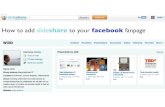How to Add an Admin to Your Facebook Page
-
Upload
creative-bube-tube -
Category
Self Improvement
-
view
392 -
download
4
description
Transcript of How to Add an Admin to Your Facebook Page

This Facebook account MUST currently be a manager or admin of your Facebook page.

Search for your business page in the Facebook search box.
Step 2

This will ensure that you are visiting your page as your personal profile, and not acting as the business page. This is important as a business page cannot add an admin, only a person that is currently managing the Facebook page can do this.

Make sure that the person you are adding as an admin has already “LIKED” your Facebook business page.
Step 3

You cannot add them as an admin if they have not done so.

Go to the top of your Facebook page and click “Edit Page.”
Step 4

From this dropdown menu, select “Manage Admin Roles.” You are now in your Facebook page’s settings. More specifically, you are in “Admin Roles” panel.

All that is left to do is enter the name or email address of the Facebook profile that you are trying to add.
Step 5

You can add them as a Manager, Content Creator, Moderator, Advertiser or Insight Analyst. To do this, simply click on the “Manager” link to select what level of access you’d like to allow.

Once you have decided what level of access you’d like to allow and entered the person’s name or email address, click “Save.” Facebook will ask you to verify your decision by entering your personal Facebook password.

CONGRATULATIONS!

You have now successfully added an admin to your Facebook page!