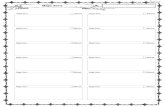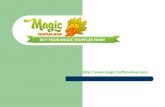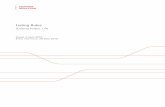How To Add A Listing To Magic Yellow
-
Upload
blake-denman -
Category
Technology
-
view
1.768 -
download
2
description
Transcript of How To Add A Listing To Magic Yellow

HOW TO ADD A LISTING TO MAGIC YELLOW
by: Blake Denman www.ricketyroo.com @blakedenman
web: www.ricketyroo.com | twitter: @blakedenmanTuesday, June 18, 13

Step 1: Open and internet browser and go to http://www.magicyellow.com/add-your-business.cfm. After the page loads, enter in your business' primary phone number to check the directory to see if a listing already exists for your business. Click on the Search button to populate results and continue to step 2.
web: www.ricketyroo.com | twitter: @blakedenmanTuesday, June 18, 13

Step 2: If there is no listing(s) that match the phone number, you will get a result like the one in this slide. Click on the Add your business link to begin the process of adding a listing to Magic Yellow. If your listing does show, click on the Claim This Business link that is shown. The process of claiming the listing will be the same as if you were adding a new listing, the only real difference is that the information for the listing will be pre-populated in the fields. Continue to step 3.
web: www.ricketyroo.com | twitter: @blakedenmanTuesday, June 18, 13

Step 3: Before you can add the listing information you will need to create an Account on Magic Yellow. Enter in the appropriate information in the fields, and continue to step 4.
web: www.ricketyroo.com | twitter: @blakedenmanTuesday, June 18, 13

Step 4: Moving down the page after entering in your account information, it is now time to start entering the listing's information into the appropriate fields. Add as much relevant information as possible in the Business Information fields. If you are a SAB (Service Area Business), make sure to choose the option of Display only City, State & Zip under the Display preference for the address. Under categories, find as many relevant categories to the listing as possible. There appears to be no limit to the amount of categories a listing can have, so add as many relevant ones as you can. Under business description, add the short description from your NAP document. After adding your short description, enter in the CAPTCHA code and click on the submit button to continue.
web: www.ricketyroo.com | twitter: @blakedenmanTuesday, June 18, 13

Step 5: Now we get to add some more rich data to the listing. If the listing has products, services, or carries certain brands, check the box in the column, add the information in the appropriate box, and do make sure to separate each using a comma. After adding in the listing's services, products, or brands, continue to step 6.
web: www.ricketyroo.com | twitter: @blakedenmanTuesday, June 18, 13

Step 6: Scrolling down the page, next section to complete is Hours of Operation. If you wish to not display them, click on the option that says "Do not display hours of operation." If the listing operates 24/7, select the appropriate box. After adding hours of operation, move on to the Payments Accepted section. Check the appropriate payment methods the company accepts. When finished, moved on to step 7.
web: www.ricketyroo.com | twitter: @blakedenmanTuesday, June 18, 13

Step 7: Under the Other Info section, enter in as much relevant information as you can. Under the specialties section, add a few of the listings specialties. When finished, move on to the Social Media Sites section. Under this section, add the listing's social media links in the appropriate fields. When finished, click on the Submit button and continue to step 8.
web: www.ricketyroo.com | twitter: @blakedenmanTuesday, June 18, 13

Step 8: Your listing has been added to Magic Yellow, you will receive an email (like the one above) with instructions on how to login to the Business Center dashboard. The email will contain your login password as well, though you can change it once you login to your dashboard. Click on the login link from the email and continue to step 9.
web: www.ricketyroo.com | twitter: @blakedenmanTuesday, June 18, 13

Step 9: Using the credentials emailed to you from Magic Yellow, enter in your login information. Click on the Submit button and continue to step 10.
web: www.ricketyroo.com | twitter: @blakedenmanTuesday, June 18, 13

Step 10: Welcome to your Magic Yellow Business Center dashboard. From here, you can change your password (under the Your Contact Info section, click on edit), Edit your listing, View your listing, or Upload/Edit Photos. Before we upload some photos, go ahead and click on the view link and double check to make sure all of the listing's information is correct. When checked, click on the Upload/Edit Photos link from the dashboard, and continue to step 11.
web: www.ricketyroo.com | twitter: @blakedenmanTuesday, June 18, 13

Step 11: Click on the Upload Photos button to select photos to be added to the listing. After adding the photos, click on the Upload button and they will upload to your profile. Photos automatically go into a pending approval status. After adding your photos, continue to step 12.
web: www.ricketyroo.com | twitter: @blakedenmanTuesday, June 18, 13

Step 12: That's it! Congratulations on adding a listing to Magic Yellow!
web: www.ricketyroo.com | twitter: @blakedenmanTuesday, June 18, 13