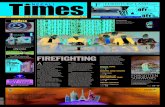How to Access Your Telemedicine Appointment...the compatibility check you can contact Patient Portal...
Transcript of How to Access Your Telemedicine Appointment...the compatibility check you can contact Patient Portal...

How to Access Your Telemedicine Appointment
Using YourMobile Devices
Using YourPatient Portal
Read instructions on pages 9-15
Computer with webcam
Internet connectionInternet connection
Coastal Medical Patient Portal account
Coastal Medical Patient Portal account
Smartphone or tablet with camera on it
Active email address in Coastal’s records
Active email address & cell phone in Coastal’s records
Read instructions on pages 2-8
What you will need: What you will need:
(For Smartphones & Tablets/iPads) (For Desktops & Laptops with Webcams)

Accessing Your Telemedicine AppointmentUsing a Mobile Device (For Smartphones & Tablets)

These training documents are the intellectual property of eClinicalWorks and Coastal Medical, Inc. Receipt of this document does not constitute a license, actual or implied, to distribute or reproduce without express written consent.
3
1. Thirty (30) minutes prior to the appointment time, the patient will receive
both an email notification and a text message that contain a link to access the
appointment directly. The patient only needs to use ONE of the methods to
access the appointment, it is their choice of which one to use. (The text message
will be useful if a patient does not have their email linked to their SMART device.) Note: Non-SMART devices (such as flip phones) cannot use this functionality.
How to access a Telemedicine Appointment using a smartphone or tablet.
a) A sample text message alert is shown below. Simply click the link to start the visit.
b) A sample email alert is shown below. click on the button labeled Join the Telemed Appointment directly to start.
Note: You do need to log into your Portal Account for this visit.

These training documents are the intellectual property of eClinicalWorks and Coastal Medical, Inc. Receipt of this document does not constitute a license, actual or implied, to distribute or reproduce without express written consent.
4
2. The first screen to open after clicking the
link will be the Medical Questionnaire.
Patients are asked to answer all questions.
Then click Submit Questionnaire in order
to move to the next step and send the
important information to the provider.
3. The next screen will be the Vitals
Questionnaire.
The patient is expected to fill in all
available information. (If the patient does
not know specific vitals, they can be left
blank.)
Then click Submit Vitals in the bottom
left hand corner of the page.

These training documents are the intellectual property of eClinicalWorks and Coastal Medical, Inc. Receipt of this document does not constitute a license, actual or implied, to distribute or reproduce without express written consent.
5
4. The confirmation message that the questionnaire and vitals were
completed displays.
Click Start Televisit to enter the visit’s Virtual Waiting Room.
5. After clicking Start Televisit, the “Waiting for…” screen displays until the
Provider accesses the appointment from their side.
Note: We have found that on some SMART devices, the Televisit
is best conducted with the patient’s device in landscape
position. (Hold the phone so the long sides are top and bottom. )

These training documents are the intellectual property of eClinicalWorks and Coastal Medical, Inc. Receipt of this document does not constitute a license, actual or implied, to distribute or reproduce without express written consent.
6
6. Once the provider accesses the Telemedicine Appointment from their end,
the patient and provider will now be able to see and speak to one another
via the computer/webcam. (see below for example)
7. If there is an issue with audio or if there is a situation where speaking is not
desired, use the Chat function. The Icon is located in the bottom right hand
corner of the window. There is an indicator that pops with a number if there
is a chat message waiting for either the patient or the provider.
Patient sees
provider in large
window and
themselves in the
small window.
Vice versa for the
provider.

These training documents are the intellectual property of eClinicalWorks and Coastal Medical, Inc. Receipt of this document does not constitute a license, actual or implied, to distribute or reproduce without express written consent.
7
8. Once the Chat is started, the screen changes to show the Chat on the right
hand side of the window, in a similar way to other Instant Messaging tools
that people may use.
9. The other icons at the bottom of the window are for Settings (to switch the
camera or microphone to another device), Pause (pauses the video) and the
Microphone (mutes the audio).
Settings Microphone
Pause

These training documents are the intellectual property of eClinicalWorks and Coastal Medical, Inc. Receipt of this document does not constitute a license, actual or implied, to distribute or reproduce without express written consent.
8
10. Clicking the red phone icon (at the bottom of the window, next to the
microphone) will end the Telemedicine Appointment. The below screen
displays asking if you are sure you want to return to the dashboard and end
the Telemedicine Appointment.
Click EXIT to end the visit.
11. NOTE: The HELP Icon in the top right of the window does not work.

Accessing Your Telemedicine Appointment Using your Patient Portal(For Computers - Desktops & Laptops with Webcams)

These training documents are the intellectual property of eClinicalWorks and Coastal Medical, Inc. Receipt of this document does not constitute a license, actual or implied, to distribute or reproduce without express written consent.
10
1. Thirty (30) minutes prior to the
appointment time, the patient will receive
an email notification that contains a link to
access the appointment directly.
Note: For the link to work properly, it must
be opened in Google Chrome, Firefox, Safari or Opera. The Telemedicine Appointment
will not function if another web browser is
used. If you do not use one of these as your
default browser, the link can be copied and
pasted into one of these brrowser windows
for access.
It also contains information about
a webcam and either speakers or
headphones being required. The email
states who the visit is scheduled with, the
time and date of the appointment and
simple instructions.
2. Clicking the Join this Telemed Appointment Directly link will bring the
patient directly to the required questionnaire associated with the Telemedicine
Appointment. There are no additional security requirements to access the visit.
WHEN USING A COMPUTER FOR A TELEMEDICINE APPOINTMENT, IT IS HIGHLY RECOMMENDED THAT THE EMAIL LINK IS USED TO ACCESS THE VISIT.
How to access a Telemedicine Appointment using the Patient Portal on a computer with a webcam.
a. If the patient is using a mobile device, such as a smartphone or
tablet, the appointment can be accessed by clicking on the link in
the email or in the text message that they receive on their device.
See mobile device instructions on pages 2-8 for more information.
Note: You do need to log into your Portal Account for this visit.

These training documents are the intellectual property of eClinicalWorks and Coastal Medical, Inc. Receipt of this document does not constitute a license, actual or implied, to distribute or reproduce without express written consent.
11
3. The first screen to open after clicking the
link will be the Medical Questionnaire.
Patients are asked to answer all questions.
Then click Submit Questionnaire in order
to move to the next step and send the
important information to the provider.
4. The next screen will be the Vitals
Questionnaire.
The patient is expected to fill in all
available information. (If the patient does
not know specific vitals, they can be left
blank.)
Then click Submit Vitals in the bottom
left hand corner of the page.

These training documents are the intellectual property of eClinicalWorks and Coastal Medical, Inc. Receipt of this document does not constitute a license, actual or implied, to distribute or reproduce without express written consent.
12
5. The next page to open is the System Compatibility Check. The items
checked are: Browser, Speaker, Camera, Microphone, Video Connection
and Bandwidth. If all these items are compatible for a Telemedicine
Appointment then there will be a green checkmark to the right of each
item. Click Proceed if all compatibility is successful.
6. The confirmation message that the questionnaire and vitals were
completed displays.
Click Start Televisit to enter the visit’s Virtual Waiting Room.
a. A Red X to the right of an item means that there is an issue with
that item’s compatibility. You may be able to make corrections, like
enabling speakers, cameras and microphones, but bandwidth issues
for example could be difficult to diagnose or solve. If you cannot pass
the compatibility check you can contact Patient Portal Support at
1-866-779-3655 for assistance with trying to solve the compatibility
issues. If the compatibility remains an issue, a Telemedicine
Appointment may not be right for you and please contact your PCP’s
office for additional options and assistance.

These training documents are the intellectual property of eClinicalWorks and Coastal Medical, Inc. Receipt of this document does not constitute a license, actual or implied, to distribute or reproduce without express written consent.
13
7. After clicking Start Televisit, the “Waiting for…” screen displays until the
Provider accesses the appointment from their side.
8. Once the provider accesses the Telemedicine Appointment from their end,
the patient and provider will now be able to see and speak to one another
via the computer/webcam. (see below for example)
9. If there is an issue with audio or if there is a situation where speaking is not
desired, use the Chat function. The Icon is located in the bottom right hand
corner of the window. There is an indicator that pops with a number if there
is a chat message waiting for either the patient or the provider.
Patient sees
provider in large
window and
themselves in the
small window.
Vice versa for the
provider.

These training documents are the intellectual property of eClinicalWorks and Coastal Medical, Inc. Receipt of this document does not constitute a license, actual or implied, to distribute or reproduce without express written consent.
14
10. Once the Chat is started, the screen changes to show the Chat on the right
hand side of the window, in a similar way to other Instant Messaging tools
that people may use.
11. The other icons at the bottom of the window are for Settings (to switch the
camera or microphone to another device), Pause (pauses the video) and the
Microphone (mutes the audio).
Settings Microphone
Pause

These training documents are the intellectual property of eClinicalWorks and Coastal Medical, Inc. Receipt of this document does not constitute a license, actual or implied, to distribute or reproduce without express written consent.
15
12. Clicking the red phone icon (at the bottom of the window, next to the
microphone) will end the Telemedicine Appointment. The below screen
displays asking if you are sure you want to return to the dashboard and end
the Telemedicine Appointment.
Click EXIT to end the visit.
13. NOTE: The HELP Icon in the top right of the window does not work.