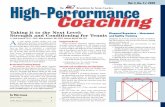HOW TO ACCESS TDM ON THE WEB - United States Tennis...
Transcript of HOW TO ACCESS TDM ON THE WEB - United States Tennis...

TDM on the Web
For 2014 tournaments, Tournament Directors will only be able to run tournaments
using TDM on the web. As long as there is an internet connection, one can access
TDM on the web. Please note that TDM on the Web does not have any concept of
upload/download like the desktop version; all of the information is available in real
time.
HOW TO ACCESS TDM ON THE WEB
1. Login to TennisLink using your USTA Membership# and password
2. Under Administration Area on the right hand side, Click “My Tournaments”
a. This will show you all of the tournaments that you have administrative
access over
3. You will see a column called “TDM”
a. Click on “TDM” to access that specific tournament
How To Use TDM On The Web
Below is information and instructions for using the scheduling modules in TDM
Events: This tab displays all of the events that your tournament was sanctioned
for. When you click on an event, the players registered for that event will show
below
I. Edit Event: To edit event, click this tab. The Event Properties Box will
open. The Event Information properties will be pre-filled with the same
information that was entered in the Online Sanction Form.

Draw Information: This tab allows you to indicate all of the options
that will be taken into consideration when making the draw
i. The Playoff options Include
o Top 4: Used for a Third Place Playoff – Players who lose
in the semi-finals in the Main draw will play-off for Third
and Fourth Place in the tournament
o Top 8: Used for Seventh Place Playoff – Players who lose
in the semi-finals in the Consolation Draw play off for
seventh and eighth place in the tournament.
ii. The Separate top 4 and Separate top 8 allows you to specificy
the top players in a particular group. These players are then
separated into different quarters of the draw. For instance, if
you choose Separate top 4, you will then go to groups and
create groups that will allow you to separate the players, such
as by Section. From this group, you would click on the player
name and then the number the player by rank.
iii. The Byes Bottom up feature first assigns byes to the seeded
players in descending order. The remaining byes are placed at
the extremes, the top and the bottom. The first by goes on the
first available odd-numbered line above the bottom line; the
second on the first available even numbered line below the top
line, etc. Once the seeded players and the byes have been
assigned, the rest of the draw is filled in with the remaining
players being placed on the unoccupied lines in random order.

iv. Block seed R-3: This places the selected players directly into
the Third Round. This can vary depending on the size of the
draw. For instance, in a draw of 64, it would put the block
seeded players feeding into the round of 16.
v. Block seed R-4: This places the selected players directly into
the Fourth round. Again, this can vary depending on the size of
the draw
Scheduling Information: This screen indicates the minimum Rest
Period. The rest period is the time between the start of the first match
and the time of the second match. This is the sum of the actual match
time and the rest time. It defaults to 3 hours or 179 minutes of rest.
The Rest Period indicates that the system, when using the auto-
scheduling feature, will allow 3 hours from the start of one match to
the start of the next match for an individual player. 179 minutes is
typically the rest period used for the Best 2 out of 3 sets. If you are
using a different scoring, format, you can adjust the time accordingly.

Main Draw Properties: this screen can be used for Fixed Interval
scheduling or Garman System Scheduling. The system defaults to
1 Hour – 30 Minute match time (average) using the Garman
System of scheduling. To use Fixed Interval scheduling, simply
change the selection to Fixed Interval.
II. Split Event: this allows you to split an event into multiple events (i.e. 2
draws of 8 players)
From the Events screen, click on the event and then click Split Event

You can indicate the Event Naming Convention as either Letters or
Colors.
The option that is checked, Split Players Across Events, is the default.
With this checked, the system will not only create separate events the
same as the initial event, but will split the players across each of these
events, as evenly as possible. If you manually want to move the
players, you would simply uncheck this box and then you will have the
option to drag and drop them to the correct event.
III. Lock Players: If you move players from one division to another then lock
the players
IV. Add A Player: This allows you to add a player manually (i.e. a player that
did not register online)
V. Fix/Float Alternate/Withdrawn
When “Fix Alt/Withdrawn” is displayed, the players are actually
floating, which means you can manually drag the players to the
Players area, Alternate or Withdrawn area.
To do this you simply, click on the Grip Icon to the left of the players
name (the dots) and drag them to Players, Alternates or Withdrawn
column. When you see a yellow box appear, you can unclick and the
player will appear in that column

When “Float Alt/Withdrawn” is displayed, the players are fixed in their
column and you won’t be able to move them unless you click “Float
Alt/Withdrawn”

Groups:
I. Generate Groups: This allows you to separate groups by City, State,
Zip Code etc. to separate players in the draw from playing each other in
the first round.
II. Create Group: This allows you to create your own group in order to
separate players (this is usually done if there is an entire academy who
entered the tournament).
Draws:
I. Make/Unmake Options: Select the division from the drop down menu
that you wish to make a draw for
Click “Make Draw”
Press “OK”
Should see a message saying “Draw has been successfully made”
Click OK
Your draw for that division will now be displayed

II. Schedule Multiple Matches: This is one of the way of many ways to
schedule matches on TDM
Multi Match Properties: Allows you to schedule multiple matches at
a common time.
o Select the Round
o Select the matches you wish to schedule at the same time
o Select the site from the drop-down menu
o Select the Day of the tournament the matches will be played on
o Select the Time that the match will occur (you can manually
enter if the match time is not shown in the drop-down menu)

Score Entry: This allows you to enter the score for multiple matches.
o Use the Drop Down Menus for different Divisions and Draws
o Select the Winner, Enter the score
o Press Save
o Click “Draw” in the upper right hand corner to return to the
draw
Display Options: This will give you print options as well as the
option to make your draw visible on the web
o When you are ready to post your draws, check the box for
“Visible on Web” for the desired events

Draw Properties: Allows you to select what you would like to be
posted on the draw (match times, site, match date, etc.) and the fonts
desired
Print Options: This tab allows you to Print Draws
o You can print all draws, or select which draws or
matches/rounds you would like to print
o Press Continue
o A pop-up window will show up with the draw in pdf format
(please make sure your browser allows pop-ups for TennisLink)
o Once in a PDF you can either save or print the draw

Alternative Way to Enter Scores/Schedule
o When viewing the draw, you can simply click your mouse in
between a match (your pointer icon will change from an arrow
to a hand pointing)
o A Match Properties window will appear
o Here you can enter a score under “Match Results”
o You can also schedule a match under “Match Schedule”
making sure to enter the correct site, day of tournament, and
match time.
o Press OK when finished
o Note: On the draw, the area where you last left off updating
will appear in yellow

Site/Courts: This tab allows you to indicate which sites you will be using for your
tournament, how many courts you have at that site and what time you are able to
use the courts.
I. Search Sites: This tab allows you to search for a site to add to your
drop down menu for sites that you are using by entering Site Name
and zip code
II. Create Site: This allows you to put in information manually in order
to add a site to your list.
Check-In List: This tab is mainly used to help indicate whether a player has
checked-in for the tournament and received their t-shirt. You can drag and drop
players to their appropriate columns by clicking on the dots to the left of their name
and dragging them to the desired location.
Tournament Desk: This tab allows you to see what matches are in progress, how
long matches have been on the court, who’s checked in, and which court players
are on. This tab also allows a player to easily see when they play.
Double Click on a Match to enter in their court number & ball number

Once a match is put on court, they will then show up in the Matches in
Progress Area of the Tournament Desk tab
To check-in a player, simply click on the match and check the box of the
player who has checked in. They will automatically be moved to the top of
the list of the Matches area giving them first priority of courts that finish
From The Tournament Desk Tab, you can also access the Score Entry button
in the upper right corner. To do so, click on the match that you wish to enter
scores for and press “Score Entry.” A match properties box will come up
where you will enter the winner and scores.
Publish Options: This option is found under the Tournament Desk Tab and
allows you to choose which lists appear on your tournament home page
Select the Lists that you wish to hide from your tournament home page,
or unselect them if you wish for them to appear on your home page.
Go To Sanction Form: This takes you to your online sanction form and
is useful to add tournament messages to your tournament home page

Click on the “General Info” Tab on your sanction form and scroll down to
“Tournament Messages”
You can select which messages appear first on your homepage by moving
your created message using the “Move Up” and “Move Down” buttons
Click on +Create New Tournament Message to add a new message to
your tournament home page
A New Tournament Message pop-up window will appear
Create a Headline for your Message, a Message Body, and a Link if
desired (at the end of the message body, the words “more info” will take
a person to a hyper link, the one you entered into the link area”)

To make your tournament messages public, select the messages that you would like to show up on your tournament home page
You can also import message that you use to other tournaments that you
are hosting by clicking on +Import Message to Another Tournament and entering the Tournament ID#
Player Explorer: This is where all a player’s information is stored.
I. Master Info: This tab displays information for a player from the National database. a. This information is “read-only” and you are not able to change the
information entered II. This Tournament: This tab is where you can override information that is
entered for a player a. This tab is unique for your tournament
b. If you press “Sync with National” the information that you have changed/entered will be replaced with the information in the National Database and will not be saved.