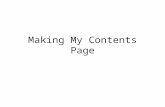How i created my contents page
-
Upload
asmediae12 -
Category
Documents
-
view
82 -
download
0
Transcript of How i created my contents page

How I created my Contents Page
Tamera Lall

I used Adobe Photoshop to create my contents page as it was very image dominated.

I first place the main image on the page. I did not have to manipulate this image as it was bright enough already.

I then added the main title and the date and issue number. I got the font for the title from dafont.com. I then created a red rectangle and put the text in a white font so it
would stand out.

I then added 2 grey rectangles and text above each saying ‘On the Cover…’ and ‘In this issue…’. I created these to separate the text into categories so it is not too
overwhelming.

I then added in the main text into the gaps. I made the page numbers bold so they would stand out and make it clear that they were separate from the text.

Next, I created a grey rectangle with a Colour Overlay where the opacity was on 60%. I then placed an image of the front cover on top with white text around it.

Finally, I added in the page number by placing a bright red circle in the bottom hand corner and place a white ‘1’ as this is the page number. I then added the website
address next to it in the same font as the masthead on the front cover.