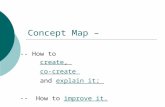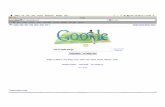How do I Create a new Report Layout?classichelp.pentanarpm.com/docs/howdys/RKH5_Create a Risk report...
Transcript of How do I Create a new Report Layout?classichelp.pentanarpm.com/docs/howdys/RKH5_Create a Risk report...

COVALENT 1 of 15 Last updated 14/03/2014
HOW DO I… CREATE A NEW RISK REPORT LAYOUT?
SCOPE & STRUCTURE OF THIS HOWDY
An overview of the Report Layout, where you set up the format for all reports
A step-by-step guide to creating a new layout
Working with Tree Structures
Jargon that you’ll need to know
Tabular Layout Data in organised into columns in a table format with the headings on the top row.
Grid Layout Content can be laid out in any position you want, and usually in a “Portrait” orientation
Navigation for this Howdy
Go to Reports topic in the navigation panel at bottom of screen and select Report Layout from the sub-options available.
Please note: the topic buttons on your navigation panel may not match with the default layout described here.

How do I ...Create a new Report Layout?
COVALENT 2 of 15 Last updated 14/03/2014
PURPOSE & OVERVIEW OF REPORT LAYOUT
The Covalent Report Layout button is used to create and modify pre-defined layouts which are then used by reports generated in Report Central.
Clicking on Report Layout sub-option on the Reports button in the Covalent navigational panel presents a screen with a toolbar at the top, any existing layouts on the left hand side, along with a filter to show/hide different types of report layouts, i.e. action, PI, risk. Clicking on a layout name in the list opens a window on the right hand side tabs along the top, which change depending on the report element that is being worked on, and a visual representation of how the report will look when completed.
Creating a new Report Layout broadly involves the following:
Specifying whether you want to create a Tabular or Grid layout. Broadly there are two types of report layouts: Tabular and Grid.
Tabular presents the data in columns in a table format with the headings on the top row. Grid is more of a free format layout and gives you the freedom to place the data and headings in specific grids on a blank page.
Whilst the precise field options differ somewhat for Tabular and Grid layouts, broadly the process of creating a layout is as described in the section following.

How do I ...Create a new Report Layout?
COVALENT 3 of 15 Last updated 14/03/2014
Specifying the Type of layout you want to create (i.e. for PIs, Actions, Risks, etc). The selection you make will load a different Tabular or Grid template, with the fields available for mapping reflecting the choice of type made.
Specifying the content of the layout.
The remainder of this document outlines the process of creating a layout involving the following key steps:
SELECT A REPORT LAYOUT TYPE
GIVE THE LAYOUT A NAME AND SPECIFY OWNERS
OPEN A BLANK LAYOUT “CANVAS”
ADD THE REQUIRED FIELDS TO THE CANVAS
SPECIFY THE FORMAT OF ITEMS ON THE LAYOUT
SPECIFY OTHER SETTINGS
Tabular Layout Grid Layout

How do I ...Create a new Report Layout?
COVALENT 4 of 15 Last updated 14/03/2014
STEP-BY-STEP GUIDE TO CREATING A NEW LAYOUT
Select a report layout type
Choose the type of report you wish to create by clicking on the Change button and choosing the type from the Core Reports group on the left, and then Risks Report on the right..
Click New… on the top menu bar; this displays a pop-up window from which you can select whether you are creating a layout in Grid or Tabular layout. Click on the layout type you want to create.
Give the layout a name and specify owners
Click the Layout tab to display this screen, and specify a layout name which will be used for saving the layout. By default you, as the creator of the layout, will automatically be its owner, with access to view and change it, and all users will be able to view it only. However, you can add other owners here and restrict access to some users by removing them from the list of users, which are displayed in the Also Visible To panel.
Later in Step 6 we will cover additional layout properties such as display options in the header, position of report key, and grouping and sorting options.

How do I ...Create a new Report Layout?
COVALENT 5 of 15 Last updated 14/03/2014
Open a blank layout “canvas”
A blank canvas is automatically available, and this is visible in the lower portion of the right-hand side of the screen. This is representation of how your report will look once this layout has been combined with data.

How do I ...Create a new Report Layout?
COVALENT 6 of 15 Last updated 14/03/2014
Add the required fields to the canvas
Click on the Fields tab to show the list of fields available for your report
Note that on Grid layouts, there is a further option to include the label when dragging the field onto the canvas; with Tabular layouts the label is automatically added.
Below is a sample list of the group of items available for Risks, choose from the groupings in the drop down list on the left and the available fields will show on the right.
The same fields are available, irrespective of whether you are working with a Grid or Tabular layout. Tabular has got an extra item at the bottom called Miscellaneous, which allows you to insert a narrow gap in your document layout.
Any of these fields can be moved onto the canvas by selecting the field name and dragging and dropping, as shown below with the example of a Tabular layout.

How do I ...Create a new Report Layout?
COVALENT 7 of 15 Last updated 14/03/2014
As an alternative to dragging and dropping, you can select the field from the list on the right and click on the button.
You can also reverse the process, by clicking on the button above the report layout canvas to remove a selected item from the canvas.
Alternatively you can remove a selected item by pressing the delete key on your keyboard.
You can move any item on the canvas by selecting it and dragging with the mouse to adjust its position.
Specify the format of items on the layout
The available options differ dependent on which style layout – Tabular or Grid – you are working with; so each will be dealt with in turn.
TABULAR layout - Specifying the format of items
When you select an item on the layout an Appearance Tab will be displayed. Clicking this tab will allow you to view and change the selected item’s attributes. Any changes made will be reflected straightaway on the item. The panels within this tab change depending on whether you have data or a label selected and can also change depending on the type of data selected.
Cell Colours. Click the coloured box next to Background or Text to change background or text colour. In either case, a palette of colours will appear. You can adjust the colour by using the RGB Slider and dragging the slider bar or you can click your preferred colour. The change will be reflected straightaway on your chosen item.
Cell Font controls the appearance of text in the item, giving you control over the font’s size (small/normal/large), style (bold/italic/underline), and alignment (left /centre/right and top/middle/bottom). Click the down arrow on the right hand side of the dropdown list to select font size.

How do I ...Create a new Report Layout?
COVALENT 8 of 15 Last updated 14/03/2014
Label Text allows you to override the label text with your own text; this only appears when you have the label selected. Change the text in the field shown, to put this back to the default text, click Revert.
Borders allows you to turn the borders of each edge on or off (i.e. draw lines around the item or not). By default all items have borders on all 4 edges. Removing the tick in the checkbox will remove the corresponding border.
If the selected item is a list, for example Responsible OUs or Theme, then different panels within the Appearance tab are displayed, and a Scope Tab also appears. The Appearance Tab controls how lists are displayed allowing you to choose to display all items as a list or in individual cells. You can also specify the separator to use between the items; the default separator is a semi-colon.
The Scope Tab allows you to sort your list of items; here we’re adding linked PIs to our Risks layout and sorting them by the Code and Title.
If the selected item is an image then similar alignment and colour options are available as with other types of field.
If the selected item is Current, Target or Original Risk Score then an option appears to colour either the text or the background of the field in the RAG status colour.

How do I ...Create a new Report Layout?
COVALENT 9 of 15 Last updated 14/03/2014
GRID Layout - Specifying the format of items
Whilst Grid layouts broadly work in the same way as Tabular ones, they have a number of important additional features. Below is an example of Grid layout.
Above the Add field button, there is a checkbox option, Include Label. When ticked, this will add both the data item and a label onto the canvas.
Clicking an item on the canvas displays a selection box with handles at the principal compass points to allow for resizing; in this way it is possible for an item to span any number of rows and columns. Moving and resizing items follow these rules:
No item can overlap with another.
Movement or resizing out of the left or top edge of the canvas is constrained.
Movement or resizing out of the bottom or right edge of the canvas extends the size of the canvas.

How do I ...Create a new Report Layout?
COVALENT 10 of 15 Last updated 14/03/2014
When you select an item on the canvas, the following tabs appear at the top of the screen. Clicking each tab will allow you to view and change the selected item’s attributes. Any changes made will be reflected straightaway on the item.
Borders allows you to turn the borders of each edge on or off (i.e. draw lines around the item or not). By default all items have borders on all 4 edges. Removing the tick in the checkbox will remove the corresponding border.
Colour sets the colour used for the border, background and text. Click the coloured box next to Border, Background or Text to change border, background or text colour. In all cases, a palette of colours will appear.
Font controls the appearance of text in the item, giving you control over the font’s size (small/normal/large), style (bold/italic/underline), and alignment (left /centre/right and top/middle/bottom). Click the down arrow on the right hand side of the dropdown list to select font size.
If the item is a label then an additional Column Header panel appears which allows you to override the label text with your own text.

How do I ...Create a new Report Layout?
COVALENT 11 of 15 Last updated 14/03/2014
If the selected item is a list, for example responsible OUs or Theme, it will display an additional panel called Rows which controls how lists are displayed. You can choose to display all items as a list or within individual cells, and you can specify the separator to use between the items. The default separator is a semi-colon.
If the selected item is an image then similar alignment and colour options are available as with other types of field.
Specify other settings
Click the Set Up button where you can specify additional settings such as display options in the header, position of report key, and grouping and sorting options.
Page
You have a number of display options on the header of your document. Ticking the appropriate checkbox will produce the report in Landscape (ticked) or Portrait (Landscape unticked), define how you want the page breaks to work, show the organisational logo, and choose which logo you wish to display on this layout. Valid logos are images that you’ve uploaded as Documents, and have been selected for inclusion to the list that is shown when you click on the Change button.

How do I ...Create a new Report Layout?
COVALENT 12 of 15 Last updated 14/03/2014
Page Header
This enables you to decide which of the standard text elements appear on the header of your report. Select the
ones you want to show clicking on the and highlighting these from the list.
You can control how the Author and Date appears on the report, if these fields are selected to appear.
Row Sorting
This determines how your data will be sorted within your report. By default there is no sorting so you will initially
see a blank sorting summary, click on the button to open a dialog box, which allows you to choose the fields you wish to sort by. This is organised in the same way as when you added the fields to your report, with the grouping on the left-hand side and the fields on the right, allowing you to choose the group, then the field.
Summary Chart
To enable a summary chart at the top of your report, first choose which field you wish to use to generate the data for the chart. To do this click on the dots-in-the-box next to “of <no value>” and choose the field in the same way as with the sorting options.
You can then choose between a count, pie chart, 3D pie chart, bar chart or a table of data.
Depending on which you choose you will then get additional options to determine how this chart is displayed, for example here we’ve chosen a 3D Pie chart to display in the centre of the report, in colour. You can see how this has been represented in the report view.

How do I ...Create a new Report Layout?
COVALENT 13 of 15 Last updated 14/03/2014
Grouping
You can apply Grouping options to the data, again use the button to decide which fields you wish to group by. And other options such as whether this is ordered ascending or descending. If the group item is a list such as OUs or category, an item-wise grouping checkbox appears. Ticking this checkbox will break up the group item into separate groupings for each item on the list.
Attention can be drawn to the grouping summary box through the use of colours. You can change border, background and text by clicking the coloured box next to Border, Background or Text and choosing your preferred colour.
Grouping Summary
This works in the same way as the Summary Chart, described above, the difference here is that this chart will be shown at the start of each grouping, rather than the start of the whole report.

How do I ...Create a new Report Layout?
COVALENT 14 of 15 Last updated 14/03/2014
WORKING WITH TREE STRUCTURES
Risks can be built into a tree structure, i.e. top level Risks, followed by one or more levels of sub Risks. This can be reflected in the report by changing the Tree option. Click on the dots-in-the-box next to Risk on the toolbar.
You will get the following message box which asks you how you would like to display your tree.
By choosing “Don’t arrange results in a tree” your data will be reported in a straight list and any tree structure will be ignored. Using this option will allow you to continue to group and sort your results.
Selecting “by position in tree” will allow you to configure each of the sections termed root, branch and leaf with different fields and formatting within the layout. We’ll look at this in detail later in this document but by using option this you won’t be able to group your results but will still be able to sort them.
Selecting “by depth in tree” allows you to configure the layout for the first three levels of your structure; if you have more than three levels then the fourth and subsequent levels will be the same as level 3. Again we’ll look at this in depth shortly, but by using this option you won’t be able to group your results but will still be able to sort them. We’ll see how this differs from “by position in tree”.
.“by position in tree”
Let’s first define what root, branch, and leaf mean.
If we look at this as parent/child relationship then the root Risk is the top-level parent Risk, this will only have child Risks; the branch will be a level which has both parents and children; and the leaf Risk will only have parent Risks
When this option is selected a drop down list box is available for you to choose which level you would like to modify.
Each of these will give you a new blank canvas to add and format fields as described in this document. When the report is generated each three parts of the Risk register will display differently depending on the configuration used here.

How do I ...Create a new Report Layout?
COVALENT 15 of 15 Last updated 14/03/2014
“by depth in tree”
When you choose this option the drop down list box gives you these options:
Root Risks, this is same as above and will be all parent Risks at the top level.
Risks at level 2 – any Risks that are immediately below the parent will be included in this section, regardless as to whether they are branch or leaf Risks as in the above example.
Risks at level 3 and below – this will be anything that comes immediately below level 2 and beyond.
For each of these sections a blank canvas will be available to format with the fields and format you need for this layout.
SEE ALSO
Online TUTORIAL RKT5
Training LESSON RKL5
Related TOPICS RKH4 – Create a Risk Report