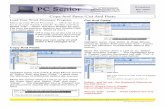How do I Attach my Primary Reviewer Checklist and Other ... Web viewThe information displays under...
Transcript of How do I Attach my Primary Reviewer Checklist and Other ... Web viewThe information displays under...

Navigating the eIRBeIRB Basic TerminologyWorkspace"Workspace" is the term used to describe various views in the eIRB system. For example, you'll have a personal workspace where you can view all of the projects waiting for your action. Clicking on a project's name then takes you to the project's workspace.
“Activities” or “Actions Available”"Activities" are what you use to perform actions on a specific project. These take the form of colorful "buttons" which are always located on the left side of the page when you are looking at a project's workspace. The activities there will change depending on where the project is in the review process. Click the activity button to open up a small form containing options and instructions for completing the activity.
Form"Forms" are web pages in the eIRB system that have fields on them which allow a user to enter information. For example, when a researcher creates a new protocol submission in the eIRB, the researcher enters information on the submission form.
StateA "State" refers to the current status of a project. "In Expedited Review" or "Awaiting Department Chair Approval" are examples of states. You can always see the current state of a project by opening its workspace and looking at the Protocol Status box in the upper left corner of the page.
Safety EventA "Safety Event" is a general term given to a protocol event which is related to subject safety. These currently include Adverse Events (reportable and non- reportable), Protocol Deviations and Violations, and Safety Correspondence Letters.
eIRB Tips for IRB Primary Reviewers (Q & A)Where do I Find the Primary Reviewer Checklist?Primary Reviewer Checklists for New Protocols, Continuing Reviews, or Amendments can be found on the Forms page of the IRB website: http://irb.duhs.duke.edu/formsOR on the eIRB website: https://eirb.mc.duke.edu/eirb/ (Click on the Download Forms tab on left)
How do I Attach my Primary Reviewer Checklist and Other Documents?Study documents, checklists and reviewed documents are attached in a way that is similar to adding attachments to e-mail.Most reviewers use “Track Changes” in Microsoft Word to indicate required changes to study documents. Please attach the Research Summary, Consent Forms, and Waivers as Microsoft Word documents that are editable. Do not attach them as PDF files. To attach your Primary Reviewer Checklist:
Log in to eIRB with your netID and password and verify that you are using the Committee Member role. Click the My Home link in the top blue banner. The Committee Member role displays at the top, left column. Click the study name link in the Primary Reviews section of your Tasklist. The study workspace displays. The study title appears at the top of the workspace. From the study workspace, click the Add or Edit Primary Reviewer Information activity. Click the Add button. Click
the Browse button. Navigate to the file that you want to attach, select it, and click Open. Attach the Primary Reviewer Checklist and any other documents that are part of your review, and type a brief
comment if applicable.
1

Click OK. When attaching documents, be sure to click OK on both the Submit a Document and the Add or Edit Primary Reviewer Information window, or your documents will not be attached.
The information displays under the dark gray Primary Review Information heading in the middle of the page. You can repeat this activity as needed, to attach additional documents.
o If you remove an attached document, click Add or Edit Primary Reviewer Information and click the checkbox in front of the document (before the [Edit] link).
o Then click the Delete button to delete a document. After you attach your Primary Review Checklist to the study file in the eIRB, you do not need to email it separately to
the IRB Writer. For changes that need to be addressed prior to the IRB meeting, you will need to send your tracked document to the
study staff “outside the eIRB”. They, in turn, can send you a revised document that you will attach with your review.
How do I Find Attached Documents?Documents attached by Study Staff can be found under the Study Documents tab of the study workspace, or on the individual pages in the IRB application form.Documents attached by Reviewers can be found under the History tab (Full History or Review History) of the study workspace.
How do I View an Attached Document?Click the title link of the attached document.
I have had some email correspondence with the study team/PI prior to the meeting of the Board. How do I upload this email correspondence (email string) into the eIRB?The easiest way to do this is to print your email string as a PDF file, save it to your computer Desktop, then upload it as you would any other file along with your completed Primary Reviewer Checklist. To print something as a PDF file, you must first have Adobe PDF software on your computer. If you are using Outlook, open up the email you want to capture, click on File, then Print, then under “Printer”, choose Adobe PDF, then save the PDF file to your Desktop.
An alternative way to upload a string of email correspondence is to copy and paste the email string into a Word document, and then upload the Word document as you would any other file along with your completed Primary Reviewer Checklist.
A good rule of thumb: After you have uploaded any file to the eIRB, click on it to be sure it opens successfully.
How do I Use “Compare Documents” in MS Word?1. In MS Word choose “Tools” menu choice and select “Compare/Merge Documents”.2. Open the first document in MS Word.3. Open the second document.4. Changes will be noted between the two documents. 5. Note: You cannot compare password-protected documents; for consent forms, if they are
protected, use the Draft set to do comparisons.
How do I Use “Track Changes” in MS Word?1. Save the document to the hard drive of your computer and open it in MS Word.2. Open the Tools menu and choose Track Changes. In MS Word 2010, click on Review, and then
click on Track Changes.3. Put your cursor where you want to make a change.4. Save the document and add Primary Reviewer edits to the title.
2

5. Upload this document to the study workspace in eIRB or email this document to the study staff if the revisions are significant and cannot wait till after the meeting to be done.
Please DO NOT use the “Insert Comment” feature. Comments must be manually deleted from the document when the consent form is finalized and watermarked.
How do I open up the main IRB submission form (also called the application form)? Go to the main Study Workspace and click on Printer Friendly Version on the left side of the screen. If you are viewing a Continuing Review or an Amendment, click on Study Workspace on the left side of the screen, and this takes you to the main Study Workspace.
How do I find the Primary Reviewer Checklist that the Primary Reviewer completed last year for this protocol?If you are reviewing a CR1: Go to the main Study Workspace, click on the tab “Review History” and the previous Primary Reviewer’s Checklist will be attached there under the heading “IRB Primary Reviewer's Attachments”.
If you are reviewing a CR2 or a CR3, CR4, etc.: Go to the main Study Workspace, click on the tab “Continuing Reviews”, click on the previous year’s Continuing Review, then click on the “Review History” tab, and you should see the Primary Reviewer Checklist under “Primary Reviewer's Attachments”.
How do I find the minutes from last year’s review of this protocol?If you are reviewing a CR1, look to the left side of the screen and click on “Study Workspace”. This takes you to the main Study Workspace. Look just above all the History tabs to find the “IRB Review Date”. This is the date the study went to a convened board for its initial review. Note the number of the Board that reviewed the study, and then recall that the minutes for that convened board meeting would have been voted on by that same board a month later. So, for example, if you are looking for the IRB #5 minutes from their 2/16/2011 meeting, click on MEETINGS near the top of your screen, click on the tab for IRB #5, then scroll down to find the meeting date that is a month later than the 2/16/2011 meeting. This happens to be 3/16/2011. (To find the date you want, you may have to click on the small arrows to navigate to the right page.) Click on that date, then click on the tab called “Agenda”, and scroll all the way to the bottom to see the attached minutes from the IRB #5 meeting that occurred on 2/16/2011. Then you can use the “Find” function in Word to quickly locate the Pro# of the study.
If you are reviewing a CR2 or a CR3, CR4, etc.: Go to the main Study Workspace, click on the tab “Continuing Reviews”, click on the previous year’s Continuing Review, then look toward the top of that screen to see the “Review Date”. This is the date the study last went to a convened board for Continuing Review. Note the number of the Board that reviewed the study, and then recall that the minutes for that convened board meeting would have been voted on by that same board a month later. Repeat the steps described in the paragraph above to find the minutes for the study’s last Continuing Review.
How do I find the exact changes in an Amendment, using the Modified Study Workspace in the Amendment?When you are viewing the Amendment Workspace, click on “Modified Study Workspace” (on the left side of your screen) to see the exact changes proposed as a result of the Amendment. If you see multiple logged entries all pertaining to the same thing, for example, multiple entries that all say “Full Protocol” or “Research Summary”, you need only look at the most recent entry pertaining to each part they have modified. When there are multiple entries for some part of a study, for example the Research
3

Summary, you can tell which is the most recent entry by looking at the Activity Date and time. In the Modified Study Workspace, the list of changes appears chronologically, with the study team’s oldest changes at the bottom of the listing and their most recent change at the top.
In the Modified Study Workspace, each logged entry has two lines in it. The first says “Change Log”. While you can click on the “Change Log” line, it is more helpful for you as a reviewer to click on the second line (the one with the little picture of a pad and pencil). After you do that, you will see the old documents and information on the left, and the new documents and information on the right.
Where can I get help with questions about using the eIRB, navigating the eIRB, and finding what I need?1. Consult the Reviewer User Guide on the eIRB Home Page, https://eirb.mc.duke.edu/eirb/ (click on
User Guides)2. Minna Pak is the eIRB trainer, call (919-668-0463) or email ([email protected]) to set a time to
meet in person or via telephone for any training or assistance you need. 3. If you have software questions, you can email eIRB technical support: [email protected].
How do I View the Meeting Agenda? Log in and verify that you are using the Committee Member role on the left side of screen. Click the My Home link in the top blue banner. The Committee Member banner displays at the
top of the leftmost column. Click the white Meetings link in the top blue banner.
If you did this correctly, this is an example of what you will see:
Upcoming Meetings display, in date order. Click the meeting date. All items scheduled for the meeting will then display.
Here is an example of what you will see:
4

To view a formatted agenda, click the Agenda tab. Here is an example of what you will see:
When you are in the Agenda folder tab, you can view other IRB members’ primary reviewer checklists by clicking on the “view” button in the “Agenda Items” section. Here is an example of what you will see (on the next page):
5

Study WorkspaceIn the Study Workspace, Members and IRB Staff can view the Primary Reviewer Notes and the Meeting Agendas. Study Staff cannot. Once a study is scheduled for an IRB meeting, it is locked for editing by Study Staff unless and until Modifications are requested. Study Workspace for IRB Committee Members
6

Study Workspace for Study Staff
Navigating Through Amendments and RenewalsAmendmentsWhat are the changes proposed in this amendment? In the Amendment workspace, click on “View Amendment Form” to view the description.
Amendment Workspace for Committee Members
7

View Amendment Form (the way it looks after you click “View Amendment Form”)
Back to Amendment Workspace (just click the “back” button to go back to amendment workspace)
What changes did the Study Staff make? Click on the “Modified Study Workspace” button on the left side of your screen to see the exact changes proposed as a result of the amendment. The “Change Log” button highlights the changes to the Approved study, outlined in red. The “View Modified Study” button shows the study as it will be when the Amendment is approved.
8

To Modified Study Workspace
Be Sure to Click on the Paper/Pencil link in Change Log (not the ). After you do that, you will see the old documents and information on the left (approved documents), and the new documents and information on the right (modified documents).
9

Back to Change Log (click the back arrow button on top left side corner)
To Amendment Workspace (click again on the back arrow button on top left side corner)
Change Log with Multiple Entries If you see multiple logged entries all pertaining to the same thing, for example, multiple entries that all say “Full Protocol” or “Research Summary” or “Consent Form”, you need only look at the most recent entry pertaining to each part they have modified. When there are multiple entries for some part of a
10

study, for example the Research Summary, you can tell which is the most recent entry by looking at the Activity Date and time. In the Modified Study Workspace, the list of changes appears chronologically, with the study team’s oldest changes at the bottom of the listing and their most recent change at the top.
“Study Documents” Tab of Approved Amendment: For Approved Amendments, the Study Documents folder is a quick view of the study documents as approved in that amendment. This tab is available in the “Modified Study Workspace” section.
11

RenewalsWhat has happened since the last review? Use the “Printer Friendly Version” button to view a scrollable version of what the Study Staff have described in the Continuing Review pages and the attached documents, including the Progress Report. The button “View Continuing Review“ is a page-by-page view.Continuing Review Workspace for Committee Members
Example of a Printer Friendly Version of the Continuing Review
12

Click “Close” to Return to the Continuing Review Workspace
To Original Study Workspace
What has happened to the study historically in the eIRB? View the Original Study and its History, Amendments, Safety Events, and Continuing Reviews:History Tab
13

Amendments Tab
Safety Events Tab
14

Continuing Reviews Tab
15