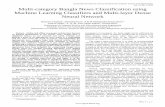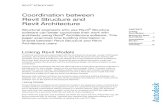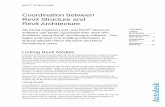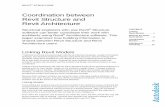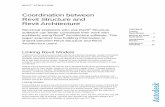How (and Why) to Use Multi-Category Schedules...Follow these instructions on your Revit project to...
Transcript of How (and Why) to Use Multi-Category Schedules...Follow these instructions on your Revit project to...

WHITEPAPER
There are six different types of schedule views that can be created using Revit. While many people are familiar with Category Schedules, the use of Multi-Category schedules is lesser known. We will explore the use and limitations of these schedules.
Why You Might Want a Multi-Category Schedule
A typical Category schedule (or a single category schedule) focuses on one Revit category, and sometimes can include two. For example, in a typical “Door” schedule, the category of “Rooms” can also be included to identify where the door is swinging into.
However, in a Multi-Category Schedule, many categories can be included, and their similar or shared parameters can be explored. A Multi-Category Schedule can include multiple Architectural, Structural or
MEP categories and parameters into one schedule.
Here are a few examples of possible Multi-Category Schedules:
A schedule listing all the electrical requirements for Lights, Equipment and Furniture.
A schedule quantifying all of the furniture, casework, equipment and MEP contained inside of a room.
A schedule quantifying the glazing in doors and windows, in relation to the areas of rooms, for use in daylighting calculations.
Why You Might Want a Multi-Category Schedule
How to Create a Multi- Category Schedule
In This Issue
How (and Why) to Use Multi-Category Schedules

Also, be aware of some limitations of Multi-Category Schedules:
They cannot contain System Families, (Walls, Ceilings, Floors, Ducts, Piping, etc.)
They cannot contain Mass.
They cannot contain Areas.
They do not have Phase parameters (Phase Created, Phase Demolished).
You can schedule Generic Components and Architectural Columns, which you cannot do in a typical single category schedule.
How to Create a Multi-Category Schedule
Follow these instructions on your Revit project to create a Multi-Category schedule quantifying only the furniture, specialty equipment and casework inside each room in your project.
Create a new schedule by going to the View tab>Schedule drop down>Schedule & Quantities. Choose Multi-Category and hit OK. Next, add the parameters to be scheduled from the Room category. At the bottom of the dialog box change “Select available fields from:” to Room. Add Room:Number and
Room:Name to the Scheduled fields dialog box by double clicking on each one or choosing the Add button.
Next, switch Select available fields back to Multiple Categories. Add Category, Family, Type and Count to the Scheduled fields on the right. Click OK to see the very long list of Families in your project. We still have to limit this down to only Furniture, Casework and Specialty Equipment.
Page 2 • How (and Why) to Use Multi-Category Schedules

After adding the parameters to your schedule, the second tab is Filter. This is a critical tab when creating Multi-Category schedules because, by default, the schedule will list every category and every family in the whole project. While it would be simplest to filter by Category, Revit only allows “AND” statements, not “OR” statements. For example, Revit will not allow us to filter by “Category equals Casework OR Furniture”, it only allows “Casework AND Furniture” (which is not very useful). Therefore, we must filter
by another parameter.
We need to add a project parameter which we can filter by, and apply it to only Furniture, Casework and Specialty Equipment. Back on the Fields tab, choose Add Parameter.
Page 3 • How (and Why) to Use Multi-Category Schedules

Create a new project parameter named Schedule, as a Yes/No type, Group under Other, as a Type parameter. Then apply it to the Categories of Casework, Furniture and Specialty Equipment. Click OK.
Under the sorting and grouping tab, we can begin to cluster our information together in order to organize it. One of the most critical check boxes for creating your schedule is called “Itemize every instance”. This will either list every instance in the project as a separate line item, or it will group objects together.
EXAMPLE: On the Sorting/Grouping tab, Sort by Category, and uncheck “Itemize Every Instance” Click OK
Page 4 • How (and Why) to Use Multi-Category Schedules

to create the schedule.
The Schedule appears with the new YES/No project parameter check boxes for the categories of Casework, Furniture and Specialty Equipment. Click on each check box to activate them, and choose OK when the message notifies you of changing a type parameter.
Finally, we will organize this schedule to sort by room and filter out the categories we do not need. On the Sorting /Grouping tab, we will sort by Room: Number, Then by: Family, Then by: Type. To the right of Room:Number, Select the check box for Blank Line which will help to visually sort the information. Also, uncheck Itemize every instance so the families begin to count together.
Page 5 • How (and Why) to Use Multi-Category Schedules

Next go to the Filter tab, Filter by: the “schedule” parameter we just added, “equals” “YES”. Click OK to finish the schedule.
Page 6 • How (and Why) to Use Multi-Category Schedules
11201 DOLFIELD BLVD, SUITE 112, OWINGS MILLS, MD 21117
imaginit.rand.com 800-356-9050 410-581-8088