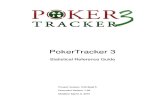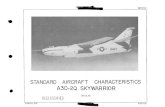Houston Radar Advanced Stats Analyzer User Manual
Transcript of Houston Radar Advanced Stats Analyzer User Manual

Advanced Stats Analyzer
User Manual
Rev 5, February 2018

Houston Radar Advanced Traffic Statistics Analyzer User Manual
Page 2 of 48
Note: Specifications may change without notice. Note: Not liable for typographical errors or omissions.

Houston Radar Advanced Traffic Statistics Analyzer User Manual
Page 3 of 48
Table of Contents
INTRODUCTION............................................................................................................. 5
MAIN STATS ANALYZER SCREEN ........................................................................... 6
CONNECTING TO A LOCAL RADAR TO RETRIEVE DATA ............................... 8
STEP1: Connect to the Radar ..................................................................................... 8 STEP2: Select the COM port ...................................................................................... 8 STEP3: Ensure radar is found .................................................................................... 8
DOWNLOADING DATA FROM THE RADAR ........................................................ 10
STEP 1: Create (or Open) a project to import your data into .................................. 10 STEP 2: Name your project or Open Existing Project ............................................. 11 STEP 3: Import Data from Your Connected Radar .................................................. 12
STATS ANALYZER CONFIGURATION................................................................... 17
ANALYZING DATA AND GENERATING REPORTS ............................................ 19
GENERATING MONTHLY, WEEKLY AND DAILY COUNTS AND SPEED REPORTS ............. 19 Option 1: Run report over specified dates:............................................................... 19 Option 2: Run report over one or more data sets ..................................................... 20
INTERPRETING THE ANALYSIS REPORT ........................................................... 21
Interpreting the Monthly Counts/Speed Avgs tab: .................................................... 21 Interpreting the Weekly Counts/Speed Averages tab ................................................ 22 Interpreting the Charts: Average Weekly Speeds tab ............................................... 23 Comparing multiple charts ....................................................................................... 24 Filtering the data further .......................................................................................... 24 Filtering for Crossfire ............................................................................................... 25 Filtering for SpeedLane ............................................................................................ 26 Exporting Report Data .............................................................................................. 27
GENERATING INTERACTIVE CHARTS ................................................................ 28
Average Speed Interactive Chart .............................................................................. 29 Total Counts (Volume) Interactive Chart ................................................................. 31 Histogram Chart ....................................................................................................... 32 Percentile Vs. Speed Interactive Chart ..................................................................... 33
HOUSTON RADAR ARMADILLO TRACKER SPECIFIC FUNCTIONALITY . 34
Bidirectional Analysis of Data .................................................................................. 34 Tally Report Generation ........................................................................................... 35 Plotting Battery Status and Ambient Temperature ................................................... 36 Switch Directions for Imported Data ........................................................................ 37 Downloading Data from Armadillo with GPS Option .............................................. 38

Houston Radar Advanced Traffic Statistics Analyzer User Manual
Page 4 of 48
HOUSTON RADAR ARMADILLO CROSSFIRE SPECIFIC FUNCTIONALITY........................................................................................................................................... 39
HOUSTON RADAR SPEEDLANE SPECIFIC FUNCTIONALITY ....................... 41
SETTING UP REMOTE TCP/IP RADAR CONNECTIONS ................................... 43
ASSOCIATING A RADAR WITH A PROJECT FOR AUTOMATED DATA IMPORT .......................................................................................................................... 45
ACCESSING A COMMON DATABASE FILE FROM MULTIPLE COMPUTERS BY DIFFERENT USERS ............................................................................................... 47
APPENDIX A .................................................................................................................. 48
INSTALLING A COM PORT TO A MS WINDOWS COMPUTER AND DEBUGGING PROBLEM WITH USB TO RS232 COM PORT ADAPTERS ................................................................. 48

Houston Radar Advanced Traffic Statistics Analyzer User Manual
Page 5 of 48
Introduction Many of the Houston Radar traffic sensors offer our Advanced In-Radar traffic statistics collection option. When this feature is enabled, the radar collects vehicular traffic data and saves it to internal memory. A user may then download this data at a later convenient time and generate traffic statistics reports from it. The Houston Radar Advanced Traffic Stats Analyzer Windows® software is a full featured data retrieval and analysis tool used to connect to the radar, configure it, retrieve collected data, organize this data into user projects and generate comprehensive reports. Some of the features of this software are:
1. One common data retrieval and analysis tool for Houston Radar Armadillo and other Houston Radar OEM products
2. Access the radar via local Windows COM ports including Bluetooth1 3. Access the radar via TCP/IP (Internet) connection2 4. Automatically search for a connected radar on all local ports at all baud rates 5. Create unlimited projects to organize data from multiple sites, signs or traffic
studies 6. Unlimited data import into projects and ability to analyze data across multiple
data sets 7. Generate interactive charts of speed vs. time, counts vs. time, speed vs. percentile,
number of vehicle vs. speed for investigating traffic patterns 8. Generate hourly, weekly and daily reports of counts, average and 85th percentile
speeds and pace. 9. Compare traffic pattern changes over days, weeks or months by generating
comparative charts 10. Export raw data or hourly, daily and weekly summary data to Excel 11. Copy and paste or print all charts and reports 12. Auto connect to multiple radars periodically and automatically import data into
pre-assigned projects in batch mode 13. View data location visually on satellite maps and import via drag and drop into
different projects3
1 External Bluetooth module required on radar RS232 port to allow wireless Bluetooth connection except for Houston Radar Armadillo that has built-in Bluetooth modem. 2 External cellular modem with TCP/IP functionality required on radar RS232 port to allow remote Internet connection 3 GPS option required in Armadillo traffic collectors. Not available in OEM radars. Internet connection required to retrieve Google or Bing satellite maps

Houston Radar Advanced Traffic Statistics Analyzer User Manual
Page 6 of 48
Main Stats Analyzer Screen Stats Analyzer contains the following toolbars:
1. Menu Ribbon 2. Open Project List 3. Project Selection Area
The Menu Ribbon is location at the top of the application and organizes the features of the application into series of tabs. The Open Project List contains a list of all open projects and allows the Active Project to be selected. The Project Selection Area shows you a list of projects. If you open a project, this section shows you details of the open project. The screenshot below shows the various sections. Each command or feature is highlighted with a number; see below for detailed description for each item.
1) New Project; Click this button to create a new project 2) Recent Projects; Click this button to show a list of recently opened projects 3) Connect To radar; Click this button to bring up the Radar Connection Dialog

Houston Radar Advanced Traffic Statistics Analyzer User Manual
Page 7 of 48
4) Import Data From File; Imports data from a .dat file into a project via the Data Import Wizard
5) Import Data From Radar; Imports data from a radar 6) Export Data; Performs raw data export from the currently selected project 7) Configuration; Click this button to bring up the Stats Analyzer Configuration
dialog 8) Database location; Click this button to select the folder where the database file
will be stored 9) Setup Remote Radars; Click this button to configure remote radars that can be
accessed over TCP/IP networks. 10) About; Click this button to display the software version number 11) Contact Us; Click this button to launch your email client to send an email to
Houston Radar. 12) Feature Request; Click this button to launch your email client to request a feature
from Houston Radar. 13) Favorites; Click this button to show only those projects that have been marked as
a “favorite” 14) By Date Ascending; Click this button to sort projects by date ascending in the
Project Selection Area. 15) By Date Descending; Click this button to sort projects by date descending in the
Project Selection Area 16) By Name Descending; Click this button to sort projects by name descending in
the Project Selection Area. 17) By Name Ascending; Click this button to sort projects by name ascending in the
Project Selection Area 18) Close Project; Click this button to close the currently selected project. 19) Exit; Click this button to exit Stats Analyzer. 20) Name Filter; enter text in this box to only show projects containing the text
entered. 21) Open project list; contains a list of currently open projects 22) Project Selection Area; Shows a list of projects

Houston Radar Advanced Traffic Statistics Analyzer User Manual
Page 8 of 48
Connecting To a Local Radar to Retrieve Data To connect to a Houston Radar traffic collector, simply plug it into your PC’s USB port and turn it on. To connect to a local radar, you must have an RS232 COM port installed on your computer. If your computer does not have a built-in COM port, you may purchase an external USB to RS232 adapter. Such adapters are commonly available in the market at a nominal price or may be purchased from Houston Radar. Our USB-RS-P1 adapter is also capable of providing power to the radar. Once you plug an adapter or the radar into your computer’s USB port, Windows will add a COM port to your computer. Please see Appendix A for more details on debugging COM port problems. STEP1: Connect to the Radar Click Connect To Radar
STEP2: Select the COM port Then click on “Connect To Radar”. If you selected “Auto Detect Port”, the program will search all ports in parallel (so there is no penalty for selecting “Auto Detect Port”). Otherwise it will only search on the port you selected. If the radar is not being detected, it is sometimes advantageous to select the actual port the radar is connected on, as this is the only case where Windows connection errors are shown to the user. These errors are helpful to deduce the reason for the connection problems (e.g. if the port is already open or inaccessible). STEP3: Ensure radar is found Two windows are popped up when the radar is found. The first indicates which COM port the radar is attached to and what baud rate is used. The second indicates some details about the connected radar. At this time, you should click “OK” on both windows to proceed.

Houston Radar Advanced Traffic Statistics Analyzer User Manual
Page 9 of 48
Adjust the radar clock if it is off from your computer.

Houston Radar Advanced Traffic Statistics Analyzer User Manual
Page 10 of 48
Downloading Data from the Radar All data that needs to be analyzed must be first downloaded into a project. A project is simply a place to organize different sets of data together. The user is the best judge of how they want to organize their data. Some possibilities are:
1. Fixed location sign or data taken at various times from the same location. If the sign is in a fixed location, or you return to the same location over different periods of time of the month or year, you may create a project for that location. Then you can import data at different times from the same location into the same project This will allow you to analyze different sets of data from that location together and even run comparison over time to see how traffic patterns are changing.
2. Speed studies at various locations. In this case, you may want to create a project per speed study, or by date. There are pros and cons to each approach. Project Per Speed Study: In this case, you may end up with a lot of projects. There is no inherent limitation to the number of projects allowed, but projects are created and displayed in a single level view and a lot of projects may get difficult to navigate after many studies. Project per date: You may create a project date named by “year-month”. This will allow easy navigation if you track your speed studies by date. The software allows you to label each individual import of data from the radar. The project name and import label is printed on each report and chart. Thus, even if you collect your data by “Year-Month” format, you can easily have multiple speed studies in the same project even if they are from different sites.
Note: If you have the Armadillo with the GPS option, please refer Downloading Data From Armadillo With GPS Option to take advantage of the GPS location information.
STEP 1: Create (or Open) a project to import your data into

Houston Radar Advanced Traffic Statistics Analyzer User Manual
Page 11 of 48
STEP 2: Name your project or Open Existing Project This dialog will be shown after clicking New Project.
After creating a new project, it will be shown in a new box created in the Project Area. Mouse over the project, and click the open icon to open the project.

Houston Radar Advanced Traffic Statistics Analyzer User Manual
Page 12 of 48
STEP 3: Import Data from Your Connected Radar Ensure the project you wish to import is selected. Data will be imported into this project.
There are two methods to visualize the imported data.
1. The Date Selection View shows you a calendar (shown above) with days marked in bold text if data records are present for that particular day.
2. The Manage Imported Data shows a tree view (shown below) which shows each imported dataset as an individual entry.

Houston Radar Advanced Traffic Statistics Analyzer User Manual
Page 13 of 48
Select Import Data from Radar as shown below:

Houston Radar Advanced Traffic Statistics Analyzer User Manual
Page 14 of 48
If you connected to the radar in the section “Connecting to a local radar to retrieve data” or “Connecting to a remote radar to retrieve data”, you will now be prompted to save a “.dat” file. We suggest that you accept the default path and file name and simply click on “Save” button. All imported data is saved in the .dat file on your computer in addition to being imported into the project database. This file may then be emailed to a colleague and/or imported into a project. We suggest that you simply accept the suggested filename and click “Save”. The .dat file will be placed in a folder with the same name as the project in the “My Documents\My Radar Stats” directory. This allows you to find .dat files later.
Once you click Save, the program will download the data from the radar. You will see the download progress in the following box.

Houston Radar Advanced Traffic Statistics Analyzer User Manual
Page 15 of 48
Once all data has been read from the radar and stored into the .dat file, you will be presented with the Import Wizard.

Houston Radar Advanced Traffic Statistics Analyzer User Manual
Page 16 of 48
You will see all the different locations your data was collected in. To import into an existing project, simply select the data chunk and drag it to one of the existing projects on the left. You may create a new project by right clicking on the left pane. To finish the import, you must click the “Import” button at the bottom. Once the data has been successfully imported from the radar into the project database, you can (optionally) rename the import by location name and/or traffic direction from the Manage Imported Data tab. To edit the label, see screenshot below.
If you are organizing the data into projects created by year-month, we suggest that you label your import by location name and traffic direction (e.g. main and Dartmouth-NB). If you are organizing your projects by location name, we suggest you simply use the traffic direction as the import label (e.g. incoming or north bound or NB etc.).

Houston Radar Advanced Traffic Statistics Analyzer User Manual
Page 17 of 48
Stats Analyzer Configuration Stats Analyzer Settings dialog allows you to customize the software for your specific needs.
1) HTTP Proxy; setup a proxy server to access the internet, if required. 2) Speed bin settings for Excel; specifies the speed interval for the exported
summary report.

Houston Radar Advanced Traffic Statistics Analyzer User Manual
Page 18 of 48
3) Export Interval; specifies the time interval for the exported summary report. 4) Export Raw Data yes/no. 5) Include Tally Report on export for the Armadillo Tracker. 6) Export Excel Summary template; this is version 8.x only functionality. 7) Time interval for Peak Traffic Analysis; specifies time bins for peak traffic
analysis. 8) Default directory for saving .dat files and export files. 9) Language selection.

Houston Radar Advanced Traffic Statistics Analyzer User Manual
Page 19 of 48
Analyzing Data and Generating Reports The Houston Radar Advanced Traffic Stats Analyzer program is a powerful tool to analyze the traffic data and generate reports. Traffic data may be selected by date or by choosing individual import records. Generating Monthly, Weekly and Daily Counts and Speed Reports STEP 1: Open the project and select the data set you want to analyze Refer to the section Step 3: Import Data from Your Connected Radar to create and import data into a project. Once your project is open you have two choices to select your data set. Option 1: Run report over specified dates: The software allows you to specify start/end period to run the analysis. Using this option automatically includes all data in all import sets in this project that are within the specified timeframe. You may not want to use this option if you have data from different locations in this project. After opening the desired project, choose the Date Selection View. It contains a calendar control where dates containing data are displayed in bold text. Simply choose the contiguous dates required, the action selections on the right, and click the Analyze button.

Houston Radar Advanced Traffic Statistics Analyzer User Manual
Page 20 of 48
Option 2: Run report over one or more data sets To generate a report from a specific dataset, use the Manage Imported Data tab. It contains a tree view where individual import records are shown by type. Record types are broken down by Incoming, Outgoing, Crossfire, SpeedLane, and Status. Select one or more data sets from the tree view, choose the desired reporting action selections on the right, and click the Analyze button. The Manage Import Data tab provides controls to choose incoming and/or outgoing directions and the capability to combine (merge) the directions into the same report.

Houston Radar Advanced Traffic Statistics Analyzer User Manual
Page 21 of 48
Interpreting the Analysis Report Once you click the Analyze button, the program selects the data you need analyzed, runs an analysis and returns the results in the following window. Interpreting the Monthly Counts/Speed Avgs tab:
As you can see, the report title bar contains the project name and location and this information is also repeated within the report window as well. All analysis is done on an hourly basis and reported by the day of the week. For example, if you select the Monthly Counts/Speed Avgs tab, you are presented with an option to view the average hourly speeds by hour of day for each day of week. -If you selected 85th percentile speeds for the month of June on this tab, the value in the 1st cell (hour = 0-1, Day = Monday) is the average of the 85th percentile speeds from the midnight hour to 1am on all Mondays in June (where there is data). And so on and so forth for all the cells.

Houston Radar Advanced Traffic Statistics Analyzer User Manual
Page 22 of 48
The Week Day 85th % Avg Speed (last) column contains the average of that row excluding the weekends. So, the 1st cell in the last column is the average 85th percentile speed during the weekday in June for the midnight to 1am time slot. Similarly, the average speed and counts selector on this tab shows the average of the average speeds and average counts for the specified hour for the specified day of the week in June. If data for more than 1 month is available, you can select it on the top right. Interpreting the Weekly Counts/Speed Averages tab Click on the Weekly Counts/Speed Averages tab to show the data by actual week. When viewing counts, the cells in this tab contain actual count data for the selected week by hour of the day. When viewing average or 85th percentile speeds, the cells contain the average or 85th percentile speed data for the selected week by hour of day. If the analysis has more than one week of data available, you may select it on the top right as shown below.

Houston Radar Advanced Traffic Statistics Analyzer User Manual
Page 23 of 48
Interpreting the Charts: Average Weekly Speeds tab Click the Charts: Average Weekly Speeds tab to show an hourly graph of the average weekday speeds by hour for the week selected as shown below.
When you select a week on any of the weekly tabs, the selection is maintained when you click over to another tab. This way, you can simply select a week (say) on the Weekly Counts/Speed Averages tab and then click over to the Charts: Average Weekly Speeds or Charts: Average Weekly Volumes tab to examine the data in different views for the same week.

Houston Radar Advanced Traffic Statistics Analyzer User Manual
Page 24 of 48
Comparing multiple charts The charts also allow you to compare data from multiple weeks to see if traffic patterns are changing over time. Click the “Enable Comparison” checkbox and select more or more weeks to compare to. To select more than one week, hold down the CTRL key while clicking to make your selection.
You may also plot the 85th percentile speeds by checking the “Plot 85th Percentile Speeds” checkbox found next to the week selector box as shown by the red circle in the image above. Filtering the data further Notice the Filter Data by Custom Settings on the right-hand side of the Report Window. This set of controls will allow the data to be filtered more than the wide range of dates or datasets given by the previous screens. First, click the “Filter Data by Custom Settings” check box, then specify any or all of the following filters. Free Floating vehicles do not have a vehicle “in front” of them by the amount of time as specified by the Gap Length in seconds. Include at Least will force a minimum number of vehicles to be included in the report.

Houston Radar Advanced Traffic Statistics Analyzer User Manual
Page 25 of 48
Filter Out Large Vehicles will take out any “Large” vehicles. Start From allows a different start time to be specified (rather than where data starts). Finally, Stop After forces the report to stop after a specified amount of time from the Start From time. Once all filters have been selected, click the Apply button. The filter settings will be applied to the selected data and saved such that the next time the project is accessed, the same filter settings will be applied to the report.
Filtering for Crossfire The Crossfire radar tracks distance to target; therefore, a traffic lane is assigned to each target based on the distance. You can filter based on lanes for Crossfire traffic data.

Houston Radar Advanced Traffic Statistics Analyzer User Manual
Page 26 of 48
As these checkboxes are changed, the filter is applied. Filtering for SpeedLane The SpeedLane radar tracks distance to target and target length; therefore, a traffic lane is assigned to each target based on distance to target. Additionally, the target length is recorded. Lane and Vehicle classification filters are available for SpeedLane projects.
As these checkboxes are changed, the filter is applied.

Houston Radar Advanced Traffic Statistics Analyzer User Manual
Page 27 of 48
Exporting Report Data In addition to the interactive reports, Stats Analyzer allows you to export 1,5,10, 15, 30 or 60 minute and daily summary data, and the other interactive reports. Once all required filtering has been performed, click the Export button in the lower right of the report form. Stats Analyzer will create an export of all tabular data and displayed charts, then display an Export Control. Each of the reports are “unrolled” across multiple tabs in this control.
The Export Viewer provides the capability to export its contents to PDF, Excel, CSV, and other formats. To perform the export, click Export To and choose a format. A Save As dialog will appear allowing specification of location and name of the export file. Once save is clicked, the Export Viewer will save its contents to the export file in the specified format.

Houston Radar Advanced Traffic Statistics Analyzer User Manual
Page 28 of 48
Generating Interactive Charts The stats analyzer software has a powerful feature where the user may generate interactive charts of raw data and navigate through the entire dataset easily and quickly. This feature provides a bird’s eye graphical view of the entire data set. The table below indicates what interactive charts are available by radar type: Doppler Armadillo
Tracker Armadillo Crossfire
Speedlane
Average Speed X X X Vehicle Volume
X X X
Volume By Speed Histogram
X X X
Percentile Speed
X X X
Vin & Ambient Temperature
X X
The image below shows the options for choosing charts to plot. The options changed based on the type of project being viewed.

Houston Radar Advanced Traffic Statistics Analyzer User Manual
Page 29 of 48
Average Speed Interactive Chart The average speed interactive chart plots all the vehicle speeds vs. time. Depending on the amount of data being plotted in the selected dataset, the data is automatically aggregated in optimal time bins.
For
example, in the chart shown above, the entire data contains over four months of data for 58012 vehicles. This is so much data, that the software has automatically re-aggregated it in 4-hour intervals. Aggregation level is shown on the left side via selected “4 Hr” radio box as well as printed on the y axis. The above selection means that the count values (shown as gold circles) and the average speeds (shown as blue circles) are count totals and average speeds over 4 hours. Also, from the bird’s eye view it becomes apparent that there is a large gap in the data from around the 16th of October through the 7th of November. There are a few ways to navigate around this data. To examine a smaller time period, click the left mount button at the start date you want to examine and then click the left mouse button again at the end date. The graph will automatically zoom to this range. Once you zoom in, you can easily click another aggregation period on the left pane and the data will redraw with higher resolution (e.g. 30 minutes or 15 minutes as you choose). If you want the software to automatically pick the best resolution automatically, select “Auto Zoom” on the left pane. Now the software will automatically determine the

Houston Radar Advanced Traffic Statistics Analyzer User Manual
Page 30 of 48
optimal aggregation period based on how much data can be displayed on the screen without too much clutter. As you zoom around in the data, the total number of vehicles in the view is automatically recalculated and displayed on the top in the legend area. This is a great way to get vehicle totals across different or non-standard time periods. You can also use the arrow keys and mouse wheel to zoom in/out and scroll the chart left or right. Click on the “Zoom Help” button in the chart area to get a help screen on the keys supported. This window is reproduced below.

Houston Radar Advanced Traffic Statistics Analyzer User Manual
Page 31 of 48
Total Counts (Volume) Interactive Chart Check the Generate Vehicle Volume Chart checkbox to get an interactive chart of vehicle counts (volumes) vs. time. An example is shown below:
Selecting the 60-minute aggregation option is a great way to get a bird’s eye view of the hourly volume of traffic throughout the dataset. Just as with the average speed chart, this chart is completely interactive and you can navigate around in it by mouse clicks, mouse scroll wheel and arrow keys. Click on the “Zoom Help” button in the chart area for instant help.

Houston Radar Advanced Traffic Statistics Analyzer User Manual
Page 32 of 48
Histogram Chart Click on the Generate Volume by Speed Histogram Chart to generate the following chart. This chart plots the number of vehicles in the data set vs. the speed bin they were recorded in.

Houston Radar Advanced Traffic Statistics Analyzer User Manual
Page 33 of 48
Percentile Vs. Speed Interactive Chart Determining the 85th percentile speed of traffic on the road is an important requirement for a speed study. As is well known, studies have shown that the 85th percentile speed is an appropriate starting point to determine the optimal speed limit. The software allows you to automatically calculate the 85th percentile speed on the road. Additionally, it also calculates the speed associated with all percentiles of vehicles from 0 to 100. This information is plotted as a well-known “S” chart. Check the Generate Percentile Vs. Speed Chart checkbox and click the Analyze button to generate the following chart. This chart plots the total percentile counts of vehicles on the road traveling at every speed up to the maximum speed in the dataset. The 85th percentile speed is also automatically marked by the red crosshairs. For example, in this data set, the 85th percentile speed is 28mph. You may also click anywhere on the chart and obtain the percentile value and speed at that point.

Houston Radar Advanced Traffic Statistics Analyzer User Manual
Page 34 of 48
Houston Radar Armadillo Tracker Specific Functionality
The Houston Radar Armadillo Tracker traffic collector has certain additional features not found in our OEM based Advanced In-Radar traffic statistics. These are:
1. Simultaneous bi-directional data logging 2. Individual vehicle logging with 1 mph (or 1 Km/h) speed resolution 3. Vehicle Classification into 3 vehicle size bins 4. Hourly logging of:
a. Battery charge status (mAh of battery capacity remaining) b. Battery voltage c. Ambient Temperature
5. Tally Report Generation 6. GPS option to automatically tag data location and allow splitting of data into
location chunks during importing into the Stats Analyzer. The Houston Radar Stats Analyzer supports these features as described below: Bidirectional Analysis of Data The Houston Radar Armadillo can log bi-directional traffic. When you import data that has bi-directional information present, the data is imported separately for both directions. See screenshot below:

Houston Radar Advanced Traffic Statistics Analyzer User Manual
Page 35 of 48
When doing Analysis on an Armadillo Tracker Project, you can either Analyze the data separately for each direction, or you can merge them together. Use Merge Settings to customize your report.
Tally Report Generation The Tally Report is derived from the TXDOT Form 1882 Tally Sheet. Stats Analyzer will create this report when the Tally Sheet configuration has been selected in the Stats Analyzer configuration (Item number 5). The Tally Sheet is shown on the Export Control when this configuration item is selected and the radar type for the project is an Armadillo Tracker. Below is an example of the tally sheet as shown in a PDF viewer. Note, part of the output has been clipped out as there were no vehicles at those speeds.

Houston Radar Advanced Traffic Statistics Analyzer User Manual
Page 36 of 48
Plotting Battery Status and Ambient Temperature The Armadillo logs the remaining battery capacity, battery voltage and ambient temperature hourly. If these records are detected during data import, they are placed in a tab called “Advanced Info”. You can then plot all three in the Stats Analyzer to get graphical view of these values. This can be of a great benefit to validate a solar powered installation (you would ensure that the solar panel can keep the battery capacity above 0 “Amp Hours Remaining” over time). Alternatively, you may want to simply view the ambient temperature changes during the time the data was being collected. To select data over multiple imports, select multiple entries by pressing the CTRL key and then click the desired rows. Then click the “Plot Vin and Ambient Temperature” button to plot them all together in one graph. An example plot is shown below.

Houston Radar Advanced Traffic Statistics Analyzer User Manual
Page 37 of 48
Switch Directions for Imported Data For data imported from an Armadillo tracker with both incoming and outgoing directions, you can optionally switch the directions of the imported data. This feature is useful if the radar mounting was changed between traffic studies. To switch the direction of a dataset current shown as Incoming, select the imported data and click on the Switch Data to Outgoing button.

Houston Radar Advanced Traffic Statistics Analyzer User Manual
Page 38 of 48
Downloading Data from Armadillo with GPS Option Connect to your Armadillo Tracker (refer Connecting To a Local Radar to Retrieve Data) and import data from it (refer Downloading Data From The Radar). On the Project Import screen, you will see all the different locations your data was collected in. Clicking on the rows will place a pin on the map. You may zoom in or out by using the scroll bar on the right.

Houston Radar Advanced Traffic Statistics Analyzer User Manual
Page 39 of 48
To import into an existing project, simply select the data chunk and drag it to one of the existing projects on the left. You may create a new project by right clicking on the left pane. To finish the import, you must click the “Import” button at the bottom.
Houston Radar Armadillo Crossfire Specific Functionality
Houston Radar Armadillo Crossfire Traffic Collector uses a FMCW (Frequency Moduled Continuous Wave) radar to track vehicle presence and distance from the radar. This allows you to count vehicles on a per-lane basis. For Armadillo Crossfire Projects, you can create Lane Groups from the Lane Configuration tab. Each lane group can have one or more lanes. Typical examples are lane groups for direction (northbound/southbound) or destination (Toronto). See screenshot below.

Houston Radar Advanced Traffic Statistics Analyzer User Manual
Page 40 of 48
Once the lane groups are defined, you can use these groups to filter data for the various reporting screens. See below.

Houston Radar Advanced Traffic Statistics Analyzer User Manual
Page 41 of 48
Houston Radar SpeedLane Specific Functionality The Houston Radar SpeedLane traffic collector combines two FMCW radars to track vehicle presence, distance from radar, speed, and length to be detected. For SpeedLane Projects you can configure both Lane Configuration and Vehicle Classification Configuration. For details about Lane Configuration, refer Houston Radar Armadillo Crossfire Specific Functionality. To configure the Vehicle Classification Configuration, use the Vehicle Configuration Tab. The original vehicle classification is derived from the configuration settings in the SpeedLane itself. User-defined names and vehicle lengths may be assigned to each class.
Once the lane groups and vehicle configurations are defined, you can use these groups to filter data for the various reporting screens. See below.

Houston Radar Advanced Traffic Statistics Analyzer User Manual
Page 42 of 48

Houston Radar Advanced Traffic Statistics Analyzer User Manual
Page 43 of 48
Setting Up Remote TCP/IP Radar Connections The advanced stats analyzer software can communicate directly over TCP/IP (Internet and Intranets) to a radar at a remote location connected to a cellular modem or a TCP/IP to serial server. A cellular connection option will be available in the Armadillo in the future. Please contact us if you have this requirement. An example of an Ethernet TCP/IP to Serial port server that will allow remote connection to a radar over an Ethernet network is the Lantronix xDirect. An example of a GPRS modem that will allow remote cellular access to the radar is Teltonika G10. Both these methods provide an IP address or host name of the modem with TCP/IP port number and allow you to forward connections from this TCP/IP port to the local serial port of the radar. To communicate with a radar in such a setup, you first need to setup a Remote Radar Connection. Once the connection is configured, connecting to the radar and downloading data works exactly the same way as with a local serial port. To setup the remote radar connection, click on File and then Setup Remote Radar Connections… This will bring up the window shown below.
Note that the IP address or the host name should be reachable from the computer. In most cases you need an external world routable IP address with the address preferably being static in nature. If you get a dynamic IP address, your modem should support dyndns so

Houston Radar Advanced Traffic Statistics Analyzer User Manual
Page 44 of 48
that you may address the remote modem by name. In this case dyndns will do the mapping between host name and current dynamic IP address of the modem. Once you have setup the remote radar connection, click OK. Then go to File->Connect To Radar… to bring up the radar connection screen, just like with the local radar connection. Now your remote radar connections are listed along with your local COM ports. Select the desired connection and click on Connect button. The “Auto Detect Port” option only searches for the radar on the local serial ports. That includes Bluetooth and USB to serial adapters. The program does not search on remote TCP/IP radar connections. You must manually select the radar you wish to connect to if it is on a remote TCP/IP link.

Houston Radar Advanced Traffic Statistics Analyzer User Manual
Page 45 of 48
Associating a Radar with a Project for Automated Data Import
You may associate a radar with a project and import data, synchronize radar clock and erase radar data automatically after successful import by just one click of the mouse. This is very convenient option when importing from remote radars, especially when multiple remote radars exist, where there is a chance that a user may select wrong remote radar accidently, thus importing data from wrong remote radar. To use this feature, associate the correct remote radar connection at time of initial setup. For subsequent imports, the user simply goes to the project and imports the data from the pre-associated remote radar. Setup the remote radar connection first, then create a project (or open an existing project), and then click on the Associated Radar tab as highlighted below. Then enable this functionality by marking the Associate a radar with this project checkbox. Select a radar connection from the drop box and if this radar is currently online, you can test communication via the Test Connection button. Select the additional functionality you require from the After Successful Import… group of checkboxes. Be sure to click on the Save Settings button once you are done. Whenever you are ready to import the data, click on the Connect and Read Stats Now button and the data will be imported into the project.

Houston Radar Advanced Traffic Statistics Analyzer User Manual
Page 46 of 48
You may choose to have the program double check the unique radar id before it starts to import the data. This will ensure during future imports that you are not accidently importing data from a different radar. To enable this feature click on the Link This Radar button after you have tested the connection to the radar. This will link the unique id of the radar to this project. To automatically import the data from the associated radar on a periodic basis, you may check the Auto Import Every (hrs) checkbox. The program will automatically connect and import the data at the specified intervals. The project window must remain open for this feature to work. Multiple project windows may be open simultaneously which will allow you to import data from multiple radars.

Houston Radar Advanced Traffic Statistics Analyzer User Manual
Page 47 of 48
Accessing a Common Database File from Multiple Computers by Different Users
The Houston Radar Stats Analyzer program keeps all imported data and settings in a database file on the computer. By default, this database file is kept on the same computer running the stats analyzer program. For multi-user situations requiring multiple users to access the same data or to put data in a common location, it is possible to install a common database file on a “shared drive” and then access it simultaneously from multiple computers running the Stats Analyzer program. You may do this as follows:
1. Install the Houston Radar Stats Analyzer program version 8.01.0009 or later on all computers requiring access to the data. It is advisable to install the same version on all computers and keep the versions up to date. You may request the latest version from us if you have an older version. Upgrades are offered for no extra charge.
2. From one computer (preferably the computer with the most data on it), relocate its database file from the local drive to the designated “shared drive” on the network as follows:
a. Click on “File->Database Location…” menu b. Click on “Select New Database Location” button. c. Pick a designated folder on the “shared drive” on the network. d. Select “Yes” if the program asks you if you want to move or copy your
database to this new location. 3. For all other computers/users wanting access to the above common database file
follow the above steps except choose “No” when asked if you want to overwrite the existing database file.
Now all computers will access a common database file and all users may access projects/data created by other users. Note: If one user has a project or data window open and a change is made to the data behind the scenes by another user, the user with the open project will not be notified. You may also choose to locate the program’s “Data Directory” for all users on a common folder on the “shared drive”. You can do that by going to File->Settings menu and picking a common folder by clicking on the “Change…” button in the “Default Data Save/File Export Directory” section. It is highly advisable that periodic backups be made of the database file on the “shared drive”. The program does not make automatic backups. This will minimize the disruption in the case of data corruption or user error.

Houston Radar Advanced Traffic Statistics Analyzer User Manual
Page 48 of 48
APPENDIX A
Installing a COM port to a MS Windows computer and debugging problem with USB to RS232 COM port adapters
If your computer does not include a built-in RS232 COM port you may easily add a COM port by using an external USB to RS232 COM port adapter.
The Houston Radar Armadillo traffic collector has a USB Interface built-in which shows up as a COM port on the PC when you plug it in. Thus, you may use this section to debug connection issues for the Armadillo as well.
Plug in the USB end of the dongle (or Armadillo) into the USB port of the computer. Windows should automatically recognize the adapter and either install a driver for it or prompt you for a driver disk. If Windows prompts you for a driver disk, insert the driver disk that came with your adapter and follow the instructions provided. The Armadillo USB drivers are provided on the supplied CD ROM. Windows will also automatically find these drivers on-line if your computer is connected to the Internet. To ensure that the COM port was successfully installed, you can check in the “Device Manager” by using the following procedure: Click on “Start” button and then “Run” and type in devmgmt.msc You should see the following window pop up. Check that you have a USB Serial Port Entry under “Ports (COM & LPT)”. You are now ready to connect to the radar.