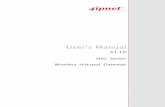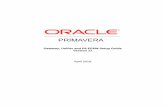Hotspot Gateway Product Setup -Quick Start Guide 1
Transcript of Hotspot Gateway Product Setup -Quick Start Guide 1

GIS-R3 connections
Hotspot Gateway Product Setup - Quick Start Guide 1
The Guest Internet Hotspot gateway products have Ethernet LAN ports that can be used to connect wireless access points, Internet café kiosk computers, wired hotel rooms and business center computers. The Internet (WAN) port must be connected to the DSL or cable modem
First Time Product Configuration
Connect your laptop computer to one of the LAN ports of the gateway. Connect the Internet port to your DSL router.
Open your computer browser. Instead of your login page you will see the page shown below. This page is the SETUP WIZARD.
Connect your computer Ethernet connector to the LAN1 connector of the gateway. Your computer Ethernet connector should be configured for dynamic IP or as a DHCP client. It cannot be used with a fixed IP.
Download the product manual at: http://www.guest-internet.com/gateway
First connect the gateway as shown in the diagram to configure it using the setup wizard.
Connect the Internet connector of the gateway to the DSL or cable modem LAN
DSL
Or
Cable
Internet
Configuration
computer
Product
Configuration
WAN
Internet port
LAN port
GIS-R3
12volt power supply
For 110/220volts
WAN
DSL/Cable router
Wireless
access
points
The setup process has four steps. Follow the instructions to type in the information requested on each page. Then click on the button to go to the next page. When the setup process is completed your personalized wireless Internet service will be ready for your guests to start using. The setup process is shown overleaf: flip this page over to start the setup process.
Login to the Admin pages at any time. Connect your computer to the gateway via an Ethernet cable to a LAN port. Then open your browser and type in the URL:
http://aplogin.com/admin
The username is admin, and the password is the one that you entered with the wizard.
When the page opens select the option you need in the menu. See the manual for more information about configuration.
For operation the WiFi Hotspot users will use the wireless network or kiosk computers. Connect wireless access points and kiosk computers to the gateway LAN ports.
Reset to Factory Defaults: With the gateway powered up, use a paperclip to press the reset button through the hole shown. Hold the reset button down for 10 seconds then release. All parameters will be reset.
gateway to the DSL or cable modem LAN Ethernet connector. The DSL of cable modem should have the LAN network connector configured as a DNCP server. Check with the equipment manual to verify the LAN connector configuration.
If you wish to connect more devices then connect an Ethernet switch to one of the LAN ports.
Copyright © Fire4 Systems Inc., 2012. All rights [email protected]
Reset
USE ONLY THE POWER SUPPLY SHIPPED WITH THE UNIT TO PREVENT DAMAGE
DO NOT DISCONNECT POWER DURING RESET TO AVOID DAMAGE

Your gateway unit must have a connection to the Internet for the configuration process to be completed. If you see a green YES then proceed to step 2. If a red NO then click on the link to diagnose the problem.
You may have to set a ‘fixed IP’. If you are not familiar with setting a fixed IP then ask a network technician to provide help with this.
Some DSL and Cable routers have a firewall setting that prevents the gateway from connecting to the Internet. You may have to change a setting on the router firewall.
Step 2: configure hotspot settings
Select your time zone and set your password. Note your password and keep in a safe place.
If you select unlimited access then your guests will click on a disclaimer to access the Internet. If you select controlled access then you will have to generate access codes for your guests.
Step 1: test the Internet access Step 4: select guest access
Hotspot Gateway Product Setup - Quick Start Guide 2Download the product manual at: http://www.guest-internet.com/gateway
Finished, click on reboot to start your hotspot Your guests will see this information on the login page
After reboot wait two minutes then open your browser to see your login page. If you want to make changes then login again and click on the setup wizard.
Step 3: login page branding
Copyright © Fire4 Systems Inc., 2012. All rights [email protected]