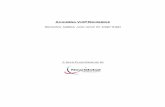Hosted PBX Quick Start Guide - Rainbow Communications · 2017-01-18 · Hosted PBX Quick Start...
Transcript of Hosted PBX Quick Start Guide - Rainbow Communications · 2017-01-18 · Hosted PBX Quick Start...

Hosted PBXQuick Start Guide
P 800.892.0163 628 Oregon Street, Hiawatha, KS 66434 www.rainbowtel.net


Polycom VVX 50012 line, color screen - a terrific mid-range device
Polycom IP 7000Premium conference room phone – ideal for mid- to large-sized rooms
BenefitsHosted PBX is truly the last phone system you’ll ever need. It delivers best-in-class capabilities that are affordable for all. Hosted PBX keeps your up-front investment to a minimum, as you are not purchasing an expensive on-site phone system. It’s completely scalable, meaning Hosted PBX grows with you as you grow your business. And since it’s cloud-based, new capabilities are continually added and improved upon.
Hosted PBX delivers a slew of features to make your business more productive. It has all the features you’d expect, plus capabilities such as:
• Web portals for end-users and administrators
• Mobile and desktop apps enable features such as Instant Messaging, Call Jump, video calling, and click-to-dial within Outlook
• Powerful business-grade features such as Auto Attendant and music-on-hold
• Optional contact center capabilities for call queuing, monitoring, and reporting
With Hosted PBX, there are no hidden costs; you simply pay a flat rate per phone per month. As your business expands, you can add new users to your account.
Have a remote employee? The power of Hosted PBX enables you to put a phone anywhere with an internet connection and have it work seamlessly with the rest of your business.
Web Portals Make Administration EasyHosted PBX provides a convenient web portal that makes it easy for users to set up and change features to suit their needs. Visual voicemail enables you to listen to messages or have them sent to email. Business Call Manager contains powerful call routing capabilities such as simultaneous ring, distinctive ring tones, and remote call forwarding. In addition to the user portals, Hosted PBX has a separate web portal for managing business-level features.
Rainbow Communications features Polycom IP phones to power your business. Polycom is known industry-wide for its superior voice quality and handset design.
Polycom VVX 3006 line, Monochrome screen for utility applications
P 800.892.0163 628 Oregon Street, Hiawatha, KS 66434 www.rainbowtel.net

Basic Features BasicUser
Standard User
PremiumUser
SIP √ √ √
Call Forwarding √ √ √
Caller ID √ √ √
Hot Line √ √ √
Call Paging Groups √ √ √
Speed Dials, Short Codes, and Intercom Codes
√ √ √
Account Codes √ √ √
Multiple Call Appearances, Call Waiting, Call Hold and Call Transfer
√ √ √
Call Pickup Groups √ √ √
Business Call Manager √ √
CommPortal √ √
Voicemail √ √
Multi Line Hunt Groups √ √
Click to Dial √ √
Accession Mobile √
Accession Desktop √
Call Jump √CRM Integration √
Instant Messaging √
A La Carte Items ACD Agent/Supervisor √
Easy Attendant √
Premium Attendant √
Auto Conferencing √
Powerful FeaturesRainbow Communications has designed feature packages to support different user types and applications. Every phone can be customized to support your business needs.
On a laptop or desktop computer, Accession is a complete unified communications tool. It enables you to integrate voice, video, instant messaging (IM), and email into a single platform. Powerful ‘presence’ capabilities allow you to see the real-time status of co-workers – available, offline, on the phone, or in a meeting. Accession integrates with Outlook so that calling and IM can be integrated into email. It also integrates with CRM applications like Salesforce or Sugar CRM and business productivity tools like Google apps and WebEx.
The Last Phone System You Need To BuyWith Hosted PBX, Rainbow Communications delivers a best-in-class phone system that allows you to buy only what you need. We take care of the details – phones, equipment, installation, training, and ongoing service – so you can focus on your business. Best of all, we’re local and available around the clock to help solve any problems you might have.
Accession Mobile makes it easy to stay connected when you’re on the go.
Mobility and Unified CommunicationsThe Rainbow Communications mobile app – Accession Communicator – is a great way to integrate a phone, tablet, or laptop into your communications landscape. Accession integrates your mobile device with desk phone functions and enables you to send and receive calls, instant messages, or video calls from any device connected to the Internet. Call Jump allows you to move a call to any other device silently and seamlessly.
Call us today at 800.892.0163 to find out how Hosted PBX can help your business, or get more information at www.rainbowtel.net/hostedpbx.
P 800.892.0163 628 Oregon Street, Hiawatha, KS 66434 www.rainbowtel.net

WELCOMEWelcome to Hosted PBX! This guide is intended to get you up and running with the basic features associated with the product. For more in-depth information, please see the tutorial videos on our website at www.rainbowtel.net.
This guide covers the three main elements of the Hosted PBX product:
1. CommPortal - A web portal used for configuration and calling history
2. Accession Desktop - A Windows/Mac client for calling, instant messaging, and more
3. Accession Mobile - An app for iOS/Android that includes a full-featured dialer, instant messaging, and more
As always, you can also contact our local customer care team at 800.892.0163 and we will be happy to assist you.
COMMPORTALCommportal is the web portal used to configure the features on your new phone system. With Commportal you can:
• View missed calls• Listen to voicemail messages• Manage your contacts• Set up rules to route your calls• Perform many other functions
To get started, go to the login page at: https://commportal.rainbowtel.net. (Consult your administrator regarding your default password. Once you log in, you will be prompted to create a new password.)
Note: This guide is representative and images may vary from your individual CommPortal screens.
Getting OrientedOnce you are logged in you will see the main CommPortal screen with the following menu options:
• Dashboard - Quick view of most common functions
• Messages and Calls - Access call history• Contacts - Store and retrieve contact
information• Call Manager - Manage how your incoming
calls are handled• Apps - Add applications to your service• Settings - Change your call settings
DashboardCommPortal Dashboard is the main screen for the portal. On it you can view a range of information including recent calls, messages, contacts, and customized settings.

1. Voicemails - Click this area to view and retrieve voicemails
2. Contacts - Import your contacts from Outlook or create new ones, then click on a name to dial
3. Call Button - Use to make new calls to numbers that may not be in your address book
4. Missed Calls - Click any missed call in the list to call the number back
5. Active Settings - For example, if you are forwarding your number, that information would appear here; click to adjust
6. More Options - Logout, refresh or scroll to Help to view step-by-step tutorials describing how to perform tasks within a user’s CommPortal
Messages and CallsThe Messages and Calls tab displays all recent call activity. Here you can retrieve voicemails and view calls based on whether they were missed, received, dialed, or deleted.
Click on one of the subtabs to get more detail. Click the ‘play’ arrow button to listen to a voicemail. Note that you can listen to your voicemails in any order. A window (as shown over the Messages and Calls screen) will open and you will have the option to save or delete either on the player screen or main screen.
Click the ‘New Voicemail’ button at the bottom of the page to record and leave a voicemail as a memo (your computer must have a microphone to use this function).
Click the icon at the end of the line to mark as Heard/New, Forward as Email, or Forward as Voicemail.
From the Missed, Dialed, and Received tabs you can click on the name and either call them, add them to your contacts, or jump to the caller’s existing contact information. ContactsThe Contacts tab enables you to manage all of your contact information. Within it, you can create new contacts (using recent call information like a missed call or creating a new one from scratch), create groups of contacts, or import/export your contacts.

The fastest way to add your contacts is to import them from your email program. If you use Microsoft Outlook, follow these instructions:
• Open Outlook and go to the File tab, then Import and Export
• A new window should appear• Select Export to File and click Next• Select Comma Separated Values from the
list and click Next• Select Contacts from the folder tree and
click Next• Save exported file as ‘Outlook Contacts’
and click Next, then save in a place you can easily locate such as the Desktop or My Documents
• Go back to the CommPortal Contacts tab• Click the Import button• Click the Browse button to find the Outlook
Contacts file• Click Import• Your contacts are now in CommPortal!
Call ManagerThe Call Manager tab enables you to manage how incoming calls are routed to you. The top section enables you to change your setting from Available to Do Not Disturb, allowing you to route calls directly to voicemail if you’re busy. There is also a forwarding option that enables simultaneous ring with your mobile device.
SettingsTo change your password and/or PIN, click on the security options on the Accounts tab. The Messaging tab enables you to receive notification of a voicemail as an email, manage mailbox settings, customize how you are notified of a voicemail, configure greetings, and more. From Greetings you can personalize your voicemail greeting by recording an announcement (a microphone is required).
Use the set keys link (shown below) to configure your phone according to your preferences. Once you configure your phone, you should not need to use this tab frequently.

ACCESSION COMMUNICATOR FOR DESKTOP
Your Rainbow Communications phone service can be used to make or receive calls from your desk phone, your PC or Mac, and your mobile devices.
For this service to work on your desktop you will need to install the Accession Communicator software on your PC or Mac. The following information helps you to do that.
Ensure Your Computer is CompatibleAccession Communicator for Desktop works on PCs running Windows 7 or Windows 8. It also runs on Macs with OS X 10.7 or later versions.
You can use your computer’s built-in microphone and speakers with Accession Communicator, but you will have much better audio quality if you use a headset. Accession Communicator works with most common headsets, including Bluetooth. It will even work with the answer/reject call button on some headsets.
Find Your PasswordYou’ll need your Rainbow CommPortal phone number and password to start using Accession Communicator for Desktop. If you don’t have this information, contact us at 800-892-0163.
Dowload and Install the SoftwareFirst, download Accession Communicator for Desktop here: https://commportal.rainbowtel.net. You will find it under the Apps tab.
When prompted, save the file. Then find it in your downloads folder and open it to begin the installation process.
Exploring Accession CommunicatorAccession Communicator for Desktop is like having your desk phone on your computer. You can make and receive calls, hold calls, transfer calls, and make three-way calls.
You can also use it to send instant messages to other people in your corporate directory who are using Accession Communicator, no matter what device they are using.
Accession should be populated with your company contacts. In some cases you may need to search for your commonly used contacts by typing their name into the ‘enter name or number’ field.
Under the Tools menu, choose Options. Here you can see your configuration options for Accession, including synchronizing contacts and enabling interaction with a desk phone.
Making CallsMaking a call is as easy as entering the number on the keypad or clicking on a contact’s call button. If your contact has more than one number, you can choose which one to call from the drop-down list.
If the person you’re calling has caller ID they will see your individual business number.
Receiving CallsWhen someone calls your number, you’ll see a pop-up box on your computer screen. You’ll also hear a ringing tone through your speakers or headset. The pop-up shows the number of the person calling you. If that person’s details are already in your contacts list, you’ll also see the caller’s name.
Depending on the suite of services you have you may see the incoming call on your desk phone, on your mobile phone, or on a tablet device. You can answer the call on the device that is most convenient for you.

During the Call
While a call is in progress you’ll see the call window. Use this window to:
1. Add a participant
2. Transfer the call
3. Perform a CRM look-up
4. Put the call on hold
5. Send video
6. Mute your microphone
7. Adjust volume
8. Access the keypad
9. Record the call
Video CallingIf the person you’re talking to is also using Accession Communicator on the same network, you can upgrade your call to video at any time. Click on the camera icon to send your video. The other person will receive a prompt inviting them to switch on video as well. Click the camera icon any time to turn off your video.
Send the Call to Someone ElseUse the transfer button to send any call to another number. A menu will pop up, allowing you to choose the number for any contact or to type in a completely new number.
Choosing Which Calls to ReceiveClick on the status selector to reveal ‘More Options’ at the end of the menu. This opens
the Call Manager Status window. Here you can choose how calls are treated depending on who the call is from. You can also choose your preferences for how calls should be handled if they are from anonymous numbers, from vIps, or from numbers on your Unwanted Callers list.
Available - Do Not Disturb - Forward CallsYou can tell Accession Communicator how to handle your incoming calls. Choose between:• Online• Busy• Call Manager
Busy tells your contacts you are unavailable, but will not block them from contacting you. Call manager provides features for forwarding or do not disturb settings.
Note that when you change your status or set up a forwarding number, the change applies on every device on which you use Accession Communicator. If you step away from your computer and forget to change your status, you can easily do it from the app on your mobile phone (if installed).
Your Contacts ListAccession Communicator for Desktop assembles a contact list for you to use. Depending on how your service is set up, this list may include:

• Contacts that you type directly into Accession Communicator for Desktop
• Contacts that are contained in the Outlook or Mac local address book that is stored locally on your computer
• Contacts that are in CommPortal contacts• Contacts that are in your corporate
directory
Use the Options menu to configure how you manage your contacts.
Visual VoicemailIf you have a voice or video message, the indicator will change color and indicate the number of messages received.
Click on the message button to see a list of the messages, to view transcriptions of the messages into text (where available), to listen to the messages, or to forward messages to another person.
Emergency CallsAccession Communicator enables you to make calls from anywhere on the most convenient device. If you place a 911 call from Accession Communicator, keep in mind the operator may not be able to identify where you are calling from.
FavoritesFor quick access to frequently-called people, add them to your favorites list. Use the right-hand mouse button to click on any contact and choose Add to Favorites from the drop-down list. Favorites will appear in both the Favorites and Contacts lists.
More InformationIf you have additional questions about Accession Communicator for Desktop call us at 800-892-0163 or email [email protected]
ACCESSION COMMUNICATOR FOR MOBILE
Accession Communicator for Mobile is a full-featured soft phone for your mobile device or tablet. It enables you to send and receive calls from your business number, as well as instant message.
Ensure Your Device is CompatibleAccession Communicator for Mobile works on:
• Android phones and tablets running 3.3.3 (Gingerbread) or later versions
• iPhone 3GS, 4, and 4S running iOS 5 or later
• iPads running iOS 5 or later
Video calling only works on devices that have a front-facing camera.
Find Your PasswordYou’ll need your Rainbow CommPortal phone number and password to start using Accession Communicator for Mobile. If you don’t have this information, call us at 800-892-0163.
Download and Install AppSearch for ‘Accession’ in iTunes or the Google Play store and download the Accession Mobile app to your device. When you open the app you’ll be prompted to choose your provider. Scroll to ‘Rainbow’ and select. Next you will need to enter your username and password. Generally your username will be your 10-digit business phone number. If you’ve logged into CommPortal before you likely will have changed your password. If you don’t know your password contact your administrator.
Exploring Accession CommunicatorAccession Communicator for Mobile is like having your desk phone on your mobile - and a whole lot more. You can make and receive calls, hold calls, transfer calls, and make three-way

calls. You can use it to send instant messages to other people in your corporate directory who use Accession Communicator, no matter what device they’re using. You can even push and pull calls over to your phone from other twinned devices, mid-call.
Accession Communicator for Mobile uses available Wi-Fi or mobile data services that are connected to your mobile phone, so you can make and receive calls without using your mobile phone minutes.
Making CallsTo make a call, enter the number you are calling into the Accession dialer, or simply tap on the contact and touch the contact’s number. Accession Communicator for Mobile will route the call over Wi-Fi or using 3G/4G/LTE mobile data. If the person you are calling has caller ID they will see your individual Rainbow phone number.
Receiving CallsWhen someone calls your Rainbow number the Accession Communicator app will offer you the choice to accept or reject the call.
Depending on the suite of services you have you may see the incoming call on your desk phone, your desktop, or on a tablet device. You can answer the call on whichever device is most convenient for you.
Calls directly to your mobile number utilize the device’s native dialer as normal.
During the CallWhile a call is in progress you will have these options:
• Mute the call• Open dial pad• Turn on speaker mode• Switch• End call
When Another Call Comes InYou may receive a call while you are already on a call. Accession Communicator for Mobile gives you the choice to:
• Hold the existing call and answer the new call
• End the existing call and answer the new call
• Ignore the new call Video CallingIf the person you’re talking to is also using Accession Communicator you can upgrade your call to video at any time. Click on the video call camera icon to send your video. The other person will receive a prompt inviting them to switch on video as well. Click on the camera icon at any time to turn off your video feed.

Switch: Move an Active CallA call on Accession Communicator will be on Wi-Fi or on a mobile data service. If the connection is not reliable the audio may be of poor quality. If this happens you can switch the call to a regular cell phone connection by pressing the switch button. You’ll see the option to switch to ‘This device (cellular).’ Remember that the call will then start using your mobile minutes.
You may also choose to switch the call to another of your devices running Accession Communicator, such as your desktop PC or your iPad. To make this switch, choose the option for ‘Other device,’ then answer the call on whichever device is most convenient.
Push and Pull call from Another Twinned DeviceYou may have a call in progress on another device that is twinned to the same number, such as your desk phone, Accession desktop on a PC, or Accession Mobile on a tablet device. You can push and pull that call to another device running Accession Communicator.
If a call exists that can be pulled, the Accession Communicator app on your mobile phone will notify you that there is a ‘call available to pull.’ If you want to move the call to your mobile phone just follow the prompts to pull the call from your other device to your mobile phone. This also works if you want to pull the call to your tablet device.
Choosing Which Calls You ReceiveSwipe or touch the three-line navigation icon from the Accession Communicator contacts to reveal the other controls needed to access the many rich features of Accession Communicator for Mobile.
Call Manager lets you decide who can reach you and when. You can tell Accession Communicator how to handle your incoming calls:
If Do Not Disturb is selected callers will hear a recorded voice announcement saying that you’re unavailable and will be connected to your voicemail. None of your devices will ring when Do Not Disturb is activated.
You can also tell Accession Communicator to Forward All Calls to another number. Click this option and you will be prompted to enter the number.
Note that when you change your availability status or set up a forwarding number the change applies on all devices, including your desk phone. Therefore, if you temporarily misplace your mobile phone and forget to change your status, you can do it from the Accession Communicator for Desktop app on your PC, Mac, or iPad.

Your Contacts ListAccession Communicator for Mobile opens automatically to your Accession contact list. Depending on how your service is set up this list may include:
• Contacts that are contained in the contacts list already on your phone
• Contacts that are in your corporate directory
• Contacts that are in CommPortal contacts
Accession Communicator for Mobile provides the user with access to corporate directory and CommPortal contacts directly on the installed device.
When you are inside the Accession Communicator app and looking at the contacts page you can press your phone’s menu button or action bar to choose which of your contacts are presented to you when you are using Accession.
Visual Voice MailTap through to the Voicemails tab to see a list of messages received, to see transcriptions of the messages into text (where available), or to listen to the messages.
Emergency CallsIf you place a 911 call from Accession Communicator for Mobile it will attempt to make the call using the native mobile phone dialer. 911 calls cannot be made from tablet devices at any time.
Privacy and ProtectionAccession Communicator for Mobile adds a new source of contacts that can be displayed, but it never changes any existing contacts.
If you add a contact directly into Accession Communicator for Mobile it will open the usual contact management feature on your phone.
Contacts entered directly on your mobile device (not in Accession) and existing contacts entered directly into the Accession Mobile application are uploaded to your contacts on our servers.
More InformationIf you have additional questions about Accession Communicator for Mobile, call us at 800-892-0163 or email us at [email protected].
628 Oregon Street Hiawatha, KS 66434 www.rainbowtel.net

Hosted PBX Basics
This page provides quick reference to the most commonly used features of Hosted PBX.
Setting Up Voice Mail1. Press the Message button from your phone.2. The voicemail system will walk you through setting up your password, recording your name,
and recording your greeting. After setup, check your voicemail by pressing the Message button and entering your password.
Transferring a Call1. While on a call, you may need to select the More button prior to step 2.2. Select the Transfer button (the caller will hear hold music).3. Enter the phone number and/or extension to transfer the call to.4. Press the Dial button.5. Wait for the call to be answered, then announce the caller.
6. Press the Transfer button again.
Three-Way Conferencing1. While on a call, you may need to select the More button prior to step 2.2. Press the Conference button (the caller will hear hold music).3. Enter the phone number and/or extension number to conference.4. Press the Dial button.5. Once the call is answered, press the Conference button again to connect all callers.
*If the call’s originator places the call on hold, all parties will be on hold.
Logging into Web/CommPortal1. Go to commportal.rainbowtel.net.2. Enter your user name (your assigned 10-digit number).
3. Enter your password (temporary password provided by your admin).
Additional Resources1. View tutorials, guides, and more at www.rainbowtel.net/hostedpbx.
2. Call Rainbow at 800-892-0163, or email us at [email protected].


Speed, reliability, a full range of features - everything you need to take your business to the next level. And, Rainbow provides the support you need, when you need it. Rainbow
Communications is big enough to deliver, small enough to care.
Julie BergmanSales Account Rep785-548-7881
Jerad EnnekingSales Account Rep785-288-0397
Angie KreiderSales Manager785-758-5443
Our business account team is committed to providing the right solution for your communication needs. Give us a call, or scan the QR code to conveniently store our contact information.
Bringing your business
UP TO SPEEDRainbow Communications Hosted PBX
For more details on how to increase your organization’s efficiency, productivity, and collaboration capability call us at 800-892-0163, or use the information
below to contact one of our business account team members directly.
P 800.892.0163 628 Oregon Street, Hiawatha, KS 66434 www.rainbowtel.net