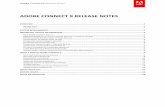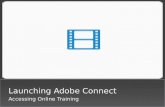Host Quick Reference Card Adobe Connect - …...The Adobe Connect room consists of an Application...
Transcript of Host Quick Reference Card Adobe Connect - …...The Adobe Connect room consists of an Application...

Host Quick Reference Card – Adobe Connect
Welcome to Contact North | Contact Nord. Use this Quick Reference Card to help you with adjusting your audio, setting up your Adobe Connect session,
share content and resources with attendees and incorporate markups and other tools in your session.
For technical assistance, contact: Contact North | Contact Nord Technical Support Hotline 1-888-850-4628
Before you begin, ensure your headset, or microphone & speakers, and webcam (if applicable) are plugged in.
Logging in to your Session
Go to https://eclassesconnect.contactnorth.ca and login with your email address & provided password.
From your My Sessions tab, click Host ( or
Present ) on the desired session.
(Later: click My Recordings tab if you record sessions and set your password by using the menu with your name in the top right of the page)
If this is your first time accessing a session, the Adobe Connect add-in may install and
open. The room will launch in the Adobe Connect add-in.
The Adobe Connect room consists of an Application Bar above a number of “pods”. Pods offer varying functions (e.g. Attendees, Chat, Video, and a Share pod for displaying different types of content). The default layout for the pods is the “Sharing” layout. Pod Layout options are available on the right side of the interface. You can move the pods around within each layout, or create new layouts. For Adobe Connect resources, go to https://eclassesconnect.contactnorth.ca/help
See the next page for further information about attending an Adobe Connect session.

Manage session Preferences, check your audio setup (Audio Setup Wizard), Record Meeting and End Meeting from the Meeting menu.
Manage your session layout or create a new layout using the Layouts menu in
the Application bar. You can also select or add a layout from the layout bar at
the right.
Add a new pod to the current layout or disable resizing/moving from the Pods
menu. Select Manage Pods to rename or delete pods. Click and drag pods to
move them. Adjust their size by hovering over the edge and dragging.
Select Audio to give microphone rights to all participants and to change audio
settings.
Click the microphone to talk in the session. Use the drop-down arrow to adjust
microphone volume or disconnect.
Broadcast your webcam image by clicking Start My Webcam in the Video pod.
After previewing, click Start Sharing. Use the drop-down beside the webcam
icon in the Application Bar to enable webcams for all participants.
Host Interface – Adobe Connect 1
2
3
3
4
4
1 2 3 4 5 6 7
2
6
2
8
H
o
v
9
9
10
6
2
3
4
5
6
1 Provide feedback during the session by changing your status. Click the
arrow on the Status Options dropdown list in the Application Bar and
select your desired status. For options above the grey line, select Clear
Status to remove. (Status options below the line will disappear
automatically after a few seconds).
When attendees change their status it will be displayed beside their name
in the Attendee pod. Hover over attendee names to access menu items for
individuals.
To send a chat message to everyone in the room, type in the Chat pod and
hit enter or Send ‘bubble’. Click over an individual to Start Private Chat.
Pod Options menu is found in the top right corner of the Chat pod (to set
font and colour preferences and manage chat history).
Select content to display or open a whiteboard space using the dropdown
menu from the Share My Screen pod. Options to Draw, add a pointer,
Stop Sharing, and go to full screen will be located along the top of the pod
while sharing.
7
8
9
H
o
v 10
7