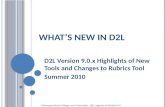Host and Participate in a Zoom Meeting with D2L · 9/20/2020 · Host and Participate in a Zoom...
Transcript of Host and Participate in a Zoom Meeting with D2L · 9/20/2020 · Host and Participate in a Zoom...

U p d a t e d : 1 / 1 8 / 2 0 2 1 P a g e 1 | 27
Host and Participate in a Zoom Meeting with D2L CMU has a Pro Zoom account. Zoom offers voice and video conferencing. It is often used for meetings and webinars. It may be used for virtual office hours, tutoring, and group projects. When appropriate, it may also be used for live class sessions. Features include document and desktop sharing. Recordings of meetings are available as cloud recordings or downloadable MP4 files.
This guide will walk you through the steps to host (instructors) a meeting and participate (students) in a meeting through D2L. Guidance is also provided for captioning and teaching resources.
Note: If you have previously scheduled meetings in Zoom, you can still add them to D2L. Please use our Linking Zoom to a D2L Shell guide.
Contents Host and Participate in a Zoom Meeting with D2L ...................................................... 1
Contents ........................................................................................................... 1
Host a D2L Zoom Meeting (Instructors) ................................................................. 2
Add Zoom to Your D2L Course Shell .................................................................. 3
Zoom Settings ................................................................................................ 6
Scheduling a Zoom Meeting in D2L .................................................................... 7
Starting and Recording a Zoom Meeting in D2L ................................................. 11
Sharing a Recorded Meeting ........................................................................... 19
Participate in a Zoom Meeting in D2L (Students) .................................................. 22
Participant Tutorial Videos from Zoom .............................................................. 22

2 | P a g e
Joining a Zoom Meeting ................................................................................. 22
Using the Zoom Meeting Toolbar ..................................................................... 25
Captioning a Zoom Meeting & Other Accessibility Considerations ............................ 26
Teaching Resources .......................................................................................... 26
Host a D2L Zoom Meeting (Instructors) You will need to create an account if you plan to host a meeting. Check out our Zoom Account Set Up guide. If you only need to participate in a meeting, you do not need to create an account. If you just need to participate, you may skip to the steps outlined in the Participate in a Zoom Meeting in D2L section of this guide.
If you have previously scheduled meetings in Zoom, you can still add them to D2L. Check out our Linking Zoom to a D2L Shell guide.
Notes:
• Check out Zoom System Requirements. • If you need to use keyboard shortcuts, they are available. • If you can’t use the desktop version or just prefer the app experience, there is a
Zoom mobile app available. You will need to go through the account set up first and then install the mobile app using your CMU email address.
• If you are using a Chromebook, please refer to How to Use Zoom on a Chromebook and Getting Started on Chrome OS. Cloud recording may not be available on a device using the Chrome OS. While you can still host a Zoom session on this device, you may have to set another user as a co-host or allow others to record.
• You will should be able to join Breakout Rooms from a Chromebook but not on the web client. You will be able to join but not manage from the mobile app.
• If you are unable to install Zoom on any device, you may join a meeting via a web browser. The Zoom web client offers limited functionality. Use the Chrome web browser for the best functionality.
Use this part of the guide to schedule and host a Zoom meeting in D2L.

3 | P a g e
Add Zoom to Your D2L Course Shell 1. Go to your course shell in D2L and click on Content.
2. Scroll to the bottom of Content, Add a (new) module and title it Zoom. (If
you’re using the course shell template, there is already a Zoom module. Click on it and then skip to the next section. You’ll just need to make the module visible to students, since it is hidden by default.)
3. In your module, click Existing Activities.

4 | P a g e
4. Select External Learning Tools from the Existing Activities dropdown menu.
5. In the Add Activity dialog, scroll to the bottom of the list and select Zoom.

5 | P a g e
6. This adds Zoom to your module in D2L. Click on the Zoom link to finish integrating Zoom with your course.
7. You now have access to Zoom in your course.
You are able to access your Zoom Meetings and Recordings from this interface, as well as Schedule a New Meeting. If you want to just focus on meetings with this course, check the Show my course meetings only checkbox. If you click on the Get Training link, you’ll be directed to Zoom’s Help Center. Note: Double check that your Time Zone is correct. Click the pencil icon to adjust if needed.

6 | P a g e
Zoom Settings 1. If you need to adjust your settings in Zoom, you’ll need to access your Zoom
account via: a. The Zoom app in MAVzone.
b. The Zoom desktop application. The Settings (gear icon) menu is on the
top right of the launch window.
c. Or, if you have the Zoom mobile app installed, you may also adjust
Settings on your device.

7 | P a g e
Scheduling a Zoom Meeting in D2L If you plan to use Zoom for hosting your virtual office hours, check out our Virtual Office Hours Using Zoom tutorial video.
To schedule other meetings:
1. From the main menu, click the Schedule a New Meeting button.
– 2. In the Course Meetings > Schedule a new meeting dialog:
a. Topic: Add the name of your meeting. (Add a succinct yet descriptive name
so it will stand out in the D2L Calendar.) b. Description: This is optional, but you can add details here. c. When: Select the date and time. (You are able to start your meeting at any
time before the scheduled time.) d. Duration: Choose the approximate duration of the meeting. (The default is
1 hour. The meeting will not automatically end after this length of time; it is for scheduling purposes.)

8 | P a g e
e. Time Zone: The default is your device’s time zone. f. Recurring Meeting: Check the box if you would like to set up a recurring
meeting. (The meeting ID will remain the same for each session.) If checked, you will have additional options to set for Recurrence (Daily, Weekly, Monthly, noFixed Time), Repeat every (Days/Weeks/Months), and End date (Specific date or 1-20 occurrences).
g. Registration: Allows you to have your participants register with their e-
mail, name, other questions, and custom questions. (Do not check the Required box for your course.)
h. Security: Use the Waiting Room option. (For more information on the Require authentication to join option, check out Only authenticated users can join.)
i. Video: Host Video: Choose if you would like your video on or off when joining the meeting. Even if you choose off, you will have the option to start your video after joining the meeting. Participant Video: Choose if you would like the participant’s video on or off when joining the meeting. Even if you choose off, participants will have the option to start their videos after joining the meeting.
j. Audio: Select Telephone, Computer Audio, or Telephone and Computer Audio

9 | P a g e
k. Meeting Options:
• Enable Join Before Host: Allow participants to join the meeting without you (host) or before you (host) join.
• Mute Participants Upon Entry: If join before host is not enabled, this will mute all participants as they join the meeting.
• Use Personal Meeting ID: Check this if you want to use your Personal Meeting ID. If not selected, a random unique meeting ID will be generated.
• Record the meeting automatically: Check this if you want the meeting to be automatically recorded when you join the meeting as the host. You will have the option to record the meeting locally on your computer or in the cloud.
l. Alternative Hosts: Enter email if applicable. You may enter the email address of another Zoom user with a Pro license on our CMU account to allow them to start the meeting in your absence.
3. Be sure to click the Save button once you have finished scheduling your meeting.

10 | P a g e
4. You will then see the meeting information page. This page will show you what settings you have applied to the meeting. It will also provide you ways you can invite attendees to your meeting by giving you the Join URL or you can Copy the invitation of the meeting to email to participants. From this screen is where you can also delete, edit, or start the meeting. NOTE: D2L will automatically generate a calendar event for your Zoom meeting and put it in your D2L Course Calendar. (You may add the meeting to your Outlook Calendar as well with the Microsoft Outlook desktop plugin.)

11 | P a g e
5. To get back to the main D2L Zoom page, click the Course Meetings link at the top of the screen.
6. You will then see your meeting listed under the Upcoming Meetings tab. This is
also where you can Start or Delete the meeting. To go back to the meeting information page just click on the title or Topic of the meeting.
Starting and Recording a Zoom Meeting in D2L While you will not typically record any personal meetings or virtual office hours, we highly recommend recording any course content so that students unable to participate in the live meeting may still access content. This may also discourage inappropriate behavior during meetings. Recording is key for captioning to be provided later as needed, as well. Please note that any class meetings scheduled and hosted from the Zoom integration in D2L which are recorded to the cloud will be available to your Classlist automatically.

12 | P a g e
Host Tutorial Videos from Zoom Note: Since these tutorials are from Zoom, they do not begin in D2L. However, the other steps will be similar.
• Recording a Zoom Meeting • Meeting Controls • Sharing Your Screen
On the scheduled day and time, you (the host) will start the Zoom meeting.
1. Click the Start button beside the applicable meeting.
2. If you have never joined a Zoom meeting before, you might need to download
and run the Zoom client application. Select download & run Zoom. Once downloaded, run the Zoom_launcher.exe (application) file.
3. If you have previously downloaded and run Zoom, your web browser will
request your permission to open zoom meetings. Click the Open Zoom Meetings (or Open Zoom) button.

13 | P a g e
4. Click the Join with Computer Audio button.
Note: If you’ve not previously tested your set up, please click the Test speaker and microphone link first.
5. If your video is not on yet, click the Start Video button in the meeting toolbar.
6. Before starting to record, be sure your participants know recording will be
taking place.

14 | P a g e
7. If you wish to record in Gallery View: a. Once all participants join and you’re ready to begin the
meeting/presentation, switch to Gallery View.
b. In Gallery View, you should all have your cameras on and
you will see participants equally on the screen. 3-4 participants will be shown in a quadrant view. Depending on your device, you may be able to see up to a 5x5 (25 participant view) or a 7x7 (49 participant view).
8. Once you’re in Gallery View and ready to record, click the Record option.
9. You’ll be prompted to select Record on this Computer (Alt + R) or Record to
the Cloud (Alt + C). Note: If you’re recording to the cloud, you’ll receive a brief message indicating you are connecting to the cloud server.

15 | P a g e
10. Once you’ve started recording, you’ll notice a Recording notice at the top left of your screen.
Note: If you need help, refer to Zoom’s YouTube tutorial video Recording a Zoom Meeting. You may Pause Recording during the meeting if needed.
11. Once your meeting/presentation is complete, click Stop Recording.
Note: If you selected the option to record to your computer, Zoom will probably provide a prompt: The recorded file will be converted to mp4 when the meeting ends.
If you selected the cloud recording option, you’ll receive a prompt asking Do you want to stop cloud recording? If Yes, you will receive an email notification when the cloud recording is ready. Click the Yes button if you’re ready to end the recording.
12. After you stop the recording, also click End (followed by End Meeting for All).
13. Your recording will process and be saved in your preferred recording
location. (Refer to Step 4 of Zoom Settings.)

16 | P a g e
14. You can access your Zoom recordings from the Meetings area of the Zoom application by going to the Recorded section, selecting the applicable meeting, and clicking the Open button.
15. This takes you to your Zoom Recordings. You may Download the
recording or Copy shareable link.
Notes:
• If you recorded to your computer, by default, your recording will be saved as an MP4 file titled “zoom_0”. (There will also be an “audio_only” file and a “playback” file, but you won’t use these.)
• If you recorded to the cloud, you will receive an email from Zoom <no-
[email protected]> indicating that your cloud recording is now available. The email will include 2 links, 1 for the host only, and 1 to share the recording with viewers.
• Be sure to abide by any applicable privacy (such as FERPA) expectations before sharing videos.

17 | P a g e
Using the Zoom Meeting Toolbar
A. Mute/Unmute: Mute or unmute your mic. Clicking the menu options will also allow you to Select a Microphone, Select a Speaker, Test Speaker & Microphone, Switch to Phone Audio, Leave Computer Audio, and Audio Settings.
B. Start/Stop Video: Start or stop your webcam/camera. Clicking the menu options will also allow you to Select a Camera, Video Settings, and Choose Virtual Background.
C. Security: (Only available to the meeting host) Click the icon to select Lock a Meeting, Enable Waiting Room, Allow Participants to: Share Screen, Chat, Rename Themselves, and/or Unmute Themselves.
D. Participants: (Participant management options only available to the meeting host) Click the icon to see your participant list, mute/unmute participants, start/stop video of participants, and/or invite other participants. Clicking on the 3-dot menu at the bottom right corner of the Participants pane will allow you to access additional options, such as Mute Participants on Entry, Allow Participants to Unmute Themselves, Allow Participants to Rename Themselves, Play Enter/Exit Tone, Enable Waiting Room, and Lock Meeting. The Participants area also offers non-verbal feedback options, such as yes, go slower, need a break, etc.
E. Polls: You can create a poll during a meeting or start a prepared poll. F. Chat: Click on the icon to access the Chat pane. Chats may be directed to
Everyone, host or an individual participant.

18 | P a g e
G. Share Screen: (Available to meeting host and participants, if the host
allows) Click on the icon to select your window or application you wish to share from the Basic options, including a Whiteboard option. This screen also allows you to check the option to Share computer sound and Optimize Screen Sharing for Video Clip. The Advanced options allow you to share Portion of Screen, Music or Computer Sound Only, or Content from 2nd Camera. Clicking on the menu options (instead of the icon) will allow you to select: One participant can share at a time, Multiple participants can share simultaneously, and Advanced Sharing Options (How many participants can share at the same time, Who can share, and Who can start sharing when someone else is sharing).
H. Record: Click on the icon to choose where you wish to record: your device or the cloud.
I. Breakout Rooms: You can create Breakout Rooms during a meeting or use prepared rooms. You may assign participants automatically or manually.
J. Reactions: You may use non-verbal reactions such as clap, thumbs up, heart, joy, open mouth, or tada. You also have the option to respond Yes, No, Slower, or Faster. Hosts and co-hosts, as well as participants, now have the option to Raise Hand, too.
K. End/Leave Meeting: Click to End or Leave meeting if you are the host (you
may also assign another host if you leave). Click to Leave meeting if you are a participant.
Sharing Your Screen, Audio, or Video During a Zoom Meeting Once you are in your Zoom meeting, you can share your computer screen and audio.
1. Click on the Share screen icon in the tool bar that pops up at the bottom of the meeting when you hoover over with your cursor.
2. You will see a pop-up window where you Select a window of an application you want to share. This will show the different screens you have open and you can select the one you want to share. The shared screen will highlight in blue. Note: you may want to close any personal or sensitive screens prior to starting the meeting to make sure you don’t accidentally share sensitive information.

19 | P a g e
3. To enable computer audio in addition to sharing the screen, check the Share Computer Sound box in the lower left corner of the share screen pop-up window. You also have the option to select Optimize Screen Sharing for Video Clip and that is advised as well.
4. After you select the window/application you wish to share, click the Share button. 5. Now when you are in screenshare mode it will play all computer sounds to the
participants.
Sharing a Recorded Meeting Please note once again: Be sure to abide by any applicable privacy (such as FERPA) expectations before sharing videos.
Students in your course will automatically have access to the Cloud Recordings of class meetings. Due to security updates, a password is added by default. If you, or your students, wish to disable the password for all cloud recordings, follow these steps:
1. Go to the Zoom app in MAVzone. 2. Click Recordings then Settings. 3. In the settings you will see that Require password to access shared cloud
recordings is turned on by default, click it to be off.
You will be able to share a link to the recorded meeting elsewhere in D2L.

20 | P a g e
1. In D2L, you may go to your Cloud Recordings in the Zoom integration and click on the Files link with your meeting.
2. In Recording Details, you may click Download or Share. (Use the Recording
option unless you only want the audio version.)

21 | P a g e
3. Click the Copy button. This will copy the text to your clipboard and you may paste it into a file or announcement in D2L or email to your students.
Panopto Meeting Recordings Since Zoom and Panopto have an integration, Zoom cloud recordings will also be added to a Meeting Recordings folder in your My Folder in Panopto.
You have the option to share the Panopto version by adjusting the Share settings and then adding the Panopto video link within D2L. You may add captions by using the import auto captions option in the Edit > Captions area. These auto-captions are editable for accuracy. Check out our Panopto captioning guide for detailed directions.

22 | P a g e
Participate in a Zoom Meeting in D2L (Students) Use these steps to join and participate in a Zoom meeting in D2L.
Notes:
• Check out Zoom System Requirements. • If you need to use keyboard shortcuts, they are available. • If you can’t use the desktop version or just prefer the app experience, there is a
Zoom mobile app available. You will need to go through the account set up first and then install the mobile app using your CMU email address.
• If you are using a Chromebook, please refer to How to Use Zoom on a Chromebook and Getting Started on Chrome OS. Cloud recording may not be available on a device using the Chrome OS. While you can still host a Zoom session on this device, you may have to set another user as a co-host or allow others to record.
• You will should be able to join Breakout Rooms from a Chromebook but not on the web client. You will be able to join but not manage from the mobile app.
• If you are unable to install Zoom on any device, you may join a meeting via a web browser. The Zoom web client offers limited functionality. Use the Chrome web browser for the best functionality.
Participant Tutorial Videos from Zoom Note: Since these tutorials are from Zoom, they do not begin in D2L. However, the other steps will be similar.
• Join a Meeting • Meeting Controls • Sharing Your Screen
Joining a Zoom Meeting 1. Go to your course shell in D2L and click on Content.

23 | P a g e
2. Navigate to the Zoom module or Zoom link posted by your instructor, or follow the link shared by your instructor (host) on the day and time of your Zoom meeting. Note: The link will also be available in your D2L course Calendar.
3. Once in the Zoom interface in D2L, go to Upcoming Meetings, find the
applicable meeting, and click the Join button.
Note: You may need to enter the “waiting room” until your instructor allows you into the meeting. Zoom will let you know if the meeting has not yet begun.

24 | P a g e
4. If you have never joined a Zoom meeting before, you might need to download and run the Zoom client application. Select download & run Zoom. Once downloaded, run the Zoom_launcher.exe (application) file.
5. If you have previously downloaded and run Zoom, your web browser will
request your permission to open zoom meetings. Click the Open Zoom Meetings (or Open Zoom) button.
6. Once you connect to the meeting, click the Join Audio Conference by
Computer button to be able to speak and hear others. You can also select to remember your audio joining preference by selecting the box Automatically join audio by computer when joining a meeting.
Note: If you do not have a microphone, you can choose to join via Phone Call.

25 | P a g e
7. Once you have joined the audio conference, you may Start Video if you wish to share your webcam.
Note: Your instructor (host) may decide to Record the meeting. Check with your instructor about the location of recorded class sessions. They may be available as cloud recording links in Zoom or a Panopto folder, or your instructor may provide links to Zoom or Panopto files elsewhere in your D2L course shell.
Using the Zoom Meeting Toolbar
A. Mute/Unmute: Mute or unmute your mic. Clicking the menu options will also allow you to Select a Microphone, Select a Speaker, Test Speaker & Microphone, Switch to Phone Audio, Leave Computer Audio, and Audio Settings. (Your host may have disabled some features or require you to mute.)
B. Start/Stop Video: Start or stop your webcam/camera. Clicking the menu options will also allow you to Select a Camera, Video Settings, and Choose Virtual Background.
C. Security: (Only available to the meeting host) Click the icon to select Lock a Meeting, Enable Waiting Room, Allow Participants to: Share Screen, Chat, Rename Themselves, and/or Unmute Themselves.
D. Participants: Click the icon to see your participant list. The Participants area also offers non-verbal feedback options, such as yes, go slower, need a break, etc.
E. Polls: Your instructor may start a poll during a meeting. F. Chat: Click on the icon to access the Chat pane. Chats may be directed to
Everyone, host or an individual participant. G. Share Screen: (Available to meeting host and participants, if the host
allows) Click on the icon to select your window or application you wish to share from the Basic options, including a Whiteboard option. This screen also allows you to check the option to Share computer sound and Optimize Screen Sharing for Video Clip. The Advanced options allow you to share

26 | P a g e
Portion of Screen, Music or Computer Sound Only, or Content from 2nd Camera. Clicking on the menu options (instead of the icon) will allow you to select: One participant can share at a time, Multiple participants can share simultaneously, and Advanced Sharing Options (How many participants can share at the same time, Who can share, and Who can start sharing when someone else is sharing).
H. Record: Click on the icon to choose where you wish to record: your device or the cloud.
I. Breakout Rooms: Your instructor may enable breakout rooms during a
meeting. J. Reactions: You may use non-verbal reactions such as clap, thumbs up, heart,
joy, open mouth, or tada. You also have the option to respond Yes, No, Slower, or Faster. Hosts and co-hosts, as well as participants, now have the option to Raise Hand, too.
K. Leave Meeting: Click to Leave meeting.
Captioning a Zoom Meeting & Other Accessibility Considerations Check out our Zoom Accessibility guide to learn more about live transcription, captions for recordings, keyboard shortcuts, and more.
Teaching Resources Virtual Meetings: Use this guide for tips on improving video and audio, screen sharing, scheduling, managing, recording and captioning virtual meetings.
How to Overcome Classroom Zoom Fatigue: Check out this article from Inside Higher Ed for ideas for keeping everyone engaged.

27 | P a g e
The following are short video guides from Zoom.
• Zoom 101: Breakout Rooms • Zoom 101: Polling (In-meeting) • Zoom 101: Manage Participants (In-depth) • How to use Breakout Rooms • Screen Share & Annotation for EDU • How to use Waiting Rooms to Manage Office Hours & Drop-In Visitor Times
The following are guides/blogs from Zoom.
• Comprehensive Guide to Educating Through Zoom • Testing Computer or Device Audio • How Do I Test My Video? • How Do I Invite Others to Join a Meeting? • Roles in a meeting • Waiting Room • Host and Co-Host Controls in a Meeting • Managing Participants in a Meeting • Sharing Your Screen • Sharing Multiple Screens Simultaneously • Sharing a Whiteboard • Using Annotation Tools on a Shared Screen or Whiteboard • In-Meeting File Transfer • Getting Started with Breakout Rooms • Managing Breakout Rooms • Participating in Breakout Rooms • Polling for Meetings • Controlling and Disabling In-Meeting Chat • Saving In-Meeting Chat • Local Recording • Top Features for Securing Your Virtual Classrooms & Enhancing Students’ Learning
Experiences • 4 New Zoom Features Educators Can Use to Enhance Virtual Teaching & Learning • All You Need to Know About Using Zoom Breakout Rooms • Teaching, Learning & Connecting in 2020 • Tips & Features for Teaching in a Hybrid Classroom