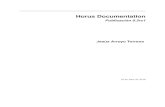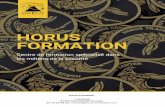HORUS Quick Start Guide V1.0 - ZKTeco South AfricaQuick... · 2020. 12. 17. · (Horus E1-RFID,...
Transcript of HORUS Quick Start Guide V1.0 - ZKTeco South AfricaQuick... · 2020. 12. 17. · (Horus E1-RFID,...

Quick Start Guide
HORUS
Version: 1.2
Date: November 2019

Speaker
Fixing hole
Power
Reset button
1
Fixing hole
Microphone
Side
Flash
Type C-
power interface
SIM Card port-
Front
Camera
5 inch Screen
Infraredsensors
Rear Bottom
Device Overview
Near-infrared
Type C power interface &-
OTG debugging interface

Side
2
Fingerprint & RFID (Optional)
Note:
1. The port on the back is used to DM10(RS485) and TCP/IP connection;
2. Not all the devices have the function with , the real product prevails.
Fingerprint Sensor &ID/MF Card read area
Front
TCP/IP and RS485extend port
(Horus E1-RFID, HorusE1-FP has the port)
Rear
GND485+485-TX+TX-RX+RX-
RS485
Ethernet
Port Connection
Bottom
Bottom
Reset Button
Type C power-
interface

3
Device Installation
1 Installation Environment.
2M
3M
Install the device indoors at least 10 feet
(3m) away from window, and 6.5 feet (2m)
from light source. It is not recommended
to install on the windows or in outdoor.
a. Recommended location
b Not recommended locations.
Direct SunlightOutdoor
Direct Sunlightthrough window
Indirect Sunlightthrough window
Too close tolight source
2 Installation Steps.
Step 1: Put the mounting template sticker onto the wall, and drill holes
according to the mounting paper.
Step 2: Fix the back plate onto the wall using wall mounting screws.
Step 3: Insert the device into back plate.
Step 4: Use security screw to fasten the device to back plate.
1
1.5
5m
Baseline
a. Mounting on the wall
1.5
m
0 -0.7m.5
1.5
m1
8m
-.
0.5m0.7m
10
1.8
m
1.5
m
1.3
m

4
3 4
b Mounting on the desktop holder.
Step 1: plateScrew the back to the desktop holder.
Step : Insert the back plate into device. se security screw to fasten2 And u
the device to back plate.
1 2
put it on the table
c Mounting on the glass door.
Step 1: Attach the double-sided tape to the back panel. Then attach the
back plate to the glass door.
Step : Use security screw to fasten the2 Fix the device to the back plate.
device to back plate.
1 2
Double-sided tape
2

86 box
d. Mounting on the wall through 86 box
Step 1: Install the 86 box (or Single Gang box) into the wall.
Step 2: Fix the back plate to the adaptor board (86 box and Singer Gang
has different adaptor board) with two screw and nuts.
Step 3: Fix the adaptor board onto the 86 box (or Single Gang box) using
four wall mounting screws.
Step 4: Insert the device into back plate.
Step 5: Use security screw to fasten the device to back plate.
WallAdaptor boardBack plate
1
2
34
5
Power Connection
Recommended power supply:
12V ± 10%, at least 2000mA.
Please use the supplied Type-C power plug.
5

Equipment Connection
Connect the device and computer software over an Ethernet cable.
An example is shown below:
PC
87654321
TX+
TX-
RX+
RX-
Default IP address: 192.168.1.201
Subnet mask: 255.255.255.0
IP address: 192.168.1.130
Subnet mask: 255.255.255.0
Note:
1. In LAN, IP addresses of the server (PC) and the device must be in
the same network segment.
2. It only supports Horus E1-RFID and Horus E1-FP.
1 Ethernet Connection.
2 RS485 Connection and Extend DM10.
GND
485+
485-
DC12V
GND485A485B
6
DM10
Note:
1. DM10 needs to be powered separately.
2. The address of the DM10 DIP switch defaults to .
3. It only supports Horus E1-RFID and Horus E1-FP.
4. Not all devices support all function: Door Sensor, Lock, Smoke Detector,
Alarm, Reader and Exit Button, it's based the Horus rmware, please
con rm with technical support before the sales.
Lock
Exit Button
Door Sensor
ReaderAlarmSmoke
detector
1 2 3 4

Quick Start
User Registration User Authentication View recordsVerified
Network settings
Click > [System Settings] >[Netword settings] / [Cloud service settings]
to parameters of the ethernet, Wi-enter the settings interface, and to set
Fi, 4G and cloud service.
Network settings
Ethernet
Ethernet settings
Wi-Fi
Wi-Fi Settings
Mobile Network
Mobile Network Switch 4G/3G/2G
Comm connection
IP Address
0 0 0 0. . .
Comm connection settings
ATTEvents
User Mgt. AccessSettings
Attendance Search
Data Mgt.
Cloud service settings
Server
Server type
Enable domain name
Server address
Server port
Enable proxy server
Open HTTPS
ADMS
0.0.0.0
8081
Restart manually to completesetup
Network settings
Date and time
ATT parameters
Cloud service settings
Serial port setting
Display settings
Sound settings
Biometric parameters
Auto-Testing
Advanced settings
About device
Restart
System Settings
7
Note: Plug the SIM card into your device, turn on the 4G/3G/2G function,
and you can use it directly.

2. Register on the software (BioTime 8.0)
a. Click [Device] > [Device] > [Add] to add the device to the software.
When the device has set the server address and port, in can be added
automatically.
Please set the IP address and cloud service server address on the device.
User registration
1. Register on the device
Click > User Mgt. > to register new user. Enter user name, ID,
register face, fingerprint, badge number (fingerprint and ID card are
optional), and password.
Note:
1. It's recommended to register multiple
administrators.
2. It's recommend enroll user's face in
0.5~0.75m distance, it's good for
1.5~1.8m height person.
0 5-0.7m.
1.5
m
15
m1
8m
.-
.
�
Attendance Search
User Management
ATTEvents
User Mgt. AccessSettings
Attendance Search
Data Mgt.
8

b. Click [Personnel] > [Employee] > [Employee] > [Add] to register users in
the software.
c. Synchronize personnel on the software to devices in the corresponding
area.
d. In the personnel list, select an employee (or employees) and click
[More] > [Synchronize to Device] to access the confirmation interface
for synchronizing. For more details, please refer to the BioTime 8.0 User
Manual.
Note: The icons or in the standby interface indicates that the
network connection or the server is abnormal. Please check the network
cable and network connection.
3. Register on the phone
Once BioTime 8.0 software installation, users could enroll face via broswer
application on their own mobile phone.
Register visible light comparison photos to verify and punch on the visible
light device.
a. Choose [Personnel] > [Employee] > [Bio-photo] > [QR Code] to access
the QR Code getting interface.
b. Scan the QR code via broswer APP and enroll face user, user could input
the on the broswerhttp://server_ip_address:server_port/v1Register/
APP manually as well. The following interface is entered after successful
scanning:
9

User Authentication
Terminal could detect face in 0.3m to
maximum 3m distance. The device
switches to face verification interface
automatically once it detect bright of
environment change. The verification
result shows as right image.
Verifysuccessfully!2018 08 03 20 44 43- - : :
Tom
1
Verification is successful
View records
View records on the software
Click [Attendance] > [Report] on the software to view the records.
10