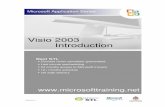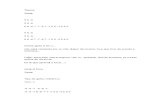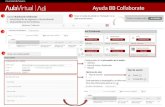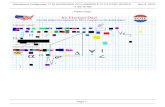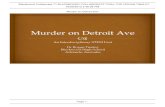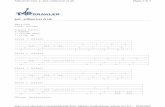Horizon - collaborate-training.co.uk · Basics The main view contains several tabs that present...
Transcript of Horizon - collaborate-training.co.uk · Basics The main view contains several tabs that present...
-
Horizon
Android Soft Client Full User Guide
-
Horizon | Android Soft Client Full User Guide
© Gamma 2015. All rights reserved. Confidential.
Page 3 of 23
Version Date Description
1.0 21/06/2016 Rebranded for Gamma Academy
1.1 15/02/2017 Service Desk Quarterly Review
1.2 23/08/2017 Updated version control and added version history to document title
1.3 08/09/2017 Updated imagery and guide for the R22 version of the client
2.0 31/08/2018 Updated document format and reviewed content
3.0 23/01/2019 Updated imager and guide for v.23.6.11
4.0 22/02/2019 Remove of IM&P
5.0 06/03/2019 Imaging updated 23.6.3.1 and addition of Collaboration
6.0 02/07/2019 Updated imaging for 23.8
-
Page 4 of 23
Horizon | Android Soft Client Full User Guide
© Gamma 2015. All rights reserved. Confidential
Contents
Contents ........................................................................................................................................... 4
Introduction....................................................................................................................................... 7
Getting started .................................................................................................................................. 8
Minimum system requirements .................................................................................................... 8
How does the client work? ........................................................................................................... 8
Number Presentation ................................................................................................................... 8
Installation .................................................................................................................................... 8
Signing in...................................................................................................................................... 9
Basics ............................................................................................................................................. 10
Making a call .............................................................................................................................. 11
Dialpad ........................................................................................................................................... 12
Pull/retrieve call .......................................................................................................................... 12
Call History ..................................................................................................................................... 13
Standard Features ......................................................................................................................... 14
Call Settings ............................................................................................................................... 14
Do Not Disturb ............................................................................................................................ 15
Call Forwarding .......................................................................................................................... 15
Calling Features ......................................................................................................................... 15
Use VOIP ................................................................................................................................ 15
Twinning .................................................................................................................................. 16
Send Analytics ........................................................................................................................... 17
Voicemail .................................................................................................................................... 17
Visual Voicemail ...................................................................................................................... 17
Collaboration Bolt-on Features ...................................................................................................... 18
My Room .................................................................................................................................... 18
Conference Calls (My Room) ..................................................................................................... 19
Chat & Presence ........................................................................................................................ 19
Chat......................................................................................................................................... 19
Presence ................................................................................................................................. 20
Updating Presence from Outlook ............................................................................................ 20
Set My Location ......................................................................................................................... 21
Troubleshooting ............................................................................................................................. 22
Mobile Data Access ................................................................................................................... 22
Logging....................................................................................................................................... 22
-
Horizon | Android Soft Client Full User Guide
© Gamma 2015. All rights reserved. Confidential.
Page 5 of 23
Feedback ........................................................................................................................................ 23
-
Horizon | Android Soft Client Full User Guide
© Gamma 2016. All rights reserved. Confidential.
Page 7 of 23
Introduction
The Horizon clients have been designed to be used in conjunction with the core Horizon service
and allow connection of either a PC desktop/laptop device and/or connection of devices using the
Android operating systems such as tablets and mobile phones.
These provide a new and exciting way of communicating with colleagues and the core Horizon
service, to ensure you always maximise your productivity through managing your telephony and
interactions with colleagues in the most efficient way.
The clients also provide additional features as per below and explained later in this document,
through an easy to use software client:
• Soft Phone
• Management of your existing Horizon account
• Collaborate - Bolton subscription
This document is designed at explaining the core functionality of the Android smartphone app as
well as the steps required to get it installed.
Please note there is some core Horizon functionality referenced in this document that is not
explained in detail. Where further information is required on specific Horizon features or functions
please reference the Horizon user guide.
-
Page 8 of 23
Horizon | Android Soft Client Full User Guide
© Gamma 2016. All rights reserved. Confidential
Getting started
Minimum system requirements
The device you opt to install the soft client must meet the minimum system specification, otherwise
you may experience performance issues when using the app. The minimum spec is as follows:
Devices that are running Android OS 5.0 or later that conform to the following requirements:
Quad-core CPU (or higher)
2 GB RAM (or higher)
ARMv7 instruction set
Minimum screen resolution 480 x 800
How does the client work?
On Horizon a single user account can be used for each device. This means your user account can
be shared over your IP phone, your desktop client, and mobile client if applicable. In short this
means that if a call is delivered to your user account, it will access all clients attached to the service,
as well as your IP phone, allowing you to take the call through a device of your choice.
Likewise, if you choose to adjust call settings for your user account through the client this will then
be applied, meaning implementation over both your IP phone and the Horizon web interface.
It is therefore key to remember that if you don't want to be contacted on the Horizon client say on
your desktop, but do want your IP phone to ring, that you simply log out of the client rather than
implementing say Do Not Disturb (DND).
Finally, where the intention is to login to a single account with multiple devices of the same type at
the same time (i.e. laptop and desktop using the desktop client, or mobile phone and tablet using
the mobile client) calls will be delivered randomly to any of the logged-in devices. It is recommended
that, where the intention is to use multiple devices, users must logout of each device when moving
between them, so that only one device of each client type is logged-in at any one time.
Number Presentation
Number presentation within the Horizon client's mimics that set in the Horizon system. As such if I
generate a call from the Horizon client I will output the number presentation assigned to my Horizon
user account.
Installation
-
Horizon | Android Soft Client Full User Guide
© Gamma 2016. All rights reserved. Confidential.
Page 9 of 23
The Horizon app can be located within the Google Play Store.
After you've found it tap 'Install' and the app will download and
install.
Signing in
Enter your client username and password - please note that the password is
your client password and not the one used to log into the Horizon portal and
is case sensitive.
Please speak to your Administrator if you don't have your log in details. If
required you can show the password, remember the password and sign into
the client automatically when your device starts.
-
Page 10 of 23
Horizon | Android Soft Client Full User Guide
© Gamma 2016. All rights reserved. Confidential
Basics
The main view contains several tabs that present information about the contacts
and communications options available as follows:
Search for directory contacts on your Company or your local directory
Voicemail - to retrieve your voicemail
Dial pad - Make Calls
Settings- Access to Call settings such as Call Forwarding
Enable / Disable VoIP
-
Horizon | Android Soft Client Full User Guide
© Gamma 2016. All rights reserved. Confidential.
Page 11 of 23
Directory
Select Directory on the main screen and then search for a contact in the
search field. This will present you with a list of entries that are either on your
local directory or your Company Directory
• Quick Results – Displays contacts from the handset.
• Directory – Used to search for Contacts in Horizon
Making a call
To make a call to one of your contacts you should tap on their name/number and then tap the call
icon when their profile screen is shown. This will trigger a call to this user via the Horizon platform.
-
Page 12 of 23
Horizon | Android Soft Client Full User Guide
© Gamma 2016. All rights reserved. Confidential
Dialpad
The dial pad allows you to enter a telephone number to be dialled. To dial out
enter the number and tap the button.
Pull/retrieve call
Located at the top of the main user screen, selecting the "Pull Call Icon" will allow you to
pull call
Pull Call - take over a live call from another device, i.e. your desk phone
-
Horizon | Android Soft Client Full User Guide
© Gamma 2016. All rights reserved. Confidential.
Page 13 of 23
Call History
The call history page will show your call log. Red highlighted calls display as a
Missed Call.
You can tap the icon which will give you the option to delete your
call history logs.
-
Page 14 of 23
Horizon | Android Soft Client Full User Guide
© Gamma 2016. All rights reserved. Confidential
Standard Features
Settings can be accessed by tapping the icon in the listings
Here you can change some of the initial settings - if you'd like your password to
be remembered and if you'd like the app to sign you in automatically.
Call Settings
You can control several settings from within the app. As detailed in the How
does the client work? These settings will be synchronised with your account -
so it's worth remembering that it will impact any other phones or clients you
have when you change these.
The following settings are available within the app;
Do not disturb
Call Forwarding
Twinning (Under Calling Option)
-
Horizon | Android Soft Client Full User Guide
© Gamma 2016. All rights reserved. Confidential.
Page 15 of 23
Do Not Disturb
To amend tap 'Do Not Disturb' from the settings menu and
select whether you'd like to enable/disable.
Call Forwarding
To set up call forwarding, select the Call Forwarding Option. You are
then presented with 3 fields
Active - to activate the forwarding
Forward to # - Enter the number you wish to forward calls to
Ring Splash - Enabling Call Forwarding and selecting Ring Splash will
ensure you get a Missed Call notification on your mobile despite the call
being forwarded to another number
Please ensure you click "Save" to activate
Calling Features
Use VOIP
Under this section, you can select whether calls are made over VOIP
-
Page 16 of 23
Horizon | Android Soft Client Full User Guide
© Gamma 2016. All rights reserved. Confidential
Twinning
To amend tap 'Twinning' from the menu. You'll then be presented with a list of
'locations' - these are the numbers you'd like to twin your Horizon number with.
On the Twinning page you can select to activate either all locations - or a
combination of one or more as required.
To add a new location, select Add Location
You will then be presented with a menu screen:
Telephone number - Number you wish to twin with
Description - description of this number
Active - Turn twinning to this location on or off
Don't divert calls - Prevents the system forwarding the call when it hits the twinned destination. So, if the twinning target is on MyPABX and has call forwarding it won't be invoked on the twinned call.
Answer Confirmation - You will receive a recorded message at the twinned side when you answer that makes you press a button (DTMF) to answer the call. Prevents voicemail on twinned number answering the call in error.
Call Control - If you wish to setup a twinning destination and then start a "click-to-dial call" for example using MyPABX Integrator and 'Alert all locations" for click to dial calls is on' the twinned destination will get the click to dial call.
If call control is on and you answer you are able to put the call on hold etc using, click to dial.
Once you have selected the options you require, please don’t forget to click save
-
Horizon | Android Soft Client Full User Guide
© Gamma 2016. All rights reserved. Confidential.
Page 17 of 23
Send Analytics
Allows you to send analytics to your providers account to help us improve the app.
All this data is anonymous. You can disable this should you choose
Voicemail
Visual Voicemail
The Voicemail icon on the main screen will tell you how many are unplayed. Voicemails
are accessed by selecting the tab.
NB Listening to voicemail on the Client uses data instead of calling into the voice portal,
so internet access would be required to retrieve and play back the voicemail.
Managing the Visual Voicemail
You play back the voicemail by selecting and highlighting the
voicemail and then clicking on the play icon
You can also right click on the highlighted voicemail or select the icon to
display the Voicemail management actions where you can:
Play
Mark as Viewed/Played
Delete
Call Back - Additionally you can initiate a Call to the person. The return communication options will
vary depending on the level of detail Horizon has within the Horizon directory.
-
Page 18 of 23
Horizon | Android Soft Client Full User Guide
© Gamma 2016. All rights reserved. Confidential
Collaboration Bolt-on Features
Horizon Collaborate is a Unified Communications and Collaboration (UCC) service,
offering advanced features such as instant messaging and presence, video, desktop
and file sharing, conferencing, mobility and more, and is available on Windows, Mac,
Android and IOS.
Horizon Collaborate is delivered as a simple bolt-on to your existing Horizon Service.
Please contact your administrator to enable it.
The front screen shows recent chats and contacts. Select the 3 bar options to access
the menus
My Room
My Room is functionality that allows you to host conferences either by audio or video.
You can also use chat within your room.
Non-Horizon users can access the full feature set of My Room when the host sends
details using the "Copy Guest Link" function. This provides a URL which a non-Horizon
user can use to access the hosts MyRoom by using Google Chrome. Note - only Google
Chrome is compatible with My Room access outside of the Horizon client. No other web
browser is compatible.
This is what text is copied when you select "Copy Guest Link"
You have been invited to join Mark Senior's room for a meeting. Guest Participants only, please use the following Google Chrome link: https://clients.unlimitedhorizon.co.uk/guest?join=TWFyayBTZW5pb3IsTWFyay5TZW5pb3JAZ2FtbWFz Audio Only dial in: +44-20385***,784***#
https://clients.unlimitedhorizon.co.uk/guest?join=TWFyayBTZW5pb3IsTWFyay5TZW5pb3JAZ2FtbWFzdGFmZi5jb20scnl4OHl1LHJ1enc5Zg==
-
Horizon | Android Soft Client Full User Guide
© Gamma 2016. All rights reserved. Confidential.
Page 19 of 23
Conference Calls (My Room)
All Collaborate users have a "My Room" facility, which allows you to have a conference
call of up to 50 users. Your My Room facility is available in the top left options button
and by selecting either Join Room or Call Room.
To start an audio conference call, simply click the phone icon. Everyone joining the
conference needs to click this icon, however the conference will start when the Host
joins the conference.
To start a video conference of up to 15 users, you should select the Add Video icon.
Like the audio conference, this will start once the Host joins.
When in a conference, Pull Call can be used to take the conference from the Desktop
to the Mobile device.
Chat & Presence
Chat
With Collaborate, you can chat with your colleagues within the same application. You
can invoke a chat from the Directory, right clicking on a contact and then selecting
Chat.
-
Page 20 of 23
Horizon | Android Soft Client Full User Guide
© Gamma 2016. All rights reserved. Confidential
You also have a history of your chats by selecting the user on the front screen. within a chat menu,
you can join another user's room, audio call or video call.
Presence
If you have added a contact to your contacts list and they are a Horizon Collaborate user, you will
see real time presence information when you select the user. The contact that you are adding to
your contacts no longer needs to accept or reject the request.
Presence information for users that are not your contacts will be updated at regular intervals so that
you have an idea of what their status is. To get accurate presence information for non-contact users,
you should search for the user in the directory.
You can manually change your own presence using the drop-down options. Select options from the
front screen.
Updating Presence from Outlook
You can have basic presence updates from your desktop Outlook calendar. Where you have an
appointment or meeting in your calendar in Outlook, this will update to show as "Meeting" in
Collaborate. If the meeting is a telephone call and you are using Collaborate or a desk phone, this
presence information will be updated to show as "In a Call".
To make sure that your calendar information pulls through, go to Settings on your desktop client,
Extensions and then make sure that Enable Outlook Calendar is selected.
-
Horizon | Android Soft Client Full User Guide
© Gamma 2016. All rights reserved. Confidential.
Page 21 of 23
Set My Location
You can manually present your location or automatically present it using your mobile devices
location capability. Your location will show on both your mobile and desktop apps. Select your profile
and click on ‘Set My Location’.
-
Page 22 of 23
Horizon | Android Soft Client Full User Guide
© Gamma 2016. All rights reserved. Confidential
Troubleshooting
Mobile Data Access
While we have found the client works over mobile networks, we are not able to provide support for
this due to the Mobile provider's individual network configurations.
Logging
If you experience an issue with the Android client your
Administrator may request that you turn on the following;
• Detailed Logging
• Crash Reporting
Email Logs to Support
They will then request you replicate the issue you are
experiencing and then e-mail the logs by tapping 'Email logs'.
This will assist with the swift diagnosis of any issues you may
experience.
-
Horizon | Android Soft Client Full User Guide
© Gamma 2016. All rights reserved. Confidential.
Page 23 of 23
Feedback
Name Service Development
Email [email protected]
Telephone 0333 240 7771
mailto:[email protected]