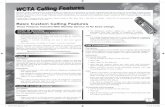Horizon Business Guide Phone-User€¦ · Your caller ID will not be displayed to the party you...
Transcript of Horizon Business Guide Phone-User€¦ · Your caller ID will not be displayed to the party you...

Page 1 of 15
© Horizon Confidential
HOSTED VOICE PHONE USER GUIDE

Page 2 of 15
© Horizon Confidential
TABLE OF CONTENTS Table of Contents .......................................................................................................................................... 2
Phone User Guide ......................................................................................................................................... 3
Setting up Your Phone .............................................................................................................................. 3
Emergency Services – 911 ..................................................................................................................... 3
Caller ID ................................................................................................................................................. 3
Directory ............................................................................................................................................... 4
Speed Dial ............................................................................................................................................. 4
Line Monitoring/BLF ............................................................................................................................. 5
Shared Lines .......................................................................................................................................... 5
Adding a Sidecar/Expansion Module .................................................................................................... 5
Managing Calls .......................................................................................................................................... 5
How to Dial ............................................................................................................................................ 5
Social and Public Services ..................................................................................................................... 5
Call Conference ..................................................................................................................................... 6
Call Hold ................................................................................................................................................ 7
Call Park................................................................................................................................................. 7
Call Return ............................................................................................................................................. 7
Call Transfer – Attended Transfer ......................................................................................................... 8
Call Transfer – Blind Transfer ................................................................................................................ 8
Call Transfer – Directly to Voicemail ..................................................................................................... 8
Call Waiting ........................................................................................................................................... 9
Paging .................................................................................................................................................... 9
Directed Call Pick Up ........................................................................................................................... 10
Pick Up Group ..................................................................................................................................... 10
Do Not Disturb .................................................................................................................................... 10
How and Which Calls Ring your Phone ................................................................................................... 10
Call Screening ...................................................................................................................................... 10
Call Forwarding ................................................................................................................................... 12
Scheduled Rules .................................................................................................................................. 14
Voicemail and Unified Messaging ....................................................................................................... 14
Account‐wide Services ............................................................................................................................ 15
Auto Attendant ................................................................................................................................... 15
Music on Hold ..................................................................................................................................... 15
Faxing .................................................................................................................................................. 15

Page 3 of 15
© Horizon Confidential
PHONE USER GUIDE
SETTING UP YOUR PHONE
Emergency Services – 911
When someone dials 911, the call is sent to the closest PSAP (Public‐Safety Answering Point) – a
special 911 call center belonging to the local police, fire, and ambulance services.
To ensure rapid response times, 911 addresses are standardized so that they are accurate and
unambiguous for the emergency response units.
The PSAPs are responsible for standardizing all addresses in their jurisdiction. That record of
standardized addresses is known as the MSAG (Master Street Address Guide).
When activating a number, we require an address to be associated with that number. Sometimes the
address initially provided is not in a standard format: referring to a street by a nickname versus the
official name, omitting the directional, the street name has changed, etc. This can cause confusion
with where you are located and can delay response times for emergency services or worse.
To best serve you, we validate every address back to the MSAG.
If the address cannot be validated, we will contact you to correct it.
Note: If an address is not validated, calls to 911 will not only be charged a fee, but those calls will add
a delay to the routing process while the national call center agents ask the caller for their address. In
worst‐case scenarios, if the caller is unable to communicate clearly, the call could not get routed at all,
which could result in death and legal action. It is important to address rejections in a timely manner
and to ensure your address recorded with us is the correct address.
Important Note: If there is loss of power or internet access, your Hosted PBX phone may be
unavailable to place a 911 call.
911 for Remote Office Users
Each phone is set with a 911 callback number and associated location address. This allows remote
users to be part of the company phone system, while sending their remote office address and direct
callback number to the 911 operator if they dial “911”.
Caller ID
Outbound Caller ID
The caller ID number sent with outbound calls is set on each user. Users can send out the main
company number, a specific user‐assigned number, or not send out any caller ID.
Note: Calls to 911 ignore the caller ID settings of the user and send the 911 callback number set on the
device.

Page 4 of 15
© Horizon Confidential
Internal Caller ID
When calling another user on your PBX, the user’s extension with their name is the caller ID.
Caller ID Block per Call
Prevents your caller ID (name and number), from being displayed to the next person you call.
1) Lift the receiver.
2) Dial *67 + the number of the party you’re trying to reach.
Your caller ID will not be displayed to the party you called.
Your caller ID will be displayed on future calls.
Unblock Caller ID per Call
To allow your caller ID to be sent to the person you dial:
1) Lift the receiver.
2) Dial *65 + the number of the party you’re trying to reach.
Your caller ID will be displayed to the party you called.
Your caller ID will not be displayed on future calls.
Manage Caller ID for All Calls
To set your caller ID to show for all calls or to be blocked for all calls:
1) Lift the receiver.
2) Dial *68
3) Enter your 4‐digit PIN, followed by #.
Your default PIN is 1234.
Actions Include:
Enable Caller ID Press 1
Disable Caller ID Press 2
Repeat personal options Press 9
Exit Menu Press 0
Caller ID Name/CNAM
The name sent with caller ID, sometimes referred to as CNAM, is a setting on the phone number.
Note: Most mobile phone carriers don’t send Caller ID Name to mobile phones. Mobile phones use the
Caller ID number and look‐up the name in the phone’s contact list.
Directory
If available on the IP phone you are using, a company directory will be accessible.
Note: This directory is automatically generated based on the user information on the account.
Speed Dial
To quickly dial numbers that are commonly called, you can use the additional buttons on your phone
as speed dials.
Note: These buttons must be configured in the voice web portal.

Page 5 of 15
© Horizon Confidential
Line Monitoring/BLF
Working closely with other members of your team sometimes involves answering their phones. Line
Monitoring, or Busy Lamp Field (BLF), allows to you set one of your unused phone lines to monitor the
status of another user. This functions as a speed dial and can be used to answer a call ringing on
another person’s phone, or to see if your team member is currently on the phone or not.
Note: These buttons must be configured in the voice web portal.
Shared Lines
When a team wants to work together to answer the same calls, this simple method allows multiple
phones to share the same extension. All calls ringing to the assigned extension will ring any of the
phones sharing this line. When receiving a call, the IP Phone display will show which extension is
ringing.
Note: Users can also place an outbound call from their normal extension or choose from any shared
extensions they have configured.
Note: These buttons must be configured in the voice web portal.
Adding a Sidecar/Expansion Module
If you need access to additional speed dial/monitored lines/shared line buttons, an expansion module
can be added to most IP phone models.
Note: Configuration of the buttons found on an expansion module must also be configured in the voice
web portal.
MANAGING CALLS
Using your phone to perform common tasks
How to Dial
Because your phone is an IP phone, it allows you to pick up the handset and, once you hear the dial
tone, dial the number or it allows you to dial the number before picking up the handset. In either
scenario, you can “backspace” to correct the number you are dialing without redialling the number
from the beginning.
Note: To let us know you are calling a number that isn’t an extension, dial a 9 and we will know to let
you finish entering the full phone number.
Social and Public Services
The following services are available using a short code through your phone service.
211 – Community Services Assistance
Access to information about health and human services by dialing “211” (United States).
411 – Directory Assistance
Nationwide U.S. Directory Assistance can be reached by dialing “411”.

Page 6 of 15
© Horizon Confidential
611 – Call Horizon Customer Service
Specially set up short code for you to be able to contact our customer service team.
711 – Telecommunications Relay Service
Telecommunications Relay Service (TRS) can be accessed by dialing “711” (United States and Canada).
811 – Local Utilities “Call Before You Dig”
Each state has its own 811 call center to help you get digging. An 811 representative will take
information about your project and notify appropriate utility companies to mark buried lines, so you
can dig safely around them.
911 - Emergency Services
When you dial “911”, your call is connected to a local 911 operator in the nearest Public Safety
Answering Point (PSAP) based on your address.
Note: The 911 operator is sent the callback number and address for that number.
Call Trace
Call Trace allows you to mark a harassing or threatening phone call.
Use Call Trace
1) After hanging up the call, Dial *57.
2) You will hear a prompt saying, “The previous call will be marked in your call history.”
3) In your call history, there will be a log for the call trace.
Note: This action doesn’t initiate any law enforcement or actions against the caller. You must take
additional actions to establish a case with your local law enforcement agency.
Call Conference
Three‐way calling lets you bring two parties into the same call to all participate in the same
conversation.
Use Call Conference on Polycom VVX
1) While on a call, press [More] then [Confrnc].
2) Enter the second number/extension to have on the call
3) When the second party answers, press [More] then [Confrnc].
Note: To split the conference call back into individual calls, press [Split].
Note: To re‐join the callers again, press [Join].
Use Call Conference on Yealink
1) While on a call, press [Conference].
2) Enter the second number/extension to have on the call.
3) When the second party answers, press [Conference].
Note: To split the conference call back into individual calls, press [Split]. There is not way to rejoin the
callers once split.

Page 7 of 15
© Horizon Confidential
Call Hold
When placing a call on hold, the caller will listen to hold music. Your phone will let you know that you
have a call holding for you by displaying the holding call.
Use Call Hold
1) While on a call, press [Hold].
2) To retrieve the call, press [Resume].
Call Park
When you need to transfer a call to another person or another phone, call park can be used as a place
to hold the call and retrieve it from another phone. The caller will hear hold music, and you can
change phones, or have someone else retrieve the call from any other phone on the account.
Use Call Park via Assigned Line on IP Phone
When you have a parking spot assigned to a line on your phone, you can send calls there and retrieve
them at the click of a button.
Note: Please contact Customer Care to set up the parking spots. Once created, the parking spots can
be assigned to your IP phone via the online voice portal.
Park a Call
1) While on a call, press the button assigned to the parking spot.
2) The call will be placed in that parking spot.
Retrieve a Parked Call
1) Press the button on the phone with the assigned parking spot the call has been placed in.
2) You will be connected with the parked caller.
Use Call Park via Star Code
If you do not want to use a line on your phone as a reserved parking spot, you can still park calls via
the Call Park and Call Park Retrieval star codes.
Park a Call via Star Code
1) While on a call, press [Transfer].
2) Dial *62.
3) The system will indicate the parking spot the call has been placed in.
Ex: “Call parked at location 01.”
4) Hang up.
Retrieve a Parked Call via Star Code
1) Dial *66 + the parking spot the call was placed in.
Ex: *6601
2) You will be connected with the parked caller.
Call Return
If you want to call back the last person that called you, instead of dialing their number, you can use
Call Return.

Page 8 of 15
© Horizon Confidential
Use Call Return
1) Lift the receiver.
2) Dial *69.
3) You will be connected to the last number that called you.
Call Transfer – Attended Transfer
When you want a chance to talk to the person to whom you are transferring a call, try this. The person
you are calling will see that the call is coming from your caller ID.
Use Attended Transfer
1) While on a call, press [Transfer].
The caller will begin to hear hold music.
2) Dial the extension/phone number where the call should be transferred.
3) When the extension/phone number called picks up, inform them of the transfer.
4) Hang up
The caller will be transferred over to the new extension/phone number.
Call Transfer – Blind Transfer
If you are sending a call to another party and do not need to talk to them before transferring the call,
use this method. The party you transfer the call to will see the call as if it is coming from the original
caller.
Use Blind Transfer
1) While on a call, press [Transfer].
The caller will begin to hear hold music.
2) Press [Blind].
3) Dial the extension/phone number where the call should be transferred.
4) Hang up
The caller will be transferred over to the new extension/phone number.
Note: On Yealink phones, to Blind Transfer: press [Transfer], dial the extension/phone number and
press [Transfer] again. This will show the phone number of the person transferring the call.
Call Transfer – Directly to Voicemail
When you want to transfer a current call to the correct person without interrupting their current call
or having it ring at their desk, you can transfer the current call directly to that user’s voicemail box.
Use Transfer Directly to Voicemail
1) Place caller on Hold.
The caller will begin to hear hold music.
2) Dial *00 + the extension.
3) Press [Dial].
4) Press [More]. 5) Press [Join].
6) Hang up

Page 9 of 15
© Horizon Confidential
The caller will be in the other user’s voicemail box.
Note: On Yealink phones, to transfer a call to voicemail: press [Transfer], dial *00 + the extension, and
press [B Transfer].
Call Waiting
While on a call, if a second call comes in, you’ll hear the Call Waiting tone. To answer that call, you can
choose to place your current call on hold and pick up the incoming call. Additionally, you can
temporarily or completely enable or disable Call Waiting from your phone, or from your Horizon
Online Voice Portal.
Note: Reference the Call Handling section for how to enable/disable Call Waiting from the online
portal.
Use Call Waiting
When Call Waiting is enabled on your phone, follow the directions below to switch between your
current call and a new incoming call.
1) When notified of a second incoming call, press the line button on your phone.
2) Your first call will be placed on hold, and your second call will be active.
You can switch between the two calls by pressing the line button for the call you want to
switch to.
Temporarily Disable Call Waiting – One Call
Keep the next phone call you make from being interrupted.
1) Lift the receiver.
2) Dial *70 + the number of the party you’re trying to reach.
Call Waiting is disabled for the current call.
3) After you hang up, Call Waiting will be active again.
Enable/Disable Call Waiting – All Calls
Enable or Disable Call Waiting on all future calls.
1) Dial *43 to enable Call Waiting for all calls.
2) Dial *44 to disable Call Waiting for all calls.
Paging
You can make an announcement to all the phones on your account by using the paging service. All
phones that are not in use will use the speakerphone to play the message. This allows you to send a
message to the people in your company, without disturbing the lobby or other sensitive areas.
Note: Please contact Customer Care to set up the paging group(s). Once created, the paging group(s)
can be assigned to your IP phone via the online voice portal.
Use Paging
When you’d like to make an announcement to others in the office.
1) Press the button assigned to the paging group
2) You will now be connected with all users in the paging group.

Page 10 of 15
© Horizon Confidential
Directed Call Pick Up
When you want to be able to answer calls for other people in your office, you can use the Directed Call
Pick Up feature.
Use Directed Call Pick Up
When you’d like to answer the phone for someone else in the office follow these simple steps.
3) Dial ** + the user’s extension.
4) You will now be connected with the caller.
Pick Up Group
Instead of dialing a star code and extension to pick up another person’s call, you can create a pick up
group and answer anyone’s call in that group with just a star code.
Note: Please contact Customer Care to set up the pick up group(s).
Use Pick Up Group
When you’d like to answer the phone for someone else in the office who is in the same pick up group,
follow these simple steps.
1) Dial *40.
2) You will now be connected with the caller.
Do Not Disturb
When you are busy and don’t want your phone to ring, you can activate “Do Not Disturb”. This will
cause all calls to be sent directly to your voicemail box.
Note: This can also be enabled and disabled in the online voice portal.
Enable/Disable Do Not Disturb – All Calls
1) Dial *78 to enable Do Not Disturb for all calls.
You will hear a prompt saying, “Do not disturb enabled”.
2) Dial *79 to disable Do Not Disturb for all calls.
You will hear a prompt saying, “Do not disturb disabled”.
HOW AND WHICH CALLS RING YOUR PHONE
Call Screening
You have control to ensure you receive important calls. You can limit the callers that ring your phone,
filter callers, or forward important callers to another number. Calls from anonymous callers, or other
callers, can be given special treatment: either being blocked, sent directly to voicemail, forwarded to
another phone number (like your mobile), or having a custom ring pattern assigned.

Page 11 of 15
© Horizon Confidential
Anonymous Call Block
Calls from anonymous callers or phones not sending a caller ID, can waste your time and distract you
from other calls you want to take. These calls can be filtered from even ringing your phone. You can
choose to have anonymous callers either hear a busy signal or a message informing them that you are
not accepting calls from anonymous callers.
Enable/Disable Anonymous Call Block
Anonymous caller will hear a busy tone.
1) Dial *77 to enable Anonymous Call Block.
You will hear a prompt saying, “Your anonymous call rejection service has been
activated. All incoming calls will be checked for number privacy before they are allowed
to complete to your line”.
2) Dial *87 to disable Anonymous Call Block.
You will hear a prompt saying, “Your anonymous call rejection service has been
deactivated”.
Enable/Disable Anonymous Call Block with Message
Anonymous caller will hear a message indicating anonymous callers are not allowed.
1) Dial *95 to enable Anonymous Call Block with Message.
You will hear a prompt saying, “Your anonymous call rejection service has been
activated. All incoming calls will be checked for number privacy before they are allowed
to complete to your line”.
2) Dial *97 to disable Anonymous Call Block with Message.
You will hear a prompt saying, “Your anonymous call rejection service has been
deactivated”.
Call Screening – All Callers
If you don’t want to receive calls from anyone, you can use this feature and then enable only specific
callers to reach you (see Allow Custom Caller).
1) Dial *64 to enable All Other Callers Block.
You will hear a prompt saying, “Your selective call accept service has been activated”.
2) Dial *74 to disable All Other Callers Block.
This will allow calls from everyone NOT specifically blocked.
You will hear a prompt saying, “Your selective call accept service has been deactivated”.
Call Screening – Custom Number
If you want to screen calls from a specific number, you can use the Custom Call Screening feature to
control who can call your phone and what happens when they do. This can be done via the online
voice portal or star code.
Allow Custom Caller
If you have blocked all callers and want to allow a specific caller to contact you, use this feature.
1) Dial *59
2) Enter your voicemail PIN followed by #.
3) Enter the number to be blocked followed by #.

Page 12 of 15
© Horizon Confidential
You will hear a prompt saying, “Calls from [phone number you entered] will be
allowed”.
Block Custom Caller
If you have allowed all callers and want to block a specific caller, use this feature. The caller will hear
a busy signal instead of reaching you.
1) Dial *60
2) Enter your voicemail PIN followed by #.
3) Enter the number to be blocked followed by #.
Be sure to include “1” before the 10‐digit phone number.
You will hear a prompt saying, “Calls from [phone number you entered] will be
blocked”.
Block Custom Caller with Message
The caller will hear a message indicating that calls are not being accepted at this time.
1) Dial *58
2) Enter your voicemail PIN followed by #.
3) Enter the number to be blocked followed by #.
Be sure to include “1” before the 10‐digit phone number.
You will hear a prompt saying, “Calls from [phone number you entered] will be
blocked”.
Note: The message the caller will hear is “The number you have dialed is not accepting calls at this
time. Please try again later.”
Forward Custom Caller
1) Dial *63
2) Enter your voicemail PIN followed by #.
3) Enter the number to be forwarded followed by #.
You will hear a prompt saying, “Calls from [phone number you entered] will be
forwarded”.
Note: A screening forward number must be set up in the online voice portal. All callers configured
with the Forward setting without a Screening Forward Number will fail over to the All Other Callers
setting.
Call Forwarding
When you will not be available to answer calls on your phone, you can have the calls forwarded
somewhere else.
Access Call Forwarding Menu
1) Dial *72
2) Enter your PIN followed by #.
3) Current Status of Call Forwarding feature will be given.
4) To forward all calls, press 1.
Enter forwarding destination number followed by the # sign.
You will hear, “All calls will be forwarded”.
5) To send all calls to your line, press 2.

Page 13 of 15
© Horizon Confidential
You will hear, “Calls will ring your line, goodbye”.
Call Forwarding - Remote Access
When you are away from your phone, but still want to receive calls, you don’t need to get back to
your phone to set things up. Unconditional call forwarding, or forwarding of all calls, is available
remotely using the voicemail system.
Note: This service will continue to function even if there is a power outage, Internet outage, or device
failure.
Remotely Access Call Forwarding for All Calls
1) Access Your Voicemail Menu
Dial your 10‐digit phone number from a phone not connected to your account.
When you hear your voicemail greeting, press #.
Enter your 4‐digit PIN, followed by #. 2) Press 8 for personal options.
3) Press 5 to access the Call Forwarding Menu.
4) Current Status of Call Forwarding feature will be given.
5) To forward all calls, press 1.
Enter forwarding destination number followed by the # sign.
You will hear, “All calls will be forwarded”.
6) To send all calls to your line, press 2.
You will hear, “Calls will ring your line, goodbye”.
Call Forward – Busy
When you are on another call or your phone is off‐hook you can send your calls to another number.
Use Call Forward – Busy
1) Dial *90
2) Enter your PIN followed by #.
3) To forward all calls when your line is busy, press 1.
Enter forwarding destination number followed by the # sign.
You will hear, “All calls will be forwarded when your line is busy, goodbye”.
4) To send all calls to voicemail when your line is busy, press 2.
You will hear, “Calls will be sent to voicemail when your line is busy, goodbye”.
Call Forward – No Answer
Rather than have your unanswered calls go to voicemail, you can have calls forwarded to another
phone number.
Use Call Forward – No Answer
1) Dial *92
2) Enter your PIN followed by #.
3) To forward all calls when not answered, press 1.
Enter forwarding destination number followed by the # sign.
You will hear, “All calls will be forwarded when not answered, goodbye”.
4) To send all calls to voicemail when not answered, press 2.
You will hear, “Calls will be sent to voicemail when not answered, goodbye”.

Page 14 of 15
© Horizon Confidential
Call Forward – Out of Service
Use Call Forward – Out of Service
1) Dial *94
2) Enter your PIN followed by #.
3) To forward all calls when your line is out of service, press 1.
Enter forwarding destination number followed by the # sign.
You will hear, “All calls will be forwarded when your line is out of service, goodbye”.
4) To send all calls to voicemail when your line is out of service, press 2.
You will hear, “Calls will be sent to voicemail when your line is out of service,
goodbye”.
Scheduled Rules
You may set up a schedule to forward calls during certain hours, like a lunch break. Your phone will be
forwarded at the same time every day, based on the schedule you set.
Note: Schedules will need to be created and managed in the online voice portal.
Voicemail and Unified Messaging
You can have your voicemail messages delivered to an email address or listen to your voicemail
messages by dialing into the voicemail system.
Note: For instructions on using the voicemail features, see your Voicemail Guide.
Voicemail to Email
Voicemail messages can be converted to a .mp3 file and sent to an email address or list of email
addresses. Voicemail to email can be setup using the online voice portal.
Access on Power/Connectivity Failure
In the event of a power outage, internet outage, or device failure; people that attempt to call you will
go to your voicemail. Call Forwarding, Sim Ring, or Find‐Me/Follow‐Me will continue to function.
Remote Access to Voicemail
Even when you are away from your phone, you can call into your voicemail box to check voicemail
messages. Dial “#” while listening to your voicemail message to access your voicemail box.
Note: You must have set up a PIN from your phone to be able to access your voicemail remotely.
Busy and No Answer Voicemail Greetings
You can let callers know a little more about why you did not answer the phone. You can have callers
hear a different greeting when you are on the phone (busy) versus when you are not around to
answer (no answer).
Voicemail Message Waiting Indicator (MWI)
A stuttered dial tone indicates your voicemail box has unread messages. This tone lets you know you
have new messages or messages marked as unread in your voicemail box.

Page 15 of 15
© Horizon Confidential
Shared Voicemail
A voicemail box can be set up to be accessed by multiple people. Each user has an independent PIN to
log into the voicemail box. Any user assigned to the voicemail box can listen to messages, set up a
greeting, and forward messages to email.
ACCOUNT‐WIDE SERVICES
Auto Attendant
Inbound calls to your main company number can be answered by a recorded message allowing callers
to make a selection and get connected with the right department or person.
Music on Hold
This allows you to set not only music, but also specific messaging for your company that your callers
will hear whenever they are placed on hold.
Note: This feature is limited to one audio file for your account.
Faxing
The Virtual Fax (VFax) solution is an alternative to a physical fax machine which allows you to receive
faxes via email. This gives you flexibility, allowing you to work from anywhere. This is accomplished by
our system converting faxes it receives into PDF files, which are then delivered to the specified email
address. We offer both Dedicated VFax, where a line on your account is strictly for receiving faxes, and
Shared VFax, where a line may receive both phone calls and faxes and the system will differentiate
which is which and react appropriately.
Note: To send a fax, you will need to use a fax machine with an analog to digital adapter.