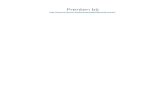Hoofdstuk 6 Afbeeldingen bewerken · 2018-08-16 · Slepen en neerzetten ... Grafisch filter Popart...
Transcript of Hoofdstuk 6 Afbeeldingen bewerken · 2018-08-16 · Slepen en neerzetten ... Grafisch filter Popart...

Handleiding voor Draw
Hoofdstuk 6 Afbeeldingen bewerkenRastertekeningen
Documentatie voor LibreOffice is beschikbaar op
www.nl.libreoffice.org/ondersteuning/documentatie/
en www.odfauthors.org/libreoffice/nederlands

ii | Afbeeldingen bewerken

Auteursrechten
Dit document is onder auteursrecht © 2010 – 2017 van de bijdragers die onderstaand zijngenoemd. U mag het verspreiden en/of aanpassen met inachtneming van de condities van GNUGeneral Public License (http://www.gnu.org/licenses/gpl.html), versie 3 of hoger of de CreativeCommons Attribution License (http://creativecommons.org/licenses/by/4.0), versie 4 of hoger.
Alle handelsmerken in deze gids zijn eigendom van de rechtmatige eigenaars
MedewerkersMartin Fox John Cleland Jean Hollis WeberJohn A Smith Peter Schofield
ReactiesOpmerkingen en suggesties kunnen aan de oorspronkelijke auteurs van de Engelstalige handleiding via de mailinglijst van het documentatieteam ([email protected]) gezonden worden.
Opmerking: alles wat u naar de mailinglijst stuurt, inclusief uw e-mailadres en andere persoonlijke informatie die in het bericht staat, wordt openbaar gearchiveerd en kan niet verwijderd worden.
Heeft u op- of aanmerkingen over de Nederlandstalige vertalingen dan kunt u terecht op de mailinglijst: [email protected]
Inschrijven kan via een mailtje aan [email protected]
DankwoordDit hoofdstuk is gebaseerd op het originele Franstalige document van OpenOffice.org 1.x, geschreven door Michel Pinquier (in het Engels vertaald door Alex Thurgood) en de inhoud is bijgewerkt door by Jim Taylor. Dit hoofdstuk is bijgewerkt naar OpenOffice.org 2.0 door Linda Worthington, Daniel Carrera, Jean Hollis Weber en Agnes Belzunce en later vertaald in het Duits door Wolfgang Uhlig. De Duitse bewerkingen werden in het Engels vertaald en bijgewerkt naar OpenOffice.org 3.3 en LibreOffice 3.3 door Martin Fox. Andere bijdragers zijn Peter Hillier-Brook, Hazel Russman, Gary Schnabl en Claire Wood.
VertalersKees Kriek Henk van der Burg
Publicatiedatum en softwareversieGepubliceerd op 17 december 2014. Gebaseerd op LibreOffice 4.2.
Vertaald maart 2017
Afbeeldingen bewerken | iii

OpmerkingTijdens het maken van dit hoofdstuk werd de pictogrammenset Klein – Tango gebruikt. De pictogrammen kunnen eenvoudig aangepast worden via Extra > Opties... > LibreOffice > Weergave en dan uw keuze maken bij Pictogramgrootte en stijl.
Opmerking voor gebruikers van Mac
Sommige toetsaanslagen en menu-items zijn anders op een Mac dan in Windows en Linux. De tabel hieronder geeft enkele algemene vervangingen voor de instructies in dit hoofdstuk. Voor een meer gedetailleerde lijst, bekijk de Help van deze toepassing.
Windows/Linux Equivalent voor Mac Effect
Menuselectie Extra >Opties
LibreOffice > Voorkeuren Toegang tot instellingsopties
Klik met rechtsControl+klik of met rechts klikken, afhankelijk van de computerinstellingen
Contextmenu openen
Ctrl (Control) (Command)⌘ Gebruikt met andere toetsen
F5 Shift+⌘+F5 De Navigator openen
F11 ⌘+T Het venster Stijlen en opmaak openen
iv | Afbeeldingen bewerken

Inhoud
Auteursrechten............................................................................................................................. iii
Opmerking voor gebruikers van Mac.......................................................................................... iv
Introductie...................................................................................................................................... 6
Afbeeldingen importeren...............................................................................................................6Invoegen.....................................................................................................................................6Inbedden.....................................................................................................................................7Koppelen.....................................................................................................................................7Scannen......................................................................................................................................8Kopiëren en plakken....................................................................................................................9Slepen en neerzetten..................................................................................................................9Bestand invoegen........................................................................................................................9
Afbeeldingen exporteren.............................................................................................................10Het gehele bestand exporteren.................................................................................................10 Objecten exporteren.................................................................................................................11
Rasterobjecten opmaken............................................................................................................12
Werkbalk Afbeelding....................................................................................................................12
Bijsnijden......................................................................................................................................14Bijknippen (bijsnijden)................................................................................................................14Schaal....................................................................................................................................... 15Grootte afbeelding.....................................................................................................................15
Werkbalk Afbeeldingsfilter..........................................................................................................15Grafisch filter Inverteren............................................................................................................16Grafisch filter Vervaagd.............................................................................................................16Grafisch filter Verscherpt...........................................................................................................17Grafisch filter Ruis verwijderen..................................................................................................17Grafisch filter Solarisatie............................................................................................................18Grafisch filter Veroudering.........................................................................................................18Grafisch filter Poster..................................................................................................................19Grafisch filter Popart..................................................................................................................20Grafisch filter Houtskooltekening...............................................................................................20Grafisch filter Reliëf...................................................................................................................20Grafisch filter Mozaïek...............................................................................................................21
Vervanging van de kleuren..........................................................................................................22Kleuren vervangen....................................................................................................................22Transparante gebieden vervangen............................................................................................23Parameter Tolerantie.................................................................................................................23
Conversie......................................................................................................................................24Converteren naar Contour.........................................................................................................24Converteren naar Veelhoek.......................................................................................................24
Converteren..........................................................................................................................24Opties en besturing van de conversie...................................................................................25Verbreken.............................................................................................................................25Splitsen.................................................................................................................................26
Bitmapconversie........................................................................................................................26
Afdrukopties.................................................................................................................................26
Afbeeldingen bewerken | v

Introductie
Eerdere hoofdstukken van de handleiding voor Draw hebben alleen vectorafbeeldingen behandeld.Draw bevat echter ook een aantal functies voor het verwerken van rasterafbeeldingen (bitmaps) zoals foto's en gescande afbeeldingen, inclusief importeren, exporteren en conversie van het ene formaat naar het andere.
Draw kan de meeste grafische bestandsformaten lezen. Het heeft een subset met mogelijkheden die vergelijkbaar zijn met programma's voor rasterafbeeldingen, zoals Adobe Photoshop of Gimp.
Afbeeldingen importeren
InvoegenOm grafische bestanden in uw tekening te importeren, gaat u naar Invoegen > Afbeelding > Uit
bestand op de Menubalk of klikt u op het pictogram Uit bestand op de werkbalk Tekening om het dialoogvenster Afbeelding invoegen te openen (Afbeelding 1).
Draw bevat importfilters voor de meeste grafische bestandsformaten. Als het bestand dat u wilt importeren een grafisch formaat heeft dat niet door de importfilters wordt ondersteund, is het aan te bevelen dat u het, met één van de vele gratis grafische conversieprogramma's, converteert naareen formaat dat Draw herkent.
Als u de optie Voorbeeld selecteert in het dialoogvenster Afbeelding importeren, wordt een voorbeeld van het bestand weergegeven in het vak aan de rechterzijde. Dit maakt het veel eenvoudiger om het gewenste bestand te selecteren en ook te controleren of Draw het gebruikte formaat kan importeren.
Afbeelding 1: Dialoogvenster Afbeelding invoegen
6 | Afbeeldingen bewerken

InbeddenEen afbeelding in een tekening inbedden maakt het een permanent onderdeel van de tekening. Elke wijziging die u op een ingebedde afbeelding toepast zal alleen in de tekening weergegeven worden; de originele tekening zal niet beïnvloed worden.
In tekening wordt ingebed wanneer u een het importeert met het dialoogvenster Afbeelding invoegen, met kopiëren en plakken, het scannen van een afbeelding of met slepen en neerzetten.
Het grootste voordeel van het inbedden van een afbeelding in uw tekening is dat de afbeelding altijd beschikbaar is, onafhankelijk van de computer die wordt gebruikt om de tekening te openen.
Het grootste nadeel van het inbedden van een afbeelding is dat het bestand groter wordt, wat niet wenselijk kan zijn als u weinig ruimte heeft om bestanden op te slaan. En als de originele afbeelding gewijzigd wordt, wordt uw tekening ook niet bijgewerkt als u het document opent.
OpmerkingWanneer een afbeelding wordt ingebed in een document van LibreOffice-document of een tekening, wordt het bestandsformaat automatisch gewijzigd in PNG-indeling. LibreOffice zal alleen afbeeldingen in uw document of tekening inbedden die naar PNG-indeling kan worden geconverteerd.
KoppelenHet koppelen van een afbeelding in een tekening voegt de afbeelding niet in de tekening in, maar wordt er een koppeling gemaakt naar waar het bestand op uw computer is opgeslagen. Elke keer dat de tekening geopend wordt, worden de gekoppelde afbeeldingen in de tekening weergegeven.
Het grootste voordeel van het koppelen van een afbeelding in de tekening is dat, als de originele tekening wordt gewijzigd of wordt vervangen door een andere afbeelding met dezelfde bestandsnaam, de volgende keer dat de tekening geopend wordt, de laatste versie van de afbeelding ook in uw tekening opent.
Het grootste nadeel van het koppelen van een afbeelding is dat de koppeling tussen de tekening en het grafische bestand in tact moet blijven om correct te werken. Als u de tekening naar een andere computer verplaatst, moet u de gekoppelde bestanden ook verplaatsen naar dezelfde computer en dezelfde map op die computer.
Om een afbeelding in uw tekening te koppelen, selecteert u de optie Koppelen in het dialoogvenster Afbeelding invoegen (Afbeelding 1) vóórdat u het bestand selecteert en op de knop Openen klikt.
OpmerkingWanneer een afbeelding is gekoppeld in een LibreOffice-document of tekening, wordt het formaat van de gekoppelde afbeelding niet gewijzigd.
Afbeeldingen importeren | 7

Afbeelding 2: Dialoogvenster Koppelingen bewerken
Elke wijziging aan een gekoppelde afbeelding in een tekening in LibreOffice, zal alleen worden toegepast op de kopie van de afbeelding die in uw tekening is geplaatst en beïnvloed niet het originele grafische bestand die aan uw document is gekoppeld.
Koppelingen kunnen als volgt worden bijgewerkt, aangepast of verbroken:
1) Ga naar Bewerken > Koppelingen op de Menubalk om het dialoogvenster Koppelingen bewerken te openen (Afbeelding 2).
2) Selecteer de koppeling die bewerkt moet worden.
3) Klik op Bijwerken, Wijzigen of Koppeling verbreken, naargelang wat van toepassing is.
– Bijwerken – werkt de geselecteerde koppeling bij, zodat de meest recente versie van het gekoppelde bestand in het huidige document weergegeven wordt.
– Wijzigen – wijzigt het bronbestand voor de geselecteerde koppeling.
– Koppeling verbreken – verbreekt de koppeling tussen het bronbestand en het huidige document. De recentst bijgewerkte inhoud van het bronbestand blijft in het document aanwezig
4) Klik op Sluiten om het dialoogvenster te sluiten als u klaar bent met het bewerken van de koppeling.
OpmerkingAls u de koppeling verbreekt, wordt de gekoppelde afbeelding in uw tekening ingebed en wordt het grafische formaat naar PNG geconverteerd.
ScannenMet de meeste scanners kunt u de gescande afbeelding rechtstreeks in uw tekening of document invoegen. Gescande afbeeldingen worden ingebed met het formaat PNG. Zorg ervoor dat uw scanner geconfigureerd is voor uw computer en ondersteund wordt door het SANE-systeem voor een Linux besturingssysteem of TWAIN voor een Windows of Mac besturingssysteem.
Om een afbeelding van een scanner in te voegen:
1) Plaats een document, een tekening of een foto in de scanner en zorg ervoor dat de scanner aan staat en klaar is voor gebruik.
2) Als dit de eerste keer is dat de scanner wordt gebruikt, gaat u naar Invoegen > Afbeelding> Scannen > Bron selecteren op de Menubalk om de scanner te selecteren. Als de
8 | Afbeeldingen bewerken

scanner al eerder gebruikt is, gaat u naar Invoegen > Afbeelding > Scannen > Opvragenop de Menubalk.
OpmerkingAls er meer dan één scanner aan de computer gekoppeld is, kunt u het apparaat selecteren wanneer u de Bron selecteren kiest. Deze selectie wordt dan de standaardbron wanneer u Opvragen gebruikt, totdat een ander apparaat als scanner wordt gebruikt
3) De rest van de procedure is afhankelijk van de driver van de scanner, de interface en het besturingssysteem van de computer. Het zal normaal gesproken nodig zijn om scanopties in te stellen, zoals de resolutie en het scanvenster. Raadpleeg de documentatie van de scanner voor meer informatie.
4) Wanneer een afbeelding gescand is, plaatst Draw het in de tekening. Nu kan het bewerkt worden net als elke andere afbeelding.
Kopiëren en plakkenEen afbeelding kopiëren en in een ander document plakken is een andere manier om een afbeelding in een tekening in te bedden (dit wordt ook het klembord gebruiken genoemd). De gekopieerde afbeelding kan een afbeelding zijn die in een ander document of tekening is ingebed of het kan een grafisch bestand zijn, zoals een tekening, een document of een foto.
Na het kopiëren kan ook het formaat gekozen worden voor het plakken van de afbeelding in Draw met Bewerken > Plakken speciaal op de Menubalk. Beschikbare formaten zijn afhankelijk van het type afbeelding dat naar het klembord is gekopieerd.
Slepen en neerzettenSlepen en neerzetten is een andere methode om een afbeelding in een tekening in te bedden en kan gebruikt worden voor afbeeldingen die ingebed of gekoppeld zijn. De wijze waarop het slepen en neerzetten werkt is afhankelijk van het besturingssysteem van de computer. Het gedrag van slepen en neerzetten wordt meestal bestuurd door de toetsen Ctrl of Ctrl+Shift in combinatie met de muis.
Objecten en afbeeldingen, die vaak gebruikt worden, kunnen opgeslagen worden in de Galerij. Vanuit de Galerij kan een kopie van het object of de afbeelding eenvoudig naar de tekening worden gesleept. Het gebruiken van de Galerij wordt beschreven in Hoofdstuk 10, Gevorderde tekentechnieken.
Bestand invoegenMet de opdracht Invoegen > Bestand op de Menubalk kunt u invoegen vanuit een bestaande tekening (*.ODG), een Impress-presentatie (*.ODP), een Writer-document (*.ODT) of een document in Rich Text Format (RTF), HTML-indeling of platte tekst. Elk tekstbestand wordt opgenomen in een tekstframe met beschikbare alinea- en tekenopmaakopties.
Wanneer u een bestand importeert, wordt normaal gesproken het gehele bestand in uw tekening geïmporteerd. Wanneer u echter een bestand van Draw of Impress selecteert, kunt u ook individuele dia's of individuele objecten selecteren om in uw tekening in te voegen.
Na het selecteren van een bestand van Draw of Impress en het klikken op Invoegen, opent het dialoogvenster Dia's/Objecten invoegen (Afbeelding 3). Om individuele dia's of objecten te benaderen, klikt u op het uitbreidingssymbool (meestal een + of een kleine driehoek, afhankelijk van het besturingssysteem) links van de bestandsnaam in het selectiegebied.
Afbeeldingen importeren | 9

Afbeelding 3: Dialoogvenster Dia's/Objecten invoegen
Selecteer de dia's of de objecten die u wilt invoegen en klik op OK om de geselecteerde objecten in uw tekening in te voegen.
Als het geselecteerde object een naam had in het brondocument, behoudt het de originele naam, tenzij de naam al bestaat in het huidige document. Als er een conflict is met de naam, moet u het object een nieuwe naam geven voordat het ingevoegd wordt. Om een ingevoegde object een andere naam te geven, klikt u met rechts en kiest u Naam in het contextmenu. Hernoemen heeft als voordeel dat het object dan in de lijst van de Navigator wordt opgenomen.
Afbeeldingen exporteren
Het gehele bestand exporterenStandaard slaat Draw tekeningen op in *.ODG-indeling. Sommige programma's kunnen deze bestanden niet openen. Om uw tekeningen beschikbaar te maken voor andere programma's, kunt u ze in diverse indelingen exporteren.
10 | Afbeeldingen bewerken

Afbeelding 4: Afbeeldingen exporteren
1) Open uw bestand en ga naar Bestand > Exporteren op de Menubalk.
2) Selecteer het vereiste bestandsformaat in de lijst Bestandsindeling (Afbeelding 4).
3) Klik op Exporteren.
4) Afhankelijk van de gekozen indeling, zal een ander dialoogvenster openen waarmee u de vereiste opties voor de gekozen grafische indeling kunt instellen
5) Klik op Exporteren, Maken of OK en uw bestand wordt geëxporteerd naar de nieuwe bestandsindeling.
OpmerkingDe indelingsopties in de lijst Bestandsindeling (EMF, HTML, XHTML, PDF en SWF) worden allen op volledige bestanden toegepast.
Objecten exporterenOm individuele objecten uit uw tekening te exporteren:
1) Selecteer de objecten en ga naar Bestand > Exporteren op de Menubalk.
2) Selecteer de gewenste grafische indeling in de lijst Bestandsindeling.
3) Selecteer de optie Selectie in het dialoogvenster Exporteren (Afbeelding 4).
4) Klik op Exporteren.
5) Afhankelijk van de gekozen indeling, zal een ander dialoogvenster openen waarmee u de vereiste opties voor de gekozen grafische indeling kunt instellen
Afbeeldingen exporteren | 11

6) Klik op Exporteren, Maken of OK en uw bestand wordt geëxporteerd naar de nieuwe bestandsindeling.
Rasterobjecten opmaken
Objecten die rastertekeningen zijn, kunnen opgemaakt worden met het menu Opmaak of met de contextmenu's. De werkbalk Afbeelding wordt gebruikt om filters toe te voegen of aan te passen ende eigenschappen aan te passen van lijnen, gebieden en schaduw.
De eigenschap Transparantie in het menu Opmaak heeft geen betrekking op de transparantie vande tekening zelf , maar op de achtergrond. Om de transparantie van een rastertekening te wijzigen, moet u de werkbalk Afbeelding gebruiken; zie Werkbalk Afbeelding hieronder.
Sommige rastertekeningen kunnen veel elementen bevatten; voor meer informatie over het opmaken van tekst, zie Hoofdstuk 9, Tekst toevoegen en opmaken.
U kunt de positie en grootte van rastertekeningen wijzigen of ze draaien; voor meer informatie, zie Hoofdstuk 3, Werken met objecten en objectpunten. Rastertekeningen kunnen ook gespiegeld worden (Wijzigen > Spiegelen op de Menubalk), maar sommige grafische meta-bestandsindelingen kunnen problemen ondervinden met het spiegelen als ze tekst bevatten.
Rastertekeningen in een groep gedragen zich als andere objecten wanneer de eigenschappen vande groep worden aangepast.
Het is aan te bevelen om rastertekeningen een naam te geven met Wijzigen > Naam op de Menubalk of door met rechts te klikken en Naam te selecteren in het contextmenu. Alleen benoemde objecten zijn zichtbaar in de Navigator en alleen benoemde objecten kunnen rechtstreeks geïmporteerd worden uit een ander bestand.
Werkbalk Afbeelding
De werkbalk Afbeelding verschijnt automatisch wanneer een afbeelding geselecteerd wordt (Afbeelding 5). Deze kan aan de Menubalk zijn toegevoegd of als zwevende werkbalk voorkomen. De beschikbare hulpmiddelen op de werkbalk Afbeelding zijn van links naar rechts:
• Filteren – opent de werkbalk Afbeeldingsfilter die beschreven wordt in Werkbalk Afbeeldingsfilter op pagina 15.
• Afbeeldingsmodus – wijzigt de weergave van de afbeelding van kleur naar grijswaarden, zwart-wit of watermerk. Deze instelling heeft allen invloed op de weergave en het afdrukken van de afbeelding; de originele afbeelding blijft ongewijzigd.
– Standaard – de afbeelding wordt ongewijzigd in kleur weergegeven.
– Grijswaarden – de afbeelding wordt weergegeven in 256 tinten grijs.
– Zwart-wit – de afbeelding wordt weergegeven in zwart-wit.
– Watermerk – de helderheid en het contrast van de afbeelding worden zodanig verlaagd, dat de afbeelding als watermerk kan worden gebruikt (achtergrond).
Afbeelding 5: Werkbalk Afbeelding
12 | Afbeeldingen bewerken

Afbeelding 6: Werkbalk Kleur
• Kleur – opent de werkbalk Kleur (Afbeelding 6) om de waardes van de RGB-kleuren aan tepassen of de helderheid, het contrast en de gamma-waarden. De aanpassingen hebben geen invloed op de originele afbeelding, maar de waarden worden in Draw opgeslagen alsaparte opmaakset.
– Rood, Groen, Blauw – selecteer waarden tussen –100% (geen kleur) tot +100% (volle intensiteit); 0% vertegenwoordigd de origine kleur van de afbeelding.
– Helderheid – selecteer een waarde tussen –100% (helemaal zwart) en +100% (helemaal wit).
– Contrast – selecteer een waarde tussen –100% (minimum) en +100% (maximum).
– Gamma – dit beïnvloed de helderheid van de middelste kleurtonen. Selecteer een waarde tussen 0,10 (minimum) tot 10 (maximum). Probeer deze waarde aan te passen als het wijzigen van helderheid en contrast geen vereist resultaat oplevert.
• Transparantie – wijzig de mate van transparantie van de afbeelding tussen 0% (ondoorzichtig) en 100% (volledig transparant).
• Lijn – opent het dialoogvenster Lijn. In deze context verwijst lijn naar de rand van het object. Zie Hoofdstuk 4, Objectattributen wijzigen, voor meer informatie.
• Vlak – opent het dialoogvenster Gebied, waar u de kleur, de kleurovergang, de arcering envulling van de achtergrond van de afbeelding kunt bewerken — niet de afbeelding zelf. Om de achtergrond te kunnen zien, moet u de transparantie van de afbeelding op een voldoende hoge waarde instellen.
• Schaduw – stelt het standaard schaduweffect in rond de afbeelding.
• Afbeelding bijsnijden – Snijdt een afbeelding bij (afknippen). Wanneer u op dit hulpmiddelklikt, verschijnen er bijsnijdingsmarkeringen rond de afbeelding. Sleep één of meer van de markeringen, om de afbeelding naar de gewenste afmetingen bij te snijden. Voor nauwkeuriger bijsnijden, zie Bijsnijden op pagina 14.
• Effecten – opent de werkbalk Modus. Bekijk Hoofdstuk 4, Objectattributen wijzigen, voor meer informatie.
• Spiegelen – spiegelt het geselecteerde object horizontaal of verticaal. Bekijk Hoofdstuk 4, Objectattributen wijzigen, voor meer informatie.
• Positie en grootte – opent het dialoogvenster Positie en grootte. Bekijk Hoofdstuk 3, Werken met objecten en objectpunten, voor meer informatie.
• Uitlijning – opent de werkbalk Uitlijning waar u een object in relatie tot andere objecten in de tekening kunt uitlijnen. Bekijk Hoofdstuk 5, Meerdere objecten samenvoegen, voor meerinformatie.
• Schikken – opent de werkbalk Schikken waar u een geselecteerd object naar voren of naar achteren kunt verplaatsen ten opzichte van andere objecten in de tekening. Bekijk Hoofdstuk 5, Meerdere objecten samenvoegen, voor meer informatie.
Werkbalk Afbeelding | 13

Bijsnijden
Voor meer controle over en nauwkeurigheid van het bijsnijden, selecteert u de afbeelding en gaat unaar Opmaak > Afbeelding bijsnijden of selecteert u Afbeelding bijknippen in het contextmenu om het dialoogvenster Bijsnijden te openen (Afbeelding 7).
Alle wijzigingen die met het dialoogvenster Bijsnijden toegepast worden, wijzigen alleen de weergave van de afbeelding. Het originele grafische bestand wordt niet gewijzigd. Als u de bijgesneden afbeelding wilt exporteren, moet u dit doen met Bestand > Exporteren. Als u Afbeelding opslaan in het contextmenu gebruikt, worden de wijzigingen niet geëxporteerd.
Afbeelding 7: Dialoogvenster Bijsnijden
OpmerkingAls alternatief voor bijsnijden heeft het dialoogvenster Positie en grootte een optie voor het behouden van de verhoudingen tussen hoogte en breedte tijdens het wijzigen van één van de twee dimensies. De waarde van het ene gebied wijzigen (Schaal of Grootte afbeelding) zal overeenkomstig in het andere gebied verschijnen.
OpmerkingWees voorzichtig met het bijsnijden. In het dialoogvenster Bijsnijden worden hoogte en breedte als onafhankelijk waarden behandeld. Het veranderen van de ene zonder de andere kan resulteren in aanzienlijke vervorming van de afbeelding en dit is waarschijnlijk niet wat u wilt.
Bijknippen (bijsnijden)Gebruik dit gedeelte van het dialoogvenster Bijsnijden om de geselecteerde afbeelding bij te knippen of te schalen of om een witruimte rond de afbeelding toe te voegen.
• Schaal behouden – behoudt de oorspronkelijke schaal van de afbeelding tijdens het bijsnijden, zodat alleen de grootte van de afbeelding wijzigt.
14 | Afbeeldingen bewerken

• Afbeeldingsgrootte behouden – behoudt de oorspronkelijke grootte van de afbeelding tijdens het bijsnijden, zodat alleen de grootte van de schaal wijzigt. Om de schaal van de afbeelding te verlagen, selecteert u deze optie en voert u negatieve waarden in de vakken voor het bijsnijden in. Om de schaal van de afbeelding te verhogen, voert u positieve waarden in.
• Links en Rechts – als Schaal behouden geselecteerd is, voert u een positieve waarde in om de linker- of rechterzijde van de afbeelding bij te snijden of een negatieve waarde om witruimte aan de de linker- of rechterzijde van de afbeelding toe te voegen. Als Afbeeldingsgrootte behouden geselecteerd is, voert u een positieve waarde in om de horizontale schaal van de afbeelding te verhogen of een negatieve waarde om de horizontale schaal van de afbeelding te verlagen.
• Bovenkant en Onderkant – als Schaal behouden geselecteerd is, voert u een positieve waarde in om de bovenkant of onderkant van de afbeelding bij te snijden of een negatieve waarde om witruimte aan de de boven- of onderzijde van de afbeelding toe te voegen. Als Afbeeldingsgrootte behouden geselecteerd is, voert u een positieve waarde in om de verticale schaal van de afbeelding te verhogen of een negatieve waarde om de verticale schaal van de afbeelding te verlagen.
SchaalGebruik dit gedeelte van het dialoogvenster Bijsnijden om de schaal van de geselecteerde afbeelding te wijzigen. In de velden Breedte en Hoogte voert u een waarde in voor de breedte en hoogte van de geselecteerde afbeelding, als een percentage.
Grootte afbeeldingGebruik dit gedeelte van het dialoogvenster Bijsnijden om de grootte van de geselecteerde afbeelding te wijzigen. In de velden Breedte en Hoogte voert u een waarde in voor de breedte en hoogte van de geselecteerde afbeelding.
Boven de knop Oorspronkelijke grootte wordt de oorspronkelijk grootte van de afbeelding weergegeven. Op deze knop klikken en daarna op OK herstelt de ingevoegde afbeelding naar zijn oorspronkelijk grootte.
Werkbalk Afbeeldingsfilter
Na het selecteren van een afbeelding wordt de werkbalk Afbeelding wordt geopend (Afbeelding 5).
Klik op het pictogram Filteren om de werkbalk Afbeeldingsfilter te openen (Afbeelding 8). Drawlevert elf filtereffecten. Filters werken op de huidige weergave van een tekening en ze kunnen gecombineerd worden. Filters worden altijd op de gehele tekening toegepast; het is niet mogelijk om filters te gebruiken om alleen een gedeelte van het object te bewerken.
Afbeelding 8: Werkbalk Afbeeldingsfilter
Werkbalk Afbeeldingsfilter | 15

OpmerkingAls uw afbeelding gekoppeld is, worden grafische filters alleen toegepast op de huidigeweergave. De oorspronkelijke afbeelding wordt niet gewijzigd. Wanneer u de afbeelding afsluit gaan toegepaste filters verloren. Om een kopie van de gefilterde afbeelding te behouden, exporteert u de afbeelding om een kopie te bewaren met alle toegepaste filters (Bestand > Exporteren).Als uw afbeelding ingebed is, worden alle grafische filters direct op de ingebedde afbeelding toegepast en kunnen niet ongedaan gemaakt worden in een volgende sessie. Na het opslaan en afsluiten van de tekening wordt het effect van de toegepastefilters permanent. Als u de grafische filters niet wilt behouden, moet u Bewerken > Ongedaan maken gebruiken om het filtereffect te annuleren vóór het opslaan van het bestand.
Grafisch filter Inverteren
Op het pictogram Inverteren klikken, inverteert of keert de kleurwaarden van een gekleurde afbeelding om (vergelijkbaar met een kleurennegatief) of de helderheidswaarden of grijswaarden van een afbeelding. Het filter opnieuw toepassen zet het filter weer terug naar de oorspronkelijke afbeelding (Afbeelding 9).
Afbeelding 9: Grafisch filter Inverteren
Grafisch filter Vervaagd
Op het pictogram Vervaagd klikken, verzacht of vervaagt de afbeelding door een laagdoorlaatfilter toe te passen die het contrast tussen aangrenzende pixels vermindert en een lichte onscherpte veroorzaakt (Afbeelding 10). Het pictogram Vervaagd opent ook het dialoogvenster Vervaagd (Afbeelding 11), waar u de parameter Soepele radius kunt instellen, dat voor het filter Vervaagd gebruikt wordt wanneer u op OK klikt.
Afbeelding 10: Grafisch filter Vervaagd
16 | Afbeeldingen bewerken

Afbeelding 11: Dialoogvenster Vervaagd
Grafisch filter Verscherpt
Op het pictogram Verscherpt klikken, verscherpt de afbeelding door een hoogdoorlaatfilter toete passen, die het contrast tussen aangrenzende pixels vergroot en het verschil in helderheid benadrukt. Dit zal de contouren accentueren en het effect wordt versterkt als u het filter enkele malen toepast (Afbeelding 12).
Afbeelding 12: Grafisch filter Verscherpt
Grafisch filter Ruis verwijderen
Op het pictogram Ruis verwijderen klikken, verwijdert ruis door het toepassen van een mediaanfilter en het vergelijken van elke pixel met zijn buren. Het vervangt dan extreme waarden van die pixels die afwijken in kleur, door een grote hoeveelheid pixels met een gemiddelde kleurwaarde. De hoeveelheid beeldinformatie neemt niet toe, maar omdat er minder contrastverschillen zijn, lijkt de afbeelding vloeiender (Afbeelding 13).
Afbeelding 13: Grafisch filter Ruis verwijderen
Werkbalk Afbeeldingsfilter | 17

Grafisch filter SolarisatieSolarisatie is een fenomeen in de fotografie waarbij van een negatieve of fotografische afbeelding, de toon geheel of gedeeltelijk wordt omgekeerd. Donkere gedeeltes worden licht of lichte gedeeltes worden donker. Solarisatie was oorspronkelijk een fotochemische effect, dat gebruikt werd tijdens het ontwikkelen van de film en wordt nu gebruikt in de digitale wereld om een verandering of omkering van kleur te creëren (Afbeelding 14 en Afbeelding 15). Het klikken op het
pictogram Solarisatie opent het dialoogvenster Solarisatie, waar u de drempelwaarde voor desolarisatie kunt definiëren. Het invoeren van een waarde boven 70% keert de kleurwaarden om (middelste afbeelding in Afbeelding 14). Het selecteren van de optie Inverteren zorgt ervoor dat alle kleuren worden omgekeerd (rechter afbeelding in Afbeelding 14).
Afbeelding 14: Grafisch filter Solarisatie
Afbeelding 15: Dialoogvenster Solarisatie
Grafisch filter VerouderingVeroudering zorgt voor een uitstraling die lijkt op foto's die ontwikkeld zijn in de vroege dagen van de foto. Alle pixels zijn ingesteld op hun grijswaarden en vervolgens worden de groene en blauwe kleurkanalen verminderd met de waarde die in het dialoogvenster Veroudering is ingesteld. Het kleurkanaal Rood wordt niet gewijzigd (Afbeelding 16 en Afbeelding 17). Het klikken op het
pictogram Veroudering opent het dialoogvenster Veroudering (Afbeelding 17), waar u de Graad van veroudering kunt instellen wat een oude weergave van uw afbeelding maakt, zoals weergegeven wordt in de rechter afbeelding van Afbeelding 16.
18 | Afbeeldingen bewerken

Afbeelding 16: Grafisch filter Veroudering
Afbeelding 17: Dialoogvenster veroudering
Grafisch filter PosterPosteriseren verlaagt het aantal kleuren van de afbeelding waardoor het platter lijkt. Wanneer het op een foto toegepast wordt, lijkt de foto door het posteriseren op een schilderij. Het klikken op het
pictogram Poster opent het dialoogvenster Poster, waar u het aantal kleuren voor de poster kunt instellen, om het gewenste effect te verkrijgen (Afbeelding 18 en Afbeelding 19).
Afbeelding 18: Grafisch filter Poster
Werkbalk Afbeeldingsfilter | 19

Afbeelding 19: Dialoogvenster Poster
Grafisch filter Popart
Klik op het pictogram Popart om het aantal kleuren van de afbeelding in het pop-art formaat in te stellen (Afbeelding 20).
Afbeelding 20: Grafisch filter Popart
Grafisch filter Houtskooltekening
Klik op het pictogram Houtskooltekening om de afbeelding als een houtskoolschets weer te geven. De contouren van de afbeelding worden in het zwart getekend en de kleuren worden onderdrukt (Afbeelding 21).
Afbeelding 21: Grafisch filter Houtskooltekening
Grafisch filter ReliëfHet grafisch filter Reliëf berekent de randen van een afbeelding in reliëf alsof de afbeelding door
een lichtbron verlicht wordt. Het klikken op het pictogram Reliëf opent het dialoogvenster
20 | Afbeeldingen bewerken

Reliëf, waar u de positie van de lichtbron kunt kiezen, waarmee de schaduw in verschillende richting en grootte kan worden weergegeven (Afbeelding 22 en Afbeelding 23).
Afbeelding 22: Grafisch filter Reliëf
Afbeelding 23: Dialoogvenster Reliëf
Grafisch filter MozaïekHet grafisch filter Mozaïek maakt groepen van pixels en zet deze om in een rechthoekige tegel in één kleur, waarmee de afbeelding een mozaïek lijkt te zijn. Hoe groter de individuele rechthoeken zijn die gemaakt worden, hoe minder details de mozaïek heeft.
Het klikken op het pictogram Mozaïek opent het dialoogvenster Mozaïek, waar u het aantal pixels kunt instellen waarmee de breedte en hoogte voor iedere tegel kunt instellen. Het selecterenvan Randen verscherpen zal de randen van elke tegel verscherpen om een scherper beeld te maken (Afbeelding 24 en Afbeelding 25).
Afbeelding 24: Grafisch filter Mozaïek
Werkbalk Afbeeldingsfilter | 21

Afbeelding 25: Dialoogvenster Mozaïek
Vervanging van de kleuren
Met de optie Vervanging van de kleuren kunt u kleuren in een afbeelding vervangen door of wijzigen in een andere kleur of de kleur transparant maken. Tot vier kleuren kunnen in één keer vervangen worden. Het hulpmiddel werk op de hele afbeelding en u kunt geen gedeelte van een afbeelding voor bewerking selecteren.
De optie Vervanging van de kleuren kan alleen op ingebedde afbeeldingen gebruikt worden. Als u de optie Vervanging van de kleuren probeert te gebruiken op een gekoppelde afbeelding, krijgt u de volgende foutboodschap.
De keuzelijst voor de vervangingskleuren toont alle beschikbare kleuren in het huidige kleurenpaletvan de tekening. U kunt hier geen nieuwe kleuren definiëren, maar u kunt kleuren toevoegen aan de beschikbare palet, voordat u het hulpmiddel Vervanging van kleuren gebruikt. Voor meer informatie over dit onderwerp, zie Hoofdstuk 10, Gevorderde tekentechnieken.
Kleuren vervangenDoe het volgende om een kleur in een afbeelding te vervangen:
1) Ga naar Extra > Vervanging van de kleuren op de Menubalk om de Kleurvervanger te openen (Afbeelding 26).
2) Selecteer een afbeelding om de Kleurvervanger te gaan gebruiken.
3) Klik op het pictogram Pipette om de modus Kleurselectie te activeren.
22 | Afbeeldingen bewerken

Afbeelding 26: Dialoogvenster Kleurvervanger
4) Beweeg de cursor, in de geselecteerde afbeelding, over de kleur die u wilt vervangen en klik op de kleur om vervangen te worden.
5) Er wordt een keuzevak gemarkeerd en de geselecteerde kleur verschijnt in het vak Uitgangskleur.
6) Voer de hoeveelheid in voor de tolerantie voor het vervangen van de kleur in het vak Tolerantie. De standaardinstelling is 10%.
7) Selecteer, in Vervangen door…, een kleur in de keuzelijst. Transparant is de standaardselectie.
8) Na het selecteren van tot vier kleuren voor vervanging, klikt u op Vervangen om de kleurenvan de geselecteerde afbeelding te vervangen.
9) Er is geen voorbeeldvenster van het effect. Als het resultaat niet naar wens, selecteert u Bewerken > Ongedaan maken op de Menubalk en herhaalt u de kleurvervanging.
Transparante gebieden vervangenHet is ook mogelijk om transparante gebieden in een afbeelding door een kleur te vervangen.
1) Ga naar Extra > Vervanging van de kleuren op de Menubalk om de Kleurvervanger te openen (Afbeelding 26).
2) Zorg ervoor dat de afbeelding NIET geselecteerd is.
3) Selecteer Transparantie in de Kleurvervanger.
4) Selecteer een kleur in de keuzelijst naast Transparantie.
5) Klik op Vervangen om de transparante gebieden door de geselecteerde kleur te vervangen.
Parameter TolerantieDe parameter Tolerantie wordt gebruikt om in te stellen hoeveel van de bronkleur in de afbeelding vervangen moet worden door een ander kleur. Om kleuren te vervangen die vergelijkbaar zijn met de kleur die u vervangt, stelt u een lage waarde in voor de parameter Tolerantie. Om een breder bereik van kleuren te vervangen stelt u een hoger waarde in.
Vervanging van de kleuren | 23

Conversie
Converteren naar ContourConverteert een geselecteerde afbeelding naar een contour door een veelhoek of een groep veelhoeken te maken.
1) Zorg ervoor dat u klaar bent met het bewerken van een afbeelding en selecteer dan de afbeelding in uw tekening.
2) Ga naar Wijzigen > Converteren > Naar Contour op de Menubalk of klik met rechts op deafbeelding en kies Converteren > Naar Contour in het contextmenu. Uw geselecteerde afbeelding wordt naar een contour geconverteerd.
Als de conversie een groep veelhoeken aanmaakt (bijvoorbeeld een tekstobject), ga dan naar Wijzigen > Groepering betreden op de Menubalk of klik met rechts op het geselecteerde object en kies Groepering betreden in het contextmenu of druk op F3 om de groep te betreden voor het selecteren van een individuele veelhoek.
OpmerkingErvoor zorgen dat u klaar bent met alle bewerkingen van de afbeelding vóór het converteren naar een contour is nodig, omdat de afbeelding na de conversie niet meer te bewerken is.
Converteren naar VeelhoekConverteert een geselecteerde afbeelding naar een collectie veelhoeken die met een kleur gevuld zijn. De afbeelding wordt een vectorafbeelding en kan in grootte gewijzigd worden zonder verlies van de kwaliteit of vervorming van tekst. Na de conversie kunt u de afbeelding in groepen van veelhoeken verbreken en deze groepen in individuele veelhoeken splitsen. Met Verbreken en Splitsen kunt u individuele kleuren bewerken binnen de afbeelding.
ConverterenOm een afbeelding naar een veelhoek te converteren:
1) Selecteer een afbeelding in uw tekening.
2) Ga naar Wijzigen > Converteren > Naar veelhoek op de Menubalk of klik met rechts op de geselecteerde afbeelding en kies Converteren > Naar veelhoek in het contextmenu om het dialoogvenster Converteren naar veelhoek te openen (Afbeelding 27).
3) Selecteer het aantal kleuren en de puntenreductie voor de conversie.
4) Om lege gebieden in uw afbeelding te voorkomen, selecteert u Gaten opvullen en het aantal pixels voor de Tegelgrootte.
5) Klik op Voorbeeld om te controleren hoe de geconverteerde afbeeldingen er uit zal zien.
6) Maak nog de noodzakelijke wijzigingen aan de instellingen en controleer het voorbeeld opnieuw.
7) Als u tevreden bent, klikt u op OK om de afbeelding naar een veelhoek te converteren.
24 | Afbeeldingen bewerken

Afbeelding 27: Dialoogvenster Converteren naar veelhoek
Opties en besturing van de conversie
• Aantal kleuren – voer het aantal kleuren in voor de geconverteerde afbeelding. LibreOfficegenereert een veelhoek voor elke voorkomende kleur in de afbeelding. Het bereik voor het aantal kleuren is tussen 8 en 32.
• Punten reduceren – verwijdert kleurveelhoeken die kleiner zijn dan de ingevoerde pixelwaarde. Het bereik voor de puntenreductie is tussen 0 en 32 pixels.
• Gaten opvullen – vult de lege gebieden in de afbeelding die gemaakt kunnen worden wanneer Punten reduceren wordt toegepast.
• Tegelgrootte – voer de grootte in voor de rechthoek voor de achtergrondvulling. Het bereikvoor de tegelgrootte is tussen 0 en 128 pixels.
• Bronafbeelding – voorbeeld van de oorspronkelijke afbeelding.
• Gevectoriseerde afbeelding – voorbeeld van de geconverteerde afbeelding. Klik op Voorbeeld om een gevectoriseerde afbeelding te genereren.
• Voortgang – geeft de voorgang weer tijdens de conversie,
• Voorbeeld – maakt een voorbeeld van de geconverteerde afbeelding zonder de wijzigingen toe te passen.
• OK – converteert uw afbeelding naar veelhoeken.
VerbrekenNa het converteren van een afbeelding in veelhoeken, kunt u de afbeelding in groepen van veelhoeken verbreken. Elke groep veelhoeken bestaat uit één kleur.
1) Converteer uw afbeelding in veelhoeken, zie Converteren hierboven.
Conversie | 25

2) Zorg ervoor dat uw afbeelding geselecteerd is en ga naar Wijzigen > Verbreken op de Menubalk of klik met rechts op uw afbeelding en kies Verbreken in het contextmenu om uwgeconverteerde afbeelding in groepen van veelhoeken te verbreken.
3) Klik op een kleur in uw tekening en sleep de groep veelhoeken die met die kleur gevuld zijnbuiten uw afbeelding om een nieuwe afbeelding te maken of druk op de Delete-toets om dekleur uit uw tekening te verwijderen.
SplitsenNa het converteren van een afbeelding in veelhoeken en het verbreken in groepen veelhoeken, kunt u deze groepen in individuele veelhoek splitsen.
1) Converteer uw afbeelding naar veelhoeken, zie Converteren hierboven.
2) Breek uw afbeelding in groepen veelhoeken, zie Verbreken hierboven.
3) Zorg ervoor dat uw afbeelding geselecteerd is en ga naar Wijzigen > Splitsen op de Menubalk of klik met rechts op de afbeelding en kies Splitsen in het contextmenu of gebruik de toetscombinatie Ctrl+Alt+Shift+K om groepen veelhoeken in individuele veelhoeken te splitsen.
4) Klik op een individuele veelhoek in uw afbeelding en sleep dit uit uw afbeelding of een groep veelhoeken of druk op Delete en verwijder de veelhoek uit uw afbeelding.
BitmapconversieAlle tekenobjecten in een tekening van LibreOffice zijn vectortekeningen en deze vectortekeningenkunnen geconverteerd worden naar een bitmap in PNG-formaat. Alle transparentie-effecten in de originele vectortekening gaan verloren tijdens de conversie, zelfs als het gebruikte PNG-formaat transparantie ondersteunt.
Om een vectortekening naar een bitmap te converteren, gaat u naar Wijzigen > Converteren > Naar bitmap op de Menubalk of klikt u met rechts op de afbeelding en kiest u Converteren > Naar bitmap in het contextmenu.
Afdrukopties
Als je alleen een monochrome (enkele kleur) printer heeft of problemen ondervindt bij het afdrukken, dan kunnen de volgende instellingen helpen bij het afdrukken van uw tekening. U kunt het afdrukken zo instellen, dat alle tekst en alle afbeeldingen, hetzij in grijstinten worden afgedrukt of in zwart-wit.
De algemene instellingen staan in Extra > Opties > LibreOffice Draw > Afdrukken (Afbeelding 28) en worden allen toegepast op alle afbeeldingen die u afdrukt met LibreOffice Draw.
Om de afdrukinstellingen alleen voor het huidige document in te stellen gaat u naar Bestand > Afdrukken of gebruikt u de toetscombinatie Ctrl+P en klikt u op het tabblad Opties in het dialoogvenster Afdrukken (Afbeelding 29).
Om de afdrukinstellingen voor alle modules van LibreOffice in te stellen gaat u naar Extra > Opties > LibreOffice > Afdrukken (Afbeelding 30). Met deze afdrukopties kunt u de afdrukgegevens die naar de printer of naar een bestand worden verstuurd verminderen en afdrukwaarschuwingen geven als het verkeerde papierformaat, papieroriëntatie of transparantie ingesteld is.
26 | Afbeeldingen bewerken

Afbeelding 28: Opties – LibreOffice Draw – Afdrukken
Afbeelding 29: Dialoogvenster Afdrukken – tabblad Opties
Afbeelding 30: Opties – LibreOffice – Afdrukken
Afdrukopties | 27