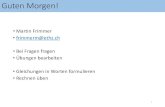Hoofdstuk 15 Formulieren gebruiken in Writer...LibreOffice formulieren bieden zeer veel...
Transcript of Hoofdstuk 15 Formulieren gebruiken in Writer...LibreOffice formulieren bieden zeer veel...

Handleiding voor Writer
Hoofdstuk 15Formulieren gebruiken in Writer
Documentatie voor LibreOffice is beschikbaar op
www.nl.libreoffice.org/ondersteuning/documentatie/
en www.odfauthors.org/libreoffice/nederlands

Documentatie voor LibreOffice is beschikbaar op
www.nl.libreoffice.org/ondersteuning/documentatie/
en www.odfauthors.org/libreoffice/nederlands

Auteursrechten
Dit document is onder auteursrecht © 2010 – 2015 van de bijdragers die onderstaand zijngenoemd. U mag het verspreiden en/of aanpassen met inachtneming van de condities van GNUGeneral Public License (http://www.gnu.org/licenses/gpl.html), versie 3 of hoger of de CreativeCommons Attribution License (http://creativecommons.org/licenses/by/4.0), versie 4 of hoger.
Alle handelsmerken in deze gids zijn eigendom van de rechtmatige eigenaars.
AuteursJean Hollis Weber John A Smith Ron Faile Jr.Barbara Duprey
ReactiesOpmerkingen en suggesties kunnen aan de oorspronkelijke auteurs van de Engelstalige handleiding via de mailinglijst van het documentatieteam ([email protected]) gezonden worden.
Opmerking: alles wat u naar de mailinglijst stuurt, inclusief uw e-mailadres en andere persoonlijke informatie die in het bericht staat, wordt openbaar gearchiveerd en kan niet verwijderd worden.
Heeft u op- of aanmerkingen over de Nederlandstalige vertalingen dan kunt u terecht op de mailinglijst: [email protected]
Inschrijven kan via een mailtje aan [email protected]
DankwoordDit hoofdstuk is herzien en bijgewerkt van hoofdstuk 15 van de LibreOffice 3.3 Writer Gids. De bijdragen aan dat hoofdstuk zijn:
Iain Roberts Tara Hess Sigrid KronenbergerJanet Swisher Jean Hollis Weber Claire WoodMichele Zarri
VertalersKees Kriek Pieter Kristensen
Publicatiedatum en softwareversieGepubliceerd 30 september 2014. Gebaseerd op LibreOffice 4.2. Vertaald oktober 2015
Handleiding voor Writer iii

Opmerking voor gebruikers van Mac
Sommige toetsaanslagen en menu-items zijn anders op een Mac dan die in Windows en Linux. Detabel hieronder geeft enkele algemene vervangingen voor de instructies in dit hoofdstuk. Voor een meer gedetailleerde lijst, bekijk de Help van deze toepassing.
Windows/Linux Equivalent voor Mac Effect
Menuselectie Extra >Opties
LibreOffice > Voorkeuren Toegang tot instellingsopties
Klik met rechts Control+klik Contextmenu openen
Ctrl (Control) ⌘ (Command) Gebruikt met andere toetsen
F5 Shift+ ⌘ +F5 De Navigator openen
F11 ⌘ +T Het venster Stijlen en opmaak openen
iv Handleiding voor Writer

InhoudAuteursrechten........................................................................................................................................... iiiOpmerking voor gebruikers van Mac..........................................................................................................ivKennismaken met formulieren....................................................................................................................7Wanneer formulieren gebruiken?................................................................................................................7
Alternatieven voor het gebruiken van formulieren in Writer....................................................................7Een eenvoudig formulier maken.................................................................................................................8
Een document maken............................................................................................................................8De werkbalken voor formulieren openen................................................................................................8Ontwerpmodus activeren.......................................................................................................................9Besturingselementen voor formulieren invoegen...................................................................................9Besturingselementen configureren........................................................................................................9Het formulier gebruiken........................................................................................................................10
Referentie van besturingselementen voor formulieren..............................................................................10Voorbeeld: een eenvoudig formulier.........................................................................................................15
Het document maken...........................................................................................................................15Besturingselementen voor formulieren toevoegen...............................................................................15Besturingselementen voor formulieren configureren............................................................................18Afwerking.............................................................................................................................................20
Toegang krijgen tot gegevensbronnen......................................................................................................20Een database maken...........................................................................................................................21Toegang krijgen tot een bestaande gegevensbron..............................................................................23Een formulier voor gegevensinvoer maken..........................................................................................24Gegevens in een formulier invoeren....................................................................................................26
Geavanceerde formulier-ontwerp..............................................................................................................27Een macro aan een formulierbesturingselement koppelen..................................................................27Alleen-lezen documenten....................................................................................................................28Rechten voor toegang tot databases nauwkeurig instellen..................................................................28Opties voor het opmaken van formulier besturingselementen.............................................................29
XForms.....................................................................................................................................................30
Handleiding voor Writer v

vi Handleiding voor Writer

Kennismaken met formulieren
Dit hoofdstuk behandelt het gebruiken van formulieren binnen Writer-documenten. Bijna alles wat hier besproken wordt is ook van toepassing op formulieren in andere componenten van LibreOffice, maar er zijn ook enkele verschillen.
Het hoofdstuk geeft informatie over het gebruiken van formulieren in vier hoofdgedeelten: het instellen van een basisformulier, een voorbeeld voor het maken van een formulier, koppelen van een formulier aan een gegevensbron en tenslotte enkele gevorderde technieken.
LibreOffice formulieren bieden zeer veel mogelijkheden die niet allemaal ter sprake zullen komen. Wat in ieder geval niet behandelt wordt, is het gebruiken van formulieren in HTML-documenten en het schrijven van macro's om aan besturingselementen van formulieren te koppelen.
Wanneer formulieren gebruiken?
Een standaard tekstdocument bevat informatie: zoals bijvoorbeeld een brief, rapport of brochure. In de meeste gevallen kan de lezer alles of juist niets in het document bewerken. Een formulier heeft gedeeltes die niet bewerkt kunnen worden en andere gedeeltes die zo ontworpen zijn dat de lezer er wijzigingen in aan kan brengen. Bijvoorbeeld, een vragenlijst heeft een inleiding en vragen (die niet veranderen) en ruimten voor de lezer om antwoorden in te vullen.
LibreOffice biedt verschillende mogelijkheden om informatie in een formulier in te voeren, zoals keuzevakken, radioknoppen, tekstvakken, keuzelijsten en andere items. Deze mogelijkheden worden besturingselementen voor formulieren genoemd.
Formulieren worden op drie manieren gebruikt:
• Om een eenvoudig document te maken dat de ontvanger moet invullen, zoals een vragenlijst die naar een groep mensen wordt verstuurd, om in te vullen en terug te sturen.
• Door aan een database of gegevensbron te koppelen en de gebruiker zo de mogelijkheid te geven om gegevens in te voeren. Iemand die bestellingen opneemt kan de informatie in een database invoegen, met behulp van een formulier.
• Om informatie uit een database of gegevensbron te bekijken. Een bibliothecaris zou informatie over boeken kunnen oproepen.
Formulieren gebruiken om toegang te krijgen tot een database biedt een snelle en eenvoudige manier om een complexe grafische verschijningsvorm te creëren. Uw formulier behoeft niet alleen de velden te bevatten die zijn gekoppeld aan de gegevensbron, maar ook tekst, afbeeldingen, tabellen, tekeningen en andere elementen.
Hoe we normaal gesproken een eenvoudig formulier gebruiken:
1) Ontwerpen van het formulier en opslaan als het goed is.
2) Het formulier naar anderen sturen (bijvoorbeeld per e-mail).
3) Zij vullen het formulier in, slaan het op en sturen het aan u terug.
4) U opent het formulier en ziet wat hun antwoorden zijn.
TipDoor een gegevensbron te gebruiken of een formulier zodanig in te stellen dat het viahet web wordt bijgewerkt, kunt u automatisch gegevens vergaren. Beide zijn echter ingewikkeld en u wilt de dingen misschien liever eenvoudig houden.
Alternatieven voor het gebruiken van formulieren in WriterIn LibreOffice biedt de component Base een andere manier om toegang te krijgen tot een gegevensbron. Er bestaan heel veel overeenkomsten tussen formulieren in Base en in Writer,
Wanneer formulieren gebruiken? 7

maar het één is geschikter voor een bepaalde taak dan het andere. Base is alleen toepasbaar als het formulier toegang heeft tot een gegevensbron; het is niet zo geschikt voor een eenvoudig formulier.
LibreOffice Calc, Impress en Draw ondersteunen formulieren ook op bijna dezelfde manier als dat Writer dat doet.
Een eenvoudig formulier maken
Dit gedeelte legt uit hoe een eenvoudig formulier kan worden gemaakt, zonder koppelingen naar een gegevensbron of database en zonder geavanceerde aanpassingen.
Een document makenEr hoeft niets speciaals te worden gedaan om een document te maken dat als een formulier moet worden gebruikt. Maak een nieuw document voor Writer met Bestand > Nieuw > Tekstdocument.
De werkbalken voor formulieren openenTwee werkbalken verzorgen het maken voor formulieren: Formulieresturingselementen en Formulierontwerp. Selecteer Beeld > Werkbalken > Formulieresturingselementen en Beeld > Werkbalken > Formulierontwerp om ze beide weer te geven. De werkbalk Formulierbesturingselementen heeft een knop voor elk van de meest algemeen gebruikte typen besturingselement.
U kunt de werkbalk Formulierontwerp ook openen vanaf de werkbalk Formulierbesturingselementen. Enkele van de minder algemeen gebruikte besturingselementen staan op een derde werkbalk Meer besturingselementen die ook kan worden geopend vanaf de werkbalk Formulierbesturingselementen.
U kunt deze werkbalken op verschillende plaatsen in het venster van Writer vastzetten, of ze zwevend laten. Afbeelding 1 geeft de drie werkbalken zwevend weer. Als ze zwevend zijn, kunt u ze ook van verticaal naar horizontaal wijzigen en het aantal gereedschappen op een regel aanpassen; sleep een hoek van de werkbalk om deze wijzigingen te maken.
Zie Referentie van besturingselementen voor formulieren op pagina 10 voor beschrijvingen van de gereedschappen op deze werkbalken.
Afbeelding 1: De werkbalken Formulierbesturingselementen, Meer besturingselementen en Formulierontwerp
8 Handleiding voor Writer

Ontwerpmodus activeren
Klik op de knop Ontwerpmodus aan/uit op de werkbalk Formulierbesturingselementen om de ontwerpmodus in te schakelen. (Klik er opnieuw op als u hem wilt uitschakelen.) Dit activeert de knoppen voor het invoegen van besturingselementen en selecteren van besturingselementen om te bewerken.
Als de ontwerpmodus is uitgeschakeld, gedraagt het formulier zich zoals het dat voor de eindgebruiker zou doen,. Knoppen kunnen worden ingedrukt, keuzevakken geselecteerd, lijstitemsgeselecteerd, enzovoort.
Besturingselementen voor formulieren invoegen1) Klik op het pictogram van het besturingselement om het te selecteren om het
besturingselement in het document in te voegen. De muisaanwijzer verandert hier in:
2) Klik in het document waar u het besturingselement wilt laten verschijnen. (U kunt het later verplaatsen.)
3) Sleep aan het besturingselement, met ingedrukte muisknop, om de grootte te wijzigen. Sommige besturingselementen hebben een symbool voor een vast afmeting, gevolgd door de naam van het besturingselement (bijvoorbeeld Keuzevak of Keuzerondje).
4) De knop voor het besturingselement blijft actief, zodat u meerdere besturingselementen van hetzelfde type kunt invoegen zonder naar de werkbalk terug te hoeven gaan.
5) Klik op het pictogram van een ander besturingselement als u dat wilt invoegen.
6) Klik op de knop Selecteren op de werkbalk Formulierbesturingselementen of klik op een van de besturingselementen die u zojuist hebt ingevoegd, om het invoegen van besturingselementen te beëindigen. De muisaanwijzer krijgt zijn normale vorm terug.
TipIngedrukt houden van de toets Shift bij het maken van een besturingselement, maakthet besturingselement vierkant. Als u op Shift drukt bij het wijzigen van de de grootte van een bestaand besturingselement, veranderen de verhoudingen daarvan niet.
Opmerking
Als u een groepsvak, keuzelijst of keuzelijst met invoervak invoegt, wordt een assistent gestart om u door het proces van het instellen te begeleiden. Als het uw voorkeur heeft om de assistent niet te starten, klik dan op de knop
Assistenten aan/uit op de werkbalk Formulierbesturingselementen.
Besturingselementen configurerenNa het invoegen van besturingselementen kunt u deze instellen, zodat uiterlijk en gedrag daarvan aan uw wens voldoen. Klik met rechts op een besturingselement in uw document en selecteer Besturingselement uit het contextmenu om het dialoogvenster Eigenschappen voor het geselecteerde besturingselement te openen. Dubbelklikken op een besturingselement opent dit dialoogvenster ook.
Het dialoogvenster Eigenschappen heeft drie tabbladen: Algemeen, Gegevens en Gebeurtenissen. Voor eenvoudige formulieren is alleen het tabblad Algemeen van enig belang. Op dit tabblad kunt u het uiterlijk van het besturingselement instellen. Zie Besturingselementen voor formulieren configureren op pagina 18 en Opties voor het opmaken van formulier besturingselementen op pagina 29 voor meer informatie en de beschrijvingen in de Help voor details. Configureren voor het gebruiken met een database wordt besproken in Een formulier voor gegevensinvoer maken op pagina 24.
Een eenvoudig formulier maken 9

De velden in dit dialoogvenster variëren, afhankelijk van het type besturingselement. Bijvoorbeeld:
• Sommige besturingselementen hebben zichtbare labels, zoals Knop en Keuzerondje. De tekst van het label kan worden ingesteld.
• De keuzelijst bevat een lijst met opties waaruit gekozen kan worden. Stel deze in het vak Items in lijsten in.
Merk de schuifbalk op in dit dialoogvenster. U kunt de schuifbalk gebruiken of het dialoogvenster vergroten om de overige velden te zien.
Afbeelding 2: Voorbeeld van het dialoogvenster Eigenschappen voor een besturingselement
Het formulier gebruiken
Verlaat de ontwerpmodus door op de knop Ontwerpmodus aan/uit te klikken om die te deactiveren en het formulier te kunnen gebruiken. Sla het document van het formulier op.
Referentie van besturingselementen voor formulieren
Werkbalk Formulier-besturingselementen
SelecterenSelecteert een besturingselement om te gebruiken.
Ontwerpmodus aan/uitSchakelt tussen ontwerpmodus aan (om formulieren te bewerken) en ontwerpmodus uit (om formulieren te gebruiken).
BesturingselementStart het dialoogvenster voor de eigenschappen van het besturingselement. Dit dialoogvenster kan opengehouden worden als er meerdere besturingselementen zijn geselecteerd.
10 Handleiding voor Writer

Werkbalk Formulier-besturingselementen
FormulierStart het dialoogvenster voor eigenschappen van het formulier, waarin alle kenmerken van het formulier beheerd worden, zoals met welke gegevensbron het in verbinding staat.
KeuzevakEen vak dat in het formulier kan worden aangevinkt of leeg gelaten. U kunt het vak van een label voorzien.
Tekstvak Een besturingselement om een vak te maken waarin de gebruiker tekst kan typen.
Opgemaakt veldEen besturingselement dat opties voor numerieke opmaak mogelijk maakt. U kunt bijvoorbeeld maximale en minimale waarden instellen voor het ingevoerde getal of het type getal (plaatsen achter de komma, wetenschappelijk, valuta).
Knop Maakt een knop die aan een macro kan worden gekoppeld. Het label is de naam die op de knop verschijnt.
Keuzerondje Maakt een keuzerondje (ook wel een radioknop genoemd). Als meerdere radioknoppen samen gegroepeerd zijn, kan uit dat groepsvak één radioknop gekozen worden. De eenvoudigste manier om meerdere knoppen te groeperen is door de knop Groepsvak te gebruiken op de werkbalk Meer besturingselementen, met de assistenten ingeschakeld.
KeuzelijstMaakt een lijst met opties als een keuzelijst waaruit de gebruiker kan kiezen. Als de assistenten aan staan, verschijnt bij het maken de Assistent Keuzelijst. Deze assistent is alleen handig als uw formulier aan een gegevensbron gekoppeld is.
Als het formulier niet aan een gegevensbron gekoppeld is, schakel dan de assistenten uit en maak een lege keuzelijst. Klikdan op de knop van het besturingselement en voer, in de optie Items in lijst op het tabblad Algemeen, de opties in die u in de lijst wilt laten verschijnen.
Keuzelijst met invoervakNet als met de keuzelijst stelt u een lijst van keuzes in. In aanvulling daarop geeft een paneel aan de bovenzijde de gemaakte keuze weer of staat het de gebruiker van het formulier toe iets anders in te typen. Dit werkt hetzelfde als voorde Keuzelijst.
Titelveld Een tekstlabel. Het verschil tussen het schrijven in een titelveld en het eenvoudigweg op de pagina typen is, dat u een titelveld aan een macro kan koppelen, zodat er bijvoorbeeld iets gebeurtals de muis er overheen gaat of als er op geklikt wordt.
Meer besturingselementen Start de werkbalk Meer besturingselementen.
FormulierontwerpStart de werkbalk Formulierontwerp, die ook kan worden geopend met Beeld > Werkbalken > Formulierontwerp.
Assistenten aan/uitSommige besturingselementen (Keuzelijst en keuzelijst met invoervak) hebben optionele assistenten. Als u niet wilt dat de assistent wordt gestart wanneer u een van deze besturingselementen maakt, gebruik dan de knop Assistenten aan/uit om de assistenten uit te schakelen.
Referentie van besturingselementen voor formulieren 11

Werkbalk Meer besturingselementen
DraaiknopMaakt het voor gebruikers van een formulier mogelijk om een getal te kiezen door een lijst met nummers te doorlopen. U kunt het maximum, minimum, standaard, en de stapgrootte tussen getallen specificeren.
Dit besturingselement wordt in Writer weinig gebruikt, omdat hetgetal niet wordt weergegeven. In Calc verschijnt echter een tabblad Gegevens in het dialoogvenster Eigenschappen besturingselementen, zodat u de draaiknop aan een cel kunt koppelen.
SchuifbalkVoegt een schuifbalk in, met een aantal opties om het exacte uiterlijk te definiëren.
Dit besturingselement wordt in Writer gewoonlijk niet gebruikt. InCalc verschijnt een tabblad Gegevens in het dialoogvenster Eigenschappen besturingselementen, die het u mogelijk maakt de schuifbalk aan een cel te koppelen.
AfbeeldingsknopGedraagt zich exact hetzelfde als een knop, maar wordt als eenafbeelding weergegeven. Kies de afbeelding in de optie Afbeeldingen op het tabblad Algemeen in het dialoogvenster Eigenschappen besturingselementen.
AfbeeldingselementAlleen bruikbaar als het formulier aan een gegevensbron verbonden is en er een veld in de gegevensbron bestaat dat afbeeldingen kan bevatten. U kunt nieuwe afbeeldingen aan de database toevoegen of afbeeldingen er uit ophalen of weergeven.
DatumveldSlaat een datum op. U dient de vroegste en laatste datum te aan te geven die het veld mag accepteren, de standaard datum en de notatie van de datum. U kunt een kalender toevoegen.
Tijdveld Werkt zoals een datumveld maar voert een tijdspunt in.
BestandsselectieMaakt het voor een gebruiker mogelijk om een bestand te kiezen ofwel door het pad en naam direct in te typen of door op de knop Bladeren te klikken en het bestand uit een dialoogvenster te kiezen.
Numeriek veldGeeft een getal weer. U moet de opmaak, maximale, minimale en standaardwaarden aangeven. U kunt een kalender toevoegen.
ValutaveldWerkt net als een numeriek veld; aanvullend kunt u een valutasymbool opgeven.
PatroonveldPatroonvelden zijn handig als het formulier aan een gegevensbron gekoppeld is. Kies een Bewerkingsmasker om te beperken wat de gebruiker in het veld kan invoeren. Kies een Letterlijk masker om te beperken welke gegevens uit de gegevensbron worden weergegeven.
12 Handleiding voor Writer

Werkbalk Meer besturingselementen
GroepsvakHet besturingselement Groepsvak kan op twee manieren gebruikt worden, afhankelijk van welke assistenten aan of uit staan.
Als Assistenten aan staat, start het maken van een groepsvak de Assistent Groepselement. Deze maakt een groep keuzerondjes (waarvan er slechts één per keer kan worden geselecteerd). In de meeste gevallen is het gebruiken van een groepsvak de beste manier om een set keuzerondjes te maken.
Als Assistenten uit staat is een groepsvak eenvoudigweg een visueel vak om verschillende besturingselementen samen te voegen. Het heeft geen effect op de manier waarop de besturingselementen werken.
TabelobjectEen tabelobject werkt alleen met een gegevensbron. Indien er geen gegevensbron is gespecificeerd, wordt gevraagd om er een te kiezen in de Assistent Tabelelement. Dan selecteert u de velden die weergegeven moeten worden en, als de ontwerpmodus uit is, verschijnen de gegevens in de tabel. De tabel bevat ook besturingselementen om de records te doorlopen.
Records kunnen in de tabel worden toegevoegd, verwijderd en aangepast.
Navigatiebalk Een navigatiebalk is dezelfde als de werkbalk Formuliernavigatie (Beeld > Werkbalken > Formuliernavigatie), maar kan overal in het document worden geplaatst en de grootte kan worden aangepast.
Werkbalk Formulierontwerp
SelecterenSelecteert een besturingselement om daarmee een actie uit te voeren.
Ontwerpmodus aan/uitSchakelt tussen ontwerpmodus aan (om formulieren te bewerken) en ontwerpmodus uit (om formulieren te kunnen gebruiken).
BesturingselementStart het dialoogvenster voor de eigenschappen van het besturingselement. Dit dialoogvenster kan opengehouden worden als er meerdere besturingselementen geselecteerd zijn.
FormulierStart het dialoogvenster voor eigenschappen van het formulier, waarin alle kenmerken van het formulier beheerd worden, zoals met welke gegevensbron het in verbinding staat.
Referentie van besturingselementen voor formulieren 13

Werkbalk Formulierontwerp
Formulier-navigatorDe Formulier-navigator toont alle formulieren en besturingselementen in het huidige document. Zo kunt u ze eenvoudig te bewerken en verwijderen.
Als u de Formulier-navigator gebruikt, is het aanbevolen dat uuw besturingselementen namen geeft (in het dialoogvenster Eigenschappen). Deze naam verschijnt in de navigator ., waardoor u de besturingselementen makkelijker van elkaar kunt onderscheiden.
Veld toevoegen Veld toevoegen is alleen handig als u een gegevensbron voorhet formulier gespecificeerd hebt. Indien er geen gegevensbron gespecificeerd is, opent een leeg vak.
Als u een gegevensbron gespecificeerd hebt, opent Veld toevoegen een lijst met alle velden in de gespecificeerd tabel,die u dan op de pagina kunt slepen en neerzetten. De velden worden op de pagina geplaatst met de naam van het veld ervoor.
Zo maakt u snel en eenvoudig een formulier uit een gegevensbron.
Activatievolgorde
Maakt het u mogelijk om de volgorde te specificeren waarin de focus zich tussen de besturingselementen verplaatst. U kunt de volgorde testen door de ontwerpmodus aan te laten staan en Tab te gebruiken om tussen de besturingselementen te schakelen.
In ontwerpmodus openenOpent het huidige formulier in ontwerpmodus (om het formulier te bewerken in plaats van er gegevens in in te voeren).
Automatische focus besturingselement
Indien geactiveerd wordt de focus op het eerste besturingselement in het formulier ingesteld.
Positie en grootteStart het dialoogvenster Positie en grootte waar u beide kunt specificeren, door direct precieze waarden in te typen, inplaats van door het slepen aan het besturingselement. U kuntook de grootte of positie vastzetten, zodat zij niet per ongelukgewijzigd kunnen worden. Bij sommige besturingselementen kunt u roteren en de schuinte en hoekradius instellen.
Verankering wisselen
Net als met een frame, kan elk besturingselement worden verankerd aan de pagina, alinea of teken en ook worden verankerd als een teken (wat betekent dat het zich als elk ander teken op de pagina gedraagt).
Uitlijning
De knop Uitlijning is uitgeschakeld tenzij het besturingselement is verankerd als een teken. U kunt een besturingselement op verschillende manieren uitlijnen, zodat de bovenzijde van de besturingselementen bijvoorbeeld wordt uitgelijnd met de bovenzijde van de tekst of de onderzijde met de onderzijde van de tekst.
Raster tonenGeeft een raster van punten op de pagina weer, om te helpenbij het uitlijnen van uw besturingselementen.
14 Handleiding voor Writer

Werkbalk Formulierontwerp
Vangen aan raster
Als een besturingselement dicht bij een rasterpunt of -lijn wordt gebracht, wordt het er door gevangen. Dit maakt het eenvoudiger om besturingselementen uit te lijnen.
Helplijnen tijdens het verplaatsen
Als een besturingselement wordt verplaatst, breiden lijnen zich vanaf het besturingselement horizontaal en verticaal uit om te helpen om het accuraat te plaatsen.
Voorbeeld: een eenvoudig formulier
Het document makenOpen een nieuw tekstdocument (Bestand > Nieuw > Tekstdocument). Het is handig om eerst een ruw ontwerp van het document te maken zonder besturingselementen. U kunt hier later altijd veranderingen in aanbrengen..
Afbeelding 3: Initiële document zonder besturingselementen
Besturingselementen voor formulieren toevoegenDe volgende stap is om de besturingselementen aan het formulier toe te voegen. We zullen vier besturingselementen hebben:
• Naam is een tekstvak
• Geslacht is drie keuzerondjes, man, vrouw of anders.
• Favoriete vorm is een lijst met opties.
• Alle vormen die u mooi vindt is een reeks keuzevakken.
Deze besturingselementen toevoegen:
1) Selecteer Beeld > Werkbalken > Formulierbesturingselementen om de werkbalk Formulierbesturingselementen te openen.
2) Als de gereedschappen niet actief zijn, klik dan op de knop Ontwerpmodus aan/uit om ze te activeren.
3) Klik op de knop Tekstvak en klik dan in het document en, met de linker muisknop ingedrukt gehouden, sleep de vorm van het tekstvak Naam naar ongeveer de grootte die u wilt.
Voorbeeld: een eenvoudig formulier 15

4) Zorg er voor dat de knop Assistenten aan/uit aan staat (schaduw met een rand). Klik
op de knop Meer besturingselementen om de werkbalk Meer besturingselementen testarten.
5) Op de werkbalk Meer besturingselementen, klik op de knop Groepsvak. Teken een groepsvak bij het item Geslacht :. De Assistent Groepselement opent.
a) Voer, op de eerste pagina van de assistent, twee namen voor de velden van de keuzerondjes in: Man en Vrouw. Klik op de knop >> na elk item. Klik op Volgende.
Afbeelding 4: Namen voor velden voor keuzerondjes specificeren
b) Selecteer, op de volgende tabblad, de optie Nee, geen veld selecteren. Klik op Volgende.
Afbeelding 5: Een standaard veld selecteren
c) Geef een waarde op voor uw velden. Gewoonlijk zou u het ene veld de waarde 1 geven en het andere veld de waarde 2. Als er meer dan 2 velden voor keuzerondjeszijn, zou u ze de waarden 3, 4, enzovoort geven. Klik op Volgende >>.
16 Handleiding voor Writer

Afbeelding 6: Waarden aan velden toewijzen
d) U kunt ofwel het bijschrift verwijderen of uw Groepsvak een bijschrift geven. Klik danop Voltooien.
Afbeelding 7: Bijschrift-optie
6) Maak nu de keuzelijst. Klik, op de werkbalk Formulierbesturingselementen, op de knop
Assistenten aan-uit om de assistenten uit te schakelen. Klik op de knop Keuzelijst en teken een lijstvak in het document bij Favoriete vorm. Dit is nu een leeg paneel.
7) Maak tenslotte vier keuzevakken bij Alle vormen die u mooi vindt. Klik op de knop
Keuzevak en teken dan vier keuzevakken naast elkaar op de pagina.
Het document ziet er nu als volgt uit: Afbeelding 8.
Voorbeeld: een eenvoudig formulier 17

Besturingselementen voor formulieren configurerenEr is geen verdere configuratie nodig voor de velden Naam en Geslacht, maar u kunt, als u dat wilt, een naam aan elk besturingselement geven en het uiterlijk van de besturingselementen wijzigen.
De keuzelijst moet worden geconfigureerd om de lijst met opties toe te voegen. De keuzevakken moeten worden geconfigureerd om de namen toe te voegen (in plaats van Keuzevak, Keuzevak2, enzovoort). Hieronder staan instructies om deze besturingselementen te configureren:
1) Zorg er voor dat ontwerpmodus aan staat. Dubbelklik op het besturingselement Keuzelijst in het document om het dialoogvenster Eigenschappen van het besturingselement te openen. Selecteer het tabblad Algemeen.
2) Typ, in het van Items in lijst (scroll naar beneden als het niet zichtbaar is), de namen van de vormen (Cirkel, Driehoek, Vierkant, Vijfhoek) gescheiden door ';' en druk dan op Enter. U zou moeten eindigen met de regel “Cirkel”;”Driehoek”;”Vierkant”;”Vijfhoek”.
18 Handleiding voor Writer
Afbeelding 8: Document met formulierbesturingselementen

3) Klik op het eerste keuzevak. Het dialoogvenster Eigenschappen blijft geopend en toont deveranderingen aan het keuzevak.
Afbeelding 10: Bovenste gedeelte van het dialoogvenster Eigenschappen voor een keuzevak
4) Wijzig het veld Titel van keuzevak naar Cirkel en druk op Enter. De cursor verplaatst naar Titelveld en de titel van het keuzevak in het document wijzigt onmiddellijk.
5) Klik vervolgens opvolgend op elk van de andere drie keuzevakken. Wijzig de Titel in het dialoogvenster Eigenschappen naar Driehoek, Vierkant en Vijfhoek.
6) Sluit het dialoogvenster Eigenschappen.
7) Schakel de Ontwerpmodus uit en sluit de twee werkbalken.
U hebt nu het formulier voltooid, wat er ongeveer uit zou moeten zien als in Afbeelding 11.
Voorbeeld: een eenvoudig formulier 19
Afbeelding 9: Dialoogvenster Eigenschappen voor een keuzelijst

Afbeelding 11: Voltooid formulier
AfwerkingHet formulier is voltooid, maar het staat u vrij om het document verder aan te passen. Als u dit formulier naar andere mensen zou sturen om het in te vullen, zou u het document waarschijnlijk alleen-lezen willen maken. Het effect zou zijn dat gebruikers het formulier in kunnen vullen maar het formulier verder niet kunnen wijzigen.
Ga naar het tabblad Beveiliging van Bestand > Eigenschappen en selecteer Bestand openen als Alleen-lezen om het bestand aleen-lezen te maken.
OpmerkingAls het document alleen-lezen is moet iedereen die het formulier invult Bestand > Opslaan als gebruiken om het document op te slaan.
Toegang krijgen tot gegevensbronnen
Het meest algemene gebruik voor een formulier is als het startpunt voor een database. U kunt een formulier leveren waarmee de gebruikers informatie in een database voor contacten kunnen invoeren en, omdat het een deel van een Writer-document is, kan het formulier ook afbeeldingen, opmaak, tabellen en andere elementen bevatten om het er naar wens uit te laten zien. Aanpassen van het formulier is net zo eenvoudig als het bewerken van een document.
LibreOffice kan toegang krijgen tot verschillende gegevensbronnen, zoals ODBC, MySQL, Oracle JDBC, werkbladen en tekstbestanden. Als een algemene regel geldt: in databases kan worden gelezen en geschreven; andere gegevensbronnen (zoals werkbladen) zijn alleen-lezen.
Tip
Kies Bestand > Nieuw > Database om de lijst met ondersteunde typen van gegevensbronnen voor uw besturingssysteem te bekijken. KIes, op de eerste pagina van de Assistent Database (Afbeelding 15), Met een bestaande database verbinden en open dan de keuzelijst. Een voorbeeld wordt weergegeven in Afbeelding 16.
20 Handleiding voor Writer

Een database makenHoofdstuk 8, Starten met Base in de Handleiding voor beginners behandelt meer in detail hoe een database te maken. Hier geven we een korte handleiding voor het maken van ene zeer eenvoudige database met LibreOffice Base.
1) Selecteer Bestand > Nieuw > Database om de Assistent Database te starten.
Afbeelding 12: Assistent Database
2) Kies Een nieuwe database maken en klik op Volgende.
3) Kies, op de volgende pagina, Ja, de database registreren en Open de database voor bewerking. Registreren van de database betekent dat andere componenten van LibreOffice zoals Writer en Calc er toegang toe kunnen krijgen. U moet dit doen als u uw formulieren er aan wilt koppelen.
4) Klik op Voltooien, sla uw nieuwe database op en geef hem een naam. Anders dan bij andere documenten in LibreOffice, moeten databases worden opgeslagen voordat u er in kunt werken.
Na het opslaan van de database zou u het hoofdvenster van Base moeten zien (Afbeelding 13), dat drie panelen bevat. Het linker paneel is Database, met pictogrammen voor Tabellen, Query's, Formulieren en Rapporten.
Toegang krijgen tot gegevensbronnen 21

Afbeelding 13: Hoofdvenster van Base
De volgende stap is het maken van een tabel. Nogmaals, dit wordt meer in detail behandeld in Hoofdstuk 8, Starten met Base, in de Handleiding voor beginners. Hier gaan we een kleine tabel als voorbeeld maken.
1) Kies Tabellen in de linker kolom en kies onder Taken Tabel maken in ontwerpweergave.
2) Gebruik het dialoogvenster Tabelontwerp om Base te vertellen welke velden gemaakt moeten worden. We zullen slechts drie velden hebben: Naam, Adres en Telefoon.
3) Voer, op de eerste regel, onder Veldnaam in ID en stel het Veldtype in op Geheel getal [INTEGER]. In het grijze vak aan de linkerkant van de regel, klik met rechts en selecteer Primaire sleutel, wat een pictogram van een sleutel laat verschijnen in het vak. In de Veldeigenschappen aan de onderzijde van het venster is een optie AutoWaarde; wijzig deze naar Ja. Optioneel kunt u Primaire sleutel in de kolom Omschrijving invullen. ZieAfbeelding 14.
Tip
Instellen van het veld van de Primaire sleutel met AutoWaarde is een belangrijke stap. Als dit niet wordt gedaan zal het formulier, dat u later maakt, veel moeilijker te gebruiken zijn en kan fouten genereren voor de gebruiker. Het kan er zelfs voor zorgen dat de gebruiker geen items in het formulier kan opslaan. Zorg er voor dat u deze stap goed uitvoert!
22 Handleiding voor Writer

Afbeelding 14: Een primaire sleutel instellen
4) Voer op de volgende drie regels onder Veldnaam in Naam, Adres en Telefoon. Accepteer het standaard Veldtype Tekst [VARCHAR] en laat Omschrijving leeg.
Afbeelding 15: Database tabelontwerp
5) Sla de tabel op (Bestand > Opslaan). Nu geeft u het nieuwe bestand een naam. Klik dan op OK.
6) Tenslotte, sla de gehele database op in het hoofdvenster van Base (Bestand > Opslaan).
Toegang krijgen tot een bestaande gegevensbronAls u al een bestaande gegevensbron hebt, zoals een werkblad of database, moet u LibreOffice daar alleen nog op wijzen. Dit wordt het registreren van een gegevensbron genoemd.
Een bestaande gegevensbron registreren:
1) Selecteer Bestand > Nieuw > Database om de Assistent Database te starten.
Toegang krijgen tot gegevensbronnen 23

2) Selecteer Met een bestaande database verbinden en kies het type uit de keuzelijst.
3) Klik op Volgende en volg de instructies om de database te selecteren die moet worden geregistreerd (het exacte proces varieert tussen de verschillende typen gegevensbronnen).
4) In Stap 3: Opslaan en doorgaan, controleer dat Ja, de database registreren geselecteerd is. Deselecteer Open de database voor bewerken – u hoeft hem alleen maar te registreren, niet te bewerken via Base.
Afbeelding 16: De Assistent Database gebruiken om met een bestaande database te verbinden
Een formulier voor gegevensinvoer makenOf u een nieuwe database gemaakt hebt of al een gegevensbron had, het moet in LibreOffice geregistreerd worden(zie boven). Als het eenmaal geregistreerd is, is het koppelen van uw formulier aan de gegevensbron eenvoudig. Volg deze stappen om een nieuw formulier te maken en het aan een geregistreerde gegevensbron te koppelen.
1) Maak een nieuw tekstdocument in Writer (Bestand > Nieuw > Tekstdocument).
2) Ontwerp uw formulier zonder er nog velden in op te nemen (u kunt het altijd later nog wijzigen).
3) Geef de werkbalk Formulierbesturingselementen weer (Beeld > Werkbalken > Formulierbesturingselementen).
4) Klik, indien nodig, op de knop Ontwerpmodus aan/uit om het document in ontwerpmodus te zetten. Met de ontwerpmodus uitgeschakeld zijn de meeste knoppen op de werkbalken uitgegrijsd. Als de knop Ontwerpmodus aan/uit ook is uitgegrijsd, klik dan op de knop Selecteren om hem te activeren.
24 Handleiding voor Writer

5) Klik op de knop Tekstvak . Klik dan in het document en, met de linker muisknop ingedrukt, sleep de muis om een tekstvak voor het eerste veld in het formulier te maken (bijvoorbeeld Naam, als u koppelt naar de database die hierboven gemaakt is).
6) Klik opnieuw op de knop Tekstvak en sleep met de muis om een ander veld te tekenen. Aanvullende velden, van elk type, kunnen op dezelfde manier worden toegevoegd (klik en sleep).
Tot zover hebt u dezelfde stappen gevolgd als vóórdat u uw eerste formulier maakte. Nu moet u uw formulier koppelen aan de gegevensbron die u registreerde.
1) Klik op de knop Formulier op de werkbalk Formulierbesturingselementen of klik met rechts op één van de velden die u invoegde en selecteer Formulier, om het dialoogvensterFormuliereigenschappen te openen.
2) In het dialoogvenster Formuliereigenschappen, klik op het tabblad Gegevens.
a) Stel Gegevensbron in op de gegevensbron die u hebt geregistreerd.
b) Stel Type inhoud in op Tabel.
c) Stel Inhoud in op de naam van de tabel waartoe u toegang wilt.
d) Sluit het dialoogvenster.
Afbeelding 17: Formuliereigenschappen, aan een gegevensbron verbinden
3) Klik beurtleings op elk besturingselement (zodat er kleine groene vakjes er rondom verschijnen) en open het dialoogvenster Eigenschappen: klik dan ofwel met rechts en selecteer Besturingselement of klik op de knop Besturingselement op de werkbalk Formulierbesturingselementen.
4) Klik, in het dialoogvenster Eigenschappen, op het tabblad Gegevens. Als u het formulier juist hebt ingesteld, zal de optie Gegevensveld een lijst bevatten van de verschillende velden in de gegevensbron (bijvoorbeeld Naam, Adres en Telefoon). Selecteer het veld dat u wilt.
Toegang krijgen tot gegevensbronnen 25

Afbeelding 18: Eigenschappen voor besturingselement, tabblad Gegevens
Herhaal dit voor elk besturingselement dat aan een veld toegewezen moet worden.
Tip
Als u een database in LibreOffice Base had gemaakt en uw veld voor de Primaire sleutel had AutoWaarde ingesteld op Ja, hoeft dat veld geen deel uit te maken van het formulier. Als AutoWaarde zou zijn ingesteld op Nee, moet u het wel opnemen en moeten uw gebruikers, elke keer dat zij een nieuw item maken, een unieke waarde indat veld invoeren – niet iets dat wordt aanbevolen.
Gegevens in een formulier invoerenAls u eenmaal een formulier hebt gemaakt en aan een database hebt verbonden, wilt u het gebruiken om gegevens in uw gegevensbron in te voeren, of reeds aanwezige gegevens aan te passen.
1) Zorg er voor dat het formulier niet in ontwerpmodus staat. Klik, op de werkbalk
Formulierbesturingselementen, op de knop Ontwerpmodus aan/uit . Als de ontwerpmodus uitgeschakeld is zullen de meeste knoppen op de werkbalken uitgegrijsd zijn.
2) Zorg er voor dat de werkbalk Formuliernavigatie ingeschakeld is (Beeld > Werkbalken > Formuliernavigatie). Deze werkbalk verschijnt normaal gesproken onder in het venster.
Afbeelding 19: werkbalk Formuliernavigatie
3) Als er bestaande gegevens in de gegevensbron staan, gebruik dan de knoppen op de werkbalk Formuliernavigatie om de verschillende records te bekijken. U kunt gegevens in een record aanpassen door de waarde in het formulier te bewerken. Druk op de toets Enter met de cursor in het laatste veld om de wijzigingen door te voeren. Het record wordt opgeslagen en het volgende record wordt weergegeven.
4) Als er geen gegevens in het formulier staan, kunt u met het invoeren van informatie beginnen door die in de velden van het formulier te typen. Druk op de toets Enter met de cursor in het laatste veld om het nieuwe record toe te voegen.
5) Andere functies kunnen vanaf de werkbalk Formuliernavigatie worden uitgevoerd, inclusief een record verwijderen en een nieuw record toevoegen.
26 Handleiding voor Writer

Geavanceerde formulier-ontwerp
Een macro aan een formulierbesturingselement koppelenU kunt elk formulierbesturingselement (bijvoorbeeld tekstvak of knop) instellen om een actie uit te voeren die door een gebeurtenis wordt geactiveerd. Klik met rechts op het besturingselement als de ontwerpmodus is ingeschakeld, selecteer Besturingselement en klik op het tabblad Gebeurtenissen.
Een macro aan een gebeurtenis toewijzen:
1) Maak de macro. Zie Hoofdstuk 13, Starten met macro's, in de Handleiding voor beginners.
2) Zorg er voor dat het formulier in ontwerpmodus staat. Klik met rechts op het besturingselement, selecteer Besturingselement en klik op het tabblad Gebeurtenissen.
3) Klik op de knop Bladeren om het dialoogvenster Actie toewijzen naar voren te brengen (Afbeelding 21).
4) Klik op de knop Macro en selecteer de Macro uit de lijst in het dialoogvenster Macroselectie. U gaat terug naar het dialoogvenster Actie toewijzen. Herhaal dit indien nodig en klik dan op OK om het dialoogvenster te sluiten.
Afbeelding 20: Eigenschappen van besturingselement, tab Gebeurtenissen
Macro's kunnen ook worden toegewezen aan gebeurtenissen die aan het formulier als geheel relateren. Klik met rechts op een besturingselement in het document, selecteer Formulier en klik op het tabblad Gebeurtenissen om deze toe te wijzen.
Geavanceerde formulier-ontwerp 27

Afbeelding 21: Dialoogvenster Actie toewijzen
Alleen-lezen documentenNadat u uw formulier hebt gemaakt, kunt u aangeven dat wie het gebruikt toegang kan krijgen tot de informatie die in de database is opgeslagen of het formulier voltooien, zonder de lay-out te wijzigen. Maak het document hiervoor alleen-lezen door Bestand > Eigenschappen > Beveiliging > Bestand openen als alleen-lezen te selecteren.
Rechten voor toegang tot databases nauwkeurig instellenStandaard, als toegang tot een database via een formulier wordt verkregen, kunnen er wijzigingen aan worden gemaakt: records kunnen worden toegevoegd, verwijderd en aangepast. U wilt dat misschien niet. U wilt bijvoorbeeld dat gebruikers alleen in staat zijn om nieuwe records toe te voegen of dat het hen onmogelijk gemaakt wordt om bestaande records te verwijderen.
Klik met rechts, in ontwerpmodus, op een besturingselement en selecteer Formulier uit het contextmenu. Op het tabblad Gegevens van het dialoogvenster Formuliereigenschappen staan een aantal opties: Toevoegen toestaan, Verwijderen toestaan, Wijzigen toestaan en Alleen gegevens toevoegen. Stel elk van deze in op Ja of Nee om de toegang te beheren die gebruikers tot de gegevensbron hebben.
Individuele velden kunnen ook worden beveiligd. Dit kan handig zijn als u wilt dat een gebruiker sommige delen van een record aan kan passen, maar andere alleen kan bekijken, zoals een voorraadlijst waar de omschrijvingen van de items vast staan en de hoeveelheden kunnen worden aangepast.
28 Handleiding voor Writer

Om een individueel veld alleen-lezen te maken klikt u, in ontwerpmodus, met rechts op het besturingselement in het document en selecteer Besturingselement uit het contextmenu. Selecteer het tabblad Algemeen en stel Alleen/lezen in op Ja.
Afbeelding 22: Gegevenseigenschappen van een formulier
Opties voor het opmaken van formulier besturingselementenU kunt, op een aantal manieren, de manier aanpassen waarop formulierbesturings-elementen eruitzien en zich gedragen. Hiervoor zet u het formulier in de ontwerpmodus. Klik met rechts op het formulierbesturingselement, selecteer Besturingselement uit het contextmenu en selecteer het tabblad Algemeen in het dialoogvenster Eigenschappen.
• Stel een titel in voor het besturingselement in het vak Titel (niet te verwarren met het vak genaamd Titelveld). Sommige formulierbesturingselementen, zoals knoppen en keuzerondjes, hebben zichtbare titels die ingesteld kunnen worden. Andere, zoals tekstvakken, hebben dat niet.
• Stel in of het formulierbesturingselement moet worden afgedrukt als het document met de optie Afdrukken wordt afgedrukt.
• Gebruik de instelling Lettertype om het lettertype in te stellen, letterbeeld en grootte voor een titel van een veld of voor tekst die in een veld wordt getypt. Deze instelling heeft geen effect op de grootte van keuzevakken of keuzerondjes.
• Voor een tekstvak kunt u de maximale lengte instellen. Dit is erg handig bij het toevoegen van records in een database. Elk tekstveld van een database heeft een maximale lengte en, als de ingevoerde gegevens te lang zijn, geeft LibreOffice een foutmelding weer. Door het instellen van de maximale tekstlengte van het formulierbesturingselement, op dezelfde waarde als die van het veld van de database, kan deze fout worden vermeden.
• U kunt de standaardoptie voor een formulierbesturingselement instellen. Standaard is een besturingselement leeg of is er geen enkele optie geselecteerd. U kunt het
Geavanceerde formulier-ontwerp 29

besturingselement instellen om met een bepaalde optie of geselecteerd lijstitem te beginnen.
• Voor besturingselementen waar een wachtwoord moet worden ingevoerd, geeft het instellen van het Wachtwoordteken (bijvoorbeeld op *) alleen dat teken weer, maar bewaartwat de gebruiker echt typt.
• U kunt aanvullende informatie en helptekst voor een formulierbesturingselement toevoegen.
• Andere opmaak voor besturingselementen, zoals achtergrondkleur, 3-D uiterlijk, tekstopmaak, schuifbalken en randen stellen u in staat te bepalen hoe het besturingselement eruit zal zien.
XForms
XForms zijn een nieuw type webformulier, ontwikkeld door het World Wide Web Consortium (W3C). LibreOffice 3 ondersteunt de XForms 1.0 open standaard voor het maken van webformulieren met XML.
In LibreOffice is een XFormsdocument een speciaal type Writerdocument. XForms gebruiken dezelfde besturingselementen als de gewone formulieren, die in dit hoofdstuk zijn beschreven.
Nadat u een XFormsdocument hebt gemaakt en opgeslagen, kunt u het document openen, het formulier invullen en de wijzigingen naar een server sturen.
Een gedetailleerde bespreking van XForms valt buiten het bereik van dit hoofdstuk, omdat het eerder is gerelateerd aan databases dan aan tekstverwerken.
30 Handleiding voor Writer