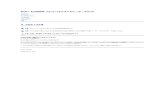'HOO 3RZHU(GJH GEGGGTGn>ÌGtG GDG GHG:G2GW · 'hoo 3rzhu(gjh gegggtgn>Ìgtg gdg ghg:g2gw g]g...
Transcript of 'HOO 3RZHU(GJH GEGGGTGn>ÌGtG GDG GHG:G2GW · 'hoo 3rzhu(gjh gegggtgn>Ìgtg gdg ghg:g2gw g]g...
![Page 1: 'HOO 3RZHU(GJH GEGGGTGn>ÌGtG GDG GHG:G2GW · 'hoo 3rzhu(gjh gegggtgn>Ìgtg gdg ghg:g2gw g]g gwg4g5g0 0[ ó gkgcgvg4g5g0 0[ ó gigggvgegggtgnfþ 0¿ g=gwg2g0g gvgegggtgnfþ 0¿ gigggvgegggtgnfþgxgpg](https://reader034.fdocuments.net/reader034/viewer/2022050418/5f8df12d829c3f40b27a7505/html5/thumbnails/1.jpg)
Dell™ PowerEdge™ 1850 システム ユーザーズガイド
システムの概要
Dell OpenManage Server Assistant の使い方
セットアップユーティリティの使い方
仕様
コンソールリダイレクションの使い方
用語集
メモ、注意および警告
略語について
略語の完全なリストは、「用語集」を参照してください。
ここに記 載されている内容は予 告な く変更されることがあります。 ©2004 すべての著 作権は Dell Inc. にあります。
Dell Inc. の書面による許可のない複製は、いかなる形態においても厳重に禁じられています。
本書で使用されている商標について:Dell、DELL ロゴ、PowerEdge、および Dell OpenManage は Dell Inc. の商標です。 Intel は Intel Corporation の登録商標です。Xeon は Intel Corporation の商標です。Microsoft、MS-DOS、および Windows は Microsoft Corporation の登録商標です。Novell および NetWare は Novell, Inc. の登録商標です。Red Hat は Red Hat, Inc. の登録商標です。UNIX は The Open Group の米国およびその他の国における登録商標です。
本書では、必要に応じて上記記載以外の商標および会社名が使用されている場合がありますが、これらの商標や会社名は、一切 Dell Inc. に所属するものではありません。
Model EMU
初版: 2004 ヌッ 4 キ
メ モ: メモは、コンピュータを使いやすくするための重要な情報を説明しています。
注意: 注意は、ハードウェアの損傷やデータの損失の可能性があることを示し、 その危険を回避するための方法を説明しています。
警告: 警 告は、物的損害、けが、または死 亡の原 因となる可能性があることを示します。
![Page 2: 'HOO 3RZHU(GJH GEGGGTGn>ÌGtG GDG GHG:G2GW · 'hoo 3rzhu(gjh gegggtgn>Ìgtg gdg ghg:g2gw g]g gwg4g5g0 0[ ó gkgcgvg4g5g0 0[ ó gigggvgegggtgnfþ 0¿ g=gwg2g0g gvgegggtgnfþ 0¿ gigggvgegggtgnfþgxgpg](https://reader034.fdocuments.net/reader034/viewer/2022050418/5f8df12d829c3f40b27a7505/html5/thumbnails/2.jpg)
目次ページに戻る
仕様 Dell™ PowerEdge™ 1850 システム ユーザーズガイド
プロセッサ
プロセッサの種類 速度が 2.8 GHz 以上の Intel® Xeon™
プロセッサを 2 台まで
フロントサイドバス速度 800 MHz
L2 キャッシュ 少なくとも 1 MB の内部キャッシュ
拡張バ ス
バスの種類 PCI-X、PCI Express
ライザカードを介する 拡張スロット:
PCI-X 3.3 V、64 ビット、100 MHz と 3.3 V、
64 ビット、133 MHz × 各 1
PCI Express x4 レーン幅の拡張スロット × 1 (利用可能時)
x8 レーン幅の拡張スロット × 1 (利用可能時)
メ モ リ
アーキテクチャ 144 ビット ECC レジスタ PC2-3200 DDR2 SDRAM DIMM、2 ウェイインタリーブ、
動作周波数 400 MHz
メモリモジュールソケット 240 ピン × 6
メモリモジュール容量 256 MB、512 MB、1 GB、2 GB、または 4 GB(利用可能時)
最小 RAM 256 MB(256 MB モジュール × 1)
最大 RAM 16 GB
ドライブ
SCSI ハードドライブ 1 インチ内蔵 Ultra320 SCSI × 2 台まで
ディスケットドライブ オプションの 3.5インチ、1.44 MB ドライブ
× 1 オプションの 3.5インチ、1.44 MB USB 外付けドライブ × 1
オプティカルドライブ オプションの IDE CD または DVD × 1 オプションの USB 外付
け CD
フラッシュドライブ オプションの USB 外付け
コネクタ
外 部アクセス用
背 面
NIC RJ-45(1 ギガビットの内蔵 NIC 用)× 2
PS/2 型キーボード 6 ピン ミニ DIN
PS/2 互換マウス 6 ピン ミニ DIN
シリアル 16550 互換 9 ピン DTE
USB 4 ピン USB 2.0 準拠 × 2
ビデオ 15 ピン VGA
正 面
ビデオ 15 ピン
USB 4 ピン USB 2.0 準拠 × 2
内部アクセス用
SCSI チャネル 68 ピン U320 SCSI × 1
![Page 3: 'HOO 3RZHU(GJH GEGGGTGn>ÌGtG GDG GHG:G2GW · 'hoo 3rzhu(gjh gegggtgn>Ìgtg gdg ghg:g2gw g]g gwg4g5g0 0[ ó gkgcgvg4g5g0 0[ ó gigggvgegggtgnfþ 0¿ g=gwg2g0g gvgegggtgnfþ 0¿ gigggvgegggtgnfþgxgpg](https://reader034.fdocuments.net/reader034/viewer/2022050418/5f8df12d829c3f40b27a7505/html5/thumbnails/3.jpg)
目次ページに戻る
ビデオ
ビデオの種類 ATI Radeon 7000-M ビデオコントローラ、VGA コネクタ
ビデオメモリ 16 MB
電 源
AC 電源供給(電源装置 1 台につき)
ワット数 550 W
電圧 AC 84 ~ 264 V、自動選択、47 ~ 63 Hz、
7.6 A
熱消費 最大 2130 BTU/時(理論値)
最大流入電流 通常のラインコンディションのもと、システムの動作環境全範囲で、
入電量が電源装置 1 台に付き 10 ms 以下で 25 A に達することがあ ります。
バッテリ
システムバッテリ 3.0 V コイン型リチウムイオン電池 CR 2032
ROMB バッテリ(オプション) 4.1 V リチウムイオン
寸 法
高さ 4.29 cm
幅 48.26 cm
奥行 76.2 cm
重量 (最大構成) 17.69 kg
環 境
メ モ: 特 定のシステム構 成でのその他の環 境条件の詳 細については、 www.dell.com/environmental_datasheets を参照してください。
温度
動作時 10 ~ 35℃
保管時 -40 ~ 65℃
相対 湿度
動作時 1 時間当たり最大 10 % の湿度変化で
8% ~ 85%(結露しないこと)
保管時 5% ~ 95% (結露しないこと)
最大振動
動作時 15 分間に 3 ~ 200 Hz で 0.25 G
保管時 15 分間に 3 ~ 200 Hz で 0.5 G
最大耐久衝撃
動作時 z 軸の正方向に 2 ミリ秒以下で 41 G の 1 衝撃パルス(システ
ムの各面に対して 1 パルス)
保管時 x、y、z 軸の正および負方向に 2 ミリ秒以下で 71 G の 6 連続
衝撃パルス(システムの各面に対して 1 パルス)
高 度
動作時 -16 m ~ 3,048 m
保管時 -16 m ~ 10,600 m
![Page 4: 'HOO 3RZHU(GJH GEGGGTGn>ÌGtG GDG GHG:G2GW · 'hoo 3rzhu(gjh gegggtgn>Ìgtg gdg ghg:g2gw g]g gwg4g5g0 0[ ó gkgcgvg4g5g0 0[ ó gigggvgegggtgnfþ 0¿ g=gwg2g0g gvgegggtgnfþ 0¿ gigggvgegggtgnfþgxgpg](https://reader034.fdocuments.net/reader034/viewer/2022050418/5f8df12d829c3f40b27a7505/html5/thumbnails/4.jpg)
目次ページに戻る
コンソールリダイレクションの使い方 Dell™ PowerEdge™ 1850 システム ユーザーズガイド
ハードウェア要件
ソフトウェア要件
ホストシステムの設定
クライアントシステムの設定
ホストシステムのリモート管理
特殊キーファンクションの設定
コンソールリダイレクションを使用すると、シリアルポートを介してキーボード入力とテキスト出力をリダイレクトすることによって、クライアント(リモート)システムからホスト(ローカル)システムを管理する
ことができます。グラフィック出力はリダイレクトできません。BIOS または RAID 設定などの作業に、コンソールリダイレクションを使用することができます。
共有モデムを使って多くのホストシステムにアクセスすることが可能なポート集線装置に、クライアントシステムを接続することもできます。ポート集線装置にログインすると、 コンソールリダイレクションを使ってホストシステムを管理するように設定できます。
この章では、最も基本的な接続について説明します。これはヌルモデムシリアルケーブルを使い、シリアルポートを介して 2 つのシステムを直接接続する方法です。
ハードウェア要件
l ホストシステム上で利用可能なシリアル(COM)ポート 1 つ
l クライアントシステム上で利用可能なシリアル(COM)ポート 1 つ
このポートは、クライアントシステム上の他のポートとコンフリクトしてはいけません。
l ホストシステムをクライアントシステムに接続するヌルモデムシリアルケーブル 1 本
ソフトウェア要件
l ウィンドウサイズが 80 × 25 文字の VT100 / 220または ANSI ターミナルエミュレーション
l シリアル(COM)ポートを使用する 9600、19.2 K、57.6 K、または 115.2 Kbps
l キーボードコマンドマクロを作成できること(推奨)
Microsoft® Windows® オペレーティングシステムのすべてのバージョンには、Hilgraeve HyperTerminal ターミナルエミュレーションソフトウェアが含まれていますが、同梱されているバージョ
ンでは、コンソールリダイレクション時に必要な多くの機能が提供されていません。HyperTerminal PrivateEdition 6.1 以降にアップグレードするか、新しいターミナルエミュレーションソフトウェアを選んでください。
ホストシステムの設定
セットアップユーティリティを使って、ホスト(ローカル)システム上のコンソールリダイレクションを設定します(「セットアップユーティリティの使い方」の「Console Redirection 画面」を参照)。
Console Redirection 画面を使って、コンソールリダイレクション機能を有効または無効にしたり、リモートターミナルの種類を選んだり、起動後にコンソールリダイレクションを有効または無効にすることができます。
クライアントシステムの設定
ホストシステムを設定した後、クライアント(リモート)システムのポートおよびターミナルの設定を行います。
![Page 5: 'HOO 3RZHU(GJH GEGGGTGn>ÌGtG GDG GHG:G2GW · 'hoo 3rzhu(gjh gegggtgn>Ìgtg gdg ghg:g2gw g]g gwg4g5g0 0[ ó gkgcgvg4g5g0 0[ ó gigggvgegggtgnfþ 0¿ g=gwg2g0g gvgegggtgnfþ 0¿ gigggvgegggtgnfþgxgpg](https://reader034.fdocuments.net/reader034/viewer/2022050418/5f8df12d829c3f40b27a7505/html5/thumbnails/5.jpg)
シリアルポートの設定
1. スタート ボタンをクリックし、プログラム → アクセサリ → 通 信 とポイントして、 HyperTerminal をクリックします。
2. 新しい接続用の名前を入力し、アイコンを選んでから、OK をクリックします。
3. Connect to (接続先)ドロップダウンメニューから使用可能な COM ポートを選び、 OK をクリックします。
利用可能な COM ポートを選択すると、COM ポートのプロパティウィンドウが表示されます。
4. 以下のようにポートを設定します。
l Bits per second (1 秒あたりのビット数)を設定します。
コンソールリダイレクションは、9600、19.2 K、57.6 K、または 115.2 K bps にのみ対応しています。
l Data bits (データビット)を 8 に設定します。
l Parity (パリティ)を None (なし)に設定します。
l Stop bits (ストップビット)を 1 に設定します。
l Flow control (フロー制御)を Hardware (ハードウェア)に設定します。
5. OK をクリックします。
ターミナルの設定
1. HyperTerminal で File (ファイル)をクリックし、Properties (プロパティ)をクリックして、Settings (設定)タブをクリックします。
2. Function, arrow, and Ctrl keys act as (ファンクション キー、方向キー、Ctrl キーの使い方)フィールドが、Terminal Keys (ターミナルキー)に設定されていることを確認します。
3. Backspace key sends (BackSpace キーの送信方法)フィールドが、Ctrl+H に設定されていることを確認します。
4. Emulation (エミュレーション)設定を Auto detect (自動検出)から ANSI または VT 100 / 220 に変更します。
この設定が、ホストシステムの Console Redirection (コンソールリダイレクション)オプション用に選んだ設定と同じであることを確認します。
5. Terminal Setup (ターミナルの設定)をクリックします。
行数と列数の設定が表示されます。
6. 行数を 24 から 25 へ変更します。列数は 80 のままにしておきます。
これらの設定が表示されない場合は、ターミナルエミュレーションソフトウェアをアップグレードする必要があります。
7. OK を 2 回クリックします。
ホストシステムのリモート管理
ホストシステムとクライアントシステムを設定すると(「ホストシステムの設定」および「クライアントシステムの設定」を参照)、コンソールリダイレクションを使ってホストシステムを再起動したり、ホストシステムの設定を変更することができます。
1. クライアントシステムを使ってホストシステムを再起動します。
手順については、「特殊キーファンクションの設定」を参照してください。
2. システムが起動を開始したら、コンソールリダイレクションを使って以下の作業を実行することができます。
l セットアップユーティリティの起動
メ モ: この例では、Hilgraeve HyperTerminal Private Edition 6.1 以降にアップグレードした場合を想定しています。その他のターミナルエミュレーションソフトウェアを使用する場合、そのソフトウェアのマニュアルを参照してください。
![Page 6: 'HOO 3RZHU(GJH GEGGGTGn>ÌGtG GDG GHG:G2GW · 'hoo 3rzhu(gjh gegggtgn>Ìgtg gdg ghg:g2gw g]g gwg4g5g0 0[ ó gkgcgvg4g5g0 0[ ó gigggvgegggtgnfþ 0¿ g=gwg2g0g gvgegggtgnfþ 0¿ gigggvgegggtgnfþgxgpg](https://reader034.fdocuments.net/reader034/viewer/2022050418/5f8df12d829c3f40b27a7505/html5/thumbnails/6.jpg)
l SCSI セットアップメニューの起動
l ファームウェアと BIOS の更新(システムのフラッシュ)
l ユーティリティパーティションでユーティリティの実行
特殊キーファンクションの設定
コンソールリダイレクションは ANSI または VT 100 / 220 ターミナルエミュレーションを使用します。これらは基本的な ASCII 文字に限られます。ファンクションキー、矢印キー、およびコントロール
キーは、ASCII 文字のセットでは使用できません。そして、ほとんどのユーティリティの通常操作では、ファンクションキーおよびコントロールキーを必要とします。ただし、エスケープシーケンスと呼ばれる特殊なキーシーケンスを使用して、ファンクションキーまたはコントロールキーをエミュレートすることができます。
エスケープシーケンスは、エスケープ文字で開始します。この文字は、お使いのターミナルエミュレーションソフトウェアの要件に応じて、様々な方法で入力できます。たとえば、 0x1b および <Esc> は
どちらもエスケープ文字を示します。HyperTerminal では、View (表示)メニューから Key Macros (キーマクロ)を選んでマクロを作成できます。ほとんどすべてのキーの組み合わせに対するほとんどのキーに、マクロを割り当てることができます。各ファンクションキーを示すマクロを作成します。
表 B-1 に、特殊キーまたはファンクションを示すエスケープシーケンスの一覧を示します。
表B-1 対 応エスケープシーケンス
メ モ: ホストシステムのユーティリティパーティションでユーティリティを実行するには、Dell OpenManage™ Server Assistant のバージョン 6.3.1 以降を使ってユーティリティパーティションを作成しておく必要があります。
メ モ: HyperTerminal でマクロを作成する際に、ダイアログボックスを終了するのではなくエスケープシーケンスを送信していることを知らせるために、<Esc> を押す前に <Insert> を押し
ます。この機能がない場合、HyperTerminal をアップグレードする必要があります。
メ モ: 表 B-1 に一覧を示すエスケープシーケンスキーの組み合わせでは、大文字と小文字が区別されます。たとえば、<A> を生成するには、<Shift><a> を押す必要があります。
キ ー 対 応するシーケンス ターミナルエミュレーション
<上矢印> <Esc><[><A> VT 100 / 220、ANSI
<下矢印> <Esc><[><B> VT 100 / 220、ANSI
<右矢印> <Esc><[><C> VT 100 / 220、ANSI
<左矢印> <Esc><[><D> VT 100 / 220、ANSI
<F1> <Esc><O><P> VT 100 / 220、ANSI
<F2> <Esc><O><Q> VT 100 / 220、ANSI
<F3> <Esc><O><R> VT 100 / 220、ANSI
<F4> <Esc><O><S> VT 100 / 220、ANSI
<F5> <Esc><O><T> VT 100、ANSI
<F6> <Esc><O><U> VT 100、ANSI
<Esc><[><1><7><~> VT 100 / 220
<F7> <Esc><O><V> VT 100、ANSI
<Esc><[><1><8><~> VT 100 / 220
<F8> <Esc><O><W> VT 100、ANSI
<Esc><[><1><9><~> VT 100 / 220
<F9> <Esc><O><X> VT 100、ANSI
<Esc><[><2><0><~> VT 100 / 220
<F10> <Esc><O><Y> VT 100、ANSI
<Esc><[><2><1><~> VT 100 / 220
<F11> <Esc><O><Z> VT 100、ANSI
<Esc><[><2><3><~> VT 100 / 220
<F12> <Esc><O><A> VT 100、ANSI
<Esc><[><2><4><~> VT 100 / 220
<Home> <Esc><[><1><~> <Esc><h> VT 220 ANSI
<End> <Esc><[><4><~> VT 220
<Esc><k> ANSI
<Delete> <Esc><[><3><~> VT 220
<Esc><-> ANSI
<Delete> <Esc><[><3><~> VT 220
![Page 7: 'HOO 3RZHU(GJH GEGGGTGn>ÌGtG GDG GHG:G2GW · 'hoo 3rzhu(gjh gegggtgn>Ìgtg gdg ghg:g2gw g]g gwg4g5g0 0[ ó gkgcgvg4g5g0 0[ ó gigggvgegggtgnfþ 0¿ g=gwg2g0g gvgegggtgnfþ 0¿ gigggvgegggtgnfþgxgpg](https://reader034.fdocuments.net/reader034/viewer/2022050418/5f8df12d829c3f40b27a7505/html5/thumbnails/7.jpg)
表 B-1 に一覧を示すキーのマクロを作成した後、ターミナルエミュレーション中にクライアントシステムのキーボードで <F1> を押して、エスケープシーケンス <Esc><O><P> をホストシステムに送
信します。ホストシステムはこのシーケンスを <F1> として解釈します。
ホストシステムの特定のユーティリティまたは機能によっては、追加のエスケープシーケンスが必要な場合があります。 表 B-2 に一覧を示す追加シーケンス用のマクロを作成してください。
表B-2 追 加のエスケープシーケンス
目次ページに戻る
<Esc><-> ANSI
<Page Up> <Esc><[><5><~> VT 220
<Esc><Shift><?> ANSI
<Page Down> <Esc><[><6><~> VT 220
<Esc></> ANSI
<Shift><Tab> <Esc><[><Z> VT 100
<Esc><[><0><Z> VT 220
<Esc><[><Shift><z> ANSI
メ モ: 表 B-2 に一覧を示すエスケープシーケンスキーの組み合わせでは、大文字と小文字が区別されます。たとえば、<A> を生成するには、<Shift><a> を押す必要があります。
キ ー 対 応するシーケンス
<Ctrl><Alt><Del> (システムを再起動する)
<Esc><R><Esc><r><Esc><R>
<Alt><x> <Esc><X><X>
<Ctrl><H> <Esc><Ctrl><H>
<Ctrl><I> <Esc><Ctrl><I>
<Ctrl><J> <Esc><Ctrl><J>
<Ctrl><M> <Esc><Ctrl><M>
<Ctrl><2> <Esc><Ctrl><2>
![Page 8: 'HOO 3RZHU(GJH GEGGGTGn>ÌGtG GDG GHG:G2GW · 'hoo 3rzhu(gjh gegggtgn>Ìgtg gdg ghg:g2gw g]g gwg4g5g0 0[ ó gkgcgvg4g5g0 0[ ó gigggvgegggtgnfþ 0¿ g=gwg2g0g gvgegggtgnfþ 0¿ gigggvgegggtgnfþgxgpg](https://reader034.fdocuments.net/reader034/viewer/2022050418/5f8df12d829c3f40b27a7505/html5/thumbnails/8.jpg)
目次ページに戻る
システムの概要 Dell™ PowerEdge™ 1850 システム ユーザーズガイド
オプションのベゼルのインジケータ
正面パネルの機能およびインジケータ
背面パネルの機能およびインジケータ
システムの機能
サポートされているオペレーティングシステム
電源保護装置
その他のマニュアル
テクニカルサポートの受け方
この項では、お使いのシステムの主要なハードウェアとソフトウェアの機能、およびシステムの正面パネルと背面パネルにあるインジケータについて説明します。また、システムをセットアップする際に必要なその他のマニュアルの情報や、テクニカルサポートへの連絡方法についても説明します。
オプションのベゼルのインジケータ
オプションのロックシステムベゼルには、青色と橙色のシステムステータスインジケータが組み込まれています。青色インジケータは、システムが正常に動作している場合に点灯します。橙色のインジケータは、電源装置、ファン、システムの温度、またはハードドライブに問題が発生して注意が必要な場合に点灯します。
表 1-1 に、システムインジケータのパターンの一覧を示します。システムでイベントが発生すると、さまざまなパターンで表示されます。
表1-1 システムステータスインジケータのパターン
正面パネルの機能およびインジケータ
図 1-1 には、システム正面パネルのオプションのベゼルの背面にあるボタン、インジケータ、およびコネクタを示します。 表 1-2 には、正面パネルの LED インジケータ、ボタン、およびコネクタの一覧を示します。
図1-1 正 面パネルの機 能およびインジケータ
青色のインジケータ 橙 色のインジケータ 説明
消灯 消灯 システムの電源が切れています。
消灯 点滅 システムがエラーを検出しました。詳細については、『インストール&トラブルシューティング』を参照してください。
点灯 消灯 電源がオンで、システムは動作状態です。
点滅 消灯 インジケータは動作状態で、ラック内のシステムを識別しています。
メ モ: システムの識別中、青色のインジケータはエラーが検出されても点滅します。システムの識別が完了すると、青色のインジケータは点滅を停止し、橙色のインジケータが再び点滅し始めます。
![Page 9: 'HOO 3RZHU(GJH GEGGGTGn>ÌGtG GDG GHG:G2GW · 'hoo 3rzhu(gjh gegggtgn>Ìgtg gdg ghg:g2gw g]g gwg4g5g0 0[ ó gkgcgvg4g5g0 0[ ó gigggvgegggtgnfþ 0¿ g=gwg2g0g gvgegggtgnfþ 0¿ gigggvgegggtgnfþgxgpg](https://reader034.fdocuments.net/reader034/viewer/2022050418/5f8df12d829c3f40b27a7505/html5/thumbnails/9.jpg)
表1-2 正 面パネルの LED インジケータ、ボタン、およびコネクタ
SCSI ハードドライブインジケータコード
RAID が有効な場合、各ハードドライブキャリアに 2 つずつ設けられたインジケータが SCSI ハードドライブの状態に関する情報を表示します。RAID は、オプションのライザカードの ROMB を使うか
(利用可能ま場合)、バックプレーンに接続された RAID カードを使って有効にすることができます。「 図 1-2」および「 表 1-3」を参照してください。SCSI バックプレーンファームウェアは、ドライブの電源オン/障害インジケータを制御します。
ボタン、インジケータ、 またはコネクタ
アイコン 説明
青色のシステムステータスインジケータ
青色のシステムステータスインジケータは、通常のシステム動作中に点灯します。特定のシステムを識別するには、システム管理ソフトウェアとシステムの正面および背面にある識別ボタンのどちらも使うことができます。識別時には青色のシステムステータスインジケータが点滅します。
橙色のシステム状態インジケータ
橙色のシステム状態インジケータは、電源装置、ファン、システムの温度、またはハードドライブに問題が発生して注意が必要な場合に点灯します。
メ モ: システムが AC 電源に接続されている状態でエラーが検出されると、橙色のシステム状態インジケータはシステムの電源がオンになっていてもいなくても点滅します。
NIC1 および NIC2 リンクおよび動作インジケータ
2 つの内蔵 NIC 用のリンクおよび動作インジケータは、NIC 使用中断続的に点灯します。
ハードドライブインジケータ
緑色のハードドライブ動作インジケータは、ハードドライブが使用されているときに点滅します。ハードドライブ インジケータの詳細については、 図 1-2 を参照してください。
電源インジケータ、 電源ボタン
電源インジケータは、システムに電源が入っている場合に点灯します。電源インジケータは、システムが電源に接続されていてシステムの電源がオンになっていないときに、点滅します。
電源ボタンによってシステムへの直流電源の供給を制御します。
メ モ: ACPI 対応のオペレーティングシステムを実行している場合、電源ボタンを使ってシステムの電源を切れば、システムは電源が切れる前に正常な
シャットダウンを実行できます。システムが ACPI 対応のオペレーティングシステムを実行していない場合、電源ボタンを押すと電源がただちに切れます。
システム識別ボタン
正面パネルと背面パネルの識別ボタンは、ラック内の特定のシステムの位置を確認するために使用されます。これらのボタンの 1 つを押すと、正面と背
面の青色のシステム状態インジケータは、ボタンの 1 つ を再度押すまで点滅を続けます。
USB コネクタ
USB 2.0 対応デバイスをシステムに接続するときに使います。
NMI ボタン
ある種のオペレーティングシステムを使用している際に、ソフトウェアエラーおよびデバイスドライバエラーのトラブルシューティングをおこないます。このボタンは、ペーパークリップの先端を使って押すことができます。
認定を受けたサポート担当者またはオペレーティングシステムのマニュアルによって指示された場合にのみ、このボタンを使用してください。
ビデオコネクタ
モニタをシステムに接続します。
![Page 10: 'HOO 3RZHU(GJH GEGGGTGn>ÌGtG GDG GHG:G2GW · 'hoo 3rzhu(gjh gegggtgn>Ìgtg gdg ghg:g2gw g]g gwg4g5g0 0[ ó gkgcgvg4g5g0 0[ ó gigggvgegggtgnfþ 0¿ g=gwg2g0g gvgegggtgnfþ 0¿ gigggvgegggtgnfþgxgpg](https://reader034.fdocuments.net/reader034/viewer/2022050418/5f8df12d829c3f40b27a7505/html5/thumbnails/10.jpg)
図1-2 SCSI ハードドライブインジケータ
表 1-3 に、ドライブインジケータのパターンの一覧を示します。システムでドライブイベントが発生すると、さまざまなパターンで表示されます。例えば、ハードドライブが故障すると、「ドライブ障害」のパターンが表示されます。取り外しのためにドライブを選択した後、「ドライブ取り外し準備中」のパターンが表示され、その後、「ドライブの挿入または取り外し可」のパターンが表示されます。交換用のドライブが取り付けられた後、「ドライブの動作準備中」を示すパターンが表示され、次に「ドライブオンライン」を示すパターンが表示されます。
表1-3 ハードドライブインジケータのパターン
背面パネルの機能およびインジケータ
図 1-3 には、システム背面パネルにあるボタン、インジケータ、およびコネクタを示します。
図1-3 背 面パネルの機 能およびインジケータ
メ モ: RAID が有効になっていない場合は、「ドライブオンライン」を示すパターンだけがインジケータに表示されます。ドライブ動作インジケータは、ドライブへのアクセス中にも点滅します。
状態 インジケータパターン
ドライブの識別 緑色の電源オン/障害インジケータが 1 秒間に 4回点滅します。
ドライブ取り外し準備中 緑色の電源オン/障害インジケータが 1 秒間に 2回点滅します。
ドライブの挿入または取り外し可 両方のドライブインジケータが消灯します。
ドライブの動作準備中 緑色の電源オン/障害インジケータが点灯します。
ドライブ障害の予測 電源オン/障害インジケータがゆっくり緑色、 橙色の順に点滅してから消えます。
ドライブに障害発生 橙色の電源オン/障害インジケータが 1 秒間に 4回点滅します。
ドライブ再構築中 緑色の電源オン/障害インジケータがゆっくり点滅します。
ドライブオンライン状態 緑色の電源オン/障害インジケータが点灯します。
![Page 11: 'HOO 3RZHU(GJH GEGGGTGn>ÌGtG GDG GHG:G2GW · 'hoo 3rzhu(gjh gegggtgn>Ìgtg gdg ghg:g2gw g]g gwg4g5g0 0[ ó gkgcgvg4g5g0 0[ ó gigggvgegggtgnfþ 0¿ g=gwg2g0g gvgegggtgnfþ 0¿ gigggvgegggtgnfþgxgpg](https://reader034.fdocuments.net/reader034/viewer/2022050418/5f8df12d829c3f40b27a7505/html5/thumbnails/11.jpg)
外付けデバイスの接続
システムに外付けデバイスを接続する場合、次のガイドラインに従ってください。
l ほとんどのデバイスは特定のコネクタに接続する必要があります。また、デバイスドライバをインストールしないとデバイスは正常に動作しません。(デバイスドライバは、通常オペレーティングシステムのソフトウェアまたはデバイス本体に付属しています。)取り付けおよび設定の詳細については、デバイスに付属のマニュアルを参照してください。
l 外付けデバイスを取り付けるときは、必ずシステムの電源を切ってください。次に、(デバイスのマニュアルに特別な指示がない限り)システムの電源を入れる前に外付けデバイスの電源を入れ
ます。
個々のコネクタの詳細については、『インストール&トラブルシューティングガイド』を参照してください。I/O ポートやコネクタを有効または無効にする方法と、設定方法については、「セットアップユーティリティの使い方」を参照してください。
システムの機能
l 内部動作速度が 2.8 GHz 以上で、少なくとも 1 MB のレベル 2 キャッシュを内蔵し、800 MHz のフロントサイドバス速度をもつ Intel Xeon プロセッサを 1 つまたは 2 つ搭載。
l 2 つの Intel Xeon プロセッサが搭載されているシステムの場合、SMP(対称型マルチプロセッシング)をサポート。SMPは、独立した複数のマイクロプロセッサに処理を分散することにより、シ
ステム全体の性能を飛躍的に向上させます。この機能を活用するには、マルチプロセッシング対応のオペレーティングシステムを使用する必要があります。
l 最小メモリ容量は 256 MB。PC2-3200 DDR 2 400 SDRAM レジスタメモリモジュールを使用します。システム基板上の 6 つのソケットに 256 MB、512 MB、1 GB、2 GB または 4 GB
(利用できる場合)のメモリモジュールを 2 ウェイインタリーブ構成にして取り付けることで最大 16 GB まで増設できます。
l 1 インチの内蔵 U320 SCSI ハードドライブを 2 台まで(オプションの RAID 構成ではホットプラグ機能をサポート)。
l 1.44 MB、3.5 インチのディスケットドライブ 1 台(オプション)。
l IDE CD または DVD ドライブ 1 台(オプション)。
l ホットプラグ対応の 550 W 電源装置を 1 + 1 冗長構成で 2 台まで。
l 冗長構成のシステム冷却ファン 4 台。
システム基板には、次の機能が搭載されています。
l 次のいずれかのライザカードオプション:
¡ 3.3 V、64 ビット、100 MHz PCI-X 拡張スロットと 3.3 V、64 ビット、133 MHz PCI-X 拡張スロットを各 1 つずつもつライザカード。拡張カードスロットには、ハーフレングスでフル
ハイトの拡張カードを取り付けられます。
または
¡ 3.3 V、64 ビット、100 MHz PCI-X 拡張スロットと 3.3 V、64 ビット、133 MHz PCI-X 拡張スロットを各 1 つずつもつライザカード(利用できる場合)と、ROMB(マザーボード上の
RAID)。拡張カードスロットには、ハーフレングスでフルハイトの拡張カードを取り付けられます。
または
¡ x4 レーン幅と X8 レーン幅の PCI Express 拡張スロットを 1 つずつもつライザカード(利用できる場合)と、ROMB。拡張カードスロットには、ハーフレングスの拡張カードを取り付けられます。
l シングルチャネル U320 内蔵 SCSI ホストアダプタ。内部チャネルは、SCSI バックプレーン上の SCSI ハードドライブを 2 台までサポートします。SCSI バックプレーンは、SCSI ID 番号お
よび SCSI ターミネータを自動的に設定するので、ドライブの取り付けが飛躍的に単純化されます。
l 256 MB のキャッシュメモリおよび RAID バッテリを組み込んだ別のコントローラカードを使ったオプションの RAID。
l 10 Mbps、100 Mbps、および 1000 Mbps のデータ転送速度をサポートする内蔵 Gigabit Ethernet NIC が 2 つ。
l ディスケットドライブ、CD-ROM ドライブ、キーボード、マウス、または USB フラッシュドライブをサポートする USB 2.0 対応のコネクタ 4 つ(正面と背面に 2 つずつ)。
l リモートシステム管理用のオプションのリモートアクセスコントローラ(RAC)。
l ATI Radeon 7000-M、 33MHz PCI ビデオコントローラ搭載の内蔵 VGA 互換ビデオサブシステム。このビデオサブシステムには、16 MB の SDRAM ビデオメモリが組み込まれていま
す(アップグレード不可)。最大解像度 1600 x 1200(64,000 色)。TrueColor グラフィックを次の各解像度でサポートします。640 x 480、800 x 600、1024 x 768、1152 x 864、お
よび 1280 x 1024。オプションのリモートアクセスカードを取り付けた場合のビデオ解像度は 1024 x 768 になります。
l 重要なシステム電圧と温度だけでなく、システムファンの動作も監視するシステム管理回路。システム管理回路は、システム管理ソフトウェアと連動して機能します。
メ モ: システムに同梱されているオプションの RJ-45 延長ケーブルを使うと、ネットワークケーブルを簡単に接続することができます。詳細については、『インストール&トラブルシューティングガイド』を参照してください。
メ モ: 2 つ目のマイクロプロセッサを取り付けてシステムをアップグレードする場合、デルのマイクロプロセッサアップグレードキットを購入する必要があります。Intel Xeon マイクロプロセッサには、増設用には使用できないバージョンもあります。デルのアプグレードキットには、正しいバージョンのマイクロプロセッサ、およびアップグレードを実行するための手順書が入っ
ています。2 つのマイクロプロセッサは、内部動作周波数およびキャッシュ容量が同じでなくてはなりません。
![Page 12: 'HOO 3RZHU(GJH GEGGGTGn>ÌGtG GDG GHG:G2GW · 'hoo 3rzhu(gjh gegggtgn>Ìgtg gdg ghg:g2gw g]g gwg4g5g0 0[ ó gkgcgvg4g5g0 0[ ó gigggvgegggtgnfþ 0¿ g=gwg2g0g gvgegggtgnfþ 0¿ gigggvgegggtgnfþgxgpg](https://reader034.fdocuments.net/reader034/viewer/2022050418/5f8df12d829c3f40b27a7505/html5/thumbnails/12.jpg)
l 背面パネルには、マウス、キーボード、シリアル、ビデオ、2 つの USB、および 2 つの NIC の各コネクタが装備されています。
l 正面パネルには、2 つの USB コネクタが装備されています。
それぞれの機能の詳細については、「仕様」を参照してください。
お使いのシステムには、次のソフトウェアが付属しています。
l システム設定情報をすばやく表示したり変更したりできる、セットアップユーティリティ。このプログラムの詳細については、「セットアップユーティリティの使い方」を参照してください。
l セットアップユーティリティから利用可能な、システムパスワードおよびセットアップパスワードを含む強化されたセキュリティ機能。
l システムのコンポーネントおよびデバイスを評価するためのシステム診断プログラム。システム診断プログラムの使用方法については、『インストール&トラブルシューティングガイド』の「システ
ム診断プログラムの実行」を参照してください。
l 多くの一般的なアプリケーションプログラムを高解像度モードで表示するビデオドライバ。
l オペレーティングシステムと内蔵 SCSI サブシステムに接続されたデバイスとの通信を可能にする SCSI デバイスドライバ。これらのドライバの詳細については、『インストール&トラブルシュ
ーティングガイド』の「ドライブの取り付け」を参照してください。
l システム管理ソフトウェアおよびマニュアル CD。
サポートされているオペレーティングシステム
l Microsoft® Windows® 2000 Server および Advanced Server
l Microsoft Windows Server 2003、Standard Edition、
Enterprise Edition および Web Edition
l Red Hat® Linux Enterprise Server AS、ES、および WS(バージョン 3)
l Red Hat Linux Enterprise AS(バージョン 2.1)
l Novell® NetWare® 6.5 および 5.1
電源保護装置
電圧変動、停電などの影響からシステムを保護するための装置には次のようなものがあります。
l PDU ― AC 電流の負荷が PDU の定格を超えるのを防ぐために回路ブレー カを使用します。
l サージプロテクタ ― 雷雨中などに発生する可能性のある電圧スパイクが電源コンセントを介してシステムに侵入するのを防ぎます。サージプロテクタでは、電圧が通常の AC ライン電圧レベ
ルより 20 % 以上低下するような電圧低下からシステムを保護できません。
l ラインコンディショナ ― システムの AC 電源電圧をほぼ一定に保ち、短時間の電圧低下からシステムを保護しますが、完全な停電の場合は保護できません。
l UPS (無停電電源装置) ― AC 電源が停電した場合に、電力供給をただちにバッテリに切り替えてシステムを動作させ続けます。バッテリは AC 電源が利用可能な間に充電されます。AC 電
力が供給されなくなると、5 分から約 1 時間の限られた時間、バッテリからシステムに電力が供給されます。バッテリで 5 分間しか電力を供給できない UPS では、作業中のファイルを保存し
て、システムを正常にシャットダウンする程度の作業しか行えません。UPS はすべてサージプロテクタおよび PDU といっしょに使用してください。UPS は UL の安全基準に合格していることを確認してください。
その他のマニュアル
l システムをラックに取り付ける方法については、ラックに付属の『ラック取り付けガイド』に説明があります。
l 『Getting Started Guide(はじめにお読みください)』では、最初にシステムをセットアップする場合の概要を説明しています。
l 『インストール&トラブルシューティングガイド』では、システムのトラブルシューティング方法、およびシステムコンポーネントの取り付けや交換方法について説明しています。
l システム管理ソフトウェアのマニュアルでは、システム管理ソフトウェアの機能、動作要件、インストール、および基本的な操作について説明しています。
l ベースボード管理コントローラ(BMC)のマニュアルでは、BMC の機能と設定のオプションについて説明しています。
l オペレーティングシステムのマニュアルでは、インストール手順(必要がある場合)や設定方法、およびオペレーティングシステムソフトウェアの使い方について説明しています。
l システムとは別に購入したコンポーネントのマニュアルでは、購入したオプション装置の取り付けや設定のための情報について説明しています。
l システム、ソフトウェア、またはマニュアルの変更に関して記載されたアップデート情報がシステムに付属している場合があります。
『製品情報ガイド』では、安全および認可機関に関する情報を説明しています。保証に関する情報については、『サービス&サポートのご案内』を参照してください。
![Page 13: 'HOO 3RZHU(GJH GEGGGTGn>ÌGtG GDG GHG:G2GW · 'hoo 3rzhu(gjh gegggtgn>Ìgtg gdg ghg:g2gw g]g gwg4g5g0 0[ ó gkgcgvg4g5g0 0[ ó gigggvgegggtgnfþ 0¿ g=gwg2g0g gvgegggtgnfþ 0¿ gigggvgegggtgnfþgxgpg](https://reader034.fdocuments.net/reader034/viewer/2022050418/5f8df12d829c3f40b27a7505/html5/thumbnails/13.jpg)
l リリースノートまたは readme ファイルには、システムまたはマニュアルの最新のアップデート情報や、専門知識をお持ちのユーザーや技術者のための高度な技術情報が含まれていることがあります。
テクニカルサポートの受け方
このガイドの手順が理解できない場合やシステムが思ったとおりに動作しない場合は、『インストール&トラブルシューティングガイド』を参照してください。
目次ページに戻る
メ モ: このアップデート情報には他の文書の内容を差し替える情報が含まれていることがあるので、必ず最初にお読みください。
![Page 14: 'HOO 3RZHU(GJH GEGGGTGn>ÌGtG GDG GHG:G2GW · 'hoo 3rzhu(gjh gegggtgn>Ìgtg gdg ghg:g2gw g]g gwg4g5g0 0[ ó gkgcgvg4g5g0 0[ ó gigggvgegggtgnfþ 0¿ g=gwg2g0g gvgegggtgnfþ 0¿ gigggvgegggtgnfþgxgpg](https://reader034.fdocuments.net/reader034/viewer/2022050418/5f8df12d829c3f40b27a7505/html5/thumbnails/14.jpg)
目次ページに戻る
Dell OpenManage Server Assistant の使い方 Dell™ PowerEdge™ 1850 システム ユーザーズガイド
Server Assistant CD の起動
サーバーセットアッププログラムの使い方
ドライバとユーティリティのアップデート
ユーティリティパーティションの使い方
『Dell OpenManage Server Assistant CD』には、お使いのシステムを設定するのに役立つユーティリティ、診断プログラム、ドライバが収録されています。オペレーティングシステムがプリインスト
ールされていない場合、この CD を使ってオペレーティングシステムのインストールを開始してください。システムのハードドライブ上の起動ユーティリティパーティションには、Server Assistant CD と同じ機能がいくつか含まれています。
Server Assistant CD の起動
システムを設定してオペレーティングシステムをインストールするには、Server Assistant CD を挿入して、システムの電源を入れるか再起動します。Dell OpenManage Server Assistant メイン画面が表示されます。
Server Assistant CD では、標準のウェブブラウザインタフェースを使用します。したがって各種アイコンやテキストのリンクをマウスでクリックして、CD を操作することができます。
Server Assistant を終了するには、Exit(終了)アイコンをクリックします。サーバーセットアッププログラム実行中に Server Assistant を終了すると、システムは標準のオペレーティングシステム起動パーティションから再起動します。
CD が起動しない場合、セットアップユーティリティの Boot Sequence オプションで、CD ドライブが最初に起動するように指定されているか確認します(「セットアップユーティリティの使い方」を参照)。
サーバーセットアッププログラムの使い方
オペレーティングシステムがプリインストールされていない場合、または後日オペレーティングシステムをインストールする場合、Server Assistant CD のサーバーセットアッププログラムを使って、システムを設定したりオペレーティングシステムをインストールします。
サーバーセットアッププログラムを使って次のようなタスクが実行できます。
l システムの日付と時間の設定
l RAID コントローラの設定(該当する場合)
l オペレーティングシステムの選択およびインストール、オペレーティングシステム固有の情報の指定
l ハードドライブの設定
l インストールの要約の表示
サーバセットアッププログラムを起動するには、Dell OpenManage Server Assistant メイン画面で、Server Setup (サーバのセットアップ)をクリックします。画面の指示に従います。
ドライバとユーティリティのアップデート
メ モ: オペレーティングシステムがプリインストールされていない場合にのみ、Server Assistant CD を使用してください。オペレーティングシステムのインストール手順を説明したマニュアルを探し、その手順に従ってインストールを完了します。
メ モ: オペレーティングシステムをインストールするには、オペレーティングシステムのメディアが必要です。
![Page 15: 'HOO 3RZHU(GJH GEGGGTGn>ÌGtG GDG GHG:G2GW · 'hoo 3rzhu(gjh gegggtgn>Ìgtg gdg ghg:g2gw g]g gwg4g5g0 0[ ó gkgcgvg4g5g0 0[ ó gigggvgegggtgnfþ 0¿ g=gwg2g0g gvgegggtgnfþ 0¿ gigggvgegggtgnfþgxgpg](https://reader034.fdocuments.net/reader034/viewer/2022050418/5f8df12d829c3f40b27a7505/html5/thumbnails/15.jpg)
Microsoft® Internet Explorer 5.5 以降、または Netscape Navigator 7.02 以降がインストールされているシステムでは、ドライバとユーティリティをアップデートすることができます。
Microsoft Windows® オペレーティングシステムを使用しているシステムの CD ドライブに CD を挿入すると、ブラウザが自動的に起動し、Dell OpenManage Server Assistant メイン画面が表示されます。
ドライバとユーティリティをアップデートするには、次の手順を実行します。
1. Dell OpenManage Server Assistant メイン画面から、ドライバとユーティリティのアップデート用のオプションを選びます。
2. ドロップダウンメニューからシステムのモデル番号を選びます。
3. アップデートするドライバまたはユーティリティのタイプを選びます。
4. Continue(続行)をクリックします。
5. アップデートする各ドライバまたはユーティリティを選びます。
プログラムを実行するか、ファイルを保存する場所を指定するように指示されます。
6. プログラムを実行するか、ファイルを保存する場所を指定します。
ユーティリティパーティションの使い方
ユーティリティパーティションはハードドライブ上の起動パーティションであり、システム設定や診断ユーティリティが格納されています。ユーティリティパーティションを起動すると、パーティションのユーティリティ用の実行環境が提供されます。
ユーティリティパーティションを起動するには、電源を入れるか、システムを再起動します。電源投入時の自己診断 (POST) 中に、次の画面が表示された直後に <F10> を押します。
<F10> = Utility Mode
ユーティリティパーティションでは、テキストベースのインタフェースによってパーティションのユーティリティを実行します。メニューオプションを選択するには、矢印キーを使ってオプションをハイライト表
示してから <Enter> を押すか、またはメニューオプション番号を入力します。ユーティリティパーティションを終了するには、Utility Partition メインメニューから <Esc> を押します。
表 2-1に、ユーティリティパーティションメニューで表示されるオプションのサンプル一覧とその説明を示します。これらのオプションは、Server Assistant CD が CD ドライブに入っていない場合でも使用できます。
表2-1 ユーティリティパーティションのメインメニューオプション
目次ページに戻る
メ モ: ユーティリティパーティションで利用できる MS-DOS® 機能は限られており、汎用の MS-DOS ソフトウェアとして使用することはできません。
オプション 説明
Run system diagnostics システムハードウェアの診断プログラムを実行します。
Run RAID configuration utility ROMB または RAID コントローラカードが取り付けられている場合、RAID 設定ユーティリティを実行します。
メ モ: 表示されるオプションはシステム設定によって変わるため、この一覧にあるオプションでも表示されない場合があります。
![Page 16: 'HOO 3RZHU(GJH GEGGGTGn>ÌGtG GDG GHG:G2GW · 'hoo 3rzhu(gjh gegggtgn>Ìgtg gdg ghg:g2gw g]g gwg4g5g0 0[ ó gkgcgvg4g5g0 0[ ó gigggvgegggtgnfþ 0¿ g=gwg2g0g gvgegggtgnfþ 0¿ gigggvgegggtgnfþgxgpg](https://reader034.fdocuments.net/reader034/viewer/2022050418/5f8df12d829c3f40b27a7505/html5/thumbnails/16.jpg)
目次ページに戻る
セットアップユーティリティの使い方 Dell™ PowerEdge™ 1850 システム ユーザーズガイド
セットアップユーティリティの起動
セットアップユーティリティのオプション
システムパスワードとセットアップパスワードの機能
忘れてしまったパスワードの無効化
管理タグ設定ユーティリティ
ベースボード管理コントローラの設定
システムのセットアップを完了したら、システム設定およびオプション設定を理解するために、セットアップユーティリティを起動します。表示された情報を将来の参考のために記録しておきます。
セットアップユーティリティは、次のような場合に使用します。
l ハードウェアを追加、変更、または取り外した後に、NVRAM に保存されたシステム設定を変更する
l 時間や日付などのユーザーが選択可能なオプションを設定または変更する
l 内蔵デバイスを有効または無効にする
l 取り付けたハードウェアと設定との間の不一致を修正する
セットアップユーティリティの起動
1. システムの電源を入れるか、再起動します。
2. 次のメッセージが表示されたら、ただちに <F2> を押します。
<F2> = Setup
<F2> を押す前にオペレーティングシステムのロードが開始された場合は、システムの起動が完了するのを待ってから、もう一度システムを再起動させて、この手順を実行してください。
エラーメッセージへの対応
特定のエラーメッセージに対応することによって、セットアップユーティリティを起動できます。システムの起動中にエラーメッセージが表示された場合、メッセージをメモしてください。セットアップユーティリティを起動する前に、『インストール&トラブルシューティングガイド』の「システムビープコード」および「システムメッセージ」を参照して、メッセージの意味やエラーの修正方法を調べてください。
セットアップユーティリティの使い方
表 3-1 に、セットアップユーティリティ画面で情報を表示したり、変更したり、 プログラムを終了したりするときに使うキーの一覧を示します。
表3-1 セットアップユーティリティの操 作キー
メ モ: システムシャットダウンの正しい順序を確認するには、オペレーティングシステム同梱のマニュアルを参照してください。
メ モ: メモリのアップグレード後、最初にシステムを起動する際に、システムメッセージが表示されるのは正常です。
キ ー 動 作
上矢印または <Shift><Tab> 前のフィールドに移動します。
下矢印または <Tab> 次のフィールドへ移動します。
スペースキー、<+>、<->、 および左右矢印
フィールド内の設定値を順に切り替えます。多くのフィールドでは、適切な値を入力することもできます。
![Page 17: 'HOO 3RZHU(GJH GEGGGTGn>ÌGtG GDG GHG:G2GW · 'hoo 3rzhu(gjh gegggtgn>Ìgtg gdg ghg:g2gw g]g gwg4g5g0 0[ ó gkgcgvg4g5g0 0[ ó gigggvgegggtgnfþ 0¿ g=gwg2g0g gvgegggtgnfþ 0¿ gigggvgegggtgnfþgxgpg](https://reader034.fdocuments.net/reader034/viewer/2022050418/5f8df12d829c3f40b27a7505/html5/thumbnails/17.jpg)
セットアップユーティリティのオプション
Main 画面
セットアップユーティリティを起動すると、セットアップユーティリティのメイン画面が表示されます (FigurePm3-1を参照)。
図3-1 セットアップユーティリティのメイン画面
表 3-2 に、セットアップユーティリティのメイン画面に表示される情報フィールドのオプションの一覧および説明を示します。
表3-2 セットアップユーティリティのオプション
<Esc> セットアップユーティリティを終了し、設定を変更した場合は、システムを再起動します。
<F1> セットアップユーティリティのヘルプファイルを表示します。
メ モ: ほとんどのオプションでは、変更内容は、自動的に記録されますが、システムを再起動するまでは有効になりません。
メ モ: セットアップユーティリティのオプションはシステム設定によって変わります。
メ モ: 該当する場合、セットアップユーティリティのデフォルト設定をそれぞれのオプションの下に示します。
オプション 説明
System Time システム内蔵時計の時刻をリセットします。
System Date システム内蔵カレンダーの日付をリセットします。
Diskette Drive A:
お使いのシステムのディスケットドライブの種類を指定することができる画面を表示します。
System Memory システムメモリの容量を表示します。このオプションにはユーザーが選択できる設定はありません。
System Memory Testing (デフォルトは
Enabled)
POST 中にメモリのテストをするかどうか決めます。
Redundant Memory (デフォルトは
Disabled)
システムに取り付けられたメモリモジュールが 4 つに満たない場合、Disabled と表示されます。システムに同一のメモリモジュールが 4 つ取り付けてある場合、Mirror
Enabled を選択して、メモリのミラーリングを有効にします。システムに同一のメモリモジュールが 6 つ取り付けてある場合、Spare Bank Enabled を選択して、スペアバンクを有効にします。メモリの設定に関する詳細については、『インストール&トラブルシューティングガイド』の「メモリモジュール取り付けガイドライン」を参照してください。
Video Memory ビデオメモリの容量を表示します。このオプションにはユーザーが選択できる設定はありません。
OS Install Mode (デフォルトは Off)
オペレーティングシステムで利用可能なメモリの最大容量を指定します。On は最大容量を 256 MB に設定します。Off に設定すると、すべてのシステムメモリをオペレーティ
ングシステムで利用できるようになります。オペレーティングシステムの中には、2 GB 以上のシステムメモリではインストールできないものもあります。オペレーティングシステ
ムのインストール中はこのオプションを有効(On)にし、インストールが終了したら無効(Off)にします。
CPU 「CPU Information 画面」を参照してください。
![Page 18: 'HOO 3RZHU(GJH GEGGGTGn>ÌGtG GDG GHG:G2GW · 'hoo 3rzhu(gjh gegggtgn>Ìgtg gdg ghg:g2gw g]g gwg4g5g0 0[ ó gkgcgvg4g5g0 0[ ó gigggvgegggtgnfþ 0¿ g=gwg2g0g gvgegggtgnfþ 0¿ gigggvgegggtgnfþgxgpg](https://reader034.fdocuments.net/reader034/viewer/2022050418/5f8df12d829c3f40b27a7505/html5/thumbnails/18.jpg)
CPU Information 画面
表 3-3 に、CPU Information 画面の情報フィールドに表示されるオプションの一覧および説明を示します。
表3-3 CPU Information 画面
Integrated Devices 画面
表 3-4 に、Integrated Devices 画面に表示される情報フィールドのオプションの一覧および説明を示します。
表3-4 Integrated Devices 画面のオプション
Information
Boot Sequence システム起動時にシステムが起動デバイスを検索する順番を指定します。利用可能なオプションは、ディスケットドライブ、CD ドライブ、ハードドライブ、およびネットワークです。
Hard-Disk Drive Sequence
システム起動時にシステムがハードドライブを検索する順番を指定します。お使いのシステムに取り付けられているハードドライブによって、選択肢が異なります。
USB Flash Drive Type (デフォルトは
Auto)
USB フラッシュドライブのエミュレーションタイプを指定します。Hard disk を指定すると、USB フラッシュドライブがハードディスクとして動作します。Floppy を指定すると、
USB フラッシュドライブが取り外し可能なディスケットドライブとして動作します。Auto ではエミュレーションタイプが自動選択されます。
Integrated Devices
「Integrated Devices 画面」を参照してください。
PCI IRQ Assignment
PCI バス上の各内蔵デバイスに割り当てられている IRQ、および IRQ を必要とするすべての搭載済み拡張カードが変更できる画面を表示します。
Console Redirection
「Console Redirection 画面」を参照してください。
System Security
システムパスワードおよびセットアップパスワード機能を設定する画面を表示します。詳細については、「システムパスワードの使い方」および「セットアップパスワードの使い方」を参照してください。
Keyboard NumLock (デフォルトは On)
101 または 102 キーのキーボードで、起動時に NumLock モードを有効にするかどうかを決定します(84 キーのキーボードには適用されません)。
Report Keyboard Errors (デフォルトは
Report)
POST 中のキーボードエラーの報告を有効または無効にします。キーボードが取り付けてあるホストシステムでは、Report を選択します。Do Not Report を選ぶと、
POST 中に検出されたキーボードまたはキーボードコントローラに関連するすべてのエラーメッセージが省略されます。キーボードがシステムに取り付けられている場合、この設定はキーボード自体の操作に対する影響はありません。
Asset Tag 管理タグ番号が割り当てられている場合、ユーザーがプログラム可能なシステムの管理タグ番号を表示します。10 文字までの管理タグ番号を NVRAM に割り当てるには、「管理タグ番号の割り当てまたは削除」を参照してください。
オプション 説明
Bus Speed プロセッサのバス速度を表示します。
Logical Processor (デフォルトは Enabled)
プロセッサがハイパースレッディングをサポートしている場合に表示されます。Enabled にすると、オペレーティングシステムがすべての論理プロセッサを使用
できます。Disabled を選択すると、オペレーティングシステムはシステムに取り付けれられた各プロセッサに対して最初の論理プロセッサだけを使用することができます。
Sequential Memory Access (デフォルトは Enabled)
プロセッサがシーケンシャルメモリアクセスをサポートしている場合に表示されます。Enabled を選択すると、シーケンシャルメモリアクセスを必要とするアプリ
ケーション用にシステムが最適化されます。Disabled は、ランダムメモリアクセスを行うアプリケーション用です。
Processor X ID 各プロセッサのファミリーとモデルを表示します。
Core Speed プロセッサのクロック速度を表示します。
Level X Cache プロセッサのキャッシュメモリ容量を表示します。
オプション 説明
SCSI Controller (デフォルトは SCSI)
内蔵 SCSI サブシステムを有効にします。システム内に RAID が検出されない場合、このフィールドは表示専用です。Off では SCSI サブシステムを無効にします。
Embedded RAID Controller
RAID Enabled、SCSI Enabled、または Off から選択します。オプションの ROMB キーおよびメモリが取り付けられているかどうかによって、設定可能なオプションは変わります。
l ROMB キーおよびメモリモジュールが取り付けてある場合 ― RAID Enabled または Off を選択します。
l ROMB キーおよびメモリモジュールが取り付けられていない場合 ― SCSI Enabled または Off を選択します。
IDE CD-ROM Controller (デフォルトは Auto)
内蔵 IDE コントローラを有効にします。Auto に設定すると、IDE デバイスがチャンネルに接続されていて外付け IDE コントローラが検出されない場合、内蔵 IDE コントローラの各チャンネルは有効になります。
Diskette Controller (デフォルトは Auto)
システムのディスケットドライブコントローラを有効または無効にします。Auto を選択すると、拡張スロットに取り付けられているコントローラカードを使用する必要がある場合、システムのディスケットドライブコントローラはオフになります。ドライブを読み取り専用に設定することもできます。読み取り専用設定を使うと、ディスケットドライブ
![Page 19: 'HOO 3RZHU(GJH GEGGGTGn>ÌGtG GDG GHG:G2GW · 'hoo 3rzhu(gjh gegggtgn>Ìgtg gdg ghg:g2gw g]g gwg4g5g0 0[ ó gkgcgvg4g5g0 0[ ó gigggvgegggtgnfþ 0¿ g=gwg2g0g gvgegggtgnfþ 0¿ gigggvgegggtgnfþgxgpg](https://reader034.fdocuments.net/reader034/viewer/2022050418/5f8df12d829c3f40b27a7505/html5/thumbnails/19.jpg)
System Security 画面
表 3-5 に、System Security 画面の情報フィールドに表示されるオプションの一覧および説明を示します。
表3-5 System Security 画面のオプション
Console Redirection 画面
表 3-6 に、Console Redirection 画面に表示される情報フィールドのオプションの一覧および説明を示します。コンソールリダイレクションの使い方の詳細については、「コンソールリダイレクションの使い方」を参照してください。
表3-6 Console Redirection 画面のオプション
を使用してディスクに書き込むことができなくなります。
USB Controller (デフォルトは On
withBIOS support)
システムの USB ポートを有効または無効にします。オプションは、On with BIOS support、 On without BIOS support、または Off です。USB ポートを無効にするとその他のデバイスがシステムリソースを利用できるようになります。
Embedded Gb NIC1 (デフォルトは
Enabledwith PXE)
システムの内蔵ネットワークインタフェースコントローラ (NIC) を有効または無効にします。オプションは、Enabled without PXE、 Enabled with PXE、および
Disabledです。PXE をサポートしている場合は、ネットワークからシステムを起動できます。変更はシステムの再起動後に有効になります。
MAC アドレス 内蔵 10 / 100 / 1000 NIC の MAC アドレスを表示します。このフィールドには、ユーザーが選択できる設定はありません。
Embedded Gb NIC2 (デフォルトは
Enabledwith PXE)
システムの内蔵ネットワークインタフェースコントローラ (NIC) を有効または無効にします。オプションは、Enabled without PXE、 Enabled with PXE、および
Disabledです。PXE をサポートしている場合は、ネットワークからシステムを起動できます。変更はシステムの再起動後に有効になります。
MAC アドレス 内蔵 10 / 100 / 1000 NIC の MAC アドレスを表示します。このフィールドには、ユーザーが選択できる設定はありません。
Serial Port 1 (デフォルトは COM1)
シリアルポート 1 のオプションは、COM1、COM3、BMC Serial、 BMC NIC、および Off です。オプションのリモートアクセスコントローラ(RAC)をシステムに取
り付けた場合、RAC がオプションに追加されます。
シリアルポート 1 は用途の異なる 3 種類のモデルが共有します。標準用途では、シリアルポート 1 は、最初に COM1 を、次に COM3 の使用を試みます。BMC の
用途ではシリアルポート 1 は COM1 アドレスを使用し、シリアルポートまたは共有する内蔵 NIC のどちらかを経由して通信します。RAC による制御では COM1 アドレスだけを使用します。
メ モ: Console Redirection が Serial Port 1 を使用するように設定されている場合、Off および COM3 のオプションは使えません。
Speaker (デフォルトは On)
内蔵スピーカーを On または Off にします。このオプションへの変更はただちに有効になります(再起動の必要はありません)。
オプション 説明
System Password
システムのパスワードセキュリティ機能の現在の状態を表示し、新しいシステムパスワードを設定して確認することができます。
メ モ: システムパスワードの設定、および既存のシステムパスワードの使用または変更の手順については、「システムパスワードの使い方」を参照してください。
Setup Password
システムパスワード機能を使ってシステムへのアクセスを制限するのと同じ要領で、セットアップユーティリティへのアクセスを制限できます。
メ モ: セットアップパスワードの設定、および既存のセットアップパスワードの使用または変更の手順については、「セットアップパスワードの使い方」を参照してください。
Password Status
Setup Password オプションを Enabled に設定すると、システム起動時にシステムパスワードを変更したり、無効にしたりすることはできません。
システムパスワードをロックするには、まず Setup Password オプションでセットアップパスワードを設定し、次に Password Status オプションを Locked に変更しま
す。この状態では、System Password オプションを使ってシステムパスワードを変更したり、<Ctrl><Enter> を押してシステム起動時にパスワードを無効にすることはできません。
システムパスワードのロックを解除するには、まず Setup Password フィールドでセットアップパスワードを入力し、次に Password Status オプションを Unlocked に
変更します。この状態では、<Ctrl><Enter> を押してシステム起動時にシステムパスワードを無効にしたり、System Password オプションを使ってシステムパスワードを変更することができます。
Power Button (デフォルトは
Enabled)
システムの電源を切ったり入れたりする電源ボタンの機能を設定します。
l 電源ボタンを使ってシステムの電源を切る際に、ACPI 対応のオペレーティングシステムを実行している場合、システムは電源が切れる前に正常なシャットダウンを実行することができます。
l システムが ACPI 対応のオペレーティングシステムを実行していない場合、電源ボタンを押すとただちに電源が切れます。
電源ボタンは、セットアップユーティリティで有効にします。無効に設定すると、電源ボタンはシステムの電源を入れる場合にのみ使用できます。
NMI Button (デフォルトは
Disabled)
注意: 認定を受けたサポート担当者またはオペレーティングシステムのマニュアルによって指示された場合にのみ、NMI ボタンを使用してください。このボタンを押すと、オペレーティングシステムが停止し、診断プログラム画面が表示されます。
NMI を Enabled または Disabled にします。
AC Power Recovery (デフォルトは
Last)
システムの電源が回復した場合のシステムの動作を設定します。オプションがLast に設定されている場合、システムは電源が中断される直前の電源状態に戻ります。On で
は電源回復時にシステムの電源が入ります。Offでは、電源が回復してもシステムの電源は切れたままです。
![Page 20: 'HOO 3RZHU(GJH GEGGGTGn>ÌGtG GDG GHG:G2GW · 'hoo 3rzhu(gjh gegggtgn>Ìgtg gdg ghg:g2gw g]g gwg4g5g0 0[ ó gkgcgvg4g5g0 0[ ó gigggvgegggtgnfþ 0¿ g=gwg2g0g gvgegggtgnfþ 0¿ gigggvgegggtgnfþgxgpg](https://reader034.fdocuments.net/reader034/viewer/2022050418/5f8df12d829c3f40b27a7505/html5/thumbnails/20.jpg)
Exit 画面
<Esc> を押してセットアップユーティリティを終了すると、Exit 画面に次のオプションが表示されます。
l Save Changes and Exit (変更を保存して終了)
l Discard Changes and Exit (変更を保存せずに終了)
l Return to Setup(セットアップへ戻る)
システムパスワードとセットアップパスワードの機能
お使いのシステムは、出荷時にはシステムパスワード機能が有効になっていません。システムのセキュリティが必要な場合、システムパスワード保護機能を有効にしてシステムを操作してください。
既存のパスワードを変更したり削除したりするには、そのパスワードを事前に知っておく必要があります(「既存のシステムパスワードの削除または変更」を参照)。パスワードを忘れると、訓練を受けたサービス技術者がシステムのシャーシを開き、パスワードジャンパの設定を変更してパスワードを無効にし、既存のパスワードを消去するまで、システムを操作したり、セットアップユーティリティの設定を
変更できません。この手順は、『インストール&トラブルシューティングガイド』に記載されています。
システムパスワードの使い方
システムパスワードを設定すると、パスワードを知っているユーザーでなければ、システムの全機能を使用することはできません。System Password オプションが Enabled に設定されている場合、システムパスワード要求のプロンプトがシステムの起動後に表示されます。
システムパスワードの設定
システムパスワードを設定する前に、まずセットアップユーティリティを起動して、System Password オプションを確認します。
システムパスワードが設定されている場合、System Password オプションの設定は Enabled です。Password Status が Unlocked に設定されている場合、システムパスワードは変更でき
ます。Password Status オプションが Locked に設定されている場合、システムパスワードは変更できません。ジャンパ設定によってシステムパスワード機能が無効になっている場合、その設定
は Disabled で、システムパスワードを変更したり新しいシステムパスワードを入力することはできません。
システムパスワードが設定されておらず、システム基板上のパスワードジャンパが有効な位置(デフォルト)に設定されている場合、System Password オプションは Not Enabled と表示され、
Password Status フィールドは Unlocked と表示されます。 システムパスワードを設定するには、次の手順を実行します。
1. Password Status オプションが Unlocked に設定されていることを確認します。
2. System Password オプションをハイライト表示して、<Enter> を押します。
3. このフィールドに新しいシステムパスワードを入力します。
オプション 説明
Console Redirection (デフォルトは Off)
コンソールリダイレクション機能のSerial Port 1 または Off を切り替えます。
Failsafe Baud Rate (デフォルトは11520)
コンソールリダイレクションにフェールセーフボーレートを使用する場合に表示されます。
Remote Terminal Type (デフォルトは VT 100/VT 220)
VT 100 / VT 220 または ANSI を選択します。
Redirection After Boot (デフォルトは Enabled)
システム再起動後、コンソールリダイレクションを有効または無効にします。
注意: パスワード機能は、システム内のデータに対して基本的なセキュリティを提供します。より強固なセキュリティが必要なデータについては、データ暗号化プログラムなどの保護機能を使用してください。
注意: システムパスワードを設定せずに動作中のシステムから離れたり、システムをロックせずに放置した場合、第三者がジャンパの設定を変更して、パスワード機能を無効にすることができます。この結果、誰でもシステムに保存された情報にアクセスできるようになります。
![Page 21: 'HOO 3RZHU(GJH GEGGGTGn>ÌGtG GDG GHG:G2GW · 'hoo 3rzhu(gjh gegggtgn>Ìgtg gdg ghg:g2gw g]g gwg4g5g0 0[ ó gkgcgvg4g5g0 0[ ó gigggvgegggtgnfþ 0¿ g=gwg2g0g gvgegggtgnfþ 0¿ gigggvgegggtgnfþgxgpg](https://reader034.fdocuments.net/reader034/viewer/2022050418/5f8df12d829c3f40b27a7505/html5/thumbnails/21.jpg)
パスワードは半角の英数字で 32 文字まで入力できます。
いずれかの文字キー (またはブランクスペースとしてスペースキー) を押すと、フィールドには文字の代わりにプレースホルダが表示されます。
パスワードの設定では、大文字と小文字は区別されません。ただし無効なキーの組み合わせもあります。そのような組み合わせで入力すると、ビープ音が鳴ります。入力したパスワードを訂正す
るには、<バックスペース> または左矢印キーを押して文字を消去します。
4. <Enter> を押します。
5. パスワードを確認するために、もう一度同じパスワードを入力して、<Enter> を押します。
System Password の設定表示が Enabled に変わります。セットアップユーティリティを終了して、システムを使用します。
6. ここでシステムを再起動してパスワード保護機能を有効にするか、作業を続けます。
システムを保護するためのシステムパスワードの使い方
Password Status オプションが Unlocked に設定されている場合、パスワードセキュリティを有効にしたり無効にしたりできます。
パスワードセキュリティを有効にするには、次の手順を実行します。
1. システムの電源を入れるか、<Ctrl><Alt><Del> を押してシステムを再起動します。
2. <Enter> を押します。
3. パスワードを入力し、<Enter> を押します。
パスワードセキュリティを無効にするには、次の手順を実行します。
1. システムの電源を入れるか、<Ctrl><Alt><Del> を押してシステムを再起動します。
2. <Ctrl><Enter> を押します。
Password Status オプションが Locked に設定されている場合、システムを起動したり <Ctrl><Alt><Del> を押して再起動するたびに、プロンプト画面でパスワードを入力して <Enter> を押します。
正しいシステムパスワードを入力した後、<Enter> を押して通常どおりにシステムを操作します。
間違ったシステムパスワードが入力された場合、システムはメッセージを表示し、パスワードを再入力するよう求めます。3 回目までに正しいパスワードを入力します。間違ったパスワードが 3 回入力されると、システムは間違ったパスワードの入力回数を表示するエラーメッセージを表示し、システムが停止し、シャットダウンします。このメッセージは、認証されていないユーザーがシステムの使用を試みたことを警告します。
システムをシャットダウンして再起動しても、正しいパスワードが入力されるまで、このエラーメッセージが表示されます。
既存のシステムパスワードの削除または変更
1. プロンプトが表示されたら、<Ctrl><Enter> を押して既存のシステムパスワードを無効にします。
メ モ: システムパスワードの設定を途中で中止したい場合、<Enter> を押して別のフィールドに移動するか、手順 5 を終了する前に <Esc> を押します。
メ モ: システムを再起動するまでパスワード保護機能は有効になりません。
メ モ: セットアップパスワードを設定している場合(「セットアップパスワードの使い方」を参照)、システムはセットアップパスワードをシステムパスワードの代用として受け付けます。
メ モ: Password Status オプションの他に System Password とSetup Password オプションも併用すると、無許可の変更からシステムを保護することができます。
![Page 22: 'HOO 3RZHU(GJH GEGGGTGn>ÌGtG GDG GHG:G2GW · 'hoo 3rzhu(gjh gegggtgn>Ìgtg gdg ghg:g2gw g]g gwg4g5g0 0[ ó gkgcgvg4g5g0 0[ ó gigggvgegggtgnfþ 0¿ g=gwg2g0g gvgegggtgnfþ 0¿ gigggvgegggtgnfþgxgpg](https://reader034.fdocuments.net/reader034/viewer/2022050418/5f8df12d829c3f40b27a7505/html5/thumbnails/22.jpg)
セットアップパスワードを入力するよう求められた場合は、ネットワーク管理者に問い合わせてください。
2. POST 中に <F2> を押して、セットアップユーティリティを起動します。
3. System Security 画面フィールドを選んで、Password Status オプションが Unlocked に設定されていることを確認します。
4. プロンプトが表示されたら、システムパスワードを入力します。
5. System Password オプションに Not Enabled と表示されていることを確認します。
System Password オプションに Not Enabled と表示されている場合、システムパスワードは削除されています。System Password オプションに Enabled が表示されている場合
は、<Alt><b> を押してシステムを再起動し、手順 2 ~ 手順 5 を繰り返します。
セットアップパスワードの使い方
セットアップパスワードの設定
セットアップパスワードは、Setup Password オプションが Not Enabled に設定されている場合にのみ、設定(または変更)できます。セットアップパスワードを設定するには、Setup Password
オプションをハイライト表示して、<+> または <-> キーを押します。パスワードの入力と確認を求めるプロンプトが表示されます。パスワードに使用できない文字を指定すると警告のビープ音が鳴ります。
パスワードは半角の英数字で 32 文字まで入力できます。
いずれかの文字キー (またはブランクスペースとしてスペースキー) を押すと、フィールドには文字の代わりにプレースホルダが表示されます。
パスワードの設定では、大文字と小文字は区別されません。ただし無効なキーの組み合わせもあります。そのような組み合わせで入力すると、ビープ音が鳴ります。入力したパスワードを訂正するに
は、<バックスペース> または左矢印キーを押して文字を消去します。
パスワードの確認が終わると、Setup Password の設定は Enabled に変わります。次にセットアップユーティリティを起動すると、システムはセットアップパスワードの入力を求めます。
Setup Password オプションへの変更は、ただちに有効になります(システムを再起動する必要ありません)。
セットアップパスワードが有効な場合の操作
Setup Password が Enabled に設定されている場合、正しいセットアップパスワードを入力しないと、ほとんどのセットアップオプションを変更できません。セットアップユーティリティを起動すると、プロンプトが表示され、パスワードを入力するよう求められます。
3 回目までに正しいパスワードを入力しないと、System Setup 画面は表示されますが、次の場合を除いて変更することはできません。System Password が Enabled に設定されておらず、ま
たPassword Status オプションを使ってロックされていない場合、システムパスワードを設定できます(ただし、既存のシステムパスワードを無効にしたり変更することはできません)。
既存のセットアップパスワードの削除または変更
1. セットアップユーティリティを起動して、System Security オプションを選びます。
2. Setup Password オプションをハイライト表示し、<Enter> を押してセットアップパスワードウィンドウにアクセスし、<Enter> を 2 回押して既存のセットアップパスワードをクリアします。
設定が Not Enabled に変わります。
3. 新しいセットアップパスワードを設定する場合、「セットアップパスワードの設定」の手順を実行します。
メ モ: セットアップパスワードとシステムパスワードを同じにすることもできます。2 つのパスワードを別にした場合、セットアップパスワードはシステムパスワードの代わりに使用することができます。ただし、システム パスワードをセットアップ パスワードの代わりに使用することはできません。
メ モ: Setup Password オプションと Password Status オプションを併用すると、無許可の変更からシステムパスワードを保護することができます。
![Page 23: 'HOO 3RZHU(GJH GEGGGTGn>ÌGtG GDG GHG:G2GW · 'hoo 3rzhu(gjh gegggtgn>Ìgtg gdg ghg:g2gw g]g gwg4g5g0 0[ ó gkgcgvg4g5g0 0[ ó gigggvgegggtgnfþ 0¿ g=gwg2g0g gvgegggtgnfþ 0¿ gigggvgegggtgnfþgxgpg](https://reader034.fdocuments.net/reader034/viewer/2022050418/5f8df12d829c3f40b27a7505/html5/thumbnails/23.jpg)
忘れてしまったパスワードの無効化
『インストール&トラブルシューティングガイド』を参照してください。
管理タグ設定ユーティリティ
管理タグ設定ユーティリティを使って、固有のトラッキング番号をシステムに割り当てることができます。この番号は、セットアップユーティリティのメイン画面に表示されます。
管理タグ設定ユーティリティディスケットの作成
1. Microsoft® Windows® オペレーティングシステムを実行しているシステムの CD ドライブに『Dell OpenManage Server Assistant CD』を挿入します。
2. 空のディスケットをシステムのディスケットドライブに挿入します。
3. 管理タグを作成するシステムを選択して、Continue (続行) をクリックします。
4. Utilities and Drivers ページで Dell:Bootable Diskette with Asset Tag Utilityを選択します。
5. 管理タグ設定ユーティリティをハードドライブに保存してから、このユーティリティを実行して起動ディスケットを作成します。
6. 管理タグを割り当てるシステムに起動ディスケットを挿入して、システムを再起動します。
管理タグ番号の割り当てまたは削除
1. 作成した管理タグ設定ユーティリティディスケットをディスケットドライブに挿入し、システムを再起動します。
2. 管理タグ番号は、割り当てることも削除することもできます。
l 管理タグ番号を割り当てるには、asset とスペースを入力し、その後に新しい文字列を入力します。
管理タグ番号は最大で 10 文字です。(|、<、> を除き)すべての文字の組み合わせが使用できます。ただし、- を最初の文字として使用することはできません。たとえば、a:\> プロンプ
トで、次のコマンドを入力し、<Enter> を押します。
asset 12345abcde
l 新しい番号を割り当てずに管理タグ番号を削除するには、asset /d と入力して、<Enter> を押します。
3. 管理タグ番号の変更を確認するよう指示されたら、y と入力し、<Enter> を押します。
管理タグ設定ユーティリティのヘルプ画面を表示するには、 asset /? と入力し、<Enter> を押します。
ベースボード管理コントローラの設定
ベースボード管理コントローラの設定(BMC)を使うと、システムの設定、監視、回復をリモートで行うことができます。BMC は、以下のような機能を提供します。
l システムのシリアルポートと内蔵 NIC の使用
l 障害の記録と SNMP 警告
l システムイベントログとセンサステータスへのアクセス
l 電源オンとオフを含むシステム機能の制御
l システムの電源および動作状態とは独立したサポート
l システムセットアップ、テキストベースのユーティリティ、およびオペレーティングシステムコンソールに対するテキストコンソールリダイレクション
メ モ: 管理タグ設定ユーティリティは、MS-DOS® ベースのアプリケーションをサポートするオペレーティングシステムでのみ機能します。
![Page 24: 'HOO 3RZHU(GJH GEGGGTGn>ÌGtG GDG GHG:G2GW · 'hoo 3rzhu(gjh gegggtgn>Ìgtg gdg ghg:g2gw g]g gwg4g5g0 0[ ó gkgcgvg4g5g0 0[ ó gigggvgegggtgnfþ 0¿ g=gwg2g0g gvgegggtgnfþ 0¿ gigggvgegggtgnfþgxgpg](https://reader034.fdocuments.net/reader034/viewer/2022050418/5f8df12d829c3f40b27a7505/html5/thumbnails/24.jpg)
BMC の使い方の詳細については、BMC とシステム管理アプリケーションのマニュアルを参照してください。
BMC セットアップモジュールの起動
1. システムの電源を入れるか、再起動します。
2. POST 後、プロンプトが表示されたときに、<Ctrl-E> を押します。
<Crtl-E> を押す前にオペレーティングシステムのロードが開始された場合は、システムの起動が完了するのを待ってから、もう一度システムを再起動させて、この手順を実行してください。
BMC セットアップモジュールのオプション
表 3-7 に BMC セットアップモジュールのオプションの一覧と EMP(緊急管理ポート) の設定方法を示します。
表3-7 BMC セットアップモジュール
目次ページに戻る
メ モ: BMC 機能を使うには、内蔵 NIC1 とのネットワーク接続が必要です。FigurePm1-3 を参照してください。
オプション 説明
Static IP vs. DHCP Source
ネットワークコントローラに割り当てられているアドレスが静的 IP アドレスか DHCP アドレスか表示します。
BMC IP Address 静的 IP アドレス用の IP アドレスを入力します。このフィールドの最大値は 255.255.255.255 に制限されています。IP アドレス 169.254.0.6 使用時に、
DCHP を有効にした場合、BMC では DHCP サーバーに接続できません。
Subnet Mask 静的 IP アドレス用のサブネットマスクを入力します。
Gateway 静的 IP アドレス用の IP ゲートウェイを入力します。
Alert IP Address 警告の送信先アドレスを表示します。
LAN Channel 共有ネットワークコントローラへの帯域外 LAN チャネルアクセスを有効または無効にします。
UserID2 Account 管理者アカウントのユーザー名とパスワードを変更します。
BMC GUID システムの GUID(Global Unique ID)を表示します。
MAC アドレス ネットワークコントローラの MAC アドレスを表示します。
Reset BMC settings to default
BMC の設定をクリアして、デフォルトの設定に戻します。
メ モ: 内蔵ネットワークコントローラが Ether Channel チームまたは多重化されたリンクアグリゲーションチームとして使用されている場合、BMC 管理トラフィックは正しく機能しません。ネットワークチームの詳細については、ネットワークコントローラのマニュアルを参照してください。
![Page 25: 'HOO 3RZHU(GJH GEGGGTGn>ÌGtG GDG GHG:G2GW · 'hoo 3rzhu(gjh gegggtgn>Ìgtg gdg ghg:g2gw g]g gwg4g5g0 0[ ó gkgcgvg4g5g0 0[ ó gigggvgegggtgnfþ 0¿ g=gwg2g0g gvgegggtgnfþ 0¿ gigggvgegggtgnfþgxgpg](https://reader034.fdocuments.net/reader034/viewer/2022050418/5f8df12d829c3f40b27a7505/html5/thumbnails/25.jpg)
目次ページに戻る
用語集 Dell™ PowerEdge™ 1850 システム ユーザーズガイド
ここではシステムマニュアルで使用される技術用語、略語の意味を示します。
A ― Ampere(アンペア)の略語。
AC ― Alternating current(交流電流)の略語。
ACPI ― Advanced Configuration and Power Interface の略語。オペレーティングシステムで設定と電力管理を実行するための標準インタフェースです。
ANSI ― American National Standards Institute (米国規格協会)。米国の主要技術標準開発機関です。
ASCII ― American Standard Code for Information Interchange(情報交換用米国標準コード)。
BIOS ― Basic input/output system(基本入出力システム)。コンピュータの BIOS は、フラッシュメモリチップに格納された複数のプログラムから成ります。BIOS は、次の事項を制御します。
l プロセッサと周辺機器との間の通信
l システムメッセージなどの種々の機能
BMC ― Baseboard management controller (ベースボード管理コントローラ)。
BTU ― British thermal unit(英国熱量単位)。
C ― Celsius(セルシウス、摂氏)の略語。
CD ― Compact Disc(コンパクトディスク)の略語。CD ドライブでは光学技術を利用して、CD からデータを読み取ります。
cm ― Centimeter(センチメートル)。
CMOS ― Complementary metal-oxide semiconductor(相補型金属酸化膜半導体)。
COM n ― コンピュータのシリアルポートに対するデバイス名( n は整数値)。
CPU ― Central processing unit(中央演算処理装置) の略語。「プロセッサ」を参照してください。
DC ― Direct current(直流電流)の略語。
DDR ― Double-data rate(ダブルデータ速度)の略語。出力を 2 倍にできるメモリモジュールの技術です。
DHCP ― Dynamic Host Configuration Protocol(ダイナミックホスト設定プロトコル)の略語。クライアントシステムに自動的に IP アドレスを割り当てるための方法です。
DIMM ― Dual in-line memory module(デュアルインラインメモリモジュール)の略語。「メモリモジュール」も参照してください。
DIN ― Deutsche Industrie Norm (ドイツ工業規格)の略語。
DMA ― Direct memory access(ダイレクトメモリアクセス)の略語。DMA チャネルを使うと、RAM とデバイス間で特定のタイプのデータ転送を、プロセッサを介さずに直接行うことができます。
DMI ― Desktop Management Interface(デスクトップ管理インタフェース)。DMI を使えば、オペレーティングシステム、メモリ、周辺機器、拡張カード、管理タグなどのシステムコンポーネントに関する情報を集めて、コンピュータシステムのソフトウェアとハードウェアを統合的に管理することができます。
DNS ― Domain Name System(ドメインネームシステム)の略語。DNS は、たとえばwww.dell.comのようなインターネットのドメインネームを 143.166.83.200 のような IP アドレスに変換する方法です。
DRAM ― Dynamic random-access memory(ダイナミック RAM)。通常、コンピュータの RAM は DRAM チップ のみで構成されます。
DVD ― Digital versatile disc の略語。
ECC ― Error checking and correction (エラーチェックおよび訂正)の略語。
EEPROM ― Electrically erasable programmable read-only memory(電気的消去可能なプログラマブル読み取り専用メモリ)の略語。
EMC ― Electromagnetic compatibility (電磁整合性)の略語。
EMI ― Electromagnetic interference (電磁波障害)の略語。
ERA ― Embedded remote access(組み込み型リモートアクセス)の略語。ERA により、リモートアクセスコントローラを使ってネットワークサーバをリモート管理することができます。
ESD ― Electrostatic discharge(静電気放電)の略語。
ESM ― Embedded server management (組み込み型サーバ管理)の略語。
F ― Fahrenheit(ファーレンハイト、華氏)の略語。
FAT ― File allocation table(ファイルアロケーションテーブルの略語)。FAT はファイル保存の記録と管理のために MS-DOS で使用されるファイルシステム構造です。Microsoft® Windows® オペレーティングシステムでは、オプションとして FAT ファイルシステムを使用することができます。
FSB ― Front-side bus(フロントサイドバス)の略語。FSB はプロセッサとメインメモリ(RAM)間のデータ伝送路および物理インタフェースです。
ft ― Feet(フィート)の略語。
FTP ― File transfer protocol(ファイル転送プロトコル)。
g ― Gram(グラム)の略語。
![Page 26: 'HOO 3RZHU(GJH GEGGGTGn>ÌGtG GDG GHG:G2GW · 'hoo 3rzhu(gjh gegggtgn>Ìgtg gdg ghg:g2gw g]g gwg4g5g0 0[ ó gkgcgvg4g5g0 0[ ó gigggvgegggtgnfþ 0¿ g=gwg2g0g gvgegggtgnfþ 0¿ gigggvgegggtgnfþgxgpg](https://reader034.fdocuments.net/reader034/viewer/2022050418/5f8df12d829c3f40b27a7505/html5/thumbnails/26.jpg)
G ― Gravity(重力加速度)の略語。
Gb ― Gigabit(ギガビット)の略語。
1 Gb = 1024 Mb = 1,073,741,824 ビット。
GB ― Gigabyte(ギガバイト)の略語。
1 GB = 1024 MB = 1,073,741,824 バイト。 ただし、ハードドライブの容量を表すときには、
1000 MB (10 億バイト) を意味する場合もあります。
h ― Hexadecimal(16 進)の略語。16 進法は 16 を基数にした記数法で、コンピュータの RAM アドレスやデバイスの I/O メモリアドレスを指定するためによく使用されます。一般に 16 進数の
後には h を付けて表記します。
Hz ― Hertz(ヘルツ)の略語。
I/O ― Input/output(入出力)の略語。キーボードは入力デバイスで、プリンタは出力デバイスです。一般に、I/O 処理は計算処理とは区別されます。
ID ― Identification(識別)の略語。
IDE ― Integrated drive electronics の略語。SATA はシステム基板とストレージデバイス間の標準インタフェースです。
IP ― Internet Protocol(インターネットプロトコル) の略語。
IPX ― Internet package exchange (インターネットパケット交換)の略語。
IRQ ― Interrupt request(割り込み要求)の略語。周辺機器がデータを送信または受信しようとする場合、必要な処理をプロセッサに要求する信号が IRQ 信号線を介して送られます。コンピュ
ータに接続する各周辺機器には IRQ 番号を割り当てる必要があります。2 つの機器が同じ IRQ 番号を共有することはできますが、両方の機器を同時に動作させることはできません。
K ― kilo(キロ)の略語。1,000 を表します。
Kb ― Kilobit(キロビット)の略語。1 Kb = 1024 ビット。
KB ― Kilobyte(キロバイト)の略語。
1 KB = 1024 バイト。
Kbps ― Kilobits per second (1 秒あたりのキロビット数)の略語。
KBps ― Kilobytes per second (1 秒あたりのキロバイト数)の略語。
kg ― kilogram(キログラム)の略語。
1 kg = 1000 グラム。
kHz ― kilohertz(キロヘルツ)の略語。
KMM ― Keyboard/monitor/mouse (キーボード/モニタ/マウス)の略語。
KVM ― Keyboard/video/mouse(キーボード/ビデオ/マウス)の略語。KVM は、キーボード、マウス、ディスプレイを共有する複数のコンピュータを切り替えて使用するための装置です。
LAN ― Local area network (ローカルエリアネットワーク)の略語。通常、LAN のシステム構成は同じ建物内部または隣接した少数の建物に限定され、すべての装置が LAN 専用のケーブルで接続されます。
lb ― Pound(ポンド)の略語。
LCD ― Liquid crystal display (液晶ディスプレイ)の略語。
LED ― Light-emitting diode(発光ダイオード)の略語。LED は、電流が流れると点灯する電子部品です。
Linux ― 多様なハードウェアシステムで実行可能な UNIX® 互換のオペレーティングシステム。Linux はソースコードが公開されているソフトウェアで、無償で入手できます。ただし、Red Hat
Software 社などでは、Linux のさまざまなソフトウェアを含む配布パッケージとともに、テクニカルサポートとトレーニングを有償で提供しています。
LVD ― Low voltage differential (低電圧ディファレンシャル)の略語。
m ― Meter(メートル)の略語。
mA ― Milliampere(ミリアンペア)の略語。
MAC アドレス ― Media Access Control(メディアアクセスコントロール)アドレス。MAC アドレスはネットワーク上のシステムのハードウェアに付けられた固有の番号です。
mAh ― Milliampere-hour(ミリアンペア時)の略語。
Mb ― Megabit(メガビット)の略語。
1 Mb = 1,048,576 ビット。
MB ― Megabyte(メガバイト)の略語。
1 MB = 1,048,576 バイト。ただし、ハードドライブの容量を表すときには、1 MB = 1,000,000 バイトを意味する場合もあります。
Mbps ― Megabits per second (メガビット/秒)の略語。
MBps ― Megabytes per second (メガバイト/秒)の略語。
MBR ― Master boot record (マスタブートレコード)の略語。
MHz ― Megahertz(メガヘルツ)の略語。
mm ― Millimeter(ミリメートル)の略語。
ms ― Millisecond(ミリ秒)の略語。
MS-DOS® ― Microsoft Disk Operating System(マイクロソフトディスクオペレーティングシステム)の略語。
NAS ― Network Attached Storage(ネットワーク接続ストレージ)の略語。NAS は、ネットワーク上に共有ストレージを実現するのに使用される概念です。NAS システムは、ファイルサーバ専用に最適化されたオペレーティングシステム、内蔵ハードウェア、およびソフトウェアを搭載しています。
NIC ― Network Interface Controller(ネットワークインタフェースコントローラ)の略語。コンピュータに取り付けられたネットワーク接続用のデバイスです。
NMI ― Nonmaskable interrupt(マスク不能割り込み)の略語。デバイスは NMI を送信して、ハードウェアエラーをプロセッサに知らせます。
ns ― Nanosecond(ナノ秒)の略語。
NTFS ― NT File System(NT ファイルシステム)の略語。Windows 2000 オペレーティングシステムではオプションのファイルシステムです。
![Page 27: 'HOO 3RZHU(GJH GEGGGTGn>ÌGtG GDG GHG:G2GW · 'hoo 3rzhu(gjh gegggtgn>Ìgtg gdg ghg:g2gw g]g gwg4g5g0 0[ ó gkgcgvg4g5g0 0[ ó gigggvgegggtgnfþ 0¿ g=gwg2g0g gvgegggtgnfþ 0¿ gigggvgegggtgnfþgxgpg](https://reader034.fdocuments.net/reader034/viewer/2022050418/5f8df12d829c3f40b27a7505/html5/thumbnails/27.jpg)
NVRAM ― Nonvolatile random access memory(不揮発性ランダムアクセスメモリ)の略語。コンピュータの電源を切っても情報が失われないメモリです。NVRAM は、日付、時刻、システム設定情報の保持に使用されます。
PCI ― Peripheral Component Interconnect の略語。標準のローカルバス規格です。
PDU ― Power distribution unit(配電ユニット)の略語。PDU は、複数のコンセントの付いた電源で、ラック内のサーバーやストレージシステムに電力を供給します。
PGA ― Pin grid array(ピングリッドアレイ)の略語。プロセッサチップの取り外しが可能なプロセッサソケットです。
POST ― Power-on self-test(電源投入時の自己診断)の略語。コンピュータの電源を入れると、オペレーティングシステムがロードされる前に、RAM、ディスクドライブ、キーボードなどのさまざまなシステムコンポーネントがテストされます。
PS/2 ― Personal System/2 の略語。
PXE ― Preboot eXecution Environment の略語。ハードドライブや起動用ディスケットを使わずに、LAN を介してシステムを起動する方法です。
RAC ― Remote access controller (リモートアクセスコントローラ)の略語。
RAID ― Redundant array of independent disks の略語。RAID はデータ冗長化によりを読み書きの速度や信頼性の向上を実現する技術です。普及している RAID には RAID 0、RAID
1、RAID 5、RAID 10、RAID 50 があります。「ガーディング」、「ミラーリング」、「ストライピング」も参照してください。
RAM ― Random-access memory(ランダムアクセスメモリ)の略語。プログラムの命令やデータを保存するコンピュータの主要な一時記憶領域です。コンピュータの電源を切ると、RAM に保存されている情報はすべて失われます。
RAS ― Remote Access Service(リモートアクセスサービス)の略語。この機能によって、Windows オペレーティングシステムを実行しているコンピュータのユーザーは、モデムを使って、ネットワークにリモートでアクセスできます。
readme ファイル ― ソフトウェアやハードウェアの製品に付属しているテキストファイル。製品に関する補足情報やマニュアルのアップデート情報などが入っています。
ROM ― Read-only memory(読み取り専用メモリ)の略語。コンピュータのプログラムの中には、ROM コードで実行しなければならないものがあります。RAM とは異なり、コンピュータの電源を
切っても、ROM チップの内容は保持されます。ROM コードの例には、コンピュータの起動ルーチンと POST を起動するプログラムなどがあります。
ROMB ― RAID on motherboard (マザーボード上のRAID)の略語。
rpm ― Revolutions per minute (1分あたりの回転数)の略語。
RTC ― Real-time clock(リアルタイムクロック)の略語。
SATA ― Serial Advanced Technology Attachment の略語。SATA はシステム基板とストレージデバイス間の標準インタフェースです。
SCSI ― Small computer system interface の略語。通常のポートよりも速いデータ転送速度を持つ I/O バスインタフェースです。
SDRAM ― Synchronous dynamic random-access memory(同期ダイナミックランダムアクセスメモリ)
sec ― Second(秒)の略語。
SMART ― Self-Monitoring Analysis and Reporting Technology(システムの自己監視分析および報告テクノロジー)の略語。システム BIOS にエラーや障害があった場合に、ハードドライブが報告し、画面にエラーメッセージを表示するための技術です。
SMP ― Symmetric multiprocessing(対称型マルチプロセシング)の略語。SMP は、高バンド幅のリンクを介して複数のプロセッサを接続し、各プロセッサが同等な立場で I/O 処理を行うようにオペレーティングシステムによって管理する技法です。
SNMP ― Simple Network Management Protocol の略語。SNMP は、ネットワーク管理者がリモートでワークステーションの監視および管理を行うための標準インタフェースです。
SVGA ― Super video graphics array(スーパービデオグラフィックスアレイ)の略語。VGA と SVGA は、従来の規格よりも高解像度の色表示機能を持つビデオアダプタに関するビデオ規格です。
system.ini ファイル ― Windows オペレーティングシステム用の起動ファイル。Windows を起動すると、system.ini ファイルが参照されて、Windows 動作環境の各種オプションが設定さ
れます。system.ini ファイルに記録されている情報には、Windows にインストールされているビデオ、マウス、キーボード用のドライバなどが含まれます。
TCP/IP ― Transmission Control Protocol/Internet Protocol(伝送制御プロトコル/インターネットプロトコル)の略語。
UNIX ― Universal Internet Exchange の略語。UNIX は、Linux の基になったオペレーティングシステムで、C 言語で書かれています。
UPS ― Uninterruptible power supply (無停電電源装置)の略語。電気的な障害が起きた場合に、システムの電源が切れないようにするためのバッテリ電源装置です。
USB ― Universal Serial Bus の略語。USB コネクタは、マウス、キーボードなど、USB 準拠の複数のデバイスに対応しています。USB デバイスはシステムの実行中でも取り付け、取り外しが可能です。
UTP ― Unshielded twisted pair(シールドなしのツイストペア)の略語。職場や家庭でシステムを電話回線に接続するために使用するケーブルです。
V ― Volt(ボルト)の略語。
VAC ― Volt alternating current(交流電圧)の略語。
VDC ― Volt direct current(直流電圧)の略語。
VGA ― Video graphics array(ビデオグラフィックスアレイ)の略語。VGA と SVGA は、従来の規格よりも高解像度の色表示機能を持つビデオアダプタに関するビデオ規格です。
W ― Watt(ワット)の略語。
WH ― Watt-hour(ワット時)の略語。
win.ini ファイル ― Windows オペレーティングシステム用の起動ファイル。Windows を起動すると、win.ini ファイルが参照されて、Windows の操作環境に関する各種オプションが設定さ
れます。また、win.ini ファイルには、ハードドライブにインストールされている Windows アプリケーションプログラムのオプション設定を記述したセクションも含まれています。
Windows 2000 ― MS-DOS を必要としない完成した総合オペレーティングシステム。パフォーマンスと使いやすさが向上し、ワークグループ機能が拡張され、ファイル管理および参照を簡単に行うことができます。
Windows Powered ― NAS システム上で使用するために設計された Windows オペレーティングシステム。NAS システムの場合、Windows Powered オペレーティングシステムは、ネットワーククライアントのファイルサービスに特化しています。
Windows Server 2003 ― XML Web サービスを利用して、ソフトウェアの統合を図る Microsoft のソフトウェアテクノロジー。XML Web サービスは、ネットワーク経由でデータを送受信す
るための XML 言語を使って、別々に開発された再利用可能な小型のアプリケーション群です。
XML ― Extensible Markup Language の略語。XML は、インターネット、イントラネット、その他のネットワークで形式とデータの両方を共有し、共通の情報形式を作成するための仕様です。
ZIF ― Zero insertion force の略語。力をかけずにプロセッサの着脱ができるソケットです。
アップリンクポート ― 別のハブまたはスイッチに接続する際に使用するネットワークハブまたはスイッチ上のポート。クロスオーバーケーブルを必要としません。
アプリケーション ― ユーザーが特定のタスクまたは一連のタスクを実行するのを助けるためのソフトウェア。アプリケーションは、オペレーティングシステムの機能を利用して実行されます。
ガーディング ― 複数の物理ドライブを一組にしてデータを格納し、さらにもう 1 台のドライブにパリティデータを格納するデータ冗長化の手法です。「ミラーリング」、「ストライピング」、「RAID」も参照してください。
キ ー の組み合わ せ ― 複数のキーを同時に押す必要があるコマンド。たとえば、<Ctrl><Alt><Del> のキーの組み合わせを押すとコンピュータを再起動できます。
![Page 28: 'HOO 3RZHU(GJH GEGGGTGn>ÌGtG GDG GHG:G2GW · 'hoo 3rzhu(gjh gegggtgn>Ìgtg gdg ghg:g2gw g]g gwg4g5g0 0[ ó gkgcgvg4g5g0 0[ ó gigggvgegggtgnfþ 0¿ g=gwg2g0g gvgegggtgnfþ 0¿ gigggvgegggtgnfþgxgpg](https://reader034.fdocuments.net/reader034/viewer/2022050418/5f8df12d829c3f40b27a7505/html5/thumbnails/28.jpg)
キャッシュ ― データを高速検索できるように、データまたは命令のコピーを保持するための高速記憶領域。プログラムがディスクドライブにあるデータを要求すると、ディスクキャッシュユーティリティ
によって、ディスクドライブよりも高速な RAM 内のキャッシュ領域にコピーされた同じデータが読み取られます。
グラフィックモード ― x 水平画素数、y 垂直画素数および z 色数で表されるビデオモードです。
グループ ― DMI 関連では、グループは管理可能なコンポーネントについての共通の情報または属性を定義するデータ構造です。
コプロセッサ ― コンピュータのプロセッサを特定の処理タスクから解放するためのチップ。たとえば、数値演算コプロセッサは数値演算処理を行います。
コントローラ ― プロセッサとメモリ間、またはプロセッサと周辺機器間のデータ転送を制御するチップ。
コントロールパネル ― 電源ボタン、電源インジケータなどの、ボタンやインジケータを収めたシステムの部品。
コンベンショナルメモリ ― RAM の最初の 640 KB。コンベンショナルメモリはすべてのコンピュータに存在します。MS-DOS® プログラムは、特別に設計されていない限り、コンベンショナルメモリ内で実行されます。
コンポーネント ― DMI 関連では、管理可能なコンポーネントには、オペレーティングシステム、コンピュータシステム、拡張カード、および DMI 対応の周辺機器が含まれます。各コンポーネントは、そのコンポーネントに関連したものとして定義されるグループおよび属性で構成されます。
サービス タグ ― 弊社カスタマーサポートまたはテクニカルサポートにお問い合わせになる際に、コンピュータを識別するためのバーコードラベル。
システムディスク ― 「起動用ディスケット」を参照してください。
システムメモリ ― 「RAM」を参照してください。
システム基 板 ― コンピュータの主要な回路ボードであるシステム基板には、プロセッサ、RAM、周辺機器用コントローラ、各種 ROM チップなど、大部分の重要なコンポーネントが搭載されています。
システム設定情報 ― メモリに保存されたデータで、取り付けられているハードウェアの種類およびシステムの動作設定が記載されています。
シリアルポート ― 一般に、コンピュータにモデムを接続するとき使用される I/O ポート。コンピュータのシリアルポートは、9 ピンのコネクタが使用されていることで識別できます。
ジャンパ ― ジャンパは、回路基板上の小さなブロックで、2 本以上のピンが出ています。ピンにはワイヤを格納したプラスチック製プラグが被せてあります。ワイヤはピン同士を接続して、回路を形成します。ジャンパを使用すれば、基板の回路構成を簡単に変更できます。
ストライピング ― ストライピングは、3 台以上のハードディスクドライブを並べて 1 台のディスクドライブのように使用し (これをディスクアレイといいます)、データを各ディスクに分割して読み書きの
速度を向上させます。ストライピングに使用される各ディスク内のスペース (ストライプ) は、各ディスクとも同じ容量です。仮想ディスクでは、ディスクアレイ内の一組のディスクのセットに対して複数の
ストライプを設定することもできます。「ガーディング」、「ミラーリング」、「RAID」も参照してください。
セットアップユーティリティ ― コンピュータのハードウェア構成やパスワード保護などの機能を設定して、システムの動作をカスタマイズするための BIOS プログラム。セットアップユーティリティは
NVRAM に保存されるため、設定は再度変更しない限り有効に維持されます。
ターミネータ ― 一部のデバイス(SCSIケーブルの終端に接続されるデバイスなど)では、ケーブル内信号反射や不正信号を防止するための終端処理が必要です。このようなデバイスを連結する場合は、ジャンパまたはスイッチを変更するか、デバイスの設定ソフトウェアで設定を変更して、ターミネータを有効または無効にする必要があります。
ディレクトリ ― ディレクトリを使用すると、関連性のあるファイルをディスク上で「逆ツリー」の階層構造に編成することができます。各ディスクには 1 つの「ルート」ディレクトリがあります。ルートディレクトリから分岐する下位のディレクトリは「サブディレクトリ」といいます。サブディレクトリの下には、さらに別のディレクトリが枝状につながっていることもあります。
デバイスドライバ ― オペレーティングシステムやプログラムが周辺機器と正しくインタフェースできるようにするためのプログラム。デバイスドライバには、ネットワークドライバのように、システム起動
時に config.sys ファイルによってロードされるものや、(通常 autoexec.bat ファイルによって)メモリ常駐プログラムとしてロードされるものがあります。その他のドライバは、各プログラムの起動時にロードされます。
バ ス ― コンピュータ内部の各コンポーネント間のデータ伝送経路。たとえば、拡張バスは、プロセッサがコンピュータに接続された周辺機器用のコントローラと通信するための経路です。また、アドレ
スバスとデータバスは、プロセッサと RAM 間の通信に使用されます。
バックアップ ― プログラムやデータファイルのコピー。安全対策として、コンピュータのハードディスクドライブは定期的にバックアップしてください。また、システム設定を変更する場合は、前もって重要な起動ファイルをオペレーティングシステムからバックアップしてください。
バックアップバッテリ ― バックアップバッテリは、コンピュータに電源が入っていないとき、メモリの特別なセクションに保存された日付、時刻、システム設定情報を保持します。
パーティション ― fdisk コマンドを使用すると、パーティションと呼ばれる複数の物理セクションにハードドライブを分割できます。各パーティションには複数の論理ドライブを格納できます。各論理ド
ライブは format コマンドを使用してフォーマットする必要があります。
パリティ ― 情報ブロックに関連する冗長情報。
ビープコード ― システムのスピーカーから聞こえるビープ音のパターンによる診断メッセージ。たとえば、1 回鳴った後にもう 1 回鳴ってから連続して 3 回鳴った場合、ビープコードは 1-1-3 です。
ビット ― システムが認識する情報の最小単位。
ビデオアダプタ ― モニタと組み合わせることで、コンピュータにビデオ機能を提供する論理回路。ビデオアダプタはシステム基板に組み込まれている場合や拡張スロットに装着する拡張カードの場合があります。
ビデオドライバ ― 選択された色数と希望の解像度を、グラフィックモードのアプリケーションプログラムやオペレーティングシステムの画面に表示するためのプログラム。取り付けたビデオアダプタに合わせて、対応するビデオドライバが必要になることもあります。
ビデオメモリ ― ほとんどの VGA ビデオアダプタと SVGA ビデオアダプタには、システムの RAM とは別に、メモリチップが内蔵されています。プログラムが表示できる色数は、主として取り付けられたビデオメモリの容量によって決まります(他の要因としては、ビデオドライバとモニタの性能があります)。
ビデオ解像度 ― 800 x 600 などのビデオ解像度は、横のピクセル数 × 縦のピクセル数の形で示したものです。特定の解像度でプログラムの画面を表示するには、ディスプレイがその解像度をサポートしていて、適切なビデオドライバがインストールされていなければなりません。
ピクセル ― ビデオ画面上の単一の点。画像は、ピクセルを縦横に配置することで作成されています。640 x 480 などのビデオ解像度は、横のピクセル数 × 縦のピクセル数の形で示したものです。
フォーマット ― ファイルを格納できるように、ハードドライブやディスケットを設定すること。無条件でフォーマットを行うと、ディスクに格納された全データが消去されます。
フラッシュメモリ ― コンピュータに取り付けたまま、ディスケット内のユーティリティを使って再プログラミングできる EEPROM チップ。一般の EEPROM チップは、特別なプログラミング用の装置を使わなければ書き換えはできません。
ブレード ― プロセッサ、メモリ、ハードドライブを組み込んだモジュール。このモジュールは、電源装置とファンを搭載したシャーシに取り付けられます。
プロセッサ ― 演算機能と論理機能の解釈と実行を制御するコンピュータ内部の主要な演算チップ。通常、特定のプロセッサ用に書かれたソフトウェアを別のプロセッサ上で実行するには、ソフトウェ
アの改訂が必要です。「CPU」はプロセッサの同義語です。
プロテクトモード ― コンピュータの動作モード。プロテクトモードでは、オペレーティングシステムを通じて次のことが実現されます。
l 最大 4 GB のメモリアドレススペース (80286 プロセッサでは 16 MB まで)
l マルチタスク
l 仮想メモリ(ハードドライブを使用して、アドレッシング可能なメモリを増加させる技法)
32 ビットの Windows 2000 と UNIX オペレーティングシステムは、プロテクトモードで実行されます。MS-DOS はプロテクトモードでは実行できません。
ヘッドレスシステム ― キーボード、マウス、モニタを接続しなくても機能するコンピュータまたはデバイス。通常、ヘッドレスシステムはインターネットブラウザを使ってネットワーク経由で管理します。
ホストアダプタ ― ホストアダプタは、コンピュータのバスと周辺装置用のコントローラとの間の通信を実現します(ハードドライブコントローラサブシステムには、集積ホストアダプタ回路が内蔵されて
います)。SCSI 拡張バスをシステムに追加するには、適切なホストアダプタの取り付けまたは接続が必要です。
![Page 29: 'HOO 3RZHU(GJH GEGGGTGn>ÌGtG GDG GHG:G2GW · 'hoo 3rzhu(gjh gegggtgn>Ìgtg gdg ghg:g2gw g]g gwg4g5g0 0[ ó gkgcgvg4g5g0 0[ ó gigggvgegggtgnfþ 0¿ g=gwg2g0g gvgegggtgnfþ 0¿ gigggvgegggtgnfþgxgpg](https://reader034.fdocuments.net/reader034/viewer/2022050418/5f8df12d829c3f40b27a7505/html5/thumbnails/29.jpg)
目次ページに戻る
ミラーリング ― データ冗長性の一種。一組の複数の物理ドライブを使用してデータを格納し、さらに一組または複数組の追加のドライブに同じデータのコピーを格納します。ミラーリング機能はソフト
ウェアによって実現されます。「ガーディング」、「内蔵ミラーリング」、「ストライピング」、「RAID」も参照してください。
メ モ リ ― 基本的なシステムデータを記憶するハードドライブ以外の装置。コンピュータには、複数の異なったタイプのメモリを搭載できます。たとえば、内蔵メモリ(ROM と RAM)、増設メモリモジュ
ール(DIMM)などです。
メモリアドレス ― コンピュータの RAM 内部にある特定の位置。通常、メモリアドレスは 16 進数で表します。
メモリモジュール ― システム基板に接続されている、DRAM チップを搭載した小型回路基板です。
ユーティリティ ― メモリ、ディスクドライブ、プリンタなどのシステム資源を管理するためのプログラム。
ローカルバス ― ローカルバス拡張機能を持つコンピュータでは、特定の周辺デバイス(ビデオアダプタ回路など)を従来の拡張バスを使用する場合よりもかなり高速に動作するように設定できます。「バス」も参照してください。
拡張カード ― NIC や SCSI アダプタなどの、システム基板上の拡張カードコネクタに差し込むアドインカード。拡張カードは、拡張バスと周辺機器間のインタフェースとして、システムに特別な機能を追加します。
拡張カードコネクタ ― 拡張カードを差し込むシステム基板またはライザボード上のコネクタ。
拡張バ ス ― コンピュータには、プロセッサがネットワークカードなどの周辺機器のコントローラと通信できるようにするための拡張バスがあります。
管 理タグ ― 通常はシステム管理者によって、セキュリティやトラッキングのためにコンピュータごとに割り当てられるコード。
起 動ルーチン ― システム起動時に、すべてのメモリのクリア、デバイスの初期化、およびオペレーティングシステムのロードを行うプログラム。オペレーティングシステムが正常に応答する場合は、
<Ctrl><Alt><Del> を押して再起動できます。これを「ウォームブート」といいます。ウォームブートできない場合は、リセットボタンを押すか、システムの電源をいったん切ってから入れ直して再起動します。
起動用ディスケット ― 起動用ディスケットは、ハードドライブから起動できない場合に、オペレーティングシステムを起動させるために使います。
周囲 温度 ― システムが置かれている場所や部屋の温度。
周辺機 器 ― コンピュータに接続される内蔵装置または外付け装置 (ディスケットドライブ、キーボードなど)。
診断プログラム ― システム用の総合テストセット。
読み取り専用ファイル ― 読み取り専用ファイルとは、編集や削除が禁止されているファイルのことをいいます。
内 蔵プロセッサキャッシュ ― プロセッサに内蔵された命令キャッシュとデータキャッシュ。
内 蔵ミラーリング ― 内蔵ミラーリングによって 2 台のドライブを同時に物理的にミラーリングすることができます。内蔵ミラーリング機能はコンピュータのハードウェアによって実現されます。「ミラーリング」も参照してください。
![Page 30: 'HOO 3RZHU(GJH GEGGGTGn>ÌGtG GDG GHG:G2GW · 'hoo 3rzhu(gjh gegggtgn>Ìgtg gdg ghg:g2gw g]g gwg4g5g0 0[ ó gkgcgvg4g5g0 0[ ó gigggvgegggtgnfþ 0¿ g=gwg2g0g gvgegggtgnfþ 0¿ gigggvgegggtgnfþgxgpg](https://reader034.fdocuments.net/reader034/viewer/2022050418/5f8df12d829c3f40b27a7505/html5/thumbnails/30.jpg)
目次ページに戻る
Dell™ PowerEdge™ 1850 システム ユーザーズガイド
略語の完全なリストは、「用語集」を参照してください。
ここに記 載されている内容は予 告な く変更されることがあります。 ©2004 すべての著 作権は Dell Inc. にあります。
Dell Inc. の書面による許可のない複製は、いかなる形態においても厳重に禁じられています。
本書で使用されている商標について:Dell、DELL ロゴ、PowerEdge、および Dell OpenManage は Dell Inc. の商標です。 Intel は Intel Corporation の登録商標です。Xeon は Intel Corporation の商標です。Microsoft、MS-DOS、および Windows は Microsoft Corporation の登録商標です。Novell および NetWare は Novell, Inc. の登録商標です。Red Hat は Red Hat, Inc. の登録商標です。UNIX は The Open Group の米国およびその他の国における登録商標です。
本書では、必要に応じて上記記載以外の商標および会社名が使用されている場合がありますが、これらの商標や会社名は、一切 Dell Inc. に所属するものではありません。
目次ページに戻る
メ モ: メモは、コンピュータを使いやすくするための重要な情報を説明しています。
注意: 注意は、ハードウェアの損傷やデータの損失の可能性があることを示し、 その危険を回避するための方法を説明しています。
警告: 警 告は、物的損害、けが、または死 亡の原 因となる可能性があることを示します。





![GtG GDG GlGYGsG0Gy...GtG GDG GlGYGsG0Gy GpG^G2Gy n ¥ GAGmGsGYG?G GEGuG GEGGGTGn >Þ ± )FúFÚ ]G F¹ >ø? ? ? ? ? G"FÚ4EG FÔFïFðFÝG FçFöFÒG FÜFøFÖFäFæFÔG Fé>Í&¾FïFñFÿF¸FÚ](https://static.fdocuments.net/doc/165x107/603af37781d58b2218304689/gtg-gdg-glgygsg0gy-gtg-gdg-glgygsg0gy-gpgg2gy-n-gagmgsgygg-gegug-gegggtgn.jpg)







![G G}GcGy>Ì 7 FèG#GEGGGTGn 3U + Fú >ß>Ü? ? G]G ...2020/12/25 · >Þ >Y0 Ù ]>[ >Ì >Ì >Ì >Ì B >Ý>ÌG;Gx H @Å>Ý>â>Ú>Ü? ? F¸ ÝFåH >â>Ü? ? F¸GAG G=GxG GV }) I ØH](https://static.fdocuments.net/doc/165x107/60b05b18bb104b7fdd4c1e73/g-ggcgyoe-7-fggegggtgn-3u-f-oe-gg-20201225-.jpg)