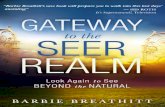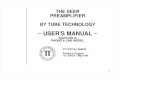HomeTroller-S2 Install Guide - Home Seer Technologies
Transcript of HomeTroller-S2 Install Guide - Home Seer Technologies


HomeTroller Getting Started Guide – rev 2.0 Page 1
Table of Contents
Introduction......................................................................................................... 2 What’s Included .......................................................................................................... 2 Key Features .............................................................................................................. 3 Control Unit Specifications............................................................................................ 5
Installation .......................................................................................................... 6 Mounting the HomeTroller ............................................................................................ 6 Rear Panel Layout ....................................................................................................... 6 Perform a System Test................................................................................................. 7 Accessing the HomeTroller............................................................................................ 7 HomeTroller Operating System Protection (HSProtect)...................................................... 9 Setting the Time Zone ............................................................................................... 10 Using RealVNC for Remote Access ............................................................................... 10
Adding and Configuring Devices ........................................................................ 12 About Devices........................................................................................................... 12 Supported Technologies and Manufacturers................................................................... 12 Configuring Devices................................................................................................... 13 Creating Devices ....................................................................................................... 14
Controlling Devices with Events......................................................................... 16 Elements of an Event................................................................................................. 16 Creating an Event ..................................................................................................... 17
Voice Recognition .............................................................................................. 18 The Speaker Client Application .................................................................................... 18 Voice Recognition Events............................................................................................ 20 Command Syntax...................................................................................................... 20
HomeSeer Phone ............................................................................................... 23 Connecting the Telephone Voice Interface..................................................................... 23 Enabling the Phone Feature ........................................................................................ 24 Running Events by Phone ........................................................................................... 24 The Address Book ..................................................................................................... 24 Receiving Phone Messages ......................................................................................... 24 Caller Announcements ............................................................................................... 25
Customizing the HomeTroller............................................................................. 25 ASCII Scripting ......................................................................................................... 25 Scripting .................................................................................................................. 25 Digital I/O................................................................................................................ 25 Advanced Programming ............................................................................................. 26
Operating System Restrictions........................................................................... 26 Technical Support .............................................................................................. 26 Information ....................................................................................................... 27
FCC/CE Regulations................................................................................................... 27 Warranty Information ................................................................................................ 27

HomeTroller Getting Started Guide – rev 2.0 Page 2
Introduction
The HomeTroller™ is a hardware-based home automation controller designed to incorporate all the power and flexibility of HomeSeer HS2 software into a very compact, rugged, and easy-to-install unit. The HomeTroller is designed to control lighting, appliances, security, HVAC, and infrared (IR) devices, such as home theatre equipment. Since the HomeTroller is an open standards system, the system can be integrated with numerous technologies from scores of industry leaders, such as Lutron, Leviton, Intermatic, Lightolier®, HAI, JDS, Global Caché and many more. An open Application Program Interface (API) is included for programmers to add support for just about any custom or proprietary systems that may be required.
This system uses HSProtect™ technology to protect the operating system on the hard disk. You must read and understand how HSProtect works in order to operate the system properly. See the section on HSProtect for more information.
What’s Included
The HomeTroller is shipped with the following parts:
• One HomeTroller Home Automation Controller Unit • One Power Supply Unit • One Power Cord • One HomeTroller Getting Started Manual
The following HomeSeer (brand) software add-ons (“plug-ins”) are available separately for use with the HomeTroller. Plug-ins may be installed from within the HomeTroller “updater”. Some plug-ins are included at no cost. Others must be purchased at homeseer.com: Plug-ins to support the following:
• Global Cache IR Controller • HAI Thermostat Plug-In • HAI Omni Panel • HomeVision Plug-in • HouseLinc Plug-in • Insteon Basic Plug-in • IRLinc 1623PC Plug-in • Is Speaking Plug-in • iTunes® Media Player • JDS IR XPander Plug-in • JDS Stargate Plug-in • Lightolier Compose Plug-in • Lutron RadioRA • Marrick LynX10-PLC X10 Plug-in • Windows Media Center (MCE) 2005 • Windows Media Player 9/10 • MR26A Plug-in • Napco Gemini • NEOSpeech Dictionary Editor

HomeTroller Getting Started Guide – rev 2.0 Page 3
• Ocelot Plug-in • OnQ Panel Plug-in • PowerLinc USB Plug-in • RCS Serial Thermostat Plug-In • RCS X-10 Thermostat Plug-In • Shopping list script • Slinke Plug-in • TempLinc Plug-in • TI103 X10 Plug-in • TouchPad Interface • UPB (Universal Powerline Bus) • WebCam Plug-in • Weather script • Z-Wave USB Drivers
3rd Party plug-ins are also available for use with the HomeTroller. For a complete listing of these plug-ins, visit homeseer.com or use the HomeTroller updater. Additional Software:
• RealVNC (Remote Access Tool) • MS Internet Explorer • MS Outlook Express • MS Windows Media Player • HSProtect system tray monitor
NOTE: HomeTroller is NOT designed to run MS-Office.
Key Features
Reliability
The HomeTroller was designed to be very reliable. The embedded operating system is locked (write-protected) to prevent unwanted changes and to guard against file corruption from virus, spyware and malware attacks.
Web-Based Management
The system may be managed Via any web browser. This allows for easy unit management and configuration on- or off-site. Easily add/change schedules or troubleshoot issues from anywhere.
Mechanical Design
The HomeTroller has a very small footprint (9.25” wide x 7” deep x 2” high) and can installed vertically or horizontally.
Software Features
The HomeTroller offers many features not found in other stand-alone automation controllers such as:
• HSProtect™ This protects the operating system from unwanted writes during normal operation. With HSProtect, it’s virtually impossible to corrupt any files on the C drive. The system is monitored using a system tray application. Current status of your system

HomeTroller Getting Started Guide – rev 2.0 Page 4
may be checked by hovering your mouse over the HSProtect system tray icon.
• HSSentry™ This is a hardware watchdog that is reset from within the HomeSeer scheduler. If the scheduler stops running for any reason, HSSentry™ will reset the unit. This results in virtually 100% uptime for the unit.
• Remote access
The entire system can be monitored and controlled from the web, allowing users to keep tabs on their home(s) while away. This is an excellent solution for vacation and/or 2nd homes.
• Text-To-Speech Processing The included text-to-speech engine allows for system reminders, alerts and announcements using synthesized or (optionally) concatenated human speech models. This feature can be used for announcing incoming phone calls, motion at the front door, news, weather, medicine schedule, appointments and many other itmes. Announcements can also be sent to any computer on the home network (LAN) or on the internet (WAN). The unit includes one of the best sounding voices available, which is very natural and easy to understand.
• Voice Recognition / Voice Control Any computer on the home network (LAN) or on the internet (WAN) can be used to control your HomeTroller system with voice commands. Voice commands may also be issued by telephone using HomeSeer Phone software (optional). Voice may also be used to create automation events!
• Powerful event mechanism Trigger event actions based on any of the following:
Conditions (many) Status change of any device Absolute time Sunrise/sunset (with offset) By email received Security panel events By matched infrared Recurring at regular second/minute intervals I/O events from controllers Events from plug-ins
• Event Actions
In response to event triggers, these actions (and more) may be performed: Send lighting control signals (operate devices) Play sounds or speak using text-to-speech Send email Run a script Trigger another event Dial a network connection Media Player functions Plug-in functions Web Camera functions Phone functions such as dialing a phone number or extension phone

HomeTroller Getting Started Guide – rev 2.0 Page 5
Customizable Software
HomeTroller is designed for easy installation and configuration by any homeowner. The unit features an easy-to-use, menu-driven interface for setup and configuration. For those who wish to venture a bit further, the system software is totally customizable! The user interface is web-based and may be changed using cascading stylesheet (CSS) commands. The included software API allows for the creation of custom software “plug-ins” using the .NET development environment. These plug-ins are used to provide additional support for custom hardware and software. The system also includes a powerful scripting interface that supports popular scripting languages such as VBScript, VB.NET, JavaScript, Python and Perl. Scripts provide a quick way to add custom functionality using complex if-then-else logic, or for sending binary or ASCII text to a serial port. The user interface and custom interfaces are built or modified using simple web (HTML) technologies.
Add-Ons
Software add-ons are referred to as “plug-ins”. They enhance the operation of the HomeTroller by adding functionality such as integration with a security panel, infrared controller, or media player application like MS Windows® Media Player or Apple’s iTunes® media player. To see the latest list of plug-ins available, click on the Updater button and follow the prompts. Some plug-ins are free, some are not.
Control Unit Specifications
Size: 9.25” W, 2” H, 7” D Processor: 1.0 GHz VIA C7 Storage 4 GB DOM Fans: fanless Memory: 1 GB DDR2 OS: Embedded Windows XP (XPe) Serial Ports: 4 Video Out: SVGA USB Ports: 3 (2 rear, 1 front) Audio: Mic In / Line Out Network (1 port):10/100 Ethernet PS/2 Keyboard and Mouse ports Power Supply: 100-240v – 50/60 Hz Certifications: UL, FCC, RoHS, CE

HomeTroller Getting Started Guide – rev 2.0 Page 6
Installation
Mounting the HomeTroller
The HomeTroller can be set on a shelf and may be mounted horizontally or vertically. While the unit can be located just about anywhere, these simple installation tips should be observed:
• Allow for adequate airflow around the unit. • If possible, install an uninterruptible power supply or surge suppressor to protect the unit
from power outages or line voltages fluctuations. • Locate near other home automation equipment for easier connectivity.
Port Layout
A description of each port is included below.
Figure 1: Front / Rear Panel of HomeTroller
1. Power: Connect the included power supply cable to this jack.
2. Monitor: To monitor the unit directly, plug a VGA monitor into this port. This is not
necessary for home network (LAN) or internet (WAN) control.
3. Keyboard: To control the unit directly, plug a PS/2 keyboard into this port. This is not necessary for home network (LAN) or internet (WAN) control. Mouse: To control the unit directly, plug in a PS/2 mouse into this port. This is not

HomeTroller Getting Started Guide – rev 2.0 Page 7
necessary for home network (LAN) or internet (WAN) control.
4. Serial Ports: Thermostats, controllers, security systems and other technology interfaces can communicate with the HomeTroller through these RS-232 serial ports. Four ports are provided. Additional ports may be added by using USB-to-serial port converters.
5. USB 2.0: Allows the HomeTroller to monitor and control USB-style home automation interfaces and peripherals. 3 ports are provided, 2 on the rear and 1 in the front.
6. LAN: Connect a standard 10/100 network cable into this jack for home network (LAN) and internet (WAN) operation.
7. Audio In – Microphone: Connect a microphone to this port for voice control of the HomeTroller .
8. Audio Out : Connect this to the audio out connection on your audio receiver or whole house audio system for text-to-speech announcements or music.
9. Parallel Port: (unused).
Perform a System Test
Once the HomeTroller is mounted and home automation devices have been attached, follow the steps below to perform a system test.
1. Turn on the unit. The green LED on the front should be on. The blue LED will show disk (DOM) activity. The yellow LED shows network activity.
2. If connected to a monitor and keyboard, the startup screen will appear and the unit will automatically log in. The default login is administrator for user and admin for the password.
If connecting remotely from another computer, launch the web browser and enter the URL of the box using its name or IP address. The default name set for the unit is HomeTroller (http://HomeTroller). The IP address can be set manually or a dynamic (DHCP) address can be used.
3. The Start page will appear. This page gives you quick access to the most commonly used areas of the system.
4. Follow the steps below to test the built-in audio function of the HomeTroller a. Attached speakers or headphones to the appropriate “audio out” jack(s) b. From the HomeTroller web interface, click the “Control” button to open the Control
Panel. c. In the “Immediate Script Execution” box, type: [hs.speak "HomeTroller test"]
without the brackets. d. Click the “Execute Command” button. The HomeTroller should now speak
“HomeTroller test”.
Accessing the HomeTroller
There are several graphical user interfaces (GUIs) for controlling the HomeTroller. Some interfaces, however, are only available in certain situations, as explained below.

HomeTroller Getting Started Guide – rev 2.0 Page 8
Web Browser
The HomeTroller can be controlled using a web browser on the HomeTroller unit itself, or from any other web browser anywhere in the world. The built-in web server is enabled by default. To configure it, navigate to the Setup area and click on the Web Server tab. Options in this screen determine the port the web browser will use to access the HomeTroller and whether or not guests can view events. The features accessible through the web browser depend on options set in the Web Server Setup screen and access rights of the user as set in the Web Users Setup screen.
Figure 2: HomeTroller Web Browser
The HomeTroller web page can be accessed using one of the following methods:
• On the computer running the HomeTroller, launch Internet Explorer and type http://localhost or http://127.0.0.1 in the Address bar and press Enter or click Go.
• On a computer on the same network as the HomeTroller (home network), type http://hostname where “hostname” is the name of the HomeTroller (HomeTroller) Alternatively, type http://192.168.0.n, where “n” is the last number of the IP address of the HomeTroller on the home network. This IP address is typically assigned by your home network router.
• On a computer other than the one running the HomeTroller, launch Internet Explorer and
type http:// followed by the IP address of the HomeTroller.
Which buttons appear at the top of the web page depends on which options are enabled in the Web Site Setup screen. This Getting Started Guide assumes that all available buttons have been enabled.

HomeTroller Getting Started Guide – rev 2.0 Page 9
Touchscreens and Pocket PCs
The HomeTroller can also be controlled through touchscreens and pocket computers (or PDAs). These interfaces are similar to controlling the HomeTroller through web browsers, but the layout of the screens is adjusted for easy control through touchscreens or PDAs. The appearance of the screens is set in the Touchpad Display Setup Admin screen, by selecting a specific “skin”.
Selecting a skin in the Touchpad Display Setup Admin screen sets a “cookie” on the computer in which the skin was selected. In this manner, a touchscreen monitor can be set to the “Americana” skin while a PDA is set to the “Pocket PC” skin.
To control the HomeTroller from a touchpad or pocket computer, set it up to access the HomeTroller web pages by going to http://localhost/touchpad_control or http://127.0.0.1/touchpad_control or http://yourIPaddress/touchpad_control. The URL to use depends on if you’re accessing the web pages through the home network or over the Internet. A port number will need to be added to the URL address if the HomeTroller web server is set up on a port other than the default port of 80 (specified in the Web Server Setup Screen). Note: The TouchPad interface is not installed on the HomeTroller by default. To install the TouchPad interface, select the Updater button and follow the prompts until a list of updates appears. Check the TouchPad Interface update then click Next to download this update. You then need to restart the unit to install the update. Now go into the HomeTroller Setup, click the Interfaces tab and enable the TouchPad Interface. Note that you need to be connected to the Internet to install updates.
HomeTroller Operating System Protection (HSProtect™)
The operating system (OS) of the HomeTroller is stored on drive C on the internal Hard Disk and is shipped in a “Read-Only” state. This state prevents unauthorized or accidental changes to the OS or “C” drive. You can still write to the drive, but the writes are done to an “overlay” partition and are not saved to the actual C drive. From the users perspective, it appears the data is being saved on the “C” drive. If the system is restarted, the data that was written is lost. The status fo the HSProtect system is monitored with a system tray application. You can over your mouse over the HSProtect icon to see the current status of the system. If HSProtect is disabled, the system tray application will pop up a balloon warning you that the system is not active and that the “C” drive is writable. There may be times when it is necessary to make changes to the OS or add additional files/programs to the “C” drive. When this happens, follow this procedure: Committing data to the C drive
1. Save your data to the C drive as usual. Run any installers that may install an application. 2. Before you restart the unit, right click on the HSProtect system tray icon and select “Save
Changes to C Drive”. Only data that was written to the drive before you made this selection will be saved. If you make further changes, select this option again to save the changes.
3. Now restart the unit. The changes will be committed to the drive when the system starts up.
4. Verify that your changes are saved.
Advanced Settings If you want to totally disable the drive C protection for some length of time, you can do so with the command line tool “ewfmgr”. To run this tool, bring up a command prompt and type one of

HomeTroller Getting Started Guide – rev 2.0 Page 10
the following commands (YOU MUST REBOOT THE SYSTEM BEFORE ANY OF THESE COMMANDS WILL TAKE AFFECT)
1. To totally disable the protection: ewfmgr c: -disable 2. To re-enable the protection: ewfmgr c: -enable
When do I need to commit data to the drive? This list will help you determine when you need to commit changes:
1. Whenever you change any system settings from the Windows control panel 2. Any changes you are making to the C drive 3. Any changes to iTunes, as the library file is stored on the C drive. Use the iTunes options
to set your media library to the D (due to there being more space on the D drive) You do not need to commit these changes:
1. Changes from within HomeSeer. HomeSeer is installed on the D drive, which is not protected. Any changes from within HomeSeer are typically saved to the HomeSeer folder.
2. Media Player library changes. The administrator account that is running HomeSeer has its application directory on the D drive. This is where Media Player saves its library information. Therefore you do not need to commit changes that you make to the Media Player library. If you store media files on the HomeTroller, use the Media Player options to set the media file folder on the D drive.
3. Any change to the D drive.
Setting the Time Zone
The HomeTroller is pre-configured for the correct date and time for Eastern Standard Time (US). To change the time zone for your unit, follow these steps:
1) Double Click on the clock in the lower right hand corner of the screen. Set the time zone from the Time Zone tab.
2) Since this change is a change to the operating system, you need to commit the change to disk. Right click on the HSProtect system tray icon and select “Save Changes to Drive C”. Now restart the unit to commit the changes.
Using RealVNC for Remote Access
RealVNC is a freeware software tool that will allow you to access the Windows® interface of the HomeTroller from any remote computer via home network (LAN) or the internet (WAN). The HomeTroller is shipped with RealVNC pre-installed for remote access. Remote desktop is also available, however it is not recommended. When you disconnect a remote desktop session, Windows will disable the audio system and text-to-speech and voice recognition will not operate. To Access the HomeTroller from Any Computer on your Home Network
1. Open any Java-compatible browser and in the address box enter http://HomeTroller:5800. Alternately, you may use the LAN IP address for your HomeTroller. Example: http://192.168.0.100:5800
2. If a security message appears, click the run button. 3. A small box titled “VNC Viewer: Connection Details”. Click ‘OK’ in this box. 4. Another small box titled “VNC Authentication” now appears. Use the password “admin”
and hit the ‘enter’ key. The Windows interface for the HomeTroller should now appear.

HomeTroller Getting Started Guide – rev 2.0 Page 11
To Access the HomeTroller from Any Computer on the Internet
1. Open any Java-compatible browser and in the address box enter http://[IP Address]:5800 (where [IP Address] represents the physical or virtual internet IP Address for your HomeTroller). Example: http://77.324.445.103:5800 or http://mydomain.com:5800
2. If a security message appears, click the run button. 3. A small box titled “VNC Viewer: Connection Details”. Click ‘OK’ in this box. 4. Another small box titled “VNC Authentication” now appears. Use the password “admin”
and hit the ‘enter’ key. The Windows interface for the HomeTroller should now appear.
NOTE: If your internet connection is protected by a firewall or router, you’ll need to open port 5800 to allow internet access to your HomeTroller. Check with your firewall or router manufacturer for details on how to do this.

HomeTroller Getting Started Guide – rev 2.0 Page 12
Adding and Configuring Devices
About Devices
Devices are objects that hold information. Often these objects are tied to a real, physical device in your home, such as a light switch, garage door, or television. The information the device object holds is the status of that real device. A device can also hold information such as a weather forecast or the winning lottery numbers that were downloaded from the Internet. Various types of devices can be used with the HomeTroller, such as lights, appliances, security, HVAC, and infrared.
Supported Technologies and Manufacturers
Hardware support is accomplished through the use of software plug-ins or scripts. This allows for easy upgrades in the future. A software API (Application Programming Interface) is available for developers to create their own plug-ins. The following technologies and manufacturers are supported. Please check our website for the latest supported hardware list as support for new hardware is constantly being added.
Technologies Lighting Security HVAC Infrared RFID A/V
Compose
Infrared
Insteon
Radio RA
RFID
Text-to-Speech
UPB
Voice
Recognition
X-10
Z-Wave
Centralite
HAI
HomePro
Intermatic
Lightolier
Lutron
PCS
Smarthome
Simply Automated
X-10
DSC
Elk
Napco
HAI
On-Q
GE/Caddx
Aprilaire
Enerzone
HAI
HomePro
RCS
Applied Digital
Global Caché
Home
Electronics
IR Trans
JDS Inc.
Nirvis Inc.
SmartHome
UIRT
iAutomate.com Apple iTunes ®
Windows
Media Center 2005
Windows
Media Player 9/10
Russound
Figure 3: Supported Hardware List

HomeTroller Getting Started Guide – rev 2.0 Page 13
Configuring Devices
Specifying Device Types
Before adding devices to the HomeTroller, you must first specify the types of devices that will be used. The Interfaces Setup screen is where you enable and configure plug-in programs that can be used with the HomeTroller. Plug-ins are designed to integrate the HomeTroller with other hardware and software and to add additional functionality to the HomeTroller.
To get to this screen, launch the web interface (see page 8), click the Setup button beneath the time and date bar, and then click the Interfaces tab. Buttons appear under the columns for the type of hardware or software the particular plug-in supports. By default, the button will be labeled Disabled, which indicates that the plug-in is not enabled or not active. Click the button to enable the plug-in. By default, this screen will be empty. Select the Install More Interfaces link at the bottom, or click on the Updater button to get a list of available interfaces that you can add to the system. Click the SAVE button to save the changes.
Z-Wave Devices
Refer to documentation included with your Z-Wave PC interface.
Interfaces Setup Screen
Figure 4: Interface Setup

HomeTroller Getting Started Guide – rev 2.0 Page 14
Creating Devices
The Add Device screen is where you create devices in the HomeTroller. Once a device has been added, it can be used in events and controlled by voice. For the Z-Wave system, devices are automatically added to the HomeTroller through the Interfaces tab (see page 13). You cannot manually add Z-Wave devices through this screen. You can modify some properties of a Z-Wave device that has already been created. Add Insteon and UPB devices using the Config button from the Interfaces page. To get to this screen, launch the web interface to get to the Status screen (see page 8 for a screenshot), then click the Add Device button. The appearance of the screen and the fields available will vary depending on the type of device selected.
Lighting
In the Add Device screen (see above), select from the Device Type field the type of lighting device you’re creating, such as “Lamp Module”, “PCS Light Switch”, “LM465”, etc. Give the device a name, such as “Living Room Light”; specify its Super location (Second Floor, Outside, East Wing, etc.) and then specify its Sub location (Timmy’s Bedroom, Garage, Den, etc.); and select its House Code and Unit Code from the drop-down menus. Select any other options you’d like to enable for this device by checking the appropriate check box in the Options field. Click the SAVE button to finish creating the device. The Device Type normally only pertains to X10 type devices and thermostats. Most other lighting systems will create devices automatically. See the Climate section for more information about thermostat devices. To create devices for other lighting systems, make sure that system is enabled on the Interfaces tab in Setup. Once enabled, devices for that system will be automatically added, or click on the Config button for the appropriate system to create devices. For example, if a UPB lighting system is used the UPB Configuration will ask for the location of your UPStart configuration file. Once this file is given, all your UPB devices will be created automatically after reading the UPStart file.
Infrared/Home Theatre
Before creating infrared devices, you must first enable an infrared device in the Interfaces Setup Screen and create infrared buttons (signals) in the Infrared Signal Configuration screen.
In the Add Device screen (see page 14), select Infrared Device from the Device Type field. Give the device a name, such as “Family Room TV”, and specify its location (living room, bedroom, etc.). Select any other options you’d like to enable for this device by checking the appropriate check box in the Options field. In the Infrared Keys area, select an infrared button that was previously created in the Infrared Signal Configuration screen from the drop-down menu, then click the ADD button. Click the SAVE button to finish creating the device. Note that Infrared devices cannot be configured until an Infrared controller is selected on the Interfaces page in Setup.
Figure 6: Add Device Screen

HomeTroller Getting Started Guide – rev 2.0 Page 15
Security
In the Add Device screen (see page 14), select from the Device Type field the type of security device you’re creating, such as “Motion Sensor”. Give the device a name, such as “Porch Sensor”; specify its location (front porch, sidewalk, etc.); and select its House Code and Unit Code from the drop-down menus, if the security device is an X-10 device. Select any other options you’d like to enable for this device by checking the appropriate check box in the Options field. Click the SAVE button to finish creating the device. If a security panel is being used such as an HAI or NAPCO Gemini panel, make sure the appropriate plug-in is enable for the panel you are using. Select the panel from the Interfaces tab in Setup and enable the plug-in. The HomeTroller communicates with most panels through the serial interface. Once the interface is enable, devices that represent the panels zones will automatically be created. You can view and control these devices from the Status page.
Climate
In the Add Device screen (see page 14), select from the Device Type field the type of thermostat device you’re creating, such as “RCS TR15 Thermostat”. Give the device a name, such as “Guest Room Thermostat”; specify its location (first floor, guest room, etc.); and select its House Code and Unit Code from the drop-down menus. Select any other options you’d like to enable for this device by checking the appropriate check box in the Options field. If the thermostat is connected to a COM Port on the HomeTroller, then specify the port number in the Thermostat COM Port field. Click the SAVE button to finish creating the device. Thermostats are supported in 2 ways. The most basic support is through a script file. This file may be modified by you if required. Once a thermostat device is created, one device appears on the status page and displays the current status of the thermostat. Buttons are also provided for setting the mode and temperature setback. Some thermostats may also be controlled though a special software plug-in. Thermostat plug-ins provide more control over the thermostat and also provide feedback to the HomeTroller. This allows events to be triggered on changes made to the thermostat externally, such as a set point change. Click on the Updater button to get a list of available thermostat plug-ins. Plug-ins are available for RCS and HAI thermostats.
Virtual Devices
Virtual devices don’t have a corresponding physical device, but hold values and states. For instance, a virtual device could be created to hold the status of a motion sensor flag. An event could then be created that increments the value of the flag when the corresponding motion sensor detects motion. The number of visitors that approached the house could then be determined by viewing the value of the virtual flag device. To create a virtual device, go to the Add Device screen (see page 14) and select Virtual from the Device Type field. Give the device a name, such as “Front Sidewalk Motion Flag”; specify its location (sidewalk, driveway, etc.); and select its House Code and Unit Code from the drop-down menus. Select any other options you’d like to enable for this device by checking the appropriate check box in the Options field. Click the SAVE button to finish creating the device. This device can not be used in events. The most likely use is when applying a condition to an event. The condition can look at the state of a virtual device and control whether or not the event triggers. One example is a Home/Away device. Setting this device can alter events based on whether the home owner is home or away.

HomeTroller Getting Started Guide – rev 2.0 Page 16
Controlling Devices with Events
Events are one or more actions that are carried out in response to specific trigger, such as an absolute time, Dawn or Dusk, push of a button, change in status of a device (something turned on or off), voice command or receipt of an email. Events are sometimes referred to as “macros” by other programs. Each event is triggered in some manner (see Triggers below). Each event can carry out one or more actions (see Event Actions below). Event triggers and actions are set in the Events screen.
Elements of an Event
Triggers A trigger is used to tell the event to perform some action. Triggers are selected from the Event Trigger screen. Conditions Conditions give more flexibility in determining when an event should trigger. You can set as many conditions as you want on a trigger. The event will trigger only when all of the conditions are true. One or more conditions can be added to each event. Multiple conditions can be set up so that they’re all required to be true (conditions separated by AND) or only one condition is required to be true (conditions separated by OR). Conditions can be added to events when the Apply conditions field is enabled in the Trigger screen for that event. Event Actions There are several types of actions that can be carried out in an event and events can contain one or more actions. Actions are added to events from the Event Actions screen. Event Groups Each event may be assigned to a specific group. The group is simply a name and has no other significance. This allows you to put all related events into the same group. For example, you may have a bunch of events that control all of the lights on the first floor. You could put them all in your downstairs lights group. There is no limit to the number of groups you can create. Events are assigned to groups in the Event Properties screen. You can view the events in a specific group by selecting the group name from the drop-down Groups box at the top of the Events screen. Selecting All Groups from the drop down list will display all of your events.

HomeTroller Getting Started Guide – rev 2.0 Page 17
Creating an Event
Naming the Event The Event Properties screen is where basic options for the specified event can be set, such as the name of the event, whether or not it will respond to voice commands, and so on. To get to the screen, click Add Event from the Events screen to create a new event, or click the Name tab from the Event Trigger and Event Actions screens. Give the event a name, such as “Porch Lights On”. To be able to run the event by voice, specify the voice command that will be used to trigger the event and select whether the voice command can be given via microphone, telephone, or both. To have the HomeTroller confirm the command before running the event, enable the Confirm Voice field. Type a four-digit number in the DTMF Trigger field to be able to run the event by pressing the corresponding buttons on telephone keypad. Select any other options you’d like to enable for this event by checking the appropriate check box in the Options field.
Specifying the Event’s Trigger The Event Trigger screen lists all of the trigger and condition types available in the HomeTroller. To get to this screen, click the Trigger tab from the Event Properties or Event Actions screens. In this screen, select the type of trigger that will run the event, such as a specific point in time, an email message is received, a device changes status, etc. Select which days of the week the event can run, whether the trigger has additional conditions that must be met, and whether the events start time is to be randomized based on the value set in the General Setup screen. Additional fields will appear in the screen, depending on which type of trigger is selected. For triggering on the status change of a Z-Wave device, enable polling for the Z-Wave device in the devices properties screen. This will ensure that the HomeTroller sees any changes to the device’s status. You can then set a trigger on that particular device changing status, such as someone arriving home. The status change trigger can be used on any device. Setting the Event’s Actions The Event Actions screen is where actions are added to an event. Select an action to be carried out when the event runs by making a selection in the Add Action drop-down menu, setting the appropriate values for the action, and clicking UPDATE. More than one action can be carried out when an event is triggered; to add more actions, select them from the drop-down menu and click UPDATE after adding each action.
The Event Properties Screen
Figure 7: Add Events Screen

HomeTroller Getting Started Guide – rev 2.0 Page 18
Once finished naming an event, specifying its trigger, and adding actions, click the SAVE button at the bottom of the screen to finish adding the event.
Voice Recognition
The Speaker Client Application
The Speaker Client is a separate application that works with the HomeTroller. This application is used by the HomeTroller to control all audio functions including voice recognition, text-to-speech announcements and playing audio files. . The Speaker Client can be run on the HomeTroller and/or on any number of remote computers. Events in the HomeTroller can send audio to a specific computer, a group of computers, or to all computers currently running the Client. If a computer contains multiple sound cards then multiple instances of the Client can run on that computer; each instance of the Client can control a different sound card.
Installation
The HomeTroller is shipped with its own Speaker Client pre-installed. However, the Speaker Client may also be installed on any remote computer to allow remote voice recognition, remote text-to-speech announcements and remote audio file playing from the HomeTroller. To install the Speaker Client on a remote computer, go to www.homeseer.com and click on the Downloads link. Download the latest FULL version of HomeSeer and run the installer on the PC where you want the speaker client installed. When the installer starts, select the Speaker Client only install option.
Event Actions
Event actions for the Speaker Client contain an optional parameter named Host. This parameter can be used to specify the Client to which the audio will be sent. The format of the parameter is host:instance, where “host” is the host name or IP addresses of the computer running the Client and “instance” is the instance name of the Client, for those computers running multiple instances. When the Client is first run, the instance name is set to “default”. To send the audio to all Clients running on all computers, leave the Host parameter blank or use an asterisk (*) for the instance. Examples:
127.0.0.1 127.0.0.1:default
Figure 8: Speaker Client Main Screen

HomeTroller Getting Started Guide – rev 2.0 Page 19
127.0.0.1:* To send audio to the specific PC named “myserver”:
myserver To send audio to the specific instance named “soundcard1” on the PC “myserver”:
myserver:soundcard1
Speaker Client Settings
The Speaker Options screen is where parameters can be set for a Client. Different parameters can be set for each Client, including the voice selection and the attention and ignore phrases and acknowledgements. Click the Options menu item in the Speaker screen to get to the Speaker Options screen. If the speaker client PC needs to run multiple speaker client applications (such as to support more than one sound card), the speaker client needs to be launched with its instance name. Launch the speaker client with a parameter to the exe file with the instance name like:
Speaker.exe soundcard1 This can be done with a shortcut or from a command prompt. The above command launches the speaker client with a new instance named soundcard1. This new instance has totally separate settings from any other instance running on the same computer.
Remote Connections
The Speaker client may be accessed from ANY OTHER COMPUTER in the word! This will allow you to receive text-to-speech announcements and control your HomeTroller by voice from your work computer (for example). To configure the speaker client for remote connections, you must follow these guidelines:
1) Install the speaker application client on the remote computer. This is accomplished by running the installer on the CD supplied with your HomeTroller and selecting the option to install only the speaker application.
2) Make note of the “Speaker Client Port” number on the HomeTroller Setup screen (on the General Tab in the “Other Settings” section),
3) Run the speaker application client on the remote screen and open the “Options” screen (see Figure 9 below). In this screen, enter the static IP address or your ‘MyHomeSeer-Connect’ address. For information about HomeSeer’s ‘MyHomeSeer-Connect’ service, visit homeseer.com.
4) For security purposes, you’ll need to enter a “Connection Username” and “Connection Password” on this screen also. Be sure to enter a username and password from the “Web Users” tab of the Setup screen in your HomeTroller. NOTE: This login must have ‘normal’ or ‘admin’ privileges.
5) Click “OK” to save your settings and then click “Connect” on the main speaker application client screen to establish a connection to your HomeTroller.

HomeTroller Getting Started Guide – rev 2.0 Page 20
Voice Recognition Events
Events can be triggered by voice command via microphone or telephone (or both). For microphone use, the Speaker Client application must first be installed and configured. By default, the speaker client is already running on the HomeTroller. If the client is not needed on the HomeTroller system, edit the file startup.txt in the scripts folder and remove the launch command. For telephone use, HomeSeer Phone software and the Way2Call Hi-Phone USB voice interface must first be installed and configured. To control an event by voice, go to the Event Properties screen for that event (see page 17), type the voice command to use to run the event, and specify whether the command has to be spoken through a microphone or a telephone or either. Click the SAVE button to save the changes to the event.
Command Syntax
Formatting Commands
There are some tricks you can use to format voice commands.
Figure 9: Speaker Client Options Screen

HomeTroller Getting Started Guide – rev 2.0 Page 21
For instance, say you would like to give a command that changes your television to a specific channel. You could do this by creating a voice command for every possible channel, but that’s impractical. Instead, your voice command can contain ranges of words. The recognition engine will accept any one of the words. The command that will change your television to any channel would look like this:
TV channel (0|1|2|3|4|5|6|7|8|9)+ This configuration will accept any command like “tv channel 0 1”, or “tv channel 1 3 6”. You can substitute the actual word for the number in the command like this:
TV channel (zero|one|two) etc. It works the same either way. Brackets are used for optional words such as:
[please] turn on the TV The word please is optional and required to be spoken
Nested parentheses “()” and brackets “[]” are not allowed. For example, the following configuration will not work: (hello|(bill|sue))
To have the TV voice command actually change a channel using an infrared command, you will need a small script to convert the voice command to an infrared command. Run the following script as an action to the event that contains the TV Channel voice command:
sub main() dim s ' get the last voice command recognized s=hs.lastvoicecommand hs.SendIR "tv," & "$3,$4,$5" end sub
The “$#” tell the system to substitute the proper voice command string into the infrared command. In this case, the first channel number is at location 3 in the voice command. So the first channel number will be inserted where $3 is located. Note that the voice recognition system replaces numbers with their text equivalents, so you will need to name your infrared keys with these names. For example, keypad number “1” should be defined as “one”. This conversion can also be done in the above script if necessary.
Special Characters and Alternative Strings
The string expression you supply can include square bracket characters ([ ]) to indicate optional words and vertical bar characters, (|) to indicate alternative strings. Alternates must be enclosed in parentheses. For example, “(hello [there] | hi)” tells the speech engine to accept “hello,” “hello there,” or “hi” for the command. Remember to include appropriate spaces between the text that’s in brackets or parentheses and the text that’s not in brackets or parentheses. You can use the star (*) operator to specify zero or more instances of the words included in the group or the plus (+) operator to specify one or more instances. For example, the following

HomeTroller Getting Started Guide – rev 2.0 Page 22
expression results in grammar that supports “try this”, “please try this”, and “please please try this”, with unlimited iterations of “please”:
please* try this The following grammar format excludes “try this” (spoken by itself) because the + operator defines at least one instance of “please”. So, the only allowable phrases are “please try this” or “please please try this”:
please+ try this The repetition operators follow normal rules of precedence and apply to the immediately preceding text item. For example, the following grammar results in “New York” and “New York York”, but not “New York New York”:
New York+ Therefore, you typically want to use these operators with the grouping characters. For example, the following grammar includes both “New York” and “New York New York”:
(New York)+ Repetition operators are useful when you want to compose an expression that includes a repeated sequence such as a phone number or specification of a list of items:
call (one|two|three|four|five|six|seven|eight|nine|zero|oh)* Id like (cheese|pepperoni|pineapple|canadian bacon|mushrooms|and)+
Although the operators can also be used with the optional square brackets grouping character, doing so may reduce the efficiency of the Speaker Client as it processes the grammar.
Word Spotting
You can also use ellipses (…) to support word spotting. Word spotting is where you tell the speech recognition engine to ignore words spoken in this position in the phrase (sometimes called garbage words). When you use ellipses, the speech engine recognizes only specific words in the string regardless of whether they’re spoken with adjacent words or phrases. For example, if you set this property to “[…] check mail […]”, the speech recognition engine will match phrases like “please check mail” or “check mail please” to this command. Ellipses can be used anywhere within a string.
Be careful when using this technique as voice settings with ellipses may increase the potential of unwanted matches.
Tips and Suggestions
• When defining the expression for your command, include at least one word that is
required; that is, avoid supplying only optional words.
• Make sure that the word includes only pronounceable words and letters. For numbers, it is better to spell out the word than use an ambiguous representation. For example, “345” is not a good grammar form. Similarly, instead of “IEEE”, use “I triple E”.

HomeTroller Getting Started Guide – rev 2.0 Page 23
• Omit any punctuation or symbols. For example, instead of “the #1 $10 pizza!” use “the
number one ten dollar pizza”. Including non-pronounceable characters or symbols for one command may cause the speech engine to fail to compile the grammar for all your commands.
• Make your voice parameter as distinct as reasonably possible from other voice
commands you define. The greater the similarity between the voice grammars for commands, the more likely the speech engine will make a recognition error. You can also use the confidence scores to better distinguish between two commands that may have similar or similar-sounding grammar.
HomeSeer Phone
HomeSeer Phone is an add-on application to the HomeTroller that adds telephone control. With this application you can:
• Control the HomeTroller with voice commands or touch-tones from any phone from outside or inside your home (if the Way2Call Hi-Phone or Hi-Phone Lite voice interface is installed).
• Create events in the HomeTroller that are triggered by phone events, such as:
o When the phone first rings o On each phone ring o When a caller leaves a voice message o When a voice message is read o When caller ID information is available o When a phone goes off hook
• Caller ID can be used to play special greetings to callers or hang-up on the caller. Caller
ID information can be announced by the Speaker Client or displayed on the screen.
• A complete scripting interface is available so you can create your own scripts to handle calls.
• Two built-in answering systems are available to allow a user to leave a message in a mailbox, or just simply leave a message in the default mailbox.
Connecting the Telephone Voice Interface
The Way2Call Hi-Phone USB or Hi-Phone Lite Voice Interface is required to enable the telephone functions of HomeSeer Phone software. The Voice Interface is designed to connect to one of the HomeTroller’s USB ports and the phone connections may be configured for whole-home use or for use with one specific telephone. The Voice Interface must be installed in series with the phone or phones you wish to control. Installation and configuration instructions are included with the Voice Interface.

HomeTroller Getting Started Guide – rev 2.0 Page 24
Note that the drivers for the Way2Call Hi-Phone units are already installed on the system. Simply install the hardware and the drivers will load automatically. For the Hi-Phone, right click the Way2Call Hi-Phone system tray icon and uncheck the Suspend option.
Enabling the Phone Feature
HomeSeer Phone software is required to enable the phone functions of the HomeTroller. Information on purchasing this software may found on the HomeSeer website (www.homeseer.com). Click on the “Phone” tab and scroll to the “Line Specific Settings” section. Pull open the menu in this section and select the Hi-Phone Voice Interface then click on the “Create Line” button. Additional configuration options will appear below. Once you’ve adjusted your settings, click the SAVE button at the bottom of the page.
Running Events by Phone
Events can be run by voice command spoken over a telephone if the HomeSeer Phone Software and Way2Call Hi-Phone Voice Interface are installed. To control any event for voice control by telephone, go to the Event Properties screen for that event (see page 17), type the voice command to use to run the event, and specify whether the command has to be spoken through a microphone or a telephone or either. Click the SAVE button to save the changes to the event.
The Address Book
HomeSeer Phone software includes an Address Book for maintaining contact information for family, friends, colleagues and companies. The feature allows dialing by voice (ie “call Mom”, “call Steve at work”, “call the pizza parlor”, etc) and can work with caller ID (CID) to create text-to-speech announcements (ie “a call is coming in from your mother in law”). To get to this screen, launch the web interface (see page 8), click the Phone button under the time and date bar then click the Address Book button.
Some of the advanced features available in the Address Book require Caller ID to be available on the phone line. This feature also requires purchase of the HomeSeer Phone and a Way2Call Voice Interface.
Receiving Phone Messages
If the voice messaging functions of HomeSeer Phone software are enabled, the HomeTroller can serve as the message center for the family. The Messages screen appears when the Phone button is clicked at the top of the web interface. From here, you can view the number of voice messages recorded in the system and play them back. You can do this from any computer in your home AND from any computer on the internet! A default mailbox is created when the

HomeTroller Getting Started Guide – rev 2.0 Page 25
HomeSeer Phone software is installed, and additional mailboxes can be created in the Mailbox Admin screen.
Caller Announcements
The HomeTroller can be set to announce an incoming call. The HomeSeer Speaker Client application must be installed and configured on the HomeTroller (or any PC on your home network) in order for it to announce the caller. In addition, the option to announce callers and the specific Speaker Client(s) to make the announcement through must be specified in the Phone Setup screen.
Customizing the HomeTroller
ASCII Scripting
At times it may be necessary to send ASCII strings out a serial port to control a particular device, such as a DVD changer, or audio receiver. This is accomplished using some simple script commands. The following script will open a COM port, send a text string, then close the COM port:
Sub Main() ‘ open com port 2 at 9600 baud. Check the result for errors
e=hs.OpenComPort(2,"9600,n,8,1",1,"","") if e <> "" then hs.writelog "Error opening com port",e end if ‘ send the text string “!CH12” [carriage return]
hs.SendToComPort 2,"!CH12" & vbcrlf ‘ close the com port hs.CloseComport 2
End Sub
Scripting
See the complete documentation for the HomeSeer software for details on all the scripting commands available to you and your scripts. The scripting interface is very robust and contains hundreds of script calls to accomplish just about any automation task.
Digital I/O
Digital I/O is best accomplished with the Applied Digital controller (ADI Ocelot is available at homeseer.com). This external controller connects to the HomeTroller through the serial port. The device supports a wide range of digital inputs, analog inputs, and relay outputs. Once the controller is added, devices are automatically created that represent the I/O points in the controller. Standard events can be created to trigger on the inputs changing, and actions are available to control relay outputs.

HomeTroller Getting Started Guide – rev 2.0 Page 26
Some security panels also support digital I/O, and the outputs on those panels can be controlled using the appropriate plug-in for the panel in use.
Advanced Programming
If scripting does not provide a robust enough programming environment, custom plug-ins may be developed using the .NET development environment. Plug-Ins may be written in VB.NET or C#. Contact HomeSeer Technologies for a software developer’s kit that contains documentation and sample plug-ins to get you started.
Operating System Restrictions
The HomeTroller uses Windows XP Embedded as the system operating system. This allows the system to be compatible with most Windows software. However, the operating system is a subset of Windows XP Professional and only includes resources required to run the HomeSeer software. This limitation may restrict what software packages may be installed on the system. It is recommended that the user limit what third party software they install. For example, since the unit includes the HSProtect technology, virus software is not required. If a firewall is required, the Windows firewall may be enabled. Larger software packages such as Microsoft Office, will most likely not install on this unit, or might not run properly. The following software packages have been tested with the unit:
• Apple iTunes • RealVNC (included with the unit) • Windows Media Player 10 (included with the unit) • All HomeSeer and 3rd party plug-ins that are available from the HomeSeer updater
Using Remote Desktop
Remote desktop is a feature of XP that allows you to connect to your HomeTroller remotely. By default, this is disabled. It may be enabled by right clicking on My Computer and selecting Properties. However, if you are using text-to-speech or voice recognition, it is advised that you do not use this feature. When you disconnect from remote desktop the operating system will assume that no one is at the computer and it will disable text-to-speech and voice recognition by turning off the audio system. To work around this issue, use the VNC application that is already installed on the unit.
Technical Support
Support is available through the HomeSeer online helpdesk. Click on the Support link at www.homeseer.com. Priority support is available from the Services link on our products page. Limited message board support is available through http://board.homeseer.com.

HomeTroller Getting Started Guide – rev 2.0 Page 27
Information
FCC/CE Regulations
This unit has been tested to comply with FCC standards for home or office use.
Warranty Information
HomeSeer Technologies warrants to the original purchaser or, for products purchased from a reseller, to the original end-user that the HomeSeer Technologies-branded HomeTroller will be free from defects in materials and workmanship for one (1) year from the date of purchase. During the warranty period, HomeSeer Technologies will, at its option: (1) provide replacement parts necessary to repair the product or (2) replace the product with a comparable product. You must assist HomeSeer Technologies in diagnosing issues with your HomeSeer Technologies product and follow HomeSeer Technologies' warranty processes. If HomeSeer Technologies determines your product requires service, you may be required to ship it to HomeSeer Technologies’ service facility. You are responsible for properly packaging your product, paying all shipping costs, any other taxes, fees or charges associated with transporting the product to HomeSeer Technologies’ service facility. If you live in the United States, HomeSeer Technologies will pay the costs of returning the product to you from our service facility. If HomeSeer Technologies determines that you need a replacement part or unit, HomeSeer Technologies will ship the part and installation instructions to you. Replacement parts and products will be new or serviceably used, comparable in function and performance to the original part and warranted for the remainder of the original warranty period or, if longer, 30 days after they are shipped to you. You authorize HomeSeer Technologies to send replacement parts and products to an authorized third party service provider. If HomeSeer Technologies asks you to return defective parts or products, you must do so within 7 days after you receive the replacement parts or products. HomeSeer Technologies will charge you for replacement parts or products if you fail to do so. If you live outside the United States, you will be charged the cost for returning the product to you from our service facility. THIS LIMITED WARRANTY COVERS NORMAL USE. HOMESEER TECHNOLOGIES DOES NOT WARRANT AND IS NOT RESPONSIBLE FOR DAMAGES CAUSED BY MISUSE, ABUSE, ACCIDENTS, VIRUSES, UNAUTHORIZED SERVICE OR PARTS, OR THE COMBINATION OF HOMESEER TECHNOLOGIES BRANDED PRODUCTS WITH OTHER PRODUCTS. THIS LIMITED WARRANTY DOES NOT COVER SOFTWARE OR NON-HOMESEER TECHNOLOGIES BRANDED PRODUCTS. ANY WARRANTY APPLICABLE TO SOFTWARE OR NON-HOMESEER TECHNOLOGIES BRANDED PRODUCTS IS PROVIDED BY THE ORIGINAL MANUFACTURER.