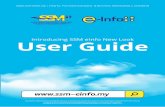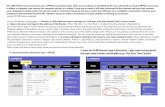HOME PAGE, LOGIN PAGE & PRE-LOGIN OPTIONS...to enter his retail net banking USERID & Corporate user...
Transcript of HOME PAGE, LOGIN PAGE & PRE-LOGIN OPTIONS...to enter his retail net banking USERID & Corporate user...

NEW BARODA CONNECT INTERNET BANKING
HOME PAGE, LOGIN PAGE & PRE-LOGIN OPTIONS

Table of Contents 1 URL ....................................................................................................................................................................3 2 PORTAL .............................................................................................................................................................4 3 Details of the Home Page Screen .....................................................................................................................4 4 Details of the Login page Screen.......................................................................................................................5 5 PRE-LOGIN HOME PAGE OPTIONS USAGE DETAILS .................................................................................6
5.1 Your account is locked, Click here .............................................................................................................6 5.2 Click here to Reset Your Answers .............................................................................................................7 5.3 Don't Know User ID? ..................................................................................................................................9 5.4 Disable User ID (At Home Page & Login Page) ........................................................................................9
5.4.1 Using Transaction Password and OTP ............................................................................................10 5.4.2 Using Active Debit Card and OTP. ...................................................................................................11
5.5 Online Registration using Debit Card .......................................................................................................11 5.6 Set/Reset Password (At Home Page & Login Page) ...............................................................................12
5.6.1 Regenerate Password Using Mobile/Email OTP .............................................................................12 5.6.1.1 Reset Sign on Password ...........................................................................................................13 5.6.1.2 Reset Transaction Password ....................................................................................................14 5.6.1.3 Reset Sign On and Transaction Password ...............................................................................14
5.6.2 Regenerate Sign On using QnA OTP ..............................................................................................15 5.6.3 Regenerate Password using Debit Card ..........................................................................................16
5.6.3.1 Reset Sign on Password ...........................................................................................................16 5.6.3.2 Reset Transaction Password ....................................................................................................17 5.6.3.3 Reset Sign On and Transaction Password ...............................................................................17
6 Dashboard ........................................................................................................................................................18 6.1 Dark/Soft Mode Toggle Button .................................................................................................................18 6.2 Notification Bell .........................................................................................................................................18 6.3 User Name & Profile Menu ......................................................................................................................19 6.4 Logout Button ...........................................................................................................................................19 6.5 Menu Bar. .................................................................................................................................................19 6.6 Quick Links ...............................................................................................................................................19 6.7 Your Transactions ....................................................................................................................................19 6.8 Welcome Message and Dash board Settings ..........................................................................................19 6.9 Account Summary ....................................................................................................................................19 6.10 Favorite. ....................................................................................................................................................20

1 URL: Go to www.bobibanking.com
Click “Retail User” in case of login with Retail Net Banking User ID
Click “Corporate User” ID in case of login with Corporate Net Banking User ID
Enter the Retail Net Banking User ID in the Retail User Login Page and click Enter button.
Enter the Corporate Net Banking User ID in the Corporate User Login Page and click Enter button.
After clicking Enter Button it will display below mentioned message. Click OK button, it will redirect to new upgraded Internet Banking portal.

2 PORTAL: The new Internet Banking portal will be displayed as mentioned below:
Close the Caution screen, then it will be display the Home Page of the new portal as mentioned below: 3 Details of the Home Page Screen
1.1 LOGO : Bank of Baroda logo 1.2 Location : For setting the location 1.3 Locate Us: To search any Branch/ATM of Bank
of Baroda 1.4 Contact Us: Contact Details of Bank of Baroda 1.5 Helpline : Toll Free Help line Number 1.6 User ID*: For entering the user ID by the User 1.7 Language: For selecting the Language 2 Your account is locked, Click here 3 Click here to Reset Your Answers 4 Don't Know User ID? 5 Disable User ID
6 Online Registration using Debit Card 7 Set/Reset Password (At Home Page &
Login Page): 8 What Can You Do? 9 View Demo 10 Useful Information / Links 11 FAQ 12 Bottom Bar : Privacy Policy, Cookie Policy,
Terms and Conditions, Disclaimer, Security, Copyright © Bank of Baroda, All rights reserved

Enter the User ID in the User ID Field and Click on Login button.
Retail user has to enter his retail net banking USERID
Corporate user has to enter the user ID in the format CORPORATEID.USERID
Please note: The user ID is not case sensitive. After clicking the login button it may ask for entering the user’s registered mobile number first time or maybe next time as per the browser’s browsing history configuration. You will get an OTP on your registered mobile/Email, which you have to enter in the next OTP input screen. Screens are mentioned below:
After successful validation of OTP, it will display the login Page, as mentioned below: 4 Details of the Login page Screen are as under:

Your Personal Message: It will display the message which was set by you at the time of first time enrolment in the Internet Banking, to ensure that you are on the right portal.
Note: A note is displayed as shown in the portal User ID: It will be non-editable here. Sign On Password*: User has to enter his/her login password. Captcha: It will display the Visual and Audio captcha Enter the Captcha as shown in the above image*: User has to enter the captcha as shown in the captcha
field Dropdown: User may selects any given option in this dropdown (shown below) for directly navigating to that
selected option after login. By default it will be Dashboard.
Disable User ID: To disable the Net Banking. Set/Reset Password: To set/reset the Sign on/Transaction/Both password. This link is same as the link
mentioned at the home page.
5 PRE-LOGIN HOME PAGE OPTIONS USAGE DETAILS:
5.1 Your account is locked, Click here: If the Internet Banking of the user get locked due to any wrong
credentials attempt, such user can unlock their Internet Banking himself/herself by using this option online. To use this option, please follow the below mentioned steps:
Click on this link which is available at home page of the portal (screen mentioned below)
After clicking this link it will display a new screen (screen mentioned below), where it will prompt for the user ID. User has to enter their Internet Banking user ID and click on SUBMIT button. (Retail user has to enter his retail net banking USERID & Corporate user has to enter the user ID in the format CORPORATEID.USERID)
After successful checking the user ID, it will navigate to the next screen, where it will prompt for the registered mobile number. Enter the registered mobile number with country code and click on SUBMIT button.

After successful validation of the user ID and mobile number, it sends an OTP to the registered mobile number and email ID both and will navigate to next screen where it will prompt for the OTP. User has to enter the OTP in the OTP field and clicks on SUBMIT button.
After successful validation of the OTP, it will navigate to next screen, where user has to enter their transaction password and clicks on SUBMIT button.
After successful validation of the transaction password, the system will unlock the Internet Banking of the respective user and will display a successful message for the same.
5.2 Click here to Reset Your Answers: If the user forgot their security questions and answers or want to change them without login to their Internet Banking, then they use this option. To use this option, please follow the below mentioned steps:
Click on this link which is available at home page of the portal (screen mentioned below)
After clicking this link it will display a new screen (screen mentioned below), where it will prompt for the user ID. User has to enter their Internet Banking user ID and click on SUBMIT button. (Retail user has to enter his retail net banking USERID & Corporate user has to enter the user ID in the format CORPORATEID.USERID)

After successful checking the user ID, it will navigate to the next screen, where it will prompt for the registered mobile number. Enter the registered mobile number with country code and click on SUBMIT button.
After successful validation of the user ID and mobile number, it sends an OTP to the registered mobile number and email ID both and will navigate to next screen where it will prompt for the OTP. User has to enter the OTP in the OTP field and clicks on SUBMIT button.
After successful validation of the OTP, it will navigate to next screen, where user has to enter their transaction password and clicks on SUBMIT button.
After successful validation of the transaction password, the system will display the QnA reset screen, where user has to enter answers of at least five security questions and clicks on SUBMIT button.
System will reset the answers of the selected security questions as per the input by the user and will display a successful message for the same.

5.3 Don't Know User ID?: By using this option a new Internet Banking user can know their User ID or an existing Internet Banking user can retrieve their user ID in case they forgot their user ID. To use this option, please follow the below mentioned steps:
Click on this link which is available at home page of the portal (screen mentioned below)
After clicking this link, it will display a new screen where user has to enter their 14 digit account number and either registered “mobile number” or “email ID” and clicks on CONTINUE button.
After clicking CONTINUE button, it will validate the account number with the entered “mobile number” or “email ID” and sends an OTP to the both registered mobile number and email ID which user has to enter in the next screen OTP input screen and clicks on CONTINUE button (screen mentioned below).
After successful validation of the OTP, it will sends the user ID on the registered mobile number and email ID of that respective user and displays a successful message for the same.
5.4 Disable User ID (At Home Page & Login Page): If any Internet Banking user does not want to use their Internet Banking for a certain period or wants to disable their Internet Banking due to any reason, then they use this option to temporarily disable their Internet Banking by their own using this option. To use this option, please follow the below mentioned steps:
Click on this link which is available at home or login page of the portal (screen mentioned below)
Home Page Login Page

After clicking this link it will display a new screen (screen mentioned below), where it will prompt for the user ID. User has to enter their Internet Banking user ID and click on SUBMIT button. (Retail user has to enter his retail net banking USERID & Corporate user has to enter the user ID in the format CORPORATEID.USERID)
After checking the user ID, it will display a new screen, where it shows two option for disabling the Internet Banking.
5.4.1 Using Transaction Password and OTP: This option will be displayed to both Retail and Corporate users. Select this option and enter the registered mobile number with country code in the MOBILE NUMBER field and clicks on CONTINUE button. It will validate the mobile number with the user ID and sends an OTP to the registered mobile number and email ID of that user, which user has to enter in the OTP field in the next screen and clicks on CONTINUE button.(screen mentioned below)
After successful validations of the OTP, it will prompt for Transaction password in the next screen, where user has to enter their Transaction password and clicks on CONTINUE button.
After successful validation of the Transaction password, it will disable the Internet Banking of that respective user and displays a successful message for the same.
Please note: For re enabling the Internet Banking, user has to approach their base Branch, where branch will send requests to BCOT team at HO, Vadodara with their recommendations. After receipt of request from Branches, BCOT team will enable the Internet Banking of that customer.

5.4.2 Using Active Debit Card and OTP: This option will be displayed to only Retail users. User has to select this option and clicks on CONTINUE button.
After clicking the CONTINUE button, it will navigate to Debit Card validation screen, where user has to enter the required Debit Card details and clicks on VALIDATE button.
After successful validation of the Debit card details, it will sends an OTP to the registered Mobile number and email ID of the user and navigate to OTP input screen, where user has to entered the OTP and clicks on CONTINUE button.
After successful validations of the OTP, it will disable the Internet Banking of that respective user and displays a successful message for the same.
Please note: For re enabling the Internet Banking, user has to approach their base Branch, where branch will send requests to BCOT team at HO, Vadodara with their recommendations. After receipt of request from Branches, BCOT team will enable the Internet Banking of that customer.
5.5 Online Registration using Debit Card: Will be Coming Soon

5.6 Set/Reset Password (At Home Page & Login Page): To set the password first time by the new Internet Banking user as well as to reset the password by the existing Internet Banking user by their own, this option will be used. Existing Internet Banking users may use this option in the various scenarios like
If they forgot their present Signon/Transaction password or both,
If they want to change their Signon/Transaction password or both,
If their Signon/Transaction/both password was disabled automatically due to their any wrong password attempts
In case any user disabled their Internet banking earlier and again re enabled their Internet Banking etc.
To use this option, please follow the below mentioned steps:
Enter the user ID in the User ID field and Click on this link which is available at home or login page of
the portal (screen mentioned below). (Retail user has to enter his retail net banking USERID & Corporate user has to enter the user ID in the format CORPORATEID.USERID)
Home Page Login Page
After successful checking the profile and rights of the user ID, it will display a new screen, where it will show the options as per the profile and Rights of the user, to reset the passwords as shown in the below screen.
5.6.1 Regenerate Password Using Mobile/Email OTP: This option will be displayed to both New/Existing Retail and Corporate users having either Transaction or View Rights. User has to select this option and clicks on CONTINUE button. It will display a new screen, where user has to enters his registered mobile number and clicks on CONTINUE button.

After successful validation of the mobile number with user ID, it will sends one OTP to the registered Mobile Number and another to registered email ID of that respective user and will navigate to next screen, where user has to enter the mobile OTP in the MOBILE OTP field and email OTP to the EMAIL OTP field and clicks on continue.
After successful validations of the both MOBILE and EMAIL OTP, it will show the options as per the Rights of the user for resetting the passwords.
5.6.1.1 Reset Sign on Password: This option will be displayed to both New/Existing Retail and Corporate users having either View or Transaction right. To reset the Signon password, user has to select this option and clicks on CONTINUE button.
After clicking the continue button, it will display the new screen, where user has to enter the new Signon password two times in the “Enter New Sign on Password” and “Retype New Sign on Password” box as per the policy mentioned in that screen and clicks on CONTINUE button. After successful validation checks of the entered password as per the policy, it will set/reset the Signon password and display a successful message for the same.

5.6.1.2 Reset Transaction Password: This option will be displayed to only existing Retail and Corporate users having Transaction right. To reset the Transaction password, user has to select this option and clicks on CONTINUE button.
After clicking the continue button, it will display the new screen, where user has to enter the new Transaction password two times in the “Enter New Transaction Password” and “Retype New Transaction Password” box as per the policy mentioned in that screen and clicks on CONTINUE button. After successful validation checks of the entered password as per the policy, it will set/reset the Transaction password and display a successful message for the same.
5.6.1.3 Reset Sign On and Transaction Password: This option will be displayed to both New/Existing Retail and Corporate user having Transaction right. To reset the both Signon and Transaction password, user has to select this option and clicks on CONTINUE button.

After clicking the continue button, it will display the new screen, where user has to enter the new Signon and Transaction password, both the two times in the “Enter New Sign on Password”, “Retype New Sign on Password” and “Enter New Transaction Password”, “Retype New Transaction Password”, box as per the policy mentioned in that screen and clicks on CONTINUE button. After successful validation checks of the entered password as per the policy, it will set/reset the both Signon and Transaction password and display a successful message for the same.
5.6.2 Regenerate Sign On using QnA OTP: This option will be displayed to only existing Retail and Corporate users with Transaction right and already enrolled in ARCOT (who already set their personal Message and security QnA). To use this option, user has to select this option and clicks on CONTINUE button.
After clicking the CONTINUE button, it will display a new screen, where user has to enter the answers of the prompted security questions and clicks on SUBMIT button.
After successful validations of the security answers, it will display a new screen, where user has to
enter his registered mobile number with country code and clicks on SUBMIT button.
After successful validation of the mobile number with user ID, it will sends an OTP to the registered Mobile number and email ID of the user and navigate to OTP input screen, where user has to enter the OTP and clicks on SUBMIT button
After successful validation of the OTP, it will display the new screen, where user has to enter the new Signon password two times in the “Enter New Sign on Password” and “Retype New Sign on Password” box as per the policy mentioned in that screen and clicks on CONTINUE button.

After successful validation checks of the entered password as per the policy, it will set/reset the Signon password and display a successful message for the same.
5.6.3 Regenerate Password using Debit Card: This option will be displayed to only New/Existing Retail user having either Transaction or view right. To use this option, user has to select this option and clicks on CONTINUE button.
After clicking CONTINUE button, it will navigate to Debit card validation screen, where user has to enter his/her debit card details and clicks on VALIDATE button.
After successful validation of the Debit Card credentials, it will show the options as per the Rights of the user for resetting the passwords.
5.6.3.1 Reset Sign on Password: This option will be displayed to both New/Existing Retail users having either View or Transaction right. To reset the Signon password, user has to select this option and clicks on CONTINUE button.

After clicking the continue button, it will display the new screen, where user has to enter the new Signon password two times in the “Enter New Sign on Password” and “Retype New Sign on Password” box as per the policy mentioned in that screen and clicks on CONTINUE button. After successful validation checks of the entered password as per the policy, it will set/reset the Signon password and display a successful message for the same.
5.6.3.2 Reset Transaction Password: This option will be displayed to only existing Retail users having Transaction right. To reset the Transaction password, user has to select this option and clicks on CONTINUE button.
After clicking the continue button, it will display the new screen, where user has to enter the new Transaction password two times in the “Enter New Transaction Password” and “Retype New Transaction Password” box as per the policy mentioned in that screen and clicks on CONTINUE button. After successful validation checks of the entered password as per the policy, it will set/reset the Transaction password and display a successful message for the same.
5.6.3.3 Reset Sign On and Transaction Password: This option will be displayed to both New/Existing Retail user having Transaction right. To reset the both Signon and Transaction password, user has to select this option and clicks on CONTINUE button.

After clicking the continue button, it will display the new screen, where user has to enter the new Signon and Transaction password, both the two times in the “Enter New Sign on Password”, “Retype New Sign on Password” and “Enter New Transaction Password”, “Retype New Transaction Password”, box as per the policy mentioned in that screen and clicks on CONTINUE button. After successful validation checks of the entered password as per the policy, it will set/reset the both Signon and Transaction password and display a successful message for the same.
6 Dashboard
6.1 Dark/Soft Mode Toggle Button: By clicking this Dark/Soft toggle button user can toggle between dark and Soft mode of the screen.
6.2 Notification Bell: User can see their alerts by clicking on this icon.

6.3 User Name & Profile Menu: User’s name will be displayed here.
6.4 Logout Button: User use this button to logout from the present Internet Banking session. By closing the browser/window it will also automatically logout from the Internet banking. User has to do fresh login in both the cases.
6.5 Menu Bar: This the menu bar, which user (Retail user with Transaction right) will see post login. Menus may be different for the Corporate users.
6.6 Quick Links: This is the quick link widget from where user directly go to that particular functionality.
6.7 Your Transactions: It will highlight the dates on which any transactions was carried out by the user, where user can the available details.
6.8 Welcome Message and Dash board Settings: This is the welcome message screen, which display the user’s last login date and time and from here user also use the options available at this screen.
6.9 Account Summary: All accounts summary will be displayed to this window.

6.10 Favorite: This the Favorite screen, where user can self-configure their Favorite options.