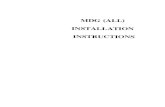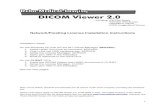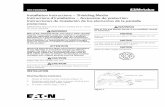Home Network Installation Instructions - Freedom Satellite · by computers or other equipment on...
Transcript of Home Network Installation Instructions - Freedom Satellite · by computers or other equipment on...
-
Installation InstructionsHome Network
TM
156342
-
Installation Instructions
Table of Contents
Overview..........................................................................................................2Installation Considerations............................................................................2Quick Installation Instructions ......................................................................2Identifying and Creating the Home Network and Available Ethernet Port 3
Determining if There is Broadband Internet Service .............................3Identifying the Home Network and Receiver Connection Method .......3
Installation and Setup ....................................................................................5Adding an Ethernet Switch ......................................................................5Connecting the Satellite Receiver to an Available Ethernet Port .........7Connecting the Satellite Receiver Using Ethernet Cable......................7Connecting the Satellite Receiver Using a
HomePlug-to-Ethernet Adapter ..........................................................8Setting up the Receiver ..........................................................................10
Using DishONLINE .......................................................................................12My Rentals ...............................................................................................12Download List..........................................................................................13New Releases and DISH Theater ...........................................................13Searching for DishONLINE Programs...................................................13After Hours ..............................................................................................13DishONLINE Considerations..................................................................13
Troubleshooting............................................................................................14
Page 1
-
OverviewThese instructions guide you through connecting compatible DISH Network satellite receivers to a broadband home network to use the receiver’s Internet connectivity for additional features, such as downloading movies and programs not available over the satellite. See pages 12-13 to learn more about these features.
Installation Considerations• To access expanded capabilities and features of the DISH Network receiver, you must have broadband
Internet service, not telephone-based dial-up Internet service. Contact your Internet service provider to verify if you have broadband Internet.
• The satellite receiver must be connected to the Internet using your existing home network.• The satellite receiver currently only functions with routers that provide IP addresses using DHCP
(Dynamic Host Configuration Protocol). It does not function with a static IP address.• The satellite receiver does not currently support wireless (802.11a/b/g/n) connections.• Most Internet Service Providers have a “Fair Access Policy” which sets usage limits on the amount of
data that can be downloaded in a given time period. Contact your Internet service provider to find out more about their Fair Access Policy.
• Download speed of programs varies depending on the speed of your Internet connection and the usage by computers or other equipment on the home network.
Quick Installation Instructions1. Determine if you have broadband Internet service (page 3, steps 1-3).2. Identify the existing home networking equipment that is already installed, such as routers, gateways, or
Ethernet switches (page 3, steps 1-4).3. If it is necessary to install an Ethernet switch to create an available Ethernet port, install it now (page 5,
steps 1-5).4. Connect the satellite receiver to the home network using the appropriate steps for the connection
method. - To connect the satellite receiver directly using an Ethernet cable, see page 7. - To connect the satellite receiver using a HomePlug-to-Ethernet adapter, see page 8.
5. Verify the receiver has an IP address and the connection status is Connected Online (page 10, steps 1-3).
6. Verify the receiver can connect using the Internet connection (page 11, steps 4-5).
Figure 1. Example of Connecting the Receiver to the Home Network Using Ethernet Cable
Page 2
-
Identifying and Creating the Home Network and Available Ethernet PortDetermining if There is Broadband Internet Service
Identifying the Home Network and Receiver Connection Method
In addition to these steps, contact your Internet service provider to verify if you have broadband Internet service.
Can you make calls using the home phone while using the Internet?• Yes. Go to step 2.• No. You have dial-up Internet and it must be upgraded to a broadband Internet service before
using the receiver’s Internet-based features.
When connecting to the Internet, do you hear dial-up modem noises?• Yes. You have dial-up Internet service and it must be upgraded to a broadband Internet
service before using the receiver’s Internet-based features.• No. Go to the next step.
Is the Internet connection always-on, or is it necessary to log in and connect each time the Internet connection is used?• Always-on: you most likely have broadband Internet service. Go to Identifying the Home
Network and Receiver Connection Method, below, to determine how to connect the satellite receiver to the Internet.
• Log in and connect each time the Internet service is used: you most likely have dial-up Internet. It must be upgraded to a broadband Internet service before using the receiver’s Internet-based features.
Does your home computer connect to a device labeled a router or gateway?Note: The router or gateway may be located away from the computer, such as in your distribution room or a junction box where cables enter into your home.• Yes. Go to the next step.• No or I don’t know. To use these features, you must have an existing home network. Contact
a local consumer electronics store or home network installer to install a home network.
Figure 2. Example Images of a Gateway and Router
Page 3
-
Is there an available ETHERNET or LAN port on the router or gateway?• Yes. Go to Connecting the
Satellite Receiver to an Available Ethernet Port on page 7.
• No. Go to step 3.
Is there an Ethernet switch (or hub) connected to one of the ETHERNET or LAN ports on the router or gateway?• Yes. Go to step 4.• No. Go to Adding an Ethernet Switch on
page 5.
Is there an available ETHERNET or LAN port on the Ethernet switch (or hub)?• Yes. Go to
Connecting the Satellite Receiver to an Available Ethernet Port on page 7.
• No. Go to Adding an Ethernet Switch on page 5.
Router orGateway
EthernetPort
Figure 3. Identifying Available Ethernet Port
Router orGateway
Ethernet Switchor Hub
Figure 4. Identifying Ethernet Switch or Hub
AvailableEthernet Port
Router orGateway
Ethernet Switchor Hub
Figure 5. Identifying Available Ethernet Port on Switch or Hub
Page 4
-
Installation and SetupUse these instructions to add an Ethernet switch to the home network to create additional Ethernet ports, to connect the satellite receiver to the home network, and to setup the receiver once it is connected to the home network.
Adding an Ethernet SwitchRefer to Diagram 1 and 2 and the instructions below to connect an Ethernet switch to the router or gateway for additional available Ethernet ports.
Diagram 1. Overview of Home Network with Ethernet Switch Connected
Diagram 2. Connecting an Ethernet Switch to the Router
Ethernet Jack
EthernetPort
EthernetPort
Router or Gateway
Ethernet Switch
Page 5
-
On the existing router or gateway, disconnect the Ethernet cable for an existing piece of equipment connected to an ETHERNET (or LAN) port. This equipment will be connected to the Ethernet switch in step 2, below.Note: Do not disconnect the cable connected to the router or gateway port labeled BROADBAND, INTERNET, or WAN.
Connect the Ethernet cable disconnected in step 1 to an available ETHERNET port on the Ethernet switch. Refer to the Ethernet switch’s installation instructions for any additional instructions and special considerations. If the Ethernet switch has a power adapter, connect it and plug it in according to the switch’s instructions.
Connect an Ethernet cable to the ETHERNET (or LAN) port on the router or gateway that was made available in step 1.
Connect the other end of the Ethernet cable to an available ETHERNET port on the Ethernet switch.
Verify that the personal computer and any other equipment connected to the Internet connection continues to function properly after it has been connected to the Ethernet switch. Connect the DISH Network satellite receiver using the steps in Connecting the Satellite Receiver to an Available Ethernet Port on page 7.
Page 6
-
Connecting the Satellite Receiver to an Available Ethernet PortIf the satellite receiver is located close to the router, gateway, or Ethernet switch, use the steps Connecting the Satellite Receiver Using Ethernet Cable, below. If the satellite receiver is not located close to the router, gateway or Ethernet switch, use the steps Connecting the Satellite Receiver Using a HomePlug-to-Ethernet Adapter on page 8.
Connecting the Satellite Receiver Using Ethernet CableRefer to Diagrams 3 and 4 and the instructions below to connect the satellite receiver to the router, gateway, or Ethernet switch using an Ethernet cable.Note: If using pre-existing Ethernet jacks in the home, the jacks must be properly wired for Ethernet. Some home phone systems use Cat-5 cable and jacks that are wired to support phone systems, not Ethernet. Refer to your local consumer electronics store or home network installer for more details. Using a HomePlug-to-Ethernet adapter will likely result in an easier installation.
Diagram 3. Overview of Home Network with Receiver Connected by Ethernet Cable
Diagram 4. Connecting the Receiver to the Router Using Ethernet Cable
EthernetPort
Ethernet Jack
EthernetPort
Ethernet Jack
Page 7
-
Connecting the Satellite Receiver Using a HomePlug-to-Ethernet AdapterRefer to Diagrams 5 and 6 and the instructions below to connect the satellite receiver to the router, gateway, or Ethernet switch using a HomePlug-to-Ethernet Adapter.
Diagram 5. Overview of Home Network with Receiver Connected by HomePlug-to-Ethernet Adapter
Diagram 6. Connecting the Receiver to the Router Using a HomePlug-to-Ethernet Adapter
Connect one end of the Ethernet cable to an available ETHERNET (LAN) port on the router, gateway, or Ethernet switch.
Connect the other end of the Ethernet cable to the ETHERNET port on the back of the satellite receiver, verifying the cable “clicks” into place. Check the lights on the receiver’s ETHERNET port. • The green light should be lit indicating the ETHERNET port is enabled and connected to an
active port on the router/switch. • The yellow light flashes whenever data is being received over the connected Ethernet cable.
Refer to Setting up the Receiver on page 10 to complete the installation and verify the receiver’s Internet connection.
Ethernet Port
EthernetPort
Page 8
-
One HomePlug-to-Ethernet adapter must be obtained for use at the location of the router, gateway, or Ethernet switch. One adapter supports up to 15 receivers. The ViP-series of DISH Network receivers include HomePlug 1.0 support. HomePlug Turbo adapters can also be used.Note: These adapters may also be referred to as “HomePlug-to-Ethernet Bridge”, “Powerline Ethernet Adapter”, or “Powerline Network Adapter”. To identify adapters that are compatible with HomePlug 1.0 or Turbo, look for either of the HomePlug logos, and a speed rating of 14 Mbps or 85 Mbps. Adapters using HomePlug AV, HomePlug 2.0, or a speed rating of 200 Mbps are not compatible with DISH Network receivers.
Connect one end of an Ethernet cable to an available ETHERNET (LAN) port on the router, gateway, or Ethernet switch.
Connect the other end of the Ethernet cable to the ETHERNET port on the HomePlug-to-Ethernet adapter.
Plug the HomePlug-to-Ethernet adapter into an electrical outlet located near the router.Note: The HomePlug-to-Ethernet adapter and the DISH Network satellite receiver’s power cord should both be plugged directly into an electrical wall outlet. If a surge protector is used, it must be approved for use with HomePlug devices, and the adapter or satellite receiver must be plugged into the HomePlug outlet of the surge protector. Do not plug the adapter or satellite receiver into an outlet that is controlled by a wall switch or into GFI electrical outlets.
HomePlug-to-Ethernet adapters typically have lights to indicate they are functioning. Refer to the adapter’s installation instructions for details, or see Troubleshooting on page 12.
Refer to Setting up the Receiver, below, to complete the installation and verify the receiver’s Internet connection.
Page 9
-
Setting up the ReceiverOnce the receiver has been connected to the home network, use these steps to set up and verify the receiver’s Internet connection.
Using the DISH Network remote control for the receiver that is connected to the home network, access the Network Setup screen by pressing MENU, selecting System Setup, Installation, Broadband Setup, then Network Setup. Verify the IP address is populated (not all 0s). If the IP address is all 0s, select Reset Connection. An Attention 875 message will display briefly, then you will return to the Network Setup screen.
Network Setup Screen Attention 875 Message
Verify the Connection Status on the Network Setup screen shows Connected Online, and that the IP address does not show all 0s. If the IP address shows all 0s or the Connection Status shows Not Connected, refer to Troubleshooting on page 12.
Network Setup Screen with IP Address
Select Done to exit the Network Setup screen.
Page 10
-
Verify the receiver can successfully connect to DISH Network by pressing MENU on the remote control, selecting System Setup, then Diagnostics. Select Connection to test the Internet connection. The Connection option also tests the phone line, if connected. The results should display Broadband Connection OK.
Diagnostics ScreenNote: If a phone line is not also connected to the receiver, connection results will display Phone Connection Failure. This is OK.
To connect to DISH Network to update Pay-Per-View purchase records and waive the Programming Access Fee, select Call Out. Note: If the receiver has already connected to DISH Network, selecting Call Out may display No Call Out Pending. This is OK.
You have now successfully connected your DISH Network receiver to your broadband home network, providing access to expanded capabilities and features. Refer to Using DishONLINE on page 12 to find out about using the DishONLINE feature.
Page 11
-
Using DishONLINE DishONLINE allows you to download movies and other programs to the ViP622 DVR and ViP722 DVR satellite receiver using your broadband Internet connection.Access DishONLINE by pressing the DVR button on the DISH Network remote control. In the DISH On Demand menu, select the DishONLINE option.
DISH On Demand MenuOnce you are in the DishONLINE menu, you have the following options available:• My Rentals: Provides a summary of all the programs
that have been rented, the download status, and the time remaining for rentals.
• New Releases: Lists the newest programs that are available on the service.
• DISH Theater: Lists all available programs. Provides the ability to search by title and genre, browse listings by themes, or sort according to themes and other categories.
• After Hours: Lists all available adult content.
My RentalsThe My Rentals menu lists all programs that have been rented and downloaded. To begin viewing one of the downloaded programs, select it from the My Rentals menu. Once enough of the program has been downloaded, you can begin watching the program. The program will continue downloading. While viewing a program, you can use many of the DVR features, such as pause, fast forward, and fast reverse. If the movie you are watching is still being downloaded, you cannot fast forward beyond what has already downloaded. Note: You cannot use the remote control’s RECORD button to record DishONLINE programs. DishONLINE programs cannot be moved to any external device, such as external hard drives or PocketDISH.Choose Sort to rearrange the list of downloaded programs by different criteria, such as title or rating.Choose Edit to manage the My Rentals list including deleting downloaded programs.
DishONLINE Menu
My Rentals Menu
Page 12
-
Download ListDownload List is accessed from the My Rentals menu, and allows you to view all the programs scheduled to download (queued), adjust the order in which programs will be downloaded, and delete scheduled downloads. If you have multiple downloads scheduled, the next program in the Download List begins downloading when the first program has completed.
New Releases and DISH TheaterNew Releases and DISH Theater list programs that are available for download. The New Releases menu contains just programs that have recently been added to the service. DISH Theater contains all content available for download.Press SELECT on a program to view more detailed information and to rent the program (select it for download). When a program is selected for download, you will receive a message confirming your order.
Searching for DishONLINE ProgramsThe DISH Theater Search option provides and enhanced way to search for programs, using a predictive text feature that displays results as you enter the criteria. You have the ability to search for programs, browse by themes, and sort according to criteria such as name or rating. You can choose to search for content by name, actor, themes, or keyword. Once you’ve entered your search criteria, select Get Results to view the list of DishONLINE programs matching that criteria.
After HoursThe After Hours menu functions similarly to the DishONLINE menu, and includes a My Rentals menu listing your downloaded content and an After Hours Theater menu listing the content available for download.Note: To hide the After Hours option, press MENU on the remote control and select Locks. Select Hide Adult, then select Yes on the confirmation screen. Select Lock System and follow the on-screen messages to create a password and lock your receiver.
DishONLINE Considerations• You have a limited time frame to view rented content before it is automatically deleted. Once you
begin viewing a program, you will have 24 hours to finish viewing it (called the Rental Time Period). • You are billed for a program when you begin watching it or when it completes downloading,
whichever occurs first.
Download List
DISH Theater Menu
DISH Theater Search
Page 13
-
Troubleshooting
Description Procedure
Connection status on Network Setup screen is Not Connected, or Error 789 is received when DISH Theater or New Releases is selected
1. On the home network, are there other DISH Network satellite receivers or personal computers connected?a. If another receiver is connected to the home network, check to see if its connection
status is Not Connected.b. If a computer is connected to the home network, check to see if the computer is able
to access an external website (for example, www.dishnetwork.com).2. Based on the results:
a. If the other receiver also has a connection status of Not Connected, or the computer cannot access an external website, use the troubleshooting steps in Other receivers or computers are affected on page 15.
b. If only this receiver is affected, use the troubleshooting steps in Only one receiver is affected on page 14.
Only one receiver is affected:Not Connected status on Network Setup screen or Error 789
1. Go to the Network Setup screen on the satellite receiver by pressing MENU on the DISH Network remote control, selecting System Setup, Installation, Broadband Setup, then Network Setup. Select Reset Connection. If the IP address still shows all 0s or a connection status other than Connected Online displays, continue to step 2.Note: Currently, the receiver will only function with IP addresses assigned by DHCP (Dynamic Host Control Protocol). It will not function with static IP addresses.
2. If you’ve installed a HomePlug-to-Ethernet adapter to connect the receiver, refer to the HomePlug Troubleshooting section on page 16.
3. Try unplugging the Ethernet cable from the receiver’s ETHERNET port and then plugging it back in. Verify the cable “clicks” into the ETHERNET port.
4. Check the lights on the receiver’s ETHERNET port.- A green light indicates the ETHERNET port is enabled and connected to an active port
on the router/switch. If the green light is not lit, the Ethernet cable connecting the receiver to the router/switch may be disconnected or damaged, or the ETHERNET port on the router or satellite receiver may not be functioning correctly.
- A flashing yellow light indicates the port is receiving data over the connected Ethernet cable. If the yellow light does not flash, the Ethernet cable connecting the receiver to the router/switch may be disconnected or damaged, or the ETHERNET port on the router or satellite receiver may not be functioning correctly.
5. Reset the satellite receiver by pressing and holding the POWER button on the front panel for five seconds.
6. At the router/switch, ensure the receiver’s Ethernet cable is connected to a working ETHERNET port on the router/switch. Check the lights on the router or switch’s ETHERNET port as indicated in step 4.
7. Try connecting the receiver’s Ethernet cable to a different ETHERNET port on the router/ switch.
8. If there is a reset button on the router/switch, try resetting the router/switch. If the router/switch does not have a reset button, unplug it for 15 seconds, then plug it back in. After resetting the router/switch, use the instructions in step 1 to reset the receiver’s IP address.
9. Refer to the router’s (or switch’s) user guide for additional troubleshooting or refer to the router’s (or switch’s) manufacturer.
Page 14
-
Other receivers or computers are affected:Not Connected status on Network Setup screen or Error 789
1. Ensure the broadband router is plugged in to power.2. If the installation uses a broadband modem that is separate from the router:
a. Ensure the modem is plugged in to power.b. Ensure the modem is connected to the router using an Ethernet or USB cable.c. Verify the cable connecting the modem to the Internet is connected to the correct port
on the modem. DSL modems use a phone cord that connects to a phone jack on the modem. Cable modems use a coaxial cable coming from outside that connects to the coaxial connector on the modem.
d. Try resetting the modem by unplugging it from power, waiting for one minute, and plugging it back in.
3. Check the status lights on the router (and modem, if applicable), and refer to the router or modem’s user guide for details and explanations.
4. If the router has a reset button, try resetting the router. If the router does not have a reset button, unplug it for 15 seconds, then plug it back in.
5. If the modem and router are two separate pieces of equipment:a. Unplug both the modem and router.b. Plug the modem back in and wait for it to power on.c. Plug the router back in and wait for it to power on.d. Go to the Network Setup screen by pressing MENU on the remote control, selecting
System Setup, Installation, Broadband Setup, then Network Setup. Select Reset Connection. Verify the IP address does not display all 0s. If it does, refer to The IP address on the receiver’s Network Setup screen shows all 0s on page 15.
6. Refer to the router’s (or modem’s) user guide for additional troubleshooting. Many Internet service providers include troubleshooting tools and software on the home computer that can be used by the customer to further diagnose the issue.
7. Contact the Internet service provider, or the router’s (or modem’s) manufacturer.
The IP address on the Network Setup screen shows all 0s
1. Verify the Ethernet cable is connected between the satellite receiver and the router/switch.2. Go to the Network Setup screen on the satellite receiver by pressing MENU on the DISH
Network remote control, selecting System Setup, Installation, Broadband Setup, then Network Setup. Select Reset Connection.
3. If using a HomePlug-to-Ethernet adapter to connect the receiver, refer to the HomePlug Troubleshooting section on page 16.
4. Try connecting the receiver’s Ethernet cable to a different ETHERNET port on the router/switch.
5. Reset the satellite receiver by pressing and holding the POWER button on the front panel for five seconds.
6. If the router/switch has a reset button, try resetting it. If it does not have a reset button, unplug the router/switch for 15 seconds, then plug it back in. After resetting the router/switch, use the instructions in step 2 to reset the receiver’s IP address.
7. If the IP address still shows all 0s, settings on the router may need to be adjusted. Contact the router’s manufacturer for assistance.
- Currently, the receiver will only function with IP addresses assigned by DHCP (Dynamic Host Control Protocol). It will not function with static IP addresses.
- The number of IP addresses available for lease (use) may need to be increased.- The router may have MAC filtering turned on, and the receiver’s MAC address (listed
on the Network Setup screen) may not be in the router’s list of allowed MAC addresses.
- Review your router’s security settings to verify they are appropriate for this installation.
Description Procedure
Page 15
-
HomePlugTroubleshooting
1. Ensure the HomePlug-to-Ethernet adapter is plugged firmly into the electrical outlet. The adapter should not be plugged into a GFI electrical outlet.
2. Verify the HomePlug-to-Ethernet adapter is not plugged into a switched outlet.3. If a surge protector is used for either the satellite receiver or the HomePlug-to-Ethernet
adapter, a surge protector that is approved for use with HomePlug devices must be used, and the adapter and receiver must be plugged into the HomePlug outlet.
4. Dimmers for home lighting can interfere with HomePlug. It is not recommended to use dimmers on the same circuit as HomePlug equipment.
5. Verify the Ethernet cable is “clicked in” on the adapter’s ETHERNET port and the ETHERNET port on the router.
6. Try connecting the Ethernet cable to a different ETHERNET port on the router/switch.
A program that I downloaded disappeared from the My Rentals list
- If you began viewing the program, the rental period may have expired.- Programs that are downloaded but not viewed will remain on the My Rentals list for a
limited time period. After that time period, the program automatically expires and is deleted from the My Rentals list.
- Someone else in the household may have deleted the program from the My Rentals list.
I am unable to start downloading a program
1. The satellite receiver must have satellite signal to begin a new download. If you have received an error message such as “Acquiring Satellite Signal” or “Satellite Signal has been lost”, your signal loss issue needs to be resolved before you can download programs. Refer to tech.dishnetwork.com for signal loss troubleshooting steps.
2. If your receiver has satellite signal but you are still unable to download movies, refer to the troubleshooting steps Connection status on Network Setup screen is Not Connected, or Error 789 is received when DISH Theater or New Releases is selected on page 14.
The DISH Theater, New Releases, or After Hours options have no content listed
The DISH Network server providing the content may be experiencing a temporary interruption. Wait approximately 30 minutes, then try accessing these options to see if content is listed.
Description Procedure
Page 16
-
Installation InstructionsHome Network
156342
Table of ContentsOverviewInstallation Considerations
Quick Installation Instructions1. Determine if you have broadband Internet service (page 3, steps 1-3).2. Identify the existing home networking equipment that is already installed, such as routers, gateways, or Ethernet switches (page 3, steps 1-4).3. If it is necessary to install an Ethernet switch to create an available Ethernet port, install it now (page 5, steps 1-5).4. Connect the satellite receiver to the home network using the appropriate steps for the connection method.5. Verify the receiver has an IP address and the connection status is Connected Online (page 10, steps 1-3).6. Verify the receiver can connect using the Internet connection (page 11, steps 4-5).
Figure 1. Example of Connecting the Receiver to the Home Network Using Ethernet CableIdentifying and Creating the Home Network and Available Ethernet PortDetermining if There is Broadband Internet ServiceIdentifying the Home Network and Receiver Connection Method
Figure 2. Example Images of a Gateway and RouterInstallation and SetupAdding an Ethernet Switch
Diagram 1. Overview of Home Network with Ethernet Switch ConnectedDiagram 2. Connecting an Ethernet Switch to the RouterConnecting the Satellite Receiver to an Available Ethernet PortConnecting the Satellite Receiver Using Ethernet Cable
Diagram 3. Overview of Home Network with Receiver Connected by Ethernet CableDiagram 4. Connecting the Receiver to the Router Using Ethernet CableConnecting the Satellite Receiver Using a HomePlug-to-Ethernet Adapter
Diagram 5. Overview of Home Network with Receiver Connected by HomePlug-to-Ethernet AdapterDiagram 6. Connecting the Receiver to the Router Using a HomePlug-to-Ethernet AdapterSetting up the Receiver
Network Setup Screen Attention 875 MessageNetwork Setup Screen with IP AddressDiagnostics ScreenUsing DishONLINE
DISH On Demand MenuMy RentalsDownload ListNew Releases and DISH TheaterSearching for DishONLINE ProgramsAfter HoursDishONLINE ConsiderationsTroubleshooting1. On the home network, are there other DISH Network satellite receivers or personal computers connected?1. Go to the Network Setup screen on the satellite receiver by pressing MENU on the DISH Network remote control, selecting Syste...2. If you’ve installed a HomePlug-to-Ethernet adapter to connect the receiver, refer to the HomePlug Troubleshooting section on page 16.3. Try unplugging the Ethernet cable from the receiver’s Ethernet port and then plugging it back in. Verify the cable “clicks” into the Ethernet port.4. Check the lights on the receiver’s Ethernet port.5. Reset the satellite receiver by pressing and holding the POWER button on the front panel for five seconds.6. At the router/switch, ensure the receiver’s Ethernet cable is connected to a working Ethernet port on the router/switch. Check the lights on the router or switch’s Ethernet port as indicated in step 4.7. Try connecting the receiver’s Ethernet cable to a different Ethernet port on the router/ switch.8. If there is a reset button on the router/switch, try resetting the router/switch. If the router/ switch does not have a reset...9. Refer to the router’s (or switch’s) user guide for additional troubleshooting or refer to the router’s (or switch’s) manufacturer.1. Ensure the broadband router is plugged in to power.2. If the installation uses a broadband modem that is separate from the router:4. If the router has a reset button, try resetting the router. If the router does not have a reset button, unplug it for 15 seconds, then plug it back in.5. If the modem and router are two separate pieces of equipment:7. Contact the Internet service provider, or the router’s (or modem’s) manufacturer.1. Verify the Ethernet cable is connected between the satellite receiver and the router/switch.2. Go to the Network Setup screen on the satellite receiver by pressing MENU on the DISH Network remote control, selecting System Setup, Installation, Broadband Setup, then Network Setup. Select Reset Connection.3. If using a HomePlug-to-Ethernet adapter to connect the receiver, refer to the HomePlug Troubleshooting section on page 16.4. Try connecting the receiver’s Ethernet cable to a different Ethernet port on the router/ switch.5. Reset the satellite receiver by pressing and holding the POWER button on the front panel for five seconds.6. If the router/switch has a reset button, try resetting it. If it does not have a reset button, unplug the router/switch for 1...7. If the IP address still shows all 0s, settings on the router may need to be adjusted. Contact the router’s manufacturer for assistance.1. Ensure the HomePlug-to-Ethernet adapter is plugged firmly into the electrical outlet. The adapter should not be plugged into a GFI electrical outlet.2. Verify the HomePlug-to-Ethernet adapter is not plugged into a switched outlet.3. If a surge protector is used for either the satellite receiver or the HomePlug-to-Ethernet adapter, a surge protector that is approved for use with HomePlug devices must be used, and the adapter and receiver must be plugged into the HomePlug outlet.4. Dimmers for home lighting can interfere with HomePlug. It is not recommended to use dimmers on the same circuit as HomePlug equipment.5. Verify the Ethernet cable is “clicked in” on the adapter’s Ethernet port and the Ethernet port on the router.6. Try connecting the Ethernet cable to a different Ethernet port on the router/switch.1. The satellite receiver must have satellite signal to begin a new download. If you have received an error message such as “Acq...2. If your receiver has satellite signal but you are still unable to download movies, refer to the troubleshooting steps Connect...
/ColorImageDict > /JPEG2000ColorACSImageDict > /JPEG2000ColorImageDict > /AntiAliasGrayImages false /CropGrayImages true /GrayImageMinResolution 300 /GrayImageMinResolutionPolicy /OK /DownsampleGrayImages true /GrayImageDownsampleType /Bicubic /GrayImageResolution 300 /GrayImageDepth -1 /GrayImageMinDownsampleDepth 2 /GrayImageDownsampleThreshold 1.50000 /EncodeGrayImages true /GrayImageFilter /DCTEncode /AutoFilterGrayImages true /GrayImageAutoFilterStrategy /JPEG /GrayACSImageDict > /GrayImageDict > /JPEG2000GrayACSImageDict > /JPEG2000GrayImageDict > /AntiAliasMonoImages false /CropMonoImages true /MonoImageMinResolution 1200 /MonoImageMinResolutionPolicy /OK /DownsampleMonoImages true /MonoImageDownsampleType /Bicubic /MonoImageResolution 1200 /MonoImageDepth -1 /MonoImageDownsampleThreshold 1.50000 /EncodeMonoImages true /MonoImageFilter /CCITTFaxEncode /MonoImageDict > /AllowPSXObjects false /CheckCompliance [ /None ] /PDFX1aCheck false /PDFX3Check false /PDFXCompliantPDFOnly false /PDFXNoTrimBoxError true /PDFXTrimBoxToMediaBoxOffset [ 0.00000 0.00000 0.00000 0.00000 ] /PDFXSetBleedBoxToMediaBox true /PDFXBleedBoxToTrimBoxOffset [ 0.00000 0.00000 0.00000 0.00000 ] /PDFXOutputIntentProfile () /PDFXOutputConditionIdentifier () /PDFXOutputCondition () /PDFXRegistryName () /PDFXTrapped /False
/CreateJDFFile false /Description > /Namespace [ (Adobe) (Common) (1.0) ] /OtherNamespaces [ > /FormElements false /GenerateStructure false /IncludeBookmarks false /IncludeHyperlinks false /IncludeInteractive false /IncludeLayers false /IncludeProfiles false /MultimediaHandling /UseObjectSettings /Namespace [ (Adobe) (CreativeSuite) (2.0) ] /PDFXOutputIntentProfileSelector /DocumentCMYK /PreserveEditing true /UntaggedCMYKHandling /LeaveUntagged /UntaggedRGBHandling /UseDocumentProfile /UseDocumentBleed false >> ]>> setdistillerparams> setpagedevice