Home - Grapevine-Colleyville Independent School District · Contents 1. Contents . Part 1 Overview...
Transcript of Home - Grapevine-Colleyville Independent School District · Contents 1. Contents . Part 1 Overview...

ProctorUser’s Guide
Version 9

Acknowledgments
TrademarksAdobe®, the Adobe logo, Adobe® PDF, and Reader® are either registered trademarks or trademarks of Adobe Systems Incorporated in the United States and/or other countries.
Microsoft® and Internet Explorer® are either registered trademarks or trademarks of Microsoft Corporation in the United States and/or other countries.
Copyright © 2017 by Houghton Miffl in Harcourt Publishing Company. No part of this work may be reproduced or transmitted in any form or by any means, electronic or mechanical, including photocopying and recording, or by any information storage or retrieval system, without the prior written permission of HMH unless such copying is expressly permitted by federal copyright law. Requests for permission to make copies of any part of the work should be addressed to Houghton Miffl in Harcourt, 9400 Southpark Center Loop, Orlando, FL 32819-8647; https://customercare.hmhco.com/contactus/Permissions.html

Contents 1
Contents
Part 1 Overview ........................................................................... 1
Part 2 Logging on to the Proctor Application .............................. 3
Log On Methods .................................................................................................. 3 Logging on with a Session Code .......................................................................... 3 Logging on without a Session Code ..................................................................... 4
Part 3 Creating and Managing Test Sessions ................................ 7
About Testing Sessions ........................................................................................ 7 Creating a Testing Session ................................................................................... 7 Deleting a Testing Session ................................................................................... 9 Printing a Testing Session List ............................................................................. 9 Adding a Student to a Roster ............................................................................ 11 Viewing Student Status Information.................................................................. 13
Part 4 Administering Proctor-Led Tests ...................................... 17
About Proctor-Led Tests .................................................................................... 17 The Proctor Led Tab .......................................................................................... 18 Administering the Getting Started Tutorials ...................................................... 20 Opening a Proctor-Led Testing Session .............................................................. 21 Instructing Students to Log In ........................................................................... 22 Approving and Denying Students for Testing .................................................... 24 Starting a Proctor-Led Test ................................................................................ 25 Administering Self-Paced Sections of Proctor-Led Tests ..................................... 26 Completing an Untimed Testing Session ............................................................ 29 Completing a Timed Testing Session .................................................................. 30 Pausing and Resuming a Proctor-Led Testing Session ........................................ 32 Saving and Closing a Testing Session ................................................................. 33 Canceling a Proctor-Led Testing Session ............................................................ 34
Part 5 Administering Self-Paced Tests ........................................ 35
About Self-Paced Tests ...................................................................................... 35 Administering the Getting Started Tutorials ...................................................... 36 Opening a Self-Paced Testing Session ................................................................ 37 Managing Multiple Testing Sessions .................................................................. 38 Instructing Students to Log In ........................................................................... 40 Approving and Denying Students for Testing .................................................... 42 Completing the Testing Session ......................................................................... 42
v9.0

2 DataManager Proctor User's Guide
Pausing and Resuming a Self-Paced Testing Session .......................................... 44 Saving and Closing a Testing Session ................................................................. 45 Canceling a Self-Paced Testing Session .............................................................. 46 Extending Testing Time ..................................................................................... 47

Overview 1
Part 1 Overview
The HMH DataManager™ Proctor application is used to create and manage online testing sessions. The Proctor application provides the ability to create both self-paced sessions and proctor-led sessions. These sessions can be administered at any time within the test event time frame.
The Proctor application enables you to begin, pause, and end test sessions and monitor student progress during a session. The Proctor application also presents you with the exact words you will use to administer the test.
Important: Follow the instructions in the Directions for Online Administration booklet for the test and level you are administering.
Overview of the Test Administration Process
This section provides an overview of the online test administration process. Detailed instructions for performing each of the steps listed below appear in this online help.
Step 1: Log on to the DataManager Proctor application
Log on to DataManager and start the Proctor application.
Step 2: Open the testing session
Find and open the testing session for the Getting Started tutorial or for the test you are administering.
Step 3: Instruct students to log in to the test
Follow the instructions to direct students to log in to the test.
Step 4: Confirm the student roster for this session
Review the list of students logged in and assist students who are having problems. Resolve any student roster issues such as last-minute additions.
Step 5: Begin testing
Begin the Getting Started tutorial or testing session.
Step 6: Complete the test session
Verify that all students who are able have completed their tests before continuing to the next testing session in the series or ending the testing period.

2 DataManager Proctor User's Guide
Proctor Application Tabs
The Proctor application has three tabs:
The Manage tab lets you create, open, and delete testing sessions.
The session tab enables you to proctor self-paced and audio sessions or set up students for proctor-led sessions. The label on the session tab is the name assigned to the session you are proctoring.
The Proctor Led tab provides proctor instructions and the text you read to students during a proctor-led session. This tab is not visible when you are administering a self-paced or audio session.

Logging on to the Proctor Application 3
Part 2 Logging on to the Proctor Application
Log On Methods
Data Package: Platinum Role: Account Holder, Administrator, Teacher, or Proctor
To log on to the DataManager Proctor application, do one of the following:
If you… Follow these instructions…
Have a session code “Logging on with a Session Code” on page 3
Do not have a session code “Logging on without a Session Code” on page 4
Logging on with a Session Code
Data Package: Platinum Role: Account Holder, Administrator, Teacher, or Proctor
If you know your session code, you can log on directly to your testing session in the Proctor application from the DataManager Log On page.
After you launch DataManager, the Log On page opens and you are prompted to enter your logon information.
To log on to DataManager with a session code:
1. In the User Name box, type your user name.
2. In the Password box, type your password.
3. Click Proctor my online testing session now. The Session Code box opens.
4. In the Session Code box, enter your session code.
5. Click Log On. The session tab opens. If the session you are opening is proctor led, theProctor Led tab also opens.

4 DataManager Proctor User's Guide
Logging on without a Session Code
Data Package: Platinum Role: Account Holder, Administrator, Teacher, or Proctor
If you do not have a session code or do not know your session code, you can log on to the Proctor application from the DataManager Log On page.
After you launch DataManager, the Log On page opens and you are prompted to enter your logon information.
To log on to DataManager without a session code:
1. In the User Name box, type your user name.
2. In the Password box, type your password.
3. Click Log On.
− If you are assigned the Proctor role, the Manage tab in the Proctor application opens. The Manage tab displays all of your current and expired testing sessions. Continue with Creating a Testing Session.
− If you are assigned the Account Holder, Administrator, or Teacher role, the Overview page opens. Continue with step 4.
4. Click the Application Switcher button ( ). The Application Switcher opens. Note that you can also click an application's quick link icon in the lower-left corner of the page.
5. Click Assessments. The Find Assessments page opens.

Logging on to the Proctor Application 5
Note: A list of open test events automatically displays in the test events results area. See “Finding a Test Event” in the DataManager Assessments User’s Guide for information on narrowing your search by year, scope, or view.
6. Locate the test event for which you want to administer an online testing session.
7. In the Actions column, click the Proctor an Online Test Session for This Test Event
button ( ).
The Manage tab in the Proctor application opens. The Manage tab displays all of your current and expired testing sessions. Continue with “Creating a Testing Session” on page 7.
Note: If your DataManager proctor session (creating or managing) is idle for 40 minutes, a message prompts you to continue or cancel the current session. Click Continue to remain logged in the current session or click Cancel to log out of DataManager.

6 DataManager Proctor User's Guide

Creating and Managing Test Sessions 7
Part 3 Creating and Managing Test Sessions
About Testing Sessions Testing sessions must be created before you can proctor an online test. From the Manage tab, you can perform the following tasks:
• Create a testing session.
• Open a testing session.
• Export testing session lists to an Adobe® Acrobat® file.
• Delete a testing session.
• View expired sessions.
Note: If your DataManager proctor session (creating or managing) is idle for 40 minutes, a message prompts you to continue or cancel the current session. Click Continue to remain logged in the current session or click Cancel to log out of DataManager.
Creating a Testing Session
Data Package: Platinum Role: Account Holder, Administrator, Teacher, or Proctor
You can create testing sessions at any time before testing. When you create a testing session, you select the first test that you want students to take. In most cases, subtests within a test family are automatically linked so that students can continue testing from one to the next in the series without having to log on each time. After students complete a subtest, you can allow them to continue to the next subtest or to end testing.
Note: To verify which tests students have completed, see “Viewing Student Status Information” on page 13.
Use the table below to determine when to create a specific testing session:
If you are administering… Then...
The Getting Started tutorial Create a separate testing session.
A series of consecutive subtests within the same level (except Iowa Assessments Level 9 Word Analysis and Listening tests)
Create a testing session for the first test in the series. If you do not administer all the tests in the series within the testing period, end testing and then create a new testing session for the next test in the series. For example, if you administer one or more tests during the morning and plan to continue in the afternoon, create a new testing session for the afternoon testing period.

8 DataManager Proctor User's Guide
If you are administering… Then...
The Level 9 Word Analysis and Listening subtests for Iowa Assessments
Create a testing session for Word Analysis; students will be able to continue to Listening after completing Word Analysis.
More than one test level simultaneously
Create separate testing sessions for each level you are administering.
Important: Once you have created a test session for a test assignment, the test assignment can only be changed for an individual student through Assigning by Student, and then only if the student has not begun testing. See the DataManager Assessments User’s Guide for more information about test events and assignments.
To create a testing session:
1. Log on to the HMH DataManager Proctor application. See “Log On Methods” on page3 for instructions.
2. The name of the test event you want to test appears in the Test Event list. Keep thecurrent test event or select an alternate test event. See “About Test Events” in theDataManager Assessments User’s Guide for more information about test events.
3. In the Grade list, select the grade you want to test.
4. In the Test Group list, select the test group (for example, Iowa Form E Complete).
5. In the Level list, select the test level that you will be administering or that is assignedto the students you will be testing.
6. In the Battery/Subtest list, select the first battery/subtest you want to administer.
Note: The tests are listed in the recommended order in which they should be administered.
7. In the Test Admin Type list, select the test administration type for the test.
Test Admin Type Assessment Type
Proctor-led • Cognitive Abilities Test (CogAT®) - all Levels
• Iowa Assessments™ - Levels 5, 5/6, 7, 8 and Level 9 Word Analysisand Listening
Self-paced • Iowa Assessments™ - Levels 9 - 17/18
• Riverside® Interim Assessments
Audio English • Cognitive Abilities Test (CogAT®) - all Levels
Audio Spanish • Cognitive Abilities Test (CogAT®) - all Levels

Creating and Managing Test Sessions 9
8. In the Session Name box, type a session name. You can type any name for the session.It is recommended that you enter a logical name to help you identify the session, suchas using the following format: teacher last name/grade/test (for example, Hanson 4Math). The session name must be unique for the test event you selected.
9. Click Create Session. Your session appears in the Created Sessions area and is readyfor you to proctor.
Note: If your DataManager proctor session is idle for 40 minutes, a message prompts you to continue or cancel the current session. Click Continue to remain logged in the current session or click Cancel to log out of DataManager.
Deleting a Testing Session
Data Package: Platinum Role: Account Holder, Administrator, Teacher, or Proctor
You can delete a testing session to remove sessions that were created incorrectly or are no longer needed. A testing session cannot be deleted if students are logged in and are approved for testing.
To delete a testing session:
1. On the Manage tab, find the testing session you want to delete by sorting any of thecolumns with the sort button ( ) next to them.
2. In the Actions column, click the delete button ( ) to delete the testing session.
Printing a Testing Session List
Data Package: Platinum Role: Account Holder, Administrator, Teacher, or Proctor
You can export testing session information to a PDF file to organize test administration tasks on the day of testing and to help prepare for test setup between sessions. The testing sessions are listed in the selected sort order in which they display on the Manage tab.

10 DataManager Proctor User's Guide
To print a testing session list:
1. On the Manage tab, click the print button ( ) on the Created Sessions bar.
− If you are using a Mac, a PDF file of the session list will automatically download to your download folder. Open the download folder to access the file.
− If you are using a PC, the File Download dialog box opens. Continue with Step 2.
Note: The File Download dialog box may be different depending on the browser you are using.
2. Do one of the following from the File Download dialog box:
− Click Open to open a PDF file of the session list in Adobe® Reader®. A list of all the testing sessions appears in the order in which they appear on the Manage tab.
− Click Save to save the list as a PDF file. The Save As dialog box opens. In the Save in box, select a folder. In the File name box, type a file name, and then click Save. The file is saved to the folder you selected.
− Click Cancel to return to the Manage tab without creating a PDF file.
3. In your browser window or in Adobe Reader, click the Print button. The Print dialog box opens.
4. Click OK to print the testing session list.

Creating and Managing Test Sessions 11
Adding a Student to a Roster
Data Package: Platinum Role: Account Holder or Administrator
A roster is the relationship between students and their locations. This relationship determines the groups in which students can be tested and the way data will be reported. HMH creates rosters for you based on the student and location data you provide. Sometimes, you may need to add a student to a roster at the time of testing. Changes to the roster can occur for several reasons:
• a family recently moved to the school system
• a school system contains a transient population, such as migrant farm workers
• there were administrative errors in the initial submission of student data for the roster
The Add a walk-in Student feature allows you to quickly add a student to an existing roster.
To add a student to a roster:
1. Click the Add a walk-in Student button located in the upper right of the Proctor Session page.
The Add Student page opens.
Note: Fields with an asterisk (*) are required.

12 DataManager Proctor User's Guide
2. In the Roster list, select the roster you want to modify.
3. In the Location/Class list, select the class level to which you want to assign the student. You must assign the student to a class-level location.
4. In the First Name field, click (None), and then type the student's first name in the box.
5. In the Last Name field, click (None), and then type the student's last name in the box.
6. (Optional) In the Middle Name field, click (None), and then type the student's middle name in the box.
7. In the Unique Student Id field, click (None), and then type a unique student identification number (provided by the school) in the box. The length of the unique student ID may be up to 10 characters. You may use any combination of the following values:
− A–Z
− 0–9
− dashes
8. In the DOB (MM/DD/YYYY) field, click (None), and then type the student's date of birth. You must enter the date of birth in MM/DD/YYYY format.

Creating and Managing Test Sessions 13
Note: If you enter a date of birth that is out of range for obtaining age-based scores, a warning message opens. Verify the date of birth you entered is correct.
9. In the Gender field, click (None), and then select the student's gender.
10. (Optional) In the Ethnicity - Hispanic or Latino field, click (None), and then select Y or N to indicate whether the student is Hispanic or Latino.
11. (Optional) In the Race field, click (None), and then select all applicable races.
12. (Optional) In the Program Codes field, click (None), and then select the applicable program codes.
13. Click Save Student. A confirmation message informs you that the student has been successfully added to the roster. To add another student record to the roster, click Add Another.
Viewing Student Status Information
Data Package: Platinum Role: Account Holder, Administrator, Teacher, or Proctor
The Student Status tab provides access to detailed student information that can assist you in helping students log in to a testing session. Student Status provides the following information about each student to identify potential testing session login and roster data issues:
• the name of the student with the exact spelling as it appears on the roster
• the student’s month and day of birth
• the student's unique ID
• the tests that have been assigned to the student and the current status of each test
To view student status information for a student:
1. Click the Student Lookup button located in the upper right of the Proctor Session page.

14 DataManager Proctor User's Guide
The Student Status tab appears.
2. The Student Status tab provides a Search area to help you locate student information. You can search by unique student ID, first name, last name, date of birth, test event, or location (or any combination of these fields).
3. Enter and/or select one or more of the following search criteria:
− In the Student ID box, type the student's unique identification number.
− In the First Name box, type the student's first name.
− In the Last Name box, type the student's last name.
− In the Date of Birth box, click the down arrow and select the month, day, and year.
− In the Test Event box, click the down arrow and select a test event.
Note: If you select a test event, you must also select another search criterion.
− In the location box on the right side of the Search area, select a building- or class-level location. Click the plus sign ( ) to expand the hierarchy. Click the minus sign ( ) to collapse the hierarchy. You must select a location at the building level or below.

Creating and Managing Test Sessions 15
4. Click Search. The Student Status table displays the results that meet the selected search criteria.
Note: If the search returns more than 100 items, a dialog box asks you to refine your search criteria. If you cannot find information for a student, contact your test coordinator to see whether the student is assigned to take the test. If the student is not on the student roster and should be, you can add the student. See “Adding a Student to a Roster” on page Adding a Student to a Roster11 for instructions on how to add a new student to a roster.
The Student Status table includes the following information:
A legend for the color coding in the table.
− Green – The student has completed the test.
− Yellow - The test is in progress.
− Red - The student has not started the test.
Note: The Completed status indicates that student testing is complete. Scored reports should be available soon.

16 DataManager Proctor User's Guide
Student and test data, including:
− First and last name
− Date of birth
− Unique student ID
− Test family
− Test event name
− Grade and test level
Note: If you did not select Test Event as a search criterion and a student is assigned to more than one test event, then the student’s name may appear more than once in the table.
The student's assigned tests for the test event.
5. Click Reset to clear the Search area and enter new search criteria.

Administering Proctor-Led Tests 17
Part 4 Administering Proctor-Led Tests
About Proctor-Led Tests Proctor-led tests require the proctor to read the directions and/or test questions to students. In a proctor-led test, three tabs are visible on the Proctor Session page:
• the Manage tab
• the session tab (bearing the name of the testing session), which allows you to approve students and start the test
• the Proctor Led tab, which provides the directions and test questions you will read to the students
Important: Follow the instructions in the Directions for Online Administration booklet for the test and level you are administering. Once a student begins testing in a given mode (paper-and-pencil or online), he or she must complete the test in that mode. If a situation arises that necessitates switching the mode of testing mid-assessment (for example, online to paper-and-pencil), the student must start again from the beginning and complete the entire assessment using only one mode of testing.
Students taking the Level 5, 5/6, 7, or 8 test online must complete the test using either the proctor-led mode or the online with audio mode. Online modes of administration must not be mixed across proctor-led and audio once a student begins testing.

18 DataManager Proctor User's Guide
The Proctor Led Tab You can use the Proctor Led tab to perform the following tasks:
• View the directions and test questions you will read to students.
• Monitor the time elapsed since the test started (the test starts when the first student isapproved).
• View the question number each student is working on.
• Verify whether a student has answered the current question.
• Refresh proctor-led testing information or student information.
• Continue or end testing sessions.
Directions for Administration Area
The Directions for Administration area ( ) of the Proctor Led tab provides instructions and text that you read to the students. The lower part of the screen displays the item that students see. You may need to scroll down to see the entire item.
If you need more viewing space for the Directions for Administration area, use the shortcut keys in the table below to change your browser to full screen.
Web Browser Windows® XP or higher Macintosh® OS X 10.5 Leopard or higher
Microsoft® Internet Explorer® 7 or higher
F11
N/A
Firefox® 5 or higher Command + Shift + F
Safari® 5 Control + Command + F

Administering Proctor-Led Tests 19
Student Area
The Student area of the Proctor Led tab provides test status information for each student, enabling you to monitor progress during the test. The Student area includes the following information.
elapsed time since the test started
total number of students in the testing session
names of students in alphabetical order by last name
question number the student is working on
completion status of the current question; a green check mark ( ) indicates the student has answered the question
Refreshing the Proctor Led tab
If test information is not displaying correctly in the Directions for Administration area, click the Refresh button ( ) to update the proctor's test screen.
If student information is not displaying correctly in the Student area, click the browser Refresh button ( ) to update each column of student information.
Note: The appearance and position of the browser Refresh button may vary depending on the browser you are using.

20 DataManager Proctor User's Guide
Administering the Getting Started Tutorials
Data Package: Platinum Role: Account Holder, Administrator, Teacher, or Proctor
The Getting Started tutorials introduce students to the online testing format, navigation, and tools. It is recommended that all students take the appropriate Getting Started tutorial prior to taking a test. Schedule a session for the Getting Started tutorial as you would any other testing session. The tutorial can be taken as the first test on the day of testing. Students can repeat the Getting Started tutorial if you think it would be beneficial for students to review the information more than once.
Note: You must set up a separate testing session for the Getting Started tutorial.
The table below lists the Getting Started tutorials available for each product and level.
Product Mode
Cognitive Abilities Test™ (CogAT®) Levels 5, 5/6, 7, and 8 Proctor-led
Audio English
Audio Spanish
Cognitive Abilities Test™ (CogAT®) Levels 9–17/18 Proctor-led
Audio English
Audio Spanish
Cognitive Abilities Test™ (CogAT®) Screening Form Levels 5, 5/6, 7, and 8 Proctor-led
Audio English
Audio Spanish
Cognitive Abilities Test™ (CogAT®) Screening Form Levels 9–17/18 Proctor-led
Audio English
Audio Spanish
Iowa Assessments™ Levels 5, 5/6, 7, and 8 Proctor-led
Iowa Assessments™ Levels 9–17/18* Self-paced
Riverside® Interim Assessments for Math Grades 2–11 Self-paced
Riverside® Interim Assessments for English Language Arts (ELA) Grades 2–11 Self-paced
* While the Getting Started tutorial is self-paced, the proctor must read instructions to students before they begin. See IowaAssessments Upper-level Getting Started Tutorial (below) for the proctor instructions.
Iowa Assessments Upper-level Getting Started Tutorial
You must read the test instructions to students before they begin the Iowa Assessments upper-level Getting Started tutorial. Because the Getting Started tutorial is self-paced, these instructions do not appear in the session tab. Please refer to the Iowa Assessments Directions for Online Administration booklet for Levels 9–17/18 for more information about the Getting Started tutorial instructions.

Administering Proctor-Led Tests 21
Opening a Proctor-Led Testing Session
Data Package: Platinum Role: Account Holder, Administrator, Teacher, or Proctor
To open a proctor-led testing session:
1. On the Manage tab, find the proctor-led session you want to open by sorting the list by any of the columns with a sort button ( ).
2. In the Session Name column, click the name of the testing session you want to open. The session tab (bearing the name of the session) and the Proctor Led tab appear. See About Proctor-Led Tests for instructions on how to administer a proctor-led session.
Important: You can administer only one proctor-led session at a time. Do not attempt to open another proctor-led session; the connection with students in the current session may be lost.

22 DataManager Proctor User's Guide
Instructing Students to Log In
Data Package: Platinum Role: Account Holder, Administrator, Teacher, or Proctor
Note: If your test administration is configured for students to use mobile devices, be advised that students will apply touch gestures to perform tasks. For example, students will “tap” fields to select options and enter information.
To instruct students to log in:
1. Hand out student login information. Student login information consists of the first name, last name, birth month, and birth day of each student or the student’s unique ID number. See “Printing Student Login Information” on page 9 for instructions on how to print student login information for the current session.
2. Write the testing session code on the board to make it easy for students to enter it on the Log In page.
3. Instruct students to log in to the test.
− Mobile device users must first launch the app and tap Take a Test to access the Log In page.
− Students using their names and birthdays to log in must type their names exactly as they appear on their login information slips. After they fill in the First Name and Last Name boxes on the student Log In page, tell them to click the down arrow in the Birth Month box and select their birth month from the list, then click the down arrow in the Birth Day box and select their birth day from the list.
− Students using their unique student ID numbers must type their student ID numbers exactly as they appear on their login information slips into the Student ID box on the student Log In page.

Administering Proctor-Led Tests 23
4. Tell students to type the session code shown on the board into the Session Code box.
5. Tell students to click the Login button. Students should see the Draw Here page.
Note: If students remain on the Draw Here page for 20 minutes, their session will time out. They will be re-directed to the Login page, where they can sign on again using the same personal identification information and session code.
Troubleshooting Student Login
If students are having trouble logging in using their names and birthdays, have them log in using their unique ID numbers. If a student cannot log in, verify the following:
• The student has not attempted to log in to the testing session before the proctor has opened the testing session. (In this case, the student receives the message: “The proctor has not started this test session. Please wait until the proctor starts the test session and then try to log in again.”)
• The student is logging in with either a unique name/birth day combination or a unique student ID number.
• The student is assigned to take the test.
• The student is assigned to take the test at the level being tested.
• The student has not already completed the test.
• If the student is taking part 2 of a two-part test, the student has completed part 1.
• The student is eligible to take the Post-Screening Form.
Note: The Post-Screening Form must be administered within 30 days from the initial Screening Form administration. For example, if you administer the Screening Form September 15, you must administer the Post-Screening Form between September 16 and October 15. If you have questions regarding a student’s eligibility for taking the Post-Screening Form, contact your test coordinator.

24 DataManager Proctor User's Guide
Approving and Denying Students for Testing
Data Package: Platinum Role: Account Holder, Administrator, Teacher, or Proctor
Students who have logged in successfully appear in the Waiting for Approval area. You can either approve or deny students.
If you want to... Then do this...
Approve all students Click Approve All on the Waiting for Approval bar.
The students are moved to the Approved Students area, and the Welcome page appears on the students’ devices.
Approve individual students
Click the approve button ( ) in the Actions column on the row where each student’s name appears.
The student is moved to the Approved Students area, and the Welcome page appears on the student’s device.
Deny all students Click Deny All in the Waiting for Approval bar.
The students are removed from the Waiting for Approval area, and the Log In page appears on the students' devices.
Deny individual students
Click the deny button ( ) in the Actions column on the row where each student’s name appears.
The student is removed from the Waiting for Approval area, and the Log In page appears on the student's device.

Administering Proctor-Led Tests 25
Starting a Proctor-Led Test
Data Package: Platinum Role: Account Holder, Administrator, Teacher, or Proctor
Students must be approved before you can start a testing session. See “Approving and Denying Students for Testing” on page 24 for instructions for approving students for the testing session.
To start a proctor-led session:
1. After all students have been approved, click the Proctor Led tab. The Welcome page appears.
2. Click Go or Next in the lower-right corner to advance to the sample/practice question. Follow the directions in the Directions for Administration area. You may need to scroll down in the Directions for Administration area to see the entire question. See “The Proctor Led Tab” on page 18 for more information on this area.
3. After you have completed the sample/practice question, click Go in the lower-right corner to start the test.
4. Follow the instructions in the Directions for Online Administration booklet for the test and level you are administering.
5. Use the tools on the Proctor Led tab to monitor testing.
− A pacing clock ( ) above the Student area starts when the test begins. Use the pacing clock to help you gauge the amount of time to give students to answer the question before advancing to the next question.
− The question ( ) the students are working on appears in the Question column of the student's row.

26 DataManager Proctor User's Guide
− When a student answers a question, a green check mark ( ) appears in the Answered column ( ) of the student's row. Note that the check mark does not indicate whether the student answered correctly. If your connection is slow, you may also need to ask students to confirm (either verbally or by raising their hands) that they are ready to continue to the next question.
Administering Self-Paced Sections of Proctor-Led Tests
Data Package: Platinum Role: Account Holder, Administrator, Teacher, or Proctor
Some proctor-led tests have sections that require students to read the questions and work on their own just as they would in a self-paced test. In some tests, only the sample item and directions are proctor-led whereas the test questions are self paced.
The Directions for Administration area will inform you when a self-paced section is next.
Note: If your test administration is configured for students to use mobile devices, be advised that students will apply touch gestures to perform tasks. For example, students will “tap” fields to select options and enter information.
To administer a self-paced section:
1. Click Go or Next on the Proctor Led tab to pass control of the test to the students.
− Students see the first question, and a Go or Next button appears in the lower-rightcorner of their screens. Students answer the question and click Go or Next to advance to the next question. At the end of the section, students see a Stop sign and cannot proceed further.
− You see the first question in the Proctor Led tab, and a Go or Next button appears in the lower-right corner.

Administering Proctor-Led Tests 27
2. On the Proctor Led tab, do one of the following:
− If you would like to review each question, click the Go or Next button to advancethrough the questions. (Note that when you click the Go or Next button, you advance only your screen; students advance through the test on their own.) When you reach the end of the section, a page with a Stop sign appears.
− If you would like to go to the end of the section, click the link in the Directions for Administration area to go to the last page of the section. A page with a Stop sign appears.
3. Do one of the following:
If... Then follow these instructions...
Students are at the end of a section Verify that all students are on the page with the Stop sign.
Click Next. A message prompts you to confirm that students are ready to continue. Click OK to pass control of the test to the students.
Students are at the end of the test See “Completing the Testing Session” on page 42 for instructions to complete the testing session.
Self-Paced Sections
The following tables list the tests that have self-paced sections.
Note: Riverside® Interim Assessments for Math and Riverside® Interim Assessments for English Language Arts (ELA) are all self-paced tests.
Iowa Assessments Complete/Core
Level Test Description
5 Reading Directions, sample questions, and test questions 1–3 and 14-17 are proctor-led. Test questions 4-13 are self-paced.
5/6
Reading: Part 1
Directions, sample questions, and test questions 1–5 are proctor-led.
Test questions 6–17 are self-paced.
Reading: Part 2
Directions and sample questions are proctor-led.
All test questions are self-paced.
7
Vocabulary Directions and sample questions are self-paced.
All test questions are self-paced.
Reading: Part 1
Directions and sample questions are proctor-led.
All test questions are self-paced.
Reading: Part 2
Directions and sample questions are proctor-led.
All test questions are self-paced.

28 DataManager Proctor User's Guide
Level Test Description
Computation Directions, sample questions, and test questions 1–9 are proctor-led.
Test questions 10–25 are self-paced.
8
Vocabulary Directions and sample questions are self-paced.
All test questions are self-paced.
Word Analysis
Directions, sample questions, and test questions 1–30 are proctor-led.
Test questions 31–33 are self-paced.
Reading: Part 1
Directions and sample questions are proctor-led.
All test questions are self-paced.
Reading: Part 2
Directions and sample questions are proctor-led.
All test questions are self-paced.
Computation Directions, sample questions, and test questions 1–9 are proctor-led.
Test questions 10–27 are self-paced.
Social Studies
Directions, sample questions, and test questions 1–23 are proctor-led.
Test questions 24–29 are self-paced.
Science Directions, sample questions, and test questions 1–23 are proctor-led.
Test questions 24–29 are self-paced.
Iowa Assessments Survey
Level Test Description
7 Reading Directions and sample questions are proctor-led.
All test questions are self-paced.
8 Reading Directions and sample questions are proctor-led.
All test questions are self-paced.
CogAT
Level Subtests Description
Levels 9–17/18
All Directions and sample items are proctor-led.
All test items are self-paced.

Administering Proctor-Led Tests 29
Completing an Untimed Testing Session
Data Package: Platinum Role: Account Holder, Administrator, Teacher, or Proctor
Note: If your test administration is configured for students to use mobile devices, be advised that students will apply touch gestures to perform tasks. For example, students will “tap” fields to select options and enter information.
To complete an untimed proctor-led testing session:
1. Check the Student area of the Proctor Led tab to verify that all students who are ablehave finished selecting all their answers.
2. Do one of the following:
If... Then follow these instructions...
All students who are able have finished selecting their answers and you are ready to complete the testing session and send answers to scoring
Click Done. A confirmation dialog box appears. Do one of the following:
• Click OK to close and send tests to HMH Scoring Service™for scoring. The Thank You page appears in the student view,and directions for continuing or ending testing appear in theDirections for Administration area. Continue to step 3below.
• Click Cancel to return to the test.
You need to return to a previous question before completing the testing session
Click Back to move to a previous question.
3. Do one of the following:
If you want to... Then follow these instructions...
Give students a break before continuing to the next test in the series
Click the session tab.
Click Continue Testing All in the Approved Students area of the session tab. A confirmation dialog box appears. Do one of the following:
− Click OK to create a new testing session. DataManager automatically creates the next testing session in the series, and the session tab (bearing the name of the session) and the Proctor Led tab appear. The Welcome page appears in the student view. Note: DataManager displays session information for up to five linked testing sessions. Continue to step 3.
− Click Cancel to return to the session tab without creating a new testing session.
3. Allow students a few minutes of rest. If students will beallowed to leave their computers during the break, make surestudents return to the same computers they used before thebreak.

30 DataManager Proctor User's Guide
If you want to... Then follow these instructions...
Click the Proctor Led tab to administer the test.
End testing for this period 1. Click the session tab.
Click End Testing All in the Approved Students area to close the test. A confirmation dialog box appears.
Do one of the following:
− Click OK to close the test. The Log In page appears in the student view. Log out of DataManager.
− Click Cancel to return to the session tab without ending testing for this period.
Completing a Timed Testing Session
Data Package: Platinum Role: Account Holder, Administrator, Teacher, or Proctor
Note: If your test administration is configured for students to use mobile devices, be advised that students will apply touch gestures to perform tasks. For example, students will “tap” fields to select options and enter information.
To complete a timed proctor-led testing session:
Note: See “Administering Self-Paced Sections of Proctor-Led Tests” on page 26 for a list of tests that have self-paced sections.
1. Do one of the following:
If... Then follow these instructions...
A student finishes the test before time expires
Remind students to click Finished to end the test. A confirmation dialog box appears. Students must do one of the following:
− Click OK to close the test. The Thank You page appears in the student view and the student's status in the Approved Students area of the session tab changes to Completed.
Note: Students cannot return to the test after they click OK. Students must click Cancel if they are not finished answering the questions and need to return to the test.
− Click Cancel to return to the test.
2. Remind students to click End to close the test. Tests are sentto HMH Scoring Service™ for scoring and the Draw Herepage appears in the student view.
Time expires Students receive a confirmation dialog informing them that time has expired.
1. Instruct students to click OK. The Thank You page appears

Administering Proctor-Led Tests 31
If... Then follow these instructions...
in the student view and the student's status in the Approved Students area of the session tab changes to Completed.
Remind students to click End to close the test. Tests are sent to HMH Scoring Service for scoring and the Draw Here page appears in the student view.
2. Check the Approved Students area of the session tab to verify that all students whoare able have completed testing.
3. Do one of the following:
If... Then follow these instructions...
You clicked Skip to End and are on the Directions for Administration page
Continue to step 4
You clicked Next to advance through the questions and are at the Review page
Click Finished. A confirmation dialog box appears. Do one of the following:
• Click OK to close the test. The directions for continuing orending testing appear in the Directions for Administrationarea. Continue to step 4.
• Click Cancel to return to the test.
If you received a confirmation dialog informing you that time has expired
• Click OK. The directions for continuing or ending testingappear in the Directions for Administration area.
• Continue to step 4.
4. Do one of the following:
If you want to... Then follow these instructions...
Give students a break before continuing to the next test in the series
Click the session tab.
Click Continue Testing All in the Approved Students area of the session tab. A confirmation dialog box appears. Do one of the following:
− Click OK to create a new testing session. DataManager automatically creates the next testing session in the series, and the session tab (bearing the name of the session) and the Proctor Led tab appear. The Welcome page appears in the student view and students can begin testing. Note: DataManager displays session information for up to five linked testing sessions. Continue to step 3.
− Click Cancel to return to the session tab without creating a new testing session.
3. Allow students a few minutes of rest. If students will beallowed to leave their computers during the break, make surestudents return to the same computers they used before thebreak.
Click the Proctor Led tab to administer the test.

32 DataManager Proctor User's Guide
If you want to... Then follow these instructions...
End testing for this period 1. Click the session tab.
2. Click End Testing All in the Approved Students area toclose the test. A confirmation dialog box appears.
Do one of the following:
− Click OK to close the test. The Log In page appears in the student view. Log out of DataManager.
− Click Cancel to return to the session tab without ending testing for this period.
Pausing and Resuming a Proctor-Led Testing Session
Data Package: Platinum Role: Account Holder, Administrator, Teacher, or Proctor
As a proctor, you can pause and resume a test session for all students using the procedures below.
Notes: Audio tests follow the same procedures as self-paced tests. See “Pausing and Resuming a Self-Paced Testing Session” on page 44 for information about pausing and resuming audio tests.
If your test administration is configured for students to use mobile devices, be advised that students will apply touch gestures to perform tasks. For example, students will “tap” fields to select options and enter information.
To pause a testing session for all students:
1. Click the session tab.
2. In the Approved Students area, click Pause All on the Approved Students bar. Thestudents' testing sessions are paused and the Pause All button becomes a Resume Allbutton.
3. When you pause a testing session, a confirmation dialog box appears in the studentview. Instruct students to click OK. The Draw Here page appears in the student viewuntil the testing session resumes.
To resume a testing session for all students:
1. In the Approved Students area, click Resume All on the Approved Students bar.
2. Click the Proctor Led tab.
3. Continue to proctor the testing session from the question that students were workingon when you paused the testing session.

Administering Proctor-Led Tests 33
You can pause and resume a testing session for an individual student during self-paced sections of a proctor-led test. See “Pausing and Resuming a Self-Paced Testing Session“ on page 44 for instructions.
Important: If a student's testing session is paused in a self-paced section of a proctor-led test, you must resume the student's testing session before advancing the test to the next proctor-led section. Confirm that all students are on the same question before administering the next proctor-led section of the test.
Saving and Closing a Testing Session
Data Package: Platinum Role: Account Holder, Administrator, Teacher, or Proctor
Note: If your test administration is configured for students to use mobile devices, be advised that students will apply touch gestures to perform tasks. For example, students will “tap” fields to select options and enter information.
To save and close a testing session for an individual student:
1. Click the session tab.
2. Click the save and close button ( ) in the Approved Students area on the row wherethe student's name appears. The student is removed from the Approved Studentsarea, and that student's testing session ends.
3. When you save and close a testing session, a confirmation dialog box appears in thestudent view. Instruct the student to click OK. The student returns to the DataManagerLog In page.
Note: When you save and close a student's testing session, the student's completed test answers and testing status are saved in the system. When the student resumes testing, the test will continue at the question the student was attempting during the previous testing session.
To save and close a testing session for all students:
1. Click the session tab.
2. In the Approved Students area, click Exit All on the Approved Students bar. All ofthe students are removed from the Approved Students area and their testingsessions are ended.
3. When you save and close a testing session, a confirmation dialog box appears in thestudent view. Instruct students to click OK. Students return to the DataManager Log Inpage.
To pause and resume a testing session for an individual student:

34 DataManager Proctor User's Guide
Note: When you save and close a testing session for all students, the students' completed test answers and testing status are saved in the system. When students resume testing, the test will continue at the question each student was attempting during the previous testing session.
Canceling a Proctor-Led Testing Session
Data Package: Platinum Role: Account Holder, Administrator, Teacher, or Proctor
Note: If your test administration is configured for students to use mobile devices, be advised that students will apply touch gestures to perform tasks. For example, students will “tap” fields to select options and enter information.
To cancel a testing session for an individual student:
1. Click the session tab.
2. Click the cancel button ( ) in the Approved Students area on the row where the student's name appears. The student is removed from the Approved Students area, and that student's testing session ends.
3. When you cancel a testing session, a confirmation dialog box appears in the student view. Instruct the student to click OK. The student returns to the DataManager Log In page.
Note: Canceling a testing session for a student erases all completed test answers and returns the student to the testing pool. Use this action with discretion.
To cancel a testing session for all students:
1. Click the session tab.
2. Click Cancel All on the Approved Students bar. The session ends for all students in the testing session.
3. When you cancel a testing session, a confirmation dialog box appears in the student view. Instruct students to click OK. Students return to the DataManager Log In page.
Note: Canceling the testing session erases all completed test answers and returns the students to the testing pool. Use this action with discretion.

Administering Self-Paced Tests 35
Part 5 Administering Self-Paced Tests
About Self-Paced Tests Self-paced tests are tests that do not require the proctor to read the directions and/or test questions to students. Students read the directions and questions and work on their own, advancing through the questions at their own pace.
Note: Audio tests follow the same procedures as self-paced tests.
Important: Follow the instructions in the Directions for Online Administration booklet for the test and level you are administering.
The session tab allows you to approve or deny students and proctor online testing sessions.
The session tab includes a session header, which contains information about the testing sessions, and the following three areas containing student information:
Students appear in the Exceptions area if they are not assigned to the testing session.
The Waiting for Approval area shows students that have logged in for the session and who are waiting for approval to begin the test.

36 DataManager Proctor User's Guide
The Approved Students area shows students who have been approved to begin testing. You can:
• Monitor a student's status and see the question number the student is currentlyanswering.
• Extend time for a testing session.
• Pause or resume testing for an individual student or for all students in thesession.
• Cancel testing for an individual student or for all students in the session.
Administering the Getting Started Tutorials
Data Package: Platinum Role: Account Holder, Administrator, Teacher, or Proctor
The Getting Started tutorials introduce students to the online testing format, navigation, and tools. It is recommended that all students take the appropriate Getting Started tutorial prior to taking a test. Schedule a session for the Getting Started tutorial as you would any other testing session. The tutorial can be taken as the first test on the day of testing. Students can repeat the Getting Started tutorial if you think it would be beneficial for students to review the information more than once.
Note: You must set up a separate testing session for the Getting Started tutorial.
The table below lists the Getting Started tutorials available for each product and level.
Product Mode
Cognitive Abilities Test™ (CogAT®) Levels 5, 5/6, 7, and 8
Proctor-led
Audio English
Audio Spanish
Cognitive Abilities Test™ (CogAT®) Levels 9–17/18
Proctor-led
Audio English
Audio Spanish
Cognitive Abilities Test™ (CogAT®) Screening Form Levels 5, 5/6, 7, and 8
Proctor-led
Audio English
Audio Spanish
Cognitive Abilities Test™ (CogAT®) Screening Form Levels 9–17/18
Proctor-led
Audio English
Audio Spanish
Iowa Assessments™ Levels 5, 5/6, 7, and 8 Proctor-led
Iowa Assessments™ Levels 9–17/18* Self-paced

Administering Self-Paced Tests 37
Product Mode
Riverside® Interim Assessments for Math Grades 2–11 Self-paced
Riverside® Interim Assessments for English Language Arts (ELA) Grades 2–11 Self-paced
* While the Getting Started tutorial is self-paced, the proctor must read instructions to students before they begin. See IowaAssessments Upper-level Getting Started Tutorial (below) for the proctor instructions.
Iowa Assessments Upper-level Getting Started Tutorial
You must read the test instructions to students before they begin the Iowa Assessments upper-level Getting Started tutorial. Because the Getting Started tutorial is self-paced, these instructions do not appear in the session tab. Please refer to the Iowa Assessments Directions for Online Administration booklet for Levels 9–17/18 for more information about the Getting Started tutorial instructions.
Opening a Self-Paced Testing Session
Data Package: Platinum Role: Account Holder, Administrator, Teacher, or Proctor
To open a self-paced testing session:
Note: Audio tests follow the same procedures as self-paced tests.
1. On the Manage tab, find the self-paced testing session you want to open by sortingthe list by any of the columns with a sort button ( ).
2. In the Session Name column, click the name of the testing session you want to open.The session tab (bearing the name of the session) appears. See “About Self-PacedTests” on page 35 for instructions on how to administer self-paced testing sessions.
Note: You can administer more than one self-paced testing session at a time. Each testing session opens in a separate tab. The Merged tab displays session information for up to five self-paced testing sessions. See Managing Multiple Testing Sessions for more information.

38 DataManager Proctor User's Guide
Managing Multiple Testing Sessions
Data Package: Platinum Role: Account Holder, Administrator, Teacher, or Proctor
If you are administering self-paced tests (Iowa Assessments™ Levels 9–17/18 tests, except the Level 9 Word Analysis and Listening tests, Riverside® Interim Assessments, or any audio tests), you can administer multiple tests simultaneously by opening multiple sessions from the Manage tab (see “Opening a Self-Paced Testing Session” on page 37 for instructions on starting testing sessions). Sessions can be different test levels and different test families; however, only self-paced tests can be administered in multiple simultaneous sessions.
When a second session is started, the Proctor application automatically displays the Merged tab in addition to the individual tabs for each session. The Merged tab allows you to view information and perform most tasks for multiple testing sessions from a single tab, rather than switching between various session tabs. For example, you can approve students to begin testing in all sessions. However, you cannot enable students to continue to the next test in the series from the Merged tab; you can continue testing only from an individual self-paced testing session tab. The Merged tab displays session information for up to five self-paced testing sessions.

Administering Self-Paced Tests 39
The Merged tab includes a session header, which contains information for each testing session, and the following three areas containing student information:
Students appear in the Exceptions area if they are ineligible to take the CogAT Post-Screening form for one or more of the following reasons:
− The student completed the CogAT Screening form more than 30 days from taking the CogAT Post-Screening form.
− The student was assigned a different level in the CogAT Screening form and does not match the level assigned in the CogAT Post-Screening form.
− The student was assigned a different grade in the CogAT Screening form and does not match the grade assigned in the CogAT Post-Screening form.
Note: Click the link in the Exceptions title bar to view a detailed Exceptions Report.
The Waiting for Approval area shows students that have logged in for the session and who are waiting for approval to begin the test.
Once students are approved, their names appear in the Approved Students area. Students can start testing immediately after they have been approved.
The Merged tab allows you to perform most testing session tasks for an individual student or all students that you would in a single testing session tab. For example, you can approve students to begin testing in all sessions; however, you cannot enable students to continue to the next subtest in the series from the Merged tab; you can continue testing only from an individual self-paced testing session tab.
See below to view information about each task:
• “Approving and Denying Students for Testing” on page 42
• “Pausing and Resuming a Self-Paced Testing Session” on page 44
• “Canceling a Self-Paced Testing Session” on page 46
• “Extending Testing Time” on page 47
• “Completing the Testing Session” on page 42

40 DataManager Proctor User's Guide
Instructing Students to Log In
Data Package: Platinum Role: Account Holder, Administrator, Teacher, or Proctor
Note: If your test administration is configured for students to use mobile devices, be advised that students will apply touch gestures to perform tasks. For example, students will “tap” fields to select options and enter information.
To instruct students to log in:
1. Hand out student login information. Student login information consists of the first name, last name, birth month, and birth day of each student or the student’s unique ID number. See “Printing Student Login Information” in the DataManager Assessments User’s Guide for instructions on how to print student login information for the current session.
2. Write the testing session code on the board to make it easy for students to enter it on the Log In page.
3. Instruct students to log in to the test.
− Mobile device users must first launch the app and tap Take a Test to access the Log In page.
− Students using their names and birthdays to log in must type their names exactly as they appear on their login information slips. After they fill in the First Name and Last Name boxes on the student Log In page, tell them to click the down arrow in the Birth Month box and select their birth month from the list, then click the down arrow in the Birth Day box and select their birth day from the list.
− Students using their unique student ID numbers must type their student ID numbers exactly as they appear on their login information slips into the Student ID box on the student Log In page.

Administering Self-Paced Tests 41
4. Tell students to type the session code shown on the board into the Session Code box.
5. Tell students to click the Login button. Students should see the Draw Here page.
Note: If students remain on the Draw Here page for 20 minutes, their session will time out. They will be re-directed to the Login page, where they can sign on again using the same personal identification information and session code.
Troubleshooting Student Login
If students are having trouble logging in using their names and birthdays, have them log in using their unique ID numbers. If a student cannot log in, verify the following:
• The student has not attempted to log in to the testing session before the proctor has opened the testing session. (In this case, the student receives the message: “The proctor has not started this test session. Please wait until the proctor starts the test session and then try to log in again.”)
• The student is logging in with either a unique name/birth day combination or a unique student ID number.
• The student is assigned to take the test.
• The student is assigned to take the test at the level being tested.
• The student has not already completed the test.
• If the student is taking part 2 of a two-part test, the student has completed part 1.
• The student is eligible to take the Post-Screening Form.
Note: The Post-Screening Form must be administered within 30 days from the initial Screening Form administration. For example, if you administer the Screening Form September 15, you must administer the Post-Screening Form between September 16 and October 15. If you have questions regarding a student’s eligibility for taking the Post-Screening Form, contact your test coordinator.

42 DataManager Proctor User's Guide
Approving and Denying Students for Testing
Data Package: Platinum Role: Account Holder, Administrator, Teacher, or Proctor
Students who have logged in successfully appear in the Waiting for Approval area. You can either approve or deny students.
If you want to... Then do this...
Approve all students
Click Approve All on the Waiting for Approval bar.
The students are moved to the Approved Students area, and the Welcome page appears on the students’ devices. Students can begin testing.
Approve individual students
Click the approve button ( ) in the Actions column on the row where each student’s name appears.
The student is moved to the Approved Students area, and the Welcome page appears on the student’s device. The student can begin testing.
Deny all students Click Deny All in the Waiting for Approval bar.
The students are removed from the Waiting for Approval area, and the Log In page appears on the students' devices.
Deny individual students
Click the deny button ( ) in the Actions column on the row where each student’s name appears.
The student is removed from the Waiting for Approval area, and the Log In page appears on the student's device.
Completing the Testing Session
Data Package: Platinum Role: Account Holder, Administrator, Teacher, or Proctor
Note: If your test administration is configured for students to use mobile devices, be advised that students will apply touch gestures to perform tasks. For example, students will “tap” fields to select options and enter information.
To complete the testing session:
Note: Audio tests follow the same procedures as self-paced tests. Follow the procedures below when completing and submitting audio tests.

Administering Self-Paced Tests 43
1. If you are administering a timed test, complete the following steps; otherwise,continue with step 2:
If... Then follow these instructions...
A student finishes the test before time expires
1. Remind students to click Finished to end the test. Aconfirmation dialog box appears. Students must do one of thefollowing:
− Click OK to close the test. The Thank You page appears inthe student view and the student's status in the Approved Students area of the session tab changes to Completed.
Note: Students cannot return to the test after they click OK. Students must click Cancel if they are not finished answering the questions and need to return to the test.
− Click Cancel to return to the test.
2. Remind students to click End to close the test. Tests are sent toHMH Scoring Service™ for scoring and the Draw Here pageappears in the student view.
Note: Students can remain on the Draw Here page for up to 20 minutes. If you do not continue or end the testing session within 20 minutes, then the student automatically returns to the Log In page.
Time expires Students receive a confirmation dialog informing them that time has expired.
1. Instruct students to click OK. The Thank You page appears inthe student view and the student's status in the ApprovedStudents area of the session tab changes to Completed.
2. Remind students to click End to close the test. Tests are sent toHMH Scoring Service™ for scoring and the Draw Here pageappears in the student view.
Note: Students can remain on the Draw Here page for up to 20 minutes. If you do not continue or end the testing session within 20 minutes, then the student automatically returns to the Log In page.
2. Check the Approved Students area of the session tab to verify that all students whoare able have completed testing.

44 DataManager Proctor User's Guide
3. Do one of the following:
If you want to... Then follow these instructions...
Give students a break before continuing to the next test in the series
1. Allow students a few minutes of rest. If students will beallowed to leave their computers during the break, make surestudents return to the same computers they used before thebreak.
2. Ask students to raise their hands if they returned to the Log Inpage. If a student automatically returned to the Log In page,then that student can log back in using the same sessioncode.
3. Click Continue Testing All in the Approved Students area ofthe session tab. A confirmation dialog box appears. Do one ofthe following:
− Click OK to create a new testing session. DataManagerautomatically creates the next testing session in the series, and the session tab (bearing the name of the session) appears. The Welcome page appears in the student view and students can begin testing. Note: DataManager displays session information for up to five linked testing sessions.
− Click Cancel to return to the session tab without creating a new testing session.
End testing for this period 1. Click End Testing All in the Approved Students area toclose the test. A confirmation dialog box appears.
2. Do one of the following:
− Click OK to close the test. The Log In page appears inthe student view. Log out of DataManager.
− Click Cancel to return to the session tab without ending testing for this period.
Pausing and Resuming a Self-Paced Testing Session
Data Package: Platinum Role: Account Holder, Administrator, Teacher, or Proctor
Audio tests follow the same procedures as self-paced tests. Follow the procedures below when pausing and resuming audio tests.
Note: If your test administration is configured for students to use mobile devices, be advised that students will apply touch gestures to perform tasks. For example, students will “tap” fields to select options and enter information.

Administering Self-Paced Tests 45
To pause a testing session for an individual student:
1. On the session tab, click the pause button ( ) in the Approved Students area in the row where the student's name appears. The student's testing session is paused and the pause button becomes a play button ( ).
2. When you pause a testing session, a confirmation dialog box appears in the student view. Instruct students to click OK. The Draw Here page appears in the student view until the testing session resumes.
To resume a testing session for an individual student:
• On the session tab, click the play button ( ) in the Approved Students area in the row where the student's name appears. The student's testing session resumes and the play button becomes a pause button ( ).
To pause a testing session for all students:
1. On the session tab, click Pause All on the Approved Students bar. The students' testing sessions are paused and the Pause All button becomes the Resume All button.
2. When you pause a testing session, a confirmation dialog box appears in the student view. Instruct students to click OK. The Draw Here page appears in the student view until the testing session resumes.
To resume a testing session for all students:
• On the session tab, click Resume All on the Approved Students bar. The students' testing sessions resume.
Saving and Closing a Testing Session
Data Package: Platinum Role: Account Holder, Administrator, Teacher, or Proctor
Note: If your test administration is configured for students to use mobile devices, be advised that students will apply touch gestures to perform tasks. For example, students will “tap” fields to select options and enter information.
To save and close a testing session for an individual student:
1. On the session tab, click the save and close button ( ) in the Approved Students area on the row where the student's name appears. The student is removed from the Approved Students area, and that student's testing session ends.
2. When you save and close a testing session, a confirmation dialog box appears in the student view. Instruct the student to click OK. The student returns to the DataManager Log In page.

46 DataManager Proctor User's Guide
Note: When you save and close a student's testing session, the student's completed test answers and testing status are saved in the system. When the student resumes testing, the test will continue at the question the student was attempting during the previous testing session.
To save and close a testing session for all students:
1. On the session tab, click Exit All on the Approved Students bar. All of the students are removed from the Approved Students area and their testing sessions are ended.
2. When you save and close a testing session, a confirmation dialog box appears in the student view. Instruct students to click OK. Students return to the DataManager Log In page.
Note: When you save and close a testing session for all students, the students' completed test answers and testing status are saved in the system. When students resume testing, the test will continue at the question each student was attempting during the previous testing session.
Canceling a Self-Paced Testing Session
Data Package: Platinum Role: Account Holder, Administrator, Teacher, or Proctor
Note: If your test administration is configured for students to use mobile devices, be advised that students will apply touch gestures to perform tasks. For example, students will “tap” fields to select options and enter information.
To cancel a testing session for an individual student:
1. On the session tab, click the cancel button ( ) in the Approved Students area on the row where the student's name appears. The student is removed from the Approved Students area, and that student's testing session ends.
2. When you cancel a testing session, a confirmation dialog box appears in the student view. Instruct the student to click OK. The student returns to the DataManager Log In page.
Note: Canceling a student's testing session erases all completed test answers and returns the student to the testing pool. Use this action with discretion.
To cancel a testing session for all students:
1. On the session tab, click Cancel All on the Approved Students bar. The session ends for all students in the testing session.

Administering Self-Paced Tests 47
2. When you cancel a testing session, a confirmation dialog box appears in the student view. Instruct students to click OK. Students return to the DataManager Log In page.
Note: Canceling testing sessions erases all completed test answers and returns all students to the testing pool. Use this action with discretion.
Extending Testing Time
Data Package: Platinum Role: Account Holder, Administrator, Teacher, or Proctor
In self-paced testing sessions, you can extend the testing time for students who may need additional time to complete the test. This should be done only for students who require more time as a testing accommodation. Refer to the Directions for Online Administration booklet for information about testing accommodations.
Note: If your test administration is configured for students to use mobile devices, be advised that students will apply touch gestures to perform tasks. For example, students will “tap” fields to select options and enter information.
To extend time in a testing session for an individual student:
1. On the session tab, click the extend time button ( ) on the row where the student's name appears. The Add More Time dialog box appears.
2. In the Add More Time box, type the number of minutes you want to extend the test session. You can enter a value between 1 and 99.
Note: You cannot extend time for a student's test session if the time value in the Status column in the session tab is “0.” If you need to extend time after time has expired, contact the DataManager Support Center.
3. Click Continue. A message displays at the top of the session tab confirming that the student's test session has been extended.
Note: The updated time to complete the test will refresh in the Status column after the student clicks the Next button to move to the next test question.

48 DataManager Proctor User's Guide
To extend time in a testing session for all students:
1. On the session tab, click the Extend Time All button on the Approved Students bar. The Add More Time dialog box appears.
2. In the Add More Time box, type the number of minutes you want to extend the test session. You can enter a value between 1 and 99.
Note: You cannot extend time for a student's test session if the time value in the Status column in the session tab is “0.” If you need to extend time after time has expired, contact the DataManager Support Center.
3. Click Continue. A message displays at the top of the session tab confirming that the students' test sessions have been extended.
Note: The updated time to complete the test will refresh in the Status column after the student clicks the Next button to move to the next test question.



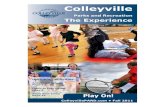

















![NTENTS CONTENTS CONTENTS CONTENTS CONTENT · 2 NTENTS CONTENTS CONTENTS CONTENTS CONTENT Speaking Part 1 / Part 2 6 Listening Part 1 / Part 2 8 Writing Letter [Informal] 9 Unit 1](https://static.fdocuments.net/doc/165x107/5ae7fb077f8b9a3d3b8f4ab4/ntents-contents-contents-contents-content-ntents-contents-contents-contents-content.jpg)