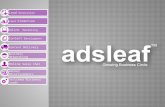Home Editor - Banner & Brand Media Content Management
Transcript of Home Editor - Banner & Brand Media Content Management
Home Editor -Banner & Brand Media Content Management
ⓒNHN Global
This document was created by FashionGo to help demonstrate clear and consistent design guide for our valued vendors. Please use it as a reference to the types of banners or video available on FashionGo and as a guide when you’re designing them for your business.
Index
Vendor BannersHow to upload LocationGuide
How to upload LocationGuide
How to upload Guide & LocationFashionGo Video Contents Policy
Ad Banners
Brand Media Content
To get started, please disable any adblockers on your browser and go to Home Editor > Banner Manager and simply upload your image. If you see an error message after uploading, please first ensure that the banner sizes are correct. Please click Submit and FashionGo will approve (or reject) your banner based on the following guidelines within 24 hours of submission.
Banner ApprovedOnce your banner and logo images have been approved, please be sure to go back to your Banner Manager and activate your images.If you are not able to see your new banner on your home page, please press Ctrl + F5 on your keyboard to refresh your browser.
Banner DeniedIf your banner or logo has been denied, simply hover your mouse over theword Denied to see the reason why. Afterwards, feel free to make the necessary adjustments and re-upload your image!
If you have any questions, please contact the FashionGo team [email protected]
How to upload
After Submission
Vendor Banners
The vendor banner will be shown at the top of your vendor home page in theFashionGo website next to your company details.
File Types : jpg, png, svgSize : 230 x 54 Pixels
File Types: jpg, pngSize: 868 x 400 Pixels
File Types: jpg, pngSize: 593 x 400 Pixels
Desktop VendorHomepage Banner
Mobile VendorHomepage Banner
Vendor CollectionBanner
Vendor Admin Home
It is shown at the top of your vendor home page in theFashionGo Mobile
File Types: jpg, pngSize: 296 x 296Pixels
The vendor collection banner will be featured on both thedesktop and mobile in various spots, such as in Vendor Collections, New In pages, or buyer’s favorite vendor.
Vendor Banners Location
Logo
Vendor Admin Home
FASHIONGO
Logos will be shown on - Vendor Admin- Order Invoice- Promotion > Special Offers
• Banners must include a company name or logo• Banners must not include any company contact information• Banners must not include any website URLs• Other than company names any text in banners must be less than100 characters• Banners cannot showcase imagery in a way to look like the FashionGo interface• No border or outline around the banner• Vendor Homepage Banner may include sale or promotion information • No neon color backgrounds, only under 5% of banner content can contain neon• Banners must be clean, minimal, and professionally designed with keeping Fashion-Go’s tone and manner. (Banners that do not meet these requirements will be asked to redesign)
• Any show information must be placed in the bottom right or left corner (1/6 of the banner image)• Content must be 14px font or less• All content must be one single color and font size• Content must not include any show related logos or images• No background color will be allowed behind any show info or text• No borders around show information• All banners are subject to approval
• No text ( No Logo/ No Company Name/No Promotion)• Only up to 2 product images are allowed• No border and /or outline
Vendor Collection Banner
Allowed
Allowed
Not Allowed
Not Allowed Not Allowed
Graphic Elements
Show Info Text
Vendor Banners Guide
To get started, please disable any adblockers on your browser and go to Home Editor > Banner Manager and simply upload Ad Banner image. If you see an error message after uploading, please first ensure that the banner sizes are correct. Please click Submit and FashionGo will approve (or reject) your banner based on the following guidelines within 24 hours of submission.
Ad Banners
Banner ApprovedOnce your ad banners approved, please be sure to go back to your Banner Manager and activate your images.If you are not able to see your new banner on your home page, please press Ctrl + F5 on your keyboard to refresh your browser.
Banner DeniedIf your ad banner has been denied, simply hover your mouse over theword Denied to see the reason why. Afterwards, feel free to make the necessary adjustments and re-upload your image!
If you have any questions, please contact the FashionGo team [email protected]
How to upload
After Submission
Bidding Ad Banners Location
File Types: jpg, pngSize: 1200 x 250 Pixels
The Big Banner is shown on the FashionGo front page alongsideitems you’d like to showcase after winning a bid in the Vendor Admin under Advertising > Bidding Ads
File Types: jpg, pngSize: 376 x 270 Pixels
The Small Banner is shown on the FashionGo homepagealongside items you’d like toshowcase after winning a bid in the Vendor Admin under Advertising > Bidding Ads.
File Types: jpg, pngSize: 593 x 400 Pixels
The Mobile Big Banner is shown on the Mobile > FashionGo homepage alongside items you’d like to showcase after winning a bid in the Vendor Admin underAdvertising > Bidding Ads.
File Types: jpg, pngSize: 448 x 206 Pixels
The Small Ad Banner will be shown on the buyer’s OrderConfirmation page under Our Hot Vendors sectionafter winning a bid in the Vendor Admin underAdvertising > Bidding Ads.
Desktop > Main >Big Banner
Desktop > Main >Small Banner
Mobile > Main >Big Banner
Small Ad Banner
Bidding banners will drive the most traffic to your store, so make sure to use compelling imagery and wording to take advantage of this opportunity.
ORER CONFIRMATION
OUR HOT VENDORS
ORER CONFIRMATION
OUR HOT VENDORS
File Types: jpg, pngSize: 448 x 206 PixelsThe Small Ad Banner is shown on category landing pages in FashionGo desktop.
• Women• Shoes• Accessories• Handbags
• Beauty• Kids• Men• Others
Fixed Price Ads Location
AD Banners Guide
To get started with Fixed Price Ads, go to the Vendor Admin and upload your banner as a Small Ad Banner in the Banner Manager. Your banner will be displayed when you purchase one of the Fixed Priced Ads in Advertising > Fixed Price Ads > Purchase Ads.
• Banners must include a company name or logo• Banners must not include any company contact information • Banners must not include any website URLs • Other than company names any text in banners must be less than 50 characters • Banners cannot showcase imagery in a way to look like the FashionGo interface. • Ad Banner can include “Free Shipping” only• Only up to 4 product images are allowed• No border or outline allowed around the banner
Category Landing >Featured Vendor
Graphic Elements
Bidding Ad Banners Template
To assist with your design, please start by familiarizing yourself with our Photoshop Template. Here are a few templates you can use to get started. When you save, please choose 'Save for web'to optimize the image for faster load.
Using One Image
Using Two Images
Using Three Images
Button Style Banner
Using One Image
Download Template (PSD)
Download Template (PSD) Download Template (PSD) Download Template (PSD)
Desktop > Main > Big Banner Template
Desktop > Main > Small Banner Template
Image A
Image A
Image A
Image A Image B
Image A Image BImage C
Download Template (PSD)
Download Template (PSD)
Download Template (PSD)
Brand Media Content
Regular Vendors: 20 media files can be uploaded at one time.2 video and 8 image files can be active at one time.
How to upload
Premium Vendors: 50 media files can be uploaded at one time.6 video and 14 image files can be active at one time.
You may change the order of how your active media contents display by using the up and down arrows on the right side. If you are not able to see your new banner on your home page, please press Ctrl + F5 on yourkeyboard to refresh your browser
If you have any questions, please contact the FashionGo team [email protected]
To get started, please disable any adblockers on your browser and go to Home Editor > Brand Media Contents Manager. To upload a lookbook image, simply upload the image after selecting PC+Mobile Image . If uploading a video, input the vimeo link and select PC+Mobile Video. If you see an error message after uploading, please first ensure that the image sizes/links are correct.
PC+Mobile Image
Brand Media Content Guide
The Brand media content will display on your vendor home page below your best selling items. If you’ve uploaded more than one video/image, the order will be determined based on the order in Vendor Admin.
• Maximum # of files that can be uploaded is 20 for Regular Vendors 50 for Premium Vendors• No website URLs in content• Do not include company contact information on the content itself.
General
• File Format: JPG, PNG• Size: 1180 x 664 Pixel• Lookbook images will be automatically approved once uploaded• Max. allowed image file size is 2MB
Lookbook
• We only allow video links uploaded on Vimeo (Plus Plan for ad free experience) • Size: 1920 x 1080 pixels (16:9) - recommended• Maximum Duration: 10 minutes• Frame Rate: At least 24 FPS• Videos must follow FashionGo's Video Contents Policy (See next page)
Video
Vimeo Setting
Location
Mobile
• Fill out proper Title and Description.• Select viewable Thumbnails / Create Customized Thumbnails • Set privacy to Anyone. • Go to Embed > Controls > Turn OFF following options: Speed controls / Fullscreen / Like / Watch Later/ Share / Profile Picture Byline / Let users decide• Go to Interaction Tools and Choose Loop from the End Screen option
Desktop
FashionGo Video Contents Policy
1. Items, claims that relate to product characteristics (such as performance, fabrics, colors, dimen sions, weight, etc.), promotion information, discount claims, time-sensitive information, or any content you share in the video must be accurate and available at FashonGo.net.
2. Products that are considered as trademark or copyright infringement are strictly prohibited. You must be the brand owner or license of all items being promoted in your videos.
3. Competitor comparisons are strictly prohibited. Mentioning any items or the name of a competitor brand is strictly prohibited.
4. Any content you share should not contain nudity, sexually suggestive content or provocative imagery, depict pornography or sexual acts.
5. Any content you share cannot include any web links, URLs, or calls to action that direct the customer away from FashionGo.net.
6. Any contents you share cannot discriminate or encourage discrimination against people based on personal attributes such as race, ethnicity, color, national origin, religion, age, sex, sexual orientation, gender identity, family status, disability, medical or genetic condition.
7. You may include customer reviews to use as testimonials however, the content of the review shall not be changed to be misleading or in any way that may alter the original thought or nature of the review. Reviews co:ntaining mentions of products or brands other than yours cannot be used.
8. Landscape mode is preferred and the device used to film must be stationary.
9. You have to use Vimeo paid account. Contents cannot show or include advertisements and cannot auto play on to next video.
10. Your video must be filmed in English or English sub-titled.
11. Maximum duration should not go over 10 minutes.
Please note that Video Content Policy may be modified based on FashionGo’s discretion andit is your responsibility to abide by the most current effective Video Content Policy. If an uploaded video is found to be in violation of Video Content Policy or for any reasons that may lead FashionGo to believe video and/or content may be in violation of Terms of Use, FashionGo reserves the right to remove the video and/or content at any time.