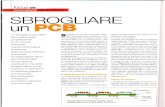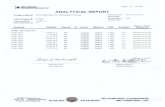Ho Chi Minh City University of Technology FACULTY OF...
Transcript of Ho Chi Minh City University of Technology FACULTY OF...
Ho Chi Minh City University of Technology
FACULTY OF COMPUTER SCIENCE & ENGINEERING
Laboratory Manual
Electronic Devices and Circuits
Fast blinking LED bike light circuit
Ho Chi Minh City, 3/2017
Electronic Devices and Circuits Experiment 1
2
1. Goals:
Draw and layout the fast blinking LED bike light circuit using Altium
Make the PCB using CNC machine
2. Draw and layout the circuit using Altitum:
2.1 Create new PCB project:
Create new PCB project (File -> New -> Project -> PCB project)
Add new Schematic and PCB to the current PCB project (Project -> Add New to
Project -> Schematic/PCB)
Add “Usual Devices.PcbLib” and “Usual Devices.SchLib” to the current PCB project
(Project -> Add Existing to Project -> location of “Usual Devices.SchLib/PcbLib”)
Save the Schematic, PCB and project to a local folder as “FlashLED”
Finished these above steps, we have the PCB project structure as follow:
2.2 Draw the schematic
Slect the FlashLED.SchDoc (double click)
Place components to the SchDoc by open “Browse Libraries” window (Place -> Part
then click Choose button), select “Usual Devices.SchLib” in Libraries drop down box
Type “res” (resistor) in the Mask field select Res1 then OK, the Place Part window
shows the selected component. Select OK to place the component on to the SchDoc.
We use Designator and Comment to identify a component. Open Properties for Schematic
Component window (double click the component), then input the correct value at Comment
field and uncheck the Value Visible check box.
Electronic Devices and Circuits Experiment 1
3
Repeat these above steps for other components except Header2 component (in Miscellaneous
Connectors.IntLib) to draw the fast blinking LED bike light circuit as below:
Electronic Devices and Circuits Experiment 1
4
Modify the default footprint for the components:
Open Footprint Manager window (Tool -> Footprint Manager)
Select components that we want to modify the default footprint (Step 1)
Click Add… button (Step 2)
Click Browse… button (Step 3) to select the right footprint
Select the “Usual Devices.PcbLib” (Step 4)
Filter the footprint by typing the keyword in the Mask field (Step 5)
Select the right footprint (Step 6) then click OK
Right click the new added footprint, then select Set As Current to change the default
footprint for the selected components (Step 7)
Apply the changes by click the Accept Changes (Create ECO) button then Excute
Change (Step 8)
Electronic Devices and Circuits Experiment 1
5
The final right footprint as shown below:
Change the pins order of C1815 and A1015 transistor according the actual transistor that we
have (1E; 2C; 3B).
Electronic Devices and Circuits Experiment 1
6
Open “Properites for Schematic Component in Sheet” by double click C1815/A1015
component
Click Edit Pins… to open “Component Pin Editor”
Input the right value at Designator column as shown in the picture below.
2.3 Layout the PCB
Transfer the circuit from schematic to PCB document (Design -> Update PCB document)
After Execute Changes, all added components are shown in the PCB document, then select the
“FlashLED” room (brown box) and drag into the black zone, then delete it.
Electronic Devices and Circuits Experiment 1
7
Change Measurement Unit to Metric (Step 1) and modify grid parameters (Step 2) (Click
Grids… button, then double click Global Board Snap Grid, select Steps = 10mil, click OK to
apply and exit the setting)
Arrange the components by moving (click + drag), rotating (click + space), zooming (control +
scroll the middle button of the mouse) as shown below:
Draw a rectangle to define the board boundary (Place -> Line, press Tab to enter Line
Constraints, then select Keep Out Layer in Current Layer drop box)
Define the board shape and set the origin:
Select the rectangle at Keep Out Layer (Shift + click four edge of the rectangle)
Design -> Board Shape -> Define from selected objects
Edit -> Origin -> Set (move mouse to the bottom left corner of the rectangle then
click at that position to define the new origin)
Electronic Devices and Circuits Experiment 1
8
Setting two “Design Rules” (Design -> Rules…): Clearance = 0.6mm; Routing Width = (min
= 1mm, preferred = 1mm, max = 2mm)
Routing the nets at bottom layer:
Select Bottom layer as current layer (Click the Bottom layer tab)
Electronic Devices and Circuits Experiment 1
9
Enter routing mode (Place -> Interactive Routing)
Routing the nets as shown above (right click to escape the current net)
Press 3 to enter 3D view mode, Press 2 to enter 2D view mode
3. Making PCB using CNC machine:
3.1 Export PcbDoc to Gerber
We need to export the PcbDoc to Gerber as the input of CNC USB program as follow:
Select FlashLED.PcbDoc (double click the FlashLED.PcbDoc in project view)
Enter Gerber Export Wizard (File -> Fabrication Outputs -> Gerber Files)
In tab General, select Units = Milimeters, Format = 4:3
In tab Layers, select Plot Layers = Used On
In tab Drill Drawing, select Plot all used layer pairs at Drill Drawing Plots and
Drill Guide Plots
In tab Advanced, select Leading/Trailing Zeroes = Suppress trailing zeros
Select OK to export the Gerber Files
3.2 Setup the CNC USB Controller
Identify the CNC machine #id and setup the right parameters:
Import the setting file cnc_H6.setting for the Machine #1, #2, #3 and cnc_C6.setting for the Machine #4
(File -> Import Setting…)
Import the license file cnc2030_goi4_may#id.lic for the Machine #id = 1, 2, 3 (Help -> Import
License…)
Electronic Devices and Circuits Experiment 1
10
3.3 Engrave the PCB tracks at Bottom Layer
Import the FlashLED.GBL file into the CNC USB program (File -> Import Gerber …)
Modify the default setting as follow:
3.4 Engrave the PCB outline at Keep out Layer
Import the FlashLED.GKO file into the CNC USB program (File -> Import Gerber …)