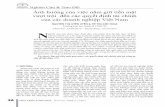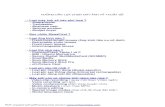Ứng dụng ảnh viễn thám khảo sát nhiệt độ bề mặt tại thành ...
HƯỚNG DẪN SỬ DỤNG - Ocha POS · Tên mặt hàng Danh mục Ảnh mặt hàng: chọn...
Transcript of HƯỚNG DẪN SỬ DỤNG - Ocha POS · Tên mặt hàng Danh mục Ảnh mặt hàng: chọn...
Hướng dẫn sử dụng Ocha02
Mục lụcI. Đăng ký, đăng nhập 3II. Cài đặt thông tin cửa hàng 4III. Cài đặt máy in 5
1. Máy in tại quầy tính tiền 52. Máy in tại bếp 6
IV. Quản lý mặt hàng, thực đơn 81. Quản lý mặt hàng 82. Mặt hàng tùy chỉnh 103. Quản lý danh mục 134. Quản lý thực đơn 14
V. Tính năng quản lý bàn và quy trình gọi món 171. Bật tính năng quản lý bàn 172. Thao tác bán hàng mang đi 203. Bán hàng dùng tại chỗ - Chọn bàn trước, gọi món sau 224. Bán hàng dùng tại chỗ - Gọi món trước, chọn bàn sau 235. Xem nhanh hóa đơn và thanh toán 256. Xóa nhanh các hóa đơn 27
VI. Quản lý Hàng tồn kho 281. Danh mục hàng tồn 292. Tạo mới hàng tồn 303. Liên kết mặt hàng với hàng tồn kho 31
VII. Quản lý Mã giảm giá 351. Tạo mã giảm giá 362. Sử dụng Mã giảm giá 37
VIII. Quản lý Nhân viên 391. Các loại tài khoản 392. Tạo nhân viên 393. Xóa nhân viên/Đổi mật khẩu 41
IX. Quản lý Tiền mặt 421. Cài đặt tính năng quản lý Tiền mặt 422. Quy trình thu ngân sử dụng Két tiền 443. Lịch sử két tiền 47
X. Hệ thống báo cáo 49 1. Quản lý hoạt động 49
2. In báo cáo doanh thu và thuế 513. Các loại báo cáo hoạt động 52
Hướng dẫn sử dụng Ocha 03
I. ĐĂNG KÝ, ĐĂNG NHẬPMàn hình khởi động ứng dụng.
Nếu bạn chưa có tài khoản Ocha, lựa chọn Tạo tài khoản và điền Số điện thoại bạn muốn đăng ký sử dụng.
Nếu bạn đã có tài khoản Ocha, chọn Đăng nhập, điền Số điện thoại đã đăng ký Ocha và mã xác minh OTP được gửi về số điện thoại của bạn.
Hướng dẫn sử dụng Ocha04
II. CÀI ĐẶT THÔNG TIN CỬA HÀNGSau khi đăng nhập thành công vào ứng dụng lần đầu tiên, bạn nên cập nhật đầy đủ thông tin cửa hàng và thông tin chủ cửa hàng.
Hướng dẫn sử dụng Ocha 05
III. CÀI ĐẶT MÁY IN
Trong mục Cài đặt > Máy in > Máy in tại quầy tính tiền > Bật Bluetooth
Chọn máy in Bluetooth mặc định của Sunmi (Inner Printer) để kết nối. Sau khi kết nối thành công, biểu tượng máy in chuyển thành màu xanh và thông báo Đã kết nối.
1. Máy in tại quầy tính tiền
Hướng dẫn sử dụng Ocha06
Trong phần máy in tại quầy tính tiền, bạn có thể điều chỉnh các thông tin xuất hiện trên hóa đơn, gồm logo cửa hàng và thông tin chân trang.
Ứng dụng Ocha hỗ trợ máy in Wifi/LAN/Bluetooth đối với máy in bếp. Bạn cần có địa chỉ IP của máy in đích để tiến hành thêm máy in trên ứng dụng.
Trong mục Cài đặt > Máy in > Thêm máy in tại bếp
2. Máy in tại bếp
Hướng dẫn sử dụng Ocha 07
Chọn loại máy in bếp Wifi/LAN và điền các thông số:
Chọn loại máy in bếp Bluetooth:
Tên khu vực bếpChế độ máy in: khổ giấy 58mm hoặc 80mmĐịa chỉ IP địa chỉ IP của máy in Wifi/LAN đang được kết nối trong hệ thống mạng của cửa hàngSố port: mặc định là 9100
:
Hướng dẫn sử dụng Ocha08
IV. QUẢN LÝ MẶT HÀNG, THỰC ĐƠN
Trong mục Thư viện, nhấn Chỉnh sửa.
Nhấn Tạo mặt hàng.
1. Quản lý mặt hàng
Hướng dẫn sử dụng Ocha 09
Khai báo các thông số của mặt hàng muốn tạo:
Sau khi khai báo thông tin mặt hàng, nhấn nút Lưu ở góc trên bên phải màn hình.
Tên mặt hàngDanh mụcẢnh mặt hàng: chọn ảnh từ thư viện ảnh trên thiết bị;Tên giá và giá: một sản phẩm có thể hỗ trợ nhiều giá. Để thêm giá có thể nhấn Thêm vào. Nếu bỏ trống phần số tiền, mặt hàng sẽ có giá tùy chỉnh, nhân viên có thể nhập giá lúc gọi món
Hướng dẫn sử dụng Ocha10
Tính năng này hỗ trợ cửa hàng kinh doanh các mặt hàng bán kèm dựa trên sản phẩm chính, ví dụ như các vị đồ ăn, nước uống, trà sữa,… khác nhau. Các mặt hàng tùy chỉnh này có thể cài đặt giá bán khác nhau và lựa chọn khi gọi món.
Tại màn hình chỉnh sửa mặt hàng, chọn Mặt hàng tùy chỉnh.
Nhấn Tạo bộ tùy chỉnh mặt hàng.
2. Mặt hàng tùy chỉnh
Hướng dẫn sử dụng Ocha 11
Khai báo các thông tin của bộ tùy chỉnh mặt hàng:
Nhấn Lưu sau khi hoàn tất khai báo bộ tùy chỉnh mặt hàng.
TênCác tùy chọn trong bộ: mỗi tùy chọn có thể được đặt tên và giá khác nhauChỉ chọn một: nếu bật chức năng này, nhân viên chỉ có thể lựa chọn duy nhất một mặt hàng bán thêmBộ tùy chỉnh mặt hàng cũng được liên kết với chức năng Quản lí hàng tồn kho.
Hướng dẫn sử dụng Ocha12
Tại màn hình chỉnh sửa mặt hàng, chọn bộ tùy chỉnh vừa tạo và Lưu.
Nếu sử dụng tính năng bộ tùy chỉnh mặt hàng, khi gọi món màn hình sẽ xuất hiện thêm các tùy chọn để lựa chọn.
Hướng dẫn sử dụng Ocha 13
Trong mục Thư viện, nhấn Chỉnh sửa.Nhấn Thêm/Chỉnh sửa danh mục. Tại đây bạn có thể tạo thêm/xóa các danh mục sản phẩm chứa các mặt hàng cùng chủng loại để tiện quản lý. Nhấn Lưu sau khi hoàn tất chỉnh sửa.
Các danh mục sau khi tạo sẽ xuất hiện dưới dạng thư mục trong Thư viện, trong thư mục này chứa các mặt hàng thuộc danh mục chỉ định
3. Quản lý danh mục
Hướng dẫn sử dụng Ocha14
Thực đơn được hiển thị trên màn hình chính của ứng dụng dưới dạng các trang, trên đó chứa các mặt hàng đã được tạo. Bạn có thể chỉnh sửa nội dung mỗi trang thực đơn và số lượng thực đơn của cửa hàng theo các bước dưới đây.Trong mục Thư viện, nhấn Chỉnh sửa.Nhấn Thêm thực đơn. Thực đơn mới sẽ được tạo và đánh số thứ tự mặc định. Các thực đơn trống sẽ không hiển thị trên màn hình sau khi lưu.
4. Quản lý thực đơn
Hướng dẫn sử dụng Ocha 15
Có thể lựa chọn theo danh mục sản phẩm để thêm nhanh. Mỗi trang thực đơn hỗ trợ hiển thị tối đa 60 mặt hàng.
Nhấn vào dấu để thêm các mặt hàng vào thực đơn. Lựa chọn các mặt hàng đã tạo trong thư viện để thêm vào thực đơn.
Hướng dẫn sử dụng Ocha16
Nhấn giữ vào tên thực đơn để chỉnh sửa tên và biểu tượng cho thực đơn và nhấn Lưu.
Hướng dẫn sử dụng Ocha 17
V. TÍNH NĂNG QUẢN LÝ BÀN VÀ QUY TRÌNH GỌI MÓN1. Bật tính năng quản lý bàn
Vào Cài đặt > Đơn hàng mở > Bật Quản lý bàn. Sau đó chọn Tạo khu vực mới.
Điền Tên khu vực, sau đó nhấn nút để tạo thêm bàn.
Hướng dẫn sử dụng Ocha18
Điền tên, chọn kích thước và hình dáng của bàn, sau đó nhấn Lưu.
Nhấn giữ để Chỉnh sửa để sửa thông tin bàn và kéo thả bàn đến vị trí mong muốn;
Hướng dẫn sử dụng Ocha 19
Sau khi bật tính năng quản lý bàn và tạo khu vực bàn. Ở mục Hóa đơn sẽ hiển thị các khu vực vừa tạo.Vào Hóa đơn và nhấn nút + để tạo hóa đơn mới.
Hướng dẫn sử dụng Ocha20
Tiến hành chọn chế độ Mang đi, chọn món và điều chỉnh số lượng nếu cần thiết.
2. Thao tác bán hàng mang đi
Hướng dẫn sử dụng Ocha 21
Sau khi Lưu phần mềm sẽ chuyển về trang Hóa đơn để có thể Xem hóa đơn và Thanh toán các hóa đơn vừa tạo.
Điền tên khách hàng (thay cho số đơn hàng tự động) và ghi chú bổ sung ( nếu có) rồi nhấn Lưu đơn hàng hoặc Thanh toán ngay nếu không có nhu cầu chỉnh sửa đơn hàng.
Hướng dẫn sử dụng Ocha22
Quay trở lại thực đơn để chọn mặt hàng. Nhấn Lưu và Đồng ý để xác nhận thêm mặt hàng vào đơn hàng.
3. Bán hàng dùng tại chỗ - Chọn bàn trước, gọi món sauTrong giao diện bàn, chọn 1 bàn chưa có khách ngồi (màu xanh );
Hướng dẫn sử dụng Ocha 23
Vào Hóa đơn > Nhấn + để tạo Hóa đơn mới;
Lựa chọn các món từ thực đơn để thêm vào đơn hàng; sau đó nhấn Chọn bàn
4. Bán hàng dùng tại chỗ - Gọi món trước, chọn bàn sau
Hướng dẫn sử dụng Ocha24
Chọn bàn còn trống trên sơ đồ nhà hàng.
Sau khi lưu món ăn vào bàn thành công, trên màn hình gọi món hiển thị thông tin khu vực – tên bàn. Tại đây bạn có thể tiếp tục chỉnh sửa thông tin đơn hàng trước khi nhấn Lưu;
Hướng dẫn sử dụng Ocha 25
5. Xem nhanh hóa đơn và thanh toánCác đơn hàng sau khi lưu và chưa thanh toán sẽ hiển thị ở mục Hóa đơn dưới dạng tóm tắt. Bạn có thể xem và thanh toán nhanh tại màn hình này.
Tại màn hình xem lại hóa đơn, có thể xuất hóa đơn tạm tính bằng cách nhấn vào nút Xuất hóa đơn;
Hướng dẫn sử dụng Ocha26
Nhấn Thanh toán, điền số tiền thu của Khách hàng để biết số tiền trả lại và xác nhận thanh toán.
Nếu Khách hàng không lấy tiền trả lại, nhân viên thu ngân có thể lựa chọn mụcnày. Số tiền tip này sẽ được ghi nhận trong báo cáo hoạt động.
Hướng dẫn sử dụng Ocha 27
6. Xóa nhanh các hóa đơnTại màn hình Hóa đơn, nhấn biểu tượng Xóa ở góc trên bên phải màn hình để lựa chọn xóa nhanh
Nhấn Xóa tại hóa đơn muốn xóa và điền lí do. Hoạt động xóa cũng được ghi lại trong các báo cáo.
Hướng dẫn sử dụng Ocha28
Tại mục Hàng tồn, nhấn Bật chức năng hàng tồn để kích hoạt tính năng.
VI. QUẢN LÝ HÀNG TỒN KHO
Hướng dẫn sử dụng Ocha 29
Sau khi kích hoạt thành công chức năng Hàng tồn, màn hình sẽ xuất hiện thêm các tính năng như dưới đây. Bạn có thể cài đặt email để nhận được cảnh báo hàng sắp hết qua email.
1. Danh mục hàng tồnMục Danh sách hàng tồn hiển thị tất cả các mặt hàng tồn hiện có. Ứng dụng hỗ trợ quản lý hàng tồn theo 2 dạng:
Nguyên liệu: theo dõi số lượng các thành phần nguyên liệu dùng để chế biến ra món ăn cuối cùng. Nguyên liệu có thể tùy chỉnh đơn vị đo lường;Hàng tồn kho: theo dõi số lượng hàng hóa nguyên chiếc của cửa hàng. Đơn vị quản lý hàng tồn kho là số đếm.
Hướng dẫn sử dụng Ocha30
2. Tạo mới hàng tồnNgười dùng có thể tạo Nguyên liệu mới trực tiếp tại mục Danh sách hàng tồn. Đối với Hàng tồn kho, thực hiện thay đổi số lượng tại mục Chỉnh sửa mặt hàng.
Nhấn dấu cộng phía trên bên phải màn hình để tạo nguyên liệu mới. Nhập thông tin cho nguyên liệu mới và Nhấn Lưu để hoàn thành tạo mới hàng tồn.
Tên nguyên liệu;Đơn vị;Số lượng ban đầu (số lượng nhập kho đầu kỳ);Mức tối thiểu (mức cài đặt để nhận cảnh báo khi hàng sắp hết).
Sau khi tạo nguyên liệu mới, nhấn nút và để tăng giảm số lượng hàng nếu cần thiết
Hướng dẫn sử dụng Ocha 31
3. Liên kết mặt hàng với hàng tồn khoTại mục Thư viện, nhấn chọn Chỉnh sửa.
Tại phần Liên kết hàng tồn kho, chọn liên kết mặt hàng với hàng tồn theo một trong hai dạng:
Quản lý nguyên liệu: Nếu chọn liên kết dưới dạng nguyên liệu, bạn cần lựa chọn các nguyên liệu dùng để chế biến sản phẩm này và điền mức tiêu thụ nguyên liệu của từng thành phần. Nếu sản phẩm có nhiều mức giá bán, bạn cần điền mức tiêu thụ nguyên liệu của từng giá.
Hướng dẫn sử dụng Ocha32
Theo dõi hàng tồn: Nếu lựa chọn theo dõi như hàng tồn, bạn cần điền số lượng ban đầu của hàng hóa và mức tối thiểu mà tại đó hệ thống sẽ gửi cảnh báo cho bạn qua email đã cài đặt ban đầu.
Quản lý Hàng sắp hết: theo dõi các hàng tồn có số lượng còn lại trong kho chạm mức tối thiểu;
Sau khi liên kết mặt hàng với hàng tồn thành công, số lượng hàng tồn sẽ thay đổi theo hoạt động bán hàng của cửa hàng.
Để theo dõi sự thay đổi của hàng tồn sau khi thực hiện các hoạt động bán hàng, mục Quản lý hàng tồn hỗ trợ thêm những tính năng sau:
Hướng dẫn sử dụng Ocha34
Xem Lịch sử: theo dõi trạng thái hàng tồn, số lượng nhập,xuất hoặc tùy chỉnh;
Thiết lập email: nhận cảnh báo khi hàng tồn chạm mức tối thiểu/hàng sắp hết.
Hướng dẫn sử dụng Ocha 35
VII. QUẢN LÝ MÃ GIẢM GIÁMã giảm giá hỗ trợ cửa hàng thực hiện các chương trình ưu đãi, thúc đẩy doanh thu và thu hút Khách hàng mới. Các mã giảm giá cũng được quản lý như các sản phẩm, danh mục tại Thư viện.
Hướng dẫn sử dụng Ocha36
Mã giảm giá theo %: tính trên tổng giá trị đơn hàng;Mã giảm giá theo số tiền: tính theo số lần áp dụng mã, mỗi lần áp dụng sẽ giảm trừ số tiền tương ứng với giá trị của mã.
1. Tạo mã giảm giáTại mục Thư viện, chọn Chỉnh sửa. Sau đó, nhấn chọn Tạo giảm giá
Điền tên Mã giảm giá và giá trị giảm, có thể lựa chọn giảm giá theo phần trăm (%) hoặc số tiền cụ thể (đ). Nhấn Lưu để hoàn thành tạo mã.
Hướng dẫn sử dụng Ocha 37
2. Sử dụng Mã giảm giáSau khi thiết lập, Mã giảm giá có thể được đưa ra hiển thị trên màn hình thực đơn:
Nhân viên có thể chọn mã giảm giá kèm theo các mặt hàng chọn từ thực đơn. Một mặt hàng có thể áp dụng nhiều mã giảm giá;
Hướng dẫn sử dụng Ocha38
Nếu muốn thay đổi giảm giá áp dụng, nhấn vào dòng Giảm giá trên đơn hàng để xem các giảm giá đang áp dụng và lựa chọn xóa;
Hướng dẫn sử dụng Ocha 39
Chủ cửa hàng: Toàn bộ quyền thao tác trên ứng dụng;Quản lý: Các quyền tương tự chủ cửa hàng, trừ quyền thay đổi chức vụ của nhân viên;Nhân viên: Các quyền liên quan đến việc bán hàng.
VIII. QUẢN LÝ NHÂN VIÊN1. Các loại tài khoản
2. Tạo nhân viên
Mục Nhân viên hiển thị tất cả các nhân viên theo phân quyền hiện có của cửa hàng. Ứng dụng Ocha hỗ trợ 3 nhóm quyền chính:
Để tạo nhân viên, nhấn nút Thêm nhân viên mới tại góc dưới cùng bên phải.
xxxx
Hướng dẫn sử dụng Ocha40
Điền đầy đủ thông tin nhân viên tại màn hình và nhấn Lưu để xác nhận.
Sau khi thêm nhân viên thành công, nhân viên điền Số điện thoại chủ cửa hàng, sử dụng Tên người dùng và mật khẩu đã tạo để đăng nhập.
xxxx
xxxx
Hướng dẫn sử dụng Ocha 41
Chủ cửa hàng có thể Xóa nhân viên khỏi hệ thống hoặc Đổi mật khẩu nếu nhân viên quên mật khẩu.
3. Xóa nhân viên/Đổi mật khẩu
xxxx
Hướng dẫn sử dụng Ocha42
1. Cài đặt tính năng quản lý Tiền mặt
IX. QUẢN LÝ TIỀN MẶTTính năng hỗ trợ cửa hàng theo dõi lịch sử thu ngân, doanh thu tiền mặt và các thay đổi khác của dòng tiền khi thực hiện hoạt động bán hàng. Bạn cần kết nối két tiền vào máy POS Sunmi/Máy in LAN/Wifi để sử dụng tính năng này.
Để kích hoạt tính năng, chọn mục Két tiền. Tại Cài đặt két tiền, bật Quản lý tiềnmặt.
Hướng dẫn sử dụng Ocha44
Để thực hiện một ca làm việc mới, tại Phiên làm việc của két tiền, điền Số tiền có sẵn đầu kỳ và nhấn xác nhận để bắt đầu ca làm việc.
2. Quy trình thu ngân sử dụng Két tiền
Hướng dẫn sử dụng Ocha 45
Khi thực hiện các hoạt động bán hàng trong ca làm việc, Doanh thu và các khoản tiền mặt khác sẽ được ghi nhận tại màn hình mục Phiên làm việc của két tiền.
Để thay đổi số tiền hệ thống ghi nhận trong két, chọn mục Thu tiền/Trả tiền, điền số tiền và ghi chú thay đổi, sau đó xác nhận để thực hiện tùy chỉnh.
Hướng dẫn sử dụng Ocha46
Khi nhân viên hết ca làm việc, nhấn Kết thúc thu tiền để dừng ghi nhận tiền vào phiên làm việc hiện tại. Thực hiện mở két để kiểm đếm số tiền thực tế thu được và xác định chênh lệnh, sau đó nhấn xác nhận để hoàn thành ca làm việc.
Hướng dẫn sử dụng Ocha 47
Để xem lại chi tiết các lần thu tiền trước, chọn Lịch sử két tiền. Các phiên làm việc trước đó sẽ hiển thị trong mục Lần thu tiền trước
Báo cáo chi tiết của một phiên làm việc
3. Lịch sử két tiền
Hướng dẫn sử dụng Ocha48
Để nhận báo cáo két tiền, cài đặt địa chỉ email và tiến hành xác thực.
Hướng dẫn sử dụng Ocha 49
1. Quản lý hoạt độngX. HỆ THỐNG BÁO CÁO
Tính năng hỗ trợ cửa hàng quản lý hoạt động bán hàng theo thông tin chi tiết từng giao dịch, đồng thời cho phép cửa hàng xử lý các thay đổi về trạng thái của đơn hàng trong quá trình vận hành kinh doanh.
Xuất biên lai: Sau khi kết nối ứng dụng Ocha với máy in, nhấn nút Xuất biên lai tại mục Hoạt động để in biên lai cho Khách hàng.
Hướng dẫn sử dụng Ocha50
Hoàn tiền: Khi Khách có nhu cầu hoàn tiền/trả lại hàng và được sự đồng ý của cửa hàng, tại mục Hoạt động, nhân viên nhấn nút Hoàn tiền. Sau đó, điền lý do và số tiền cần hoàn, nhấn Xác nhận và thực hiện hoàn tiền mặt cho Khách.
Hủy giao dịch: Để hủy giao dịch, nhấn biểu tượng tại góc trên cùng bên phải màn hình và chọn Đồng ý để xác nhận. Các giao dịch hủy sẽ không được ghi nhận trong báo cáo.
Hướng dẫn sử dụng Ocha 51
2. In báo cáo doanh thu và thuếVào Cài đặt > Thuế > In báo cáo doanh thu và thuế
Lựa chọn thời gian muốn in báo cáo (tối đa 6 tháng cho một lần in)
Hướng dẫn sử dụng Ocha52
3. Các loại báo cáo hoạt độngOcha hỗ trợ 13 loại báo cáo với biểu đồ rõ ràng và trực quan, giúp chủ cửa hàng/quản lý có đa dạng lựa chọn tùy vào mục đích sử dụng báo cáo.
Hướng dẫn sử dụng Ocha 53
Nhấn nút góc trên bên phải để chọn thời gian muốn xem báo cáo theo ngày hoặc theo tháng. Nhấn Tùy chỉnh để chọn một khoảng thời gian nhất định theo nhu cầu.
[email protected] https://ocha.vnOchaVN 1900 1086OchaVN