Hướng dẫn sử dụng...Hướng dẫn về an toàn sản phẩm 1 Hướng d ẫn này cung c...
Transcript of Hướng dẫn sử dụng...Hướng dẫn về an toàn sản phẩm 1 Hướng d ẫn này cung c...

P900WP950NW
Đọc toàn bộ hướng dẫn trước khi sử dụng sản phẩm và giữ lại hướng dẫn này để tham khảo sau này. Phiên bản B
VNM
Hướng dẫn sử dụng P900W/P950NW

i
Giới thiệu
Thông báo quan trọng
Nội dung của tài liệu này và thông số kỹ thuật của sản phẩm này có thể thay đổi mà không cần thông báo trước.
Brother bảo lưu quyền thay đổi mà không cần thông báo về thông số kỹ thuật và các tài liệu đi kèm theo đây cũng như sẽ không chịu trách nhiệm đối với bất cứ thiệt hại nào (bao gồm do hậu quả) gây ra bởi việc dựa trên các tài liệu được trình bày, bao gồm nhưng không giới hạn trong số các lỗi do in ấn và lỗi khác liên quan đến các ấn bản này.
Các ảnh màn hình trong tài liệu này có thể khác biệt tùy thuộc vào hệ điều hành máy tính, mẫu sản phẩm và phiên bản phần mềm.
Trước khi sử dụng máy in nhãn P-touch, đảm bảo bạn đã đọc tất cả tài liệu đi kèm với máy để biết thông tin về vận hành an toàn và đúng quy trình.
Máy như được hiển thị trong hình minh họa có thể khác với máy của bạn.
Không phải tất cả tùy chọn và vật tư tiêu hao như nhãn TZe, nhãn FLe và hộp băng ống HSe đều có sẵn ở mọi quốc gia.
Các nguồn cung cấp và tùy chọn có sẵn có thể khác nhau tùy theo quốc gia.
Hướng dẫn có sẵn
Truy cập Trung tâm giải pháp Brother tại support.brother.com và nhấp vào Manuals (Hướng dẫn sử dụng) trên trang mẫu máy của bạn để tải xuống các hướng dẫn sử dụng mới nhất.
1 Hướng dẫn sử dụng bản in trong hộp.2 Hướng dẫn sử dụng bản PDF trên trang web của Trung tâm giải pháp Brother.
Hướng dẫn về an toàn sản phẩm 1 Hướng dẫn này cung cấp thông tin về an toàn, hãy đọc thông tin trước khi bạn sử dụng máy.
Hướng dẫn cài đặt nhanh 1 Hướng dẫn này cung cấp thông tin cơ bản về cách sử dụng máy cùng với mẹo giải quyết sự cố.
Hướng dẫn sử dụng 2 Hướng dẫn này cung cấp thông tin bổ sung về vận hành và cài đặt máy, cài đặt và kết nối mạng, mẹo giải quyết sự cố và hướng dẫn bảo dưỡng.

ii
Các ký hiệu Sử dụng trong Hướng dẫn này
Các ký hiệu sau được sử dụng xuyên suốt trong hướng dẫn này:
CẢNH BÁO Cho bạn biết cần làm gì để tránh nguy cơ chấn thương.
CẨN TRỌNG Cho bạn biết những quy trình phải tuân thủ để tránh thương tích cá nhân nhẹ và hư hỏng cho máy.
Quan trọng Chỉ báo các thông tin hoặc hướng dẫn cần được tuân theo. Việc bỏ qua chúng có thể gây hư hỏng hoặc không hoạt động.
Lưu ý Biểu thị các lưu ý nhằm cung cấp những thông tin hoặc chỉ dẫn có thể giúp bạn hiểu rõ hơn và sử dụng sản phẩm hiệu quả hơn.

iii
LƯU Ý QUAN TRỌNG
Sản phẩm này được phê duyệt để chỉ sử dụng ở quốc gia mua hàng. Không sử dụng sản phẩm này bên ngoài quốc gia mua hàng vì có thể vi phạm quy định về năng lượng và truyền thông không dây của quốc gia đó.
Windows Vista® trong tài liệu này đại diện cho tất cả các phiên bản của Windows Vista®.
Windows® 7 trong tài liệu này đại diện cho tất cả các phiên bản của Windows® 7.
Windows® 8 trong tài liệu này đại diện cho tất cả các phiên bản của Windows® 8.
Windows® 8.1 trong tài liệu này đại diện cho tất cả các phiên bản của Windows® 8.1.
Windows® 10 trong tài liệu này đại diện cho Windows® 10 Home, Windows® 10 Pro, Windows® 10 Enterprise và Windows® 10 Education.
Windows® 10 trong tài liệu này không đại diện cho Windows® 10 Mobile, Windows® 10 Mobile Enterprise hoặc Windows® 10 IoT Core.
Windows Server® 2008 trong tài liệu này đại diện cho tất cả các phiên bản của Windows Server® 2008 và Windows Server® 2008 R2.
Windows Server® 2012 trong tài liệu này đại diện cho tất cả các phiên bản của Windows Server® 2012 và Windows Server® 2012 R2.
Không phải mọi model đều có ở tất cả các quốc gia.
© 2016 Brother Industries, Ltd. Bảo lưu mọi quyền.

iv
Mục lục
Mục I Thao tác cơ bản
1 Thiết lập Máy in nhãn P-touch 2
Mô tả chung...............................................................................................................................................2Mặt trước.............................................................................................................................................2Sau ......................................................................................................................................................3
Kết nối bố cấp điện....................................................................................................................................4Lắp hộp nhãn.............................................................................................................................................5Bật/ tắt nguồn điện ....................................................................................................................................7Nạp nhãn ...................................................................................................................................................7
2 In Bằng Máy tính 8
Cài đặt Trình điều khiển Máy in và Phần mềm..........................................................................................8Kết nối Máy với Máy tính ...........................................................................................................................9
Kết nối bằng USB................................................................................................................................9Kết nối bằng Wi-Fi®.............................................................................................................................9Kết nối bằng Mạng LAN Có dây (Chỉ dành cho P950NW) ................................................................12
In từ Máy tính ..........................................................................................................................................13Ứng dụng Có sẵn ..............................................................................................................................13In từ Máy tính ....................................................................................................................................14Đính Nhãn .........................................................................................................................................16
3 In bằng thiết bị di động 17
Cài đặt ứng dụng để sử dụng với thiết bị di động ...................................................................................17Ứng dụng Có sẵn ..............................................................................................................................17
Kết nối Máy với Thiết bị di động ..............................................................................................................17Bật hoặc tắt chức năng không dây....................................................................................................18
In từ thiết bị di động.................................................................................................................................18In từ Thiết bị Di động .........................................................................................................................18Sử dụng Thiết bị Di động để In Mẫu được Tạo trên Máy tính...........................................................21Đính Nhãn .........................................................................................................................................21
4 Sử dụng Giao diện Khác (Giao diện Nối tiếp/Giao diện Bluetooth) 22
Cài đặt Trình điều khiển Máy in và Phần mềm........................................................................................22Truyền mẫu tới P-touch Transfer Manager .......................................................................................22Truyền tập tin mẫu từ Máy tính tới Máy ............................................................................................22
Kết nối Bằng Bộ nguồn Nối tiếp (Tùy chọn: PA-SCA-001)......................................................................23Cáp Serial (RS-232C) (Chỉ dành cho Windows®) .............................................................................24Thiết lập Giao diện Nối tiếp ...............................................................................................................24
Kết nối Bằng Giao diện Bluetooth (Tùy chọn: PA-BI-002) (Chỉ dành cho P950NW)...............................25Thông số kỹ thuật sản phẩm của PA-BI-002.....................................................................................25

v
5 Thay đổi Thiết lập máy in nhãn P-touch 26
Công cụ Thiết lập Máy in dành cho Windows® .......................................................................................26Trước khi Sử dụng Công cụ thiết lập máy in.....................................................................................26
Sử dụng Công cụ Thiết lập Máy in dành cho Windows® ........................................................................27Thiết lập Giao tiếp cho Windows®...........................................................................................................29
Hộp thoại Thiết lập ............................................................................................................................29Thanh menu ......................................................................................................................................31Thẻ Tổng quát ...................................................................................................................................34Mạng LAN Có dây (Chỉ dành cho P950NW)/Thẻ Mạng LAN không dây ..........................................36Thẻ Wireless Direct ...........................................................................................................................41Thẻ Bluetooth (Chỉ dành cho P950NW) ............................................................................................42Áp dụng Các Thay đổi Thiết lập cho Nhiều Máy ...............................................................................43
Các thiết lập thiết bị cho Windows® ........................................................................................................44Hộp thoại Thiết lập ............................................................................................................................44Thanh menu ......................................................................................................................................46Thẻ Cơ bản .......................................................................................................................................48Thẻ Thiết lập Nhãn ............................................................................................................................49Thẻ Thiết lập Bảng (Chỉ dành cho P950NW) ....................................................................................50Thẻ Quản lý (Chỉ dành cho P950NW) ...............................................................................................51Áp dụng Các Thay đổi Thiết lập cho Nhiều Máy ...............................................................................54
Thiết lập P-touch Template cho Windows®.............................................................................................55Hộp thoại Thiết lập P-touch Template ...............................................................................................56
Printer Setting Tool dành cho máy Mac...................................................................................................58Trước khi Sử dụng Printer Setting Tool ............................................................................................58
Sử dụng Printer Setting Tool cho máy Mac.............................................................................................58Hộp thoại Thiết lập ............................................................................................................................59Thẻ Basic (Cơ bản) ...........................................................................................................................60Thẻ Label Settings (Thiết lập Nhãn)..................................................................................................61Thẻ Bluetooth Settings (Thiết lập Bluetooth) (Chỉ dành cho P950NW).............................................62Thẻ Wireless LAN (Mạng LAN Không dây) .......................................................................................63Áp dụng Các Thay đổi Thiết lập cho Nhiều Máy ...............................................................................64
Thay đổi Thiết lập Khi In từ Thiết bị Di động ...........................................................................................65
6 In nhãn bằng P-touch Template 66
Thao tác với P-touch Template ...............................................................................................................66Chuẩn bị ..................................................................................................................................................67
Chỉ định Cài đặt trong Công cụ Thiết lập P-touch Template .............................................................67Chỉ định cài đặt cổng nối tiếp RS-232C.............................................................................................69
Kết nối máy quét mã vạch .......................................................................................................................70In mẫu chuẩn...........................................................................................................................................71In mẫu nâng cao......................................................................................................................................73In tra cứu cơ sở dữ liệu ...........................................................................................................................76Đánh số (Số được xếp theo thứ tự) bản in..............................................................................................79
Đánh số văn bản (Số được xếp theo thứ tự) ....................................................................................79Đánh số mã vạch (Đánh số tự động) ................................................................................................80In với thao tác đánh số (Đánh số tự động) nâng cao ........................................................................81

vi
7 Chức năng khác 82
Xác nhận Thiết lập Máy in nhãn P-touch.................................................................................................82Chế độ Lưu trữ Lớn.................................................................................................................................82
Mô tả..................................................................................................................................................82Sử dụng chế độ lưu trữ lớn ...............................................................................................................82
In phân tán (Chỉ dành cho Windows®) ....................................................................................................84In Nhãn ở Chế độ độ phân giải cao.........................................................................................................88In Nhãn ở Chế độ tốc độ cao...................................................................................................................89In Nhãn ở Chế độ Chất lượng Cao .........................................................................................................90
Mục II Ứng dụng
8 Cách sử dụng Cable Label Tool (Chỉ dành cho Windows®) 92
Khởi động Cable Label Tool ....................................................................................................................92Tạo Nhãn Cáp .........................................................................................................................................94
Mặt ngoài...........................................................................................................................................94Nhãn dạng cuộn ................................................................................................................................95Nhãn dạng cờ ....................................................................................................................................96Bảng Phân phối .................................................................................................................................97Khối Đục lỗ ........................................................................................................................................97Nhãn bế dạng cờ ...............................................................................................................................98Ống Co Nhiệt.....................................................................................................................................98
Liên kết Cơ sở dữ liệu .............................................................................................................................99Chức năng đánh số (Số được đánh số tự động) Bản in .......................................................................100In bằng Cable Label Tool.......................................................................................................................100Truyền mẫu từ Cable Label Tool sang Máy in nhãn P-Touch ...............................................................101
9 Cách Sử dụng P-touch Editor 102
Đối với Windows® .................................................................................................................................102Khởi động P-touch Editor ................................................................................................................102In bằng P-touch Editor.....................................................................................................................105Truyền dữ liệu vào Máy...................................................................................................................106
Đối với Mac............................................................................................................................................107Khởi động P-touch Editor ................................................................................................................107Các chế độ vận hành.......................................................................................................................108Truyền dữ liệu vào Máy...................................................................................................................109
10 Cách sử dụng P-touch Transfer Manager và P-touch Library (Chỉ dành cho Windows®) 110
P-touch Transfer Manager.....................................................................................................................110Truyền mẫu tới P-touch Transfer Manager ...........................................................................................110Truyền tập tin mẫu hoặc dữ liệu khác từ Máy tính tới Máy ...................................................................113Sao lưu mẫu hoặc dữ liệu khác đã lưu trong Máy ................................................................................118Xóa tất cả dữ liệu trên máy ...................................................................................................................119Tạo Tập tin BLF hoặc tập tin PDZ .........................................................................................................120P-touch Library ......................................................................................................................................121Khởi động P-touch Library.....................................................................................................................121

vii
Mở và Chỉnh sửa Mẫu...........................................................................................................................123In Mẫu....................................................................................................................................................124Tìm kiếm Mẫu........................................................................................................................................125
11 Truyền tập tin mẫu bằng P-touch Transfer Express (Chỉ dành cho Windows®) 127
Chuẩn bị P-touch Transfer Express.......................................................................................................127Truyền mẫu tới P-touch Transfer Manager ...........................................................................................128Lưu mẫu dưới dạng tập tin gói truyền (.pdz) .........................................................................................129Phân phối tập tin gói truyền (.pdz) và P-touch Transfer Express cho người dùng................................131Truyền tập tin gói truyền (.pdz) sang máy của bạn ...............................................................................132
12 Cách Cập nhật Phần mềm P-touch 135
Cập nhật Cable Label Tool (Chỉ dành cho Windows®) và P-touch Editor.............................................135Đối với Windows® ...........................................................................................................................135Đối với Mac .....................................................................................................................................137
Cập nhật Firmware ................................................................................................................................139Đối với Windows® ...........................................................................................................................139Đối với Mac .....................................................................................................................................141
Mục III Mạng
13 Giới thiệu 145
Đặc điểm của mạng...............................................................................................................................145
14 Thay đổi cài đặt mạng của máy in nhãn P-touch 146
Thay đổi cài đặt mạng của máy (Địa chỉ IP, Mặt nạ mạng con và cổng) bằng cách sử dụng Windows®...........................................................................................................................................146
Sử dụng Tiện ích BRAdmin Light ....................................................................................................146Tiện ích quản lý khác.............................................................................................................................148
Sử dụng quản lý dựa trên web (Trình duyệt web)...........................................................................148Sử dụng tiện ích BRAdmin Professional (Chỉ dành cho Windows®)...............................................148
15 Quản lý dựa trên web 149
Tổng quát ..............................................................................................................................................149Đặt cấu hình cài đặt máy bằng quản lý dựa trên web (Trình duyệt web) ..............................................150
Mục IV Phụ lục
16 Đặt lại máy in nhãn P-touch 152
Đặt lại tất cả cài đặt về cài đặt gốc ban đầu sử dụng nút máy..............................................................152Đặt lại dữ liệu bằng công cụ thiết lập máy in.........................................................................................152

viii
17 Bảo dưỡng 153
Vệ sinh Bên ngoài của Thiết bị ..............................................................................................................153Vệ sinh Đầu in và Ống lăn đầu..............................................................................................................153
Đầu in ..............................................................................................................................................154Ống lăn đầu .....................................................................................................................................154
Làm sạch Dao cắt nhãn.........................................................................................................................155
18 Giải quyết sự cố 156
Tổng quát ..............................................................................................................................................156Sự cố in ...........................................................................................................................................157Sự cố với Nhãn ...............................................................................................................................159Sự cố với Máy .................................................................................................................................160Sự cố Cài đặt Mạng.........................................................................................................................161Máy Không thể In qua Mạng
Không Tìm thấy Máy trên Mạng Ngay cả sau khi Cài đặt Thành công .......................................162Sự cố với Phần mềm Bảo mật ........................................................................................................162Kiểm tra Hoạt động của Thiết bị Mạng ............................................................................................163Thông tin về phiên bản ....................................................................................................................163
Đèn báo LED .........................................................................................................................................164Cảnh báo của Đèn báo....................................................................................................................168
19 Thông số kỹ thuật của Sản phẩm 169
Thông số kỹ thuật của Máy in nhãn P-touch .........................................................................................169Môi trường hoạt động............................................................................................................................171
20 Các lưu ý về việc sử dụng P-touch Transfer Manager 172
Lưu ý về việc Tạo các tệp Mẫu..............................................................................................................172Lưu ý về Truyền tải Tệp mẫu.................................................................................................................172Lưu ý về Truyền tải Dữ liệu không phải là các Tệp mẫu.......................................................................173
21 Thông tin và Thuật ngữ về Mạng 174
Các Giao thức và Tính năng An ninh ....................................................................................................174Loại Kết nối Mạng và Giao thức ............................................................................................................175
Loại Kết nối Mạng............................................................................................................................175Đặt cấu hình Máy của bạn cho Mạng....................................................................................................177
Địa chỉ IP, Mặt nạ Mạng con và Cổng .............................................................................................177Các khái niệm và Thuật ngữ về Mạng Không dây.................................................................................179
Thuật ngữ Bảo mật..........................................................................................................................179
22 Danh sách Mã vạch cho Chức năng P-touch Template 184
Quy trình Chung cho Chức năng P-touch Template .............................................................................184Danh sách Mã vạch để Chỉ định Thiết lập.............................................................................................185

ix
23 Sử dụng đế pin/pin sạc Li-ion (Tùy chọn: PA-BT-4000LI/PA-BB-002) 188
Lắp pin sạc Li-ion...................................................................................................................................188Tháo pin sạc Li-ion ................................................................................................................................189Sạc pin sạc Li-ion ..................................................................................................................................190Dừng sạc pin sạc Li-ion .........................................................................................................................191Lưu ý khi sử dụng pin sạc Li-ion ...........................................................................................................191Đặc điểm của pin sạc Li-ion...................................................................................................................191Thông số kỹ thuật của Sản phẩm..........................................................................................................192
24 Sử dụng Màn hình Bảng Cảm ứng (Tùy chọn: PA-TDU-003) (Chỉ dành cho P950NW) 193
Mô tả chung...........................................................................................................................................193LCD .......................................................................................................................................................194
Màn hình Chính ...............................................................................................................................194Bảng Cảm ứng ......................................................................................................................................196
Thay thế Bảng Cảm ứng .................................................................................................................197In Bằng Màn hình Bảng Cảm ứng.........................................................................................................200Thiết lập Màn hình Bảng Cảm ứng........................................................................................................201
Chỉ định Thiết lập từ Màn hình Bảng Cảm ứng...............................................................................201Tạo Bố cục Nhãn (Chỉ dành cho Windows®) ........................................................................................205
Tạo Mẫu ..........................................................................................................................................205Liên kết Cơ sở dữ liệu với Mẫu.......................................................................................................208
Truyền Bố cục Nhãn sang Máy .............................................................................................................211Chọn Bảng Cảm ứng.......................................................................................................................213Chọn Dữ liệu được Gán cho Phím trên Bảng Một lần Chạm..........................................................214Tạo Bảng Một lần Chạm..................................................................................................................215
In Nhãn ..................................................................................................................................................216In bằng cách sử dụng panel điều khiển cơ bản ..............................................................................216In Bằng Bảng Một lần Chạm ...........................................................................................................218In Bằng Máy quét Mã vạch..............................................................................................................220
Bố cục Nhãn trên Máy (Kiểm tra, Xóa và Ghi nhật ký) ..........................................................................221Thay thế pin Giờ/Ngày...........................................................................................................................222Câu hỏi Thường Gặp.............................................................................................................................224Thông số kỹ thuật của Sản phẩm..........................................................................................................226

Mục I
Thao tác cơ bản I
Thiết lập Máy in nhãn P-touch 2
In Bằng Máy tính 8
In bằng thiết bị di động 17Sử dụng Giao diện Khác (Giao diện Nối tiếp/Giao diện Bluetooth) 22
Thay đổi Thiết lập máy in nhãn P-touch 26
In nhãn bằng P-touch Template 66
Chức năng khác 82

2
11
Mô tả chung 1
Mặt trước 1
1 Nắp ngăn chứa hộp nhãn
2 Khe thoát nhãn
3 Nút mở nắp
4 Đèn báo (Trạng thái)
5 Đèn báo (Pin)
6 Nút (Nguồn)
7 Nút (Nạp&Cắt)
8 Nút (Wi-Fi)
Thiết lập Máy in nhãn P-touch 1
1
24
5
3
678

Thiết lập Máy in nhãn P-touch
3
1Sau 1
1 Ổ cắm bộ nguồn AC
2 Cổng nối tiếp
3 Cổng USB (dành cho Máy tính)
4 Máy chủ USB (dành cho Máy quét mã vạch)
5 Cổng LAN
Quan trọngTrước khi sử dụng máy, hãy đảm bảo rằng bạn đã tháo vật liệu bảo vệ theo quy trình sau.
1 Nhấn nút mở nắp để mở nắp ngăn chứa hộp nhãn.
2 Kéo nhãn để tháo nhãn cùng với vật liệu bảo vệ.
P900W P950NW
31
2
31
2
4
5

Thiết lập Máy in nhãn P-touch
4
1Kết nối bố cấp điện 1
Sử dụng AD9100ESA (Bộ nguồn AC) cho máy này. Kết nối trực tiếp bộ nguồn AC với máy.
a Cắm đầu cắm trên dây bộ nguồn AC có nhãn DC IN 24 V trên máy.
b Cắm đầu cắm trên dây cấp điện vào bộ nguồn AC.
1 Bộ nguồn AC
2 Dây cấp điện
c Cắm đầu cắm bộ cấp điện vào ổ cắm điện tiêu chuẩn.
Quan trọng• Tắt máy trước khi ngắt kết nối bộ nguồn AC.
• Không kéo hoặc bẻ cong dây bộ nguồn AC và dây cấp điện.
• Sau khi cắm đầu cắm nguồn vào ổ cắm điện, có thể mất vài giây cho đến khi nút (Nguồn) được bật.
Lưu ýĐể đảm bảo an toàn và sao lưu bộ nhớ của máy, khi bộ cấp điện được rút ra, bạn nên lắp pin sạc (tùy chọn: PA-BT-4000LI) vào máy.
12

Thiết lập Máy in nhãn P-touch
5
1Lắp hộp nhãn 1
Có thể sử dụng nhãn TZe, nhãn FLe và hộp nhãn ống HSe trong máy.
Quan trọngNếu hộp nhãn mới có bộ chặn bìa cứng, hãy nhớ tháo nút chặn trước khi lắp hộp.
a Kiểm tra để đảm bảo rằng đầu nhãn không bị uốn cong và đã luồn qua thanh dẫn nhãn. Nếu chưa, hãy luồn đầu nhãn qua thanh dẫn nhãn như hình minh họa.
1 Đầu nhãn
2 Thanh dẫn nhãn (Hình dạng thực tế có thể khác nhau tùy thuộc vào chiều rộng nhãn.)
b Nhấn nút mở nắp để mở nắp ngăn chứa hộp nhãn.
c Lắp hộp nhãn cẩn thận vào ngăn chứa băng cát-xét với đầu nhãn quay về phía khe thoát nhãn của máy, sau đó ấn xuống từ từ cho đến khi hộp nhãn được lắp chính xác.
1 Khe thoát nhãn
1
2 2
1
1

Thiết lập Máy in nhãn P-touch
6
1Quan trọng
• Khi lắp hộp nhãn vào, hãy đảm bảo rằng nhãn và băng mực không chạm vào đầu in.
• Đảm bảo rằng không có đoạn chùng trong nhãn. Nếu không, nhãn có thể chạm vào phần nhô ra (2) và bị uốn cong hoặc gấp nếp khiến nhãn bị kẹt.
Để khắc phục đoạn chùng trong nhãn, hãy tham khảo hình minh họa trong bước a và kéo nhãn ra ngoài bộ dẫn nhãn.
• Khi tháo hộp nhãn, hãy đảm bảo rằng nhãn không chạm vào phần nhô ra (2).
d Đóng nắp ngăn chứa hộp nhãn.
Quan trọngCất trữ hộp nhãn ở vị trí tối, mát mẻ, tránh xa ánh nắng trực tiếp và nhiệt độ cao, độ ẩm cao hoặc những vị trí nhiều bụi. Sau khi mở gói niêm phong, hãy sử dụng hộp nhãn càng nhanh càng tốt.
2

Thiết lập Máy in nhãn P-touch
7
1Bật/ tắt nguồn điện 1
Bật: Nhấn nút (Nguồn) để bật máy. Đèn báo (Nguồn) sáng màu xanh lục.
Tắt: Nhấn và giữ nút (Nguồn) lần nữa để tắt máy. Đèn báo (Nguồn) có thể sáng màu cam cho đến khi nguồn tắt.
Quan trọngKhi tắt máy, KHÔNG tháo pin hoặc ngắt kết nối bộ nguồn AC cho đến khi đèn báo (Nguồn) màu cam tắt.
Nạp nhãn 1
Quan trọng• Hãy nhớ nạp nhãn để tránh tình trạng nhãn và băng mực bị chùng sau khi lắp hộp nhãn.
• Không kéo nhãn khi máy đang đẩy nhãn khỏi khe thoát nhãn. Nếu không sẽ làm băng mực tuột ra khỏi nhãn. Nhãn có thể không hoạt động sau khi băng mực tuột ra.
• Không được chặn rãnh thoát nhãn trong khi đang in hoặc nạp nhãn. Nếu không sẽ làm kẹt nhãn.
Nạp và cắt 1
Chức năng Nạp và Cắt sẽ nạp khoảng 22,3 mm nhãn trống và sau đó cắt nhãn.
Nhấn nút (Nạp&Cắt).

8
2
2Cài đặt Trình điều khiển Máy in và Phần mềm 2
Để in từ máy tính Windows® hoặc máy Mac, hãy cài đặt trình điều khiển máy in, Cable Label Tool, P-touch Editor và các ứng dụng khác.
a Hãy truy cập trang web (www.brother.com/inst) của chúng tôi và tải xuống trình cài đặt cho phần mềm và hướng dẫn mới nhất.
b Nhấp đúp vào tệp được tải xuống và làm theo hướng dẫn trên màn hình để tiếp tục cài đặt.
Lưu ý• Sau khi quá trình cài đặt bắt đầu, bạn có thể chọn mục nào cần cài đặt.
• Để kết nối máy in nhãn P-touch với máy tính bằng kết nối không dây, bạn nên làm như sau:
• Đặt cấu hình cài đặt mạng không dây trong khi cài đặt phần mềm. Bạn có thể thay đổi các cài đặt sau này bằng Công cụ Thiết lập Máy in. Để biết thêm thông tin, hãy xem Thay đổi Thiết lập máy in nhãn P-touch ở trang 26.
• Cài đặt phần mềm trên máy tính được kết nối không dây với mạng và cấu hình máy bằng cáp USB.
• Nhận trước SSID (tên mạng) và mật khẩu (khóa mạng) của mạng không dây.
c Đóng hộp thoại khi cài đặt xong.
In Bằng Máy tính 2

In Bằng Máy tính
9
2
Kết nối Máy với Máy tính 2
Kết nối máy của bạn bằng một trong các phương pháp bên dưới:
Kết nối cáp USB
Xem Kết nối bằng USB ở trang 9.
Kết nối LAN không dây
Xem Kết nối bằng Wi-Fi® ở trang 9.
Kết nối LAN có dây (chỉ dành cho P950NW)
Xem Kết nối bằng Mạng LAN Có dây (Chỉ dành cho P950NW) ở trang 12.
Kết nối bằng USB 2
a Trước khi kết nối cáp USB, hãy đảm bảo rằng bạn đã tắt máy.
b Kết nối đầu cáp USB của máy với cổng USB ở phía sau máy.
c Kết nối đầu kia của cáp USB với cổng USB trên máy tính.
d Bật máy.
Kết nối bằng Wi-Fi®2
Các phương pháp kết nối Wi-Fi sau đây hiện có thể sử dụng được.
Chế độ cơ sở hạ tầng
Chế độ Ad-Hoc (Để đặt Chế độ Ad-Hoc, sử dụng Công cụ Thiết lập Máy in (xem Thay đổi Thiết lập máy in nhãn P-touch ở trang 26).)
Chế độ cơ sở hạ tầng 2
Chế độ cơ sở hạ tầng cho phép bạn kết nối máy với máy tính qua điểm truy cập không dây/bộ định tuyến.
Trước khi bạn bắt đầu
Trước tiên, bạn phải đặt cấu hình cài đặt Wi-Fi của máy để giao tiếp với điểm truy cập không dây/bộ định tuyến của bạn. Sau khi máy đã được đặt cấu hình, máy tính trên mạng của bạn sẽ có quyền truy cập vào máy.
Quan trọng• Nếu bạn sẽ kết nối máy với mạng, chúng tôi khuyên bạn nên liên hệ với quản trị viên hệ thống trước khi
cài đặt. Bạn phải xác nhận cài đặt Wi-Fi trước khi tiếp tục với cài đặt này.
• Để đặt cấu hình lại cài đặt Wi-Fi hoặc nếu trạng thái của kết nối Wi-Fi cho máy không rõ ràng, hãy đặt lại cài đặt Wi-Fi của máy.
1 Xác nhận rằng máy đã tắt.
2 Nhấn và giữ nút (Nguồn) và (Nạp&Cắt) hơn ba giây.
Đèn báo (Trạng thái) nhấp nháy màu xanh lục và đèn báo (Nguồn) sáng màu cam.

In Bằng Máy tính
10
2
3 Tiếp tục giữ nút (Nguồn) và nhấn nút (Nạp&Cắt) hai lần (cho APIPA Bật) hoặc bốn lần (cho APIPA Tắt).
4 Nhả nút (Nguồn).
Đèn báo (Trạng thái) nhấp nháy ba lần màu xanh lục và đèn báo (Nguồn) nhấp nháy ba lần màu cam.
Lưu ý• Chúng tôi khuyên bạn nên chuẩn bị trước SSID (tên mạng) và mật khẩu (khóa mạng) của mạng không
dây.
• Để đạt được kết quả tốt nhất với bản in tài liệu hàng ngày, hãy sử dụng máy gần với điểm truy cập không dây/bộ định tuyến nhất có thể với vật cản nhỏ nhất. Các vật lớn và tường giữa hai thiết bị cũng như can nhiễu từ các thiết bị điện từ khác có thể ảnh hưởng tốc độ truyền dữ liệu của tài liệu.
Kết nối máy với điểm truy cập không dây/bộ định tuyến
a Trước tiên, viết SSID (tên mạng) và mật khẩu (khóa mạng) của điểm truy cập không dây/bộ định tuyến của bạn.
b Kết nối máy và máy tính bằng cáp USB.
c Nhấn và giữ nút (Wi-Fi) trên máy của bạn trong một giây để bật chức năng Wi-Fi. Đèn báo (Wi-Fi) bắt đầu nhấp nháy màu xanh lục ba giây một lần.
d Đặt cấu hình cài đặt Chế độ cơ sở hạ tầng của máy bằng máy tính.
Đối với Windows®
Khởi động Công cụ Thiết lập Máy in trên máy tính của bạn, và nhấp vào nút [Thiết lập Giao tiếp]. Chọn [Cơ sở hạ tầng hoặc Dạng Ad-hoc] hoặc [Cơ sở hạ tầng và Wireless Direct] cho [Giao diện được chọn] trong [Thiết lập Giao tiếp] trong tab [Tổng quát] và chọn [Cơ sở hạ tầng] cho [Chế độ Giao tiếp] trong [Thiết lập Không dâykhung] trong tab [Mạng LAN không dây].
Để biết chi tiết, hãy xem Thay đổi Thiết lập máy in nhãn P-touch ở trang 26.
Đối với Mac
Khởi động Wireless Device Setup Wizard được bao gồm trong Gói trình điều khiển máy in và sau đó làm theo hướng dẫn trên màn hình. Bạn có thể tìm thấy Wireless Device Setup Wizard trong thư mục [Tiện ích].
e Nhập SSID mà bạn đã ghi lại, hoặc nhấp vào [Tìm kiếm] và chọn SSID từ danh sách hiển thị.
f Nhập mật khẩu vào trường [Mật mã].
Lưu ýThông tin yêu cầu tùy vào phương pháp xác thực và chế độ mã hóa; chỉ nhập thông tin có liên quan đến môi trường mạng của bạn.
g Để gửi cài đặt tới máy, nhấp vào [Áp dụng].Khi kết nối giữa máy và điểm truy cập không dây/bộ định tuyến được thiết lập, đèn báo (Wi-Fi) sáng màu xanh lục. Máy tính trên cùng một mạng với máy sẽ có quyền truy cập vào máy.

In Bằng Máy tính
11
2
Lưu ýĐể thay đổi bất kỳ cài đặt mạng nào khác, sử dụng Công cụ Thiết lập Máy in (xem Thay đổi Thiết lập máy in nhãn P-touch ở trang 26).
WPS (Wi-Fi Protected Setup™)
Nếu điểm truy cập không dây/bộ định tuyến của bạn hỗ trợ WPS, bạn có thể đặt cấu hình cài đặt và kết nối không dây.
a Đầu tiên, hãy xác nhận rằng điểm truy cập không dây/bộ định tuyến của bạn có biểu tượng WPS.
b Đặt máy của bạn trong phạm vi của điểm truy cập không dây/bộ định tuyến. Phạm vi có thể khác nhau tùy vào môi trường của bạn. Xem hướng dẫn được cung cấp cùng với điểm truy cập không dây/bộ định tuyến của bạn.
c Nhấn nút WPS trên điểm truy cập không dây/bộ định tuyến đồng thời nhấn và giữ nút (Wi-Fi) trên máy trong khoảng năm giây.Đèn báo (Wi-Fi) trên máy nhấp nháy màu xanh lục.Khi kết nối được thiết lập, đèn báo (Wi-Fi) sáng màu xanh lục. Các máy tính trên cùng một mạng với máy sẽ có quyền truy cập vào máy.
Lưu ýMáy của bạn sẽ cố gắng kết nối bằng WPS trong hai phút. Nếu nhấn và giữ nút (Wi-Fi) trong năm giây khác trong thời gian đó, máy sẽ tiếp tục tìm cách kết nối trong hai phút bổ sung.
Chế độ Ad-Hoc 2
Đối với Windows, sau khi cài đặt trình điều khiển máy in và các ứng dụng khác vào máy tính, hãy đặt Chế độ đặc biệt bằng Công cụ Thiết lập Máy in được cài đặt trên máy tính.
Đối với Mac, đặt Chế độ đặc biệt bằng Wireless Device Setup Wizard.
Bật hoặc tắt chức năng không dây 2
Để bật hoặc tắt chức năng không dây, hãy nhấn nút (Wi-Fi).
a Nhấn nút (Wi-Fi). Chức năng không dây hiện bật. Đèn báo (Wi-Fi) sáng/nhấp nháy màu xanh lục.
b Nhấn lại nút (Wi-Fi) để tắt chức năng không dây. Đèn báo (Wi-Fi) tắt.
Lưu ýKhi chức năng không dây bật, năng lượng pin Li-ion giảm nhanh. Để thay đổi nguồn điện, kết nối bộ nguồn AC.

In Bằng Máy tính
12
2
Kết nối bằng Mạng LAN Có dây (Chỉ dành cho P950NW) 2
Lưu ýĐể sử dụng địa chỉ IP tĩnh nhằm kết nối máy của bạn với kết nối LAN có dây, cài đặt trình điều khiển máy in và Công cụ Thiết lập Máy in, sau đó chỉ định cài đặt kết nối LAN có dây với [Thiết lập Giao tiếp] trong Công cụ Thiết lập Máy in.
Để biết thêm thông tin, hãy xem Thay đổi Thiết lập máy in nhãn P-touch ở trang 26.
a Trước khi kết nối cáp LAN, hãy đảm bảo rằng bạn đã tắt máy.
b Kết nối cáp LAN với cổng LAN ở phía sau máy và sau đó kết nối đầu kia của cáp LAN với cổng LAN hoạt động trên mạng.
c Bật máy.
Lưu ýCó thể thay đổi cài đặt giao tiếp của máy in với [Thiết lập Giao tiếp] trong Công cụ Thiết lập Máy in.
Để biết thêm thông tin, hãy xem Thay đổi Thiết lập máy in nhãn P-touch ở trang 26.
Cáp mạng 2
Sử dụng cáp xoắn hai sợi Loại xuyên qua 5 (hoặc lớn hơn) cho 10BASE-T hoặc 100BASE-TX Mạng Fast Ethernet.
Lưu ýKết nối sản phẩm này với kết nối LAN có thể bị quá áp.

In Bằng Máy tính
13
2
In từ Máy tính 2
Ứng dụng Có sẵn 2
Để sử dụng máy hiệu quả, có nhiều ứng dụng và chức năng.
Bạn phải cài đặt trình điều khiển máy in để sử dụng các ứng dụng này.
Hãy truy cập trang web (www.brother.com/inst) của chúng tôi và tải xuống trình cài đặt cho ứng dụng và trình điều khiển máy in.
Ứng dụng Windows Mac Tính năng
Cable Label Tool rTạo và in nhãn cho cáp, thanh đấu nối, nhãn mặt ngoài, thiết bị điện và các sản phẩm khác.
P-touch Editor r rThiết kế và in nhãn tùy chỉnh với công cụ vẽ được tích hợp, văn bản sử dụng các phông chữ và kiểu chữ khác nhau, mã vạch và hình ảnh đồ họa được nhập.
P-touch Transfer Manager r
Ứng dụng này cho phép bạn truyền mẫu và dữ liệu khác tới máy và lưu bản sao lưu của dữ liệu trên máy tính.
Ứng dụng này được cài đặt cùng với P-touch Editor.
P-touch Library r
Quản lý và in các mẫu của P-touch Editor.
Bạn có thể sử dụng P-touch Library để in các mẫu.
Ứng dụng này được cài đặt cùng với P-touch Editor.
P-touch Update Software r r Cập nhật phần mềm lên phiên bản mới nhất.
Công cụ Thiết lập Máy in (Printer Setting Tool)
r r Chỉ định cài đặt thiết bị của máy từ máy tính.
Wireless Device Setup Wizard
rỨng dụng này cho phép bạn đặt cấu hình máy của mình cho một mạng không dây.
BRAdmin Light rTìm máy trên mạng của bạn và được sử dụng để thực hiện cài đặt cấu hình cơ bản từ máy tính của bạn.
BRAdmin Professional rTìm máy trên mạng của bạn và được sử dụng để thực hiện cài đặt cấu hình nâng cao và cập nhật từ máy tính của bạn.
Chức năng hữu ích Windows Mac Tính năng
In ấn phân tán r
Khi in một số lượng lớn các nhãn, có thể in phân tán cho nhiều máy.
Do việc in ấn được thực hiện cùng một lúc, tổng thời gian in có thể được giảm xuống.
Để biết thêm thông tin, hãy xem In phân tán (Chỉ dành cho
Windows®) ở trang 84.

In Bằng Máy tính
14
2
In từ Máy tính 2
Có nhiều phương pháp khác nhau để in với máy này.
Phần sau mô tả quy trình in từ máy tính bằng Cable Label Tool hoặc P-touch Editor.
a Khởi động Cable Label Tool hoặc P-touch Editor, sau đó mở tài liệu bạn muốn in.
b Tạo thiết kế nhãn.
c Xem các tùy chọn cắt. (Xem Tùy chọn Cắt ở trang 14.)
d Chọn [Tập tin] rồi [In] từ thanh menu hoặc bằng cách nhấp vào biểu tượng [In].
Tùy chọn Cắt 2
Tùy chọn cắt cho phép bạn chỉ định cách mục được nạp và cắt khi đã được in. Sử dụng trình điều khiển máy in để chọn tùy chọn cắt khi in từ máy tính bằng cách sử dụng ứng dụng.
Xem bảng sau để biết danh sách các Cài đặt có sẵn:
Bảng Tùy chọn Cắt Nhãn
Auto Cut (Cắt Tự động)
Half Cut (Cắt Nửa)
Chain Printing (In Theo chuỗi)
Hình ảnh
Không Có Không
Có Có Không
Không Không Không
Có Không Không
ABCABC
ABCABC
ABCABC
ABCABC

In Bằng Máy tính
15
2
Lưu ý• Khi in nhiều bản sao của các nhãn khác nhau, hãy chọn tùy chọn in chuỗi để giảm khoảng trắng giữa các
nhãn. (Xem Bảng Tùy chọn Cắt Nhãn ở trang 14.)
• Khi sử dụng tùy chọn in chuỗi, nhấn nút (Nạp&Cắt) sau khi nhãn cuối cùng được in.
Không Có Có
Có Có Có
Không Không Có
Có Không Có
Nhãn đặc biệt
Không (Chỉ Mobile Cable
Label Tool)― ―
Có(Nhãn FLe)
(Chỉ Mobile Cable Label Tool)
― ―
Bảng Tùy chọn Cắt Nhãn
Auto Cut (Cắt Tự động)
Half Cut (Cắt Nửa)
Chain Printing (In Theo chuỗi)
Hình ảnh
ABCABC
ABCABC
ABCABC
ABCABC
ABCABC
ABCABC
ABCABC

In Bằng Máy tính
16
2
Đính Nhãn 2
a Nếu cần thiết, hãy cắt nhãn đã in theo hình dạng và độ dài mà bạn muốn bằng kéo.
b Bóc lớp lót khỏi nhãn.
c Đặt nhãn vào vị trí, sau đó bấm hoàn toàn từ trên xuống dưới bằng ngón tay để dán nhãn.
Lưu ý• Lớp lót của một số loại nhãn có thể được cắt trước để bạn bóc lớp lót dễ dàng hơn. Để loại bỏ lớp lót, chỉ
cần gập nhãn theo chiều dọc với văn bản hướng vào trong để lộ các mép trong của lớp lót. Tiếp theo, bóc lớp lót mỗi lần một miếng.
• Các nhãn có thể khó dán vào bề mặt ướt, bẩn hoặc không bằng phẳng. Các nhãn có thể bóc ra dễ dàng khỏi các bề mặt này.
• Băng Dính Siêu Chắc
• Đối với bề mặt thô ráp và có cấu trúc, chúng tôi khuyên bạn nên sử dụng Băng Dính Siêu Chắc.
• Hãy nhớ đọc hướng dẫn cung cấp cùng với Băng Vải, Băng Dính Siêu Chắc hoặc các loại nhãn đặc biệt khác và tuân thủ tất cả các biện pháp phòng ngừa được ghi lại trong hướng dẫn.

17
3
3
Cài đặt ứng dụng để sử dụng với thiết bị di động 3
Brother cung cấp các ứng dụng khác nhau để sử dụng với máy in nhãn P-touch, bao gồm các ứng dụng cho phép bạn in trực tiếp từ Apple iPhone, iPad và iPod touch hoặc điện thoại thông minh hay máy tính bảng Android™ và các ứng dụng cho phép bạn truyền không dây dữ liệu như mẫu, biểu tượng và cơ sở dữ liệu được tạo bằng máy tính sang máy.
Ứng dụng Có sẵn 3
Bạn có thể tải xuống miễn phí các ứng dụng của Brother sau đây từ App Store hoặc Google Play™:
Kết nối Máy với Thiết bị di động 3
Bạn có thể kết nối máy với thiết bị di động. Để tạo và in nhãn ngay từ thiết bị di động, hãy cài đặt các ứng dụng di động của Brother rồi kết nối máy với thiết bị di động.
a Xác nhận thiết lập Wireless Direct của máy.
Đối với Windows® Kết nối máy và máy tính bằng cáp USB. Khởi động Công cụ Thiết lập Máy in trên máy tính của bạn, và nhấp vào nút [Thiết lập Giao tiếp]. Xác nhận rằng [Cơ sở hạ tầng và Wireless Direct] hoặc [Wireless Direct] được chọn cho [Giao diện được chọn] trong [Thiết lập Giao tiếp] trong tab [Tổng quát].
Để biết thêm thông tin, hãy xem Công cụ Thiết lập Máy in dành cho Windows® ở trang 26.
Đối với Mac Kết nối máy và máy tính bằng cáp USB. Khởi động Printer Setting Tool (Công cụ thiết lập máy in) trên máy tính của bạn và xác nhận rằng [WirelessDirect] được đặt thành [On] (Bật) trong tab [Wireless LAN] (LAN không dây).
Để biết thêm thông tin, hãy xem Printer Setting Tool dành cho máy Mac ở trang 58.
b Nhấn và giữ nút (Wi-Fi) trên máy của bạn trong một giây để bật chức năng Wi-Fi. Đèn báo (Wi-Fi) bắt đầu nhấp nháy màu xanh lục ba giây một lần.
In bằng thiết bị di động 3
Ứng dụng Tính năng
Mobile Cable Label ToolIn nhãn cho cáp và tấm ráp nối bằng các mẫu trên điện thoại thông minh, máy tính bảng hoặc thiết bị di dộng khác trực tiếp vào máy.
Brother iPrint&LabelTạo và in nhãn bằng các mẫu trên điện thoại thông minh, máy tính bảng hoặc thiết bị di dộng khác trực tiếp vào máy của bạn.
Mobile Transfer ExpressCho phép bạn sử dụng thiết bị di động để tải xuống cơ sở dữ liệu và dữ liệu nhãn được tạo trên máy tính bằng P-touch Editor và được lưu vào dịch vụ đám mây rồi gửi chúng đến máy.

In bằng thiết bị di động
18
3
c Trong màn hình thiết lập Wi-Fi trên thiết bị di động của bạn, hãy chọn SSID của máy và nhập mật khẩu.
Lưu ý• Thiết lập ban đầu cho SSID và mật khẩu như sau:
SSID: “DIRECT-*****_PT-P900W” hoặc “DIRECT-*****_PT-P950NW” trong đó “*****” là số có năm chữ số cuối cùng của số sê-ri sản phẩm.
(Bạn có thể tìm nhãn số sê-ri trong ngăn chứa hộp nhãn của máy.)
Mật khẩu (khóa mạng): 00000000
• Bạn có thể kết nối máy với thiết bị di động ở Chế độ cơ sở hạ tầng qua điểm truy cập không dây/bộ định tuyến.
Bật hoặc tắt chức năng không dây 3
Để bật hoặc tắt chức năng không dây, hãy nhấn nút (Wi-Fi).
a Nhấn nút (Wi-Fi). Chức năng không dây hiện bật. Đèn báo (Wi-Fi) sáng/nhấp nháy màu xanh lục.
b Nhấn lại nút (Wi-Fi) để tắt chức năng không dây. Đèn báo (Wi-Fi) tắt.
Lưu ýKhi chức năng không dây bật, năng lượng pin Li-ion giảm nhanh. Để thay đổi nguồn điện, kết nối bộ nguồn AC.
In từ thiết bị di động 3
In từ Thiết bị Di động 3
a Khởi động ứng dụng (Mobile Cable Label Tool/Brother iPrint&Label) trên thiết bị di động của bạn.(Xem Ứng dụng Có sẵn ở trang 17.)
Lưu ýĐảm bảo rằng máy được kết nối với thiết bị di động.
Xem Kết nối Máy với Thiết bị di động ở trang 17.
b Chọn mẫu nhãn hoặc thiết kế.
Lưu ýBạn cũng có thể chọn nhãn hoặc hình ảnh bạn đã thiết kế trước đó và in.
c Xem các tùy chọn cắt. (Xem Tùy chọn Cắt ở trang 19.)
d Nhấn [In] trong menu ứng dụng.

In bằng thiết bị di động
19
3
Tùy chọn Cắt 3
Tùy chọn cắt cho phép bạn chỉ định cách mục được nạp và cắt khi đã được in. Sử dụng tùy chọn in để chọn tùy chọn cắt khi in từ thiết bị di động bằng cách sử dụng ứng dụng.
Xem bảng sau để biết danh sách các Cài đặt có sẵn:
Bảng Tùy chọn Cắt Nhãn
Auto Cut (Cắt Tự động)
Half Cut (Cắt Nửa)
Chain Printing (In Theo chuỗi)
Hình ảnh
Không Có Không
Có Có Không
Không Không Không
Có Không Không
Không Có Có
Có Có Có
ABCABC
ABCABC
ABCABC
ABCABC
ABCABC
ABCABC

In bằng thiết bị di động
20
3
Lưu ý• Khi in nhiều bản sao của các nhãn khác nhau, hãy chọn tùy chọn in chuỗi để giảm khoảng trắng giữa các
nhãn. (Xem Bảng Tùy chọn Cắt Nhãn ở trang 19.)
• Khi sử dụng tùy chọn in chuỗi, nhấn nút (Nạp&Cắt) sau khi nhãn cuối cùng được in.
Không Không Có
Có Không Có
Nhãn đặc biệt
Không (Nhãn FLe)
(Chỉ Mobile Cable Label Tool)
― ―
Có(Nhãn FLe)
(Chỉ Mobile Cable Label Tool)
― ―
Bảng Tùy chọn Cắt Nhãn
Auto Cut (Cắt Tự động)
Half Cut (Cắt Nửa)
Chain Printing (In Theo chuỗi)
Hình ảnh
ABCABC
ABCABC
ABCABC
ABCABC
ABCABC

In bằng thiết bị di động
21
3
Sử dụng Thiết bị Di động để In Mẫu được Tạo trên Máy tính 3
Bạn có thể sử dụng P-touch Transfer Manager để lưu dữ liệu mẫu, dữ liệu được tạo bằng P-touch Editor, ở định dạng BLF hoặc PDZ. Sau đó, bạn có thể sử dụng Mobile Transfer Express để gửi tập tin đã lưu từ thiết bị di động tới máy và in tập tin.
a Lưu dữ liệu mẫu ở định dạng BLF hoặc định dạng PDZ bằng P-touch Transfer Manager.Để biết thêm thông tin, hãy xem Tạo Tập tin BLF hoặc tập tin PDZ ở trang 120.
b Sử dụng một trong các phương pháp sau để sử dụng tập tin .blf hoặc tập tin .pdz với thiết bị di động của bạn.
Lưu tập tin bằng thiết bị lưu trữ đám mây và sau đó sử dụng chức năng chia sẻ của HĐH của thiết bị di động để chia sẻ tập tin.
Gửi tập tin dưới dạng tập tin đính kèm email từ máy tính tới thiết bị di động và sau đó lưu tập tin vào thiết bị di động.
c Kết nối máy với thiết bị di động và sau đó khởi động Mobile Transfer Express.Dữ liệu mẫu xuất hiện.
d Chọn mẫu mà bạn muốn in và sau đó truyền mẫu sang máy.
Lưu ýĐể tải tập tin từ dịch vụ lưu trữ đám mây xuống thiết bị di động của bạn, bạn phải kết nối thiết bị di động của mình bằng Chế độ Cơ sở hạ tầng. Do đó, nếu bạn cũng kết nối thiết bị di động với máy bằng Chế độ Cơ sở hạ tầng, bạn có thể truyền nhanh tập tin đã tải xuống (chỉ tập tin .blf).
e Sử dụng máy quét mã vạch hoặc màn hình bảng cảm ứng (tùy chọn: PA-TDU-003) (Chỉ dành cho P950NW) để chọn mẫu mà bạn muốn in từ tập tin đã truyền và in mẫu đó.
Đính Nhãn 3
a Nếu cần thiết, hãy cắt nhãn đã in theo hình dạng và độ dài mà bạn muốn bằng kéo.
b Bóc lớp lót khỏi nhãn.
c Đặt nhãn vào vị trí, sau đó bấm hoàn toàn từ trên xuống dưới bằng ngón tay để dán nhãn.
Lưu ý• Lớp lót của một số loại nhãn có thể được cắt trước để bạn bóc lớp lót dễ dàng hơn. Để loại bỏ lớp lót, chỉ
cần gập nhãn theo chiều dọc với văn bản hướng vào trong để lộ các mép trong của lớp lót. Tiếp theo, bóc lớp lót mỗi lần một miếng.
• Các nhãn có thể khó dán vào bề mặt ướt, bẩn hoặc không bằng phẳng. Các nhãn có thể bóc ra dễ dàng khỏi các bề mặt này.
• Băng Dính Siêu Chắc
• Đối với bề mặt thô ráp và có cấu trúc, chúng tôi khuyên bạn nên sử dụng Băng Dính Siêu Chắc.
• Hãy nhớ đọc hướng dẫn cung cấp cùng với Băng Vải, Băng Dính Siêu Chắc hoặc các loại nhãn đặc biệt khác và tuân thủ tất cả các biện pháp phòng ngừa được ghi lại trong hướng dẫn.

22
4
4
Để kết nối máy quét mã vạch hoặc thang đó với máy in nhãn P-touch bằng Cáp Serial hoặc Bluetooth và sử dụng các chức năng của P-touch Template, bạn phải truyền tập tin mẫu sang máy trước.
Cài đặt Trình điều khiển Máy in và Phần mềm 4
Cài đặt trình điều khiển máy in và phần mềm (P-touch Editor).
Để biết thêm thông tin về cài đặt trình điều khiển máy in và phần mềm, hãy xem Cài đặt Trình điều khiển Máy in và Phần mềm ở trang 8.
Truyền mẫu tới P-touch Transfer Manager 4
Tạo mẫu bằng P-touch Editor và sau đó truyền tập tin mẫu vào P-touch Transfer Manager.
Để biết thêm thông tin, hãy xem Truyền mẫu tới P-touch Transfer Manager ở trang 110.
Truyền tập tin mẫu từ Máy tính tới Máy 4
Truyền tập tin mẫu tới máy bằng cách sử dụng P-touch Transfer Manager.
Để biết thêm thông tin, hãy xem Truyền tập tin mẫu hoặc dữ liệu khác từ Máy tính tới Máy ở trang 113.
Sử dụng Giao diện Khác (Giao diện Nối tiếp/Giao diện Bluetooth) 4

Sử dụng Giao diện Khác (Giao diện Nối tiếp/Giao diện Bluetooth)
23
4
Kết nối Bằng Bộ nguồn Nối tiếp (Tùy chọn: PA-SCA-001) 4
Bạn có thể kết nối máy với máy quét mã vạch hoặc thang đo bằng giao diện nối tiếp.
a Trước khi kết nối Cáp Serial, đảm bảo máy và máy quét mã vạch hoặc thang đo đã được tắt.
b Kết nối đầu RJ25 của bộ nguồn với máy.
c Kết nối đầu máy của Cáp Serial với phía DB9M của bộ nguồn này.
d Kết nối đầu kia của Cáp Serial với cổng nối tiếp trên máy quét mã vạch hoặc thang đo.
Lưu ý• Giao diện nối tiếp không tương thích với trình điều khiển máy in của Windows® hoặc máy Mac và chỉ được
sử dụng cho chế độ mẫu.
• Thiết lập giao tiếp mặc định như sau:
Tốc độ truyền: 9600 bps
Tính chẵn lẻ: Không
Độ dài bit: 8 bit
Kiểm soát Bận: DTR
• Để thay đổi thiết lập giao tiếp, sử dụng [Thiết lập P-touch Template] trong Công cụ Thiết lập Máy in. Để biết thêm thông tin về đặt tốc độ truyền của máy, hãy tải xuống “P-touch Template Manual/Raster Command Reference” (Hướng dẫn sử dụng P-touch Template/Tham chiếu lệnh trình mành hóa) (chỉ có tiếng Anh) từ Trung tâm giải pháp Brother tại support.brother.com
Để tải xuống phiên bản mới nhất từ trang web của Trung tâm giải pháp Brother:
1 Truy cập support.brother.com
2 Chọn sản phẩm và sau đó chọn [Manuals] (Hướng dẫn sử dụng).
Bộ nguồn nối tiếp chuyển đổi RJ25 thành đầu nối lồi 9 chốt D-sub.
1 RJ25 thành bộ nguồn nối tiếp DB9M
1

Sử dụng Giao diện Khác (Giao diện Nối tiếp/Giao diện Bluetooth)
24
4
Cáp Serial (RS-232C) (Chỉ dành cho Windows®) 4
Cáp Serial (RS-232C) không phải là phụ kiện chuẩn.
Lưu ý• Đối với giao diện nối tiếp, phải sử dụng cáp giao diện được bảo vệ để đảm bảo tuân thủ các giới hạn đối
với Tương thích Điện từ (EMC).
• Các thay đổi hoặc sửa đổi chưa được Brother Industries, Ltd. phê duyệt rõ ràng có thể ảnh hưởng đến hiệu suất và chất lượng in. Ngoài ra, hư hỏng có thể không được bao gồm trong bảo hành giới hạn.
Có thể sử dụng phân bổ chốt cho Cáp Serial (cáp RS-232C) cùng với máy này được hiển thị trong bảng bên dưới. Bạn có thể mua cáp tại cửa hàng điện tử. Không sử dụng Cáp Serial dài hơn (2,0 m).
Thiết lập Giao diện Nối tiếp 4
Sử dụng các bước sau để thay đổi hoặc xác nhận cổng và thiết lập tốc độ truyền trên máy quét mã vạch hoặc thang đo và máy.
Đặt Máy quét Mã vạch hoặc Tốc độ truyền của Thang đo 4
Để biết thêm thông tin về đặt tốc độ truyền, hãy xem hướng dẫn sử dụng cho máy quét mã vạch hoặc thang đo.
Đặt Tốc độ truyền của Máy (Chỉ dành cho Windows®) 4
Để đặt tốc độ truyền của máy, hãy xem Chuẩn bị ở trang 67. Để biết thêm thông tin, hãy tải xuống “P-touch Template Manual/Raster Command Reference” (Hướng dẫn sử dụng P-touch Template/Tham chiếu lệnh trình mành hóa) (chỉ có tiếng Anh) từ Trung tâm giải pháp Brother tại support.brother.com
[Select your region/country.] (Chọn khu vực/quốc gia của bạn.) - [Manuals] (Hướng dẫn sử dụng) - [Chọn sản phẩm của bạn]
DCD
Mặt PA-SCA-001(vít D-sub lõm, vít siết #4-40 inch)
Máy quét mã vạch hoặc phía thang đo(D-sub 9-chốt lõm)
Tên Tín hiệu Tên Tín hiệu Số Chốt Số Chốt Phân bổ Chốt
RXD
CTSRI
TXDDTRGNDDSRRTS
DCDRXD
CTSRI
TXDDTRGNDDSRRTS
1 23456789
123456789

Sử dụng Giao diện Khác (Giao diện Nối tiếp/Giao diện Bluetooth)
25
4
Kết nối Bằng Giao diện Bluetooth (Tùy chọn: PA-BI-002) (Chỉ dành cho P950NW) 4
Bạn có thể kết nối máy với máy quét mã vạch bằng giao diện Bluetooth (tùy chọn: PA-BI-002).
Lưu ý• Làm theo đề xuất của nhà sản xuất thiết bị được trang bị Bluetooth của bạn như máy quét mã vạch hoặc
bộ nguồn Bluetooth và cài đặt bất kỳ phần mềm và phần cứng cần thiết nào.
• Thiết lập kết nối Bluetooth được lưu ngay sau khi máy được tắt.
Để sử dụng kết nối Bluetooth, giao diện Bluetooth phải được cài đặt với máy. Tham khảo sách hướng dẫn sử dụng để biết thêm thông tin về gắn giao diện Bluetooth.
Kết nối máy với máy tính bằng Bluetooth:
Xem [FAQs & Troubleshooting] (Câu hỏi thường gặp và Giải quyết sự cố) trong Trung tâm giải pháp Brother tại support.brother.com
Kết nối máy với máy quét mã vạch bằng Bluetooth:
Máy này sẽ không thể in bằng Bluetooth ngay sau khi được bật.
Trước tiên, bạn phải làm theo quy trình bên dưới để cho phép máy kết nối với máy quét mã vạch của bạn. Sau khi kết nối đã được thiết lập, máy vẫn được kết nối cho tới khi được tắt, ngăn máy kết nối với thiết bị khác.
a Kiểm tra xem giao diện Bluetooth có được gắn đúng cách vào máy không và sau đó sử dụng thanh trượt để bật giao diện Bluetooth.
b Nhấn và giữ nút (Wi-Fi) và nút (Nguồn) cùng lúc.Máy sẽ khởi động ở chế độ lưu trữ lớn, đèn báo (Nguồn) sáng màu xanh lục và đèn báo (Trạng thái) sáng màu cam.
c Bấm và giữ (khoảng 5 giây) nút (Wi-Fi) cho đến khi đèn báo (Wi-Fi) nhấp nháy màu xanh lục.
d Nếu máy được tắt tự động, hãy bật lại.
e Kiểm tra xem đèn báo Bluetooth trên Giao diện Bluetooth có sáng màu xanh lục không.Máy đã vào chế độ Bluetooth.Nếu đèn báo Bluetooth trên Giao diện Bluetooth tắt, máy đã không vào được chế độ Bluetooth. Lặp lại quy trình từ bước c.
f Sử dụng chức năng tìm kiếm và kết nối của máy quét mã vạch để tìm và kết nối với máy.
Thông số kỹ thuật sản phẩm của PA-BI-002 4
Kích thước: khoảng 97 (R) × 71 (D) × 18 (C) mm
Trọng lượng: khoảng 0,048 kg

26
5
5
Công cụ Thiết lập Máy in dành cho Windows®5
Sử dụng Công cụ Thiết lập Máy in, bạn có thể chỉ định thiết lập giao tiếp của máy, thiết lập thiết bị và thiết lập P-touch Template từ máy tính Windows®.
Lưu ý• Công cụ Thiết lập Máy in được cài đặt tự động khi bạn sử dụng trình cài đặt ban đầu để cài đặt trình điều
khiển máy in. Để biết thêm thông tin, hãy xem Cài đặt Trình điều khiển Máy in và Phần mềm ở trang 8.
• “Công cụ Thiết lập Máy in” xuất hiện bằng Tiếng Việt dưới dạng “Printer Setting Tool” trong [Pa-nen Điều khiển] và biểu tượng lối tắt.
Quan trọngCông cụ Thiết lập Máy in chỉ khả dụng với các máy Brother tương thích.
Trước khi Sử dụng Công cụ thiết lập máy in 5
Đảm bảo kết nối bộ nguồn AC với máy và với ổ cắm điện hoặc lắp pin được sạc đầy.
Đảm bảo trình điều khiển máy in đã được cài đặt đúng cách và bạn có thể in.
Kết nối máy này với máy tính bằng cáp USB. Không thể chỉ định thiết lập sử dụng Wi-Fi bằng công cụ này.
Thay đổi Thiết lập máy in nhãn P-touch 5

Thay đổi Thiết lập máy in nhãn P-touch
27
5
Sử dụng Công cụ Thiết lập Máy in dành cho Windows®5
a Kết nối máy mà bạn muốn đặt cấu hình với máy tính.
b Khởi động Công cụ Thiết lập Máy in.
Đối với Windows Vista® / Windows® 7 / Windows Server® 2008 / Windows Server® 2008 R2:
Từ nút Bắt đầu, nhấp vào [Tất cả chương trình] - [Brother] - [Label & Mobile Printer] - [Công cụ Thiết lập Máy in].
Đối với Windows® 8 / Windows® 8.1 / Windows Server® 2012 / Windows Server® 2012 R2:
Nhấp vào biểu tượng [Công cụ Thiết lập Máy in] trên màn hình [Ứng dụng].
Đối với Windows® 10:
Từ nút Bắt đầu, chọn [Tất cả ứng dụng] và sau đó nhấp vào [Brother] - [Label & Mobile Printer] - [Công cụ Thiết lập Máy in].
Cửa sổ chính sẽ xuất hiện.
1 Máy inLiệt kê máy đã kết nối.
2 Thiết lập Giao tiếpChỉ định thiết lập giao tiếp mạng LAN có dây (Chỉ dành cho P950NW), mạng LAN không dây và Bluetooth (Chỉ dành cho P950NW).Để sử dụng kết nối Bluetooth, bạn phải gắn bộ phận tùy chọn tương ứng vào máy và chỉ định thiết lập kết nối.
3 Các thiết lập thiết bịChỉ định thiết lập thiết bị máy như thiết lập nguồn và thiết lập máy. Bạn cũng có thể chỉ định thiết lập cho màn hình bảng cảm ứng (Chỉ dành cho P950NW).
3
2
4
5
1

Thay đổi Thiết lập máy in nhãn P-touch
28
5
4 Thiết lập P-touch TemplateChỉ định thiết lập P-touch Template.Để biết thêm thông tin về P-touch Template, hãy tải xuống “P-touch Template Manual/Raster Command Reference” (Hướng dẫn sử dụng P-touch Template/Tham chiếu lệnh trình mành hóa) (chỉ có tiếng Anh) từ Trung tâm giải pháp Brother tại support.brother.com
5 ThoátĐóng cửa sổ.
c Kiểm tra xem máy mà bạn muốn đặt cấu hình có xuất hiện bên cạnh [Máy in] hay không. Nếu xuất hiện máy khác, hãy chọn máy mà bạn muốn từ danh sách thả xuống.
Lưu ýNếu chỉ một máy được kết nối, bạn không cần phải lựa chọn vì chỉ máy đó khả dụng.
d Chọn thiết lập mà bạn muốn thay đổi, sau đó xác định hoặc thay đổi thiết lập trong hộp thoại.
Để biết thêm thông tin về hộp thoại thiết lập, hãy xem Thiết lập Giao tiếp cho Windows® ở trang 29, Các
thiết lập thiết bị cho Windows® ở trang 44 hoặc Thiết lập P-touch Template cho Windows® ở trang 55.
e Nhấp vào [Áp dụng] - [Thoát] trong hộp thoại thiết lập để áp dụng thiết lập cho máy.
f Nhấp vào [Thoát] trong cửa sổ chính để kết thúc chỉ định thiết lập.
Quan trọngSử dụng Công cụ Thiết lập Máy in để đặt cấu hình máy chỉ khi máy ở chế độ chờ. Máy có thể gặp sự cố nếu bạn cố đặt cấu hình trong khi máy đang xử lý lệnh in.

Thay đổi Thiết lập máy in nhãn P-touch
29
5
Thiết lập Giao tiếp cho Windows®5
Nhờ mục [Thiết lập Giao tiếp] trong Công cụ Thiết lập Máy in, thông tin giao tiếp máy có thể được chỉ định hoặc thay đổi khi kết nối máy và máy tính bằng cáp USB hoặc qua kết nối Bluetooth (Chỉ dành cho P950NW). Bạn không chỉ có thể thay đổi các thiết lập giao tiếp cho một máy mà còn có thể áp dụng các thiết lập tương tự cho nhiều máy.
Hộp thoại Thiết lập 5
1 Vô hiệu hóa các thiết lập nàyKhi đánh dấu hộp chọn này, sẽ xuất hiện trong tab, và không thể chỉ định hoặc thay đổi các thiết lập được nữa.Các thiết lập trong tab nơi xuất hiện sẽ không được áp dụng cho máy ngay cả khi nhấp vào [Áp dụng]. Ngoài ra, các thiết lập trong tab sẽ không được lưu lại hoặc xuất ra khi lệnh [Lưu trong Tập tin Lệnh] hoặc [Xuất ra] được thực thi.
Để áp dụng các thiết lập cho máy hoặc lưu hay xuất chúng, đảm bảo bạn bỏ chọn hộp chọn.
2 Các mụcKhi chọn [Tình trạng Hiện tại], các thiết lập hiện tại sẽ xuất hiện trong vùng hiển thị/thay đổi thiết lập.Chọn mục cho thiết lập mà bạn muốn thay đổi.
3 Thanh menu
4 Máy inLiệt kê máy đã kết nối.
5 Tên NodeHiển thị tên node (có thể đổi tên node). (Xem Thanh menu ở trang 31.)
7
8
5
6
9
10
3
4
1
2

Thay đổi Thiết lập máy in nhãn P-touch
30
5
6 Các tab Thiết lậpChứa thiết lập có thể được chỉ định hoặc thay đổi.
Nếu xuất hiện trong tab, các thiết lập trong tab đó sẽ không được áp dụng cho máy.
7 Vùng Hiển thị/Thay đổi Thiết lậpHiển thị các thiết lập hiện tại cho mục đã chọn.
8 Làm mớiCập nhật các thiết lập được hiển thị với các thông tin gần đây nhất.
9 ThoátThoát [Thiết lập Giao tiếp] và trở về cửa sổ chính của Công cụ Thiết lập Máy in.
Quan trọngThiết lập không áp dụng cho máy nếu nhấp vào nút [Thoát] mà không nhấp nút [Áp dụng] sau khi thay đổi các thiết lập.
10 Áp dụngÁp dụng các thiết lập cho máy.Để lưu các thiết lập chỉ định trong tập tin lệnh, hãy chọn [Lưu trong Tập tin Lệnh] từ danh sách thả xuống. Tập tin lệnh đã lưu có thể được sử dụng với chế độ lưu trữ khối để áp dụng các thiết lập đó cho máy. (Xem Chế độ Lưu trữ Lớn ở trang 82.)
Quan trọngNhấp vào [Áp dụng] sẽ áp dụng mọi thiết lập trong tất cả các tab cho máy.Nếu hộp chọn [Vô hiệu hóa các thiết lập này] được chọn, các thiết lập trong tab đó sẽ không được áp dụng.

Thay đổi Thiết lập máy in nhãn P-touch
31
5
Thanh menu 5
1 Áp dụng thiết lập cho máy inÁp dụng các thiết lập cho máy.
2 Lưu Thiết lập trong Tập tin LệnhLưu các thiết lập đã chỉ định trong tập tin lệnh. Phần mở rộng tập tin là .bin.Tập tin lệnh đã lưu có thể được sử dụng với chế độ lưu trữ khối để áp dụng các thiết lập đó cho máy. (Xem Chế độ Lưu trữ Lớn ở trang 82.)
Lưu ýNếu hộp chọn [Vô hiệu hóa các thiết lập này] được chọn, các thiết lập trong tab đó sẽ không được lưu lại.
Quan trọng• Các thông tin sau đây sẽ không được lưu lại với tập tin lệnh:
• Tên node• Địa chỉ IP, mặt nạ mạng con và cổng mặc định (khi địa chỉ IP được cài ở [STATIC])
• Các lệnh thiết lập giao tiếp đã lưu chỉ được sử dụng để áp dụng các thiết lập cho một máy. Để áp dụng các thiết lập cho máy bằng tập tin lệnh này, hãy sử dụng chế độ lưu trữ khối.
• Các tập tin lệnh đã lưu có chứa các khóa và mật khẩu xác thực. Thực hiện các biện pháp cần thiết để bảo vệ các tập tin lệnh đã lưu, chẳng hạn như bằng cách lưu chúng ở nơi mà người dùng khác không thể truy cập.
• Không gửi tập tin lệnh tới kiểu máy khác.
5
9
10
6
12
34
7
8

Thay đổi Thiết lập máy in nhãn P-touch
32
5
3 Nhập vào Nhập vào từ các thiết lập không dây của máy tính hiện tại
Nhập vào các thiết lập từ máy tính.
Lưu ý• Khi nhập thiết lập không dây của máy tính, cần có đặc quyền quản trị viên cho máy tính.• Chỉ có thể nhập vào các thiết lập xác thực bảo mật cá nhân (hệ thống mở, xác thực khóa công cộng và
WPA/WPA2-PSK). Không thể nhập vào các thiết lập xác thực bảo mật doanh nghiệp (ví dụ như LEAP và EAP-FAST), WPA2-PSK (TKIP) và WPA-PSK (AES).
• Nếu nhiều mạng LAN không dây được bật cho máy tính đang dùng, các thiết lập không dây đầu tiên (chỉ các thiết lập cá nhân) được phát hiện sẽ được xem là các dữ liệu nhập vào.
• Chỉ những thiết lập (chế độ giao tiếp, SSID, phương pháp xác thực, chế độ mã hóa và khóa xác thực) từ tab [Mạng LAN không dây] - ngăn [Thiết lập Không dâykhung] mới có thể được nhập vào.
Chọn một Cấu hình để nhập vàoNhập vào tập tin được xuất ra và áp dụng các thiết lập cho máy.Nhấp vào [Duyệt] và chọn tập tin mà bạn muốn nhập vào. Các thiết lập trong tập tin đã chọn sẽ xuất hiện trong vùng hiển thị/thay đổi thiết lập.
Lưu ý• Tất cả các thiết lập, ví dụ như các thiết lập không dây hoặc TCP/IP, đều có thể được nhập vào trừ tên
node.• Chỉ các cấu hình tương thích với máy được chọn mới có thể được nhập vào.• Nếu địa chỉ IP của cấu hình được nhập vào đang cài ở [STATIC], hãy thay đổi địa chỉ IP của cấu hình được nhập vào khi cần thiết để nó không trùng lặp địa chỉ IP của máy đã đặt cấu hình hiện có trên mạng.
4 Xuất raLưu các thiết lập hiện thời vào tập tin.
Lưu ýNếu hộp chọn [Vô hiệu hóa các thiết lập này] được chọn, các thiết lập trong tab đó sẽ không được lưu lại.
Quan trọngCác tập tin xuất ra sẽ không được mã hóa.
5 Tự động khởi động lại máy in sau khi áp dụng thiết lập mớiNếu hộp chọn này được đánh dấu, máy sẽ tự động khởi động lại sau khi các thiết lập giao tiếp được áp dụng.Nếu bỏ chọn hộp chọn này, bạn phải khởi động lại máy theo cách thủ công.
Lưu ýKhi đặt cấu hình cho nhiều máy, bạn có thể giảm bớt thời gian cần thiết để thay đổi các thiết lập bằng cách bỏ chọn hộp chọn này. Trong trường hợp này, chúng tôi khuyến cáo bạn nên đánh dấu vào hộp chọn này khi đặt cấu hình máy đầu tiên để bạn có thể xác nhận rằng mỗi thiết lập đều đang hoạt động như dự định.

Thay đổi Thiết lập máy in nhãn P-touch
33
5
6 Tự động phát hiện máy in được kết nối, và lấy về các thiết đặt hiện thờiNếu hộp chọn này được đánh dấu chọn và máy được kết nối với máy tính, máy sẽ tự động được phát hiện và các thiết lập hiện tại của máy sẽ được hiển thị trong ngăn [Tình trạng Hiện tại].
Lưu ýKhi kiểu máy của máy được kết nối khác với kiểu máy được hiển thị trong danh sách thả xuống [Máy in], các thiết lập hiện có trên mọi tab sẽ thay đổi để phù hợp với máy được kết nối.
7 Thay đổi Tên Node/Tên Thiết bị BluetoothCho phép đổi tên node.
8 Đặt lại về Thiết lập Giao tiếp Mặc địnhTrả các thiết lập giao tiếp về thiết lập ban đầu.
9 Hiển thị Trợ giúpHiển thị mục Trợ giúp.
10 Giới thiệuHiển thị thông tin về phiên bản.

Thay đổi Thiết lập máy in nhãn P-touch
34
5
Thẻ Tổng quát 5
Thiết lập Giao tiếp 5
1 Thiết đặt Mạng khi Bật NguồnXác định các điều kiện để kết nối thông qua mạng Wi-Fi khi bật máy.P900W: Chọn [Bật theo Mặc định], [Tắt theo Mặc định] hoặc [Giữ Trạng thái Hiện tại].P950NW: Chọn [Mạng LAN Không dây theo Mặc định], [Mạng LAN Có dây theo Mặc định] hoặc [Giữ Trạng thái Hiện tại].
2 Giao diện được chọnChọn [Cơ sở hạ tầng hoặc Dạng Ad-hoc], [Cơ sở hạ tầng và Wireless Direct] hoặc [Wireless Direct].
12

Thay đổi Thiết lập máy in nhãn P-touch
35
5
IPv6 5
1 Sử dụng IPv6Chọn [Kích hoạt] hoặc [Tắt].
2 Ưu tiên địa chỉ IPv6Chọn để ưu tiên cho địa chỉ IPv6.
12

Thay đổi Thiết lập máy in nhãn P-touch
36
5
Mạng LAN Có dây (Chỉ dành cho P950NW)/Thẻ Mạng LAN không dây 5
TCP/IP(Có dây) 5
TCP/IP(Không dây) 5
1 Phương pháp Khởi độngChọn [AUTO], [BOOTP], [DHCP], [RARP] hoặc [STATIC].
2 Địa chỉ IP/Subnet Mask/GatewayChỉ định các giá trị mạng khác nhau.Bạn chỉ có thể nhập các thiết lập khi địa chỉ IP được cài ở [STATIC].
1
2
3
4
1
2
3
4

Thay đổi Thiết lập máy in nhãn P-touch
37
5
3 Phương pháp Máy chủ DNSChọn [AUTO] hoặc [STATIC].
4 Địa chỉ IP Máy chủ DNS Sơ cấp/Địa chỉ IP Máy chủ DNS Thứ cấpBạn chỉ có thể nhập các thiết lập này khi máy chủ DNS được cài ở [STATIC].

Thay đổi Thiết lập máy in nhãn P-touch
38
5
IPv6 5
1 Địa chỉ IPv6 tĩnhChỉ định địa chỉ IPv6 vĩnh viễn.
2 Kích hoạt địa chỉ nàyBật địa chỉ IPv6 tĩnh được chỉ định.
3 Địa chỉ IPv6 Máy chủ DNS Sơ cấp/Địa chỉ IPv6 Máy chủ DNS Thứ cấpChỉ định địa chỉ IPv6 của máy chủ DNS.
4 Danh sách Địa chỉ IPv6Hiển thị danh sách các địa chỉ IPv6.
1
2
4
3

Thay đổi Thiết lập máy in nhãn P-touch
39
5
Thiết lập Không dây 5
1 Chế độ Giao tiếpChọn [Cơ sở hạ tầng] hoặc [Dạng Ad-hoc].
2 SSID(Tên Mạng)Nhấp vào [Tìm kiếm] sẽ hiển thị các lựa chọn SSID có sẵn trên một hộp thoại riêng.
3 KênhLiệt kê các kênh có sẵn.
Lưu ýThiết lập này chỉ hợp lệ ở chế độ Ad-Hoc.
4 Phương pháp Xác thực/Chế độ Mã hóa Các chế độ mã hóa được hỗ trợ cho các phương pháp xác thực sẽ được hiển thị trong Chế độ Giao tiếp và Các Phương pháp Xác thực/Chế độ Mã hóa ở trang 40.
5 Khóa WEPBạn chỉ có thể chỉ định một thiết lập khi chọn WEP làm chế độ mã hóa.
6 Mật mãBạn chỉ có thể chỉ định một thiết lập khi chọn WPA/WPA2-PSK làm phương pháp xác thực.
7 ID Người dùng/Mật khẩu Bạn chỉ có thể chỉ định các thiết lập khi chọn LEAP, EAP-FAST, PEAP, EAP-TTLS hoặc EAP-TLS làm phương pháp xác thực. Ngoài ra, với EAP-TLS, không cần thiết phải đăng ký mật khẩu, tuy nhiên phải đăng ký chứng chỉ máy khách. Để đăng ký chứng chỉ, hãy kết nối với máy từ một trình duyệt web và sau đó chỉ định chứng chỉ đó. Để biết thêm thông tin về cách sử dụng trình duyệt web, hãy xem Quản lý dựa trên web ở trang 149.
8 Hiển thị khóa và mật khẩu trên màn hìnhNếu đánh dấu hộp chọn này, các khóa và mật khẩu sẽ được hiển thị ở dạng văn bản thuần (văn bản không được mã hóa).
12
56
8
3
4
7

Thay đổi Thiết lập máy in nhãn P-touch
40
5
Chế độ Giao tiếp và Các Phương pháp Xác thực/Chế độ Mã hóa 5
Khi cài [Chế độ Giao tiếp] ở [Dạng Ad-hoc]
Khi cài [Chế độ Giao tiếp] ở [Cơ sở hạ tầng]
Quan trọngĐể chỉ định thiết lập bảo mật cấp cao hơn:
Khi tiến hành xác minh chứng chỉ bằng các phương pháp xác thực EAP-FAST, PEAP, EAP-TTLS hoặc EAP-TLS, chứng chỉ đó không thể được chỉ định từ Công cụ Thiết lập Máy in. Sau khi máy được đặt cấu hình để kết nối vào mạng, hãy chỉ định chứng chỉ bằng cách truy cập vào máy từ một trình duyệt web.
Để biết thêm thông tin về cách sử dụng trình duyệt web, hãy xem Quản lý dựa trên web ở trang 149.
Phương pháp Xác thực Chế độ Mã hóa
Hệ thống mở Không / WEP
Phương pháp Xác thực Chế độ Mã hóa
Hệ thống mở Không / WEP
Khóa Chia sẻ WEP
WPA/WPA2-PSK TKIP+AES / AES
LEAP CKIP
EAP-FAST/KHÔNG TKIP+AES / AES
EAP-FAST/MS-CHAPv2 TKIP+AES / AES
EAP-FAST/GTC TKIP+AES / AES
PEAP/MS-CHAPv2 TKIP+AES / AES
PEAP/GTC TKIP+AES / AES
EAP-TTLS/CHAP TKIP+AES / AES
EAP-TTLS/MS-CHAP TKIP+AES / AES
EAP-TTLS/MS-CHAPv2 TKIP+AES / AES
EAP-TTLS/PAP TKIP+AES / AES
EAP-TLS TKIP+AES / AES

Thay đổi Thiết lập máy in nhãn P-touch
41
5
Thẻ Wireless Direct 5
Thiết lập Wireless Direct 5
1 SSID(Tên Mạng)/Khóa MạngChỉ định SSID (25 ký tự ASCII hoặc ít hơn) và khóa mạng (63 ký tự hoặc ít hơn) mà bạn muốn sử dụng trong chế độ Wireless Direct.
Lưu ýThiết lập ban đầu cho SSID và mật khẩu như sau:
SSID: “DIRECT-*****_PT-P900W” hoặc “DIRECT-*****_PT-P950NW” trong đó “*****” là năm chữ số cuối cùng của số sê-ri sản phẩm. (Bạn có thể tìm nhãn số sê-ri trong ngăn chứa hộp nhãn của máy.)
Mật khẩu (Khóa mạng): 00000000
1

Thay đổi Thiết lập máy in nhãn P-touch
42
5
Thẻ Bluetooth (Chỉ dành cho P950NW) 5
Bluetooth Thiết lập 5
1 Sử dụng BluetoothChọn [Kích hoạt] hoặc [Vô hiệu hóa (cổng nối tiếp)].
2 Hiển thị đến các Thiết bị KhácCho phép các thiết bị Bluetooth khác có thể “phát hiện” thấy máy.Các thiết lập hiện có: [Có thể phát hiện được], [Không thể phát hiện được]
3 Thay đổi mã PINNếu đánh dấu hộp chọn này, bạn có thể thay đổi mã PIN.
4 Mã PINChỉ định mã PIN sẽ được sử dụng khi ghép nối với thiết bị tương thích với Bluetooth 2.0 hoặc phiên bản trước.
5 Hiển thị mã PIN trên màn hìnhNếu đánh dấu hộp chọn này, máy tính của bạn sẽ hiển thị mã PIN theo mặc định.
12
345

Thay đổi Thiết lập máy in nhãn P-touch
43
5
Áp dụng Các Thay đổi Thiết lập cho Nhiều Máy 5
a Sau khi áp dụng các thiết lập cho máy đầu tiên, hãy ngắt kết nối máy đó khỏi máy tính, sau đó kết nối máy thứ hai vào máy tính.
b Chọn máy vừa mới kết nối từ danh sách thả xuống [Máy in].
Lưu ýNếu đánh dấu vào hộp chọn [Tự động phát hiện máy in được kết nối, và lấy về các thiết đặt hiện thời.] trong hộp thoại [Thiết lập Tùy chọn], máy được kết nối bằng cáp USB sẽ tự động được chọn.
Để biết thêm thông tin, hãy xem Thiết lập Giao tiếp cho Windows® ở trang 29.
c Nhấp vào [Áp dụng].Các thiết lập tương tự đã được áp dụng cho máy đầu tiên sẽ được áp dụng cho máy thứ hai.
Lưu ýChúng tôi khuyến cáo bạn nên đánh dấu hộp chọn [Tự động khởi động lại máy in sau khi áp dụng thiết lập mới] khi đặt cấu hình máy đầu tiên để bạn có thể xác nhận rằng có thể thiết lập kết nối với điểm truy cập không dây/bộ định tuyến một cách chính xác bằng các thiết lập đó. Để biết thêm thông tin, hãy xem Thiết lập Giao tiếp cho Windows® ở trang 29.
d Lặp lại các bước a-c cho tất cả các máy có thiết lập bạn muốn thay đổi.
Quan trọngNếu địa chỉ IP được cài ở [STATIC], địa chỉ IP của máy cũng sẽ được đổi sang cùng địa chỉ như máy đầu tiên. Hãy thay đổi địa chỉ IP nếu cần.
Lưu ýĐể lưu lại các thiết lập hiện thời vào tập tin, hãy nhấp vào [Tập tin] - [Xuất ra].
Có thể áp dụng các thiết lập tương tự cho máy khác bằng cách nhấp vào [Tập tin] - [Nhập vào], sau đó chọn tập tin thiết lập đã xuất ra. (Xem Thiết lập Giao tiếp cho Windows® ở trang 29.)

Thay đổi Thiết lập máy in nhãn P-touch
44
5
Các thiết lập thiết bị cho Windows®5
Nhờ mục [Các thiết lập thiết bị] trong Công cụ Thiết lập Máy in, thiết lập máy có thể được chỉ định hoặc thay đổi khi kết nối máy và máy tính bằng cáp USB hoặc qua kết nối Bluetooth. Bạn không chỉ có thể thay đổi các thiết lập thiết bị cho một máy mà còn có thể áp dụng các thiết lập tương tự cho nhiều máy.
Khi in từ ứng dụng máy tính, bạn có thể chỉ định nhiều thiết lập in khác nhau từ trình điều khiển máy in; tuy nhiên, bạn có thể chỉ định các thiết lập nâng cao khác bằng cách sử dụng [Các thiết lập thiết bị] trong Công cụ Thiết lập Máy in.
Khi [Các thiết lập thiết bị] được mở, thiết lập hiện tại của máy được truy xuất và hiển thị. Nếu không thể truy xuất thiết lập hiện tại thì thiết lập trước được hiển thị. Nếu không thể truy xuất thiết lập hiện tại và thiết lập trước chưa được xác định thì sẽ hiển thị thiết lập ban đầu của dụng cụ này.
Hộp thoại Thiết lập 5
1 Thanh menuChọn một lệnh có trong mỗi menu từ danh sách.
2 Máy inChỉ định máy có thiết lập thiết bị được đặt cấu hình.Nếu chỉ có một máy được kết nối, không cần thiết phải thực hiện lựa chọn vì chỉ có máy đó xuất hiện.
3 Các tab Thiết lậpChứa thiết lập có thể được chỉ định hoặc thay đổi.
Lưu ý
Nếu xuất hiện trong tab, không thể chỉ định hoặc thay đổi thiết lập trong tab đó. Ngoài ra, thiết lập trong tab sẽ không được áp dụng cho máy ngay cả khi nhấp vào [Áp dụng]. Các thiết lập trong tab cũng sẽ không được lưu lại hoặc xuất ra khi lệnh [Lưu trong Tập tin Lệnh] hoặc [Xuất ra] được thực thi.
4
7
8
12
53
6

Thay đổi Thiết lập máy in nhãn P-touch
45
5
4 Thiết đặt Hiện tạiTruy xuất các thiết lập từ máy đang được kết nối và hiển thị chúng trong hộp thoại. Thiết lập cũng sẽ được truy xuất cho các tham số trên tab có .
5 Vô hiệu hóa các thiết lập nàyKhi đánh dấu hộp chọn này, sẽ xuất hiện trong tab, và không thể chỉ định hoặc thay đổi các thiết lập được nữa.Các thiết lập trong tab nơi xuất hiện sẽ không được áp dụng cho máy ngay cả khi nhấp vào [Áp dụng]. Ngoài ra, các thiết lập trong tab sẽ không được lưu lại hoặc xuất ra khi lệnh [Lưu trong Tập tin Lệnh] hoặc [Xuất ra] được thực thi.
6 Tham sốHiển thị thiết lập hiện tại.
7 ThoátThoát [Các thiết lập thiết bị] và trở về cửa sổ chính của Công cụ Thiết lập Máy in.
8 Áp dụngÁp dụng các thiết lập cho máy.Để lưu các thiết lập chỉ định trong tập tin lệnh, hãy chọn [Lưu trong Tập tin Lệnh] từ danh sách thả xuống.Tập tin lệnh đã lưu có thể được sử dụng với chế độ lưu trữ khối để áp dụng các thiết lập đó cho máy. (Xem Chế độ Lưu trữ Lớn ở trang 82.)

Thay đổi Thiết lập máy in nhãn P-touch
46
5
Thanh menu 5
1 Áp dụng Thiết lập cho Máy inÁp dụng các thiết lập cho máy.Thực hiện thao tác tương tự như khi nhấp vào [Áp dụng].
2 Lưu Thiết lập trong Tập tin LệnhLưu các thiết lập đã chỉ định trong tập tin lệnh.Thực hiện thao tác tương tự như khi [Lưu trong Tập tin Lệnh] được chọn từ danh sách thả xuống [Áp dụng].
3 Nhập vàoNhập tập tin đã xuất.
4 Xuất raLưu các thiết lập hiện thời vào tập tin.
5 Lưu Bản ghi Theo dõi In trong Tập tinLưu nhật ký in vào tập tin ở định dạng CSV.
56
7
10
11
89
12
34

Thay đổi Thiết lập máy in nhãn P-touch
47
5
6 In Thiết lập của Thiết bịIn báo cáo có chứa phiên bản firmware và thông tin thiết lập thiết bị.Bạn cũng có thể in báo cáo này bằng nút (Nạp&Cắt) (xem Xác nhận Thiết lập Máy in nhãn P-touch ở trang 82).
Lưu ýKhi bạn in báo cáo này, sử dụng nhãn 24 mm hoặc 36 mm.
7 Đặt lại theo Nhà máyĐặt lại tất cả thiết lập của máy về thiết lập gốc của nhà sản xuất.
8 Xóa Mẫu và Cơ sở dữ liệuXóa mẫu và cơ sở dữ liệu được lưu trữ trong máy.
9 Xóa Bản ghi Theo dõi InXóa nhật ký in được lưu trữ trong máy.
10 Thiết đặt Tùy chọnNếu đánh dấu hộp chọn [Không hiển thị thông báo lỗi nếu không thể lấy được các thiết lập hiện tại khi khởi động], máy sẽ không hiển thị thông báo trong lần tới.
11 Giới thiệuHiển thị thông tin về phiên bản.

Thay đổi Thiết lập máy in nhãn P-touch
48
5
Thẻ Cơ bản 5
1 Tự động Tắt NguồnChỉ định máy có tự động bật hay không khi dây cấp điện được cắm vào ổ cắm điện.Các thiết lập hiện có: [Tắt], [Vô hiệu hóa]
2 Tự động Tắt nguồn (AC/DC)Chỉ định khoảng thời gian trôi qua trước khi máy tự động tắt khi được kết nối với ổ cắm điện.Các thiết lập hiện có: [Không có], 10/20/30/40/50 Phút, 1/2/4/8/12 giờ
3 Tự động Tắt nguồn (Li-ion)Chỉ định khoảng thời gian trôi qua trước khi máy tự động tắt khi được cấp nguồn bởi pin sạc Li-ion.Các thiết lập hiện có: [Không có], 10/20/30/40/50 Phút, 1 giờ
4 Chế độ LệnhChỉ định định dạng lệnh của máy.Các thiết lập hiện có: [Trình mành hóa], [ESC/P], [Mẫu P-touch]
5 Mục lụcChỉ định thông tin của máy sẽ được in.Các thiết lập hiện có: [Tất cả], [Bản ghi Theo dõi Sử dụng], [Thiết lập Máy in], [Dữ liệu Truyền của Máy in]
6 Lưu Bản ghi Theo dõi In của Máy inChọn có lưu nhật ký in của máy hay không. Nếu [Tắt] được áp dụng cho máy, [Bảo trì] - [Lưu Bản ghi Theo dõi In trong Tập tin] không hoạt động.Các thiết lập hiện có: [Kích hoạt], [Tắt]
123
4
5
6

Thay đổi Thiết lập máy in nhãn P-touch
49
5
Thẻ Thiết lập Nhãn 5
1 Điều chỉnh chiều dàiĐiều chỉnh chiều dài của nhãn in để tương ứng với chiều dài nhãn được hiển thị trên máy tính.Các thiết lập hiện có: -4 tới +4 (số gia là 1)
2 Điều chỉnh Lề cắt toàn bộĐiều chỉnh chiều dài lề khi cắt nhãn hoàn toàn.Các thiết lập hiện có: -2 tới +2 (số gia là 1)
3 Điều chỉnh Lề cắt một nửaĐiều chỉnh chiều dài lề khi cắt nhãn một nửa.Các thiết lập hiện có: -2 tới +2 (số gia là 1)
4 In thửIn thử nhãn để kiểm tra kết quả của mỗi điều chỉnh.
123
4

Thay đổi Thiết lập máy in nhãn P-touch
50
5
Thẻ Thiết lập Bảng (Chỉ dành cho P950NW) 5
Chỉ định thiết lập khi màn hình bảng cảm ứng (tùy chọn) được sử dụng.
1 Xác nhận InChọn thông báo có xuất hiện trước khi in để có thể xác nhận số bản sao hay không.Các thiết lập hiện có: [Bật], [Tắt]
2 Cắt tự độngChỉ định có cắt nhãn tự động không và số lượng nhãn cần in trước khi cắt.Các thiết lập hiện có: [Bật], [Tắt] (Có thể chỉ định một số từ 1 đến 99.)
3 Cắt đôiChọn có sử dụng cắt bế hay không.Các thiết lập hiện có: [Bật], [Tắt]
4 In theo chuỗiChọn có sử dụng in chuỗi không.Các thiết lập hiện có: [Bật], [Tắt]
5 Đèn nềnChọn có bật đèn nền màn hình LCD không.Các thiết lập hiện có: [Bật], [Tắt]
6 Độ tương phản trên LCDChọn độ tương phản của màn hình LCD.Các thiết lập hiện có: -2-+2
7 Bộ phát tiếng bípChọn máy có kêu bíp không khi nhấn phím bảng cảm ứng.Các thiết lập hiện có: [Bật], [Tắt]
8 Cài BảngChọn bảng cảm ứng mà bạn muốn.Các thiết lập hiện có: [A], [B]
1
234
567
8

Thay đổi Thiết lập máy in nhãn P-touch
51
5
Thẻ Quản lý (Chỉ dành cho P950NW) 5
Chỉ định thiết lập khi màn hình bảng cảm ứng (tùy chọn) được sử dụng.
Quan trọngĐể hiển thị các tab này, bạn phải có đặc quyền quản trị viên cho máy tính hoặc máy.
Bạn có thể xác nhận đặc quyền quản trị viên cho máy trong tab [Printer properties] (Thuộc tính máy in) - [Security] (Bảo mật).
Quản lý (1) 5
Quản lý (2) 5
1
2345
67
89
1011
121314

Thay đổi Thiết lập máy in nhãn P-touch
52
5
1 Chức năng PhímChọn loại dữ liệu được gán cho phím trong bảng một lần chạm.Để gán mẫu, chọn [Mẫu].Để chỉ định cơ sở dữ liệu được liên kết với một mẫu, hãy chọn [Cơ sở dữ liệu].Các thiết lập hiện có: [Mẫu], [Cơ sở dữ liệu]
2 Nhảy Số Tự ĐộngChọn có đánh số tự động từ số sau cùng được in không.Các thiết lập hiện có: [Tiếp tục từ lần cuối], [Số Bắt đầu từ]
3 Số bản in mặc địnhChỉ định số bản sao mặc định xuất hiện khi in.Các thiết lập hiện có: 1-999
4 In sốChọn số bản sao được đặt từ màn hình bảng cảm ứng (TDU), vẫn được đặt sau khi số bản sao được in không.Thiết lập TDU này được áp dụng cho tới khi máy tắt.Các thiết lập hiện có: [Số Bắt đầu từ], [Tiếp tục từ lần cuối]
5 Tìm DBKhi sử dụng mẫu cùng với cơ sở dữ liệu được liên kết, hãy chọn có tìm kiếm bản ghi cơ sở dữ liệu theo số dòng hoặc theo dữ liệu hay không.Các thiết lập hiện có: [Theo dòng số], [Theo dữ liệu]
6 Đơn vịChọn đơn vị đo cho thiết lập đã hiển thị.Các thiết lập hiện có: [mm], [Inch]
7 Ngôn ngữChọn ngôn ngữ của màn hình bảng cảm ứng.Các thiết lập hiện có: [Dansk], [Deutsch], [English], [Español], [Français], [Italiano], [Nederlands], [Norsk], [Português], [Suomi], [Svenska], [ ], [ ]
Lưu ýCác ngôn ngữ hiển thị có thể khác nhau tùy thuộc vào kiểu máy mà bạn đang sử dụng. Nếu không thể sử dụng ngôn ngữ đã chọn cho màn hình bảng cảm ứng, ngôn ngữ hiển thị sẽ không được thay đổi.Đảm bảo rằng màn hình bảng cảm ứng có thể hiển thị ngôn ngữ đã chọn.
8 Cài Đồng hồĐặt ngày và giờ cho màn hình bảng cảm ứng.Để chỉ định thiết lập thời gian, bạn phải đính kèm màn hình bảng cảm ứng.
9 Ngày/Giờ hiện tạiNhấp để truy xuất ngày và giờ hiện tại từ máy tính và hiển thị chúng.
10Định dạng NgàyĐặt định dạng ngày cho đồng hồ.
11Định dạng GiờĐặt định dạng thời gian cho đồng hồ.

Thay đổi Thiết lập máy in nhãn P-touch
53
5
12 Vô hiệu hóa SửaChọn có thể chỉnh sửa bố cục nhãn hay không.Các thiết lập hiện có: [Bật], [Tắt]
13 Thiết lập KhóaChọn có thể thay đổi thiết lập được chọn bằng cách nhấn [ ] (phím thiết lập) trên màn hình bảng cảm ứng không.Các thiết lập hiện có: [Bật], [Tắt]
14 Mật khẩu Q.lýĐặt mật khẩu để truy cập các thiết lập cơ bản được chỉ định bằng cách nhấn [ ] (phím quản trị viên) trên màn hình bảng cảm ứng. Đặt mật khẩu gồm 4 chữ số. Nếu hộp chọn [Hiện mật khẩu trên màn hình] được đánh dấu, mật khẩu được chỉ định xuất hiện trên cửa sổ máy tính.

Thay đổi Thiết lập máy in nhãn P-touch
54
5
Áp dụng Các Thay đổi Thiết lập cho Nhiều Máy 5
a Sau khi áp dụng các thiết lập cho máy đầu tiên, hãy ngắt kết nối máy đó khỏi máy tính, sau đó kết nối máy thứ hai vào máy tính.
b Chọn máy vừa mới kết nối từ danh sách thả xuống [Máy in].
c Nhấp vào [Áp dụng].Các thiết lập tương tự đã được áp dụng cho máy đầu tiên sẽ được áp dụng cho máy thứ hai.
d Lặp lại các bước a-c cho tất cả các máy có thiết lập bạn muốn thay đổi.
Lưu ýĐể lưu lại các thiết lập hiện thời vào tập tin, hãy nhấp vào [Tập tin] - [Xuất ra].
Có thể áp dụng các thiết lập tương tự cho máy khác bằng cách nhấp vào [Tập tin] - [Nhập vào], sau đó chọn tập tin thiết lập đã xuất ra. (Xem Các thiết lập thiết bị cho Windows® ở trang 44.)

Thay đổi Thiết lập máy in nhãn P-touch
55
5
Thiết lập P-touch Template cho Windows®5
Chế độ mẫu P-touch cung cấp các thao tác để chèn dữ liệu vào văn bản và đối tượng mã vạch trong mẫu đã tải xuống từ máy quét mã vạch (tùy chọn: PA-BR-001) hoặc thiết bị khác được kết nối với máy.
Với [Thiết lập P-touch Template] trong Công cụ Thiết lập Máy in, có thể chỉ định hoặc thay đổi thiết lập để sử dụng các chức năng của P-touch Template.
Lưu ý• Chế độ mẫu P-touch cũng tương thích với thiết bị nhập khác như thang đo, máy kiểm tra, bộ điều khiển
hoặc thiết bị logic có thể lập trình.
• Để biết thêm thông tin về P-touch Template, hãy tải xuống “P-touch Template Manual/Raster Command Reference” (Hướng dẫn sử dụng P-touch Template/Tham chiếu lệnh trình mành hóa) (chỉ có tiếng Anh) từ Trung tâm giải pháp Brother tại support.brother.com
[Select your region/country.] (Chọn khu vực/quốc gia của bạn.) - [Manuals] (Hướng dẫn sử dụng) - [Chọn sản phẩm của bạn]

Thay đổi Thiết lập máy in nhãn P-touch
56
5
Hộp thoại Thiết lập P-touch Template 5
1 Default Command Mode (Chế độ Lệnh Mặc định)Chỉ định chế độ P-touch Template làm chế độ mặc định.Để thay đổi chế độ mặc định, hãy sử dụng Thiết lập Thiết bị.
2 Default Template Number (Số Mẫu Mặc định)Chỉ định số mẫu để chọn làm mặc định khi bật máy.Tuy nhiên, nếu mẫu không được truyền sang máy, không chỉ định số mẫu.
3 Data Delimiter for P-touch Template (Dấu tách Dữ liệu cho P-touch Template)Một ký hiệu được sử dụng để cho biết ranh giới giữa các nhóm dữ liệu trong tập tin. Có thể chỉ định từ 1 đến 20 ký tự.
4 Trigger for P-touch Template Printing (Kích hoạt in P-touch Template)Bạn có thể chỉ định một trình kích hoạt để bắt đầu in từ một số tùy chọn.[Command Character] (Ký tự Lệnh): Quá trình in bắt đầu khi ký tự lệnh được chỉ định ở đây được nhận.[Data Insertion into All the Objects] (Chèn Dữ liệu vào Tất cả Đối tượng) Quá trình in bắt đầu khi bộ tách đối tượng cuối cùng được nhận.[Received Data Size] (Kích thước Dữ liệu đã Nhận) Quá trình in bắt đầu khi số ký tự được chỉ định ở đây được nhận. Tuy nhiên, bộ tách không được tính vào số ký tự.
5 Character Code Table (Bảng Mã Ký tự)Chọn một trong các bộ mã ký tự sau:Các thiết lập hiện có: [Windows 1252], [Windows 1250 Eastern Europe] (Windows 1250 Đông Âu), [Brother standard] (Tiêu chuẩn Brother)
32
4
56789
10
15
13 14
1
11
12

Thay đổi Thiết lập máy in nhãn P-touch
57
5
6 International Character Set (Bộ Ký tự Quốc tế)Liệt kê các bộ ký tự cho các quốc gia cụ thể.Các thiết lập hiện có: [United States] (Hoa Kỳ), [France] (Pháp), [Germany] (Đức), [Britain] (Anh), [Denmark] (Đan Mạch), [Sweden] (Thụy Điển), [Italy] (Ý), [Spain] (Tây Ban Nha), [Japan] (Nhật Bản), [Norway] (Na Uy), [Denmark II] (Đan Mạch II), [Spain II] (Tây Ban Nha II), [Latin America] (Mỹ La tinh), [Korea] (Hàn Quốc), [Legal]12 mã sau được chuyển đổi tùy thuộc vào quốc gia được chọn từ danh sách ở trên:23h 24h 40h 5Bh 5Ch 5Dh 5Eh 60h 7Bh 7Ch 7Dh 7EhĐể biết các ký tự được chuyển đổi, hãy xem “P-touch Template Manual/Raster Command Reference” (Hướng dẫn sử dụng P-touch Template/Tham chiếu lệnh trình mành hóa) (bạn có thể tải xuống các tài liệu này từ trang web của Trung tâm giải pháp Brother).
7 Command Prefix Character (Ký tự Tiền tố Lệnh)Chỉ định mã ký tự tiền tố xác định các lệnh được sử dụng ở chế độ P-touch Template.
8 Non-Printed Character (Ký tự chưa được In)Các ký tự được chỉ định ở đây sẽ không được in khi dữ liệu được nhận. Chỉ định từ 1 đến 20 ký tự.
9 Available Return Code (Mã Trả lại Có sẵn)Mã nạp theo dòng được sử dụng khi nạp dữ liệu để cho biết rằng dữ liệu sau phải được di chuyển tới dòng tiếp theo trong đối tượng văn bản. Có thể chọn một trong bốn mã nạp theo dòng sau, hoặc có thể chỉ định từ 1 đến 20 ký tự làm mã nạp theo dòng.Các thiết lập hiện có: [^CR], [\0D\0A], [\0A], [\0D]
10 Number of Copies (Số Bản sao)Đặt số bản sao. Có thể chỉ định một số từ 1 đến 99.
11 Tùy chọn cắtChỉ định có cắt nhãn tự động không và số lượng nhãn cần in trước khi cắt. Có thể chỉ định một số từ 1 đến 99.Bạn cũng có thể chọn các tùy chọn cắt khác.
12 Communication Settings (Thiết lập Giao tiếp)Chỉ định thiết lập giao tiếp.
13 Set (Đặt)Áp dụng các thiết lập cho máy.Để lưu các thiết lập chỉ định trong tập tin lệnh, hãy chọn [Save in Command File] (Lưu trong Tập tin Lệnh) từ danh sách thả xuống. Tập tin lệnh đã lưu có thể được sử dụng với chế độ lưu trữ khối để áp dụng các thiết lập đó cho máy. (Xem Chế độ Lưu trữ Lớn ở trang 82.)
14 Cancel (Hủy)Hủy thiết lập và đóng hộp thoại. Thiết lập sẽ không thay đổi.
15 Default (Mặc định)Quay về thiết lập ban đầu.

Thay đổi Thiết lập máy in nhãn P-touch
58
5
Printer Setting Tool dành cho máy Mac 5
Sử dụng Printer Setting Tool (Công cụ Thiết lập Máy in), bạn có thể chỉ định thiết lập giao tiếp của máy và thiết lập thiết bị từ máy Mac. Bạn không chỉ có thể thay đổi các thiết lập thiết bị cho một máy mà còn có thể áp dụng các thiết lập tương tự cho nhiều máy.
Lưu ýPrinter Setting Tool (Công cụ Thiết lập Máy in) được cài đặt tự động khi bạn sử dụng trình cài đặt ban đầu để cài đặt trình điều khiển máy in. Để biết thêm thông tin, hãy xem Cài đặt Trình điều khiển Máy in và Phần mềm ở trang 8.
Quan trọngPrinter Setting Tool (Công cụ Thiết lập Máy in) chỉ khả dụng với các máy Brother tương thích.
Trước khi Sử dụng Printer Setting Tool 5
Đảm bảo kết nối bộ nguồn AC với máy và với ổ cắm điện hoặc lắp pin được sạc đầy.
Đảm bảo trình điều khiển máy in đã được cài đặt đúng cách và bạn có thể in.
Kết nối máy này với máy tính bằng cáp USB. Không thể chỉ định thiết lập sử dụng Wi-Fi bằng công cụ này.
Sử dụng Printer Setting Tool cho máy Mac 5
a Kết nối máy mà bạn muốn đặt cấu hình với máy tính.
b Nhấp vào [Macintosh HD] - [Ứng dụng] - [Brother] - [Printer Setting Tool] (Công cụ Thiết lập Máy in) - [Printer Setting Tool.app].Cửa sổ [Printer Setting Tool] (Công cụ Thiết lập Máy in) xuất hiện.
c Kiểm tra xem máy mà bạn muốn đặt cấu hình có xuất hiện bên cạnh [Printer] (Máy in) hay không. Nếu xuất hiện máy khác, hãy chọn máy mà bạn muốn từ danh sách thả xuống.
Lưu ýNếu chỉ có một máy được kết nối, không cần thiết phải thực hiện lựa chọn vì chỉ có máy đó sẽ xuất hiện.
d Chọn tab thiết lập và sau đó chỉ định hoặc thay đổi thiết lập.
e Nhấp vào [Apply Settings to the Printer] (Áp dụng Thiết lập cho Máy in) trong tab thiết lập để áp dụng thiết lập cho máy.
f Nhấp vào [Exit] (Thoát) để hoàn tất chỉ định thiết lập.
Quan trọngSử dụng Printer Setting Tool (Công cụ Thiết lập Mấy in) để đặt cấu hình máy chỉ khi máy ở chế độ chờ. Máy có thể gặp sự cố nếu bạn cố đặt cấu hình trong khi máy đang xử lý lệnh in.

Thay đổi Thiết lập máy in nhãn P-touch
59
5
Hộp thoại Thiết lập 5
1 Printer (Máy in)Liệt kê máy đã kết nối.
2 Import (Nhập vào)Nhập thiết lập từ tập tin.
3 Export (Xuất ra)Lưu các thiết lập hiện thời vào tập tin.
4 Các Thẻ Thiết lậpChứa thiết lập có thể được chỉ định hoặc thay đổi.
5 Apply Settings to the Printer (Áp dụng Thiết lập cho Máy in)Áp dụng các thiết lập cho máy.
6 Print Unit Settings (In Thiết lập của Thiết bị)In báo cáo có chứa phiên bản firmware và thông tin thiết lập thiết bị.Bạn cũng có thể in báo cáo này bằng nút (Nạp&Cắt) (xem Xác nhận Thiết lập Máy in nhãn P-touch ở trang 82).
Lưu ýKhi bạn in báo cáo này, sử dụng nhãn 24 mm hoặc 36 mm.
7 Factory Reset (Đặt lại theo Nhà máy)Đặt lại thiết lập của máy về thiết lập ban đầu.
8 Current Settings (Thiết đặt Hiện tại)Truy xuất các thiết lập từ máy đang được kết nối và hiển thị chúng trong hộp thoại.
9 Exit (Thoát)Thoát Printer Setting Tool (Công cụ Thiết lập Máy in).
3
8 9
1
4
56
7
2

Thay đổi Thiết lập máy in nhãn P-touch
60
5
Thẻ Basic (Cơ bản) 5
1 Auto Power On (Tự động Tắt Nguồn)Chỉ định máy có tự động bật hay không khi dây cấp điện được cắm vào ổ cắm điện.Các thiết lập hiện có: [Disable] (Kích hoạt), [Enable] (Vô hiệu hóa)
2 Auto Power Off (AC/DC) (Tự động Tắt Nguồn (AC/DC))Chỉ định khoảng thời gian trôi qua trước khi máy tự động tắt khi được kết nối với ổ cắm điện.Các thiết lập hiện có: [None] (Không), 10/20/30/40/50 Phút, 1/2/4/8/12 giờ
3 Auto Power Off (Li-ion) (Tự động Tắt Nguồn (Li-ion))Chỉ định khoảng thời gian trôi qua trước khi máy tự động tắt khi được cấp nguồn bởi pin sạc Li-ion.Các thiết lập hiện có: [None] (Không), 10/20/30/40/50 Phút, 1 giờ
4 Print Information Report (Báo cáo Thông tin Máy in)Chỉ định thông tin của máy sẽ được in.Các thiết lập hiện có: [All] (Tất cả), [Usage Log] (Nhật ký Sử dụng), [Printer Settings] (Thiết lập Máy in), [Printer Transfer Data] (Dữ liệu Truyền Máy in)
5 Save Printer Print Log (Lưu Bản ghi Theo dõi In của Máy in)Chọn có lưu nhật ký in của máy hay không.Các thiết lập hiện có: [Enable] (Kích hoạt), [Disable] (Vô hiệu hóa)
32
4
5
1

Thay đổi Thiết lập máy in nhãn P-touch
61
5
Thẻ Label Settings (Thiết lập Nhãn) 5
1 Length Adjustment (Điều chỉnh Độ dài)Điều chỉnh chiều dài của nhãn in để tương ứng với chiều dài nhãn được hiển thị trên máy tính.Các thiết lập hiện có: -4 tới +4 (số gia là 1)
2 Full Cut Margin Adjustment (Điều chỉnh Lề cắt toàn bộ)Điều chỉnh chiều dài lề khi cắt nhãn hoàn toàn.Các thiết lập hiện có: -2 tới +2 (số gia là 1)
3 Half Cut Margin Adjustment (Điều chỉnh Lề cắt một nửa)Điều chỉnh chiều dài lề khi cắt nhãn một nửa.Các thiết lập hiện có: -2 tới +2 (số gia là 1)
4 Test Print (In Thử)In thử nhãn để kiểm tra kết quả của các thiết lập.
3
24
1

Thay đổi Thiết lập máy in nhãn P-touch
62
5
Thẻ Bluetooth Settings (Thiết lập Bluetooth) (Chỉ dành cho P950NW) 5
1 Bluetooth usage (Sử dụng Bluetooth)Chọn [Enable] (Kích hoạt) hoặc [Disable(serial port)] (Vô hiệu hóa (cổng nối tiếp)).
2 Bluetooth Device Name (Tên Thiết bị Bluetooth)Cho phép nhập tên thiết bị Bluetooth.
3 Bluetooth Address (Địa chỉ Bluetooth)Hiển thị địa chỉ Bluetooth nhận được.
4 Visible to Other Devices (Hiển thị với các Thiết bị Khác)Cho phép các thiết bị Bluetooth khác có thể “phát hiện” thấy máy.Các thiết lập hiện có: [Discoverable] (Có thể phát hiện), [Not Discoverable] (Không thể phát hiện)
5 PIN code (Mã PIN)Bật hoặc tắt mã PIN được sử dụng khi ghép nối với thiết bị.
3
5
2
4
1

Thay đổi Thiết lập máy in nhãn P-touch
63
5
Thẻ Wireless LAN (Mạng LAN Không dây) 5
1 WirelessDirectBật hoặc tắt chức năng Wireless Direct.
2 SSID/Network Key Generation (Tạo Khóa SSID/Mạng)Chọn [AUTO] (Tự động) hoặc [STATIC] (Tĩnh).
3 SSID (Network Name) (SSID (Tên Mạng))/Network Key (Khóa Mạng)Chỉ định SSID (3 đến 25 ký tự ASCII) và khóa mạng mà bạn muốn sử dụng trong chế độ Wireless Direct.Bạn chỉ có thể chỉ định một thiết lập khi chọn [STATIC] (TĨNH) làm [SSID/Network Key Generation] (SSID/Tạo Khóa Mạng).
4 Display current settings (Hiển thị thiết lập hiện thời)Hiển thị các thiết lập hiện tại cho Wireless Direct. Nhấp vào [Current Settings] (Thiết lập Hiện tại) để cập nhật các thiết lập được hiển thị cùng các thông tin gần đây nhất.
3
2
4
1

Thay đổi Thiết lập máy in nhãn P-touch
64
5
Áp dụng Các Thay đổi Thiết lập cho Nhiều Máy 5
a Sau khi áp dụng các thiết lập cho máy đầu tiên, hãy ngắt kết nối máy đó khỏi máy tính, sau đó kết nối máy thứ hai vào máy tính.
b Chọn máy vừa mới kết nối từ danh sách thả xuống [Printer] (Máy in).
c Nhấp vào [Apply Settings to the Printer] (Áp dụng Thiết lập cho Máy in).Các thiết lập tương tự đã được áp dụng cho máy đầu tiên sẽ được áp dụng cho máy thứ hai.
d Lặp lại các bước a-c cho tất cả các máy có thiết lập bạn muốn thay đổi.
Lưu ýĐể lưu các thiết lập hiện thời vào tập tin, hãy nhấp vào [Export] (Xuất).
Có thể áp dụng các thiết lập tương tự cho máy khác bằng cách nhấp vào [Import] (Nhập), sau đó chọn tập tin thiết lập đã xuất ra. (Xem Hộp thoại Thiết lập ở trang 59.)

Thay đổi Thiết lập máy in nhãn P-touch
65
5
Thay đổi Thiết lập Khi In từ Thiết bị Di động 5
Nếu sử dụng thiết bị di động, hãy thay đổi thiết lập khi cần thiết bằng cách sử dụng ứng dụng trước khi in. Thiết lập có thể được thay đổi khác nhau theo ứng dụng.
Lưu ýTrước khi kết nối thiết bị di động, bạn có thể chỉ định thiết lập chi tiết bằng cách kết nối máy với máy tính và sử dụng Công cụ Thiết lập Máy in (xem Thay đổi Thiết lập máy in nhãn P-touch ở trang 26).

66
6
6
Thao tác với P-touch Template 6
Chế độ P-touch Template cung cấp các thao tác để chèn dữ liệu vào văn bản và đối tượng mã vạch trong mẫu đã tải xuống từ máy quét mã vạch (tùy chọn: PA-BR-001) hoặc thiết bị khác được kết nối với Máy in nhãn P-touch.
Thao tác cơ bản 6
In mẫu chuẩn (Xem trang 71)
Tải xuống mẫu hoặc hình ảnh được sử dụng thường xuyên và chỉ cần quét mã vạch để chọn mẫu cần in.
In mẫu nâng cao (Xem trang 73)
Tải xuống mẫu và quét mã vạch để in bản sao hoặc chèn dữ liệu đã quét vào nhãn khác.
In tra cứu cơ sở dữ liệu (Xem trang 76)
Tải xuống cơ sở dữ liệu được liên kết với mẫu và quét mã vạch để tìm bản ghi cần chèn vào mẫu và in ra.
Tính năng nâng cao 6
Đánh số (Số được xếp theo thứ tự) bản in (Xem trang 79)
Tự động tăng văn bản hoặc mã vạch trong bất kỳ mẫu đã tải xuống nào trong khi in.
Lưu ý• Chế độ mẫu P-touch cũng tương thích với thiết bị nhập khác như thang đo, máy kiểm tra, bộ điều khiển
hoặc thiết bị logic có thể lập trình.
• Xem “P-touch Template Manual/Raster Command Reference” (Hướng dẫn sử dụng P-touch Template/Tham chiếu lệnh trình mành hóa) để biết thêm thông tin. Bạn có thể tải xuống phiên bản mới nhất từ Trung tâm giải pháp Brother tại support.brother.com
[Select your region/country.] (Chọn khu vực/quốc gia của bạn.) - [Manuals] (Hướng dẫn sử dụng) - [Chọn sản phẩm của bạn]
In nhãn bằng P-touch Template 6

In nhãn bằng P-touch Template
67
6
Chuẩn bị 6
Trước khi kết nối máy quét mã vạch với máy, hãy chỉ định cài đặt máy quét mã vạch bằng công cụ đặt P-touch Template (bên trong Công cụ Thiết lập máy in).
Chỉ định Cài đặt trong Công cụ Thiết lập P-touch Template 6
a Kết nối máy và máy tính bằng cáp USB và sau đó bật máy.
b Khởi động Công cụ Thiết lập Máy in.
Đối với Windows Vista® / Windows® 7 / Windows Server® 2008 / Windows Server® 2008 R2: Từ nút Bắt đầu, nhấp vào [Tất cả chương trình] - [Brother] - [Label & Mobile Printer] - [Công cụ Thiết lập Máy in].
Đối với Windows® 8 / Windows® 8.1 / Windows Server® 2012 / Windows Server® 2012 R2: Nhấp vào biểu tượng [Công cụ Thiết lập Máy in] trên màn hình [Ứng dụng].
Đối với Windows® 10: Từ nút Bắt đầu, chọn [Tất cả ứng dụng] và sau đó nhấp vào [Brother] - [Label & Mobile Printer] - [Công cụ Thiết lập Máy in].
c Nhấp vào [Thiết lập P-touch Template].
d Chọn cài đặt thích hợp và sau đó nhấp vào [Set] (Đặt).
A
B

In nhãn bằng P-touch Template
68
6
Lưu ý• Theo mặc định, quá trình in bắt đầu với mã “^FF” được quét từ mã vạch bằng máy quét mã vạch.
(Bạn có thể thay đổi điều này bằng cài đặt trong A.) Nếu [Received Data Size] (Kích thước dữ liệu đã nhận) được chọn cùng với cài đặt số byte, mẫu sẽ tự động in ra sau khi số byte được chỉ định đã được quét vào.
• Vì cài đặt chế độ in sẽ trở về chế độ trình mành hóa mỗi lần bạn in từ máy tính, bạn phải thay đổi lại cài đặt về chế độ mẫu.
• Nếu bạn tắt máy và sau đó bật lại, máy sẽ khởi động ở chế độ mẫu.

In nhãn bằng P-touch Template
69
6
Chỉ định cài đặt cổng nối tiếp RS-232C 6
Nếu bạn đang sử dụng máy quét mã vạch hoặc thiết bị khác với giao diện nối tiếp RS-232C, bạn cần đặt giao tiếp nối tiếp trong máy quét mã vạch và máy giống nhau để máy hoạt động đáng tin cậy. Bạn cũng sẽ cần có bộ nguồn nối tiếp (tùy chọn: PA-SCA-001).
Lưu ýTham khảo hướng dẫn sử dụng tham chiếu lập trình máy quét mã vạch trước khi thực hiện các cài đặt này. Chúng tôi khuyên bạn nên bắt đầu với cài đặt gốc của máy quét mã vạch và thay đổi cài đặt giao tiếp trong máy vì nhiều máy quét mã vạch khó lập trình hơn. Cài đặt giao tiếp gốc cho máy được hiển thị bên dưới.
a Nhấp vào Communication Settings (Cài đặt giao tiếp) (B) được hiển thị ở bước trước d “Chỉ định cài đặt trong công cụ Cài đặt P-touch Template”.
b Thay đổi cài đặt khi cần thiết và sau đó nhấp vào [Set] (Đặt).
Lưu ýThực hiện cài đặt giao tiếp thích hợp có thể cần phải thử một vài cài đặt khác nhau để hộp Cài đặt giao tiếp không đóng sau khi nhấp vào nút [Set] (Đặt). Sau khi đã thực hiện cài đặt thích hợp, nhấp vào [Cancel] (Hủy) hoặc [x] màu đỏ ở góc trên bên phải để đóng hộp Cài đặt giao tiếp.
Tốc độ truyền [9600] bps
Độ dài bit [8] bit
Tính chẵn lẻ [Không]
Kiểm soát bận [DTR]

In nhãn bằng P-touch Template
70
6
Kết nối máy quét mã vạch 6
Chúng tôi khuyên bạn nên sử dụng máy quét mã vạch đáng tin cậy và chất lượng cao đồng thời kiểm tra các thông số kỹ thuật của máy quét mã vạch trước khi chọn model.
Phương thức kết nối máy quét mã vạch
Đối với P900W, sử dụng giao diện nối tiếp RS-232C.
Đối với P950NW, sử dụng giao diện máy chủ USB, giao diện nối tiếp RS-232C hoặc giao diện Bluetooth.
Lưu ý• Khi sử dụng giao diện nối tiếp RS-232C, bạn cũng có thể cần có bộ nguồn nối tiếp RJ25 tới DB9M
(tùy chọn: PA-SCA-001).
• Khi sử dụng giao diện Bluetooth với P950NW, bạn cũng có thể cần có giao diện Bluetooth (tùy chọn: PA-BI-002).
Tiêu chí lựa chọn máy quét mã vạch được khuyến nghị
• Khi sử dụng giao diện máy chủ USB: Các model loại HID có thể được nhận dạng là bàn phím (ví dụ: tùy chọn: PA-BR-001)
• Khi sử dụng giao diện nối tiếp RS-232C: Các model có thể lập trình có pin hoặc bộ nguồn AC bên ngoài
Cài đặt giao tiếp gốc cho máy được liệt kê bên dưới:
• Khi sử dụng giao diện Bluetooth: Bluetooth phiên bản 2.1+EDR (Loại 1) các model hỗ trợ cấu hình SPP hoặc OPP
Lưu ý• Đối với chế độ P-touch Template, trước tiên, các mẫu phải được tải xuống máy từ máy tính bằng P-touch
Transfer Manager. Xem Cách sử dụng P-touch Transfer Manager và P-touch Library (Chỉ dành cho
Windows®) ở trang 110 để biết thêm thông tin.
• Phải lập trình máy quét mã vạch để sử dụng bàn phím tiếng Anh. Đối với người bắt đầu, phải lập trình máy quét mã vạch để quét dữ liệu không có các ký tự tiền tố hoặc hậu tố. Đối với người dùng chuyên sâu, các ký tự tiền tố và/hoặc hậu tố có thể được sử dụng làm lệnh cho máy để giúp giải pháp chế độ P-touch Template dễ sử dụng hơn.
• Khi quét mã vạch có các ký tự đã mã hóa, chúng tôi khuyên bạn nên sử dụng model máy quét mã vạch giao diện nối tiếp RS-232C.
• Liên hệ với nhà sản xuất để biết thêm thông tin về cách sử dụng và lập trình model máy quét mã vạch đó.
Tốc độ truyền Từ [300] bps tới [115200] bps
Độ dài bit [7] bit, [8] bit
Tính chẵn lẻ [Không], [Lẻ], [Chẵn]
Kiểm soát bận [DTR], [XON/XOFF]

In nhãn bằng P-touch Template
71
6
In mẫu chuẩn 6
Lưu ý• Để biết thêm thông tin về mã vạch có thể được quét bằng các cài đặt khác nhau, hãy xem Danh sách Mã
vạch cho Chức năng P-touch Template ở trang 184.
• Các đối tượng đã nhóm sẽ được chuyển đổi và gửi dưới dạng hình ảnh.
a Sử dụng P-touch Transfer Manager, truyền (từ P-touch Editor) mẫu (bản thiết kế nhãn) sang máy. (Xem Cách sử dụng P-touch Transfer Manager và P-touch Library (Chỉ dành cho Windows®) ở trang 110.)
Lưu ýĐối tượng văn bản trong bản thiết kế nhãn có thể được chuyển đổi thành hình ảnh. Sau khi được chuyển đổi thành hình ảnh, không thể thay đổi văn bản. Điều này hữu ích để bảo vệ các mẫu được sử dụng thường xuyên không bị chỉnh sửa do vô tình.
Trong cửa sổ thiết kế của P-touch Editor, nhấp chuột phải vào đối tượng văn bản và sau đó nhấp vào [Thuộc tính]. Nhấp vào tab [Mở rộng] và sau đó chọn hộp chọn [Văn bản không thể chỉnh sửa].
Nếu không, nhấp vào [Tùy chọn] trong menu [Công cụ], nhấp vào tab [Tổng quát] và sau đó chọn hộp chọn [Hiển thị thẻ Mở rộng các thuộc tính đối tượng] trong [Khác].
Khi bỏ chọn hộp chọn, đối tượng được chuyển đổi lại thành văn bản có thể chỉnh sửa được.
b Khi bạn truyền dữ liệu sang [Cấu hình] trong P-touch Transfer Manager, chọn thư mục chứa dữ liệu bạn muốn truyền.
Lưu ý• Khi mẫu được truyền sang [Cấu hình] trong P-touch Transfer Manager, số [Phím Gán] được gán tự động.
• Bạn có thể chỉ định số [Phím Gán] từ 1 đến 10 cho bất kỳ mẫu đã tải xuống nào trong máy.
• Đối với thao tác nâng cao, bạn có thể chỉ định số [Phím Gán] từ 1 đến 99 cho bất kỳ mẫu đã tải xuống nào trong máy nhưng bạn sẽ cần phải quét mã vạch khác trong bước f để chọn và in mẫu. Để biết thêm thông tin, hãy tải xuống “P-touch Template Manual/Raster Command Reference” (Hướng dẫn sử dụng P-touch Template/Tham chiếu lệnh trình mành hóa) (chỉ có tiếng Anh) từ Trung tâm giải pháp Brother tại support.brother.com
[Select your region/country.] (Chọn khu vực/quốc gia của bạn.) - [Manuals] (Hướng dẫn sử dụng) - [Chọn sản phẩm của bạn]
• Bạn có thể thêm thư mục tùy chỉnh trong [Cấu hình] đồng thời kéo và thả mẫu đã truyền vào thư mục tùy chỉnh đó để quản lý các nhóm mẫu khác nhau.
c Chọn mẫu đã truyền và sau đó nhấp vào [Truyền Dữ liệu] để tải mẫu xuống số [Phím Gán] trong máy.
Tải xuống mẫu hoặc hình ảnh được sử dụng thường xuyên và chỉ cần quét mã vạch để chọn mẫu cần in. <Ký hiệu>
<Nhãn điện>

In nhãn bằng P-touch Template
72
6
d Quét mã vạch “lệnh với P-touch template (Khởi chạy + bắt đầu chỉ định cài đặt)”.Xem Danh sách Mã vạch cho Chức năng P-touch Template ở trang 184.
e Từ danh sách mã vạch trong “Cài đặt cơ bản”, quét mỗi mã vạch để gửi lệnh hoặc cài đặt cho máy.
Lưu ý• Có thể thực hiện cài đặt bằng nhiều lệnh.
• Nếu không có cài đặt nào được thực hiện bằng cách quét lệnh mã vạch, mẫu sẽ được in bằng cà đặt P-touch Template. Cài đặt P-touch Template mặc định để in một bản sao với chế độ “Cắt tự động” được “Bật”.
Để biết thêm thông tin về Thiết lập P-touch Template, hãy tải xuống “P-touch Template Manual/Raster Command Reference” (Hướng dẫn sử dụng P-touch Template/Tham chiếu lệnh trình mành hóa) (chỉ có tiếng Anh) từ Trung tâm giải pháp Brother tại support.brother.com
[Select your region/country.] (Chọn khu vực/quốc gia của bạn.) - [Manuals] (Hướng dẫn sử dụng) - [Chọn sản phẩm của bạn]
• Để chỉ định số bản sao mong muốn, quét mã vạch “Số bản sao” và sau đó quét mã vạch trong “Để nhập số” để chỉ định số có ba chữ số.
Ví dụ:
Chỉ định các số bằng cách quét các mã vạch sau: 7i[0][0][7], 15i[0][1][5]
• Để thay đổi cài đặt cho số bản sao, hãy quét lại mã vạch “Số bản sao” và sau đó quét mã vạch cho số có ba chữ số mới.
f Quét mã vạch trong “Cài sẵn số mẫu” có cùng số với số [Phím Gán] của thiết kế nhãn bạn muốn.
g Nhãn đã chỉ định được in.

In nhãn bằng P-touch Template
73
6
In mẫu nâng cao 6
Tải xuống mẫu và quét mã vạch để in bản sao hoặc chèn dữ liệu đã quét vào nhãn khác.
Lưu ý• Để biết thêm thông tin về mã vạch có thể được quét bằng các cài đặt khác nhau, hãy xem Danh sách Mã
vạch cho Chức năng P-touch Template ở trang 184.
• Nếu mã vạch được quét bằng trình đọc mã vạch có giao thức khác so với mẫu mã vạch đã đăng ký với máy, mã vạch có thể không tạo và in được.
• Tùy vào model của máy quét mã vạch của nhà sản xuất, một số giao thức hoặc ký hiệu mã vạch được quét có thể không in được vì không được máy hỗ trợ.
a Sử dụng P-touch Transfer Manager, truyền (từ P-touch Editor) mẫu (bản thiết kế nhãn) sang máy. (Xem Cách sử dụng P-touch Transfer Manager và P-touch Library (Chỉ dành cho Windows®) ở trang 110.)
Quan trọngĐiều quan trọng là phải thiết kế mẫu để đáp ứng các yêu cầu về giao thức hoặc ký hiệu mã vạch, đặc biệt cho kích thước nhãn và vị trí mã vạch trên nhãn để vừa với số tối đa và loại ký tự được chèn từ máy quét mã vạch. Không thể tạo hoặc quét được mã vạch trong mẫu nếu mã vạch có dữ liệu đã chèn không vừa khít trong khu vực hình ảnh của nhãn có thể in.
b Khi bạn truyền dữ liệu sang [Cấu hình] trong P-touch Transfer Manager, chọn thư mục chứa dữ liệu bạn muốn truyền.
Lưu ý• Khi mẫu được truyền sang [Cấu hình] trong P-touch Transfer Manager, số [Phím Gán] được gán tự động.
• Bạn có thể chỉ định số [Phím Gán] từ 1 đến 10 cho bất kỳ mẫu đã tải xuống nào trong máy.
• Bạn có thể thêm thư mục tùy chỉnh trong [Cấu hình] đồng thời kéo và thả mẫu đã truyền vào thư mục tùy chỉnh đó để quản lý các nhóm mẫu khác nhau.
c Chọn mẫu đã truyền và sau đó nhấp vào [Truyền Dữ liệu] để tải mẫu xuống số [Phím Gán] trong máy.
d Quét mã vạch “lệnh với P-touch template (Khởi chạy + bắt đầu chỉ định cài đặt)”.Xem Danh sách Mã vạch cho Chức năng P-touch Template ở trang 184.
CODE128/9 chữ số

In nhãn bằng P-touch Template
74
6
e Từ danh sách mã vạch trong “Cài đặt cơ bản”, quét mỗi mã vạch để gửi lệnh hoặc cài đặt cho máy.
Lưu ý• Có thể thực hiện cài đặt bằng nhiều lệnh.
• Nếu không có cài đặt nào được thực hiện bằng cách quét lệnh mã vạch, mẫu sẽ được in bằng cà đặt P-touch Template. Cài đặt P-touch Template mặc định để in một bản sao với chế độ “Cắt tự động” được “Bật”.
Để biết thêm thông tin về Công cụ cài đặt P-touch Template, hãy tải xuống “P-touch Template Manual/Raster Command Reference” (Hướng dẫn sử dụng P-touch Template/Tham chiếu lệnh trình mành hóa) (chỉ có tiếng Anh) từ Trung tâm giải pháp Brother tại support.brother.com
[Select your region/country.] (Chọn khu vực/quốc gia của bạn.) - [Manuals] (Hướng dẫn sử dụng) - [Chọn sản phẩm của bạn]
• Để chỉ định số bản sao mong muốn, quét mã vạch “Số bản sao” và sau đó quét mã vạch trong “Để nhập số” để chỉ định số có ba chữ số. Cài đặt được tự động áp dụng khi ba chữ số đã được chỉ định.
Ví dụ:
Chỉ định các số bằng cách quét các mã vạch sau: 7i[0][0][7], 15i[0][1][5]
• Để thay đổi cài đặt cho số bản sao, hãy quét lại mã vạch “Số bản sao” và sau đó quét mã vạch cho số có ba chữ số mới.
f Quét mã vạch “Chọn mẫu” và sau đó quét mã vạch trong “Để nhập số” có cùng số (ba chữ số) như số [Phím Gán] được sử dụng cho mẫu đã tải xuống để in.Mẫu đã tải xuống mong muốn sẽ được chọn tự động sau khi số có ba chữ số đã được quét.Ví dụ:Chỉ định các số có ba chữ số bằng cách quét các mã vạch sau: 7i[0][0][7], 15i[0][1][5]
Lưu ýBạn có thể sử dụng P-touch Editor để tạo và in nhãn có một mã vạch cho bước f.
Ví dụ:

In nhãn bằng P-touch Template
75
6
g Quét mã vạch chứa dữ liệu mà bạn muốn được chèn vào đối tượng có mã vạch trong mẫu đã chọn được tải xuống từ bước f.Ví dụ:
h Quét mã vạch “Bắt đầu in” để gửi lệnh bắt đầu in.
i Mã vạch trong mẫu đã in sẽ chứa dữ liệu từ mã vạch đã quét ở bước g.Ví dụ:
(CODE128/9 chữ số)

In nhãn bằng P-touch Template
76
6
In tra cứu cơ sở dữ liệu 6
Tải xuống cơ sở dữ liệu được liên kết với mẫu và quét mã vạch dưới dạng từ khóa để tìm bản ghi chứa từ khóa và sau đó chèn bản ghi đó vào mẫu và in ra.
Lưu ý• Máy đã duy trì cột ở xa bên trái nhất (trường “A”) của cơ sở dữ liệu được liên kết đã tải xuống cho thao
tác này, do đó, từ khóa được quét từ mã vạch phải nằm trong cột này của cơ sở dữ liệu.
• Dữ liệu trong cột ở xa bên trái nhất (trường “A”) của cơ sở dữ liệu được liên kết đã tải xuống phải khớp chính xác với từ khóa được quét từ mã vạch, nếu không tìm kiếm từ khóa sẽ không thành công.
• P-touch Editor và máy chỉ có thể đọc một dòng dữ liệu trong mỗi trường của cơ sở dữ liệu được liên kết, vì vậy, chúng tôi khuyên bạn không nên sử dụng cơ sở dữ liệu có hai hoặc nhiều dòng dữ liệu trong cột ở xa bên trái nhất (trường “A”).
• Để biết thêm thông tin về mã vạch có thể được quét bằng các cài đặt khác nhau, hãy xem Danh sách Mã vạch cho Chức năng P-touch Template ở trang 184.
a Sử dụng P-touch Editor để tạo mẫu và kết nối với tập tin cơ sở dữ liệu. Bạn có thể liên kết nhiều cột với đối tượng có văn bản và mã vạch trong mẫu khi cần thiết.
Lưu ýKhông cần phải liên kết cột ở xa bên trái nhất (trường “A”) trong tập tin cơ sở dữ liệu với bất kỳ đối tượng có văn bản hoặc mã vạch nào trong mẫu nếu dữ liệu này không cần thiết trong nhãn đã in. Tuy nhiên, phải bảo gồm từ khóa trong cột ở xa bên trái nhất (trường “A”) của tập tin cơ sở dữ liệu bất kể dữ liệu này có được in hay không.
Để biết thêm thông tin về chỉ định cài đặt, hãy tham khảo [P-touch Editor Trợ giúp].
b Sử dụng P-touch Transfer Manager, truyền (từ P-touch Editor) mẫu (bản thiết kế nhãn) sang máy.
(Xem Cách sử dụng P-touch Transfer Manager và P-touch Library (Chỉ dành cho Windows®) ở trang 110.)Tập tin cơ sở dữ liệu đã liên kết cũng sẽ được truyền.

In nhãn bằng P-touch Template
77
6
c Khi mẫu được truyền sang [Cấu hình] trong P-touch Transfer Manager, số [Phím Gán] được gán tự động.
Lưu ýBạn có thể thêm thư mục tùy chỉnh trong [Cấu hình] đồng thời kéo và thả mẫu đã truyền vào thư mục tùy chỉnh đó để quản lý các nhóm mẫu khác nhau.
d Chọn mẫu đã truyền và sau đó nhấp vào [Truyền Dữ liệu] để tải mẫu xuống số [Phím Gán] trong máy.
e Quét mã vạch “Lệnh với P-touch template”.Xem Danh sách Mã vạch cho Chức năng P-touch Template ở trang 184.
f Từ danh sách mã vạch trong “Cài đặt cơ bản”, quét mỗi mã vạch để gửi lệnh hoặc cài đặt cho máy.
Lưu ý• Có thể thực hiện cài đặt bằng nhiều lệnh.
• Nếu không có cài đặt nào được thực hiện bằng cách quét lệnh mã vạch, mẫu sẽ được in bằng cà đặt P-touch Template. Cài đặt P-touch Template mặc định để in một bản sao với chế độ “Cắt tự động” được “Bật”.
Để biết thêm thông tin về Công cụ cài đặt P-touch Template, hãy tải xuống “P-touch Template Manual/Raster Command Reference” (Hướng dẫn sử dụng P-touch Template/Tham chiếu lệnh trình mành hóa) (chỉ có tiếng Anh) từ Trung tâm giải pháp Brother tại support.brother.com
[Select your region/country.] (Chọn khu vực/quốc gia của bạn.) - [Manuals] (Hướng dẫn sử dụng) - [Chọn sản phẩm của bạn]
• Để chỉ định số bản sao cần in, quét mã vạch “Số bản sao” và sau đó quét mã vạch trong “Để nhập số” để chỉ định số có ba chữ số. Cài đặt được tự động áp dụng khi ba chữ số đã được chỉ định.
Ví dụ:
Chỉ định các số bằng cách quét các mã vạch sau: 7i[0][0][7], 15i[0][1][5]
• Để thay đổi cài đặt cho số bản sao, hãy quét lại mã vạch “Số bản sao” và sau đó quét mã vạch cho số có ba chữ số mới.
g Quét mã vạch “Chọn mẫu” và sau đó quét mã vạch trong “Để nhập số” có cùng số (ba chữ số) như số [Phím Gán] được sử dụng cho mẫu đã tải xuống để in.Mẫu đã tải xuống mong muốn sẽ được chọn tự động sau khi số có ba chữ số đã được quét.Ví dụ:Chỉ định các số có ba chữ số bằng cách quét các mã vạch sau: 7i[0][0][7], 15i[0][1][5]

In nhãn bằng P-touch Template
78
6
Lưu ýBạn có thể sử dụng P-touch Editor để tạo và in nhãn có một mã vạch cho bước f.
Ví dụ:
h Quét mã vạch chứa từ khóa để tra cứu trong cơ sở dữ liệu đã tải xuống từ bước d.Ví dụ:
i Quét mã vạch “Dấu phân cách” để gửi lệnh bắt đầu tìm kiếm cơ sở dữ liệu đã tải xuống cho từ khóa được quét.
j Quét mã vạch “Bắt đầu in” để gửi lệnh bắt đầu in.
Lưu ýBạn có thể sử dụng P-touch Editor để tạo và in nhãn có một mã vạch cho bước i và j.
Ví dụ:
k Máy sẽ in mẫu có dữ liệu được chèn từ bản ghi cơ sở dữ liệu tìm thấy với từ khóa đã được quét.

In nhãn bằng P-touch Template
79
6
Đánh số (Số được xếp theo thứ tự) bản in 6
Tự động tăng văn bản hoặc mã vạch trong bất kỳ mẫu đã tải xuống nào trong khi in.
Lưu ý• Có thể áp dụng thao tác nâng cao này cho bất kỳ thao tác cơ bản nào của chế độ P-touch Template.
• Bạn có thể tự động tăng tới 999 bản sao đã in.
• Bạn có thể chọn tới chín đối tượng có văn bản và mã vạch trong mỗi mẫu đã tải xuống sẽ được tăng đồng thời trong khi in.
• Không thể tăng đối tượng có văn bản và mã vạch được liên kết với tập tin cơ sở dữ liệu.
Đánh số văn bản (Số được xếp theo thứ tự) 6
Quy trình
a Sử dụng P-touch Editor để tạo hoặc mở mẫu và chọn đối tượng có văn bản mà bạn muốn tự động tăng trong khi in.Ví dụ:
b Tô sáng hoặc kéo con trỏ qua một nhóm số và chữ cái trong đối tượng văn bản mà bạn muốn tăng (Trường đánh số).
Lưu ýBạn có thể chọn tối đa là 15 số và chữ cái trong mỗi Trường đánh số.
c Khi con trỏ qua Trường đánh số được tô sáng, nhấp chuột phải và chọn [Đánh số].

In nhãn bằng P-touch Template
80
6
Đánh số mã vạch (Đánh số tự động) 6
Quy trình
a Sử dụng P-touch Editor để tạo hoặc mở mẫu và chọn đối tượng mã vạch mà bạn muốn tự động tăng trong khi in.
b Khi con trỏ qua đối tượng mã vạch đã chọn, nhấp chuột phải và chọn [Thuộc tính].Ví dụ:
c Nhấp vào tab Nhập và tô sáng hoặc kéo con trỏ qua một nhóm số và chữ cái trong đối tượng mã vạch mà bạn muốn tăng (Trường đánh số).Ví dụ:
Lưu ýNút [Đánh số] sẽ trở thành hết xám sau khi nhóm số và chữ cái được tô sáng.

In nhãn bằng P-touch Template
81
6
d Nhấp vào [Đánh số] và sau đó nhấp vào [OK].
Lưu ýBạn có thể chọn tối đa là 15 số và chữ cái trong mỗi Trường đánh số.
In với thao tác đánh số (Đánh số tự động) nâng cao 6
a Sử dụng P-touch Transfer Manager, truyền (từ P-touch Editor) mẫu (bản thiết kế nhãn) sang máy. (Xem Cách sử dụng P-touch Transfer Manager và P-touch Library (Chỉ dành cho Windows®) ở trang 110.) Tập tin cơ sở dữ liệu đã liên kết cũng sẽ được truyền.
b Đánh số (Đánh số tự động) thao tác nâng cao đặt máy. Xem Danh sách Mã vạch cho Chức năng P-touch Template ở trang 184.
Quét mã vạch “Số bản sao được đánh số tự động” và sau đó quét mã vạch trong “Để nhập số” với số bản sao cần in (ba chữ số).
Ví dụ:
Đối với năm bản sao, chỉ định số có ba chữ số bằng cách quét mã vạch cho [0][0][5]
Lưu ý• Làm theo quy trình thao tác cơ bản của chế độ P-touch Template từ In mẫu chuẩn ở trang 71 tới In tra
cứu cơ sở dữ liệu ở trang 76 để bắt đầu in.
• Trường đánh số sẽ tăng một số hoặc chữ cái với mỗi nhãn được in và số đếm được lưu vĩnh viễn trong máy.
• Để đặt lại đối tượng có văn bản hoặc mã vạch về giá trị gốc, quét mã vạch “Đánh số tự động dữ liệu mẫu”.

82
7
7
Xác nhận Thiết lập Máy in nhãn P-touch 7
Bạn có thể in báo cáo thiết lập mà không cần kết nối máy với máy tính hoặc thiết bị di động.
Lưu ýBáo cáo của máy chứa các thông tin sau: Phiên bản firmware, thông tin thiết lập thiết bị, số sê-ri, thông tin thiết lập mạng và thông tin thiết lập Bluetooth (chỉ dành cho kiểu máy P950NW).
a Bật máy.
b Nhấn và giữ nút (Nạp&Cắt) trong hơn 10 giây để in báo cáo.
Lưu ý• Khi bạn in báo cáo này, sử dụng nhãn 24 mm hoặc 36 mm.
• Cũng có thể thực hiện thao tác này bằng Công cụ thiết lập máy in (xem Thay đổi Thiết lập máy in nhãn P-touch ở trang 26).
Chế độ Lưu trữ Lớn 7
Mô tả 7
Chế độ lưu trữ lớn cho phép bạn giao tiếp với máy chỉ với một tập tin qua giao diện USB mà không cần tải trình điều khiển máy in.
Tính năng này hữu ích cho:
Áp dụng thiết lập máy in đã lưu trong tập tin lệnh (định dạng tập tin .bin) hoặc thêm mẫu (định dạng tập tin .blf) vào máy do quản trị viên phân phối mà không cần sử dụng bất kỳ công cụ phần mềm nào.
Thực thi các lệnh mà không cần cài đặt trình điều khiển máy in.
Sử dụng thiết bị có HĐH (kể cả hệ điều hành không phải là Windows®) có tính năng lưu trữ USB để in và truyền dữ liệu.
Sử dụng chế độ lưu trữ lớn 7
a Xác nhận rằng máy đã tắt.
b Nhấn và giữ nút (Wi-Fi) và nút (Nguồn) cùng lúc.
Máy sẽ khởi động ở chế độ lưu trữ lớn, đèn báo (Nguồn) sáng màu xanh lục và đèn báo (Trạng thái) sáng màu cam.
c Kết nối máy tính hoặc thiết bị với máy qua USB.Khu vực lưu trữ lớn của máy hiển thị dưới dạng thư mục trên màn hình của máy tính hoặc thiết bị.
Chức năng khác 7

Chức năng khác
83
7
Lưu ýNếu khu vực lưu trữ lớn không hiển thị tự động, hãy tham khảo hướng dẫn vận hành dành cho hệ điều hành của máy tính hoặc thiết bị để biết thông tin về hiển thị khu vực lưu trữ lớn.
d Kéo và thả tập tin bạn muốn sao chép vào khu vực lưu trữ lớn.
e Nhấn nút (Wi-Fi).Các lệnh trong tập tin lệnh được thực thi và đèn báo (Trạng thái) nhấp nháy một lần màu xanh lục.
Khi hoàn tất, đèn báo (Trạng thái) sáng màu cam.
f Để tắt chế độ lưu trữ lớn, hãy tắt máy.
Quan trọng• Khi máy tắt, chế độ lưu trữ lớn bị hủy kích hoạt và mọi tập tin trong khu vực lưu trữ lớn đều bị xóa.
• Tính năng này hỗ trợ tập tin .bin và .blf. Các định dạng tập tin khác không được hỗ trợ.
• Không tạo thư mục trong khu vực lưu trữ lớn. Nếu thư mục được tạo, không thể truy cập tập tin trong thư mục.
• Dung lượng của khu vực lưu trữ lớn là 2,5 MB. Các tập tin lớn hơn 2 MB có thể không hoạt động bình thường.
• Nếu nhiều tập tin được sao chép, thứ tự lệnh sẽ được thực thi có thể không được đảm bảo.
• Tính năng Wi-Fi và Bluetooth không khả dụng trong khi máy đang chạy ở chế độ lưu trữ lớn.
• Không truy cập các tập tin khác trong khu vực lưu trữ lớn khi thực thi tập tin đã sao chép.
Lưu ýĐể biết thêm thông tin về cách tạo tập tin .blf, hãy xem Tạo Tập tin BLF hoặc tập tin PDZ ở trang 120.

Chức năng khác
84
7
In phân tán (Chỉ dành cho Windows®) 7
Khi in một số lượng lớn các nhãn, có thể in phân tán cho nhiều máy. Do việc in ấn được thực hiện cùng một lúc, tổng thời gian in có thể được giảm xuống.
Lưu ý• Công việc in ấn có thể được phân tán cho các máy được kết nối qua USB hoặc mạng.
• Số lượng các trang sẽ tự động được phân chia cho các máy đã chọn. Nếu không thể phân chia đồng đều số trang được chỉ định giữa các máy, các trang sẽ được phân chia theo thứ tự của máy được liệt kê trong hộp thoại [Distributed Printing Settings] (Thiết lập In ấn Phân tán) khi chỉ định các thiết lập in trong bước d.
a Từ menu [Tập tin] trong P-touch Editor, nhấp vào [In].
b Nhấp vào [Thuộc tính].
67 67 66
200

Chức năng khác
85
7
c Nhấp vào tab [Advanced] (Nâng cao), chọn hộp chọn [DistributedPrinting] (In ấn Phân tán) và sau đó nhấp vào [Settings] (Thiết lập).
d Trong hộp thoại [Distributed Printing Settings] (Thiết lập In ấn Phân tán), chọn máy bạn muốn sử dụng để in phân tán.
1 Nhấp vào [Detect Current Paper Information…] (Phát hiện Thông tin Giấy Hiện thời...).
2 Thông tin của máy in hiện tại đã phát hiện sẽ hiển thị dưới mục [Current Width] (Chiều rộng hiện thời) và [Paper Type] (Loại Giấy).
3 Chọn hộp chọn bên cạnh [Printer Name] (Tên Máy in) mà bạn muốn.
Lưu ýNếu chiều rộng nhãn đã chọn khác với những gì được hiển thị bên cạnh mục [Current Width] (Chiều rộng
hiện thời), sẽ xuất hiện bên cạnh thiết lập dưới mục [Current Width] (Chiều rộng hiện thời). Nạp nhãn có chiều rộng được chỉ định trong [Set Width] (Cài Chiều rộng) vào máy in.
3
1
2

Chức năng khác
86
7
e Chỉ định chiều rộng nhãn.
A. Nếu chỉ một máy được chọn.
Trong hộp thoại [Distributed Printing Settings] (Thiết lập In ấn Phân tán) từ bước d, chọn máy có thiết lập mà bạn muốn chỉ định, sau đó nhấp đúp hoặc nhấp chuột phải vào máy in và sau đó nhấp vào [Settings] (Thiết lập). Từ danh sách thả xuống [Set Width] (Cài Chiều rộng), chọn chiều rộng nhãn.
Lưu ýThông tin sẽ được hiển thị trong hộp thoại [Distributed Printing Settings] (Thiết lập In ấn Phân tán) từ bước d có thể được nhập vào hộp văn bản [Notes] (Ghi chú).
B. Nếu đã chọn nhiều máy.
Trong hộp thoại [Distributed Printing Settings] (Thiết lập In ấn Phân tán) từ bước d, chọn máy có thiết lập mà bạn muốn chỉ định, nhấp chuột phải vào máy và sau đó nhấp vào [Settings] (Thiết lập). Từ danh sách thả xuống [Set Width] (Cài Chiều rộng), chọn chiều rộng nhãn. Thiết lập chiều rộng nhãn tương tự sẽ được áp dụng cho tất cả máy được chọn.
Lưu ýThiết lập dưới mục [Printer Settings] (Thiết lập Máy in) và [Notes] (Ghi chú) hiện không sử dụng được.
f Nhấp vào [OK] để đóng cửa sổ thiết lập chiều rộng nhãn.

Chức năng khác
87
7
g Nhấp vào [OK] để đóng cửa sổ [Distributed Printing Settings] (Thiết lập In ấn Phân tán).Cài đặt đã hoàn tất.
h Nhấp vào [OK] để bắt đầu in ấn phân tán.
Lưu ý• Có thể không phát hiện được các thông tin cho một máy in được kết nối bằng cổng USB hoặc máy chủ
in. Trước khi in, hãy nhập các thiết lập bằng tay, và kiểm tra xem có thể sử dụng máy để in hay không.
• Tùy thuộc vào việc sử dụng bộ định tuyến và các tính năng bảo mật, ví dụ như tường lửa, có thể không sử dụng được chức năng này.
• Chúng tôi khuyến cáo bạn nên tiến hành thử nghiệm kết nối đối với môi trường hệ điều hành của bạn. Liên hệ với quản trị viên hoặc người quản lý công nghệ thông tin của bạn để được trợ giúp.

Chức năng khác
88
7
In Nhãn ở Chế độ độ phân giải cao 7
Bạn có thể sử dụng in ở độ phân giải cao nếu bộ nguồn AC được kết nối, và nhãn có màng bảo vệ TZe có mực đen được lắp đặt. Sử dụng trình điều khiển máy in để chọn chế độ độ phân giải cao khi in nhãn. Bạn không được sử dụng chức năng này cho nhãn TZe-FX**1.
a Từ menu [Tập tin] trong P-touch Editor, nhấp vào [In].
b Nhấp vào [Thuộc tính].
c Trên tab [Basic] (Cơ bản), chọn [High resolution] (Độ phân giải cao) từ danh sách thả xuống [Quality] (Chất lượng).
d Nhấp vào [OK].

Chức năng khác
89
7
In Nhãn ở Chế độ tốc độ cao 7
Bạn có thể sử dụng in tốc độ cao nếu bộ nguồn AC được kết nối, và nhãn có màng bảo vệ TZe có mực đen được lắp đặt. Sử dụng trình điều khiển máy in để chọn chế độ tốc độ cao khi in nhãn. Bạn không được sử dụng chức năng này cho nhãn TZe-FX**1.
a Từ menu [Tập tin] trong P-touch Editor, nhấp vào [In].
b Nhấp vào [Thuộc tính].
c Trên tab [Basic] (Cơ bản), chọn [High Speed] (Tốc độ cao) từ danh sách thả xuống [Quality] (Chất lượng).
d Nhấp vào [OK].

Chức năng khác
90
7
In Nhãn ở Chế độ Chất lượng Cao 7
Có thể sử dụng in chất lượng cao nếu nhãn có màng bảo vệ TZe có mực đen được lắp đặt. Sử dụng trình điều khiển máy in để chọn chế độ chất lượng cao khi in nhãn. Bạn không được sử dụng chức năng này cho nhãn TZe-FX**1.
a Từ menu [Tập tin] trong P-touch Editor, nhấp vào [In].
b Nhấp vào [Thuộc tính…].
c Trên tab [Basic] (Cơ bản), chọn [High Quality] (Chất lượng Cao) từ danh sách thả xuống [Quality] (Chất lượng).
d Nhấp vào [OK].
Lưu ý• Bạn có thể chọn chế độ chất lượng cao trong P-touch Editor. Nhấp vào [Tập tin] - [In], rồi chọn hộp chọn
[Ưu tiên chất lượng in] bên dưới [Tùy chọn].
• Nếu không thể chọn chế độ chất lượng cao bằng trình điều khiển máy in hoặc P-touch Editor, bạn phải cập nhật trình điều khiển máy in hoặc firmware. Tải xuống và cài đặt trình điều khiển máy in hoặc firmware mới nhất từ Trung tâm Giải pháp Brother tại support.brother.com

Mục II
Ứng dụng II
Cách sử dụng Cable Label Tool (Chỉ dành cho Windows®) 92Cách Sử dụng P-touch Editor 102Cách sử dụng P-touch Transfer Manager và P-touch Library (Chỉ dành cho Windows®) 110Truyền tập tin mẫu bằng P-touch Transfer Express (Chỉ dành cho Windows®) 127Cách Cập nhật Phần mềm P-touch 135

92
8
8
Khởi động Cable Label Tool 8
a Khởi động Cable Label Tool.
Đối với Windows Vista® / Windows® 7 / Windows Server® 2008 / Windows Server® 2008 R2:
Từ nút Bắt đầu, nhấp vào [Tất cả chương trình] - [Brother P-touch] - [Cable Label Tool 1.0] hoặc nhấp đúp vào biểu tượng phím tắt [Cable Label Tool 1.0] trên màn hình nền.
Đối với Windows® 8 / Windows® 8.1 / Windows Server® 2012 / Windows Server® 2012 R2:
Nhấp vào [Cable Label Tool 1.0] trên màn hình [Ứng dụng] hoặc nhấp đúp vào [Cable Label Tool 1.0] trên màn hình nền.
Đối với Windows® 10:
Từ nút Bắt đầu, chọn [Tất cả ứng dụng] và nhấp vào [Cable Label Tool 1.0] trong [Brother P-touch] hoặc nhấp đúp vào [Cable Label Tool 1.0] trên màn hình nền.
Cách sử dụng Cable Label Tool (Chỉ dành cho Windows®) 8

Cách sử dụng Cable Label Tool (Chỉ dành cho Windows®)
93
8
b Nhấp vào nút loại nhãn cáp mà bạn muốn.

Cách sử dụng Cable Label Tool (Chỉ dành cho Windows®)
94
8
Tạo Nhãn Cáp 8
Mặt ngoài 8
Có thể sử dụng loại nhãn này để xác định nhiều mặt ngoài khác nhau.
Các khối văn bản được phân tách bằng khoảng trống đều nhau trên mỗi nhãn.

Cách sử dụng Cable Label Tool (Chỉ dành cho Windows®)
95
8
Nhãn dạng cuộn 8
Có thể cuộn loại nhãn này quanh cáp hoặc dây.
Văn bản được xoay ngược chiều kim đồng hồ 90° và được in.
Lưu ýKhi sử dụng nhãn siêu dẻo:
• Chúng tôi khuyên bạn nên sử dụng Nhãn siêu dẻo cho nhãn “Nhãn dạng cuộn”.
• Nhãn được làm bằng nhãn siêu dẻo không được thiết kế để sử dụng làm lớp cách điện.
• Khi cuộn nhãn quanh vật hình trụ, đường kính (1) của vật phải dài tối thiểu 3 mm.
• Các đầu chờm ra (2) của nhãn phải dài tối thiểu 5 mm.
2
1

Cách sử dụng Cable Label Tool (Chỉ dành cho Windows®)
96
8
Nhãn dạng cờ 8
Có thể cuộn loại nhãn này quanh cáp hoặc dây và cả hai đầu của que nhãn phải cùng tạo thành một nhãn cờ.
Văn bản trên nhãn cờ được in trên cả hai đầu của nhãn, để khoảng trắng ở giữa cuộn quanh cáp.
Lưu ý• Chiều dài cờ (1) phải ít nhất là 5 mm.
• Hướng
• Chúng tôi khuyên bạn nên sử dụng Nhãn siêu dẻo cho nhãn “Nhãn dạng cờ”.
• Nhãn được làm bằng nhãn siêu dẻo không được thiết kế để sử dụng làm lớp cách điện.
Ngang Dọc
1 Chiều dài cờ
2 Chu vi cáp
1
1 2 1 1 2 1

Cách sử dụng Cable Label Tool (Chỉ dành cho Windows®)
97
8
Bảng Phân phối 8
Có thể sử dụng loại nhãn này để xác định nhiều loại bảng phân phối khác nhau.
Khối Đục lỗ 8
Có thể sử dụng nhãn thuộc loại này để xác định loại kết nối điện, thường được sử dụng trong ngành viễn thông. Bạn có thể nhập tối đa tám dòng cho mỗi khối trên một nhãn đơn.

Cách sử dụng Cable Label Tool (Chỉ dành cho Windows®)
98
8
Nhãn bế dạng cờ 8
Có thể in loại nhãn này trên nhãn bế đặc biệt dạng cờ để tạo nhãn dạng cờ cho cáp và dây.
Đối với loại ứng dụng này, hãy sử dụng hộp nhãn FLe.
Ống Co Nhiệt 8
Loại ống này có thể được làm nóng để co lại để vừa với cáp. Sử dụng hộp băng ống HSe thuộc loại ứng dụng này.

Cách sử dụng Cable Label Tool (Chỉ dành cho Windows®)
99
8
Liên kết Cơ sở dữ liệu 8
Bạn có thể liên kết cơ sở dữ liệu với mẫu.
a Nhấp vào [Cơ sở dữ liệu].
b Chọn cơ sở dữ liệu.
c Cơ sở dữ liệu được liên kết với mẫu xuất hiện. Chỉ định dữ liệu cần in và số bản sao.

Cách sử dụng Cable Label Tool (Chỉ dành cho Windows®)
100
8
Chức năng đánh số (Số được đánh số tự động) Bản in 8
Bạn có thể tạo nhãn số được đánh số tự động.
a Tô sáng văn bản bạn muốn đánh số tự động.
b Nhấp vào [Đánh số tự động].
c Chỉ định cài đặt sử dụng hình ảnh trên màn hình làm ví dụ.
In bằng Cable Label Tool 8
Bạn có thể in bằng cách chọn [In] từ menu [Tập tin] hoặc bằng cách nhấp vào nút [In]. (Hãy đặt cấu hình các cài đặt in ấn trong màn hình [In] trước khi in.)

Cách sử dụng Cable Label Tool (Chỉ dành cho Windows®)
101
8
Truyền mẫu từ Cable Label Tool sang Máy in nhãn P-Touch 8
Sử dụng chức năng truyền dữ liệu, bạn có thể truyền mẫu hoặc mẫu có cơ sở dữ liệu sang máy mà không cần sử dụng P-touch Transfer Manager.
a Hiển thị mẫu để truyền trong cửa sổ bố cục.
b Nhấp vào [Truyền Dữ liệu].Hộp thoại [Truyền tải Nhãn Mẫu] xuất hiện.
c Chọn phím gán.
Lưu ýNếu mẫu hoặc dữ liệu khác được truyền sang máy có cùng số phím như mẫu khác đã được lưu trong máy, mẫu mới sẽ ghi đè mẫu cũ.
d Để truyền mẫu có cơ sở dữ liệu đã kết nối, chọn hộp kiểm [Truyền tải với Cơ sở dữ liệu].
e Nhấp vào [Truyền Dữ liệu].Mẫu hoặc mẫu có cơ sở dữ liệu được truyền sang máy.
Lưu ý• Cài đặt [Đánh số tự động] sẽ không được truyền.
• Khi truyền mẫu có cơ sở dữ liệu nếu cơ sở dữ liệu đã kết nối có nhiều tờ, chỉ tờ hiện được hiển thị trong hộp thoại cơ sở dữ liệu được truyền.

102
9
9
Để sử dụng máy in nhãn P-touch với máy tính của bạn, hãy cài đặt P-touch Editor và trình điều khiển máy in.
Để tải xuống trình điều khiển và phần mềm mới nhất, hãy truy cập Trung tâm giải pháp Brother tại support.brother.com
[Select your region/country.] (Chọn khu vực/quốc gia của bạn.) - [Downloads] (Bản tải xuống) - [Chọn sản phẩm của bạn]
Đối với Windows®9
Khởi động P-touch Editor 9
a Khởi động P-touch Editor.
Đối với Windows Vista® / Windows® 7 / Windows Server® 2008 / Windows Server® 2008 R2:
Từ nút Bắt đầu, nhấp vào [Tất cả chương trình] - [Brother P-touch] - [P-touch Editor 5.1] hoặc nhấp đúp vào biểu tượng phím tắt [P-touch Editor 5.1] trên màn hình nền.
Đối với Windows® 8 / Windows® 8.1 / Windows Server® 2012 / Windows Server® 2012 R2:
Nhấp vào [P-touch Editor 5.1] trên màn hình [Ứng dụng] hoặc nhấp đúp vào [P-touch Editor 5.1] trên màn hình nền.
Đối với Windows® 10:
Từ nút Bắt đầu, chọn [Tất cả ứng dụng] và nhấp vào [P-touch Editor 5.1] trong [Brother P-touch] hoặc nhấp đúp vào [P-touch Editor 5.1] trên màn hình nền.
Cách Sử dụng P-touch Editor 9

Cách Sử dụng P-touch Editor
103
9
b Khi khởi động P-touch Editor, hãy chọn xem bạn có muốn tạo bố cục mới hoặc mở một bố cục hiện có không.
Lưu ýĐể thay đổi cách P-touch Editor hoạt động khi khởi động, hãy nhấp vào [Công cụ] - [Tùy chọn] trong thanh menu P-touch Editor để hiển thị hộp thoại [Tùy chọn]. Ở bên trái, hãy chọn đầu đề [Tổng quát] và sau đó chọn cài đặt bạn muốn trong hộp danh sách [Vận hành] bên dưới mục [Thiết lập Khởi động]. Cài đặt ban đầu là [Hiển thị Kiểu xem Mới].
c Chọn một trong các tùy chọn được hiển thị:
1 Để tạo bố cục mới, nhấp đúp vào [Bố trí Mới] hoặc nhấp vào [Bố trí Mới] và sau đó nhấp vào [→].
2 Để tạo bố cụ mới bằng cách sử dụng bố cục cài sẵn, nhấp đúp vào nút danh mục hoặc chọn nút danh mục và sau đó nhấp vào [→].
3 Để kết nối một bố cục cài sẵn với cơ sở dữ liệu, hãy chọn hộp kiểm bên cạnh [Kết nối Cơ sở dữ liệu].
4 Để mở một bố cục hiện có, hãy nhấp [Mở].
2
15
4
3

Cách Sử dụng P-touch Editor
104
9
5 Để mở ứng dụng tạo nhãn giúp quản lý thiết bị điện, nhấp đúp vào [Trình hướng dẫn Ghi nhãn cáp] hoặc nhấp vào [Trình hướng dẫn Ghi nhãn cáp] và sau đó nhấp vào [→].

Cách Sử dụng P-touch Editor
105
9
In bằng P-touch Editor 9
Chế độ Express
Chế độ này cho phép bạn nhanh chóng tạo các bố cục có chứa văn bản và hình ảnh.
Bạn có thể in bằng cách chọn [In] từ [Tập tin] trong thanh menu hoặc bằng cách nhấp vào biểu tượng [In]. (Hãy đặt cấu hình các cài đặt in ấn trong màn hình [In] trước khi in.)
Chế độ Professional
Chế độ này cho phép bạn tạo các bố cục bằng vô số các công cụ và tùy chọn nâng cao.
Bạn có thể in bằng cách chọn [In] từ [Tập tin] trong thanh menu hoặc bằng cách nhấp vào biểu tượng Cài đặt In (A). Hãy đặt cấu hình các cài đặt in ấn trong màn hình [In] trước khi in.
Ngoài ra, bạn có thể nhấp vào biểu tượng [In] “B” để bắt đầu in mà không cần thay đổi các cài đặt in ấn.
B
A

Cách Sử dụng P-touch Editor
106
9
Chế độ Snap
Chế độ này cho phép bạn chụp ảnh tất cả hoặc một phần hiển thị màn hình máy tính của bạn, in nó ra dưới dạng ảnh và lưu lại để sử dụng sau này.
a Nhấp vào nút lựa chọn chế độ [Snap].Hộp thoại [Mô tả chế độ Snap] sẽ hiển thị.
b Nhấp vào [OK].Bảng màu chế độ [Snap] xuất hiện.
Truyền dữ liệu vào Máy 9
Để truyền dữ liệu vào máy, bạn phải sử dụng P-touch Transfer Manager. Để biết thêm thông tin, hãy xem P-touch Transfer Manager ở trang 110.

Cách Sử dụng P-touch Editor
107
9
Đối với Mac 9
Khởi động P-touch Editor 9
Nhấp đúp vào biểu tượng [P-touch Editor] trên màn hình nền.
Lưu ý• Bạn cũng có thể sử dụng phương pháp sau để khởi động P-touch Editor:
Nhấp đúp vào [Macintosh HD] - [Ứng dụng] - [P-touch Editor 5.1] và sau đó nhấp đúp vào biểu tượng ứng dụng [P-touch Editor].
• Khi sử dụng máy Mac, bạn không thể truyền dữ liệu nhãn được tạo bằng P-touch Editor vào máy.
P-touch Editor sẽ khởi động.

Cách Sử dụng P-touch Editor
108
9
Các chế độ vận hành 9
Chế độ Standard
Chế độ này cho phép bạn nhanh chóng tạo nhãn và hình ảnh.
Cửa số bố cục có các phần sau:
1 Thanh lệnh
2 Thanh công cụ Vẽ/Chỉnh sửa
3 Kiểm tra
4 Cửa số bố cục
5 Cửa sổ Cơ sở dữ liệu
1
2
5
4
3

Cách Sử dụng P-touch Editor
109
9
Chế độ Snap
Với chế độ này bạn có thể chụp màn hình, in ra dưới dạng một hình ảnh và lưu cho việc sử dụng sau này.
Để khởi động chế độ Snap, hãy làm theo các bước bên dưới.
a Nhấp vào nút lựa chọn chế độ [Snap].Hộp thoại [Mô tả chế độ Snap] sẽ hiển thị.
b Nhấp vào [Đồng ý].Bảng màu chế độ [Snap] xuất hiện.
Truyền dữ liệu vào Máy 9
Để truyền dữ liệu vào máy, bạn phải sử dụng máy tính chạy Windows®. Để biết thêm thông tin, hãy xem P-touch Transfer Manager ở trang 110.

110
10
10
P-touch Transfer Manager 10
Ứng dụng này cho phép bạn truyền mẫu và dữ liệu khác tới máy in nhãn P-touch và lưu bản sao lưu của dữ liệu trên máy tính.
Trước tiên, P-touch Transfer Manager truyền dữ liệu vào máy và sau đó P-touch Template gửi dữ liệu văn bản sẽ được chèn vào mẫu và in. Để biết thêm thông tin về P-touch Template, hãy tải xuống “P-touch Template Manual/Raster Command Reference” (Hướng dẫn sử dụng P-touch Template/Tham chiếu lệnh trình mành hóa) (chỉ có tiếng Anh) từ Trung tâm giải pháp Brother tại support.brother.com
[Select your region/country.] (Chọn khu vực/quốc gia của bạn.) - [Manuals] (Hướng dẫn sử dụng) - [Chọn sản phẩm của bạn]
Cần có chức năng truyền để sử dụng P-touch Template.
Bạn cũng có thể truyền mẫu qua mạng.
Truyền mẫu tới P-touch Transfer Manager 10
Để sử dụng P-touch Transfer Manager, trước tiên, bạn phải truyền mẫu được tạo trong P-touch Editor sang P-touch Transfer Manager.
a Tạo bố cục mà bạn muốn sử dụng làm mẫu với P-touch Editor và sau đó chọn menu [Tập tin] - [Lưu dưới dạng] để lưu bố cục dưới dạng tập tin mẫu (*.lbx).
b Nhấp vào [Tập tin] - [Truyền tập tin mẫu] - [Truyền dữ liệu].
Khi P-touch Transfer Manager khởi động, cửa sổ chính sẽ xuất hiện.
Lưu ýBạn cũng có thể sử dụng phương pháp sau để khởi động P-touch Transfer Manager:
• Đối với Windows Vista® / Windows® 7 / Windows Server® 2008 / Windows Server® 2008 R2: Từ nút Bắt đầu, nhấp vào [Tất cả chương trình] - [Brother P-touch] - [P-touch Tools] - [P-touch Transfer Manager 2.2].
• Đối với Windows® 8 / Windows® 8.1 / Windows Server® 2012 / Windows Server® 2012 R2: Nhấp vào [P-touch Transfer Manager 2.2] trên màn hình [Ứng dụng].
• Đối với Windows® 10:
Từ nút Bắt đầu, chọn [Tất cả ứng dụng] và sau đó nhấp vào [P-touch Transfer Manager 2.2] trong [Brother P-touch].
Cách sử dụng P-touch Transfer Manager và P-touch Library (Chỉ dành cho Windows®) 10

Cách sử dụng P-touch Transfer Manager và P-touch Library (Chỉ dành cho Windows®)
111
10
Cửa sổ chính 10
1 Thanh menuCho phép truy cập vào các lệnh khác nhau được nhóm trong các tiêu đề menu ([Tập tin], [Chỉnh sửa], [Xem], [Công cụ] và [Trợ giúp]) theo các chức năng của chúng.
2 Thanh công cụCung cấp quyền truy cập vào các lệnh thường dùng.
3 Bộ chọn máy inCho phép bạn chọn máy mà dữ liệu sẽ được gửi tới. Khi bạn chọn một máy thì chỉ có dữ liệu gửi được tới máy đã chọn mới được hiển thị trong danh sách dữ liệu.
4 Xem thư mụcHiển thị danh sách các thư mục và máy. Khi bạn chọn thư mục, các mẫu trong thư mục được chọn xuất hiện trong danh sách mẫu.Nếu bạn chọn một máy, các mẫu hiện tại và dữ liệu khác được lưu trong máy sẽ được hiển thị.
5 Danh sách mẫuHiển thị một danh sách các tập tin mẫu trong thư mục được chọn.
6 Bản xem trướcHiển thị phần xem trước của các tập tin mẫu trong danh sách tập tin mẫu.
2
4
13
5
6

Cách sử dụng P-touch Transfer Manager và P-touch Library (Chỉ dành cho Windows®)
112
10
Giải thích các Biểu tượng trên Thanh công cụ
Biểu tượng Tên nút Chức năng
Truyền Dữ liệu
(Chỉ áp dụng cho P-touch Transfer Manager)
Truyền tập tin mẫu và dữ liệu khác từ máy tính tới máy.
Lưu tập tin truyền dữ liệu
(Khi không được nối với máy)
Thay đổi kiểu tập tin tin dữ liệu được truyền tới các ứng dụng khác.
Chọn “BLF” cho phần mở rộng của tên tập tin khi in nhãn bằng Chế độ Lưu trữ Lớn (USB) hoặc khi truyền dữ liệu bằng BRAdmin Professional (LAN hoặc Wi-Fi) hoặc Mobile Transfer Express (Wi-Fi). Chọn “PDZ” khi truyền tải dữ liệu bằng Transfer Express (USB).
Các giao diện khả dụng sẽ khác nhau tùy thuộc vào model máy của bạn.
Sao lưu
(Chỉ áp dụng cho P-touch Transfer Manager)
Truy xuất các mẫu và dữ liệu khác được lưu trong máy để lưu trên máy tính.
Mở Mở mẫu đã chọn.
In
(Chỉ dành cho P-touch Library)In mẫu đã chọn bằng máy.
Tìm kiếmCho phép bạn tìm kiếm các mẫu hoặc dữ liệu khác được đăng ký với P-touch Library.
Kiểu hiển thị Thay đổi kiểu hiển thị tập tin.

Cách sử dụng P-touch Transfer Manager và P-touch Library (Chỉ dành cho Windows®)
113
10
Truyền tập tin mẫu hoặc dữ liệu khác từ Máy tính tới Máy 10
Sử dụng quy trình sau để truyền tập tin mẫu, cơ sở dữ liệu và hình ảnh từ máy tính tới máy.
a Kết nối máy tính với máy qua USB và bật máy.Tên model máy của máy xuất hiện bên cạnh biểu tượng máy in ở chế độ xem thư mục.Nếu bạn chọn máy ở chế độ xem thư mục, các mẫu hiện tại và dữ liệu khác được lưu trong máy sẽ hiển thị.
Lưu ý• Nếu máy bị ngắt kết nối hoặc ngoại tuyến, máy sẽ không được liệt kê ở chế độ xem thư mục.
• Trước khi truyền dữ liệu, kiểm tra xem máy tính và máy có được kết nối đúng cách bằng cáp USB hoặc kết nối không dây không và xem máy có bật không.
b Chọn máy bạn muốn truyền tập tin mẫu hoặc dữ liệu khác sang.
Lưu ýTrước khi truyền dữ liệu, kiểm tra xem máy tính và máy có được kết nối đúng cách bằng cáp USB hoặc kết nối không dây không và xem máy có bật không.

Cách sử dụng P-touch Transfer Manager và P-touch Library (Chỉ dành cho Windows®)
114
10
c Nhấp chuột phải vào thư mục [Cấu hình], chọn [Tạo mới] và sau đó tạo thư mục mới.
Trong ví dụ trên, thư mục [Truyền Dữ liệu] đã được tạo.
d Kéo mẫu hoặc dữ liệu khác bạn muốn truyền tải và đặt vào thư mục mới.
Truyền tải thông số kỹ thuật chức năng
Kiểu dữ liệu Số mục chuyển được tối đa Chi tiết về hạn chế
Mẫu 99 Mỗi tệp mẫu có thể chứa tối đa 50 đối tượng.
Mỗi đối tượng có thể chứa tối đa 17 dòng.
Cơ sở dữ liệu 99
Chỉ có các tập tin *.csv có thể truyền tải.
Mỗi tập tin *.csv có thể chứa tối đa 256 trường và 65.000 bản ghi.
Hình ảnh (ký hiệu đã truyền)
99
Chỉ có các tập tin *.bmp có thể truyền tải.
Khuyến khích sử dụng các tập tin *.bmp đơn màu.
Kích cỡ giới hạn là 2048 × 2048 điểm ảnh.
Các hình ảnh rộng có thể bị cắt.

Cách sử dụng P-touch Transfer Manager và P-touch Library (Chỉ dành cho Windows®)
115
10
Lưu ýBạn có thể xác nhận dung lượng có sẵn trong bộ nhớ truyền tập tin bằng cách in báo cáo cài đặt máy (xem Xác nhận Thiết lập Máy in nhãn P-touch ở trang 82).
Xem [ROM FREE] trong báo cáo để biết dung lượng khả dụng 1.1 Dung lượng khả dụng xuất hiện trong “ROM FREE: ******* byte” có thể khác so với dung lượng thực tế còn trống.
Bạn có thể xem mẫu và dữ liệu khác bằng cách chọn:
Thư mục trong thư mục [Cấu hình]
[Tất cả nội dung]
Một trong các danh mục trong [Bộ lọc], như [Bản thiết kế].
Khi truyền tải nhiều mẫu hoặc dữ liệu khác, hãy kéo tất cả các tập tin mà bạn muốn truyền tải và đặt vào thư mục mới.
Mỗi tập tin được gán một số khóa (vị trí bộ nhớ trong máy) khi tập tin đó được đặt vào thư mục mới.

Cách sử dụng P-touch Transfer Manager và P-touch Library (Chỉ dành cho Windows®)
116
10
e Để thay đổi số khóa gán với một mục, hãy nhấp chuột phải vào mục đó, chọn [Phím Gán] và sau đó chọn số khóa mong muốn.
Lưu ý• Ngoại trừ dữ liệu trong cơ sở dữ liệu, tất cả dữ liệu được truyền vào máy được gán một số khóa.
• Nếu mẫu hoặc dữ liệu khác được truyền sang máy có cùng số phím như mẫu khác đã được lưu trong máy, mẫu mới sẽ ghi đè mẫu cũ. Bạn có thể xác nhận các lần gán số khóa của các mẫu được lưu trong máy bằng cách sao lưu các mẫu hoặc dữ liệu khác (xem Sao lưu mẫu hoặc dữ liệu khác đã lưu trong Máy ở trang 118).
• Nếu như bộ nhớ máy bị đầy, hãy xóa một hoặc vài mẫu khỏi bộ nhớ của máy (xem Sao lưu mẫu hoặc dữ liệu khác đã lưu trong Máy ở trang 118).
f Để thay đổi tên của các mẫu hoặc dữ liệu khác mà bạn muốn truyền tải, hãy nhấp vào mục mong muốn và nhập tên mới. Số ký tự được sử dụng cho tên mẫu có thể bị giới hạn tùy vào model máy.
Lưu ýLCD của màn hình bảng cảm ứng (chỉ dành cho P950NW) hiển thị 10 ký tự đầu tiên của tên tập tin mẫu.

Cách sử dụng P-touch Transfer Manager và P-touch Library (Chỉ dành cho Windows®)
117
10
g Chọn thư mục chứa các mẫu hoặc dữ liệu khác mà bạn muốn truyền tải, sau đó nhấp vào [Truyền Dữ liệu]. Thông báo xác nhận xuất hiện.
Lưu ý• Bạn cũng có thể truyền từng mục vào máy mà không cần thêm chúng vào thư mục. Chọn mẫu hoặc dữ
liệu khác mà bạn muốn truyền tải, sau đó nhấp vào [Truyền Dữ liệu].
• Bạn có thể chọn và truyền nhiều mục và thư mục trong một thao tác.
h Nhấp vào [Đồng ý].
Dữ liệu đã chọn được truyền vào máy.

Cách sử dụng P-touch Transfer Manager và P-touch Library (Chỉ dành cho Windows®)
118
10
Sao lưu mẫu hoặc dữ liệu khác đã lưu trong Máy 10
Sử dụng quy trình sau để truy xuất mẫu hoặc dữ liệu khác được lưu trong máy và lưu dữ liệu trên máy tính.
Quan trọng• Các tệp mẫu được lưu dự phòng không thể được chỉnh sửa trên máy tính.
• Tùy vào model máy, mẫu hoặc dữ liệu khác được sao lưu từ model máy có thể không được truyền vào model máy khác.
a Kết nối máy tính với máy và bật máy.Tên model máy của máy xuất hiện bên cạnh biểu tượng máy in ở chế độ xem thư mục.Nếu bạn chọn máy ở chế độ xem thư mục, các mẫu hiện tại và dữ liệu khác được lưu trong máy sẽ hiển thị.
b Chọn máy để sao lưu và sau đó nhấp vào [Sao lưu].Thông báo xác nhận xuất hiện.
c Nhấp vào [Đồng ý].Một thư mục mới được tạo trong máy trong chế độ xem thư mục. Tên của thư mục được lập theo ngày tháng và thời gian của bản dự phòng. Mọi mẫu của máy và dữ liệu khác được truyền tải vào thư mục mới và được lưu trong máy tính.

Cách sử dụng P-touch Transfer Manager và P-touch Library (Chỉ dành cho Windows®)
119
10
Xóa tất cả dữ liệu trên máy 10
Sử dụng quy trình sau để xóa mọi mẫu hoặc dữ liệu khác được lưu trong máy.
a Kết nối máy tính với máy và bật máy.Tên model máy của máy xuất hiện bên cạnh biểu tượng máy in ở chế độ xem thư mục.
b Nhấp chuột phải vào máy và sau đó chọn [Xoá Tất cả].
Thông báo xác nhận xuất hiện.
c Nhấp vào [Đồng ý].Mọi mẫu và dữ liệu khác được lưu trong máy sẽ bị xóa.

Cách sử dụng P-touch Transfer Manager và P-touch Library (Chỉ dành cho Windows®)
120
10
Tạo Tập tin BLF hoặc tập tin PDZ 10
Bạn có thể sử dụng P-touch Transfer Manager để lưu dữ liệu mẫu, dữ liệu được tạo bằng P-touch Editor, ở định dạng BLF hoặc PDZ. Bạn có thể truyền các tập tin này ở định dạng này vào máy qua mạng từ máy tính hoặc thiết bị di động. Bạn cũng có thể in tập tin ở định dạng BLF từ chế độ lưu trữ lớn.
a Tạo mẫu bằng P-touch Editor và sau đó truyền mẫu vào P-touch Transfer Manager.Để biết thêm thông tin, hãy xem Truyền mẫu tới P-touch Transfer Manager ở trang 110.
b Không cần kết nối máy với máy tính, chọn [Cấu hình] trong cửa sổ P-touch Transfer Manager và sau đó chọn mẫu cần lưu.
Lưu ýBạn có thể chọn nhiều mẫu cùng lúc.
c Nhấp vào [Tập tin] - [Lưu tập tin truyền dữ liệu].
Quan trọngNút [Lưu tập tin truyền dữ liệu] chỉ xuất hiện nếu máy bị ngắt kết nối khỏi máy tính hoặc ngoại tuyến.
Lưu ý• Nếu bạn nhấp vào [Lưu tập tin truyền dữ liệu] sau khi chọn [Cấu hình], tất cả mẫu trong thư mục được
lưu dưới dạng tập tin Truyền (.blf) hoặc tập tin Gói truyền (.pdz).
• Bạn có thể kết hợp nhiều mẫu vào một tập tin Truyền (.blf) hoặc tập tin Gói truyền (.pdz).
d Trong [Lưu với loại], chọn định dạng cần lưu mẫu và sau đó nhập vào tên và lưu mẫu.Chọn định dạng BLF khi in bằng chế độ lưu trữ khối hoặc kết nối thiết bị di động của bạn với máy bằng Wireless Direct hoặc Wi-Fi và chọn định dạng PDZ khi kết nối bằng Bluetooth.Mẫu được lưu dưới dạng tập tin Truyền (.blf) hoặc tập tin Gói truyền (.pdz).

Cách sử dụng P-touch Transfer Manager và P-touch Library (Chỉ dành cho Windows®)
121
10
P-touch Library 10
Chương trình này cho phép bạn sử dụng máy tính để quản lý P-touch Template. Bạn có thể sử dụng P-touch Library để in các mẫu.
Khởi động P-touch Library 10
Đối với Windows Vista® / Windows® 7 / Windows Server® 2008 / Windows Server® 2008 R2:
Từ nút Bắt đầu, nhấp vào [Tất cả chương trình] - [Brother P-touch] - [P-touch Tools] - [P-touch Library 2.2].
Đối với Windows® 8 / Windows® 8.1 / Windows Server® 2012 / Windows Server® 2012 R2:
Nhấp vào [P-touch Library 2.2] trên màn hình [Ứng dụng].
Đối với Windows® 10:
Từ nút Bắt đầu, chọn [Tất cả ứng dụng] và sau đó nhấp vào [P-touch Library 2.2] trong [Brother P-touch].
Khi P-touch Library khởi động, cửa sổ còn lại sẽ xuất hiện.
Cửa sổ chính 10
1 Thanh menuCho phép truy cập vào tất cả các lệnh có sẵn được nhóm trong các tiêu đề menu ([Tập tin], [Chỉnh sửa], [Xem], [Công cụ] và [Trợ giúp]) theo các chức năng của chúng.
2 Thanh công cụCung cấp quyền truy cập vào các lệnh thường dùng.
2
3
1
4
5

Cách sử dụng P-touch Transfer Manager và P-touch Library (Chỉ dành cho Windows®)
122
10
3 Danh sách thư mụcHiển thị danh sách các thư mục. Khi bạn chọn thư mục, các mẫu trong thư mục được chọn xuất hiện trong danh sách mẫu.
4 Danh sách mẫuHiển thị danh sách mẫu trong thư mục đã chọn.
5 Bản xem trướcHiển thị bản xem trước mẫu đã chọn trong danh sách mẫu.
Giải thích các Biểu tượng trên Thanh công cụ
Biểu tượng Tên nút Chức năng
Mở Mở mẫu đã chọn.
In
(Chỉ dành cho P-touch Library)In mẫu đã chọn bằng máy.
Tìm kiếm Cho phép bạn tìm kiếm mẫu được đăng ký với P-touch Library.
Kiểu hiển thị Thay đổi kiểu hiển thị tập tin.

Cách sử dụng P-touch Transfer Manager và P-touch Library (Chỉ dành cho Windows®)
123
10
Mở và Chỉnh sửa Mẫu 10
Chọn mẫu bạn muốn mở và chỉnh sửa, và sau đó nhấp vào [Mở].
Chương trình được liên kết với mẫu khởi động để bạn có thể chỉnh sửa mẫu.

Cách sử dụng P-touch Transfer Manager và P-touch Library (Chỉ dành cho Windows®)
124
10
In Mẫu 10
Chọn mẫu mà bạn muốn in và sau đó nhấp vào [In].
Máy được kết nối in mẫu.

Cách sử dụng P-touch Transfer Manager và P-touch Library (Chỉ dành cho Windows®)
125
10
Tìm kiếm Mẫu 10
Bạn có thể tìm kiếm mẫu đã đăng ký với P-touch Library.
a Nhấp vào [Tìm kiếm].Hộp thoại [Tìm kiếm] xuất hiện.
b Chỉ định tiêu chí tìm kiếm.Có các tiêu chí tìm kiếm sau:
Thiết lập Chi tiết
Nhiều Tham số Xác định cách chương trình tìm kiếm khi nhiều tiêu chí được chỉ định. Nếu bạn chọn [VÀ], thì chương trình sẽ tìm các tập tin thỏa mãn mọi tiêu chí. Nếu bạn chọn [HOẶC] thì chương trình sẽ tìm các Tập tin thỏa mãn bất kỳ tiêu chí.
Tên Tìm kiếm mẫu bằng cách chỉ định tên tập tin.
Loại Tìm kiếm mẫu bằng cách chỉ định loại tập tin.
Kích thước Tìm kiếm mẫu bằng cách chỉ định kích thước tập tin.
Ngày Tìm kiếm mẫu bằng cách chỉ định ngày tháng của tập tin.

Cách sử dụng P-touch Transfer Manager và P-touch Library (Chỉ dành cho Windows®)
126
10
c Nhấp vào [Bắt đầu tìm kiếm].Tìm kiếm bắt đầu.
d Đóng hộp thoại [Tìm kiếm].Để xác nhận kết quả tìm kiếm, nhấp vào [Kết quả tìm kiếm] trong chế độ xem thư mục.
Lưu ýBạn có thể đăng ký mẫu với P-touch Library bằng cách kéo và thả chúng vào thư mục [Tất cả nội dung] hoặc vào danh sách thư mục. Bạn cũng có thể đặt cấu hình P-touch Editor để tự động đăng ký mẫu với P-touch Library, sử dụng quy trình sau:
1 Từ menu P-touch Editor, chọn [Công cụ] - [Tùy chọn].
2 Trong hộp thoại [Tùy chọn], nhấp vào [Cài đặt Đăng ký] trong tab [Tổng quát].
3 Chọn thời gian đăng ký mẫu đã tạo bằng P-touch Editor, sau đó nhấp vào [OK].

127
11
11
Bạn có thể truyền tập tin mẫu vào máy in nhãn P-touch bằng P-touch Transfer Express. Trước tiên, quản trị viên sẽ tạo mẫu và sau đó phân phối mẫu cùng với P-touch Transfer Express. Sau đó, bạn có thể sử dụng P-touch Transfer Express để truyền tập tin mẫu thẳng vào máy.
Bạn có thể tải xuống P-touch Transfer Express mới nhất từ Trung tâm giải pháp Brother tại support.brother.com
[Select your region/country.] (Chọn khu vực/quốc gia của bạn.) - [Downloads] (Bản tải xuống) - [Chọn sản phẩm của bạn]
Quan trọng• Nếu mẫu được truyền dưới dạng mẫu mới, đảm bảo bạn chỉ định số [Phím Gán] (trong P-touch Transfer
Manager) hiện không được sử dụng. Nếu số [Phím Gán] được chỉ định đã được sử dụng, mẫu hiện có sẽ bị ghi đè bằng mẫu mới.
• Chức năng này cần có kết nối USB.
Chuẩn bị P-touch Transfer Express 11
Người dùng phải chuẩn bị P-touch Transfer Express để truyền mẫu vào máy.
Quan trọng• Phải cài đặt trình điều khiển máy in trước khi sử dụng Transfer Express.
• P-touch Transfer Express chỉ có sẵn bằng tiếng Anh.
a Bạn có thể tải xuống P-touch Transfer Express mới nhất từ Trung tâm giải pháp Brother tại support.brother.com [Select your region/country.] (Chọn khu vực/quốc gia của bạn.) - [Downloads] (Bản tải xuống) - [Chọn sản phẩm của bạn]
b Tải Transfer Express xuống bất kỳ vị trí nào trên máy tính.
c Giải nén tập tin đã tải xuống (.zip).
Truyền tập tin mẫu bằng P-touch Transfer Express (Chỉ dành cho Windows®) 11
Quản trị viên Người dùng
Brother Solutions Centersupport.brother.com
P-touch Editor
P-touch Transfer Manager
Transfer Express
xxx.lbx xxx.lbx xxx.pdz
1.
2. 3. 4. 5.
P-touch Transfer Express
xxx.pdz

Truyền tập tin mẫu bằng P-touch Transfer Express (Chỉ dành cho Windows®)
128
11
Truyền mẫu tới P-touch Transfer Manager 11
a Tạo bố cục mà bạn muốn sử dụng làm mẫu với P-touch Editor và sau đó chọn menu [Tập tin] - [Lưu dưới dạng] để lưu bố cục dưới dạng tập tin mẫu (*.lbx).
b Nhấp vào [Tập tin] - [Truyền tập tin mẫu] - [Truyền dữ liệu].
Mẫu được truyền sang P-touch Transfer Manager.P-touch Transfer Manager sẽ tự động khởi động.
Lưu ý• Đối với Windows Vista® / Windows® 7 / Windows Server® 2008 / Windows Server® 2008 R2:
Bạn cũng có thể truyền mẫu sang P-touch Transfer Manager bằng cách nhấp vào nút Bắt đầu - [Tất cả chương trình] - [Brother P-touch] - [P-touch Tools] - [P-touch Transfer Manager 2.2] để khởi động P-touch Transfer Manager và sau đó kéo tập tin .lbx vào cửa sổ P-touch Transfer Manager.
• Đối với Windows® 8 / Windows® 8.1 / Windows Server® 2012 / Windows Server® 2012 R2: Bạn cũng có thể truyền mẫu sang P-touch Transfer Manager bằng cách nhấp vào [P-touch Transfer Manager 2.2] trên màn hình [Ứng dụng] để khởi động P-touch Transfer Manager và sau đó kéo tập tin .lbx vào cửa sổ P-touch Transfer Manager.
• Đối với Windows® 10: Bạn cũng có thể truyền mẫu sang P-touch Transfer Manager bằng cách nhấp vào nút Bắt đầu, sau đó chọn [Tất cả ứng dụng] và nhấp vào [Brother P-touch] - [P-touch Transfer Manager 2.2] để khởi động P-touch Transfer Manager và sau đó kéo tập tin .lbx vào cửa sổ P-touch Transfer Manager.

Truyền tập tin mẫu bằng P-touch Transfer Express (Chỉ dành cho Windows®)
129
11
Lưu mẫu dưới dạng tập tin gói truyền (.pdz) 11
Để tạo tập tin ở định dạng có thể sử dụng được bằng P-touch Transfer Express, hãy lưu mẫu dưới dạng tập tin Gói truyền (.pdz).
a Ở chế độ xem thư mục, chọn [Cấu hình].
b Chọn mẫu mà bạn muốn phân phối.

Truyền tập tin mẫu bằng P-touch Transfer Express (Chỉ dành cho Windows®)
130
11
c Nhấp vào [Tập tin] - [Lưu tập tin truyền dữ liệu].
Quan trọngNút [Lưu tập tin truyền dữ liệu] chỉ xuất hiện nếu máy bị ngắt kết nối khỏi máy tính hoặc ngoại tuyến.
Lưu ý• Nếu bạn nhấp vào [Lưu tập tin truyền dữ liệu] sau khi chọn [Cấu hình] hoặc thư mục đã tạo, tất cả mẫu
trong thư mục được lưu dưới dạng tập tin Gói truyền (.pdz).
• Bạn có thể kết hợp nhiều mẫu vào một tập tin Gói truyền (.pdz).
d Nhập tên và sau đó nhấp vào [Lưu].
Mẫu được lưu dưới dạng tập tin Gói truyền (.pdz).

Truyền tập tin mẫu bằng P-touch Transfer Express (Chỉ dành cho Windows®)
131
11
Phân phối tập tin gói truyền (.pdz) và P-touch Transfer Express cho người dùng 11
Lưu ýNếu người dùng đã sao chép thư mục Transfer Express trên máy tính của họ, quản trị viên không cần phải gửi thư mục Transfer Express cho người dùng. Trong trường hợp này, người dùng chỉ có thể di chuyển tập tin Gói truyền đã phân phối vào thư mục đã tải xuống và sau đó nhấp đúp vào [PtTrExp.exe].
a Di chuyển tập tin Gói truyền (.pdz) vào thư mục tải xuống.
b Phân phối tất cả tập tin trong thư mục tải xuống cho người dùng.

Truyền tập tin mẫu bằng P-touch Transfer Express (Chỉ dành cho Windows®)
132
11
Truyền tập tin gói truyền (.pdz) sang máy của bạn 11
Sử dụng ứng dụng P-touch Transfer Express đã nhận được từ quản trị viên, người dùng có thể truyền tập tin Gói truyền (.pdz) sang máy.
Quan trọngKhông tắt nguồn khi truyền tập tin mẫu.
a Bật máy.
b Kết nối máy với máy tính bằng cáp USB.
c Nhấp đúp vào “PtTrExp.exe”, trong thư mục [Transfer Express], sau đó nhấp đúp vào “PtTrExp.exe”, tập tin đã nhận được từ quản trị viên.
d 1. Nếu có một tập tin Gói truyền (.pdz) trong thư mục chứa [PtTrExp.exe], nhấp vào [Transfer] (Truyền).
Quá trình truyền tập tin Gói truyền bắt đầu.

Truyền tập tin mẫu bằng P-touch Transfer Express (Chỉ dành cho Windows®)
133
11
2. Nếu có nhiều hoặc không có tập tin Gói truyền (.pdz) trong thư mục chứa [PtTrExp.exe], nhấp vào [Browse] (Duyệt).
Chọn tập tin Gói truyền mà bạn muốn truyền và sau đó nhấp vào [Mở].
Nhấp vào [Transfer] (Truyền dữ liệu).

Truyền tập tin mẫu bằng P-touch Transfer Express (Chỉ dành cho Windows®)
134
11
Nhấp vào [Yes] (Có).
Quá trình truyền tập tin Gói truyền bắt đầu.
e Nhấp vào [OK].
Quá trình truyền tập tin Gói truyền đã hoàn tất.

135
12
12
Có thể nâng cấp phần mềm lên phiên bản có sẵn mới nhất sử dụng P-touch Update Software.
Lưu ý• Phần mềm thực sự và nội dung của hướng dẫn sử dụng thủ công này có thể khác nhau.
• Không tắt nguồn khi truyền dữ liệu hoặc cập nhật firmware.
Cập nhật Cable Label Tool (Chỉ dành cho Windows®) và P-touch Editor 12
Quan trọngPhải cài đặt trình điều khiển máy in trước khi cập nhật Cable Label Tool (Chỉ dành cho Windows®) và P-touch Editor.
Đối với Windows®12
a Khởi động P-touch Update Software.
Đối với Windows Vista® / Windows® 7 / Windows Server® 2008 / Windows Server® 2008 R2:
Nhấp đúp vào biểu tượng [P-touch Update Software].
Lưu ýPhương pháp sau đây cũng có thể được dùng để khởi động P-touch Update Software.
Nhấp vào nút Bắt đầu và sau đó chọn [Tất cả chương trình] - [Brother P-touch] - [P-touch Update Software].
Đối với Windows® 8 / Windows® 8.1 / Windows Server® 2012 / Windows Server® 2012 R2:
Nhấp vào [P-touch Update Software] trên màn hình [Ứng dụng] hoặc nhấp đúp vào [P-touch Update Software] trên màn hình nền.
Đối với Windows® 10:
Từ nút Bắt đầu, chọn [Tất cả ứng dụng] và nhấp vào [Brother P-touch] - [P-touch Update Software] hoặc nhấp đúp vào [P-touch Update Software] trên màn hình nền.
Cách Cập nhật Phần mềm P-touch 12

Cách Cập nhật Phần mềm P-touch
136
12
b Nhấp vào biểu tượng [Cập nhật phần mềm máy vi tính].
c Chọn [Máy in] và [Ngôn ngữ], chọn hộp kiểm bên cạnh Cable Label Tool và P-touch Editor và sau đó nhấp vào [Cài đặt].
d Một thông báo xuất hiện cho biết rằng quá trình cài đặt đã hoàn tất.

Cách Cập nhật Phần mềm P-touch
137
12
Đối với Mac 12
a Nhấp đúp vào biểu tượng [P-touch Update Software] trên màn hình nền.
Lưu ýPhương pháp sau đây cũng có thể được dùng để khởi động P-touch Update Software.
Nhấp đúp vào [Macintosh HD] - [Ứng dụng] - [P-touch Update Software] và sau đó nhấp đúp vào biểu tượng ứng dụng [P-touch Update Software].
b Nhấp vào biểu tượng [Cập nhật phần mềm máy vi tính].

Cách Cập nhật Phần mềm P-touch
138
12
c Chọn [Máy in] và [Ngôn ngữ], chọn hộp kiểm bên cạnh P-touch Editor và sau đó nhấp vào [Cài đặt].
d Một thông báo xuất hiện cho biết rằng quá trình cài đặt đã hoàn tất.

Cách Cập nhật Phần mềm P-touch
139
12
Cập nhật Firmware 12
Quan trọng• Phải cài đặt trình điều khiển máy in trước khi cập nhật firmware.
• Không tắt nguồn khi truyền dữ liệu hoặc cập nhật firmware.
• Nếu một ứng dụng khác đang chạy, hãy thoát ứng dụng.
Đối với Windows®12
a Bật máy in nhãn P-touch và kết nối cáp USB.
b Khởi động P-touch Update Software.
Đối với Windows Vista® / Windows® 7 / Windows Server® 2008 / Windows Server® 2008 R2:
Nhấp đúp vào biểu tượng [P-touch Update Software].
Lưu ýPhương pháp sau đây cũng có thể được dùng để khởi động P-touch Update Software. Nhấp vào nút Bắt đầu và sau đó chọn [Tất cả chương trình] - [Brother P-touch] - [P-touch Update Software].
Đối với Windows® 8 / Windows® 8.1 / Windows Server® 2012 / Windows Server® 2012 R2:
Nhấp vào [P-touch Update Software] trên màn hình [Ứng dụng] hoặc nhấp đúp vào [P-touch Update Software] trên màn hình nền.
Đối với Windows® 10:
Từ nút Bắt đầu, chọn [Tất cả ứng dụng] và nhấp vào [Brother P-touch] - [P-touch Update Software] hoặc nhấp đúp vào [P-touch Update Software] trên màn hình nền.

Cách Cập nhật Phần mềm P-touch
140
12
c Nhấp vào biểu tượng [Cập nhật thiết bị].
d Chọn [Máy in], đảm bảo rằng [Thiết bị được không được kết nối đúng cách.] xuất hiện và sau đó nhấp vào [OK].

Cách Cập nhật Phần mềm P-touch
141
12
e Chọn [Ngôn ngữ], chọn hộp kiểm bên cạnh firmware mà bạn muốn cập nhật, sau đó nhấp vào [Truyền].
Quan trọngKhông tắt máy hoặc ngắt kết nối cáp trong khi truyền dữ liệu.
f Kiểm tra nội dung được tải lên và sau đó nhấp vào [Bắt đầu] để bắt đầu cập nhật. Bắt đầu cập nhật firmware.
Quan trọngKhông tắt máy hoặc ngắt kết nối cáp trong quá trình cập nhật.
Đối với Mac 12
a Bật máy và kết nối cáp USB.
b Nhấp đúp vào biểu tượng [P-touch Update Software] trên màn hình nền.
Lưu ýPhương pháp sau đây cũng có thể được dùng để khởi động P-touch Update Software.
Nhấp đúp vào [Macintosh HD] - [Ứng dụng] - [P-touch Update Software] và sau đó nhấp đúp vào biểu tượng ứng dụng [P-touch Update Software].

Cách Cập nhật Phần mềm P-touch
142
12
c Nhấp vào biểu tượng [Cập nhật thiết bị].
d Chọn [Máy in], đảm bảo rằng [Thiết bị được không được kết nối đúng cách.] xuất hiện và sau đó nhấp vào [OK].

Cách Cập nhật Phần mềm P-touch
143
12
e Chọn [Ngôn ngữ], chọn hộp kiểm bên cạnh firmware mà bạn muốn cập nhật, sau đó nhấp vào [Truyền].
Quan trọngKhông tắt máy hoặc ngắt kết nối cáp trong khi truyền dữ liệu.
f Kiểm tra nội dung bạn muốn cập nhật và sau đó nhấp vào [Bắt đầu] để bắt đầu cập nhật. Bắt đầu cập nhật firmware.
Lưu ýKhông tắt máy trong quá trình cập nhật.

Mục III
Mạng III
Giới thiệu 145Thay đổi cài đặt mạng của máy in nhãn P-touch 146
Quản lý dựa trên web 149

145
13
13
Đặc điểm của mạng 13
Bạn có thể chia sẻ máy in nhãn P-touch trên mạng không dây IEEE 802.11b/g/n hoặc mạng có dây Tự động thương lượng Ethernet 10BASE-T/100BASE-TX (chỉ dành cho P950NW) bằng máy chủ in mạng nội bộ. Máy chủ in hỗ trợ nhiều chức năng khác nhau và các phương pháp kết nối trên mạng hỗ trợ TCP/IP, tùy vào hệ điều hành mà bạn đang chạy.
Giới thiệu 13

146
14
14
Thay đổi cài đặt mạng của máy (Địa chỉ IP, Mặt nạ mạng con và cổng) bằng cách sử dụng Windows®
14
Sử dụng Tiện ích BRAdmin Light 14
Tiện ích BRAdmin Light được thiết kế dành cho cài đặt ban đầu của các thiết bị Brother có thể kết nối mạng. Tiện ích này cũng có thể tìm kiếm các sản phẩm Brother trong môi trường TCP/IP, hiển thị trạng thái và đặt cấu hình cài đặt mạng cơ bản như địa chỉ IP.
Cài đặt BRAdmin Light 14
a Truy cập Trung tâm giải pháp Brother tại support.brother.com và tải xuống trình cài đặt của phần mềm và tài liệu.
b Nhấp đúp vào tệp được tải xuống và làm theo hướng dẫn trên màn hình để tiếp tục cài đặt. Trong hộp thoại tìm kiếm mục cần cài đặt, chọn BRAdmin Light.
Lưu ý• Để quản lý máy nâng cao hơn, sử dụng phiên bản mới nhất của tiện ích BRAdmin Professional của
Brother có sẵn dưới dạng bản tải xuống từ Trung tâm giải pháp Brother tại support.brother.com
• Nếu sử dụng tường lửa, phần mềm chống phần mềm gián điệp hoặc phần mềm diệt vi rút, hãy tạm thời tắt chúng. Khi bạn chắc chắn có thể in, hãy bật lại các ứng dụng này.
• Tên nút xuất hiện trong cửa sổ BRAdmin Light hiện tại. Tên node mặc định của máy chủ in trong máy là “BRWxxxxxxxxxxxx” hoặc “BRNxxxxxxxxxxxx”. (“xxxxxxxxxxxx” dựa vào địa chỉ MAC / Địa chỉ Ethernet của máy.)
Đặt địa chỉ IP, mặt nạ mạng con và cổng bằng BRAdmin Light 14
a Khởi động tiện ích BRAdmin Light.
Windows Vista® / Windows® 7 / Windows Server® 2008 / Windows Server® 2008 R2
Nhấp vào [Bắt đầu] - [Tất cả chương trình] - [Brother] - [BRAdmin Light] - [BRAdmin Light].
Windows® 8 / Windows® 8.1 / Windows Server® 2012 / Windows Server® 2012 R2
Nhấp vào biểu tượng [BRAdmin Light] trên màn hình [Ứng dụng].
Windows® 10
Từ nút Bắt đầu, chọn [Tất cả ứng dụng] và sau đó nhấp vào [BRAdmin Light] trong [Brother].
b BRAdmin Light sẽ tự động tìm kiếm các thiết bị mới.
Thay đổi cài đặt mạng của máy in nhãn P-touch 14

Thay đổi cài đặt mạng của máy in nhãn P-touch
147
14
c Nhấp đúp vào thiết bị chưa được đặt cấu hình.
Lưu ýNếu bạn không sử dụng máy chủ DHCP/BOOTP/RARP, thiết bị xuất hiện là [Unconfigured] trong màn hình tiện ích BRAdmin Light.
d Chọn [STATIC] cho [Phương pháp Khởi động]. Nhập cài đặt [Địa chỉ IP], [Subnet Mask] và [Gateway] (nếu cần) cho máy chủ in của bạn.
e Nhấp vào [OK].
f Nếu bạn đã thiết lập địa chỉ IP chính xác, máy chủ in Brother xuất hiện trong danh sách thiết bị.

Thay đổi cài đặt mạng của máy in nhãn P-touch
148
14
Tiện ích quản lý khác 14
Máy của bạn có thể được sử dụng với các tiện ích quản lý ngoài tiện ích BRAdmin Light. Bạn có thể thay đổi cài đặt mạng bằng các tiện ích này.
Sử dụng quản lý dựa trên web (Trình duyệt web) 14
Có thể sử dụng một trình duyệt web tiêu chuẩn để thay đổi các thiết lập máy chủ in bằng giao thức HTTP (Giao thức Truyền tải Siêu Văn bản). (Xem Đặt cấu hình cài đặt máy bằng quản lý dựa trên web (Trình duyệt web) ở trang 150.)
Sử dụng tiện ích BRAdmin Professional (Chỉ dành cho Windows®) 14
BRAdmin Professional là một tiện ích dành cho quản lý nâng cao hơn của các thiết bị Brother được kết nối mạng. Tiện ích này có thể tìm kiếm các sản phẩm Brother trên mạng của bạn và hiển thị trạng thái thiết bị từ cửa sổ kiểu Explorer dễ đọc thay đổi màu để thể hiện trạng thái của mỗi thiết bị. Bạn có thể đặt cấu hình mạng và cài đặt thiết bị cùng với khả năng cập nhật firmware thiết bị từ máy tính Windows® trên Mạng khu vực cục bộ (LAN). BRAdmin Professional cũng có thể ghi lại hoạt động của thiết bị Brother trên mạng của bạn và xuất dữ liệu nhật ký.
Để biết thêm thông tin và bản tải xuống, hãy truy cập Trung tâm giải pháp Brother tại support.brother.com
Lưu ý• Sử dụng phiên bản mới nhất của tiện ích BRAdmin Professional có sẵn dưới dạng bản tải xuống từ Trung
tâm giải pháp Brother tại support.brother.com
• Nếu sử dụng tường lửa, phần mềm chống phần mềm gián điệp hoặc phần mềm diệt vi rút, hãy tạm thời tắt chúng. Khi bạn chắc chắn có thể in, hãy bật lại các ứng dụng này.
• Tên node xuất hiện trong cửa sổ BRAdmin Professional hiện tại. Tên node mặc định là “BRWxxxxxxxxxxxx” hoặc “BRNxxxxxxxxxxxx”. (“xxxxxxxxxxxx” dựa vào địa chỉ MAC / Địa chỉ Ethernet của máy.)

149
15
15
Tổng quát 15
Bạn có thể sử dụng một trình duyệt web tiêu chuẩn để quản lý máy in nhãn P-touch trên mạng của mình bằng HTTP. Khi sử dụng Quản lý dựa trên web, có thể thực hiện các thao tác sau:
Hiển thị thông tin trạng thái máy của bạn
Thay đổi cài đặt mạng như thông tin TCP/IP
Hiển thị thông tin phiên bản phần mềm của máy và máy chủ in
Thay đổi các chi tiết cấu hình mạng và máy
Lưu ýChúng tôi khuyên bạn nên sử dụng Microsoft® Internet Explorer® 7.0 trở lên hoặc Firefox® 25.0.1 trở lên cho Windows®, Safari® 5.0.6 trở lên hoặc Firefox® 26.0 trở lên cho Mac.
Đảm bảo rằng JavaScript và cookie luôn được bật trong trình duyệt bạn sử dụng.
Để sử dụng Quản lý dựa trên web, mạng của bạn phải sử dụng giao thức TCP/IP, đồng thời máy và máy tính phải có địa chỉ IP hợp lệ.
Quản lý dựa trên web 15

Quản lý dựa trên web
150
15
Đặt cấu hình cài đặt máy bằng quản lý dựa trên web (Trình duyệt web) 15
Có thể sử dụng một trình duyệt web tiêu chuẩn để thay đổi các thiết lập máy chủ in bằng giao thức HTTP (Giao thức Truyền tải Siêu Văn bản).
a Trong thanh địa chỉ của trình duyệt, nhập địa chỉ IP của máy (hoặc tên máy chủ in). Ví dụ: http://192.168.1.2
Lưu ýNếu bạn đã chỉnh sửa tập tin host trên máy tính của bạn hoặc đang sử dụng Hệ thống tên miền, bạn cũng có thể nhập vào tên DNS của máy chủ in. Do máy chủ in hỗ trợ giao thức TCP/IP và NetBIOS, bạn cũng có thể nhập vào tên NetBIOS của máy chủ in. Bạn có thể xem tên NetBIOS trên trang cài đặt máy. Tên NetBIOS được gán là 15 ký tự đầu tiên của tên node và theo mặc định nó sẽ xuất hiện dưới dạng “BRNxxxxxxxxxxxx” trong đó “xxxxxxxxxxxx” là địa chỉ Ethernet.
b Giờ đây, bạn có thể thay đổi cài đặt máy chủ in.
Lưu ýĐặt mật khẩu
Chúng tôi khuyến cáo nên đặt mật khẩu đăng nhập để ngăn chặn truy cập trái phép vào chương trình Quản lý dựa trên web.
a Nhấp vào [Administrator] (Quản trị viên).
b Gõ mật khẩu mà bạn muốn sử dụng (lên đến 32 ký tự).
c Nhập lại mật khẩu vào trường [Confirm new password] (Xác nhận mật khẩu mới).
d Nhấp vào [Submit] (Gửi).Lần sau khi bạn truy cập vào Quản lý dựa trên web, hãy nhập mật khẩu vào trường [Login] (Đăng
nhập) và sau đó nhấp vào .
Sau khi đặt cấu hình các cài đặt, hãy đăng xuất bằng cách nhấp vào .
Bạn cũng có thể đặt mật khẩu bằng cách nhấp vào [Please configure the password.] (Hãy đặt cấu hình mật khẩu.) trên trang web của máy nếu bạn chưa đặt mật khẩu đăng nhập.

Mục IV
Phụ lục IV
Đặt lại máy in nhãn P-touch 152
Bảo dưỡng 153
Giải quyết sự cố 156
Thông số kỹ thuật của Sản phẩm 169
Các lưu ý về việc sử dụng P-touch Transfer Manager 172
Thông tin và Thuật ngữ về Mạng 174
Danh sách Mã vạch cho Chức năng P-touch Template 184Sử dụng đế pin/pin sạc Li-ion (Tùy chọn: PA-BT-4000LI/PA-BB-002) 188Sử dụng Màn hình Bảng Cảm ứng (Tùy chọn: PA-TDU-003) (Chỉ dành cho P950NW) 193

152
1616
Bạn có thể đặt lại bộ nhớ trong của máy để xóa tất cả tập tin nhãn đã lưu hoặc nếu máy hoạt động không đúng cách.
Đặt lại tất cả cài đặt về cài đặt gốc ban đầu sử dụng nút máy 16
Tất cả văn bản, cài đặt định dạng, cài đặt tùy chọn và tập tin nhãn đã lưu trữ sẽ bị xóa khi bạn đặt lại máy (bao gồm cài đặt ngôn ngữ và đơn vị).
Để đặt lại máy, hãy thực hiện quy trình sau.
a Tắt máy.
b Nhấn và giữ nút (Nguồn) và (Nạp&Cắt) hơn ba giây.
Đèn báo (Trạng thái) nhấp nháy màu xanh lục và đèn báo (Nguồn) sáng màu cam.
c Trong khi giữ nút (Nguồn), bấm nút (Nạp&Cắt) như sau:
Nhấn hai lần để đặt lại cài đặt giao tiếp về cài đặt gốc ban đầu.
Nhấn bốn lần để đặt lại cài đặt giao tiếp về cài đặt gốc ban đầu. Tuy nhiên, [APIPA] được đặt thành [TẮT].
Nhấn sáu lần để đặt lại cài đặt giao tiếp và cài đặt thiết bị về cài đặt gốc ban đầu. Ngoài ra, dữ liệu đã truyền từ máy tính bị xóa.
d Nhả nút (Nguồn).
Đèn báo (Trạng thái) nhấp nháy ba lần màu xanh lục và đèn báo (Nguồn) nhấp nháy ba lần màu cam.
Đặt lại dữ liệu bằng công cụ thiết lập máy in 16
Bạn có thể sử dụng Công cụ thiết lập máy in từ máy tính để thực hiện các thao tác sau cho máy:
Xóa mẫu và cơ sở dữ liệu
Xóa nhật ký in
Đặt lại cài đặt Wi-Fi
Đặt lại cài đặt máy về cài đặt ban đầu
Để biết thêm thông tin, hãy xem Thay đổi Thiết lập máy in nhãn P-touch ở trang 26.
Đặt lại máy in nhãn P-touch 16

153
17
17
Chúng tôi khuyên bạn nên vệ sinh máy in nhãn P-touch thường xuyên để duy trì hiệu suất chính xác.
Lưu ýLuôn ngắt kết nối bộ nguồn AC trước khi vệ sinh máy.
Vệ sinh Bên ngoài của Thiết bị 17
Lau sạch mọi bụi bặm và vết bẩn trên thiết bị chính bằng vải mềm, khô.
Sử dụng một miếng vải ẩm có dùng nước ở những chỗ khó loại bỏ vết bẩn.
Lưu ýKhông sử dụng dung môi pha loãng sơn, benzen, rượu hay bất cứ dung môi hữu cơ nào khác.
Những thứ này có thể làm biến dạng vỏ hoặc làm hỏng bề ngoài của máy.
Vệ sinh Đầu in và Ống lăn đầu 17
Các vệt hoặc ký tự kém chất lượng trên nhãn in thường chỉ báo chung rằng đầu in và ống lăn đầu đang bị bẩn. Vệ sinh đầu in bằng tăm bông khô hoặc băng cát-xét làm sạch đầu in tùy chọn (TZe-CL6).
CẢNH BÁOKhông trực tiếp chạm vào đầu in bằng tay không. Đầu in có thể đang rất nóng.
Lưu ýXem hướng dẫn đi kèm hộp băng cát-xét làm sạch đầu in để biết các chỉ dẫn cách sử dụng.
Bảo dưỡng 17

Bảo dưỡng
154
17
Đầu in 17
1 Tăm bông
2 Đầu in
Ống lăn đầu 17
1 Tăm bông
2 Ống lăn đầu
1
2
1
2

Bảo dưỡng
155
17
Làm sạch Dao cắt nhãn 17
Lau lưỡi cắt bằng tăm bông được làm ẩm bằng isopropyl alcohol (rượu đánh bóng) khoảng một năm một lần.
Keo nhãn dính có thể tích tụ trên lưỡi dao cắt sau nhiều lần sử dụng, làm phần mép tách ra khỏi lưỡi có thể dẫn đến kẹt băng trong dao cắt.
CẢNH BÁOKhông chạm vào lưỡi cắt bằng tay trần.
1 Lưỡi cắt
2 Tăm bông
3 Phần kim loại
1
2
3

156
18
18
Tổng quát 18
Chương này giải thích cách giải quyết các sự cố thông thường mà bạn có thể gặp phải khi sử dụng máy in nhãn P-touch. Nếu bạn gặp phải bất kỳ sự cố nào với máy, trước tiên, hãy đảm bảo bạn đã thực hiện các nhiệm vụ sau đúng cách:
Kết nối máy với ổ cắm điện hoặc lắp pin (xem Kết nối bố cấp điện ở trang 4 hoặc Lắp pin sạc Li-ion ở trang 188).
Tháo tất cả các gói bảo vệ khỏi máy.
Cài đặt và chọn trình điều khiển máy in chính xác (xem Cài đặt Trình điều khiển Máy in và Phần mềm ở trang 8).
Kết nối máy với máy tính hoặc thiết bị di động (xem Kết nối Máy với Máy tính ở trang 9).
Đóng hoàn toàn nắp ngăn chứa hộp nhãn.
Lắp hộp nhãn đúng cách (xem Lắp hộp nhãn ở trang 5).
Nếu bạn vẫn gặp sự cố, hãy đọc mẹo giải quyết sự cố trong chương này để được trợ giúp. Nếu sau khi đọc chương này mà bạn không thể giải quyết sự cố, hãy truy cập Trung tâm giải pháp Brother tại support.brother.com
Giải quyết sự cố 18

Giải quyết sự cố
157
18
Sự cố in 18
Sự cố Giải pháp
Máy không in.
Nhận được lỗi in.
Kiểm tra xem cáp giao diện có được kết nối đúng cách không, hộp nhãn có được lắp đúng cách không và nắp ngăn chứa nhãn có được đóng không.
Tôi muốn hủy lệnh in hiện tại. Đảm bảo rằng máy được bật và sau đó nhấn nhanh nút (Nguồn) ở phía trước của máy.
Nhãn không in. Kiểm tra để đảm bảo rằng văn bản đã được nhập và hộp nhãn được lắp chính xác và còn đủ nhãn.
Nếu nhãn bị cong, hãy cắt bỏ phần cong và luồn nhãn qua khe thoát nhãn.
Nếu nhãn bị kẹt, hãy tháo hộp nhãn, sau đó kéo phần nhãn bị kẹt ra và cắt bỏ phần bị kẹt đó. Kiểm tra để đảm bảo đầu cuối của nhãn có đi qua thanh dẫn trước khi lắp lại hộp nhãn.
Nhãn không được in đúng cách. Tháo hộp nhãn ra và lắp lại, ấn chặt hộp nhãn cho đến khi nó vào đúng vị trí.
Nếu đầu in bị bẩn, lau sạch đầu in bằng tăm bông khô (xem Vệ sinh Đầu in và Ống lăn đầu ở trang 153) hoặc băng cát-xét làm sạch đầu in tùy chọn (TZe-CL6).
Ruy băng mực bị tách ra khỏi ống lăn mực.
Nếu băng mực bị hỏng, hãy thay thế hộp nhãn. Nếu không, giữ nguyên nhãn không cắt và tháo hộp nhãn ra, sau đó quấn phần băng mực bị lỏng vào ống như hình vẽ.
1 Ống
Máy dừng lại trong khi đang in nhãn.
Thay thế hộp nhãn nếu thấy nhãn có sọc, vì điều này chỉ ra rằng đã đến cuối nhãn.
Kết nối trực tiếp bộ nguồn AC với máy hoặc sạc pin sạc Li-ion.
Nhãn không được cắt tự động. Kiểm tra cài đặt Tùy chọn cắt. Để biết thêm thông tin, hãy xem Tùy chọn Cắt ở trang 14 hoặc trang 19.
Hoặc khi sử dụng hộp nhãn, nhấn nút (Nạp&Cắt) để nạp và cắt nhãn.
Không thể xóa lỗi kẹt nhãn mặc dù làm theo các bước giải quyết sự cố.
Liên hệ với dịch vụ chăm sóc khách hàng của Brother.
Tôi muốn in ở độ phân giải cao hơn. Bạn có thể sử dụng in ở độ phân giải cao nếu bạn đang in từ máy tính, bộ nguồn AC được kết nối và nhãn có màng bảo vệ TZe có mực đen được lắp đặt. Sử dụng trình điều khiển máy in để chọn chế độ độ phân giải cao khi in nhãn.
Bạn không được sử dụng chức năng này cho nhãn TZe-FX**1.
1

Giải quyết sự cố
158
18
Thiết lập độ phân giải cao hoặc in ở tốc độ cao được chỉ định nhưng đã xảy ra lỗi và không thể hoàn tất in.
Điều kiện để in ở độ phân giải cao hoặc tốc độ cao là bộ nguồn AC phải được kết nối và nhãn có màng bảo vệ TZe có mực đen phải được lắp đặt.
Bạn không được sử dụng chức năng này cho nhãn TZe-FX**1.
Để xóa lỗi, hủy lệnh in rồi kết nối bộ nguồn AC hoặc hủy in ở độ phân giải cao hoặc tốc độ cao.
Không thể đọc mã vạch được in. In nhãn sao cho mã vạch được căn chỉnh thẳng hàng với đầu in như hình minh họa dưới đây:
1 Đầu in
2 Mã vạch
3 Hướng in
Thử sử dụng máy quét khác.
Bạn nên in mã vạch bằng tùy chọn [Standard] (Tiêu chuẩn) được chọn từ các tùy chọn [Quality] (Chất lượng).
Windows Vista® / Windows Server® 2008
Để hiển thị các tùy chọn [Quality] (Chất lượng), hãy mở các thuộc tính của máy in bằng cách nhấp vào nút Bắt đầu - [Panel Điều khiển] - [Phần cứng và Âm thanh] - [Máy in], nhấp chuột phải vào máy bạn muốn cài đặt, sau đó nhấp vào [Tùy chọn In].
Windows® 7 / Windows Server® 2008 R2
Để hiển thị các tùy chọn [Quality] (Chất lượng), hãy mở các thuộc tính của máy in bằng cách nhấp vào nút Bắt đầu - [Thiết bị và Máy in], nhấp chuột phải vào máy bạn muốn cài đặt, sau đó nhấp vào [Tùy chọn In].
Windows® 8 / Windows® 8.1 / Windows Server® 2012 / Windows Server® 2012 R2
Để hiển thị các tùy chọn [Quality] (Chất lượng), hãy mở các thuộc tính của máy in bằng cách nhấp vào [Panel Điều khiển] trong màn hình [Ứng dụng] - [Phần cứng và Âm thanh] - [Thiết bị và Máy in], nhấp chuột phải vào máy bạn muốn cài đặt, sau đó nhấp vào [Tùy chọn In].
Windows® 10
Để hiển thị các tùy chọn [Quality] (Chất lượng), hãy mở các thuộc tính của máy in bằng cách nhấp vào nút Bắt đầu - [Thiết đặt] - [Thiết bị] - [Thiết bị và Máy in], nhấp chuột phải vào máy bạn muốn cài đặt, sau đó nhấp vào [Tùy chọn In].
Sự cố Giải pháp
1
2
3

Giải quyết sự cố
159
18
Sự cố với Nhãn 18
Kẹt xảy ra khi tôi sử dụng hộp nhãn TZe-R***.
Tháo hộp nhãn TZe-R*** khỏi máy, sau đó tháo ruy băng bị kẹt.
Vì vật liệu đã sử dụng cho ruy băng TZe-R*** nhẹ và mềm nên ruy băng có thể kẹt nếu tiếp xúc với các phần của khe thoát nhãn.
Khi sử dụng hộp nhãn TZe-R***, đặt máy vào vị trí sao cho ruy băng thoát ra thẳng từ khe thoát nhãn. Ngoài ra, đảm bảo ruy băng đã tuôn ra không lủng lẳng từ máy. Ruy băng có thể kẹt nếu chạm vào khe thoát nhãn.
Ngoài các lưu ý này, không chạm vào ruy băng trong khi in.
Sự cố Giải pháp
Trong khi in, nhãn có sọc xuất hiện. Hộp nhãn trống.
Lắp hộp nhãn mới (xem Lắp hộp nhãn ở trang 5).
Có khoảng 2,54 cm khoảng trắng ở mép trước của mỗi nhãn đã in.
Hầu hết các nhãn TZe có lớp màng bảo vệ trong suốt trên cùng. Lớp màng bảo vệ bền này giúp nhãn chịu được mài mòn, điều kiện làm phai màu và ẩm ướt mang lại hình ảnh sống động và có thể đọc được. Quá trình thêm lớp màng bảo vệ này dẫn đến cạnh trước của khoảng trắng. Điều chỉnh mép của nhãn hoặc sử dụng tính năng in theo chuỗi có thể giảm lượng khoảng trắng.
Nhãn không được cắt tự động. Sử dụng P-touch Editor để kiểm tra thiết lập Cắt tự động, In theo chuỗi và Nhãn Đặc biệt.
Sau khi in, tháo hộp nhãn khỏi máy và sử dụng kéo để cắt nhãn.
Hãy nhớ đọc hướng dẫn cung cấp cùng với nhãn và tuân thủ tất cả các biện pháp phòng ngừa được ghi lại trong hướng dẫn.
Nhãn đã in chứa đường ngang trắng. Có một ít bụi trong đầu in.
Để biết thêm thông tin, hãy xem Bảo dưỡng ở trang 153 và vệ sinh đầu in cũng như ống lăn đầu.
Sau khi cắt nhãn, nhãn được đẩy ra từ máy đúng cách.
Lưỡi cắt có thể bị bẩn.
Để biết thêm thông tin, hãy xem Bảo dưỡng ở trang 153 và vệ sinh lưỡi cắt.
Sự cố Giải pháp

Giải quyết sự cố
160
18
Sự cố với Máy 18
Sự cố Giải pháp
Nút (Nguồn) không sáng hoặc nhấp nháy.
Kiểm tra xem dây cấp điện có được kết nối đúng cách không. Nếu nút
(Nguồn) vẫn không sáng hoặc nhấp nháy, hãy liên hệ với cửa hàng bán lẻ nơi bạn mua máy hoặc trung tâm dịch vụ được ủy quyền tại địa phương của bạn.
Lỗi truyền dữ liệu xuất hiện trên máy tính.
Có thể chọn sai cổng. Đối với Windows®, chọn đúng cổng từ danh sách “In tới cổng sau” trong hộp thoại Thuộc tính cho máy.
Đối với kết nối USB, chọn “USB00n”.
Có ai đó đang in qua mạng? Nếu bạn cố in trong khi người dùng khác đang in lượng lớn dữ liệu, máy không thể chấp nhận lệnh in của bạn cho tới khi quá trình đang diễn ra hoàn tất. Trong những trường hợp như vậy, hãy thực thi lại lệnh in sau khi các lệnh in khác đã hoàn tất.
Tốc độ truyền của máy tính và máy có thể không giống nhau. Để biết thêm thông tin, hãy xem Đặt Máy quét Mã vạch hoặc Tốc độ truyền của Thang đo ở trang 24 và thay đổi tốc độ truyền.
Không thể cài tốc độ truyền bằng Trình hướng dẫn Thay đổi Tốc độ truyền hoặc tiện ích của máy Brother.
Lỗi 99: máy tính không thể phát hiện thấy máy.
• Đảm bảo rằng máy được bật.
• Đảm bảo rằng cáp giao diện được kết nối đúng cách.
• Đảm bảo rằng cổng COM trong đó máy được kết nối giống với cổng COM được chọn trong Trình hướng dẫn Thay đổi Tốc độ truyền. (Nhiều máy tính có nhiều cổng COM và COM2 có thể được chọn do lỗi trong Trình hướng dẫn Thay đổi Tốc độ truyền.)
Lỗi 1 hoặc Lỗi 5: không thể sử dụng cổng nối tiếp của máy.
Khi thiết bị kết nối serial đang sử dụng cổng COM tương tự thì nhãn không in được. Thay đổi cổng COM cho thiết bị kết nối serial hoặc kết nối máy với cổng COM không được sử dụng.
Tôi muốn đặt lại máy và xóa dữ liệu được truyền từ máy tính.
Để đặt lại máy, hãy nhấn và giữ nút (Nguồn) để tắt máy. Sau đó, nhấn và
giữ nút (Nguồn) và các nút (Nạp&Cắt) hơn ba giây. Tiếp tục nhấn giữ nút
(Nguồn) và nhấn nút (Nạp&Cắt) sáu lần. Sau đó, máy sẽ đặt lại. Tất cả dữ liệu được truyền từ máy tính sẽ bị xóa và máy sẽ được đặt lại về thiết lập ban đầu.
Đã xảy ra lỗi trong khi cài đặt. Truy cập support.brother.com

Giải quyết sự cố
161
18
Sự cố Cài đặt Mạng 18
Sự cố Giải pháp
Bạn đang sử dụng phần mềm bảo mật.
Xác nhận thiết lập của bạn trong hộp thoại cài đặt.
Cho phép truy cập khi thông báo cảnh báo của phần mềm bảo mật xuất hiện trong cài đặt máy.
Các thiết lập bảo mật (SSID/Khóa Mạng) của bạn không chính xác.
Kiểm tra lại và chọn đúng các thiết lập bảo mật.
Có thể sử dụng tên của nhà sản xuất hoặc số hiệu model của điểm truy cập không dây/bộ định tuyến làm các thiết lập bảo mật mặc định.
Xem các hướng dẫn đi kèm với điểm truy cập không dây/bộ định tuyến của bạn nhằm biết thông tin về cách tìm các thiết lập bảo mật.
Hỏi nhà sản xuất điểm truy cập không dây/bộ định tuyến hoặc hỏi nhà cung cấp dịch vụ Internet hay quản trị viên mạng của bạn.
Máy của bạn được đặt quá xa với thiết bị di động của bạn.
Di chuyển máy của bạn trong khoảng 1 m so với thiết bị di động khi bạn đặt cấu hình thiết lập mạng Wi-Fi.
Có chướng ngại vật (tường hoặc đồ đạc chẳng hạn) giữa máy và thiết bị di động.
Di chuyển máy tới khu vực không có chướng ngại vật.
Máy tính không dây, thiết bị hỗ trợ Bluetooth, lò vi sóng hoặc điện thoại số không dây ở gần máy hoặc bộ định tuyến/điểm truy cập không dây.
Di chuyển các thiết bị khác cách xa máy.
Bạn đang sử dụng lọc Địa chỉ MAC. Bạn có thể xác nhận địa chỉ MAC bằng cách in báo cáo thiết lập của máy.
Xem Xác nhận Thiết lập Máy in nhãn P-touch ở trang 82 để biết thêm thông tin.
Bộ định tuyến/điểm truy cập không dây ở chế độ ẩn (không phát SSID).
Bạn phải nhập vào đúng tên SSID trong khi cài đặt hoặc khi sử dụng Công cụ Thiết lập Máy in.
Kiểm tra tên SSID trong các hướng dẫn đi kèm với điểm truy cập không dây/bộ định tuyến đặt cấu hình lại thiết lập Wi-Fi.
Máy không được kết nối đúng cách với mạng.
Kiểm tra đèn báo (Wi-Fi) trên máy.
: Mạng được kết nối đúng cách.
(nhấp nháy một lần sau mỗi ba giây): Mạng được kết nối không đúng
cách và phải đặt cấu hình lại thiết lập Wi-Fi.
Tôi đã kiểm tra và thử tất cả các cách ở trên nhưng vẫn không thể hoàn tất thiết lập Wi-Fi.
Tắt máy và sau đó bật lại. Sau đó, thử và đặt cấu hình lại thiết lập Wi-Fi.

Giải quyết sự cố
162
18
Máy Không thể In qua Mạng Không Tìm thấy Máy trên Mạng Ngay cả sau khi Cài đặt Thành công 18
Sự cố với Phần mềm Bảo mật 18
Sự cố Giải pháp
Bạn đang sử dụng phần mềm bảo mật.
Xem Sự cố với Phần mềm Bảo mật ở trang 162.
Máy của bạn không được gán với địa chỉ IP có sẵn.
Hãy xác nhận địa chỉ IP và Subnet Mask.
Hãy xác minh rằng cả hai địa chỉ IP và Mặt nạ mạng con của máy tính và máy của bạn đều chính xác và nằm trên cùng một mạng.
Để biết thêm thông tin về cách kiểm tra địa chỉ IP và Subnet Mask, hãy hỏi quản trị viên hệ thống mạng.
Xác nhận địa chỉ IP, Mặt nạ mạng con của bạn và các thiết lập mạng khác bằng Công cụ Thiết lập Máy in.
Xem Thay đổi Thiết lập máy in nhãn P-touch ở trang 26.
Lệnh in trước của bạn không thành công.
Nếu lệnh in bị thất bại vẫn còn nằm trong hàng đợi in của máy tính, hãy xóa nó.
Ví dụ: khi sử dụng Windows® 7:
, [Thiết bị và Máy in] và chọn máy từ [Máy in và Fax]. Nhấp đúp vào biểu tượng của máy và sau đó chọn [Hủy bỏ Tất cả Tài liệu] trong menu [Máy in].
Tôi đã kiểm tra và thử tất cả các cách ở trên nhưng máy vẫn không in được.
Gỡ cài đặt trình điều khiển máy in và phần mềm, rồi sau đó cài đặt lại chúng.
Sự cố Giải pháp
Bạn không chọn cho phép truy cập khi hộp thoại cảnh báo bảo mật xuất hiện trong quá trình cài đặt chuẩn, cài đặt BRAdmin Light hoặc khi in.
Nếu bạn không chọn cho phép truy cập khi hộp thoại cảnh báo bảo mật xuất hiện, chức năng tường lửa của phần mềm bảo mật của bạn có thể chặn truy cập. Một số phần mềm bảo mật có thể chặn truy cập mà không hiển thị hộp thoại cảnh báo bảo mật. Để cho phép truy cập, hãy xem hướng dẫn của phần mềm bảo mật hoặc hỏi nhà sản xuất.
Số cổng không chính xác đang được sử dụng cho tính năng mạng của Brother.
Các số cổng sau được sử dụng cho tính năng mạng của Brother:
BRAdmin Light i Số cổng 161 / UDP Giao thức
Để biết thêm thông tin về cách mở cổng, hãy xem hướng dẫn cho phần mềm bảo mật hoặc hỏi nhà sản xuất.

Giải quyết sự cố
163
18
Kiểm tra Hoạt động của Thiết bị Mạng 18
Thông tin về phiên bản 18
Sự cố Giải pháp
Máy và bộ định tuyến/điểm truy cập không dây chưa được bật.
Đảm bảo bạn đã thực hiện tất cả các nhiệm vụ trên trang 156.
Tôi không biết thiết lập mạng máy của tôi như địa chỉ IP.
Kiểm tra Công cụ Thiết lập Máy in (xem Thay đổi Thiết lập máy in nhãn P-touch ở trang 26).
Sự cố Giải pháp
Tôi không biết số phiên bản của firmware cho máy.
Bạn có thể sử dụng quy trình sau.
1 Bật máy.
2 Nhấn và giữ nút (Nạp&Cắt) trong hơn 10 giây để in báo cáo.
(Sử dụng nhãn 24 mm hoặc 36 mm.)
Tôi muốn xác nhận có phải tôi đang sử dụng phiên bản phần mềm mới nhất hay không.
Sử dụng P-touch Update Software để xác nhận xem bạn đã có phiên bản mới nhất hay chưa.
Xem Hướng dẫn sử dụng để biết thêm thông tin về P-touch Update Software.

Giải quyết sự cố
164
18
Đèn báo LED 18
Đèn báo sáng và nhấp nháy để cho biết trạng thái của máy. Các biểu tượng được sử dụng trong phần này giải thích ý nghĩa của các mẫu và đèn báo khác nhau:
hoặc hoặc Đèn báo sáng ở màu hiển thị
hoặc hoặc Đèn báo nhấp nháy ở màu hiển thị
Đèn báo có thể tắt, sáng hoặc nhấp nháy ở bất kỳ màu nào
Đèn báo tắt
Đèn báo Trạng thái, Nguồn, Wi-Fi
(Trạng thái) (Nguồn) (Wi-Fi) Tình trạng
Trong quá trình nguồn điện tắt
Chế độ không tải Chế độ khởi động
Chỉ có thể sử dụng chế độ khi Màn hình Bảng Cảm ứng (TDU) được lắp đặt (bao gồm chế độ lỗi) (Chỉ dành cho P950NW)
Chế độ nạp và cắt nhãn
Chế độ in
(2 lần trong 1,8 giây)
Lỗi không có phương tiện
Lỗi đầu nhãn
Chế độ mở nắp
Lỗi mở nắp khi in
Đang nhận dữ liệu
Truyền dữ liệu
Đang làm mát
Lỗi hệ thống 1
Lỗi hệ thống 2
Lỗi hệ thống 3
→ Tắt máy và bật lại.

Giải quyết sự cố
165
18
Ở chế độ khởi động
Chế độ thiết lập lại (khi chế độ đang khởi động)
Đặt lại chế độ (khi nút được nhấn 1/3/5 lần)
Đặt lại chế độ (khi nút được nhấn 2/4/6 lần)
(Ba lần) (Ba lần)Chế độ đặt lại (khi đặt lại được xác nhận)
(Lặp lại bốn lần)
Thông báo địa chỉ IP được khắc phục (thông báo ID USB được khắc phục)
Chế độ lưu trữ lớn
(Một lần)Chế độ xử lý lưu trữ lớn
(2 lần trong 1,8 giây)
Chỉ dành cho P950NW:
Lỗi kết nối thiết bị không được hỗ trợ máy chủ USB
Lỗi kết nối HUB máy chủ USB
(1 lần trong 1 giây)
Lỗi điệp áp vượt quá bộ cấp điện cho máy chủ USB (chỉ dành cho P950NW)
→ Kết nối Bộ nguồn AC tương thích.
Lỗi lưu trữ lớn
(1 lần trong 2 giây)
Lỗ giá giữ ống lăn
→ Tháo hộp nhãn và lắp lại đúng cách.
(2 lần trong 1,8 giây)Lỗi bộ nguồn
Lỗi kết nối tùy chọn (Chỉ dành cho P950NW)
Lỗi kết nối bộ chuyển nguồn
Khi nhấp nháy luân phiên: Lỗi bộ phận cắt
Khi nhấp nháy đồng thời: Lỗi nhiệt độ cao
Đèn báo Trạng thái, Nguồn, Wi-Fi
(Trạng thái) (Nguồn) (Wi-Fi) Tình trạng

Giải quyết sự cố
166
18(2 lần trong 1,8 giây)
Lỗi nhãn không tuân thủ
Lỗi sai phương tiện
→ Kiểm tra xem có lắp đúng hộp nhãn không.
(2 lần trong 1,8 giây) (2 lần trong 1,8 giây)
Lỗi giao tiếp
Lỗi bộ nhớ đầy
Lỗi nhiều dòng/kích cỡ ký tự
(1 lần trong 1 giây) (1 lần trong 1 giây)
Khi nhấp nháy luân phiên: Lỗi tìm kiếm cơ sở dữ liệu
Khi nhấp nháy đồng thời: Lỗi không có mẫu
(2 lần trong 1,8 giây) (2 lần trong 1,8 giây)
Lỗi độ phân giải cao/in nháp
→ Xác nhận điều kiện sử dụng.
Lỗi không phát hiện dấu đen
Đèn báo pin
(Pin) (Nguồn) Tình trạng
Năng lượng pin sạc: đầy
Sạc hoàn thành
Đang sạc
(1 lần trong 4 giây)Năng lượng pin sạc: một nửa
(2 lần trong 4 giây)Năng lượng pin sạc: thấp
Lỗi pin sạc
Năng lượng pin sạc: hết kiệt
Đèn báo Trạng thái, Nguồn, Wi-Fi
(Trạng thái) (Nguồn) (Wi-Fi) Tình trạng

Giải quyết sự cố
167
18
Đèn báo Wi-Fi
(Trạng thái) (Nguồn) (Wi-Fi) Tình trạng
Không tìm thấy điểm truy cập WPS
Lỗi kết nối điểm truy cập WPS
Kiểm tra giao thức.
(2 lần trong 1,8 giây)Thiết lập bảo mật không chính xác
(2 lần trong 1,8 giây)Lỗi tìm kiếm điểm truy cập WPS
Wi-Fi bật, không được kết nối
Wi-Fi bật, được kết nối
Wi-Fi: Chế độ cài đặt WPS
(Ba lần)
Thông báo hoàn thành chuyển mạch BT
(Chỉ dành cho P950NW)

Giải quyết sự cố
168
18
Cảnh báo của Đèn báo 18
Sự cố Giải pháp
Đã nhận dữ liệu trong bộ đệm. Dữ liệu in được lưu trong bộ đệm. Nếu máy chưa nhận dữ liệu hoàn chỉnh, việc in ấn sẽ không bắt đầu.
Tắt máy và sau đó bật lại.
Đầu in đang nguội. Đầu nhiệt quá nóng.
Máy dừng và tiếp tục in chỉ sau khi đầu nhiệt đã nguội bớt. Đầu in có thể sẽ trở nên quá nóng nếu bạn in số lượng nhãn lớn.
Khi đầu nhiệt trở nên quá nóng, nó có thể tạo ảnh trên nhãn ở các vị trí không định in. Để tránh hoặc trì hoãn hiện tượng quá nhiệt, hãy đảm bảo máy có hệ thống thông gió phù hợp và không đặt máy trong không gian kín.
Nếu máy phải nguội bớt vì quá nóng do loại hộp nhãn bạn đang sử dụng hoặc nội dung của nhãn, việc in ấn có thể mất nhiều thời gian hơn bình thường.
Lưu ýĐiều kiện này có thể xảy ra thường xuyên hơn khi máy được sử dụng ở nơi cao (hơn 3048 m) do mật độ không khí thấp hơn để làm nguội máy.
Máy ở chế độ khởi động. Để giải quyết sự cố, hãy liên hệ với đại lý Brother hoặc Dịch vụ chăm sóc khách hàng của Brother để được hỗ trợ.
Lỗi liên quan đến hộp nhãn. Kiểm tra các thông tin sau:
Bạn đang sử dụng đúng hộp nhãn.
Còn đủ ống hoặc nhãn.
Hộp nhãn được lắp đúng cách.
Tôi muốn đặt lại lỗi. Tôi muốn đặt lại lỗi
1 Mở nắp trên và sau đó đóng lại.
2 Nếu lỗi chưa được đặt lại, hãy nhấn nút (Nạp&Cắt).
3 Nếu lỗi vẫn chưa được đặt lại, hãy tắt máy, sau đó bật lại.
4 Nếu lỗi vẫn chưa được đặt lại, hãy liên hệ với Dịch vụ chăm sóc khách hàng của Brother.

169
19
19
Thông số kỹ thuật của Máy in nhãn P-touch 19
1 Có thể sử dụng chế độ độ phân giải cao nếu bộ nguồn AC được kết nối và nhãn có màng bảo vệ TZe có lắp mực đen. Bạn không được sử dụng chức năng này cho nhãn TZe-FX**1.
2 Có thể sử dụng chế độ chất lượng cao nếu nhãn có màng bảo vệ TZe có mực đen được lắp đặt. Bạn không được sử dụng chức năng này cho nhãn TZe-FX**1. Nếu không thể chọn chế độ chất lượng cao bằng trình điều khiển máy in, bạn phải cập nhật trình điều khiển máy in hoặc firmware. Tải xuống và cài đặt trình điều khiển máy in hoặc firmware mới nhất từ Trung tâm Giải pháp Brother tại support.brother.com
Thông số kỹ thuật của Sản phẩm 19
Tên mẫu máy P900W/P950NW
Kích thướcKích thước Khoảng 118 (R) × 192 (D) × 146 (C) mm
Trọng lượng Khoảng 1508 g (không có hộp nhãn và pin)
Đèn báo LEDĐèn báo trạng thái, Đèn báo pin, Đèn báo nguồn, Đèn báo Wi-Fi
NútNút Nguồn, nút Nạp&Cắt, nút Wi-Fi
InPhương pháp Truyền nhiệt
Đầu in 454 điểm/360 dpi
Độ phân giải in Tiêu chuẩn 360 × 360 dpi
Chế độ phân giải cao: 360 × 720 dpi 1
Chế độ tốc độ cao: 360 × 180 dpi 1
Chế độ chất lượng cao: 360 × 360 dpi 2
Tốc độ in Bộ nguồn AC: tối đa 60 mm/giây
(Chế độ phân giải cao: tối đa 30 mm/giây) 1
(Chế độ tốc độ cao: tối đa 80 mm/giây) 1
(Chế độ chất lượng cao: 20 mm/giây) 2
Pin: 20 mm/giây - 60 mm/giây
(Chế độ chất lượng cao: 20 mm/giây) 2
Tốc độ in thực tế thay đổi tùy vào điều kiện.
Hộp nhãn Hộp nhãn Brother TZe:
Chiều rộng 3,5 mm, 6 mm, 9 mm, 12 mm, 18 mm, 24 mm, 36 mm
Hộp nhãn Brother FLe:
21 × 45 mm
Hộp ống Brother HSe:
Chiều rộng 5,8 mm, 8,8 mm, 11,7 mm, 17,7 mm, 23,6 mm
Chiều rộng in tối đa 32,0 mm

Thông số kỹ thuật của Sản phẩm
170
19
Tự động cắt “nứt và tróc” chỉ khả dụng khi sử dụng nhãn có màng bảo vệ.
Tên mẫu máy P900W/P950NW
Giao diệnCổng USB Phiên bản 2.0 Tốc độ Tối đa (Ngoại vi)
Wi-Fi Wireless Direct: IEEE 802.11n
Chế độ Ad-Hoc: IEEE 802.11b
Chế độ cơ sở hạ tầng: IEEE 802.11b/g/n
WPS 2.0
Cổng nối tiếp RS-232C (Cần có bộ nguồn nối tiếp (tùy chọn).)
Máy chủ USB (Chỉ dành cho P950NW)
Chỉ hỗ trợ máy quét mã vạch
Cổng LAN (Chỉ dành cho P950NW)
10BASE-T/100BASE-TX
Bluetooth (Chỉ dành cho P950NW)
(Cần có giao diện Bluetooth (tùy chọn).)
Bluetooth phiên bản 2.1+EDR (Loại 1)
Cấu hình được hỗ trợ: SPP, OPP
Bộ cấp ĐiệnBộ chuyển đổi Bộ nguồn AC (AD9100ESA): 24 V AC 100-240 V 50/60 Hz
Pin (Tùy chọn) Pin Li-ion (PA-BT-4000LI): 14,4 V
Tắt nguồn Tự động Pin Li-ion (PA-BT-4000LI): 30 phút
Bộ nguồn AC (AD9100ESA): Không
(Để thay đổi thiết lập Tắt nguồn Tự động, hãy xem Thay đổi Thiết lập máy in nhãn P-touch ở trang 26.)
KhácBộ phận cắt Tự động cắt hoàn toàn/tự động cắt “nứt và tróc”
Môi trường Nhiệt độ hoạt độngđộ ẩm
Khi đang chạy: từ 10 đến 35 °C / từ 20 đến 80 %
Nhiệt độ tối đa của bóng ướt: 27 °C

Thông số kỹ thuật của Sản phẩm
171
19
Môi trường hoạt động 19
Hệ điều hành tương thích có thể thay đổi. Để biết thông tin mới nhất, hãy truy cập trang web hỗ trợ tại support.brother.com
Trang web hỗ trợ của Brother
Vui lòng truy cập trang web hỗ trợ tại địa chỉ support.brother.com
Bạn cũng có thể tìm thông tin sau:
• Phần mềm tải xuống
• Hướng dẫn/Tài liệu
• Các câu hỏi thường gặp (Giải quyết sự cố, mẹo sử dụng máy hữu ích)
• Thông tin vật tư
• Thông tin mới nhất về tương thích hệ điều hành
Nội dung trang web có thể thay đổi mà không thông báo trước.
Mục Thông số kỹ thuật
Hệ Điều hành Windows® Windows Vista® / Windows® 7 / Windows® 8 / Windows® 8.1 / Windows® 10 / Windows Server® 2008 / Windows Server® 2008 R2 / Windows Server® 2012 / Windows Server® 2012 R2
Mac OS X v10.9.x / 10.10.x / 10.11.x
Bộ nhớ Windows® Windows Vista® / Windows Server® 2008 / Windows Server® 2008 R2 / Windows Server® 2012 / Windows Server® 2012 R2: Tối thiểu 512 MB
Windows® 7 / Windows® 8 / Windows® 8.1 / Windows® 10: Tối thiểu 1 GB (32 bit) hoặc tối thiểu 2 GB (64 bit)
Mac OS X v10.9.x / 10.10.x / 10.11.x: Tối thiểu 2 GB

172
20
20
Vì một số chức năng của P-touch Editor không khả dụng với máy in nhãn P-touch, hãy lưu ý các điểm sau khi sử dụng P-touch Editor để tạo mẫu.
Bạn có thể kiểm tra bản xem trước của mẫu được in trước khi truyền mẫu đã tạo sang máy. Xem Truyền mẫu tới P-touch Transfer Manager ở trang 110 để biết thêm thông tin.
Lưu ý về việc Tạo các tệp Mẫu 20
Máy được nạp với ba phông chữ. Một số văn bản trong mẫu được truyền tải tới máy sẽ được in bằng các phông chữ, kích cỡ ký tự tương tự như được nạp vào máy. Do đó, nhãn được in ra có thể khác so với ảnh của mẫu được tạo trong P-touch Editor.
Tùy vào cài đặt của đối tượng văn bản, kích cỡ ký tự có thể tự động được giảm hoặc một số văn bản không được in ra. Nếu điều này xảy ra, hãy thay đổi cài đặt của đối tượng văn bản.
Mặc dù các kiểu ký tự có thể được áp dụng cho từng ký tự với P-touch Editor, nhưng các kiểu chỉ được áp dụng cho một khối văn bản với máy. Ngoài ra, một số kiểu ký tự không có sẵn trong máy.
Các hình nền được chỉ định bằng P-touch Editor không tương thích với máy.
Một bố cục P-touch Editor sử dụng chức năng in tách (phóng to nhãn và in trên 2 hoặc nhiều nhãn hơn) không thể được truyền tải.
Chỉ phần nhãn trong khu vực có thể in mới được in.
Các trường tràn khu vực in có thể không được in toàn bộ.
Lưu ý về Truyền tải Tệp mẫu 20
Nhãn được in có thể nhìn khác so với ảnh xuất hiện trong khu vực xem trước của P-touch Transfer Manager.
Nếu một mã vạch không được nạp vào máy mà được truyền tải vào máy thì mã vạch đó sẽ được chuyển thành một hình ảnh nếu đó là mã vạch 2 chiều. Không thể chỉnh sửa hình ảnh của mã vạch được chuyển. Nếu mẫu chứa mã vạch 1 chiều đã được xoay, lỗi sẽ xảy ra và không thể truyền mẫu.
Mọi đối tượng được truyền tải không thể được chỉnh sửa bởi máy sẽ được chuyển thành các hình ảnh.
Các đối tượng đối nhóm sẽ được chuyển thành một bitmap.
Các lưu ý về việc sử dụng P-touch Transfer Manager 20

Các lưu ý về việc sử dụng P-touch Transfer Manager
173
20
Lưu ý về Truyền tải Dữ liệu không phải là các Tệp mẫu 20
Nếu số hoặc thứ tự của các trường trong cơ sở dữ liệu bị thay đổi và chỉ có cơ sở dữ liệu (tập tin *.csv) được truyền tải để cập nhật thì cơ sở dữ liệu có thể không được liên kết đúng với tệp mẫu. Ngoài ra, dòng dữ liệu đầu tiên trong tập tin được truyền tải phải được máy nhận ra là “các tên trường”.
Logo, biểu tượng và đồ họa được tải xuống máy sẽ được tự động kéo dãn ra như phông chữ có sẵn hoặc bất kỳ biểu tượng nào có sẵn trong thư viện.

174
21
21
Các Giao thức và Tính năng An ninh 21
Thông tin và Thuật ngữ về Mạng 21
Giao diện Không dây IEEE 802.11b/g/n (Chế độ Cơ sở hạ tầng)
IEEE 802.11b (Chế độ Ad-Hoc)
IEEE 802.11n (Chế độ Wireless Direct)
Ethernet
(Chỉ dành cho P950NW)
Ethernet 10BASE-T/100BASE-TX Tự động Thương lượng
Mạng (Phổ biến)
Giao thức (IPv4) ARP, RARP, BOOTP, DHCP, APIPA (IP Tự động), mDNS, WINS, độ phân giải tên NetBIOS, Bộ phân giải DNS, LPR/LPD, Cổng Raw Tùy chỉnh/Port9100, Máy chủ FTP, máy chủ và máy khách TFTP, máy khách SNTP, ICMP, bộ đáp ứng LLMNR, SNMPv1/v2c
Giao thức (IPv6) NDP, RA, Bộ phân giải DNS, LPR/LPD, mDNS, Cổng Raw Tùy chỉnh/Port9100, Máy chủ FTP, SNMPv1, máy chủ và máy khách TFTP, ICMP, bộ đáp ứng LLMNR, SNMPv1/v2c
Mạng (Bảo mật)
Không dây WEP 64/128 bit, WPA/WPA2-PSK, LEAP, EAP-FAST, PEAP, EAP-TTLS, EAP-TLS

Thông tin và Thuật ngữ về Mạng
175
21
Loại Kết nối Mạng và Giao thức 21
Bạn sẽ tìm thấy thông tin cơ bản về các tính năng mạng nâng cao của máy in nhãn P-touch, cùng với các thuật ngữ phổ biến và mạng chung.
Các giao thức được hỗ trợ và tính năng mạng khác nhau tùy vào model bạn đang sử dụng.
Loại Kết nối Mạng 21
In ngang hàng bằng TCP/IP 21
Trong môi trường Ngang hàng, mỗi máy tính sẽ trực tiếp gửi và nhận dữ liệu tới mỗi thiết bị. Không có máy chủ trung tâm kiểm soát truy cập tệp hoặc chia sẻ máy.
1 Bộ định tuyến
Trong mạng nhỏ hơn gồm hai hoặc ba máy tính, chúng tôi khuyên bạn nên sử dụng phương pháp in Ngang hàng vì phương pháp này dễ đặt cấu hình hơn so với phương pháp in Mạng Chia sẻ. Xem In Mạng Chia sẻ ở trang 176.
Mỗi máy tính phải sử dụng Giao thức TCP/IP.
Máy của bạn cần có cấu hình địa chỉ IP thích hợp.
Nếu sử dụng bộ định tuyến, bạn phải đặt cấu hình địa chỉ Cổng trên máy tính và máy của bạn.
TCP/IPTCP/IP

Thông tin và Thuật ngữ về Mạng
176
21
In Mạng Chia sẻ 21
Trong môi trường Mạng Chia sẻ, mỗi máy tính sẽ gửi dữ liệu qua máy tính được kiểm soát trung tâm. Loại máy tính này thường được gọi là “Máy chủ” hoặc “Máy chủ In”. Nhiệm vụ của máy tính này là kiểm soát việc in của tất cả lệnh in.
Trong mạng lớn hơn, chúng tôi khuyên bạn nên sử dụng môi trường in Mạng Chia sẻ.
“Máy chủ” hoặc “máy chủ in” phải sử dụng giao thức in TCP/IP.
Máy của bạn cần phải có cấu hình địa chỉ IP thích hợp, trừ khi máy được kết nối qua giao diện USB với máy chủ.
1 Máy trạm
2 Còn được gọi là “Máy chủ” hoặc “Máy chủ in”
3 TCP/IP hoặc USB
Mạng máy (máy của bạn)

Thông tin và Thuật ngữ về Mạng
177
21
Đặt cấu hình Máy của bạn cho Mạng 21
Địa chỉ IP, Mặt nạ Mạng con và Cổng 21
Để sử dụng máy trong môi trường TCP/IP được kết nối mạng, bạn phải đặt cấu hình địa chỉ IP và mặt nạ mạng con của máy. Địa chỉ IP mà bạn gán cho máy chủ in phải trên cùng mạng logic như máy chủ. Nếu không, bạn phải đặt cấu hình chính xác mặt nạ mạng con và địa chỉ cổng.
Địa chỉ IP 21
Địa chỉ IP và chuỗi số xác định mỗi thiết bị được kết nối với mạng. Địa chỉ IP bao gồm bốn số được tách biệt bằng dấu chấm. Mỗi số từ 0 đến 254.
Ví dụ: trong mạng nhỏ, bạn thường thay đổi số cuối cùng:
• 192.168.1.1
• 192.168.1.2
• 192.168.1.3
Cách địa chỉ IP được gán cho máy chủ in: 21
Nếu bạn có máy chủ DHCP/BOOTP/RARP trên mạng của bạn, máy chủ in sẽ tự động lấy địa chỉ IP từ máy chủ đó.
Lưu ýTrên các mạng nhỏ hơn, máy chủ DHCP cũng có thể là bộ định tuyến.
Nếu bạn không có máy chủ DHCP/BOOTP/RARP, giao thức Địa chỉ IP Riêng Tự động (APIPA) sẽ tự động gán địa chỉ IP từ phạm vi 169.254.0.1 tới 169.254.254.254. Mặt nạ mạng con tự động được đặt thành 255.255.0.0 và địa chỉ cổng được đặt thành 0.0.0.0.
Theo mặc định, giao thức APIPA được bật. Để tắt giao thức APIPA, hãy sử dụng BRAdmin Light hoặc Quản lý Dựa trên Web (trình duyệt web).

Thông tin và Thuật ngữ về Mạng
178
21
Mặt nạ mạng con 21
Mặt nạ mạng con hạn chế giao tiếp mạng.
Ví dụ: Máy tính 1 có thể giao tiếp với Máy tính 2
• Máy tính 1
Địa chỉ IP: 192.168.1.2
Mặt nạ mạng con: 255.255.255.0
• Máy tính 2
Địa chỉ IP: 192.168.1.3
Mặt nạ mạng con: 255.255.255.0
0 trong Mặt nạ mạng con có nghĩa là không có giới hạn giao tiếp tại phần này của địa chỉ. Trong ví dụ ở trên, điều này nghĩa là bạn có thể giao tiếp với bất kỳ thiết bị nào có địa chỉ IP bắt đầu bằng 192.168.1.x. (trong đó x là một số từ 0 đến 254).
Cổng (và bộ định tuyến) 21
Cổng là một điểm mạng đóng vai trò là lối vào mạng khác và gửi dữ liệu được truyền qua mạng tới một điểm đến chính xác. Bộ định tuyến biết vị trí để hướng dẫn dữ liệu đến cổng. Nếu điểm đến nằm trên một mạng bên ngoài, bộ định tuyến sẽ truyền dữ liệu sang mạng bên ngoài. Nếu mạng của bạn giao tiếp với mạng khác, bạn có thể phải đặt cấu hình địa chỉ IP Cổng kết nối. Nếu bạn không biết địa chỉ IP Cổng kết nối, hãy liên hệ với quản trị viên mạng.

Thông tin và Thuật ngữ về Mạng
179
21
Các khái niệm và Thuật ngữ về Mạng Không dây 21
Thuật ngữ Bảo mật 21
Xác thực và mã hóa 21
Hầu hết các mạng không dây sử dụng một số loại thiết lập bảo mật. Các thiết lập bảo mật xác định xác thực (cách thiết bị tự xác định với mạng) và mã hóa (cách dữ liệu được mã hóa khi được gửi trên mạng). Nếu bạn không chỉ định chính xác các tùy chọn này khi đặt cấu hình máy không dây của Brother, máy sẽ không thể kết nối với mạng không dây. Đảm bảo bạn đặt cấu hình cẩn thận các tùy chọn này.
Phương pháp xác thực và mã hóa cho mạng không dây cá nhân 21
Mạng không dây cá nhân là mạng nhỏ, ví dụ như sử dụng máy của bạn trong mạng không dây tại nhà mà không cần hỗ trợ IEEE 802.1x.
Để sử dụng máy của bạn trong mạng không dây được hỗ trợ IEEE 802.1x, hãy xem Phương pháp xác thực và Mã hóa cho mạng không dây doanh nghiệp ở trang 181.
Phương pháp xác thực 21
Hệ thống mở
Thiết bị không dây được phép truy cập mạng mà không cần xác thực.
Khóa được chia sẻ
Khóa bí mật được xác định trước được chia sẻ với tất cả thiết bị sẽ truy cập mạng không dây.
Máy không dây Brother sử dụng khóa WEP làm khóa được xác định trước.
WPA-PSK
Bật Khóa được chia sẻ trước Truy cập Wi-Fi được Bảo vệ (WPA-PSK), tùy chọn này cho phép máy không dây Brother liên kết với các điểm truy cập bằng TKIP cho WPA-PSK.
WPA2-PSK
Bật Khóa được chia sẻ trước Truy cập Wi-Fi được Bảo vệ (WPA2-PSK), tùy chọn này cho phép máy không dây Brother liên kết với các điểm truy cập bằng AES cho WPA2-PSK (WPA-Cá nhân).
WPA/WPA2-PSK
Bật Khóa được chia sẻ trước Truy cập Mạng không dây được Bảo vệ (WPA-PSK/WPA2-PSK), tùy chọn này cho phép máy không dây Brother liên kết với các điểm truy cập bằng TKIP cho WPA-PSK hoặc AES cho WPA-PSK và WPA2-PSK (WPA-Cá nhân).
Phương pháp mã hóa 21
Không
Không sử dụng phương pháp mã hóa nào.
WEP
Khi sử dụng WEP (Bảo mật Tương đương Có dây), dữ liệu được truyền và nhận cùng với khóa bảo mật.

Thông tin và Thuật ngữ về Mạng
180
21
TKIP
TKIP (Giao thức Tích hợp Khóa theo Thời gian) cung cấp kết hợp khóa cho mỗi gói, một cơ chế cấp lại khóa và kiểm tra tích hợp tin nhắn.
AES
Tiêu chuẩn Mã hóa Nâng cao (AES) cung cấp bảo vệ dữ liệu mạnh hơn bằng mã hóa khóa-đối xứng.
Khóa mạng 21
Hệ thống mở/Khóa được chia sẻ với WEP
Khóa này là giá trị 64 bit hoặc 128 bit phải được nhập vào ở định dạng ASCII hoặc thập lục phân.
• 64 (40) bit ASCII:
Sử dụng năm ký tự văn bản. Ví dụ: “WSLAN” (phân biệt chữ hoa chữ thường)
• 64 (40) bit thập lục phân:
Sử dụng 10 chữ số của dữ liệu thập lục phân. Ví dụ: “71f2234aba”
• 128 (104) bit ASCII:
Sử dụng 13 ký tự văn bản. Ví dụ: “Wirelesscomms” (phân biệt chữ hoa chữ thường)
• 128 (104) bit thập lục phân:
Sử dụng 26 chữ số của dữ liệu thập lục phân. Ví dụ “71f2234ab56cd709e5412aa2ba”
WPA-PSK/WPA2-PSK và TKIP hoặc AES, WPA2 với AES
Sử dụng Khóa Chia sẻ Trước (PSK) dài 8 ký tự trở lên, tới tối đa 63 ký tự.
Khi cài [Chế độ Giao tiếp] ở [Dạng Ad-hoc]
Phương pháp Xác thực Chế độ Mã hóa
Hệ thống mở Không
WEP
Khi cài [Chế độ Giao tiếp] ở [Cơ sở hạ tầng]
Phương pháp Xác thực Chế độ Mã hóa
Hệ thống mở Không
WEP
Xác thực Khóa Công khai WEP
WPA-PSK TKIP
WPA2-PSK AES
WPA/WPA2-PSK TKIP
AES

Thông tin và Thuật ngữ về Mạng
181
21
Phương pháp xác thực và Mã hóa cho mạng không dây doanh nghiệp 21
Mạng không dây doanh nghiệp là mạng lớn có hỗ trợ IEEE 802.1x. Nếu bạn đặt cấu hình máy của bạn trong mạng không dây được hỗ trợ IEEE 802.1x, bạn có thể sử dụng các phương pháp xác thực và mã hóa:
Phương pháp xác thực 21
LEAP (Dành cho mạng không dây)
Cisco LEAP (Giao thức Xác thực Mở rộng và Nhẹ) do Cisco Systems, Inc. phát triển đồng thời sử dụng mật khẩu và ID người dùng để xác thực.
EAP-FAST
EAP-FAST (Giao thức Xác thực Mở rộng-Xác thực Linh hoạt qua Hầm Bảo mật) đã được Cisco Systems, Inc. phát triển đồng thời sử dụng mật khẩu và ID người dùng để xác thực cũng như thuật toán khóa đối xứng để đạt được quy trình xác thực đi qua bằng đường hầm.
Máy hỗ trợ các phương pháp xác thực bên trong sau:
• EAP-FAST/KHÔNG
• EAP-FAST/MS-CHAPv2
• EAP-FAST/GTC
PEAP
PEAP (Giao thức Xác thực Mở rộng được Bảo vệ) đã được Microsoft Corporation, Cisco Systems và Bảo mật RSA phát triển. PEAP tạo ra hầm SSL được mã hóa (Lớp Cổng Bảo mật)/TLS (Bảo mật Lớp Truyền tải) giữa máy khách và máy chủ xác thực để gửi ID người dùng và mật khẩu. PEAP cung cấp xác thực lẫn nhau giữa máy chủ và máy khách.
Máy hỗ trợ các phương pháp xác thực bên trong sau:
• PEAP/MS-CHAPv2
• PEAP/GTC
EAP-TTLS
EAP-TTLS (Bảo mật Lớp Truyền tải được đi qua bằng đường Hầm của Giao thức Xác thực Mở rộng) đã được Funk Software và Certicom phát triển. EAP-TTLS tạo ra hầm SSL mã hóa tương tự tới PEAP, giữa máy khách và máy chủ xác thực để gửi ID người dùng và mật khẩu. EAP-TTLS cung cấp xác thực lẫn nhau giữa máy chủ và máy khách.
Máy hỗ trợ các phương pháp xác thực bên trong sau:
• EAP-TTLS/CHAP
• EAP-TTLS/MS-CHAP
• EAP-TTLS/MS-CHAPv2
• EAP-TTLS/PAP
EAP-TLS
EAP-TLS (Bảo mật Lớp Truyền tải của Giao thức Xác thực Mở rộng) cần xác thực chứng chỉ kỹ thuật số tại cả máy khách và máy chủ xác thực.

Thông tin và Thuật ngữ về Mạng
182
21
Phương pháp mã hóa 21
TKIP
TKIP (Giao thức Tích hợp Khóa theo Thời gian) cung cấp kết hợp khóa cho mỗi gói, một cơ chế cấp lại khóa và kiểm tra tích hợp tin nhắn.
AES
Tiêu chuẩn Mã hóa Nâng cao (AES) cung cấp bảo vệ dữ liệu mạnh hơn bằng mã hóa khóa-đối xứng.
CKIP
Giao thức Tích hợp Khóa ban đầu cho LEAP của Cisco Systems, Inc.
Khi cài [Chế độ Giao tiếp] ở [Cơ sở hạ tầng]
Phương pháp Xác thực Chế độ Mã hóa
LEAP CKIP
EAP-FAST/KHÔNG TKIP
AES
EAP-FAST/MS-CHAPv2 TKIP
AES
EAP-FAST/GTC TKIP
AES
PEAP/MS-CHAPv2 TKIP
AES
PEAP/GTC TKIP
AES
EAP-TTLS/CHAP TKIP
AES
EAP-TTLS/MS-CHAP TKIP
AES
EAP-TTLS/MS-CHAPv2 TKIP
AES
EAP-TTLS/PAP TKIP
AES
EAP-TLS TKIP
AES

Thông tin và Thuật ngữ về Mạng
183
21
ID Người dùng và mật khẩu 21
Các phương pháp bảo mật sau hỗ trợ ID người dùng có độ dài không quá 64 ký tự và mật khẩu có độ dài không quá 32 ký tự:
LEAP
EAP-FAST
PEAP
EAP-TTLS
EAP-TLS (Đối với ID người dùng)

184
22
22
Quy trình Chung cho Chức năng P-touch Template 22
Quy trình chung để sử dụng chức năng của P-touch Template được mô tả bên dưới.
Để biết thêm thông tin về chỉ định các thiết lập khác nhau, hãy xem In nhãn bằng P-touch Template ở trang 66.
Trước khi kết nối máy quét mã vạch với máy in nhãn P-touch này, hãy nhớ thiết lập của máy quét mã vạch khớp với thiết lập trong công cụ Thiết lập P-touch Template được chỉ định trong khi chuẩn bị. Để biết thêm thông tin, hãy xem Chuẩn bị ở trang 67.
a Sử dụng P-touch Editor để tạo mẫu và sau đó truyền mẫu sang máy.
b Kết nối máy quét mã vạch với máy.
c Quét mã vạch “Lệnh với P-touch template”.Điều này cho phép thiết lập được chỉ định hoặc xóa thiết lập trước.
d Quét mã vạch “Thiết lập cơ bản”.Chỉ định số bản sao.
e Chỉ định thiết lập thích hợp (A, B hoặc C).
A. In Mẫu Chuẩn 22
1 Quét mã vạch “Đặt trước số mẫu”.
B. In Mẫu Nâng cao 22
1 Quét mã vạch “Chọn mã vạch mẫu” và sau đó quét mã vạch trong “Để nhập số”.
2 Quét mã vạch có dữ liệu mà bạn muốn sử dụng hoặc sao chép.
3 Quét mã vạch “Bắt đầu in”.
C. In Tra cứu Cơ sở dữ liệu 22
1 Quét mã vạch “Chọn mã vạch mẫu” và sau đó quét mã vạch trong “Để nhập số”.
2 Quét mã vạch khóa cho dữ liệu cơ sở dữ liệu.
3 Quét mã vạch “Dấu tách”.
4 Quét mã vạch “Bắt đầu in”.
f Nhãn đã chỉ định được in.
Danh sách Mã vạch cho Chức năng P-touch Template 22

Danh sách Mã vạch cho Chức năng P-touch Template
185
22
Danh sách Mã vạch để Chỉ định Thiết lập 22
Đây là các mã vạch để chỉ định thiết lập được sử dụng trong In nhãn bằng P-touch Template ở trang 66.
Lưu ý• Khi sử dụng mã vạch trong danh sách này, cài “Kích hoạt để In P-touch Template” và “Ký tự Tiền tố Lệnh”
về thiết lập ban đầu trong công cụ Thiết lập P-touch Template.
• Khi in mã vạch được quét để in nhãn, hãy in mã vạch ở độ phân giải cao.
• Có thể các mã vạch mẫu này không đọc được bình thường, tùy vào chất lượng của bản in ra.
Lệnh P-touch template (bắt đầu + bắt đầu chỉ định thiết lập)
Thiết lập cơ bản
Bật tự động cắt 22 Tắt tự động cắt 22
Bật cắt bế 22 Tắt cắt bế 22
Bật in theo chuỗi 22 Tắt in theo chuỗi 22
Bật in đối xứng 22 Tắt in đối xứng 22
Số bản sao 22

Danh sách Mã vạch cho Chức năng P-touch Template
186
22
Để nhập số 1
Đặt trước số mẫu
1 22 2 22
3 22 4 22
5 22 6 22
7 22 8 22
9 22 0 22
00 22
Đặt trước mẫu 1 22 Đặt trước mẫu 2 22
Đặt trước mẫu 3 22 Đặt trước mẫu 4 22

Danh sách Mã vạch cho Chức năng P-touch Template
187
22
1 Thiết lập này được sử dụng khi chỉ định số bản sao được in và khi chọn số mẫu.Quét mã vạch để chỉ định số có ba chữ số, như [0][0][7] hoặc [0][1][5]. Cài đặt được tự động áp dụng khi ba chữ số đã được chỉ định.Để thay đổi thiết lập, quét lại mã vạch “Số bản sao” khi thay đổi số bản sao hoặc quét lại mã vạch “Chọn mẫu” khi thay đổi số mẫu và sau đó quét mã vạch cho số có ba chữ số mới.
Đặt trước mẫu 5 22 Đặt trước mẫu 6 22
Đặt trước mẫu 7 22 Đặt trước mẫu 8 22
Đặt trước mẫu 9 22 Đặt trước mẫu 10 22
Chọn mẫu Số bản sao được đánh số tự động
Dấu tách Bắt đầu dữ liệu mẫu
Bắt đầu in
^NN
^ID

188
23
23
Máy in nhãn P-touch có thể được cấp nguồn bằng bộ nguồn AC (được bao gồm) hoặc pin sạc Li-ion (tùy chọn: PA-BT-4000LI). Sử dụng nguồn điện thích hợp với mục đích sử dụng của bạn.
Khi lắp pin sạc Li-ion, bạn có thể sử dụng máy ở các vị trí không có nguồn điện AC.
Pin được sạc lại bằng bộ nguồn AC khi pin và đế pin được gắn vào máy.
Lắp pin sạc Li-ion 23
a Ngắt kết nối bộ nguồn AC và sau đó gắn đế pin (tùy chọn: PA-BB-002) vào máy. Để biết thêm thông tin về cách lắp đế pin, hãy xem hướng dẫn.
b Mở nắp pin phía dưới đáy máy.
c Lắp pin vào ngăn chứa pin.
d Đóng nắp pin.
Lưu ýĐiện áp được cung cấp bởi pin sạc Li-ion dao động. Tốc độ in cũng có thể dao động tùy thuộc vào điện áp.
Sử dụng đế pin/pin sạc Li-ion (Tùy chọn: PA-BT-4000LI/PA-BB-002) 23

Sử dụng đế pin/pin sạc Li-ion (Tùy chọn: PA-BT-4000LI/PA-BB-002)
189
23
Tháo pin sạc Li-ion 23
Nhấn và giữ nút (Nguồn) để tắt máy.
Tháo nắp pin và pin, sau đó lắp lại nắp pin.
CẨN TRỌNGNếu khó tháo pin sạc, hãy lật máy với nắp pin được tháo có thể làm pin sạc rơi ra. Hãy lưu ý việc này không được gây ra thương tích nào.

Sử dụng đế pin/pin sạc Li-ion (Tùy chọn: PA-BT-4000LI/PA-BB-002)
190
23
Sạc pin sạc Li-ion 23
Lưu ý• Trước khi sử dụng, hãy sạc đầy pin.
• Có thể cần tối đa ba giờ để sạc đầy pin.
a Hãy nhớ lắp pin vào máy.
b Sử dụng bộ nguồn AC và dây cấp điện để kết nối máy với ổ cắm điện.
Nhấn nút (Nguồn) để bật máy nếu chưa nhấn.Đèn báo (Pin) sáng màu cam trong khi sạc và sẽ tắt khi pin được sạc đầy.
1 Bộ nguồn AC
2 Dây cấp điện
Lưu ý• Ngay cả khi máy đã được tắt trong khi sạc, quá trình sạc sẽ tiếp tục cho tới khi pin đã được sạc đầy.
• Nếu máy được bật khi đã lắp pin sạc Li-ion và bộ nguồn AC được kết nối với ổ cắm điện, pin sẽ được sạc lại. Tuy nhiên, khi bật máy, thậm chí sau khi pin sạc đã được sạc, lượng sạc pin sẽ được sử dụng, khiến cho pin chưa đầy hoàn toàn vào lần tiếp theo khi sử dụng máy. Chúng tôi khuyên bạn nên tắt máy trong khi sạc pin.
• Mặc dù quá trình sạc dừng nếu máy được sử dụng để in, nạp hoặc thực hiện hoạt động khác nhưng sạc sẽ tự động bắt đầu lại sau khi hoạt động được hoàn thành nếu chưa sạc xong.
12

Sử dụng đế pin/pin sạc Li-ion (Tùy chọn: PA-BT-4000LI/PA-BB-002)
191
23
Dừng sạc pin sạc Li-ion 23
Để dừng sạc pin, hãy ngắt kết nối bộ chuyển nguồn AC.
Lưu ý khi sử dụng pin sạc Li-ion 23
Trước khi sử dụng, hãy sạc đầy pin. Không sử dụng pin nếu chưa được sạc đầy.
Phải sạc pin trong môi trường có nhiệt độ từ 0 đến 40 °C, nếu không pin sẽ không sạc và đèn báo (Pin) sẽ vẫn sáng. Nếu quá trình sạc dừng lại do nhiệt độ môi trường quá thấp hoặc quá cao thì hãy
đặt máy trong môi trường có nhiệt độ từ 0 đến 40 °C và thử sạc lại.
Nếu máy được sử dụng để in, nạp nhãn hoặc thực hiện hoạt động khác khi cả pin được lắp và bộ nguồn AC được kết nối, đèn báo (Pin) có thể tắt và quá trình sạc có thể dừng ngay cả khi pin chưa được sạc đầy.
Đặc điểm của pin sạc Li-ion 23
Để đảm bảo hiệu quả cao nhất và tuổi thọ dài nhất cho pin:
Không sử dụng hoặc cất trữ pin ở vị trí tiếp xúc với nhiệt độ cực thấp hoặc cực cao bởi vì pin có thể nhanh hết điện hơn. Điều này có thể xảy ra khi sử dụng pin sạc Li-ion có mức sạc cao (được sạc 90 % trở lên) ở nơi tiếp xúc với nhiệt độ cao.
Tháo pin khi cất trữ máy trong thời gian dài.
Cất trữ pin có mức sạc dưới 50 % ở nơi khô ráo, thoáng mát, tránh ánh nắng trực tiếp.
Cứ sáu tháng một lần, sạc lại pin nếu pin được cất trữ trong thời gian dài.
Nếu bạn chạm vào một bộ phận của máy trong khi pin Li-ion đang sạc, bộ phận đó của máy có thể cho cảm giác ấm. Điều này là bình thường và có thể sử dụng máy một cách an toàn. Tuy nhiên, nếu máy trở nên quá nóng, hãy ngưng sử dụng.

Sử dụng đế pin/pin sạc Li-ion (Tùy chọn: PA-BT-4000LI/PA-BB-002)
192
23
Thông số kỹ thuật của Sản phẩm 23
Pin Li-ion có thể sạc lại 23
Kích thước: khoảng 74 (R) × 86 (D) × 32 (C) mm
Trọng lượng: khoảng 0,240 kg
Điện áp: 14,4 V
Công suất: 1800 mAh
Chu kỳ sạc/xả: khoảng 300 lần
Thời gian sạc: khoảng 3 giờ
Đế Pin 23
Kích thước: khoảng 118 (R) × 192 (D) × 78 (C) mm
Trọng lượng: khoảng 0,332 kg
Dòng điện sạc: 1000 mA
Điện áp sạc: 16,4 V

193
24
24
Bảng cảm ứng tùy chọn (TDU) là một thiết bị hoạt động bằng bảng cảm ứng được thiết kế để gắn vào máy in nhãn P-touch. Vì có thể nhấn các phím trên bảng cảm ứng để thực hiện thao tác, nhãn có thể được in và các thiết lập khác nhau có thể được chỉ định mà không cần kết nối máy tính.
Để biết thêm thông tin về cách lắp màn hình bảng cảm ứng, hãy tham khảo Hướng dẫn cài đặt nhanh.
Mô tả chung 24
1 LCD
Lưu ýHình dán bảo vệ bằng nhựa trong được đặt trên LCD trong khi sản xuất và vận chuyển. Chúng tôi khuyên bạn nên bóc hình dán này trước khi sử dụng.
2 Bảng cảm ứng
3 Nắp bảng TDU
Sử dụng Màn hình Bảng Cảm ứng (Tùy chọn: PA-TDU-003) (Chỉ dành cho P950NW) 24
1
2
3

Sử dụng Màn hình Bảng Cảm ứng (Tùy chọn: PA-TDU-003) (Chỉ dành cho P950NW)
194
24
LCD 24
Nâng LCD và sau đó điều chỉnh tới một góc sao cho nhìn rõ màn hình. Nếu màn hình tối và khó đọc, đèn nền có thể được bật. Để biết thêm thông tin, hãy xem Chỉ định Thiết lập từ Màn hình Bảng Cảm ứng ở trang 201.
Màn hình Chính 24
Khi máy được bật, màn hình chính xuất hiện.
1 Số và tên mẫuHiển thị số và tên của mẫu được chọn.
2 Thời gian và ngàyHiển thị ngày và giờ hiện tại. Để biết thêm thông tin về cách đặt đồng hồ, hãy xem Đặt Ngày và Giờ ở trang 203.
3 Đèn báo chỉnh sửa mẫu
xuất hiện khi bạn chỉnh sửa mẫu bằng màn hình bảng cảm ứng.
4 Hiển thị mức pinCho biết lượng pin còn lại khi pin sạc Li-ion tùy chọn đang được sử dụng.Nếu bạn tiếp tục sử dụng máy trong khi pin sắp hết, thông báo “Battery Empty” (Pin hết kiệt) xuất hiện và máy hết năng lượng ngay cả khi đang in.
: Sạc đầy
: Một nửa
: Sắp hết
: Hết kiệt
: Đang sạc
5 Đèn báo Mạng LAN không dây
Cho biết trạng thái của kết nối LAN Không dây bằng bốn cấp ( , , , ). ( xuất hiện khi không có kết nối.)
6 Đèn báo Bluetooth
xuất hiện khi máy được kết nối bằng Bluetooth.
7 Hiển thị loại nhãnCho biết loại nhãn được cài đặt trong máy.
12
3 4 5 6 7 8

Sử dụng Màn hình Bảng Cảm ứng (Tùy chọn: PA-TDU-003) (Chỉ dành cho P950NW)
195
24
8 Thiết lập bảng cảm ứngHiển thị màn hình bảng cảm ứng đã được đặt cho bảng cảm ứng A hoặc B.
: Panel điều khiển cơ bản (A)
: Bảng một lần chạm (B)

Sử dụng Màn hình Bảng Cảm ứng (Tùy chọn: PA-TDU-003) (Chỉ dành cho P950NW)
196
24
Bảng Cảm ứng 24
Có hai màn hình bảng cảm ứng: panel điều khiển cơ bản (A) và bảng một lần chạm (B). Có thể được chọn để sử dụng.
Nhấn một phím trên màn hình bảng cảm ứng để thực hiện thao tác.
Nếu bố cục nhãn đã được gán trước cho một phím trên bảng một lần chạm, bạn có thể in nhãn bằng cách nhấn phím của nhãn tương ứng.
Quan trọngKhông nhấn vào bảng cảm ứng bằng vật sắc. Nếu không bảng cảm ứng có thể bị hỏng.
Panel điều khiển cơ bản (A) 24
Bảng một lần chạm (B) 24
1 (phím thiết lập)Cho phép bạn chỉ định thiết lập cho các tham số khác nhau.
2 Esc (phím escape)Quay lại thao tác trước. Nhấn giữ phím này ít nhất một giây sẽ quay lại màn hình chính.
12
7
8
34
65
9
45
312

Sử dụng Màn hình Bảng Cảm ứng (Tùy chọn: PA-TDU-003) (Chỉ dành cho P950NW)
197
24
3 a / b / d / cThay đổi nội dung được hiển thị hoặc tăng/giảm giá trị. Nhấn giữ nhanh phím này sẽ thay đổi nội dung được hiển thị hoặc tăng/giảm 10 giá trị.
4 Phím PRINT (In)In nhãn.
5 Phím OKÁp dụng thao tác hoặc thiết lập.
6 (phím quản trị viên)Chỉ định thiết lập cơ bản để sử dụng màn hình bảng cảm ứng.
7 (phím tìm kiếm)Hiển thị nội dung của mẫu đã chọn. Nội dung của cơ sở dữ liệu được liên kết với mẫu cũng có thể được chọn.
8 Phím sốNhập số mẫu hoặc số bản ghi cơ sở dữ liệu. Các phím này cũng có thể được sử dụng để chỉnh sửa giá trị trong bố cục nhãn.
9 Các phím một lần chạmChọn nhãn cần in.
Lưu ýTên bảng cảm ứng (A hoặc B) được in ở góc trên bên phải của bảng cảm ứng. Đảm bảo tên bảng cảm ứng được chỉ định xuất hiện trong màn hình chính trên LCD, khớp với tên của bảng cảm ứng mà bạn đang sử dụng.
Thay thế Bảng Cảm ứng 24
a Nâng LCD.
b Nhấn nút mở nắp và nâng nắp ngăn chứa hộp nhãn để mở.

Sử dụng Màn hình Bảng Cảm ứng (Tùy chọn: PA-TDU-003) (Chỉ dành cho P950NW)
198
24
c Nắp bảng TDU được lắp bằng bốn tab. Sử dụng móng tay hoặc tua vít có rãnh để đẩy bốn tab ra ngoài như hiển thị trong hình minh họa và tháo nắp bảng TDU.
d Đặt bảng cảm ứng (1) mà bạn muốn và sau đó là tấm bảo vệ trong suốt (2) lên ngăn chứa bảng cảm ứng (3).
Quan trọngVì vật liệu lạ như bụi bị mắc giữa bảng cảm ứng, tấm bảo vệ và ngăn chứa bảng cảm ứng có thể làm hỏng, đảm bảo không có vật liệu lạ.
3
2
1

Sử dụng Màn hình Bảng Cảm ứng (Tùy chọn: PA-TDU-003) (Chỉ dành cho P950NW)
199
24
e Lắp bốn tab trên nắp bảng TDU vào các khe như được hiển thị trong hình minh họa cho tới khi các tab được khóa vào vị trí.
Quan trọngKhi bảng cảm ứng được thay thế, thiết lập cho màn hình bảng cảm ứng có thể bị thay đổi. Để biết thêm thông tin, hãy xem Chọn Bảng Cảm ứng ở trang 213.

Sử dụng Màn hình Bảng Cảm ứng (Tùy chọn: PA-TDU-003) (Chỉ dành cho P950NW)
200
24
In Bằng Màn hình Bảng Cảm ứng 24
Làm theo quy trình bên dưới để in bằng màn hình bảng cảm ứng.
1. Chuẩn bị.
Kết nối máy với máy tính và sau đó cài đặt phần mềm và trình điều khiển máy in. (Xem Cài đặt Trình điều khiển Máy in và Phần mềm ở trang 8.)
Cài đặt phương tiện trong máy. (Xem Lắp hộp nhãn ở trang 5.)
2. Thiết kế một nhãn.
Từ máy tính, sử dụng P-touch Editor để tạo mẫu hoặc bố cục (trang 205).
3. Truyền bố cục nhãn sang máy.
Sử dụng P-touch Transfer Manager để truyền mẫu hoặc bố cục từ máy tính sang máy (trang 211).
4. In nhãn.
Sử dụng bảng cảm ứng của màn hình bảng cảm ứng để in nhãn (trang 216).

Sử dụng Màn hình Bảng Cảm ứng (Tùy chọn: PA-TDU-003) (Chỉ dành cho P950NW)
201
24
Thiết lập Màn hình Bảng Cảm ứng 24
Có thể chỉ định thiết lập cho màn hình bảng cảm ứng bằng bảng cảm ứng hoặc Công cụ Thiết lập Máy in trên máy tính được kết nối với máy. Để biết thêm thông tin về kết nối máy tính và chỉ định thiết lập, xem Các thiết lập thiết bị cho Windows® ở trang 44.
Chỉ định Thiết lập từ Màn hình Bảng Cảm ứng 24
Nhấn [ ] (phím thiết lập) hoặc [ ] (phím quản trị viên) để hiển thị màn hình menu. Nhấn [a] hoặc [b] để chọn tham số và sau đó nhấn [OK].
1 Thanh cuộn cho biết tham số đầu tiên với mũi tên lên và tham số cuối cùng với mũi tên xuống. Nếu tham số cuối cùng được chọn, nhấn [b] sẽ cuộn tới tham số đầu tiên. Nếu tham số đầu tiên được chọn, nhấn [a] sẽ cuộn tới tham số cuối cùng.
2 Tham số hiện được chọn sẽ được tô sáng.
Khi màn hình bảng cảm ứng được lắp vào máy, các thiết lập sau có thể được chỉ định:
Phím Tham số Thiết lập Mô tả
(phím thiết lập)
Confirm Print (Xác nhận In)
On/Off (Bật/Tắt) Chọn thông báo có xuất hiện trước khi in, để bạn xác nhận số bản sao không.
Cut Option (Tùy chọn Cắt)
FullCut/HalfCut/Chain (Cắt hoàn toàn/Cắt một nửa/In theo chuỗi)
Chọn phương pháp cắt khi in.
Backlight (Đèn nền) On/Off (Bật/Tắt) Chọn có bật đèn nền LCD không.
LCD Contrast (Độ tương phản LCD)
+2/+1/0/-1/-2 Đặt độ tương phản LCD.
Beeper (Tiếng bíp) On/Off (Bật/Tắt) Chọn máy có kêu bíp khi nhấn phím bảng cảm ứng không.
Set Panel (Đặt Bảng) A/B Chọn bảng cảm ứng mà bạn muốn sử dụng.
(phím quản trị
viên) 1
Setup(Cài đặt)
Keys Function (Chức năng Phím)
Template/Database (Mẫu/Cơ sở dữ liệu)
Chọn loại dữ liệu được gán cho phím trong bảng một lần chạm. Để gán mẫu, chọn [Template] (Mẫu). Để chỉ định cơ sở dữ liệu được liên kết với một mẫu, hãy chọn [Database] (Cơ sở dữ liệu).
Serialize Mode (Chế độ Đánh số tự động)
Cont From Last/From Starting# (Tiếp tục Từ số Sau cùng/Từ Số Bắt đầu)
Chọn có đánh số tự động từ số sau cùng được in không.
Default Print# (In số Mặc định)
1–999 Đặt số bản sao mặc định xuất hiện khi in.
21

Sử dụng Màn hình Bảng Cảm ứng (Tùy chọn: PA-TDU-003) (Chỉ dành cho P950NW)
202
24
(phím quản trị
viên) 1
(tiếp tục)
Setup (Cài đặt)
(tiếp tục)
Set Clock (Đặt Đồng hồ)
Mặc định: 2013/01/01 <24> 00:00
Đặt ngày và giờ cho màn hình bảng cảm ứng.
Time&Date Form (Biểu mẫu Giờ&Ngày)
Date Format (Định dạng Ngày): 1/31/2099, 01/31/2099, 31/1/2099, 31/01/2099, 31.1.2099, 31.01.2099, 31-1-2099, 31-01-2099, 2099/1/31, 2099/01/31, 2099-1-31, 2099-01-31
Đặt định dạng ngày cho đồng hồ.
Time Format (Định dạng Giờ): 01:59(24), 1:59(24), 1:59SA, 01:59SA
Đặt định dạng thời gian cho đồng hồ.
Language (Ngôn ngữ)
Dansk/Deutsch/English/Español/Français/Italiano/Nederlands/Norsk/Português/Suomi/Svenska/
Chọn ngôn ngữ của màn hình bảng cảm ứng.
Unit (Đơn vị) inch/mm Chọn đơn vị đo cho thiết lập đã hiển thị.
Print# (In số) From Starting#/Cont From Last (Từ Số Bắt đầu/Tiếp tục từ Số Sau cùng)
Chọn số bản sao được đặt từ TDU có vẫn được đặt sau khi số bản sao được in không.
Thiết lập TDU này được áp dụng cho tới khi máy tắt.
DB search (Tìm kiếm DB)
By Line#/By Data (Theo Số Dòng/Theo Dữ liệu)
Khi sử dụng mẫu cùng với cơ sở dữ liệu được liên kết, hãy chọn có tìm kiếm bản ghi cơ sở dữ liệu theo số dòng hoặc theo dữ liệu hay không.
Security (Bảo mật)
Disable Edit (Vô hiệu hóa Chỉnh sửa)
On/Off (Bật/Tắt) Chọn có thể chỉnh sửa bố cục nhãn hay không.
Lock Settings (Thiết lập Đồng hồ)
On/Off (Bật/Tắt) Cho phép hoặc vô hiệu thay đổi thiết lập cho [ ] (phím thiết lập).
Admin Password (Mật khẩu Quản trị viên)
On/Off (Bật/Tắt) Đặt quyền truy cập mật khẩu cho [ ] (phím quản trị viên).
Enter Password (Nhập Mật khẩu): **** (4 chữ số)
Nhập mật khẩu gồm 4 chữ số.
Configuration (Cấu hình) Printer (Máy in)/ProgVer/FontVer/Memory (Bộ nhớ)/PrnDist/PrnCnt/FCutCnt/HCutCnt
Hiển thị tên kiểu model, phiên bản firmware, phiên bản phông chữ và lượng bộ nhớ tích hợp cùng các thông tin tương tự.
Phím Tham số Thiết lập Mô tả

Sử dụng Màn hình Bảng Cảm ứng (Tùy chọn: PA-TDU-003) (Chỉ dành cho P950NW)
203
24
1 Chỉ có thể truy cập [ ] (phím quản trị viên) khi bảng cảm ứng A (panel điều khiển cơ bản) được đặt.
Lưu ý• Một số thiết lập có thể khác nhau tùy vào firmware (phần mềm máy).
• Để đặt lại thiết lập, sử dụng [Các thiết lập thiết bị] trong Công cụ Thiết lập Máy in để đưa tất cả thiết lập
về thiết lập ban đầu. Để biết thêm thông tin, hãy xem Các thiết lập thiết bị cho Windows® ở trang 44.
Đặt Ngày và Giờ 24
Điều chỉnh đồng hồ theo giờ và ngày hiện tại được hiển thị trên màn hình chính.
a Nhấn [ ] (phím quản trị viên).
b Nhấn [b], chọn [Setup] (Cài đặt) và sau đó nhấn [OK].
c Nhấn [b], chọn [Set Clock] (Cài Đồng hồ) và sau đó nhấn [OK]. Màn hình thiết lập đồng hồ xuất hiện.
d Nhấn phím số để chỉ định hai chữ số sau cùng của năm, hai chữ số cho tháng và hai chữ số cho ngày.Để có ngày 1 tháng 12 năm 2016, nhấn [1] [6] [1] [2] [0] [1].
e Nhấn [a] hoặc [b] để chọn SA, CH hoặc 24 và sau đó nhấn các phím số để chỉ định hai chữ số, mỗi chữ số cho giờ và phút.Để nhập 2:45 ở định dạng SA/CH, nhấn [b] để chọn [PM] (CH) và sau đó nhấn [c], sau đó [0] [2] [4] [5].
f Nhấn [OK]. Màn hình chính xuất hiện, giờ và ngày được chỉ định được hiển thị.
(phím quản trị
viên) 1
(tiếp tục)
Network (Mạng)
LAN IP Address/Subnet Mask/Gateway (Địa chỉ IP/Mặt nạ Mạng con/Cổng)
Hiển thị thiết lập mạng.
WLAN IP Address/Subnet Mask/Gateway/Status/Signal/Channel/SSID/Comm.Mode/Infrastructure Mode (Địa chỉ IP/Mặt nạ Mạng con/Cổng/Trạng thái/Tín hiệu/Kênh/SSID/Chế độ Giao tiếp/Chế độ cơ sở hạ tầng)
Wdirect Device Name/SSID/IP Address/Password/Status/Signal/Channel/WirelessDirect Mode (Tên Thiết bị/SSID/Địa chỉ IP/Mật khẩu/Trạng thái/Tín hiệu/Kênh/ Chế độ WirelessDirect)
Phím Tham số Thiết lập Mô tả

Sử dụng Màn hình Bảng Cảm ứng (Tùy chọn: PA-TDU-003) (Chỉ dành cho P950NW)
204
24
Lưu ýCó thể thay đổi định dạng cho giờ và ngày: Nhấn [ ] (phím quản trị), chọn [Setup] (Cài đặt), sau đó [Time&Date Form] (Biểu mẫu Giờ và Ngày) từ tham số và sau đó chỉ định thiết lập cho [Date Format] (Định dạng Ngày) và [Time Format] (Định dạng Giờ).
Đặt Mật khẩu Quản trị viên 24
Không thể truy cập dễ dàng mật khẩu có thể được đặt để thiết lập cơ bản được chỉ định bằng cách nhấn [ ] (phím quản trị viên). Nếu mật khẩu được đặt, mỗi lần [ ] (phím quản trị viên) được nhấn, một mật khẩu phải được nhập. Quyền truy cập vào các tham số này có thể bị hạn chế bằng cách đặt mật khẩu.
a Nhấn [ ] (phím quản trị viên).
b Nhấn [b], chọn [Security] (Bảo mật) và sau đó nhấn [OK].
c Nhấn [b], chọn [Admin Password] (Mật khẩu Quản trị viên) và sau đó nhấn [OK].
d Nhấn [b], chọn [On] (Bật) và sau đó nhấn [OK].Màn hình nhập mật khẩu xuất hiện.
e Nhập mật khẩu gồm 4 chữ số và sau đó nhấn [OK].Mật khẩu được đặt.
Lưu ý• Tham số này chỉ có thể truy cập khi bảng cảm ứng A (panel điều khiển cơ bản) được đặt.
• Sau khi mật khẩu đã được đặt, màn hình nhập mật khẩu xuất hiện khi [ ] (phím quản trị viên) được nhấn. Nhập mật khẩu gồm 4 chữ số được chỉ định và sau đó nhấn [OK].
• Để hủy thiết lập mật khẩu, nhấn [ ] (phím quản trị viên), nhập mật khẩu để hiển thị tham số và sau đó đặt [Admin Password] (Mật khẩu Quản trị viên) thành [Off] (Tắt).
• Nếu bạn không nhớ mật khẩu, sử dụng [Các thiết lập thiết bị] trong Công cụ Thiết lập Máy in để đưa tất cả thiết lập về thiết lập ban đầu hoặc chỉ định lại mật khẩu và áp dụng mật khẩu đó. Để biết thêm thông
tin, hãy xem Các thiết lập thiết bị cho Windows® ở trang 44.

Sử dụng Màn hình Bảng Cảm ứng (Tùy chọn: PA-TDU-003) (Chỉ dành cho P950NW)
205
24
Tạo Bố cục Nhãn (Chỉ dành cho Windows®) 24
Từ máy tính, sử dụng P-touch Editor để tạo mẫu hoặc bố cục. Để biết thêm thông tin về cách sử dụng, hãy xem Cách Sử dụng P-touch Editor ở trang 102.
Tạo Mẫu 24
Mẫu nhãn
a Khởi động P-touch Editor.
Đối với Windows Vista® / Windows® 7 / Windows Server® 2008 / Windows Server® 2008 R2:
Từ nút Bắt đầu, nhấp vào [Tất cả chương trình] - [Brother P-touch] - [P-touch Editor 5.1] hoặc nhấp đúp vào biểu tượng phím tắt [P-touch Editor 5.1] trên màn hình nền.
Khi khởi động P-touch Editor, hãy chọn xem bạn có muốn tạo bố cục mới hoặc mở một bố cục hiện có không.
Đối với Windows® 8 / Windows® 8.1 / Windows Server® 2012 / Windows Server® 2012 R2:
Nhấp vào [P-touch Editor 5.1] trên màn hình [Ứng dụng] hoặc nhấp đúp vào [P-touch Editor 5.1] trên màn hình nền.
Khi khởi động P-touch Editor, hãy chọn xem bạn có muốn tạo bố cục mới hoặc mở một bố cục hiện có không.
Floor 1
A0-001

Sử dụng Màn hình Bảng Cảm ứng (Tùy chọn: PA-TDU-003) (Chỉ dành cho P950NW)
206
24
Đối với Windows® 10:
Từ nút Bắt đầu, chọn [Tất cả ứng dụng] và nhấp vào [P-touch Editor 5.1] trong [Brother P-touch] hoặc nhấp đúp vào [P-touch Editor 5.1] trên màn hình nền.
Khi khởi động P-touch Editor, hãy chọn xem bạn có muốn tạo bố cục mới hoặc mở một bố cục hiện có không.
b Khi hộp thoại [Tạo mới/Mở] xuất hiện, chọn các tùy chọn khác nhau để đặt máy được sử dụng và kích thước của nhãn được tạo.
c Nhấp vào [Giấy] (1) và sau đó chỉ định phương tiện và chiều dài (2). (Cửa sổ này xuất hiện trong chế độ [Express].)
d Nhấp vào [Văn bản] (1) và sau đó chỉ định phông chữ và kiểu (2).
1
2
1
2

Sử dụng Màn hình Bảng Cảm ứng (Tùy chọn: PA-TDU-003) (Chỉ dành cho P950NW)
207
24
e Nhấp sẽ hiển thị con trỏ để có thể nhập vào văn bản.
f Sau khi chèn văn bản, nhấp vào hộp văn bản để di chuyển văn bản trong mẫu.
g Lặp lại các bước e và f để nhập văn bản và sắp xếp bố cục.Sau khi nhập văn bản, nhấp vào [Tập tin] - [Lưu dưới dạng] trên thanh menu và sau đó chỉ định tên tập tin để lưu dữ liệu.
Lưu ýMười ký tự đầu tiên của tên tập tin xuất hiện trên LCD dưới dạng tên mẫu khi bạn sử dụng màn hình bảng cảm ứng.
Đặt Văn bản và Thứ tự để Hiển thị trên LCD 24
Sử dụng P-touch Editor để đặt thứ tự của văn bản được hiển thị trên LCD.
a Trong P-touch Editor, mở mẫu hoặc bố cục mà bạn muốn chỉnh sửa.
b Chọn hộp văn bản để văn bản xuất hiện trên LCD, nhấp chuột phải vào văn bản và sau đó nhấp vào [Thuộc tính] để hiển thị hộp thoại [Thuộc tính Văn bản]. Trong hộp [Tên đối tượng] trên tab [Mở rộng], đặt số mà bạn muốn (ví dụ: “Text1”, “Text2” hoặc “Text3”). Văn bản sẽ xuất hiện trên LCD theo thứ tự số đã đặt.Để ngăn văn bản xuất hiện trên LCD, đánh dấu hộp chọn [Văn bản không thể chỉnh sửa] trên tab [Mở rộng].

Sử dụng Màn hình Bảng Cảm ứng (Tùy chọn: PA-TDU-003) (Chỉ dành cho P950NW)
208
24
Chèn Ngày và Giờ trong Nhãn 24
a Trong P-touch Editor, mở mẫu hoặc bố cục mà bạn muốn chỉnh sửa.
b Trên thanh menu, nhấp vào [Chèn] - [Ngày/Giờ] để hiển thị hộp thoại [Thuộc tính Ngày và Giờ]. Chọn thiết lập cho định dạng văn bản mà bạn muốn chèn.
Quan trọng• Nếu hộp chọn [Khi In] (1) được đánh dấu, ngày và giờ của bản in sẽ được chèn. Nếu bỏ chọn hộp chọn,
ngày và giờ hiện tại sẽ được chèn và sẽ không được cập nhật.
• Ngày và giờ được chèn vào nhãn sẽ được in ở kích thước ký tự tích hợp của máy. Vì kích thước ký tự được xác định bởi kích thước của đối tượng ngày và giờ, hãy điều chỉnh đối tượng về kích thước mà bạn muốn trong P-touch Editor trước khi truyền bố cục nhãn sang máy.
Liên kết Cơ sở dữ liệu với Mẫu 24
Mẫu nhãn
Có thể liên kết cơ sở dữ liệu với mẫu đã được tạo. Vì văn bản trong mẫu có thể được thay thế bằng văn bản từ cơ sở dữ liệu, có thể in nhiều nhãn chỉ bằng cách tạo một mẫu.
Để biết thêm thông tin về chỉ định thiết lập cơ sở dữ liệu, hãy tham khảo [P-touch Editor Trợ giúp].
1
Floor 1
A0-001Floor 1
A0-002Floor 2
D0-011

Sử dụng Màn hình Bảng Cảm ứng (Tùy chọn: PA-TDU-003) (Chỉ dành cho P950NW)
209
24
a Chuẩn bị trước tập tin cơ sở dữ liệu.
Lưu ý• Có thể sử dụng các tập tin được lưu dưới định dạng XLS, MDB, CSV và TXT làm cơ sở dữ liệu.
• Để sử dụng các tập tin ở định dạng XLSX hoặc ACCDB, Microsoft® Office 2007, Microsoft® Office 2010 32 bit, Trình điều khiển Hệ thống Office 2007: Các thành phần Kết nối Dữ liệu hoặc Trình điều khiển Hệ thống Office 2010 32 bit: Phải cài đặt Thành phần Kết nối Dữ liệu.
• Chỉ có thể liên kết một cơ sở dữ liệu với một mẫu. Có thể tạo tối đa 65.000 bản ghi trong cơ sở dữ liệu. (Tổng kích thước của mẫu và cơ sở dữ liệu bị giới hạn ở 6 MB.)
• Có thể hiển thị dữ liệu nhập vào cơ sở dữ liệu trên LCD. Chỉ có thể hiển thị 13 ký tự đầu tiên.
b Trong P-touch Editor, mở mẫu sẽ được liên kết với cơ sở dữ liệu.
c Trên thanh menu, nhấp vào [Tập tin] - [Cơ sở dữ liệu] - [Kết nối] để hiển thị hộp thoại [Mở cơ sở dữ liệu]. Chọn [Kết nối Tập tin cơ sở dữ liệu], nhấp vào [Duyệt] và sau đó chọn cơ sở dữ liệu mà bạn muốn liên kết.
d Nhấp vào [Kế tiếp] để hiển thị hộp thoại thiết lập. Với [Trường Dữ liệu] trong [Các trường kết hợp] chỉ định cột cơ sở dữ liệu nào sẽ được liên kết với đối tượng nào và sau đó nhấp vào [Đồng ý].

Sử dụng Màn hình Bảng Cảm ứng (Tùy chọn: PA-TDU-003) (Chỉ dành cho P950NW)
210
24
e Mẫu và cơ sở dữ liệu được liên kết và cửa sổ chính xuất hiện. Nhấp vào hàng cơ sở dữ liệu mà bạn muốn chọn để hiển thị nhãn cùng văn bản được thay thế.

Sử dụng Màn hình Bảng Cảm ứng (Tùy chọn: PA-TDU-003) (Chỉ dành cho P950NW)
211
24
Truyền Bố cục Nhãn sang Máy 24
Khi truyền bố cục nhãn đã tạo từ máy tính sang máy, bạn có thể sử dụng màn hình bảng cảm ứng để in số lượng nhãn bắt buộc.
Sử dụng P-touch Transfer Manager để truyền dữ liệu. Để biết thêm thông tin, hãy xem Cách sử dụng P-touch
Transfer Manager và P-touch Library (Chỉ dành cho Windows®) ở trang 110.
Quan trọngTrước khi truyền dữ liệu, đảm bảo màn hình chính xuất hiện trên LCD.
a Kết nối máy với máy tính bằng cáp USB và sau đó bật máy.
b Trong P-touch Editor, mở bố cục nhãn mà bạn muốn truyền và sau đó nhấp vào [Tập tin] - [Truyền tập tin mẫu] - [Truyền dữ liệu].
Lưu ý• Nếu không thể chọn [Truyền tập tin mẫu] trong P-touch Editor, đảm bảo cửa sổ bố cục trong P-touch
Editor là cửa sổ hiện hoạt.
• Đối với Windows Vista® / Windows® 7 / Windows Server® 2008 / Windows Server® 2008 R2: Từ nút Bắt đầu, nhấp vào [Tất cả chương trình] - [Brother P-touch] - [P-touch Tools] - [P-touch Transfer Manager 2.2].
• Đối với Windows® 8 / Windows® 8.1 / Windows Server® 2012 / Windows Server® 2012 R2: Nhấp vào [P-touch Transfer Manager 2.2] trên màn hình [Ứng dụng].
• Đối với Windows® 10:
Từ nút Bắt đầu, chọn [Tất cả ứng dụng] và sau đó nhấp vào [P-touch Transfer Manager 2.2] trong [Brother P-touch].
c Chọn máy này từ danh sách [Máy in]. Nhấp chuột phải vào [Cấu hình], nhấp vào [Tạo mới] và sau đó tạo thư mục mới với tên mà bạn muốn. (Trong ví dụ này, thư mục [Switch Label] (Chuyển Nhãn) được tạo.)Nhấp vào [Cấu hình] hoặc [Tất cả nội dung] và sau đó kéo dữ liệu mà bạn muốn truyền sang thư mục [Switch Label] (Chuyển Nhãn).

Sử dụng Màn hình Bảng Cảm ứng (Tùy chọn: PA-TDU-003) (Chỉ dành cho P950NW)
212
24
d Số phím (số mẫu được đăng ký trên máy) được gán cho tập tin trong thư mục [Switch Label] (Chuyển Nhãn). Để thay đổi số, nhấp chuột phải vào tập tin, nhấp vào [Phím Gán] và sau đó chọn một số từ 1 đến 99.
Dữ liệu được đăng ký với các phím từ 1 đến 28 (1) của bảng một lần chạm được xác định bằng số phím.
Quan trọngNếu sử dụng bảng một lần chạm, hãy chỉ định số trước khi truyền dữ liệu.
• Nếu mẫu được gán cho các phím một lần chạm:
Mẫu có các số phím từ 1 tới 28 được đăng ký với phím một lần chạm của số tương tự.
• Nếu cơ sở dữ liệu được gán cho các phím một lần chạm:
Khi mẫu có cơ sơ dữ liệu được liên kết được chọn, cơ sở dữ liệu có các số từ 1 đến 28 được đăng ký với phím một lần chạm của số tương tự.
Để biết thêm thông tin về kiểm tra cơ sở dữ liệu được gán cho phím một lần chạm, hãy xem Nếu Mẫu Có Cơ sở dữ liệu đã Liên kết được Đăng ký với Phím Một lần Chạm ở trang 219.
Để biết thêm thông tin về chỉ định dữ liệu được gán cho phím một lần chạm, hãy xem Chọn Dữ liệu được Gán cho Phím trên Bảng Một lần Chạm ở trang 214.
1

Sử dụng Màn hình Bảng Cảm ứng (Tùy chọn: PA-TDU-003) (Chỉ dành cho P950NW)
213
24
e Chọn thư mục [Switch Label] (Chuyển Nhãn) và sau đó nhấp vào [Truyền Dữ liệu]. Nếu thông báo xác nhận xuất hiện, nhấp vào [Đồng ý]. Quá trình truyền bắt đầu.
Lưu ý• Có thể đăng ký tới 99 mẫu với máy này.
• Nếu mẫu mới được truyền với số phím tương tự vì mẫu khác đã được đăng ký trên máy, mẫu mới sẽ ghi đè mẫu cũ.
Chọn Bảng Cảm ứng 24
Có thể chọn hai bảng cảm ứng, panel điều khiển cơ bản (A) và bảng một lần chạm (B) cho màn hình bảng cảm ứng.
Nếu bảng một lần chạm (B) sẽ được sử dụng, dữ liệu được gán cho các phím trên bảng một lần chạm phải được chỉ định. Để biết thêm thông tin về chỉ định thiết lập, hãy xem Chọn Dữ liệu được Gán cho Phím trên Bảng Một lần Chạm ở trang 214.
a Nhấn vào [ ] (phím thiết lập).
b Nhấn vào [b], chọn [Set Panel] (Cài Bảng) và sau đó nhấn vào [OK].
c Nhấn vào [a] hoặc [b], chọn [A] hoặc [B] và sau đó nhấn vào [OK].
d Làm theo hướng dẫn trên màn hình để thay thế bảng cảm ứng. (Để biết thêm thông tin về cách thay thế bảng cảm ứng, hãy xem Thay thế Bảng Cảm ứng ở trang 197.)
e Đảm bảo rằng tên bảng cảm ứng được chỉ định hiển thị trên màn hình khớp với tên của bảng cảm ứng mà bạn đang sử dụng và sau đó nhấn vào [PRINT] (In).

Sử dụng Màn hình Bảng Cảm ứng (Tùy chọn: PA-TDU-003) (Chỉ dành cho P950NW)
214
24
Chọn Dữ liệu được Gán cho Phím trên Bảng Một lần Chạm 24
Bạn có thể chỉ định loại dữ liệu được gán cho các phím một lần chạm khi sử dụng bảng một lần chạm với màn hình bảng cảm ứng. Loại dữ liệu có thể là mẫu hoặc cơ sở dữ liệu.
Bố cục nhãn mẫu đã đăng ký trong máy:
Nếu [Template] (Mẫu) được cài, bắt đầu với mẫu số 1, các mẫu được đăng ký với phím một lần chạm của số tương tự.
Floor NameNo.1122
A0-001A0-002D0-011D0-0144
321
Template No.1 (panel.lbx)
Database
SIGNNo.CAUTIONDANGERHIGH TEMPERATUREBOILED WATER4
321
Template No.2 (sign.lbx)
Database
Template No.3 (on.lbx)
Floor 1
A0-001
ON/OFF
CAUTION
CAUTION ON/OFFFloor 1
A0-001

Sử dụng Màn hình Bảng Cảm ứng (Tùy chọn: PA-TDU-003) (Chỉ dành cho P950NW)
215
24
Nếu [Database] (Cơ sở dữ liệu) được cài, bắt đầu với cơ sở dữ liệu số 1, cơ sở dữ liệu của mẫu đã chọn được đăng ký với phím một lần chạm của số tương tự. (Hình minh họa hiển thị khi số mẫu 1 được chọn.)
a Nhấn [ ] (phím quản trị viên).
b Chọn [Setup] (Cài đặt) và sau đó nhấn vào [OK].
c Chọn [Keys Function] (Chức năng Phím) và sau đó nhấn vào [OK].
d Nhấn vào [a] hoặc [b], chọn [Template] (Mẫu) hoặc [Database] (Cơ sở dữ liệu) và sau đó nhấn vào [OK].
Tạo Bảng Một lần Chạm 24
Để tạo bảng một lần chạm, sử dụng một trong các phương pháp sau:
Sử dụng hình dán hoặc chữ viết tay, ghi lại tên của phím trực tiếp trên bảng một lần chạm được bao gồm.
Bạn có thể tìm thấy hình thực của bảng trên trang sau cùng trước bìa sau trong Hướng dẫn cài đặt nhanh của Màn hình Bảng Cảm ứng. Có thể sử dụng hình này bằng cách sao chép lên giấy thường.
Kích thước bảng: 132,4 (chiều dài) × 92,3 (chiều rộng) mm
Có thể tải xuống định dạng bảng từ Truy cập Trung tâm giải pháp Brother tại địa chỉ support.brother.com
[Select your region/country.] (Chọn khu vực/quốc gia của bạn.) - [Downloads] (Bản tải xuống) - [Chọn sản phẩm của bạn]
Thao tác này có thể được sử dụng bằng cách nhập vào tên phím, sau đó in dữ liệu trên giấy thường.
Floor 1
A0-001Floor 1
A0-002Floor 2
D0-011Floor 2
D0-014

Sử dụng Màn hình Bảng Cảm ứng (Tùy chọn: PA-TDU-003) (Chỉ dành cho P950NW)
216
24
In Nhãn 24
Bạn có thể sử dụng màn hình bảng cảm ứng để in hoặc chỉnh sửa bố cục nhãn được truyền sang máy, mà không cần kết nối máy tính.
In bằng cách sử dụng panel điều khiển cơ bản 24
a Bật máy. Màn hình chính sẽ xuất hiện.
b Nhấn [a] hoặc [b] để chọn số của mẫu mà bạn muốn in hoặc nhấn phím số để nhập vào số và sau đó nhấn vào [OK]. Nhấn vào [ ] (phím tìm kiếm) để hiển thị chi tiết về mẫu trên màn hình.
1 Số mẫu
2 Văn bản trong mẫu
3 Cỡ giấy
4 Số bản ghi cơ sở dữ liệu (chỉ khi cơ sở dữ liệu được liên kết)
Lưu ý• Để chọn tất cả văn bản trong mẫu, nhấn vào [d] hoặc [c].
• Bạn có thể cài văn bản được hiển thị trên LCD và thứ tự hiển thị bằng cách sử dụng P-touch Editor. Để biết thêm thông tin, hãy xem Đặt Văn bản và Thứ tự để Hiển thị trên LCD ở trang 207.
c Nếu cơ sở dữ liệu được liên kết:Nhấn [a] hoặc [b] để chọn số của bản ghi cơ sở dữ liệu mà bạn muốn in hoặc nhấn phím số để nhập vào số và sau đó nhấn vào [OK].
d Nhấn vào [PRINT] (In). Thông báo xác nhận số bản sao xuất hiện.
4123

Sử dụng Màn hình Bảng Cảm ứng (Tùy chọn: PA-TDU-003) (Chỉ dành cho P950NW)
217
24
e Nhập vào số bản sao và sau đó nhấn vào [PRINT] (In) hoặc [OK]. Nhãn được in.
Lưu ý• Bạn có thể in từ 1 đến 999 bản sao.
• Nếu mẫu chứa một số được đánh số tự động, nhãn sẽ được in với trường đánh số tự động tăng theo số lần được chỉ định.
• Nếu [Confirm Print] (Xác nhận In) được cài thành [Off] (Tắt), quá trình in bắt đầu khi [PRINT] (In) được nhấn trong bước d.
Chỉnh sửa Nội dung Nhãn Trước khi In 24
Bạn có thể sử dụng màn hình bảng cảm ứng để chỉnh sửa trực tiếp dữ liệu và thay đổi nội dung của mẫu đã được truyền sang máy.
Bạn không cần phải chỉnh sửa dữ liệu từ máy tính và truyền dữ liệu sang máy.
Lưu ý• Trên thiết lập màn hình bảng cảm ứng, cài [Disable Edit] (Vô hiệu Chỉnh sửa) thành [Off] (Tắt).
• Chỉ có thể chỉnh sửa số.
• Mẫu đã chỉnh sửa không thể lưu. Khi bạn chọn mẫu hoặc cơ sở dữ liệu khác, dữ liệu đã chỉnh sửa sẽ hoàn nguyên về dữ liệu gốc.
Quan trọngSử dụng panel điều khiển cơ bản để chỉnh sửa dữ liệu.
a Trong màn hình chính, chọn mẫu mà bạn muốn chỉnh sửa và sau đó nhấn vào [ ] (phím tìm kiếm).Nếu bạn đang chỉnh sửa nội dung của bản ghi cơ sở dữ liệu, hãy chọn bản ghi cơ sở dữ liệu thích hợp.
b Để hiển thị mục mà bạn muốn chỉnh sửa với [d] hoặc [c] và sau đó nhấn vào [OK].Chế độ chỉnh sửa được nhập và số có thể chỉnh sửa được tô sáng.
c Nhấn [d] hoặc [c] để tô sáng số mà bạn muốn chỉnh sửa. Nhấn phím số của số mới để ghi đè số cũ. (Trong ví dụ này, [A0-001] sẽ được thay đổi thành [A0-003]. Nhấn vào [c] để tô sáng [1] và sau đó nhấn vào [3] trên phím số.)
xuất hiện ở góc dưới bên trái của màn hình để cho biết rằng mẫu đã được chỉnh sửa.

Sử dụng Màn hình Bảng Cảm ứng (Tùy chọn: PA-TDU-003) (Chỉ dành cho P950NW)
218
24
Lưu ý• Để đưa mục hiện được hiển thị về số gốc, nhấn vào [Esc] để thoát chế độ chỉnh sửa.
• Nhấn giữ [Esc] ít nhất một giây sẽ đưa mục hiện được hiển thị về số gốc và trở về màn hình chính. Nếu
bất kỳ mục nào khác đã được chỉnh sửa, sẽ xuất hiện.
d Nhấn vào [OK] để áp dụng văn bản đã chỉnh sửa và sau đó nhấn vào [PRINT] (In). Thông báo xác nhận số bản sao xuất hiện.
e Nhập vào số bản sao mà bạn muốn in và sau đó nhấn vào [PRINT] (In) hoặc [OK]. Nhãn được in.
Tìm kiếm Bản ghi trong Cơ sở dữ liệu được Liên kết với Mẫu 24
Sau khi truyền mẫu có cơ sở liên kết được liên kết sang máy, bạn có thể tìm kiếm bản ghi trong cơ sở dữ liệu bằng cách nhấn vào [ ] (phím tìm kiếm) trên panel điều khiển cơ bản.
Để chọn có tìm kiếm bản ghi cơ sở dữ liệu theo số dòng hoặc theo cơ sở dữ liệu hay không, nhấn vào [ ] (phím quản trị viên) trên panel điều khiển cơ bản và sau đó chọn thiết lập mà bạn muốn cho [DB search] (Tìm kiếm DB).
By Line# (Theo Số Dòng): Chọn thiết lập này để tìm kiếm bản ghi cơ sở dữ liệu theo số dòng.
By Data (Theo Dữ liệu): Chọn thiết lập này để tìm kiếm bản ghi cơ sở dữ liệu theo dữ liệu (chỉ các số tới 13 chữ số) đã nhập vào trường dữ liệu đầu tiên (ví dụ: Cột A).
In Bằng Bảng Một lần Chạm 24
Nếu bố cục nhãn đã được gán cho một phím trên bảng một lần chạm, bạn có thể in nhãn bằng cách nhấn phím của nhãn tương ứng.
Quan trọngDữ liệu được đăng ký với mỗi phím một lần chạm được xác định bằng số cơ sở dữ liệu hoặc số phím khi dữ liệu được truyền từ máy tính sang máy. Để biết thêm thông tin, hãy xem Truyền Bố cục Nhãn sang Máy ở trang 211.
a Bật máy. Màn hình chính sẽ xuất hiện.
b Nếu cơ sở dữ liệu được gán cho các phím một lần chạm:Nhấn [a] hoặc [b] để chọn mẫu.

Sử dụng Màn hình Bảng Cảm ứng (Tùy chọn: PA-TDU-003) (Chỉ dành cho P950NW)
219
24
c Nhấn phím một lần chạm cho nhãn mà bạn muốn in. Chi tiết về nhãn xuất hiện trên màn hình.
1 Số mẫu
2 Văn bản trong bố cục nhãn
3 Cỡ giấy
4 Số bản ghi cơ sở dữ liệu (chỉ khi cơ sở dữ liệu được liên kết)
5 Số bản in
Lưu ý• Để chọn tất cả văn bản trong bố cục nhãn, nhấn vào [d] hoặc [c]. Để chỉnh sửa dữ liệu, hãy sử dụng panel điều khiển cơ bản (A), chứ không phải bảng một lần chạm (B). Để biết thêm thông tin, hãy xem Chỉnh sửa Nội dung Nhãn Trước khi In ở trang 217.
• Bạn có thể cài văn bản được hiển thị trên LCD và thứ tự hiển thị bằng cách sử dụng P-touch Editor. Để biết thêm thông tin, hãy xem Đặt Văn bản và Thứ tự để Hiển thị trên LCD ở trang 207.
d Với [a] hoặc [b], nhập vào số bản sao mà bạn muốn in và sau đó nhấn vào [PRINT] (In) hoặc [OK]. Nhãn được in.
Lưu ý• Bạn có thể in từ 1 đến 999 bản sao.
• Nếu mẫu chứa một số được đánh số tự động, nhãn sẽ được in với trường đánh số tự động tăng theo số lần được chỉ định.
• Nếu [Confirm Print] (Xác nhận In) được cài thành [Off] (Tắt), quá trình in bắt đầu khi phím một lần chạm được nhấn trong bước c.
Nếu Mẫu Có Cơ sở dữ liệu đã Liên kết được Đăng ký với Phím Một lần Chạm 24
Nếu bạn đăng ký mẫu với cơ sở dữ liệu đã đăng ký với phím một lần chạm, nội dung được hiển thị cho bản ghi cơ sở dữ liệu tương ứng với số lần mà bạn nhấn phím.
Ví dụ: với mẫu có ba bản ghi cơ sở dữ liệu, nhấn phím một lần chạm:
Một lần: hiển thị nội dung của bản ghi cơ sở dữ liệu đầu tiên.
Hai lần: hiển thị nội dung của bản ghi cơ sở dữ liệu thứ hai.
Ba lần: hiển thị nội dung của bản ghi thứ ba.
Bốn lần: hiển thị lại nội dung của bản ghi đầu tiên.
a Nhấn phím một lần chạm cho nhãn mà bạn muốn in cho tới khi nội dung của bản ghi cơ sở dữ liệu mà bạn muốn xuất hiện.
4
5
123

Sử dụng Màn hình Bảng Cảm ứng (Tùy chọn: PA-TDU-003) (Chỉ dành cho P950NW)
220
24
b Với [a] hoặc [b], nhập vào số bản sao mà bạn muốn in và sau đó nhấn vào [PRINT] (In) hoặc [OK]. Nhãn được in.
Quan trọngNếu mẫu có cơ sở dữ liệu đã liên kết được gán cho phím một lần chạm, hãy nhớ rằng [Confirm Print] (Xác nhận In) được cài thành [On] (Bật). Nếu [Off] (Tắt) được chọn, bạn chỉ có thể chọn cơ sở dữ liệu đầu tiên.
Lưu ý• Bạn có thể in từ 1 đến 999 bản sao.
• Nếu mẫu chứa một số được đánh số tự động, nhãn sẽ được in với trường đánh số tự động tăng theo số lần được chỉ định.
In Bằng Máy quét Mã vạch 24
Sử dụng các chức năng của P-touch Template, bạn có thể quét mã vạch để hiển thị mẫu được truyền sang máy, thay thế văn bản nếu cần và in nhãn. Bạn có thể kiểm tra nội dung của mẫu được hiển thị hoặc văn bản mà bạn muốn thay thế trên LCD.
Máy tương thích với nhiều máy quét mã vạch của nhà sản xuất, tuy nhiên, chúng tôi khuyên bạn nên sử dụng máy quét mã vạch chính hãng của Brother (PA-BR-001).
Để biết thêm thông tin về các chức năng của P-touch Template, hãy xem In nhãn bằng P-touch Template ở trang 66.
Để kiểm tra văn bản trong mẫu, hãy chọn số mẫu trên màn hình chính để chi tiết mẫu được hiển thị và sau đó nhấn vào [d] hoặc [c]. Để chỉnh sửa văn bản, hiển thị văn bản cần chỉnh sửa và sau đó nhấn vào [OK]. Khi bạn vào chế độ chỉnh sửa, văn bản có thể chỉnh sửa được tô sáng.
KIểm tra nội dung của bố cục nhãn trước khi in có thể giúp tránh in sai nhãn.

Sử dụng Màn hình Bảng Cảm ứng (Tùy chọn: PA-TDU-003) (Chỉ dành cho P950NW)
221
24
Bố cục Nhãn trên Máy (Kiểm tra, Xóa và Ghi nhật ký) 24
Với quy trình sau, có thể kiểm tra hoặc xóa bố cục nhãn trên máy hoặc có thể xem nhật ký in.
Kiểm tra Nội dung của Bố cục Nhãn 24
Để hiển thị chi tiết về mẫu trên màn hình và kiểm tra nội dung, nhấn vào [ ] (phím tìm kiếm) trên màn hình bảng cảm ứng. Để biết thêm thông tin, hãy xem In bằng cách sử dụng panel điều khiển cơ bản ở trang 216.
Xóa Bố cục Nhãn Bằng Máy tính Windows®24
Sử dụng [Các thiết lập thiết bị] của Công cụ Thiết lập Máy in để xóa bố cục nhãn khỏi máy. Trong thanh menu, nhấp vào [Công cụ] - [Xóa Mẫu và Cơ sở dữ liệu] để xóa mẫu hoặc cơ sở dữ liệu đã đăng ký trên máy. Để biết thêm thông tin, hãy xem Thanh menu ở trang 46.
Để kiểm tra bố cục nhãn trên máy và chọn dữ liệu mà bạn muốn xóa, hãy kết nối máy với máy tính và sử dụng P-touch Transfer Manager.
Kiểm tra Nhật ký In cho Bố cục Nhãn 24
Đối với Windows®
Sử dụng [Các thiết lập thiết bị] của Công cụ Thiết lập Máy in để kiểm tra nhật ký in. Nếu [Lưu Bản ghi Theo dõi In của Máy in] trong tab [Nâng cao] được cài thành [Kích hoạt], nhật ký in được lưu trên máy. Để xuất nhật ký in và lưu dưới dạng tập tin CSV, nhấp vào [Công cụ] - [Lưu Bản ghi Theo dõi In trong
Tập tin]. Để biết thêm thông tin, hãy xem Các thiết lập thiết bị cho Windows® ở trang 44.
Đối với Mac
Sử dụng Printer Setting Tool (Công cụ Thiết lập Máy in) để kiểm tra nhật ký in. Nếu [Save Printer Print Log] (Lưu Nhật ký In của Máy in) trong tab [Basic] (Cơ bản) được cài thành [Enable] (Bật), nhật ký in được lưu trên máy. Để in nhật ký in, chọn [Usage Log] (Nhật ký Sử dụng) trong [Print Information Report] (Báo cáo Thông tin In) trong tab [Basic] (Cơ bản). Để biết thêm thông tin, hãy xem Thẻ Basic (Cơ bản) ở trang 60.

Sử dụng Màn hình Bảng Cảm ứng (Tùy chọn: PA-TDU-003) (Chỉ dành cho P950NW)
222
24
Thay thế pin Giờ/Ngày 24
Pin ngày/giờ được cung cấp để duy trì thiết lập cho đồng hồ nội bộ. Pin sẽ bị tiêu hao ngay cả khi máy không được sử dụng trong thời gian dài.
Quan trọng• Chỉ sử dụng pin được khuyến nghị trong máy. Các pin khác có thể làm hỏng máy.
• Khi lưu trữ hoặc loại bỏ pin, hãy bọc pin (ví dụ bằng nhãn giấy bóng kính) để ngăn pin bị ngắn mạch.
(Ví dụ về cách điện pin)
1 Nhãn giấy bóng kính
2 Pin giờ/ngày
• Chúng tôi khuyên bạn nên thay thế pin hai năm một lần.
• Nếu đồng hồ được đặt lại trong khi cấp nguồn cho máy, hãy thay pin này. Khi thay thế pin, hãy mua pin CR2032 (nhà sản xuất được đề xuất: Hitachi Maxell, Ltd., FDK Corporation).
• Vứt bỏ pin tại điểm thu thập thích hợp, không phải bỏ vào luồng rác chung. Ngoài ra, hãy nhớ tuân thủ tất cả các quy định của địa phương, tiểu bang, liên bang hiện hành.
a Nhấn và giữ nút (Nguồn) để tắt máy và sau đó ngắt máy khỏi ổ cắm điện. Nếu pin sạc Li-ion (tùy chọn) được lắp, hãy tháo pin sạc.
b Sử dụng tiền xu hoặc vật tương tự, xoay từ từ nắp pin giờ/ngày theo hướng mũi tên trên nắp pin cho tới khi pin dừng lại và sau đó tháo nắp pin giờ/ngày.
Quan trọngNếu nắp pin giờ/ngày bị buộc xoay qua vị trí dừng, pin có thể bị hỏng.
1
2

Sử dụng Màn hình Bảng Cảm ứng (Tùy chọn: PA-TDU-003) (Chỉ dành cho P950NW)
223
24
c Tháo pin.Như hiển thị bên dưới, nhấn phần A của pin để nhả phần này để có thể tháo ra.
d Lắp pin mới.
Quan trọngHãy nhớ lắp pin mới có mặt + và – đối diện hướng đúng.
e Đưa nắp pin giờ/ngày về vị trí ban đầu. Để lắp nắp giờ/ngày, sử dụng đồng xu hoặc vật tương tự để xoay từ từ nắp pin giờ/ngày theo hướng ngược lại của mũi tên trên nắp pin cho tới khi dừng lại.
Quan trọngNếu nắp pin giờ/ngày bị buộc xoay qua vị trí dừng, pin có thể bị hỏng.
Lưu ýBạn có thể đặt cấu hình giờ và ngày bằng [ ] (phím quản trị viên) trên bảng cảm ứng. Để biết thêm thông tin, hãy xem Đặt Ngày và Giờ ở trang 203.

Sử dụng Màn hình Bảng Cảm ứng (Tùy chọn: PA-TDU-003) (Chỉ dành cho P950NW)
224
24
Câu hỏi Thường Gặp 24
H. Dung lượng còn trống của bộ nhớ là bao nhiêu?
Đ. Máy có 6 MB bộ nhớ tích hợp khả dụng, cho phép bạn lưu tối đa 99 mẫu. Khi không còn bộ nhớ tích hợp hoặc khi 99 mẫu đã được đăng ký, mẫu có thể không được truyền sang (được đăng ký với) máy. Xóa mẫu không cần thiết khỏi máy.
H. Tại sao kích thước tập tin thay đổi khi tôi truyền mẫu sang máy?
Đ. Vì định dạng của tập tin mẫu được thêm vào P-touch Transfer Manager 2.2 khác với định dạng của tập tin sau khi được truyền sang máy, kích thước tập tin sẽ thay đổi.
H. Làm cách nào để tôi kiểm tra số mẫu có thể được đăng ký trên máy và số phím đang được sử dụng?
Đ. Làm theo quy trình bên dưới để kiểm tra thông tin:
1 Kết nối máy với máy tính và sau đó bật máy.
2 Khởi động P-touch Transfer Manager.
Đối với Windows Vista® / Windows® 7 / Windows Server® 2008 / Windows Server® 2008 R2: Từ nút Bắt đầu, nhấp vào [Tất cả chương trình] - [Brother P-touch] - [P-touch Tools] - [P-touch Transfer Manager 2.2].
Đối với Windows® 8 / Windows® 8.1 / Windows Server® 2012 / Windows Server® 2012 R2: Nhấp vào [P-touch Transfer Manager 2.2] trên màn hình [Ứng dụng].
Đối với Windows® 10:
Từ nút Bắt đầu, chọn [Tất cả ứng dụng] và sau đó nhấp vào [P-touch Transfer Manager 2.2] trong [Brother P-touch].
3 Nhấp vào “Brother PT-P950NW” trong ngăn ở bên trái để hiển thị mẫu đã đăng ký với máy trong ngăn bên phải. Bạn có thể kiểm tra số mẫu và số phím hiện được sử dụng.

Sử dụng Màn hình Bảng Cảm ứng (Tùy chọn: PA-TDU-003) (Chỉ dành cho P950NW)
225
24
H. Tại sao tôi không thể truyền mẫu với ngày của mẫu được cập nhật tự động sang máy?
Đ. Trình điều khiển máy in có thể không được cài đặt đúng cách. Cài đặt lại trình điều khiển máy in và sau đó thử truyền lại.
Nếu ngày chưa được cập nhật, kiểm tra xem hộp chọn [Khi In] có được đánh dấu trong hộp thoại [Thuộc tính Ngày và Giờ] cho mẫu.
Để biết thêm thông tin, hãy xem Chèn Ngày và Giờ trong Nhãn ở trang 208.

Sử dụng Màn hình Bảng Cảm ứng (Tùy chọn: PA-TDU-003) (Chỉ dành cho P950NW)
226
24
Thông số kỹ thuật của Sản phẩm 24
Thông số kỹ thuật sau là khi pin giờ/ngày chưa được lắp đặt và LCD bị đóng.
Kích thước: khoảng 113 (R) × 192 (D) × 59 (C) mm
Trọng lượng: khoảng 0,329 kg




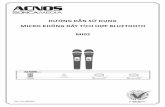








![HE-800C NG DẪN SỬ DỤNG · 2020-03-03 · HE-800C i HƯỚNG DẪN AN TOÀN [1] Các chỉ dẫn an toàn và ý nghĩa Hướng dẫn sử dụng này cùng với các chỉ](https://static.fdocuments.net/doc/165x107/5ea2af997e5df0699366e81e/he-800c-ng-dn-s-dng-2020-03-03-he-800c-i-hng-dn-an-ton-1.jpg)






![BAS-311HN NG DẪN SỬ DỤNG BAS-326H - Brother · 2020-05-26 · BAS-311HN, BAS-326H i HƯỚNG DẪN AN TOÀN [1] Các chỉ dẫn an toàn và ý nghĩa Sổ tay hướng dẫn](https://static.fdocuments.net/doc/165x107/5f351fc5a21f187a920ab59c/bas-311hn-ng-dn-s-dng-bas-326h-2020-05-26-bas-311hn-bas-326h-i-hng.jpg)