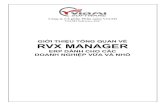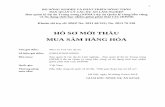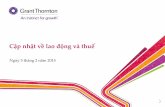HƯỚNG DẪN SỬ DỤNG HỆ THỐNG ĐĂNG KÝ HỒ SƠ XÉT CÔNG...
Transcript of HƯỚNG DẪN SỬ DỤNG HỆ THỐNG ĐĂNG KÝ HỒ SƠ XÉT CÔNG...
-
1
HƯỚNG DẪN SỬ DỤNG HỆ THỐNG ĐĂNG KÝ HỒ SƠ XÉT CÔNG NHẬN
ĐẠT TIÊU CHUẨN CHỨC DANH GS/PGS NHÀ NƯỚC NĂM 2020
1. Truy cập vào hệ thống
Quý vị truy cập vào link http://hdgsnn.gov.vn/ungvien/ để truy cập vào hệ
thống với tài khoản quý vị đã đăng ký. Quý vị vui lòng chọn hội đồng giáo
sư ngành, liên ngành muốn đăng ký
2. Đăng nhập vào hệ thống
Để đăng nhập vào hệ thống, quý vị vui lòng nhập địa chỉ email và mật khẩu
đã đăng ký vào các ô tương ứng như hình dưới.
http://hdgsnn.gov.vn/ungvien/
-
2
Hình 1.Giao diện đăng nhập vào hệ thống
3. Đăng ký tài khoản
Nếu quý vị chưa có tài khoản đăng nhập vào hệ thống quý vị vui lòng thực
hiện đăng ký tài khoản
Hình 2. Giao diện đăng nhập vào hệ thống
Tại đây, quý vị thực hiện nhấn vào phần đăng ký tại đây (mục 1 – hình 2).
Sau đó, hệ thống sẽ hiển thị giao diện đăng ký tài khoản. Tại màn hình đăng
ký, quý vị thực hiện đăng ký như sau:
-
3
Hình 3. Giao diện đăng ký thông tin tài khoản
Quý vị vui lòng nhập thông tin vào các ô tương ứng.
Sau khi đã nhập đầy đủ thông tin quý vị vui lòng nhấn để thực
hiện đăng ký tài khoản với hệ thống.
-
4
4. Hồ sơ đăng ký
Sau khi đăng ký thành công, quý vị sẽ được chuyển đến trang hồ sơ đăng
ký.
Hình 4. Giao diện sau khi đăng nhập thành công
Tại đây, quý vị có thể kê khai thông tin lên hệ thống theo các bước:
+ Bước 1: Nhập thông tin vào các ô tương ứng
+ Bước 2: Sau khi đã nhập đầy đủ thông tin, quý vị vui lòng nhấn
để dữ liệu quý vị đã kê khai được lưu trên hệ thống.
-
5
Hình 5. Giao diên kê khai thông tin
Lưu ý:
• Quý vị phải điền đầy đủ thông tin vào các mục có dấu (*)
-
6
5. Upload minh chứng
5.1. Truy cập vào giao diện upload minh chứng
Hình 6. Giao diện tải file minh chứng lên hệ thống
Để vào giao diện tải file minh chứng lên hệ thống quý vị vui lòng nhấn vào
Mẫu số 1(PL II,QĐ 37.2018/QĐ-TTg) (mục 1-Hình 6)
Sau khi quý vị nhấn vào Mẫu số 1(PL II,QĐ 37.2018/QĐ-TTg) (mục 1-
Hình 6) quý vị sẽ được chuyển đến trang upload file minh chứng
-
7
5.2 Upload file minh chứng lên hệ thống
Để tải file minh chứng lên hệ thống quý vị làm theo các bước sau:
+ Bước 1: Quý nhấn vào chọn tệp (mục 1- hình 7) để chọn file cần tải
lên
+ Bước 2: Sau khi đã chọn file, quý vị vui lòng nhấn nút tại
(mục 2 – hình 7) để tải file minh chứng lên hệ thống
+ Sau khi đã tải file lên hệ thống, tên file quý vị đã tải lên sẽ được hiển
thị (mục 3-hình 7)
+ Quý vị có thể tải xuống từng file đã tải lên hệ thống bằng cách nhấn
nút (mục 4-hình 7)
+ Quý vị có thể xóa file quý vị đã tải lên bằng cách nhấn nút
(mục 5-hình 7)
Lưu ý:
• File tải lên không được vượt quá 500MB
• File hợp lệ .doc .docx .pdf .zip .rar .png .jpg (khuyến cáo để định dạng
.pdf)
Hình 7. Giao diện tải lên file minh chứng – mẫu số 1
-
8
6. Xem và nộp hồ sơ
Sau khi đã tải file minh chứng lên hệ thống quý vị nhấn vào Xem và nộp
hồ sơ (mẫu số 1) trên thanh menu để có thể xem lại và hoàn tất hồ sơ của
quý vị (bao gồm thông tin quý vị đã khai báo và danh sách file quý vị đã
tải lên)
Hình 8. Giao diện sau khi hoàn tất hồ sơ
Sau khi kiểm tra thông tin đã khai báo quý vị nhấn nút để hoàn
tất hồ sơ của quý vị
Để xác nhận thông tin đã kê khai quý vị nhấn
Để quay lại quá trình kê khai thông tin quý vị nhấn
-
9
Hình 9. Giao diện sau khi nhấn nút hoàn tất
Sau khi nhấn nút sẽ có thông báo được hiển thị .
Nếu nhấn nút quý vị sẽ không sửa được thông tin đã kê khai
Nếu muốn quay lại quý vị nhấn nút Hủy
Hình 10. Giao diện khi nhấn xác nhận
Lưu ý :
-
10
• Sau khi nhấn nút hoàn tất quý vị sẽ không thể chỉnh sửa lại thông tin quý
vị đã kê khai
7. Đổi mật khẩu
Để truy cập vào giao diện đổi mật khẩu quý vị vui lòng làm theo các bước
như hình dưới (Hình 11)
Hình 11. Giao diện đổi mật khẩu
Sau khi đã vào giao diện đổi mật khẩu, GS/PGS thực hiện các bước sau để
đổi mật khẩu :
+ Bước 1: Nhập lại mật khẩu cũ
+ Bước 2: Nhập mật khẩu mới
+ Bước 3: Nhập lại mật khẩu mới
+ Bước 4: Nhấn vào nút để xác nhận Đổi mật khẩu.
-
11
Hình 12. Giao diện đổi mật khẩu