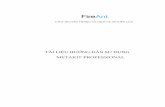Hướng dẫn sử dụng công cụ ký số - VPBank...Hướng dẫn sử dụng Bước 3:...
Transcript of Hướng dẫn sử dụng công cụ ký số - VPBank...Hướng dẫn sử dụng Bước 3:...

Trung tâm ĐCTC – Ngân hàng giao dịch
Tháng 01, 2016
Hanoi, 11 – 2016
Phòng Phát triển sản phẩm - FITB
Hướng dẫn sử dụng
công cụ ký số
1

Hướng dẫn sử dụng công cụ ký số
1. Giới thiệu về công cụ ký số
2. Hướng dẫn cài đặt công cụ ký số
3. Hướng dẫn sử dụng công cụ ký số
2

Hướng dẫn sử dụng công cụ ký số
1. Giới thiệu về công cụ ký số
3

1 Giới thiệu về công cụ ký số
Công cụ ký số của VPBank là phần mềm cho phép khách hàng ký điện tử
trên file pdf bởi các chứng thư số của các nhà cung cấp chứng thư số
được Bộ thông tin và truyền thông cấp phép.
Viettel
VNPT
BKAV
Safe - CA
FPT - CA
Một số nhà cung cấp chứng thư số trên thị trường
4

1 Giới thiệu về công cụ ký số
Chữ ký số
được gắn trên
bản scan
chứng từ
Công cụ
ký số của
VPBank
Chứng từ bản
scan sau khi ký số
5

Hướng dẫn sử dụng công cụ ký số
2. Hướng dẫn cài đặt công cụ ký số
6

Tải công cụ cài đặt tại:
https://www.vpbank.com.vn/sites/default/files/CA_tools/Office-CA-VPBank-
v1.0.zip
Giải nén file vừa download về: Office_CA_VPBANK_Customer
Chọn thư mục lưu công cụ ký số
Chạy file: Office-CA_VPBank_Customer.exe và xuất hiện màn hình ký số
2.1 Hướng dẫn cài đặt công cụ ký số
7

2.2 Hướng dẫn cài đặt phần mềm Java
Nếu khi chạy chương trình có thông báo lỗi :This application requires a Java
Runtime Environment 1.7.0 thì thực hiện tải và cài đặt java như link dưới đây.
www.vpbank.com.vn/sites/default/files/CA_tools/jdk7.rar
Giải nén file jdk7 vừa download về
Click doule file:jre-7u79-windows-i586.exe
Chọn Install sau đó chọn Close
8

Hướng dẫn sử dụng công cụ ký số
3. Hướng dẫn sử dụng công cụ ký số
9

Hướng dẫn sử dụng
Bước 1: Mở công cụ ký số của VPBank và kết nối chứng thư số
của KH với máy tính
3 Hướng dẫn sử dụng
10

Hướng dẫn sử dụng
Bước 2: Chọn file cần ký
a) Nếu chọn nhiều file trong cùng một thư mục:
1. Nhấn nút
“Chọn thư
mục “ 2. Chọn thư
mục chứa các
file cần ký
3. Nhấn nút
“Lấy file”
3 Hướng dẫn sử dụng
11

Hướng dẫn sử dụng
b) Nếu chọn file riêng lẻ
1. Nhấn nút
“Thêm file“
2. Nhấn nút
“Chọn file”
3 Hướng dẫn sử dụng
12

Hướng dẫn sử dụng
Bước 3: Tích chọn vị trí hiển thị chữ ký số trên file PDF
Lưu ý: Khách hàng chọn vị trí hiển thị chữ ký số trên file PDF phù hợp
để tránh bị chèn lên thông tin trên chứng từ.
1. Nhấn nút
“Thêm file“
3 Hướng dẫn sử dụng
13

Hướng dẫn sử dụng
Bước 4: Chọn thư mục để lưu file sau khi ký
1. Nhấn nút “Chọn
thư mục lưu”
2. Nhấn nút
“Thư mục lưu”
3 Hướng dẫn sử dụng
14

Hướng dẫn sử dụng
Bước 5: Ký điện tử
1. Nhấn nút
“Ký điện tử” 2. Nhập mã Pin
rồi nhấn nút “Xác
nhận”
3. Nhấn nút
“Chọn chứng thư
số và ký file”
3 Hướng dẫn sử dụng
15

Hướng dẫn sử dụng
Bước 5: Ký điện tử
2. Chọn file đã ký
xong
1. Nhấn nút “Yes” để
mở thư mục lưu file
3 Hướng dẫn sử dụng
16

Hướng dẫn sử dụng
Bước 6: Kiểm tra chữ ký số trên file đã ký
Chữ ký số được hiển
thị trên file sau khi ký
3 Hướng dẫn sử dụng
17

Hướng dẫn sử dụng
Thông tin chữ ký số
3 Hướng dẫn sử dụng
18

Hướng dẫn sử dụng công cụ ký số
Thank you!
19







![[HƯỚNG DẪN] Đăng ký thông tin tài khoản sau khi sử dụng tính năng chơi ngay](https://static.fdocuments.net/doc/165x107/55b76ccfbb61eb20248b4635/huong-dan-dang-ky-thong-tin-tai-khoan-sau-khi-su-dung-tinh-nang-choi-ngay.jpg)