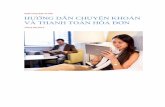HƯỚNG DẪN CHUYỂN DANH BẠ - vipphone.com.vnvipphone.com.vn/hdvipphone.pdf · 01 02 PHẦN...
Transcript of HƯỚNG DẪN CHUYỂN DANH BẠ - vipphone.com.vnvipphone.com.vn/hdvipphone.pdf · 01 02 PHẦN...
Hà Nội, 26/02/2018
Version 1.0
HƯỚNG DẪN CHUYỂN DANH BẠ ĐIỆN THOẠI SMARTPHONE 4G BẢO MẬT – VPH411S
TRUNG TÂM NGHIÊN CỨU THIẾT BỊ THÔNG MINH - VTSMART
01 02
CONTACTS
PHẦN 1. Quy trình tổng quanPHẦN 2. Hướng dẫn chuyển danh bạ vào máy VIPPHONEPhần 3. Hướng dẫn lấy Danh bạ trực tiếp từ máy AndroidPhần 4. Hướng dẫn lấy Danh bạ từ tài khoản GooglePhần 5. Hướng dẫn lấy Danh bạ từ máy iOS từ iCloudPhần 6. Hướng dẫn lấy Danh bạ từ máy iOS KHÔNG dùng icloudPhần 7. Hướng dẫn lấy Danh bạ từ máy Blackberry chạy BB10Phần 8. Hướng dẫn lấy Danh bạ từ máy Blackberry chạy BB7Phần 9. Hướng dẫn lấy Danh bạ từ máy Window PhonePhần 10. Hướng dẫn lấy Danh bạ từ máy Nokia đời cổPhần 11. Hướng dẫn lấy danh bạ từ máy Vertu/Nokia dùng phần mềm Vertu PC suite/Nokia PC suitePhần 12. Hướng dẫn lấy danh bạ từ máy Phillip
Version 1.0
HƯỚNG DẪN CHUYỂN DANH BẠ ĐIỆN THOẠI SMARTPHONE 4G BẢO MẬT – VPH411S
01 02
PHẦN 1. QUY TRÌNH TỔNG QUAN PHẦN 2. HƯỚNG DẪN CHUYỂN DANH BẠ VÀO MÁY VIPPHONE
Người dùng có thể nhập thêm danh bạ vào máy thông qua ứng dụng gọi điện/nhắn tin bảo mật
1. Từ màn hình chính, nhấn ứng dụng gọi điện bảo mật hoặc nhắn tin bảo mật
2. Chọn Cài đặt hoặc vuốt màn hình sang trái để mở màn hình cài đặt.
3. Chọn Nhập danh bạ
4. Màn hình hiện thông tin để nhập danh bạ xuất hiện (số IMEI, mật khẩu…)
Máy Android
Máy Iphone
Máy Blackberry
Máy Window Phone
Máy Vertu/Nokia
Máy Phillip
01 02
5. Vào trang web nhập danh bạ (vd: https://contact.viettel.io/vip3/importcontact).
6. Sau khi nhập đầy đủ thông tin chọn XÁC THỰC (AUTHENTICATE)
7. Ở màn hình tải tập tin, chọn đường dẫn tập tin danh bạ (*.vcf), sao đó chọn Tải lên (UPLOAD), chờ đến khi việc tải lên hoàn tất.
8. Ở ứng dụng thoại bảo mật, màn hình nhập danh bạ, chọn Kiểm tra ngay để kiểm tra dữ liệu danh bạ, danh bạ sẽ tự động được tải về và
nhập vào thiết bị.
01 02
Bước 5: Lấy file Danhba.vcf theo đường dẫn ở trên (có thể theo Bluetooth, trực tiếp qua web hoặc kết nối USB)
PHẦN 3. HƯỚNG DẪN LẤY DANH BẠ TRỰC TIẾP TỪ MÁY ANDROID
Bước 1: Truy cập vào Danh bạ (Contacts) trên màn hình thiết bị. tại Danh bạ ấn vào mục Tùy chọn có biểu tượng 3 dấu chấm.
Bước 3: Chọn mục Nhập/Xuất danh bạ (Import/Export contacts), lựa chọn Xuất ra bộ nhớ thiết bị để sao lưu danh bạ Android vào bộ nhớ thiết bị.
Bước 2: Lựa chọn mục Cài đặt (Settings), tiếp theo đó chọn Danh bạ (Contacts).
Buớc 4: Hệ thống sẽ đưa ra yêu cầu xác nhận và đường dẫn tới nơi lưu trữ sao lưu danh bạ Android, ấn chọn OK, Sau đó màn hình sẽ thông báo danh bạ đã được xuất ra.
01 02
PHẦN 4. HƯỚNG DẪN LẤY DANH BẠ TỪ TÀI KHOẢN GOOGLE
Ghi chú: Chỉ thực hiện với các máy (Android, iOS) đã đồng bộ danh bạ lên google
Bước 1: Đăng nhập vào Gmail, chọn vào mục danh bạ
PHẦN 5. HƯỚNG DẪN LẤY DANH BẠ TỪ MÁY IOS TỪ ICLOUD
Ghi chú: Chỉ thực hiện khi máy điện thoại đã đăng nhập iCloud và có đồng bộ danh bạ lên iCloud
Bước 1. Truy cập vào phiên bản web của iCloud (www.icloud.com), và đăng nhập bằng tài khoản Apple ID.
Bước 2: Chọn mục More -> Export… Bước 2. Sau khi đăng nhập thành công, bạn sẽ thấy khá nhiều tuỳ chọn trên màn hình. Hãy chọn tuỳ chọn có tên gọi Contacts.
Bước 3: Chọn tất cả danh bạ và export ra file VCF Bước 3. Tất cả các địa chỉ liên hệ trên iCloud sẽ xuất hiện trên màn hình. Bây giờ, bạn cần nhấp vào biểu tượng hình bánh xe răng cưa, nằm ở phía dưới, góc trái của trang web. Việc này sẽ giúp bạn mở menu Settings.
01 02
Bước 6. File vCard sẽ được tải về máy một cách tự động, và bạn có thể tìm thấy nó trong thư mục Download.
PHẦN 6. HƯỚNG DẪN LẤY DANH BẠ TỪ MÁY IOS KHÔNG DÙNG ICLOUD
Ghi chú: Với các máy không dung iCloud/quên mật khẩu.. Cần đăng nhập tài khoản mới vào App Store để cài được Tool lấy danh bạ => Dùng tài khoản chung: support.vtsmart/Vtsmart@123;
Bước 4.Từ menu Settings, hãy chọn tiếp tuỳ chọn Select All. Bước 5. Bạn sẽ thấy tất cả các địa chỉ liên lạc đã được chọn hết và chờ bạn thực thi một chức năng nào đó. Bây giờ, bạn nhấp vào biểu tượng Settings một lần nữa, và chọn Export vCard…, thao tác này sẽ tạo cho bạn một file vCardchứa tất cả các địa chỉ liên hệ đã được chọn ở trên.
Bước 1: Vào ứng dụng App Store, tìm và tải ứng dụng “My Contacts Backup”
Bước 2: Sau khi cài đặt thành công, mở ứng dụng “My Con-tacts Backup” lên, cho phép quyền truy cập danh bạ điện thoại:
01 02
Bước 3: Ấn nút “Backup” để tiến hành backup danh bạ thành file .vcf:
Bước 4: Sau khi Backup hoàn tất, ấn nút “Cài đặt” ở vị trí như hình:
Bước 5: Tại thẻ WI-FI MANAGEMENT, gạt nút ở mục Server sang phải để bật tính năng Wifi Transfer:
Bước 6: Sau khi làm bước 5 xong sẽ nhận được địa chỉ Web Transfer như hình dưới:
01 02
PHẦN 7. HƯỚNG DẪN LẤY DANH BẠ TỪ MÁY BLACKBERRY CHẠY BB10
Ghi chú: Một số máy Blackberry có thể chạy Android => Lấy danh bạ tương tự máy Android ở Phần 2Với Hệ điều hành BB10, có kho ứng dụng Blackberry World, có thể cài rất nhiều app hỗ trợ xuất danh bạ.Ở hướng dẫn này sẽ sử dụng app: ContactsImEx
Bước 3: Kết nối máy điện thoại với máy tính qua USB, Bluetooth, để lấy file VCF vừa xuất ra
Bước 7: Kết nối máy tính PC và máy điện thoại IOS với cùng 1 mạng wifi. Trên PC, mở trình duyệt web bất kỳ, gõ địa chỉ Web Transfer nhận được ở Bước 7 vào trình duyệt. Màn hình Wifi Transfer hiện lên: Bước 8: Bấm vào tab Wifi-Download:
Bước 1: Cài App ContactsImEx Bước 2: Vào ứng dụng để thực hiện xuất danh bạ ra flle VCF
01 02
PHẦN 8. HƯỚNG DẪN LẤY DANH BẠ TỪ MÁY BLACKBERRY CHẠY BB7
Với máy BB7 hiện không có nhiều app trên PC hỗ trợ chuyển danh bạ, nên có 1 cách lòng vòng là chuyển danh bạ từ máy BB7 sang máy An-droid qua Bluetooth, sau đó lấy danh bạ từ máy Android ra file VCF như trong Phần 2
Bước 1: Chuẩn bị máy Andoid và xóa hết danh bạ trên máy đi + tắt các chức năng đồng bộ danh bạ
Bước 2: Kết nối máy BlackBerry 7 cần lấy danh bạ với máy Android qua bluetooth
Bước 3: Trên máy BB7, từ màn hình kết nối Bluetooth, đưa con trỏ đến máy Andoid, nhấn nút Menu ,chọn “Transfer Contacts”.
Bước 4: Trên máy Andoid đồng ý nhận việc chuyển file từ máy BB7 sang
Bước 5: Chờ đợi trong giây lát để 2 máy truyền nhận dữ liệu xong. Thông thường, chuyển danh bạ khoảng 500 số thì mất 5-7 phút.
Bước 6: Xuất danh bạ từ máy Andoid ra file VCF như phần 2
PHẦN 9. Hướng dẫn lấy Danh bạ từ máy Window Phone
Bước 1: Vào Menu Ứng dụng > Chọn ứng dụng Chuyển dữ liệu của tôi Bước 2: Bấm chọn mục Menu tùy chọn ( ... ) Bước 3: Chọn mục Xuất từ thẻ SD
01 02
PHẦN 10. HƯỚNG DẪN LẤY DANH BẠ TỪ MÁY NOKIA ĐỜI CỔ Chuẩn bị: Đầu tiên bạn ngắt kết nối với máy tính.
Bước 1: Chọn Setting > Sync and Backup > Create backup. Chọn nơi lưu là thẻ nhớ hoặc bộ nhớ máy tùy bạn.
Bước 2: Kết nối lại với máy tính, chọn chế độ “Mass Storage” và tìm đến nơi lưu trữ file backup (Backup000.
nbf), copy ra máy tính.
Bước 3: Bây giờ các bạn tiến hành đổi đuôi mở rộng file backup thành zip. File sau khi đổi tên sẽ là Back-
up000.zip. Sau đó dùng chương trình giải nén để extract file.
Sau khi extract các bạn được thư mục Backup000, danh bạ nằm ở đường dẫn: backup000/predefhiddenfold-
er/backup/WIP/32/contacts. Ở đây các bạn thấy danh bạ ở dạng danh sách file *.vcf. (Mỗi danh bạ 1 file vcf)
Bước 4: Ghép nối các file vcf ở trên thành 01 file đầy đủ
Vào thư mục chứa các file vcf ở trên, mở command dos bằng cách gõ vào thanh địa chỉ “cmd”, nhấn Enter
Gõ lệnh: copy *.vcf 00_ALL.vcf
Sau khi lệnh này chạy xong sẽ tạo ra 01 file 00_ALL.vcf là file chứa tất cả danh bạ cần chuyển.
(Chú ý: Với một số máy như Nokia 230, thì ở bước 3 sẽ tạo ra 1 file dạng text, có thể mở trực tiếp bằng file notepad++ để xem => đổi tên file
Backup000.nbf thành file 00_ALL.vcf và dùng tiếp (không cần các bước sau)
Bước 4: Tích chọn mục Danh bạ , sao đó ta chọn Bắt đầu
Bước 5: Máy sẽ thông báo XONG khi đã hoàn tất việc xuất danh bạ ra thẻ nhớ SD theo đường dẫn sau: \Backup\Data\12345xxx\Contact\Contact.vcf
01 02
Bước 4: Mở phần mềm CSV to VCard để convert file csv thành file vcf
PHẦN 11. HƯỚNG DẪN LẤY DANH BẠ TỪ MÁY VERTU/NOKIA DÙNG PHẦN MỀM VERTU PC SUITE/NOKIA PC SUITE
Bước 1: Khởi động chương trình Nokia PC suite và kết nối với điện thoại Nokia sử dụng cáp USB hoặc Bluetooth (tùy vào kết nối của từng máy)
Bước 2: Chọn vào mục Contact và chọn tất cả các danh bạ trong máy
Bước 3: Chọn File -> Export, chọn đường dẫn để lưu danh bạ được tạo ra.Lựa chọn định dạng file vcf để lưu. Trường hợp phần mềm không hỗ trợ lưu file vcf, chỉ hỗ trợ file csv => Chuyển bước 4
01 02
PHẦN 12. HƯỚNG DẪN LẤY DANH BẠ TỪ MÁY PHILLIP
Chuẩn bị: Cài đặt phần mềm UDX converter
Bước 1: Backup danh bạ máy Philips vào thẻ nhớ bằng cách chọn Tools>Phonebook backup>Backup to memory card, sau đó các bạn
chọn thư mục mà mình muốn backup rồi chọn OK, file backup có tên mặc định là Contacts_backup.udx.
Bước 2: Tiếp theo các bạn dùng phần mềm Udx Converter để chuyển đổi file .udx thành file .vcf như sau:
Sau khi export thành công, mỗi danh bạ sẽ được lưu ở 1 file vcf
Bước 3: Ghép nối các file vcf ở trên thành 01 file đầy đủ
Vào thư mục chứa các file vcf ở trên, mở command dos bằng cách gõ vào thanh địa chỉ “cmd”, nhấn Enter
Gõ lệnh: copy *.vcf 00_ALL.vcf
Sau khi lệnh này chạy xong sẽ tạo ra 01 file 00_ALL.vcf là file chứa tất cả danh bạ cần chuyển.
2.1. Chọn file .udx: 2.2. Kiểm tra lại danh bạ của bạn:
2.3. Chọn thư mục chứa file vcf sau khi export: 2.4. Sau khi export xong chọn Open result folder after finish: