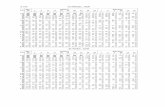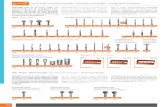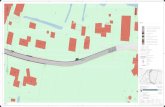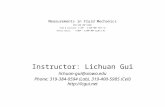HM GUI Extract
-
Upload
deepto-banerjee -
Category
Documents
-
view
31 -
download
0
description
Transcript of HM GUI Extract
-
Copyright 2009 Altair Engineering, Inc. Proprietary and Confidential. All rights reserved. Copyright 2009 Altair Engineering, Inc. Proprietary and Confidential. All rights reserved.
Getting Started
Opening and Saving Files
Working with Panels
Organizing a Model
Controlling the Display
Chapter 1: HyperMesh Introduction
-
Copyright 2009 Altair Engineering, Inc. Proprietary and Confidential. All rights reserved.
HyperMesh Introduction: The User Interface
Tab Area:
Utility Menu
Model Browser
Mask By Config
Etc.
Toolbars
Panel
Menu Pages
Pull Down
Menus
Graphics Area
Main Menu
Status Bar
-
Copyright 2009 Altair Engineering, Inc. Proprietary and Confidential. All rights reserved.
Designed for new users to HyperMesh
Easily navigate to Panels
Process Based Workflow
Action / Object / Method Architecture
Action: Create, Edit, Delete, etc
Object: on which to Perform Action
Method: by which to perform Action on Object
Each menu controls specific HM Entities
Modern GUI Environment: Menu Bar
-
Copyright 2009 Altair Engineering, Inc. Proprietary and Confidential. All rights reserved.
Some panels use icons to represent
the subpanels
Modern GUI Environment: Menu Bar
-
Copyright 2009 Altair Engineering, Inc. Proprietary and Confidential. All rights reserved.
Standard Toolbar
File Management (New, Open, Save, Import, Export, User Profile, Tcl/Tk Tools)
Standard, User Defined and Model View Controls (Zoom, Rotate, Pan)
Suggested Method for Creating/Editing Collectors (Delete, Card Edit, Organize, Renumber)
Not shown by Default, Customize from View Menu Quick Access to Common Checks ( Distance/Length, Mass Calc, Edges/Features/Faces, Normals, Penetration and Element Check)
Not shown by Default, Customize from View Menu (Only on Win 32/64) BMP Image Capture System (Copy to Clipboard or File, Capture Graphics Area, Capture Panel, Capture free Window, Capture Frame)
-
Copyright 2009 Altair Engineering, Inc. Proprietary and Confidential. All rights reserved.
Display and Visualization Toolbars
Display controls WHAT is shown Mask Tools
Find
Element/Load Handles
Visualization controls HOW things are shown Color Modes
Shading Modes
1D Beam Visualization
New Visualization Tab
-
Copyright 2009 Altair Engineering, Inc. Proprietary and Confidential. All rights reserved.
HyperMesh Introduction: The User Interface
Graphics area displays the model
Toolbar Gives access to commonly used tools via icons
Pull Down Menu places functionality into groups, accessible via pull downs
Menu Pages divides the main menu into groups based on function
Main Menu contains panels grouped in columns
Panels menu items / functions for interacting with HyperMesh
Sub-panels divides panel into similar tasks related to panels main function
Command Window lets the user type in and execute tcl commands
Available through the View drop down menu (turned off by default)
Tab Area contains the following tabs:
Solver, Model, Utility, Include, Import, Export, Connector, Entity State, etc.
Status Bar shows status of operations being performed
Indicates the current Include file, Component Collector, and Load Collector
-
Copyright 2009 Altair Engineering, Inc. Proprietary and Confidential. All rights reserved.
File Operations
General terminology:
Open : Loads a file into HyperMesh replacing the current session
Save : Saves the current session contents to the file name specified
Import : Loads a file into HyperMesh, merging with the current contents
Export : Saves data to the file name specified
Generally refers to file types other than a HyperMesh binary file
-
Copyright 2009 Altair Engineering, Inc. Proprietary and Confidential. All rights reserved.
File Operations: The File Pull-down Menu
Open : Loads a HyperMesh file into current session
Replaces the model in current HyperMesh session
Save : Saves the model in current HyperMesh session
File browser prompts for directory and file name if one doesnt exist
Save As : Opens file browser to specify directory and name to save current session
Import : Merges / combines files with the model in the current HyperMesh session
Various types of files: HyperMesh, geometry (IGES, Step, etc.), finite element data (OptiStruct, Radioss, Nastran, Abaqus, Ansys, LS-Dyna, etc.)
Opens the Import browser
Export : Writes data in current HyperMesh session to non-HyperMesh files types
IGES, OptiStruct, Radioss, etc.
Opens the Export browser allowing specification of directory and name
Recent Files : A listing of HyperMesh files that have been worked on previously
Loads the file and replaces the model in the current session
Recent Imports : A listing of files previously loaded into HyperMesh via Import
-
Copyright 2009 Altair Engineering, Inc. Proprietary and Confidential. All rights reserved.
Importing Geometry
Import geometry data via:
File > Import > Geometry drop-down menu
Toolbar > > Geometry
Common types of geometry files supported: Unigraphics (NX2, NX3, NX4, NX5, NX6)
UG Part Browser Import of *.prt files Requires an installation of
Unigraphics to be available
CATIA (V4 & V5) import of *.model files CATIA V5 license required to
import V5 files
Pro/ENGINEER (Wildfire 2.0 & 3.0) import of *.prt and *.asm files
IGES Import of *.igs / *.iges files
STEP import of *.stp files
-
Copyright 2009 Altair Engineering, Inc. Proprietary and Confidential. All rights reserved.
Import tab
Complete control over FE import
Import multiple geometry files
Custom Import
-
Copyright 2009 Altair Engineering, Inc. Proprietary and Confidential. All rights reserved.
Entity State Browser
Entity State Browser Available for all entities
Removes inactive entities from any list in the browser and panels
Removes inactive entities from display and
they cannot be turned on until made active
Exception: Find brings inactive entities back onto the screen too and
switches these entities to active
Removes inactive entities temporarily from
the "database
Selection by all selects only active entities
-
Copyright 2009 Altair Engineering, Inc. Proprietary and Confidential. All rights reserved.
Display Control Viewing: Mouse Buttons
Left mouse button +CTRL & drag for rotate +CTRL & click on entity to change center of
rotation
+CTRL & click in graphics area, off entities to reset center to middle of screen
Middle mouse button +CTRL & drag for zoom +CTRL & click for fit
Right mouse button +CTRL & drag for pan
-
Copyright 2009 Altair Engineering, Inc. Proprietary and Confidential. All rights reserved.
Standard Views Toolbar
Toolbars
Fit
Previous
View
Top
Bottom
Left
Right
Rear
Front
Isometric
Reverse
View
-
Copyright 2009 Altair Engineering, Inc. Proprietary and Confidential. All rights reserved.
Display Control 3D View Controls
Zoom in or out by dragging the mouse vertically
Draw a circle (freeform) around the area to be magnified
Zoom into the center of the screen
Dynamically rotate the model about defined center Dynamically spin the model about a defined center
Circle Zoom (Z)
Dynamic Zoom (S)
Zoom In (+)
Zoom Out (-)
Dynamic Rotate
Dynamic Spin
Pan
Center
Drag the model around in the graphics area Select a node/point to center of the model at that point
-
Copyright 2009 Altair Engineering, Inc. Proprietary and Confidential. All rights reserved.
Display Control 3D View Controls
Rotate the model view Left or Right about an imaginary vertical axis in the middle of the graphics
area
Rotate the model view Up or Down about an imaginary horizontal axis in the middle of the
graphics area
Rotate the model view Clockwise or Counter Clockwise about an imaginary axis coming out of the
graphics area
Rotate Up
Rotate Down
Rotate Clockwise
Rotate Counter
Clockwise
Rotate Left
Rotate Right
-
Copyright 2009 Altair Engineering, Inc. Proprietary and Confidential. All rights reserved.
Display Control Visualization: Surfaces
Various surface shading options are available on the Toolbar:
Shaded
Shaded with Surface edges Wireframe
Wireframe with Surf lines
-
Copyright 2009 Altair Engineering, Inc. Proprietary and Confidential. All rights reserved.
Display and Visualization Toolbars
-
Copyright 2009 Altair Engineering, Inc. Proprietary and Confidential. All rights reserved.
Image Capture Toolbar
Graphics
Area
File /
Clipboard Panel
Area
Frame
Area
Toolbars
Rectangle
Area
-
Copyright 2009 Altair Engineering, Inc. Proprietary and Confidential. All rights reserved.
Panels: General Layout
Panels often have sub-panels
Accessed by radio buttons on the left side of the panel
Panels generally work from left to right
Example: Project / to plane sub-panel
1) What to do:
Pick a sub-panel
for the function
to be used
2) What to do it to:
Select entities that
will be affected
3) How to do it:
Give parameters
that define how
the function will
be executed
4) Do the action:
Execute the
function
-
Copyright 2009 Altair Engineering, Inc. Proprietary and Confidential. All rights reserved.
Panels: General Layout
Some sub-panels are organized in columns
Each column is a different method
Work from top to bottom in the relevant column
Example: surface edit : trim with surfs/plane sub-panel
1) What to do:
Pick a sub-panel
for the function
to be used
3) What to do
it to:
Select entities
that will be
affected
4) How to do it:
Give parameters
that define how
the function will
be executed
5) Do the
action:
Execute the
function
2) Method to
use:
Work in the
appropriate
column
-
Copyright 2009 Altair Engineering, Inc. Proprietary and Confidential. All rights reserved.
Panels: Selection
Entity selectors Control what and
how entities are
selected for a
function
Reset
Deselects all entities
for the selector
Cyan border
Indicates the selector is active (there can only be 1 active selector)
Clicking the entity type button when it is active accesses the Extended Selection Menu
Entity Type Switch
Changes what type of
entity is being selected
Entity Type Button
Shows the type of entity
currently being selected
Switches
Allows a choice of several options vis a pop-up menu
Toggles
Allows a choice between 2 options
No pop-up; button label simply changes
Reset
Allows to reset the entities selection
Text input fields
Operate like text fields in most programs
Can use Ctrl + C and Ctrl + V to copy and paste between fields
Double clicking on a text field that requires numbers accesses the calculator
Uses reverse notation
Example: 1 + 1 = 2
1 1 + instead of 1 + 1 =
-
Copyright 2009 Altair Engineering, Inc. Proprietary and Confidential. All rights reserved.
Panels: Extended Selection Menu
Click an active selector to access the extended menu selection
The extended menu selection offers
Methods for selecting many entities at once
Tools for modifying an existing selection
Save an existing selection and retrieve it in any panel
Multiple extended selection methods can be used on a selection
Allows you to easily select exactly what you want
-
Copyright 2009 Altair Engineering, Inc. Proprietary and Confidential. All rights reserved.
Panels: Overview
Select entities with a window using Shift + mouse
Left mouse drag select entities
Right mouse drag unselect entities
Left click change window shape
Rectangle Inside
Rectangle Outside
Polygon Inside
Polygon Outside
Circle Inside
Circle Outside
Entities are selected when mouse button is released
-
Copyright 2009 Altair Engineering, Inc. Proprietary and Confidential. All rights reserved.
Panels: Direction Selection
Used for input of directions or planes for a given function
Planes can be selected from a vector (normal to the vector)
Directions can be selected from a plane (normal to the plane)
Reset
Deselects the
selected nodes
Current Direction / Plane
Shows a selected axis or inputs for selecting
entities to define a direction / plane
Direction Switch
Options for what
direction is selected
Base
Select a node
to position a
selected plane
Edit
Double click to
access and enter
coordinates for N1,
N2, N3 and Base.
-
Copyright 2009 Altair Engineering, Inc. Proprietary and Confidential. All rights reserved.
Panels Direction Selection: N1, N2, N3
N1, N2, N3 direction option allows nodes to be selected to define either
a direction or a plane
Select 2 nodes to define a direction (only N1 and N2)
Select 3 nodes to define a plane (N1, N2, and N3)
N1
N2
Plane defined by N1, N2, N3
N1
N2
N3 Direction is normal to plane
Positive direction
is by right hand rule
-
Copyright 2009 Altair Engineering, Inc. Proprietary and Confidential. All rights reserved.
Display Control Visibility: Mask Browser
Mask Browser Control of visibility by entity type
+ : Displays / unmasks all of the selected entity type
Added to whatever is already displayed
- : Switches off display or masks all of the selected entity type
1 : Displays only the selected entity type and switches off display of all
other entity types.
-
Copyright 2009 Altair Engineering, Inc. Proprietary and Confidential. All rights reserved.
Model Organization: HyperMesh Entity Types
Geometry
Points
Lines
Surfaces
Solids
Connectors (used for welding)
FE Model
Nodes
Temp Nodes (marks a node with a small circle)
Elements
Points
Lines Surfaces
Nodes Elements
Temp Nodes
Solids
-
Copyright 2009 Altair Engineering, Inc. Proprietary and Confidential. All rights reserved.
Model Organization: HyperMesh Entity Types
FE Loading
Loads (constraints, forces, pressures, etc.)
Equations (mathematical link between nodes)
Contacts
Group (defines contact between entities)
Contact Surfs (defines a list of entities that can be used as master or slave in a group)
Constraints
Forces
Pressures
Contact
Surface
-
Copyright 2009 Altair Engineering, Inc. Proprietary and Confidential. All rights reserved.
Model Organization: HyperMesh Entity Types
Coordinate Entities
Systems (coordinate axes)
Vectors
Reference Entities
Sets (a simple list of a particular type of entity)
Blocks (a list of entities contained within a box shape)
1D Element Cross Sections
Beam Sections (cross sectional properties for a property collector)
Systems
Beam Section
Vectors
-
Copyright 2009 Altair Engineering, Inc. Proprietary and Confidential. All rights reserved.
Model Organization: HyperMesh Entity Types
Plotting
Curves (X-Y data)
Plots (a display of curves with axes)
Output Requests
Loadsteps (combinations of load collectors)
Output Blocks (request output from an analysis for certain entities)
Labels
Titles (label for a displayed item)
Tags (assigns a name to an entity) T a g s
T i t l e s
Plot with a Curve
-
Copyright 2009 Altair Engineering, Inc. Proprietary and Confidential. All rights reserved.
Model Organization: Collectors
The HyperMesh model is organized using collectors
There are many types of collectors
Most entities in HyperMesh must be placed in a collector
Each collector type holds a specific type of entity
Collector Types Can contain entity types:
Component Elements, Points, Lines, Surfaces, Connectors
Multibody Ellipsoids, Mbjoints, Mbplanes, Sensors
Assembly Components, Multibodies, Assemblies
Load Collector Loads, Equations
Material none (materials and properties dont contain other entities but are still treated as collectors) Property
System Collector Systems
Vector Collector Vectors
Beam Section Collector Beam Sections
-
Copyright 2009 Altair Engineering, Inc. Proprietary and Confidential. All rights reserved.
Model Organization: Collectors
An entity can usually only belong to 1 collector of a given type
Ex: an element can only be in 1 component collector
Can create many collectors of the same type
All entities in a collector are the same color
Organization can be however the user desires
1 component per part Multiple components per part
Component 1
Component 2
Component 3
Component 1 Component 2
Component 3
Component 4
-
Copyright 2009 Altair Engineering, Inc. Proprietary and Confidential. All rights reserved.
Collectors Toolbar
Toolbars
Components
Assemblies
Properties
Materials Load
Collectors
System Collector
and Options
Delete Panel (F2)
Organize
Renumber
Card Edit
-
Copyright 2009 Altair Engineering, Inc. Proprietary and Confidential. All rights reserved.
Model Organization: Collectors
Model browser
View collectors and assemblies in a hierarchical tree format
Create, delete, and rename collectors
Edit collector attributes
Organize collectors into assemblies
Drag and drop
Also available using toolbar Collectors
Right-Click on
Collector for
advanced
options
-
Copyright 2009 Altair Engineering, Inc. Proprietary and Confidential. All rights reserved.
New entities are created in the current collector
Creating a new collector automatically sets the current collector to that new collector
Model Browser used to change the current collector
Organize panel can be used to move entities into a different collector
Model Organization: Collectors
-
Copyright 2009 Altair Engineering, Inc. Proprietary and Confidential. All rights reserved.
Browsers
Model Browser Complete Listing of all HyperMesh Entities in Model
Each Collector is expandable and lists all contained Entities
Component Browser Lists All Components in Model
Colors Model by Component
Quickly Sort by Name, ID, Color, or Property
Display State Icons Geom ON/OFF Single Picking
FE ON/OFF Single Picking
Global Controls to Operate on all Components All
None
Reverse
Browser Modes Graphics/Browser List Picking for:
Select
Show/Hide
Isolate
-
Copyright 2009 Altair Engineering, Inc. Proprietary and Confidential. All rights reserved.
Browser Modes Select
Graphics Area Browser Area
Add Left mouse click Left mouse click
Remove Right mouse click Ctrl + Left mouse click
Multiple Shift + Left mouse click
(drag and select)
Shift + Left mouse
click
Advance Left mouse click + Wheel -
-
Copyright 2009 Altair Engineering, Inc. Proprietary and Confidential. All rights reserved.
Model Organization: Tools
Panels
Collectors Create new collectors
Model Browser Set the current collector for various entity types
Organize Move entities into a different collector than the one they are currently contained in
Rename Change the name of an existing collector
Reorder
Collectors appear in a certain order when presented in a list to pick from
Reorder allows the order the collectors appear in to be changed
Delete Delete entities or collectors