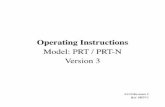HM Admin Guide PRT 16Feb
-
Upload
j-edson-lara -
Category
Documents
-
view
35 -
download
0
Transcript of HM Admin Guide PRT 16Feb

Hypermedia GatewaysAdministrator’s Guide
Including HyperSaving Callback and Callthrough,the Hypermedia Management Console,
the Console Suite and Configuration Tools

Contact Information
2b, Professor Bergman St., Rabbin Science Park,Rechovot, 76100,Israel Phone: +972-8-936-3077Fax: +972-8-936-3066For general inquiries: [email protected] For sales inquiries: [email protected] For Technical Support: [email protected]
Web site: http://www.hyperms.com/
Document Information
© March 2009 Hypermedia Systems, Ltd. All rights reserved. No part of this document may be reproduced or transmitted in any form or by any means, electronic or mechanical, for any purpose, without the express written permission of Hypermedia, Inc. Under the law, repro-ducing includes translating into another language or format. Every effort has been made to ensure that the information in this manual is accurate. Hypermedia, Inc. is not responsible for printing or clerical errors. Information in this document is subject to change without notice.
Trademarks and Software Information
Hypermedia ® and the Hypermedia logo design are registered trade-marks of Hypermedia, Inc. in the United States and various other coun-tries. All other trademarks are the property of their respective owners. Software ProtectionAs between the parties, Hypermedia Systems, Ltd. retains title to, and ownership of, all proprietary rights with respect to the software contained within its products. The software is protected by United States copyright laws and international treaty provision. Therefore, you must treat the soft-ware like any other copyrighted material (e.g. a book or sound recording).
HMC Administrator’s GuideRelease 2.7: February 2010

Hypermedia Systems Ltd. LICENSE AGREEMENT AND WARRANTY
IMPORTANT — READ CAREFULLY
This Hypermedia Systems Ltd. License Agreement (the "AGREEMENT") is a legal agreement between you (eitheran individual or a single entity) and Hypermedia Systems Ltd. for the product accompanying this AGREEMENT.The product includes computer software, associated media and printed materials, and may include "online" or elec-tronic documentation (the "SOFTWARE"). The PRODUCT may also include hardware (the “HARDWARE”). TheSOFTWARE and the HARDWARE are referred to, collectively, as the PRODUCT.
BY INSTALLING AND/OR USING THE PRODUCT YOU AGREE TO BE BOUND BY THE TERMS OF THISAGREEMENT.
IF YOU DO NOT AGREE TO THE TERMS OF THIS AGREEMENT, PROMPTLY ERASE ALL COPIES OF THESOFTWARE IN YOUR POSSESSION, AND RETURN THE SOFTWARE AND ANY ACCOMPANYING HARD-WARE TO THE PLACE FROM WHICH YOU OBTAINED IT.
COPYRIGHT.All title and copyrights in and to the PRODUCT are owned by Hypermedia Systems Ltd. The PRODUCT is pro-tected by copyright laws and international copyright treaties, as well as other intellectual property laws and treaties.
GRANT OF LICENSE FOR THE SOFTWARE. The SOFTWARE is licensed, not sold. Hypermedia Systems Ltd. grants to you a non-exclusive, non-transferable,royalty-free right to install and use the SOFTWARE, provided that the SOFTWARE will be used by a single personon a single computer and for personal non-commercial, internal use only. If accompanied by a proof-of-purchasedocument specifying "site license," "company license," or any other multiple-user type license scheme, then theterms of that document shall override this single-user restriction. Any rights not expressly granted herein areretained by Hypermedia Systems Ltd.
OTHER RESTRICTIONS. This AGREEMENT is your proof of license to exercise the rights granted herein and must be retained by you. Youmay not rent, lease, reverse engineer, decompile, modify, or disassemble the PRODUCT, or create derivativeworks based on the PRODUCT.
LIMITED HARDWARE WARRANTYThe HARDWARE is protected against defects in material and workmanship, under normal use, for one (1) yearfrom the original purchase date. If the HARDWARE fails to perform within the abovementioned warranty period, you must return the PRODUCT toHypermedia Systems Ltd. and prepay any shipping charges, export taxes, custom duties and taxes, or anycharges associated with transportation of the Product. In addition, you are responsible for insuring the PRODUCTshipped or returned and assume the risk of loss during shipment. All returned PRODUCTS must be accompanied by a description of the problem, a proof of the place and date ofpurchase, and the original shipping and packing materials.Hypermedia Systems Ltd. shall, at its sole discretion, either repair the PRODUCT or replace it with a product of thesame functionally. Replacement products may be refurbished or contain refurbished materials. If Hypermedia Sys-tems Ltd. cannot repair or replace the PRODUCT, Hypermedia Systems Ltd. will refund the depreciated purchaseprice of the PRODUCT. This limited warranty does not apply to any PRODUCT not purchased from Hypermedia Systems Ltd., or from aHypermedia Systems Ltd. authorized reseller, or on which the serial number has been removed or defaced. Thislimited warranty also does not cover any PRODUCT that has been damaged or rendered defective as a result of(a) improper transportation or packing when returning the PRODUCT to Hypermedia Systems Ltd.; (b) use of thePRODUCT other than in accordance with its instructions, or other misuse or abuse of the PRODUCT; (c) modifica-tion of the PRODUCT; (d) service by anyone other than a Hypermedia Systems Ltd.-approved agent; (e) unusualphysical or electrical stress or interference, failure or fluctuation of electrical power, lightning, static electricity,improper temperature or humidity, fire, or acts of God.
HMC Administrator’s GuideRelease 2.7: February 2010

The maximum liability of Hypermedia Systems Ltd. under this limited warranty is limited to the purchase price of thePRODUCT covered by the warranty.Hypermedia Systems Ltd. reserves the right to refuse PRODUCTS (i) that are not covered by the warranty; or (ii)for which there is no problem found. Such PRODUCTS shall be returned to the purchaser at purchaser’s expense.
DISCLAIMER. EXCEPT AS EXPRESSLY STATED ABOVE OR AS REQUIRED BY LAW, Hypermedia Systems Ltd. DISCLAIMSANY WARRANTY FOR THE PRODUCT. THE PRODUCT IS PROVIDED "AS IS" WITHOUT REPRESENTATIONOR WARRANTY OF ANY KIND, EITHER EXPRESS OR IMPLIED, INCLUDING, WITHOUT LIMITATION, THEIMPLIED WARRANTIES OF MERCHANTABILITY, FITNESS FOR A PARTICULAR PURPOSE, OR NON-INFRINGEMENT. Hypermedia Systems Ltd. ASSUMES NO RISK ARISING OUT OF THE USE OR PERFOR-MANCE OF THE PRODUCT.
NO LIABILITY FOR CONSEQUENTIAL DAMAGES.IN NO EVENT SHALL Hypermedia Systems Ltd., ITS AGENTS OR ITS SUPPLIERS BE LIABLE FOR ANY DAM-AGES WHATSOEVER (INCLUDING, WITHOUT LIMITATION, DIRECT, INDIRECT, SPECIAL OR OTHER CON-SEQUENTIAL OR INCIDENTAL DAMAGES; DAMAGES FOR LOSS OF BUSINESS PROFITS, BUSINESSINTERRUPTION, LOSS OF BUSINESS INFORMATION, OR ANY OTHER PECUNIARY LOSS) ARISINGDIRECTLY OR INDIRECTLY OUT OF THE USE OF OR INABILITY TO USE THE PRODUCT, EVEN IF Hyper-media Systems Ltd. HAS BEEN ADVISED IN ADVANCE OF THE POSSIBILITY OF SUCH DAMAGES.
Because some states or jurisdictions do not allow the exclusion or limitation of liability for consequential or inci-dental damages, the above limitation may not apply to you.
U.S. GOVERNMENT RESTRICTED RIGHTS. For purchases made in the United States: The SOFTWARE and any accompanying documentation are providedwith restricted rights. Use, duplication or disclosure by the Government is subject to restrictions as set forth in sub-paragraph (b) (3) and (c) (1) (ii) of The Rights in Technical Data and Computer Software clause at DFARS252.227-7013 or subparagraphs (c) (1) and (2) of the Commercial Computer Software-Restricted Rights at 48 CFR52.227-19, as applicable.
AMENDMENTS. Hypermedia Systems Ltd. may amend these terms and conditions at any time by posting a notice on one or moreof its websites. Your continued use of the PRODUCT shall constitute your acceptance of such amended terms.Accordingly, we urge you to visit our websites periodically to review the current and effective terms and conditionsfor use of our products. Certain provisions of these terms and conditions may be superceded by expressly desig-nated legal notices or terms outlined on our websites.
GOVERNING LAW.This AGREEMENT and any and all claims relating to the PRODUCT shall be governed by the laws of the State ofIsrael, without regard to or application of choice of law or principles, and the courts of Tel-Aviv Jaffa shall have soleand exclusive jurisdiction over any dispute arising in connection with this Agreement and/or the use of thePRODUCT.
NO WAIVER. No delay or failure to take action under these terms and conditions will constitute a waiver by Hypermedia SystemsLtd. unless expressly waived in writing by a duly authorized officer of Hypermedia Systems Ltd.
HMC Administrator’s GuideRelease 2.7: February 2010

Table of Contents
Hardware and Installation............................................................................ 1
Overview ............................................................................................................................... 2Contents of Package ...................................................................................................... 2
Safety Information................................................................................................................. 3
System Components.............................................................................................................. 4
Installation............................................................................................................................. 7Pre-Installation Preparation ........................................................................................... 7Installing the D-Link DIR100 Router............................................................................ 8Installing the RO 1.1 Embedded Router Card ............................................................. 10Installing the Media Gateway (MG) Card ................................................................... 11Installing the BRI Card................................................................................................ 12Installing the PRI Card ................................................................................................ 14Installing the Cellular Card.......................................................................................... 16
Powering Up and LEDs....................................................................................................... 18
LEDs.................................................................................................................................... 19
DIP Switches ....................................................................................................................... 21
HMC Quick Start ........................................................................................ 23
Installation........................................................................................................................... 24
Start-up and Initial Connection ........................................................................................... 26
User Interface Overview ..................................................................................................... 29
HMC Navigation ................................................................................................................. 30
Save/Load Configuration .................................................................................................... 32
Call Parameters ................................................................................................................... 33
HMC Administrator’s Guide iRelease 2.7: February 2010

Configuring a Cellular Card ...................................................................... 35
Cellular Card and System Terminology.............................................................................. 36
Volume Settings .................................................................................................................. 37
Media Connections.............................................................................................................. 38Associating/Linking Cellular Channels....................................................................... 38Unlinking Cellular Allocations.................................................................................... 39
Callbacks ............................................................................................................................. 40Resources..................................................................................................................... 40Call Triggers ................................................................................................................ 41SMS Triggers............................................................................................................... 41
Callthroughs ........................................................................................................................ 43
Dial Filters........................................................................................................................... 45
PIN Codes ........................................................................................................................... 46
MSN Values ........................................................................................................................ 47
Reset .................................................................................................................................... 48
Information Screens ............................................................................................................ 49Module Info ................................................................................................................. 49Serial Numbers ............................................................................................................ 49
Locks ................................................................................................................................... 50
SIM Select ........................................................................................................................... 51
SIM Counters ...................................................................................................................... 52
SIM Auto Manage............................................................................................................... 53
Call Counter Steps............................................................................................................... 54
CLI Blocking....................................................................................................................... 55
Call Limits........................................................................................................................... 56
Cell Selection ...................................................................................................................... 57
USSD SIM Balance............................................................................................................. 59
Settings ................................................................................................................................ 60
Monitoring Cellular Cards .................................................................................................. 61All Cells ....................................................................................................................... 61
HMC Administrator’s Guide iiRelease 2.7: February 2010

Reception ..................................................................................................................... 62Status............................................................................................................................ 63
Configuring LCR......................................................................................... 65
Overview ............................................................................................................................. 66
Linking to LCR ................................................................................................................... 67Linking from a Media Branch ..................................................................................... 67Linking from the LCR Branch..................................................................................... 69Editing a Target Link................................................................................................... 71Breaking a Link (Unlink)............................................................................................. 71
Groups ................................................................................................................................. 72Creating a Group.......................................................................................................... 72Using the Default Group Settings................................................................................ 73
Resource Map...................................................................................................................... 74Sample Assignment ..................................................................................................... 74Assigning LCR Resources........................................................................................... 75
Rules.................................................................................................................................... 78Creating a Rule ............................................................................................................ 78Creating a Default Set of Rules ................................................................................... 80Deleting a Rule ............................................................................................................ 80
Filters................................................................................................................................... 81
Time Frames........................................................................................................................ 82Creating a Time Frame ................................................................................................ 82Disabling Time Frames................................................................................................ 83
Advanced Call Routing (ACR) ........................................................................................... 84Modifying the Existing ACR Number List ................................................................. 84Creating a New ACR Number List File ...................................................................... 85ACR Rules ................................................................................................................... 86
Callthrough.......................................................................................................................... 89
Number Filters..................................................................................................................... 91Creating a Number Filter ............................................................................................. 91
HMC Administrator’s Guide iiiRelease 2.7: February 2010

Applying a Callthrough Filter...................................................................................... 93
Callback Triggers ................................................................................................................ 94
CDR..................................................................................................................................... 96Enabling Collection of CDR........................................................................................ 96Downloading a CDR File ............................................................................................ 97Deciphering the CDR File ........................................................................................... 97
Activating LCR in PC Cards............................................................................................. 100
LCR CDRs ........................................................................................................................ 102Deciphering the CDR File ......................................................................................... 103
Configuring the PRI Card ........................................................................ 105
PRI Media Connections .................................................................................................... 106Associating/Linking PRI Channels............................................................................ 106Unlinking PRI Allocations ........................................................................................ 108
Connection Settings........................................................................................................... 109
Callbacks ........................................................................................................................... 111Callback Resources.................................................................................................... 111Callback Triggers....................................................................................................... 112
Callthroughs ...................................................................................................................... 113
Dial Filters......................................................................................................................... 115
PRI Card Dial Plan............................................................................................................ 116
Monitoring PRI Card Status.............................................................................................. 117
Configuring the BRI Card ........................................................................ 119
Configuring BRI Cards ..................................................................................................... 120Associating/Linking BRI Channels ........................................................................... 120Unlinking BRI Allocations ........................................................................................ 121BRI Connection Settings ........................................................................................... 122
HMC Administrator’s Guide ivRelease 2.7: February 2010

BRI Card Dial Plan.................................................................................................... 124Fixed CLI Values....................................................................................................... 125BRI Advanced Configuration .................................................................................... 126
Monitoring BRI Card Status ............................................................................................. 127
Configuring the VoIP Card ...................................................................... 129
VoIP Media Connections .................................................................................................. 130Associating/Linking VoIP Channels ......................................................................... 130Unlinking VoIP Allocations ...................................................................................... 132
Callthrough........................................................................................................................ 133
VoIP Settings..................................................................................................................... 135
VoIP Management Features .............................................................................................. 137IP Filters..................................................................................................................... 137DDI Filters (Direct Dial-in) ....................................................................................... 138Dial Filters ................................................................................................................. 140Call Routing............................................................................................................... 141Phone2Net Dial Plan.................................................................................................. 141DDI Blocking............................................................................................................. 142Cause Codes............................................................................................................... 143
Monitoring VoIP Cards..................................................................................................... 145Review VoIP Card Information................................................................................. 145Controlling VoIP Line Activity ................................................................................. 146VoIP CDRs ................................................................................................................ 147Deciphering the VoIP CDR File................................................................................ 147
HMC Administrator’s Guide vRelease 2.7: February 2010

SMS PRO Gateway ................................................................................... 151
SMS PRO Configuration................................................................................................... 152
License .............................................................................................................................. 153
Channel Selection.............................................................................................................. 154
Advanced Call Routing (ACR) ......................................................................................... 155ACR Rules ................................................................................................................. 155Modifying the Existing ACR Number List ............................................................... 157Creating a New ACR Number List File .................................................................... 158
The SMS Server ................................................................................................................ 160SMS HTTP ................................................................................................................ 160
Installing the SMS Gateway Client ................................................................................... 161
Required Cellular Card Settings........................................................................................ 163
Configuring the SMS Client.............................................................................................. 165
Sending SMSs ................................................................................................................... 166Sending Single Address SMSs .................................................................................. 166Sending Bulk Number SMSs..................................................................................... 168
SMS Client API................................................................................................................. 171
SMS CDRs ........................................................................................................................ 175Deciphering the SMS CDR Files............................................................................... 175
Managing via the HMC............................................................................. 177
User Management ............................................................................................................. 178Add User.................................................................................................................... 178User List..................................................................................................................... 179
VPN Groups ...................................................................................................................... 180
Number Filters................................................................................................................... 181
Scheduler........................................................................................................................... 183Switch SIM per Slot................................................................................................... 183Switch SIM per System ............................................................................................. 185
HMC Administrator’s Guide viRelease 2.7: February 2010

Reset SIM Counter .................................................................................................... 186Set Multi SIM ............................................................................................................ 188VoIP Channels ........................................................................................................... 189Manual Command ..................................................................................................... 191
Callback............................................................................................................................. 193Remote Delegation .................................................................................................... 193Ext. Authentication .................................................................................................... 194
Callback and Callthrough......................................................................... 195
Callback Overview............................................................................................................ 196
Callback Best Practice....................................................................................................... 197Determine a Trigger Strategy .................................................................................... 197Allocate the Trigger Resource ................................................................................... 198Allocate the Callback Resource................................................................................. 200Optionally, Require PIN Code Authorization ........................................................... 202Authorize the User ..................................................................................................... 203Inform Users .............................................................................................................. 204
Callthrough Overview ....................................................................................................... 205
Callthrough Best Practice.................................................................................................. 206Allocate the Callthrough Resource............................................................................ 206Determine and Configure a User Authentication Strategy ........................................ 209Inform Users .............................................................................................................. 209
CB/CT CDRs..................................................................................................................... 210
HMC Administrator’s Guide viiRelease 2.7: February 2010

Console Suite and other Tools .................................................................. 211
Console Suite..................................................................................................................... 212CDR Console ............................................................................................................. 212Log Console............................................................................................................... 213Decoding Logs........................................................................................................... 214Service Console ......................................................................................................... 223
HGS Setup Parameters Tool ............................................................................................. 224
PRI Cause Conversion ...................................................................................................... 226
Hypermedia Gateway Server List ..................................................................................... 228Adding a New Server................................................................................................. 228Accessing Other Tools via the Server List ................................................................ 229
Troubleshooting ................................................................................................................ 230
INDEX ........................................................................................................ 238
HMC Administrator’s Guide viiiRelease 2.7: February 2010

Chapter 1
HARDWARE and INSTALLATION
Hardware and installation vary depending upon the features included with the Hypermedia Gateway system. Skip the sections that do not apply to your system.
This section includes:• “Contents of Package” on page 2• “Safety Information” on page 3• “System Components” on page 4• “Pre-Installation Preparation” on page 7• “Installing the D-Link DIR100 Router” on page 8• “Installing the Media Gateway (MG) Card” on page 11• “Installing the PRI Card” on page 14• “Installing the Cellular Card” on page 16• “Powering Up and LEDs” on page 18• “LEDs” on page 19• “DIP Switches” on page 21
HMC Administrator’s Guide 1 Hardware and InstallationRelease 2.7: February 2010

OverviewThe HyperGateway family of scalable platforms empowers cost-effective corporate telephony over fixed, cellular and IP networks. HyperGateway systems provide integrated voice commu-nications for both on-site and remote users of small-to-large enterprises. Acting as legacy PBX VoIP enablers, the flexible systems are easily expanded to meet evolving corporate tele-phony needs over time.The Hypermedia Gateway unit is a 19" x 6U or 19" x 3U rack-mountable box that connects to the local PBX or network via a PRI card or VoIP card. It also connects to the cellular network via up to 8 cellular cards, each card with 4 modules of cellular channels. The system enables any combination of connectivity between its various interfaces.Running on the HyperGateway family of platforms, HyperSaving Package is a corporate com-munications software add-on that minimizes expenses of local, national and international calls. The scalable system provides secure and flexible control of on-site and remote calls over fixed, cellular and IP networks. Leveraging organizational communications resources, Web-based management capabilities, and operators' various service tariffs, HyperSaving Package empowers significant savings in corporate telephony expenses. HyperSaving Package includes any combination of Corporate Call-Back, Corporate Call-Order and Corporate Call-Through services that improve the organization's bottom line.
Contents of Package
Depending upon configuration, the package should contain some or all of the following:• The Hypermedia Gateway unit• PRI cables• Ethernet cables• 1 or 2 power cords, depending upon the configuration• 1 to 8 indoor antennas, depending upon the configuration• 1 control cord• Optionally, a D-Link DIR-100 router• The warranty certificate• Hypermedia Software CD-ROM
HMC Administrator’s Guide 2 Hardware and InstallationRelease 2.7: February 2010 Overview

Safety InformationHypermedia Gateway works with a nominal mains supply voltage of 110–240V AC. Haz-ardous voltages are present inside of this equipment. Some of the parts can also have high operating temperatures.To avoid injury and prevent equipment damage, observe the following safety precautions:• Installation, service, and maintenance of the Hypermedia Gateway should be done by
qualified technicians only.• Do not connect the Hypermedia Gateway to any power source other than the indicated
nominal source. • The power supply cord must be connected to a socket with a valid ground. This equip-
ment should only be used in buildings with proper safety ground.• When connecting the equipment, first, ensure that the ground connection is connected to
the rack ground or building ground.• When disconnecting the equipment, disconnect the ground connection last.• Opening the housing may be dangerous and invalidates the warranty. Only a qualified
technician should open the housing. Before opening, disconnect the power cable from the equipment.
• The Hypermedia Gateway complies with all necessary safety standards. Equipment con-nected to the Hypermedia Gateway must also comply with the applicable safety standards.
• The packaging is designed to protect against mechanical damage and should be stored. Do not ship equipment unless it is properly packed in its original wrapping and shipping containers.
• Make sure that the equipment top and bottom are not blocked to air movement. Leave 1U under and on top of the equipment for proper ventilation.
• Do not operate the Hypermedia Gateway in close proximity to potentially hazardous areas. These includes areas such as, but not exclusively, fuel stations, fuel depots, chemi-cal works or during blasting.
• Operate the device in its normal operating position only.• The operation of radio transmitters, which includes cellular engines, can impair the func-
tion of medical devices that have not been properly shielded. Please ask the advice of your doctor or the manufacturer of the medical device.
• To avoid moisture condensation, allow time for the unit to adapt to the ambient tempera-ture before switching it on.
HMC Administrator’s Guide 3 Hardware and InstallationRelease 2.7: February 2010 Safety Information

System ComponentsThe Hypermedia Gateway system consists of the components described below:• The Hypermedia Gateway unit is a 19" x 6U or 19" x 3U rack-mountable box that con-
nects to the local PBX or network. The system enables any combination of connectivity between its PRI, BRI, VoIP, and cellular interfaces.
• The unit contains a back-plan and slots for the boards described in Table 1, “Hypermedia Gateway Boards,” on page 5. Placement of the boards varies according to product.
• The unit contains a single power supply module. A dual power supply module is also available.
Figure 1: Example of Boards within a Hypermedia Gateway
6U
PC Board
CG Boards Power Supply
MG Board
3U
CB Board
CG Boards MG Board
Power Supply
HMC Administrator’s Guide 4 Hardware and InstallationRelease 2.7: February 2010 System Components

• The D-LINK DIR-100 is an Ethernet Broadband Router equipped with NAT network address translation technology. It enables the Hypermedia Gateway to connect to a public IP and to operate behind firewalls equipped with Network Address Translation (NAT); this provides maximum network security.
• The HyperGateway Server is an application that is embedded in the Control Board, the PRI 2.1 board, and on the PC1/2 board. The HyperGateway Server is controlled and man-aged by the browser-based Hypermedia Management Console.
• The Hypermedia Management Console (HMC) is used by the system administrator for remote configuration and monitoring of the Hypermedia Gateway system. It runs over TCP/IP and is accessed via a standard WEB browser.
Table 1: Hypermedia Gateway Boards
Board Name Description
CB1/2 Control Board
The CB1/2 module is designed for remote TCP/IP access, advanced application and enhanced new features. It comes in two configura-tions: • Stand-alone embedded HyperGateway Server for some dual-
PRI configurations (single PRI with the HyperGateway Server runs on the PRI 2.1 board mentioned below)
• VoIP Gateway add-on supporting the VoIP interface and provid-ing a SIP/H323 interface
PC1/2 Control Board
The PC1/2 is a double-slot computer designed for use by alternative carriers. It enables TCP/IP access and supports the VoIP Gateway.The PC1/2 runs the HyperGateway Server for direct remote access, and provides a SIP/H323 interface when VoIP is implemented.
CG41/CC41 Cellular Gateway
CG41 for GSM and CC41 for CDMA is a single-slot card that enables inbound and outbound cellular voice calls for GSM and CDMA networks.
QBRI Quad BRI Board
The QBRI boards are single-slot cards that enable signaling over a BRI channel on public or private ISDN. The HyperGateway Server runs on the single QBRI board.
HMC Administrator’s Guide 5 Hardware and InstallationRelease 2.7: February 2010 System Components

MG-1.1/1.2 Media Matrix and Media Gateway
The MG-1.1/1.2- Media Matrix is a single-slot card that enables flex-ible, pre-defined, and dynamic allocation of GSM channels, E1 PRI B-channels, and VoIP channels.It comes in two configurations: • The basic Matrix slot board • VoIP Gateway add-on supporting the VoIP interface and capable
of carrying 32–72 concurrent VoIP calls. It is designed for use by alternative carriers.
PRI-1.1 (EOL) and PRI-2.1/2.2 PRI ISDN
The PRI boards are single-slot cards that enables signaling over a Primary Rate Interface (PRI) channel on public or private Integrated Services Digital Networks (ISDN) at E1 and T1 reference points.
The PRI-1.1 module supports a single PRI channel.The PRI-2.x comes in two configurations: • 2.1 single PRI with the HyperGateway Server • 2.2 dual PRI with Bypass
RO 1.1 Router Card
The RO 1.1 module is a single-slot card that provides Ethernet Broadband Router functionality. It is equipped with NAT network address translation technology and enables the Hypermedia Gateway to connect to a public IP and to operate behind firewalls equipped with Network Address Translation (NAT)
Table 1: Hypermedia Gateway Boards
Board Name Description
HMC Administrator’s Guide 6 Hardware and InstallationRelease 2.7: February 2010 System Components

Installation Installation varies depending upon the boards included with the Hypermedia Gateway system. Skip the sections that do not apply to your system.This section is subdivided into:
• “Pre-Installation Preparation” on page 7• “Installing the D-Link DIR100 Router” on page 8• “Installing the Media Gateway (MG) Card” on page 11• “Installing the PRI Card” on page 14• “Installing the Cellular Card” on page 16• “Powering Up and LEDs” on page 18
Pre-Installation Preparation
1. Install the Hypermedia Gateway in a 19” rack. Depending upon the physical configura-tion, he unit requires a height of either 3U or 6U. In addition, we recommend:• Avoid installing the device near computer rooms, computer monitors, electrical
cabinets, metal objects, and windows with fold aluminum sheet. • Perform a cellular signal check before mounting the system. This can be done by
checking the Signal Strength and the Bit Error Rate ratio on another mobile phone's display from the same operator and system.
• Ensure that the device is protected against direct sunlight and heat. This increases both the reliability of the operation as well as its service life.
• The antennas are for indoor use only.• The cables to the devices should be installed so that they do not cause any physical
risk. Power cables should be installed separate from the signal cables.2. Depending upon the configuration of your system, verify that you have some or all of the
following:• an Ethernet or WAN socket with a fixed IP address• a spare PRI card in your PBX• SIM cards from your GSM operator. One SIM card is required for each GSM channel• in case of CDMA network, a MIN or NAM from your local operator
3. To configure the Router, get the following information from your Internet Service Pro-vider:• WAN IP Address• Subnet Mask, and WAN Gateway
HMC Administrator’s Guide 7 Hardware and InstallationRelease 2.7: February 2010 Installation

Installing the D-Link DIR100 Router
1. Connect the D-Link DIR 100 Router to the Hypermedia Gateway. There are two ways to connect the router depending upon whether or not the system has a CB card. Choose the method that matches the configuration of the Hypermedia Gateway.
Figure 2: D-Link DIR 100 Router
System with a CB CardIf the system has a CB card, both D-Link Router cables attach to it.a. Attach Port 1 of the D-Link Router to the Control Board (CB) port marked MEDIA
ETH. b. Attach Port 2 of the D-Link Router to the Control Board (CB) port marked MAIN
ETH.
Figure 3: D-Link Connection for System with CB Card
c. Connect the D-Link’s WAN port to an appropriate network port.
MEDIA ETH
MAIN ETH
HMC Administrator’s Guide 8 Hardware and InstallationRelease 2.7: February 2010 Installation

System without a CB CardIf the system does not have a CB card, connect the D-Link Router cables as follows:a. Attach Port 1 of the D-Link Router to the MG board’s port marked ETHERNET. b. Attach Port 2 of the D-Link Router to the PC1 port marked MAIN ETH.
Figure 4: D-Link Connection for System with CB Card
c. Connect the D-Link’s WAN port to an appropriate network port.2. Plug in the router and wait until its Status LED starts blinking green. This indicates that
the unit is functioning properly. A prolonged steady green light indicates a problem. 3. Configure the router.
a. Get the following information from your Internet Service Provider:• WAN IP Address• WAN Subnet Mask• WAN Gateway,
b. Using a computer connected to the same LAN as the Hypermedia Gateway, open a browser.
c. Configure the computer to automatically accept its IP address. This is done via the Windows Network Connections tool. (Refer to Windows on-line Help and search for DHCP.)
d. Enter the IP address of the DIR-100 into a browser’s Address field and press “Enter.” The default IP address on a system using a CB is 192.168.9.254. The default IP address on a system using a PC is 192.168.0.1. The Log In screen is displayed.
e. Enter the username admin and the password hypergateway. f. Click Log In. The Setup Wizard is displayed.g. Click Manual Internet Connection Setup.
To PC Card
To MG Card
HMC Administrator’s Guide 9 Hardware and InstallationRelease 2.7: February 2010 Installation

h. Click WAN. The Internet Connections screen is displayed.
Figure 5: D-Link Internet Connections Screen
i. Enter the WAN (Public) IP address information provided to you by your ISP.j. Click Save Settings.
Note: For additional documentation, see the D-Link Manual found on the CD-ROM.
Installing the RO 1.1 Embedded Router Card
The RO 1.1 module is a single-slot card that provides Ethernet Broadband Router function-ality. It is equipped with NAT network address translation technology and enables the Hyper-media Gateway to connect to a public IP and to operate behind firewalls equipped with Network Address Translation (NAT).1. Connect a cable from the PC card’s
LAN port to the RO card’s LAN1 port.
2. Connect a cable from the MG card’s ETHERNET port to the RO card’s LAN2 port.
3. Configure the router. Begin con-figuration with step 3 on page 9.
PC Card
HMC Administrator’s Guide 10 Hardware and InstallationRelease 2.7: February 2010 Installation

Installing the Media Gateway (MG) Card
The MG-1.1/1.2- Media Matrix is a single-slot card that enables flexible, pre-defined, and dynamic allocation of GSM channels, E1 PRI B-channels, and VoIP channels. It comes in two configurations:
• the basic Matrix slot board (pictured) • VoIP Gateway add-on supporting the VoIP interface
Every Hypermedia Gateway system has an MG card. The MG card has an array of manual Dual In-line Package (DIP) switches. Set them to match the system configuration (see “DIP Switches” on page 21).
Figure 6: MG Card 1.2 Without VoIP (above) and 1.1 (below) With VoIP
HMC Administrator’s Guide 11 Hardware and InstallationRelease 2.7: February 2010 Installation

Installing the BRI Card
The following instructions are for systems including either a Quad BRI card.
Warning! The ISDN connection is regarded as a source of voltage that should be inaccessible to user contact. Do not tamper with, or open, any public telephone operator provided equipment or hardware. Any hard-wired connection (other than by a non-removable, connect-one-time-only plug) must be made by trained engineers.
The default connection to a PBX defines the Gateway as the NT and in these cases a BRI straight cable is used. It can be identified by its white sleeves. When changing to TE (either for connection to a PBX or a PSTN line), a BRI cross-cable is to be used. The cross-cable is supplied by Hypermedia and can be identified by its red sleeves. See also “Port type” on page 122.Check the RJ-45 connector that will be used to connect the BRI card to the PBX or network operator. It most cases, it must have the pin layout defined in Table 2, “Straight Cable BRI RJ-45 Pinout,” on page 13. In some cases, it must have the pin layout defined in Table 3, “Cross Cable BRI RJ-45 Pinout,” on page 13.
Figure 7: RJ-45 Connector Orientation
Pin 1 Pin 8
HMC Administrator’s Guide 12 Hardware and InstallationRelease 2.7: February 2010 Installation

Table 2: Straight Cable BRI RJ-45 Pinout
RJ-45 Pin Straight Cable
1 n/a n/a
2 n/a n/a
3 Blue Blue
4 Orange Orange
5 Orange / White Orange / White
6 Blue / White Blue / White
7 n/a n/a
8 n/a n/a
Table 3: Cross Cable BRI RJ-45 Pinout
RJ-45 Pin Cross Cable
1 n/a n/a
2 n/a n/a
3 Blue Orange / White
4 Orange / White Blue
5 Orange Blue / White
6 Blue / White Orange
7 n/a n/a
8 n/a n/a
RJ-45 Plug RJ-45 Port
RJ-45 Plug RJ-45 Port
HMC Administrator’s Guide 13 Hardware and InstallationRelease 2.7: February 2010 Installation

Installing the PRI Card
The following instructions are for systems including either a PRI 1.1 or a PRI 2.x card.
Warning! The ISDN connection is regarded as a source of voltage that should be inaccessible to user contact. Do not tamper with, or open, any public telephone operator provided equipment or hardware. Any hard-wired connection (other than by a non-removable, connect-one-time-only plug) must be made by trained engineers.
1. The Hypermedia Gateway’s PRI connection operates in a point-to-point configuration. The default setting is NT, that is, the Hypermedia Gateway assumes that it is connected to a PBX as a Network Terminal. Either leave it or change it to TE.
2. Set the Clock Synchronization. The default setting is Slave, that is, the PBX provides synchronization for the mutual PRI clock (see “Connection Settings” on page 109).
Note: In most cases, the PBX is also configured as a Synchronization Slave. The Master on the network is the telephone company which provides the PRI connection to the PBX.
3. Check the RJ-45 connector that will be used to connect the PRI module to the PBX or net-work operator. It most cases, it must have the pin layout defined in Table 4, “Straight Cable PRI RJ-45 Pinout,” on page 15. In some cases, it must have the pin layout defined in Table 5, “Cross Cable PRI RJ-45 Pinout,” on page 15.
Figure 8: RJ-45 Connector Orientation
Pin 1 Pin 8
HMC Administrator’s Guide 14 Hardware and InstallationRelease 2.7: February 2010 Installation

Table 4: Straight Cable PRI RJ-45 Pinout
RJ-45 Pin Straight Cable
1 Blue Blue
2 Blue / White Blue / White
3 n/a n/a
4 Orange Orange
5 Orange / White Orange / White
6 n/a n/a
7 n/a n/a
8 n/a n/a
Table 5: Cross Cable PRI RJ-45 Pinout
RJ-45 Pin Cross Cable
1 Blue Orange
2 Blue / White Orange / White
3 n/a n/a
4 Orange Blue
5 Orange / White Blue / White
6 n/a n/a
7 n/a n/a
8 n/a n/a
RJ-45 Plug RJ-45 Port
RJ-45 Plug RJ-45 Port
HMC Administrator’s Guide 15 Hardware and InstallationRelease 2.7: February 2010 Installation

Installing the Cellular Card
1. Insert the GSM SIM Cards. One SIM card should be used per each cellular channel.
a. Push the small yellow button. This pushes SIM drawer out of the slot.b. Remove the SIM drawer.c. Place the SIM card in the SIM drawer.d. Replace the SIM drawer.e. Optionally, to use the CG board’s multi-SIM extender:
i. Pull out the CG board.
Figure 9: CG Card Multi-SIM Extender
ii. Slide back and pull up the SIM socket.
WARNING! Do not use force on the SIM sockets.
Push small, yellow button to extract the SIM drawer.
Insert the SIM card into the SIM drawer.
Multi-SIM Extender
HMC Administrator’s Guide 16 Hardware and InstallationRelease 2.7: February 2010 Installation

iii. Slide in the SIM cards. iv. Lock the SIM sockets.
2. Install the antennas. Each cellular card requires one antenna.
a. Locate the antenna socket ( ). The socket is above the SIM drawers. b. Fasten the antenna using the SMA connector. Do not use excess force.c. Tether all cables securely. Tethering helps prevents breakage of connectors and
damage to cellular cards.
WARNING! The antennas are for indoor use only. The will be irreversibly damaged if placed outdoors.
d. Place the antenna indoors, where the reception level is high. e. Optionally, to improve reception, place the magnetic back of the antenna on a metal
plate larger than 20 x 20 cm.
HMC Administrator’s Guide 17 Hardware and InstallationRelease 2.7: February 2010 Installation

Powering Up and LEDs1. Turn on the unit. The power panel is located at the top right corner of the system.
Figure 10: Power Panel
Note: Redundant power supplies are optional. When installed, if one fails, or if you power up the system with just one power supply, an alarm will sound. To stop the alarm, press the Alarm Reset button at the top left of the panel.
2. Check the LEDs. LED behavior is explained in the following tables:
Table 6: Table of LED Tables
PRI 1.1 and BRI LEDs (BRI has only RDY and ERR) Table 7 on page 19
PRI 2.x LEDs Table 8 on page 19
MG Card’s Ethernet LEDs Table 9 on page 19
VoIP LEDs Table 10 on page 20
Cellular Card Green SIM LEDs Table 12 on page 20
HMC Administrator’s Guide 18 Hardware and InstallationRelease 2.7: February 2010 Powering Up and LEDs

LEDsFollowing are explanations of LED behavior for each of the Hypermedia Gateway’s cards.
Table 7: PRI 1.1 and BRI LEDs (BRI has only RDY and ERR)
Off On Blinking
Ready / Yellow Power is off Connectedon 95% Maintenance mode
Error / Red Error
Sync / Green Established Not established
Active / Yellow No calls Active calls
Table 8: PRI 2.x LEDs
Off On Blinking
Green Powering-up
Yellow (Alarm) Normal No connection
Table 9: MG Card’s Ethernet LEDs
Off On Blinking
ACT Active traffic
LINK LAN Connection established
HMC Administrator’s Guide 19 Hardware and InstallationRelease 2.7: February 2010 LEDs

Table 10: VoIP LEDs
Off On Blinking
Ready / Yellow Power is off Connected on 95% Maintenance mode
Error / Red Error
Rx / Green Internal communication
Tx / Yellow Internal communication
* The VoIP LEDs appear on the MG Card and the CB card.
Table 11: BRI Per-Port and SYNC LEDs
Off On Blinking
Green Powering-up
Yellow (Alarm) Normal No connection
SYNC on if: straight cable is correctly connected to an external NT.
Table 12: Cellular Card Green SIM LEDs
State Explanation
Flashing No SIM card. The channel does not contain an installed SIM card.
LED is off No reception. The channel is not connected to a cellular network.
Short blink Stand by. The channel is connected but there is no call in progress.
Long blink Dialing out or receiving a call. User is either dialing out or receiving a call in this channel.
Constantly on In use. A call is in progress.
HMC Administrator’s Guide 20 Hardware and InstallationRelease 2.7: February 2010 LEDs

DIP SwitchesSeveral of the manual Dual In-line Package (DIP) switches on the MG, CG, and PRI 2.1 cards are not reserved and are set as described below. All DIP switches on all other cards are reserved.
Figure 11: MG Card DIP Switch Array
Figure 12: Cellular Card DIP Switch Array
SW1 = OFF when VoIP is enabled in a system with a PC card ON otherwiseSW2 = ON when VoIP is enabled in a system with a PC card Irrelevant in all other configurations SW3 = ON in a system without any PRI cards OFF otherwiseSW4 = reserved
SW 1 = Audio companding, OFF = A-law ON = u-LawSW 2, 3, 4 = reserved
HMC Administrator’s Guide 21 Hardware and InstallationRelease 2.7: February 2010 DIP Switches

Figure 13: PRI 2.1 Card DIP Switch Array
Figure 14: QBRI Card DIP Switch Array (right)
Note: DIP switch #2 on the BRI board serves the same purpose as DIP switch #3 on the PRI board, described above. Follow the procedure described above.
To reset the IP address of a PRI2.1 card's main ethernet port to its default value (192.168.9.2): 1. Set switch 3 to ON. 2. Insert the card. 3. Wait 10 seconds. 4. Remove the card. 5. Set switch 3 to OFF. 6. Reinsert the card. This will cause the card to reboot with the default IP address.
HMC Administrator’s Guide 22 Hardware and InstallationRelease 2.7: February 2010 DIP Switches

Chapter 2
HMC QUICK START
Use the Hypermedia Management Console (HMC) to configure and monitor a Hypermedia Gateway from a remote location. Access to the Gateway is over TCP/IP using a standard ver-sion of Internet Explorer.
Note: The Hypermedia Management Console is customized to match the specific order. Some branches of the HMC may or may not appear based upon the customization.
This section includes: • “Installation” on page 24• “Start-up and Initial Connection” on page 26• “User Interface Overview” on page 29• “HMC Navigation” on page 30• “HMC Navigation” on page 30• “Save/Load Configuration” on page 32• “Call Parameters” on page 33
HMC Administrator’s Guide 23 HMC Quick StartRelease 2.7: February 2010

InstallationTo install the Hypermedia Management Console program:1. Ensure that the computer matches the following minimum system requirements:
• Windows 2000, XP, or Vista• Internet Explorer 6 or 7
2. Ensure that you have access to the installation file. It is included with the Hypermedia Gateway CD-ROM.
Figure 15: Hypermedia Gateway CD-ROM
The installation file name begins with the letter HMC and ends with the extension .exe. The specific name depends upon the type of installation.
3. Double-click the file HMCxxx-xxx.exe file. The Setup program starts.
Figure 16: Setup Welcome Screen
4. Click Next. The License Agreement is displayed.
HMC Administrator’s Guide 24 HMC Quick StartRelease 2.7: February 2010 Installation

5. To continue, you must accept the terms of the agreement. Click I accept the agreement and click Next. The Select Destination Location window is displayed.
6. Define the location where the program files will be installed. The default location is "C:\ProgramFiles\Hypermedia". Click Next. The Select Start Menu Folder is displayed.
7. Define the name of the program group that will be added to the Start Menu. The default name is Hypermedia. Click Next. The Additional Tasks window is displayed.
8. Optionally, select the checkbox to create a Desktop shortcut. Click Next. The Ready to Install window is displayed.
Figure 17: Setup Ready to Install Screen
9. Click Install. The installation process begins. A progress bar reports on the progress of the installation.
10. After the installation is complete, click Finish. The installation program creates a pro-gram group in the Start menu and, optionally, a Desktop shortcuts.
Figure 18: Setup Finish Screen
HMC Administrator’s Guide 25 HMC Quick StartRelease 2.7: February 2010 Installation

Start-up and Initial ConnectionTo run the Hypermedia Management Console:1. Click the Windows Start button > Programs > Hypermedia. The Hypermedia program
group expands.2. Click Hypermedia Management Console. The program opens in the default browser.
Figure 19: HMC Connection Screen
3. Click the warning bar at the top of the screen and, from the dropdown menu, click Allow Blocked Content. Confirm your choice by clicking Yes at the confirmation message.
Figure 20: HMC Connection Screen
Note: To avoid recurring displays of the warning bar, from the menu bar click Tools > Internet Options > Advanced > Allow active content to run in files on My Computer.
HMC Administrator’s Guide 26 HMC Quick StartRelease 2.7: February 2010 Start-up and Initial Connection

4. Enter the IP address:a. Expand the Configure branch.b. Expand the Server Settings branch.c. Select IP address. The Server Address screen is displayed.
Figure 21: HMC Server Address Screen
Note: For a local connection, use the default IP address. The default address is 127.0.0.1. For a remote connection, enter the remote IP address and use port 80.
d. Enter the IP address and click Apply Settings.
Note: If the Gateway is located behind a firewall, enable traffic on TCP port 8878. Contact the network administrator for details.
5. Either press F5 or click the browser’s Refresh button. The authorization screen is dis-played.
HMC Administrator’s Guide 27 HMC Quick StartRelease 2.7: February 2010 Start-up and Initial Connection

Figure 22: HMC Login Authorization Request
Note: The default password is admin.
6. Enter the password and click Submit. A confirmation message is displayed. The confir-mation message indicates that you have successfully connected to the Hypermedia Gateway.
Figure 23: HMC Connection State Display
HMC Administrator’s Guide 28 HMC Quick StartRelease 2.7: February 2010 Start-up and Initial Connection

User Interface OverviewThe Hypermedia Management Console opens in a browser. The interface is divided into a Navigation Pane and a Configuration and Monitor Pane.In addition, the interface includes identifying information.
Figure 24: The Hypermedia Management Console Interface
Popup and dropdown menus, are available from the Configuration and Monitor pane. Color is used to indicate editing mode and changes of status.
Figure 25: Samples of the HMC Configuration and Monitor Pane
Navigation Pane
Server IP Address
Configuration and Monitor Pane
HMC Administrator’s Guide 29 HMC Quick StartRelease 2.7: February 2010 User Interface Overview

HMC NavigationThe Navigation Pane includes the branches and sub-branches from which access is gained to the configuration, monitoring, management, and Save/Load panes.
Table 13: Summary of the Navigation Pane Branches and Sub-branches
Branch and Sub-branch Uses
Configure > SMS Server Open the SMS Server branch to configure SMS settings, channels, and Advanced Call Routing (ACR).
Configure > Cellular CardsOpen the Cellular Cards branch to configure parameters controlling the cellular service. These parameters include, for example, volume control and PIN codes.
Configure > LCR Cards
Open the LCR branch to configure Least Cost Routing (LCR). Gateways with LCR route calls based on rules created by the administrator. This results in per-call routing. In contrast, when using gateways without LCR, all call routes are fixed.
Configure > PRI Cards
Open the PRI Cards branch to configure parameters con-trolling the connections between the digital PBX and the Hypermedia Gateway and to configure the associations between PRI channels and cellular cards.
Configure > BRI Cards
Open the BRI Cards branch to configure parameters controlling the connections between the digital PBX and the Hypermedia Gateway and to configure other param-eters and settings affecting the BRI connection.
Configure > VoIP CardsOpen the VoIP Cards branch to configure connections from a VoIP card to other cards and channels in the sys-tem and to configure VoIP parameters.
Configure > Server SettingsOpen the Configure > Server Settings branch to config-ure the Hypermedia PRI Server’s IP address and the Hypermedia Management Console’s password.
Configure > Save/LoadOpen the Save/Load branch to store settings, save an existing configuration, restore a saved configuration, and delete a configuration.
Monitor > Cellular Cards Open the Monitor > Cellular Cards branch to view the quality of the cellular card reception and their status.
HMC Administrator’s Guide 30 HMC Quick StartRelease 2.7: February 2010 HMC Navigation

Monitor > PRI Cards Open the Monitor > PRI Cards branch to view the status of each of the PRI channels.
Monitor > BRI Cards Open the Monitor > BRI Cards branch to view the status of each of the BRI ports and the Bypass status.
Monitor > VoIP CardsOpen the Monitor > VoIP Cards branch to view the sta-tus of VoIP lines, and to download a file containing VoIP CDRs.
Monitor > LCR CDRs Open the Monitor > LCR CDRs branch to download a file containing VoIP CDRs.
Manage > Number FiltersOpen the Number Filters branch to perform advanced manipulations on numbers that are sent to, or received by, the Gateway.
Manage > Scheduler Open the Task Scheduler to configure the Gateway to repeat commands at scheduled intervals.
Manage > VoIP
Open the VoIP Management branch to enhance the over-all performance of the VoIP network. VoIP Management Features enable you to restrict incoming calls, refine routing, and review VoIP messages.
Table 13: Summary of the Navigation Pane Branches and Sub-branches
Branch and Sub-branch Uses
HMC Administrator’s Guide 31 HMC Quick StartRelease 2.7: February 2010 HMC Navigation

Save/Load ConfigurationUse Save/Load Configuration branch to download and upload system settings via a configura-tion file.
Figure 26: HMC Save and Load Options
There are four possibilities:Store settings on cardsUse this option to write the entire configuration onto the Flash Memory of the slot’s module, that is, to permanently save all the configuration settings in the Hypermedia Gateway. This process might take up to 60 seconds. Save existing configuration Use this option to make a backup of the existing configuration. This option backs-up media link settings and application resource assignments. Restore saved configurationUse this option to restore a previously saved configuration of media links and application resource assignments. Delete saved configurationUse this option to delete a saved configuration from the existing configurations list.
HMC Administrator’s Guide 32 HMC Quick StartRelease 2.7: February 2010 Save/Load Configuration

Call ParametersUse the Call Parameter branch to configure parameters affecting Callback and Callthrough and general parameters effecting the Media Card.To define Call Parameters:1. From the Configure branch of the HMC navigation pane, click the Call Parameters sub-
branch. The Call Configuration screen is displayed.
Figure 27: HMC Call Configuration Screen
2. Configure the following parameters:Allow Duplicate CLIsIf Yes is selected, the Gateway allows two or more simultaneous calls with the same caller ID.Remote Hang up Closes SessionIs Yes is selected, a hang-up initiated by the remote side will disconnect the caller and close the session. If No is selected, a remote hang-up will generate a dial tone enabling the user to make another call.Media Card FallbackIf No is selected, Callback and Callthrough applications will not be created if the system does not include a Media Card. If Yes is selected, Callback and Callthrough applications will attempt to use the PBX’s features to complete the call.Callthrough Authentication PolicyFrom the dropdown menu, select an option described in the table of authentication policies.Callback Authentication Policy If Yes is selected, users are required to enter a personal access code when receiving callbacks.
HMC Administrator’s Guide 33 HMC Quick StartRelease 2.7: February 2010 Call Parameters

Callback Dial Timeout Enter a period of time, measured in milliseconds, during which the Gateway will attempt to call the party that requested a Callback.Remote Party Answer TimeoutEnter a period of time, measured in milliseconds, during which the Gateway will attempt to call the remote party.Number Send DelayEntered a period of time, measured in milliseconds, after which a dialed number will be automatically sent. This parameter applies only when the Media Card is present.Dial tone Length Enter a period of time, measured in milliseconds, during which the dial tone is played for Callthrough or Callback sessions. This parameter applies only when the Media Card is present.Callback Automatic DTMF Send Delay Enter a period of time, measured in milliseconds, after which the automatic DTMF sequence is sent when the Callback returns call (if one is defined for the callback number). This parameter applies only when the Media Card is present.Callback Automatic DTMF Digit DurationEntered a period of time, measured in milliseconds, which determines the length of a DTMF digit sent for automatic Callback DTMF digits.Callback Automatic Inter-Digit DurationEnter a period of time, measured in milliseconds, that defines the period of silence between DTMF digits sent for automatic Callback DTMF digits.Delay after DTMF Code is SentEnter a period of time, measured in milliseconds, that determines the delay before the Gateway dials the second leg of the callback (if a DTMF code is sent to the first leg of the call).Callback Activation/Delegation Delay Enter period of time, measured in milliseconds, which determines how long the Gateway waits before returning a Callback to a requesting phone or delegating a Callback request to a remote HGS. This is used so that the remote Callback will not be triggered too early, which can possibly result in receiving a busy signal from the endpoint that requested it.Enable Using Callthrough Resources for CallbacksIf No is selected, only Callback resources are used to dial callback. If Yes is selected, the Gateway attempts to use Callthrough resources if a Callback is requested but no Callback resources are available.
3. Click Submit and wait for the “Successfully updated … Server refresh returned: OK” messages.
HMC Administrator’s Guide 34 HMC Quick StartRelease 2.7: February 2010 Call Parameters

Chapter 3
CONFIGURING a CELLULAR CARD
This section contains:• “Cellular Card and System Terminology” on page 36• “Volume Settings” on page 37• “Media Connections” on page 38• “Callbacks” on page 40• “Callthroughs” on page 43• “Dial Filters” on page 45• “PIN Codes” on page 46• “MSN Values” on page 47• “Reset” on page 48• “Information Screens” on page 49• “Locks” on page 50• “SIM Select” on page 51• “SIM Counters” on page 52• “SIM Auto Manage” on page 53• “Call Counter Steps” on page 54• “CLI Blocking” on page 55• “Call Limits” on page 56• “Cell Selection” on page 57• “Settings” on page 60• “USSD SIM Balance” on page 59• “Monitoring Cellular Cards” on page 61
Note: The HMC is customized to match the specific order. Some branches of the HMC may or may not appear based upon the customization.
HMC Administrator’s Guide 35 Configuring a Cellular CardRelease 2.7: February 2010

Cellular Card and System TerminologyA cellular card has 4 modules, each of which can have 1 to 4 SIM holders. Therefore, each card can hold up to 16 SIM cards. In addition, a Hypermedia Gateway can include several SIM cards.
Some parameters can be applied either to specific SIM cards, or to specific modules, or to the entire cellular card, or to all the cards in the system.
The first SIM cards of each module are loaded from the front of the Cellular Card.
Additional SIM cards are loaded at the rear of the Cellular Card.
Controllers for modules 1 through 4
HMC Administrator’s Guide 36 Configuring a Cellular CardRelease 2.7: February 2010 Cellular Card and System

Volume SettingsUse Volume Settings to adjust a cellular module’s audio level. This can be done for each of the cellular modules on a Hypermedia Gateway.To adjust the audio level:1. From the Cellular Cards branch of the HMC navigation pane, click the Volume Settings
sub-branch. The Volume Settings screen is displayed.
Figure 28: HMC Volume Settings Screen
2. If more than one slot is displayed, select a specific Cellular Card. The Volume Settings screen of that cellular card is displayed.
3. To increase the volume, move the slider to the right. Each module includes two sliders:In“In” adjusts the volume heard by the party on the PBX (or local network) side of the conversation.Out“Out” adjusts the volume heard by the remote party.
Note: Changes to volume are saved automatically. The message “New volumes set successfully” is displayed.
4. Select or clear the Echo Canceller checkbox. There are several different causes of the echo effect. Selecting Echo Canceller minimizes or cancels the echo effect.
5. After enabling Echo Canceller, from the HMC navigation pane, click the Save/Load branch and then click Save All Settings.
HMC Administrator’s Guide 37 Configuring a Cellular CardRelease 2.7: February 2010 Volume Settings

Media ConnectionsUse the Media Connection screen to configure the connections from the channels of a Cellular card to other cards and channels in the system, including the PRI cards (E.1) and the VoIP cards (MG). Connections can be either static or dynamic, as in the case of LCR. For example, you can assign each cellular channel to a specific E1 channel. In this case, every time there is an incoming call from a specific E1 channel, it will be routed to the configured channel on the cellular card and vice versa.
Note: The matrix can be configured in any combination. Routing can be assigned between any cellular channel and any other channel in the system, including other cellular channels.
Associating/Linking Cellular Channels
To associate a cellular channel with another media channel:1. From the Cellular Cards branch of the HMC navigation pane, click the Media Connec-
tions sub-branch. The Media Matrix is displayed.
Figure 29: Cellular Media Matrix screen
2. If more than one slot is displayed, select a specific cellular card. The Media Matrix of that cellular card is displayed.
3. Click within a channel row. The row turns yellow.4. Click Edit. The row becomes configurable.
Figure 30: Media Matrix Row when Configurable
HMC Administrator’s Guide 38 Configuring a Cellular CardRelease 2.7: February 2010 Media Connections

5. From the first dropdown list, allocate this channel to a card by selecting the card.
Note: If all of the card’s channels are already allocated, the message “Fully allocated” appears.
6. From the second dropdown list, assign this channel to a specific channel on the target card.
Figure 31: Assigning a Target Link
7. Click Save. The configuration dropdown boxes are hidden.8. Optionally, repeat the process for additional channels and other media types.9. Click Apply Settings and wait for Configuration Saved to be displayed.
Unlinking Cellular Allocations
To break an allocation:1. From the Cellular Card branch of the HMC navigation pane, click the Media Connec-
tions sub-branch. The Media Matrix is displayed.2. Click within a channel row. The row turns yellow.
Figure 32: Breaking a Target Link
3. Click Unlink. 4. Click Apply Settings and wait for Configuration Saved to be displayed.
HMC Administrator’s Guide 39 Configuring a Cellular CardRelease 2.7: February 2010 Media Connections

CallbacksUse Callback to cause the Gateway to authorize an incoming call, disconnect the incoming call, and then call-back the User. A Callback is initiated by a trigger. The trigger can be either a phone call, an SMS message, or a message sent via the Hypermedia Web-based Callback dialer.
Resources
For a Resource to be available for Callback, it must be linked to itself. Then, Resources must be allocated to the Callback feature. To allocate resources to Callback:1. Ensure that at least one Cellular Card > Media Connection channel is linked to a Cellular
Gateway (CG) and is unallocated (see “Media Connections” on page 38).2. From the HMC navigation pane’s Cellular branch, expand the Callbacks sub-branch. 3. Click Resources. The Resources screen is displayed.
Figure 33: HMC Cellular Resources Screen
4. Select a Resource’s Set 1st Leg checkbox. When selected, this Resource can accept Call-back requests. Also, when selected, this Resource is not used for standard calls.
Note: To clear a checkbox, from the Cellular Card Media Connection branch, select the channel and click Unlink.
5. From the Group dropdown list, select the Group that will be allowed to use this Callback Resource. These are the Groups that are defined in the VPN Groups sub-branch of the Manage branch.
Note: The 2nd Leg column displays the channel used for the 2nd leg of the Callback.
6. Repeat the procedure for other Resources that will be allocated to Callback calls.7. Click Apply Settings and wait for Configuration Saved to be displayed.
HMC Administrator’s Guide 40 Configuring a Cellular CardRelease 2.7: February 2010 Callbacks

Call Triggers
Use Call Triggers to configure the gateway to respond to a call to a specific channel as a Call-back request.1. Ensure that at least one Cellular Card > Media Connection channel is linked to a Cellular
Gateway (CG) and is unallocated (see “Media Connections” on page 38).2. From the HMC navigation pane’s Cellular branch, expand the Callbacks sub-branch. 3. Click Call Triggers. The Callback Triggers screen is displayed.
Figure 34: HMC Cellular Call Triggers Screen
4. Select the checkbox. When selected, the channel is allocated to Callback.
Note: To clear a checkbox, from the Cellular Card Media Connection branch, select the channel and click Unlink.
5. Click Apply Settings and wait for Configuration Saved to be displayed.
SMS Triggers
Use the SMS Triggers screen to enable use of SMS messages to command the Gateway to call back the party who sent the SMS message.
Note: The SMS message must contain the telephone number that the Gateway is to call.
To enable use of SMS triggers:1. From the HMC navigation pane’s Cellular branch, expand the Callbacks sub-branch. 2. Click the SMS Triggers sub-branch. The SMS Triggers screen is displayed.
HMC Administrator’s Guide 41 Configuring a Cellular CardRelease 2.7: February 2010 Callbacks

Figure 35: HMC SMS Triggers Screen
3. If more than one slot is displayed, select a specific Cellular Card. The SMS Trigger screen of that cellular card is displayed.
4. Optionally, select a Number Filter (see “Number Filters” on page 181).5. Select or clear the checkbox for each module. When selected, an SMS from the user to a
SIM card on that module will initiate a Callback.6. Click Apply Settings and wait for Configuration Saved to be displayed.
HMC Administrator’s Guide 42 Configuring a Cellular CardRelease 2.7: February 2010 Callbacks

CallthroughsUse Callthrough to place calls, via the Hypermedia Gateway, to external numbers. Users receive a dial-tone from the Hypermedia Gateway and can then place calls either:
• via the PBX to a corporate extension• to a VoIP phone number• to a Cellular phone number• to a PSTN phone number
To configure Callthrough:1. Ensure that at least one Cellular Card > Media Connection channel is linked to the target
Callthrough equipment and is unallocated (see “Media Connections” on page 38).2. From the Cellular Cards branch of the HMC navigation pane, click the Callthrough sub-
branch. The Callthrough screen is displayed.
Figure 36: The Callthrough Screen
3. Select a Module’s Set 1st Leg checkbox. When selected, this Module can accept Callthrough calls from the user. Also, when selected, this Module is not used for standard calls.
Note: To clear a checkbox, from the Cellular Card Media Connection branch, select the channel and click Unlink.
1st Leg 2nd Leg
PBX
CellularH
yperGatew
ay}VoIP
CellularPSTN
VoIP
PSTN
HMC Administrator’s Guide 43 Configuring a Cellular CardRelease 2.7: February 2010 Callthroughs

4. From the Group dropdown list, select the Group that will be allowed to use this Callthrough Resource. These are the Groups that are defined in the VPN Groups sub-branch (see “VPN Groups” on page 180).
Note: The Other Leg column displays the equipment used for the 2nd leg of the Callthrough.
5. Repeat the procedure for other Resources that will be allocated to Callthrough calls.6. Click Apply Settings.
HMC Administrator’s Guide 44 Configuring a Cellular CardRelease 2.7: February 2010 Callthroughs

Dial FiltersFilters enable consistent, automatic management of phone numbers before they are routed.
Note: Filters are created on the Manage > Number Filters screen (see “Number Filters” on page 181).Cellular card’s Dial Filters can be used only if linked to a VoIP channel or used with Callback/Callthrough features.
To apply a dialing filter to a module:1. From the Cellular Cards branch of the HMC navigation pane, click the Dial Filters sub-
branch. The Cellular Card Dial Filters screen is displayed.
Figure 37: Cellular Card Dial Filters Screen
2. If more than one slot is displayed, select a specific Cellular card. The Dial Filters of that Cellular card are displayed.
3. Click Edit. A dropdown list of existing filters is displayed.4. Expand the list and select a filter.
Figure 38: Filters Dropdown List
5. Click Save.6. Click Apply Settings and wait for Configuration Saved to be displayed.
HMC Administrator’s Guide 45 Configuring a Cellular CardRelease 2.7: February 2010 Dial Filters

PIN CodesUse the PIN Codes screen to configure the PIN code that the gateway uses when a SIM card with an active PIN is inserted. Consult your cellular provider for more information regarding the PIN code.To enter a SIM card’s PIN code:1. From the Cellular Cards branch of the HMC navigation pane, click the PIN Codes sub-
branch. The PIN Codes screen is displayed.
Figure 39: HMC Cellular PIN Codes Screen
2. If more than one slot is displayed, select a specific Cellular Card. The PIN Codes screen of that cellular card is displayed.
3. Enter the PIN code into the associated Module’s field.4. Click Apply Settings and wait for Configuration Saved to be displayed.
HMC Administrator’s Guide 46 Configuring a Cellular CardRelease 2.7: February 2010 PIN Codes

MSN ValuesUse Multiple Subscriber Number (MSN) values to route incoming calls to a specific extension on the PBX. You can assign a different extension for each channel or route all channels to the same extension.
Note: Hypermedia’s use of MSN differs from the traditional ISDN use. MSN is an incoming call routing method in which a group of phone numbers is assigned to a particular PRI ISDN line by the telephone company.
To route incoming calls to a specific extension on the PBX:1. From the Cellular Cards branch of the HMC navigation pane, click the MSN Values sub-
branch. The MSN Values screen is displayed.
Figure 40: Cellular MSN Values
2. If more than one slot is displayed, select a specific Cellular Card. The MSN Values screen of that cellular card is displayed.
3. Enter a PBX extension number.4. Select or clear the Auto MSN checkbox. When selected, if a local user “A” called a
remote user “B” through a cellular module and later “B” calls the cellular module’s number, the system will automatically route the incoming call to “A”. The system remembers that “A” was the last local user to call “B” through that cellular module.
5. Click Apply Settings and wait for Configuration Saved to be displayed.
HMC Administrator’s Guide 47 Configuring a Cellular CardRelease 2.7: February 2010 MSN Values

ResetUse the Cellular Card Reset screen to reset either the entire cellular card or a specific cellular module. To reset a cellular card or module:1. From the Cellular Cards branch of the HMC navigation pane, click the Reset sub-branch.
The Reset screen is displayed.
Figure 41: Cellular Card Reset screen
2. If more than one slot is displayed, select a specific Cellular Card. The Reset screen of that cellular card is displayed.
WARNING! There is no confirmation message. The Reset command is sent as soon as the reset button is clicked.
3. Click Reset. The screen confirms that the Reset command has been sent.
Figure 42: Reset Screen After Sending the Reset Command
HMC Administrator’s Guide 48 Configuring a Cellular CardRelease 2.7: February 2010 Reset

Information ScreensSeveral of the HMC screens display information.
Module Info
Use the Module Info screen to review information about the modules of a cellular card.1. From the Cellular Cards branch of the HMC navigation pane, click the Module Info sub-
branch. The Module Info screen is displayed.
Figure 43: HMC Module Info Screen
2. If more than one slot is displayed, select a specific Cellular Card. The Module Info screen of that cellular card is displayed.
Serial Numbers
Use the Serial Numbers screen to view the GSM Modules IMEI (International Mobile Equip-ment Identity) and the SIMs IMSI (International Mobile Subscriber Identity).1. From the Cellular Cards branch of the HMC navigation pane, click the Serial Numbers
sub-branch. The Serial Numbers screen is displayed.
Figure 44: HMC Serial Numbers Screen
2. If more than one slot is displayed, select a specific Cellular Card.
HMC Administrator’s Guide 49 Configuring a Cellular CardRelease 2.7: February 2010 Information Screens

LocksUse Locks to restrict access to specific GSM operators and/or a specific SIM card. When a lock is defined, the Gateway will only accept calls from an operator or a SIM card that matches the Lock number.In addition, use Locks to prevent roaming handover in cases where the Gateway is located close to county or country borders.To define a Lock number:1. Ensure that:
• you have obtained the codes from the cellular operator• the cellular modules support SIM locks
2. From the Cellular Cards branch of the HMC navigation pane, click the Locks sub-branch. The Locks screen is displayed.
Figure 45: HMC Cellular Locks Screen
3. If more than one slot is displayed, select a specific Cellular Card. The Locks screen of that cellular card is displayed.
4. Enter:SIM Lock Use SIM Locks to avoid using SIM cards other than those whose Mobile Network Code (MNC) and Mobile Country Code (MCC) values have been entered.Operator Lock Use Operator Locks to avoid registration to any network other than the one whose MNC and MCC values have been entered.
5. Click Apply Settings and wait for Configuration Saved to be displayed.
HMC Administrator’s Guide 50 Configuring a Cellular CardRelease 2.7: February 2010 Locks

SIM SelectUse the SIM Select screen to manually select and activate a SIM card for current use. SIM Select should not be used when SIM Auto-Manage is active (see “SIM Auto Manage” on page 53). The definition can be applied just to the module, to all 4 modules on the card, or to all the cellular cards in the system (see “Cellular Card and System Terminology” on page 36).To define which of a module’s SIM cards are associated with the SIM Auto Manage feature:1. From the Cellular Cards branch of the HMC navigation pane, click the SIM Select sub-
branch. The SIM Select screen is displayed.
Figure 46: HMC SIM Select Screen
2. If more than one slot is displayed, select a specific Cellular Card. The SIM Select screen of that cellular card is displayed.
3. Select an application option.Module Settings Applies the SIM configuration to the specific module.Entire Card Applies the SIM configuration to all the modules on the card.
Entire System Applies the SIM configuration to all the cards in the system.
4. Click Apply Settings and wait for Configuration Saved to be displayed.
HMC Administrator’s Guide 51 Configuring a Cellular CardRelease 2.7: February 2010 SIM Select

SIM CountersUse the SIM Counter screen to review the actual usage time of each SIM card and to set counter steps per module. 1. From the Cellular Cards branch of the HMC navigation pane, click the SIM Counters
sub-branch. The SIM Counters screen is displayed.
Figure 47: HMC SIM Counters Screen
2. If more than one slot is displayed, select a specific Cellular Card. The SIM Counters screen of that cellular card is displayed.
3. Optionally, select from the following controls:Reset Resets the counter for the specific step.Reset All Resets all the counters in that module.Refresh Updates the information.
4. Optionally, click Set Counter Steps per Module to set the exact period of time per counting step. The Cellular Card Call Counters Steps screen is displayed (see “Call Counter Steps” on page 54).
Note: Setting Counter Steps is important when using the SIM Auto Manage with pre-paid SIM cards.
HMC Administrator’s Guide 52 Configuring a Cellular CardRelease 2.7: February 2010 SIM Counters

SIM Auto ManageUse the SIM Auto Manage screen to configure the Gateway to automatically alternate—and/or discontinue—use of SIM cards. This enables load-balancing between a GSM module’s SIM cards based on preconfigured switched time cycle.To enable automatic management of SIM cards:1. From the Cellular Cards branch of the HMC navigation pane, click the SIM Auto Man-
age sub-branch. The SIM Auto Manage screen is displayed.
Figure 48: HMC SIM Auto Manage Screen
2. If more than one slot is displayed, select a specific Cellular Card. The SIM Auto Manage screen of that cellular card is displayed.
3. Select the checkbox beside a module number in the Enable Auto Switch column. The SIM column checkboxes and Minutes column fields are displayed.
4. To assign a SIM card to a module, select the checkboxes in the SIM column.
Note: In Figure # 48, each module has two SIM cards assigned to it. The Gateway will allow a SIM card to function for 1000 minutes and then switch to the second SIM card. Once a SIM card has functioned for 4000 minutes—that is, 4 cycles—it is blocked. It can only be unblocked manually.
5. In the Minutes until SIM is switched field, enter an amount of time measured in minutes. This is the how long each SIM card will be used until the Gateway automatically switches to the next SIM card assigned to that module.
6. In the Minutes until SIM is blocked field, enter an amount of time measured in minutes. The is the totally amount of time a SIM card is used before the Gateway discontinues use of it.
7. Click Apply Settings and wait for Configuration Saved to be displayed.
HMC Administrator’s Guide 53 Configuring a Cellular CardRelease 2.7: February 2010 SIM Auto Manage

Call Counter StepsSteps, Time Periods, and Repetitions work as follows: If the Time Period = 60 seconds and Repetition = 3, and the caller speaks for 10 seconds, he will be charged for Time Period = 60 seconds. If the caller speaks for 110 seconds, he will be charged for Time Period = 120 sec-onds. This charging policy—that is, step—expires after 180 seconds that being the Time Period (= 60 seconds) times the Repetition (= 3). Then, the next step is applied. The final step will always be 1 x Unlimited.
Figure 49: HMC Cellular Call Counter Steps Screen
To configure Counters Steps:1. If more than one slot is displayed, select a specific Cellular Card. The SIM Counters
screen of that cellular card is displayed.2. Select a checkbox to enable the step. When enabled, the area is displayed in the color
green.3. From the upper dropdown menu, select either Seconds or Minutes. This determines the
duration of time indicated by the numbers in the Time Period column.4. Increase the number of steps by clicking the plus sign beside the module number.5. For each step, define the Time Period—that is, how long—the step is applied.6. For each step, define the number of repetitions. 7. Repeat the procedure for additional modules.8. Click Save Settings and wait for Configuration Saved to be displayed.
HMC Administrator’s Guide 54 Configuring a Cellular CardRelease 2.7: February 2010 Call Counter Steps

CLI BlockingUse the Calling Line Identification (CLI) Blocking screen to hide the caller’s phone number from the person receiving the call.
Note: Some operators do not allow CLI Blocking. In some cases, if the CLI is blocked, the call does not go through. Check the operator’s policy.
To block CLI:1. From the Cellular Cards branch of the HMC navigation pane, click the CLI Blocking
sub-branch. The CLI Blocking screen is displayed.
Figure 50: HMC Cellular CLI Blocking Screen
2. If more than one slot is displayed, select a specific Cellular Card. The CLI Blocking screen of that cellular card is displayed.
3. Use one of the two options: Card
• Block Click Block to block CLI for all 4 of a card’s SIM modules.
• Unblock Click Unblock to allow CLI for all 4 of a card’s SIM modules.
Module• Block enforced
Select Block enforced to block CLI for a specific SIM card.• Block not enforced
Select Block not enforced to allow CLI for a specific SIM card.4. Click Apply Settings and wait for Configuration Saved to be displayed.
HMC Administrator’s Guide 55 Configuring a Cellular CardRelease 2.7: February 2010 CLI Blocking

Call LimitsUse the Call Limits screen to set the amount of time the Gateway will wait for an outgoing call to be answered and to set the maximum length of outgoing call.To set Call Limits:1. From the Cellular Cards branch of the HMC navigation pane, click the Call Limits sub-
branch. The Call Limits the screen is displayed.
Figure 51: HMC Cellular Call Limits Screen
2. If more than one slot is displayed, select a specific Cellular Card. The Call Limits screen of that cellular card is displayed.
3. Select or clear the following limits:Set the limit for an outgoing cellular call to be answeredWhen enabled, enter a duration of time measured in seconds that the gateway will wait for the call to be answered.Set the maximum length of an outgoing call When enabled, enter a duration of time measured in minutes that is the maximum permitted length of a phone call. Calls are disconnected at the beginning of the last minute, rather than its end.Round the call length up to the maximum length When enabled, callers are charged for the maximum length (defined above) even when the conversation is shorter than the maximum length.
Note: Round the call up to the maximum length cannot be used with SIM Counters steps (see “Call Counter Steps” on page 54).
4. Click Apply Settings and wait for Configuration Saved to be displayed.
HMC Administrator’s Guide 56 Configuring a Cellular CardRelease 2.7: February 2010 Call Limits

Cell SelectionUse the Cell Selection screen to manually camp on a cellular site. Most often, a user selects the strongest cell site. However, if the Base Transceiver Station (BTS) or tower is locked, this service cannot be applied.
Notes: What is Camp On? After completing the cell selection process a MS (Mobile Station) or UE (User Equipment) will camp onto the cell that offers what seems to be the best radio connection within the network. What is BCCH? BCCH stands for Broadcast Control Channel. This downlink channel contains specific parameters needed by a mobile in order that it can identify the network and gain access to it. Typical information includes the LAC (Location Area Code) and RAC (Routing Area Code), the MNC (Mobile Network Code) and BA (BCCH Allocation) list. dBm is an abbreviation for the power ratio in decibels (dB) of the measured power referenced to one milliwatt (mW). It is used in radio and fiber optic networks as a measure of absolute power because of its capability to express values in a short form. This feature functions only with Wavecom GSM modules.
To camp on a site:1. From the Cellular Cards branch of the HMC navigation pane, click the Cell Selection
sub-branch. The Cell Selection screen is displayed.
Figure 52: HMC Cellular Cell Selection Screen
HMC Administrator’s Guide 57 Configuring a Cellular CardRelease 2.7: February 2010 Cell Selection

2. If more than one slot is displayed, select a specific Cellular Card. The Cell Selection screen of that cellular card is displayed.
3. From the Select module dropdown box, select a module. This is the module that the Camp selection will be applied to.
4. In one of the CellID boxes, click Camp. The screen indicates Camp Cell and new con-trols are displayed at the top of the screen.
5. Optionally, to camp all the card’s modules on the same cell, click Camp all modules on.
HMC Administrator’s Guide 58 Configuring a Cellular CardRelease 2.7: February 2010 Cell Selection

USSD SIM BalanceUse the USSD SIM Balance screen to check the balance remaining on a SIM card and to add value to (charge) a SIM card.
Note: Unstructured Supplementary Service Data is a standard for transmitting information over GSM signalling channels. It is mostly used as a method to query the available balance and other similar information in pre-paid GSM services. The function that is triggered when sending USSD is network-dependent and depends on the specific services the operator is offering. (Wikipedia)
1. Ensure that your Service Provider has given you a USSD string for checking balance and a second string for adding value (charging) the SIM card.
2. From the Cellular Cards branch of the HMC navigation pane, click the USSD SIM Bal-ance sub-branch. The USSD SIM Balance screen is displayed.
Figure 53: HMC Cellular USSD SIM Balance Screen
3. Enter the Balance checking USSD string. 4. Enter the Recharging USSD string. 5. Select or clear the Check All checkbox. When selected, the Hypermedia Management
Console will check the balance of all the SIM cards.
6. Click (Check Balance). The balance is displayed in the USSD Reply column.7. Optionally, recharge the SIM card:
a. Ensure that you have a recharge string. Often, the string is displayed on recharge cards after a removing a layer of ink that hides the string.
b. Enter the string into the Recharge Balance field.
c. Click the (Recharge Balance) button.
8. Optionally, click the (Microsoft Excel) icon to save the results as an Excel file.
HMC Administrator’s Guide 59 Configuring a Cellular CardRelease 2.7: February 2010 USSD SIM Balance

SettingsUse the Settings screen to enable and disable advanced parameters. For assistance with these, contact Technical Support.1. From the Cellular Cards branch of the HMC navigation pane, click the Settings sub-
branch. The Cellular Card Settings screen is displayed.
Figure 54: HMC Cellular Card Settings Screen
2. If more than one slot is displayed, select a specific Cellular Card. The Cellular Card Set-tings screen of that cellular card is displayed.
3. Click Apply Settings and wait for Configuration Saved to be displayed.
HMC Administrator’s Guide 60 Configuring a Cellular CardRelease 2.7: February 2010 Settings

Monitoring Cellular CardsTo monitor the cellular cards, open the Monitor > Cellular branch of the Hypermedia Manage-ment Console. There are three views.
All Cells
To view information about all the SIM slots on all the cellular modules, expand the Monitor > Cellular Cards sub-branch and select All Cells. The Cellular Cards Reception screen is dis-played.
Note: The status of a SIM slot is displayed here and on the Status screen, but not on the Reception screen.
Figure 55: Cellular Cards Reception Screen
The screen displays the following information:ModuleThis indicates the card and the SIM slot number.TypeThe module can support either GSM or CDMA.OperatorThis is the cellular network associated with the SIM card and the Cell ID.RX LevelThis indicates the received power level in dBm. This number can be between –51 dBm and –110 dBm (see “RX Level” on page 62).RX BERBit Error Rate (BER) is a calculated figure for the quality of the signal received from the base (see “RX BER” on page 62).StatusThis displays the status of the specific SIM slot.
HMC Administrator’s Guide 61 Configuring a Cellular CardRelease 2.7: February 2010 Monitoring Cellular Cards

Reception
To view information about the SIM slots on a specific cellular modules, especially the recep-tion level and the BER level: 1. Expand the Monitor > Cellular Cards sub-branch and select Reception. 2. Select a specific slot. The Cellular Cards Reception screen for that card is displayed.
Figure 56: Specific Card’s Cellular Reception Screen
The screen displays the following information:TypeThis information is displayed between the Slot selection box and the reception information. A module can support either GSM or CDMA.Module 1 / 2 / 3 / 4This indicates the card’s SIM slot number.OperatorThis is the cellular network associated with the SIM card and the Cell ID.RX LevelThis indicates the received power level in dBm. This number can be between –51 dBm and –110 dBm. RX BERBit Error Rate (BER) is a calculated figure for the quality of the signal received from the base. It is an indication of the number of errors detected in the signal received by the cellular channel, graded into quality ratings according to the percentage of errors in the data. Typical values for BER are between “Not Available” (which represents less than 0.2%) and 6.4%.
HMC Administrator’s Guide 62 Configuring a Cellular CardRelease 2.7: February 2010 Monitoring Cellular Cards

BER of more than 6.4 will result in calls being disconnected as well as “noisy” calls. If this occurs, find a better location for the antenna or check the connections to the antenna.
Status
To view information about the status of SIM slots on a specific cellular module: 1. Expand the Monitor > Cellular Cards sub-branch and select Status. 2. Select a specific slot. The Cellular Cards Status screen for that card is displayed.
Figure 57: Cellular Cards Status Screen
3. Review the status. Common possibilities include:• Module doesn’t exist or is faulty• Idle• Incoming call from cellular network• Remote side ringing• Call connected• Call cleared• Dialing out through cellular network• No Signal• Missing SIM card
HMC Administrator’s Guide 63 Configuring a Cellular CardRelease 2.7: February 2010 Monitoring Cellular Cards

HMC Administrator’s Guide 64 Configuring a Cellular CardRelease 2.7: February 2010 Monitoring Cellular Cards

Chapter 4
CONFIGURING LCR
Note: The Hypermedia Management Console is customized to match the specific order. Some branches of the HMC may or may not appear based upon the customization.
This section includes:• “Overview” on page 66• “Linking to LCR” on page 67• “Groups” on page 72• “Resource Map” on page 74• “Rules” on page 78• “Filters” on page 81• “Time Frames” on page 82• “Advanced Call Routing (ACR)” on page 84• “Callthrough” on page 89• “Number Filters” on page 91• “Callback Triggers” on page 94• “CDR” on page 96• “Activating LCR in PC Cards” on page 100• “LCR CDRs” on page 102
HMC Administrator’s Guide 65 Configuring LCRRelease 2.7: February 2010

OverviewGateways with Least Cost Routing (LCR) route calls based on rules created by the adminis-trator. This results in per-call routing. In contrast, when using gateways without LCR, all call routes are fixed.LCR enables greater customizing and, potentially, saves money.The best-practice order of building the LCR plan is:
Note: A best-practice is a technique or methodology that, through experience and research, has been proven to efficiently and reliably lead to the desired result.
1. Link media to the LCR module2. Create Groups3. Assign the LCR Resources to Groups4. Create RulesThe following are optional:• Create IN or OUT filters• Create Time Frames and apply them to the RulesThis section follows the best-practice order.
HMC Administrator’s Guide 66 Configuring LCRRelease 2.7: February 2010 Overview

Linking to LCREach media type must be configured to refer calls to the LCR module. This can be done either from the specific media branch or from the LCR branch.
Note: Each of the three media type branches—Cellular, PRI, and VoIP—includes a sub-branch named Media Connections.
Linking from a Media Branch
To link a media to LCR:1. From the HMC navigation pane, click a Media Connections sub-branch. The Media
Matrix is displayed.
Figure 58: Media Matrix before LCR
2. Click within a channel row. The row turns yellow.3. Click Edit. The row becomes configurable.
Figure 59: Channel Row when Configurable
4. From the dropdown lists, select LCR and the Resource number.
HMC Administrator’s Guide 67 Configuring LCRRelease 2.7: February 2010 Linking to LCR

Figure 60: Channel Row Dropdown Lists
5. Click Save. The configuration dropdown boxes are hidden.
Figure 61: Channel Row Configured
6. Optionally, repeat the process for additional channels and other media types.7. Click Apply Settings and wait for Configuration Saved to be displayed.8. When finished, from the LCR branch, select Media Connections. The LCR Media
Matrix displays the links.
Figure 62: Two Views of the LCR Media Matrix Display
HMC Administrator’s Guide 68 Configuring LCRRelease 2.7: February 2010 Linking to LCR

Linking from the LCR Branch
To link a media to LCR:1. From the HMC navigation pane’s LCR branch, click the Media Connections sub-branch.
The LCR Media Matrix is displayed.
Figure 63: LCR Media Matrix
2. Click within a Resource row. The row turns yellow.3. Click Edit. The row becomes configurable.
Figure 64: LCR Row when Configurable
4. From the dropdown menus, select the media and the Resource number.
HMC Administrator’s Guide 69 Configuring LCRRelease 2.7: February 2010 Linking to LCR

Figure 65: LCR Row Dropdown Lists
5. Click Save. The configuration dropdown boxes are hidden.
Figure 66: LCR Row Configured
6. Click Apply Settings and wait for Configuration Saved to be displayed.
HMC Administrator’s Guide 70 Configuring LCRRelease 2.7: February 2010 Linking to LCR

Editing a Target Link
To edit a link:1. From the HMC navigation pane’s LCR branch, click the Media Connections sub-branch.
The LCR Media Matrix is displayed.
Figure 67: LCR Media Matrix
2. Click within a Resource row. The row turns yellow.3. Click Edit. The row becomes configurable.4. From the dropdown menus, edit the settings.5. Click Save. The configuration dropdown boxes are hidden.6. Click Apply Settings and wait for Configuration Saved to be displayed.
Breaking a Link (Unlink)
To break a link:1. From the HMC navigation pane’s LCR branch, click the Media Connections sub-branch.
The LCR Media Matrix is displayed.2. Click within a Resource row. The row turns yellow.3. Click Unlink. The settings disappear.4. Click Apply Settings and wait for Configuration Saved to be displayed.
HMC Administrator’s Guide 71 Configuring LCRRelease 2.7: February 2010 Linking to LCR

GroupsCreating Groups simplifies consistent application of LCR strategies.
Creating a Group
To create a group:1. From the HMC navigation pane’s LCR branch, click the Groups sub-branch. The Groups
screen is displayed.
Figure 68: LCR Groups Screen
2. Name the Group. Since the Group name appears in other places, we recommend using an identifiable name.
3. In the Cyclic column dropdown menu, define whether or not the Group will be cyclic. YesThe LCR module begins searching for an available channel from the last used channel. No The LCR module begins searching for an available channel from the first channel in that group.
4. Optionally, and if already defined, from the In Filter dropdown menu, select an In Filter. See “Filters” on page 81.
5. Optionally, and if already defined, from the Out Filter dropdown menu, select an Out Filter. See “Filters” on page 81.
6. From the Route to Group dropdown menu, define whether or not calls arriving to that Group will be rerouted to a specific Group.noneThe LCR Rules are applied before the call is routed to a specific channel.
HMC Administrator’s Guide 72 Configuring LCRRelease 2.7: February 2010 Groups

< Specific Group Name >All calls coming from Resources assigned to this Group are rerouted to the selected Group. The LCR rules are not analyzed for calls entering the LCR module from this group.
7. Select or clear the Int. Routing checkbox. When selected, all outgoing calls through the group are logged. The logs are then checked to determine the destination number for an incoming calls. If a match is found, the original destination number is ignored.
8. Select or clear the Report Calls checkbox. When selected, calls are sent to an external Hypermedia application for billing.
Note: To purchase the billing application, contact Hypermedia.
9. Click Save Settings.
Using the Default Group Settings
The HMC includes pre-defined Group settings. These can be used instead of customized set-tings.To apply the default Group settings:1. From the HMC navigation pane’s LCR branch, click the Groups sub-branch. The Groups
screen is displayed.2. Scroll to the bottom of the screen. The Create Default Groups button appears within the
Default Groups prompt.
Figure 69: Create Default Groups Button
3. Click Create Default Groups. 4. Scroll to the top of the page.5. Click Save Settings.
HMC Administrator’s Guide 73 Configuring LCRRelease 2.7: February 2010 Groups

Resource MapUse the LCR Resource Map to assign Resources to Groups.
Sample Assignment
The picture below illustrates Resource assignment. The first 30 Resources are assigned to the PBX, the second 30 are assigned to the PSTN, and the final 4 are assigned to Cellular.
Figure 70: Sample Resource Assignment
HMC Administrator’s Guide 74 Configuring LCRRelease 2.7: February 2010 Resource Map

Assigning LCR Resources
To assign LCR Resources to Groups:1. From the HMC navigation pane’s LCR branch, click the Resource Map sub-branch. The
Resource Map screen is displayed.
Figure 71: LCR Resource Map Before Assignments
2. Click a cell to select it. To select many cells, hold down the Shift key and click a cell else-where on the map. The selected cells are shaded blue and the Set Group and Set Resource Type dropdown lists appear near the top of the screen.
HMC Administrator’s Guide 75 Configuring LCRRelease 2.7: February 2010 Resource Map

Figure 72: Selecting LCR Resources
3. From the Select Group dropdown list, select a Group. This is the Group the shaded cells will be associated with.
HMC Administrator’s Guide 76 Configuring LCRRelease 2.7: February 2010 Resource Map

Figure 73: Group Dropdown List
4. Click Set. The assignment is applied and saved.5. From the Resource Type dropdown list, select either:
Bi Directional This Resource can be used for both incoming calls and for outbound calls.Outbound Only This Resource can only be used for outbound calls.
6. Click Set. This completes the procedure.
HMC Administrator’s Guide 77 Configuring LCRRelease 2.7: February 2010 Resource Map

RulesRules determine to which Group a call is routed. When Time Frames are not used, the Rule is applied continuously. See “Time Frames” on page 82.
Creating a Rule
To create a Rule:1. From the HMC navigation pane’s LCR branch, click the Rules sub-branch. The Rules
screen is displayed.
Figure 74: LCR Rules Screen
2. Place the cursor in an empty Rule # Prefix cell.3. Enter the Prefix, that is, the first numbers of the destination number. The Prefix is often
the first numbers of a mobile phone service provider.4. Configure the following:
1st Group From the dropdown list, select the Group to which the LCR module will first route calls with this prefix.2nd / 3rd GroupOptionally, enter a second and third choice for where the call should be routed. These choices are used when the 1st Group’s Resources are busy.
HMC Administrator’s Guide 78 Configuring LCRRelease 2.7: February 2010 Rules

ACR When this checkbox is selected, the gateway redirects the call to a database containing Advanced Call Routing lists. The call is routed according to rules on an external application with advanced routing options.
Note: The number of TF columns is determined by the number of Time Frames defined.
TF1 / TF2 Select or clear the Time Frame checkboxes. When selected, the Time Frame is applied to the Rule.
5. Optionally, repeats steps 2 until 4 for additional rules.6. Ensure that the Rules are in the correct order. Rules are applied from top to bottom.
Therefore, place a Rule with a prefix identical to but shorter than another Rule’s prefix after the longer Rule. For example, if Rule 1’s prefix is 082 and Rule 2’s prefix is 08, calls beginning with 082 will be routed according to Rule 1 and all other calls beginning with 08 will be routed according to Rule 2. If Rule 2 is placed above, the 082 calls will also be routed according to it and the 082 Rule will be rendered ineffective.
7. Optionally, select a Default Rule.
WARNING! Do not confuse this Default Rule with the Default Rule Wizard at the bottom of the screen. For an explanation of the second Default Rule Wizard, see “Creating a Default Set of Rules” on page 80.
This rule is applied when a call’s prefix does not match one of the defined prefixes. Time Frames are not applied to the Default Rule. a. From the dropdown list, select a rule.b. Select or clear the ACR checkbox. When selected, the gateway redirects the call to a
database containing Advanced Call Routing lists. The call is routed according to rules on an external application with advanced routing options.
8. Disregard the Default Text Rule. For more information, contact Technical Support.9. Click Save Settings.
HMC Administrator’s Guide 79 Configuring LCRRelease 2.7: February 2010 Rules

Creating a Default Set of Rules
The HMC includes a Wizard for defining a set of simple Rules. These can be used instead of customized Rules.To use the Default Rules Wizard:1. From the HMC navigation pane’s LCR branch, click the Rules sub-branch. The Rules
screen is displayed.2. Scroll to the bottom of the screen. The Create button appears within the Create Default
Rules prompt.
Figure 75: Create Default Rules Button
3. Enter the first numbers (prefixes) of phone numbers used by mobile service providers.
Note: Separate prefixes with a comma. Do not add spaces.
4. Click Create. 5. Scroll to the top of the page.6. Click Save Settings.
Deleting a Rule
To delete a Rule:1. From the HMC navigation pane’s LCR branch, click the Rules sub-branch. The Rules
screen is displayed.2. Place the cursor in the Prefix cell on the Rule’s row.3. Delete the entry.4. Click Save Settings.
HMC Administrator’s Guide 80 Configuring LCRRelease 2.7: February 2010 Rules

FiltersFilters enable consistent, automatic management of phone numbers before they are routed.An IN filter changes the destination number before the list of rules is processed. An OUT filter changes the destination number after the list of rules has been processed and the destination group has been chosen. The process is identical for both.To create a Filter:1. From the HMC navigation pane’s LCR branch, click either the IN or OUT Filters sub-
branch. The Filters screen is displayed.
Figure 76: LCR Filters Screen
2. Configure the following for up to eight filters:Trim LeftFrom the dropdown menu, select the quantity of numbers that will be deleted from the beginning of the destination number.Add Left Enter the number or numbers that will be added to the beginning of the destination number.Match ConditionEnter the exact numbers appearing in the incoming calls that this filter will be applied to. “Condition” means the numbers appearing at the beginning of the phone number. This filter will be applied to phone numbers with exactly those numbers.
3. Click Save Settings. 4. From the HMC navigation pane’s LCR branch, click the Groups sub-branch. The Groups
screen is displayed.5. Optionally, from a Group’s In Filter dropdown menu, select an In Filter. The IN filter
will be applied to calls entering the LCR module from one of the system’s interfaces.6. Optionally, from a Group’s Out Filter dropdown menu, select an Out Filter. The OUT
filter will be applied to calls exiting the LCR module to one of the system's interfaces.7. Click Save Settings.
HMC Administrator’s Guide 81 Configuring LCRRelease 2.7: February 2010 Filters

Time FramesThe Time Frame determines the hours of the day when a Rule is applied. When Time Frames are not used, the Rule is applied continuously.
Creating a Time Frame
To create a Time Frame:1. From the HMC navigation pane’s LCR branch, click the Time Frames sub-branch. The
Time Frames screen is displayed. All four rows are gray.
Figure 77: LCR Time Frames Screen
2. Click More. Two rows are enabled.
Figure 78: Time Frame Rows when Configurable
3. In the Frame 1: Start Time cell, enter the time of day the first Time Frame will begin. Disregard the Frame 1: End Time cell.
4. In the Frame 2: Start Time cell, enter the time of day the second Time Frame will begin. Set the cursor in the End Time cell and the Frame 1 and Frame 2: End Time cells display the alternate times.
HMC Administrator’s Guide 82 Configuring LCRRelease 2.7: February 2010 Time Frames

Figure 79: End Time Displayed Automatically
Note: To erase all the entries and start over, or to disable use of Time Frames, click Disable Feature.
5. Optionally, to add additional Time Frames, click More and enter the Start Time.6. Click Save Settings.
Disabling Time Frames
To disable the Time Frames feature:1. From the HMC navigation pane’s LCR branch, click the Time Frames sub-branch. The
Time Frames screen is displayed.2. Click Disable Feature. All Time Frame definitions are erased.3. Click Save Settings.
HMC Administrator’s Guide 83 Configuring LCRRelease 2.7: February 2010 Time Frames

Advanced Call Routing (ACR)Use ACR to define, for example, white lists and black lists. ACR supplements the LCR rules created on the Rules screen.
Note: A white list includes the phone numbers that are authorized to use LCR whereas a black list includes the phone numbers that are prevented from using the LCR.
Enabling ACR requires the following three steps:a. Prepare and upload the Number List.b. Define the ACR rules.c. Enable a specific rule, or the default ACR rule, on the LCR Rules screen.
Modifying the Existing ACR Number List
To modify the existing ACR Number List:1. From the HMC navigation pane’s LCR branch, click the ACR Numbers Lists sub-
branch. The ACR Number Lists screen is displayed.
Figure 80: ACR Number Lists Screen
2. Click Export. The standard Windows browse dialog box is displayed.3. Save the .csv file.4. Open the file in a text-editor, such as Notepad.5. Modify the file. Preserve the format, that is, the words tag,number must appear as the
first row of the list.
HMC Administrator’s Guide 84 Configuring LCRRelease 2.7: February 2010 Advanced Call Routing (ACR)

6. Save and close the file.7. On the ACR Number Lists Screen, click Browse. The standard Windows browse dialog
box is displayed.8. Locate the .csv file containing the lists. Select it and click Open. The path to the .csv file
is displayed on the Number Lists Screen.9. Select either:
OverwriteWhen selected, the old .csv file is deleted and the new file replaces it.AppendWhen selected, the entries on the new .csv file are added to the entries on the old .csv file.
10. Click Import. The report of total lists and total numbers is automatically updated.
Creating a New ACR Number List File
To define a number list:1. Create a new file whose file-name ends with the extension .csv. 2. Open the file in a text-editor, such as Notepad.3. Enter the words tag,number as the first row of the list.
Note: In step 4, the term “list” indicates all entries that are share the same tag.
4. Add the tag and number of each entry. Ensure that a comma separates the tag and number.The following example includes 5 lists:
tag,number
XYZ,0774445004
XYZ,0509080704
XYZ,0523030303
ABC,0509380137
ABC,0509380136
CLCOM,052
PHONE,054
CELLC,050
WARNING! A comma must separate the tag and the number or the list will not register properly.
HMC Administrator’s Guide 85 Configuring LCRRelease 2.7: February 2010 Advanced Call Routing (ACR)

5. From the HMC navigation pane’s LCR branch, click the ACR Numbers Lists sub-branch. The ACR Number Lists screen is displayed.
Figure 81: ACR Number Lists Screen
6. Click Browse. The standard Windows browse dialog box is displayed.7. Locate the .csv file containing the lists. Select it and click Open. The path to the .csv file
is displayed on the Number Lists Screen.8. Select either:
OverwriteWhen selected, the old .csv file is deleted and the new file replaces it.AppendWhen selected, the entries on the new .csv file are added to the entries on the old .csv file.
9. Click Import. The report of total lists and total numbers is automatically updated.
ACR Rules
To create an ACR Rule:1. Ensure that an up-to-date ACR Number Lists .csv file has been uploaded to the Gateway.2. From the HMC navigation pane’s LCR branch, click the ACR Rules sub-branch. The
ACR Rules screen is displayed.
Figure 82: ACR Rules Screen
HMC Administrator’s Guide 86 Configuring LCRRelease 2.7: February 2010 Advanced Call Routing (ACR)

3. Click Add new rule. The Add New Rule screen is displayed.
Figure 83: Add New Rule Screen
4. In the Rule Name field, enter the name of the rule.5. In the Check area, from either or both the On Source and the On Destination dropdown
menu, define the indication the rule will evaluate.
Note: On Source checks the origination phone number, that is, the phone number from which the call was placed. On Destination checks the target phone number, that is, the phone number of the called party.
If an indication is selected, a dialog box similar to the following is displayed:
Figure 84: Sample Check Dialog Box
No CheckThe rule does not check the Source number.Begins WithThe rule checks if the On Source begins with either specific digits or a tag that appears on the list.Ends WithThe rule checks if the On Source ends with either specific digits or a tag that appears on the list.In RangeThe rule checks if the On Source range is within a specific range.
HMC Administrator’s Guide 87 Configuring LCRRelease 2.7: February 2010 Advanced Call Routing (ACR)

Identical toThe rule checks if the On Source is exactly the specific digits or tag that appears on the list.
6. Complete the dialog box and click Save.7. In the Actions area, define what ACR does when it identifies a number matching the indi-
cations defined in the Check area.No Actions are DefinedIf no actions are defined, the call are allowed as is.BlockCalls matching the indications are not allowed.Change GroupCalls matching the indications are routed through the LCR Group defined here.On SourcePhone numbers of calls matching the indications are altered as defined here.On DestinationPhone numbers of calls matching the indications are altered as defined here.
8. Click Save. The new rule is added to the ACR Rules screen.9. Prioritize the rule. Use the arrows in the Priority column to increase or decrease a rules
prioritization.
Figure 85: Rule Prioritization Arrows
10. From the HMC navigation pane’s LCR branch, click the Rules sub-branch. The Rules screen is displayed.
11. From the ACR column, select the checkbox in the Rule row that the ACR rules will be applied to and click Save Settings.
HMC Administrator’s Guide 88 Configuring LCRRelease 2.7: February 2010 Advanced Call Routing (ACR)

CallthroughUse Callthrough to place calls, via the Hypergateway, to external numbers. Users receive a dial-tone from the Hypergateway and can then place calls either:
• via the PBX to a corporate extension• to a VoIP phone number• to a Cellular phone number• to a PSTN phone number
Figure 86: Callthrough Diagram
To configure Callthrough:1. From the HMC navigation pane’s LCR branch, click the Callthrough sub-branch. The
Callthrough screen is displayed.
Note: The Resources column lists the Resources found on the LCR Media Matrix screen. See “Linking from the LCR Branch” on page 69.
Figure 87: The Callthrough Screen
1st Leg 2nd Leg
PBX
CellularH
yperGatew
ay}VoIP
CellularPSTN
VoIP
PSTN
HMC Administrator’s Guide 89 Configuring LCRRelease 2.7: February 2010 Callthrough

2. Select a Resource’s Set 1st Leg checkbox. When selected, this Resource can accept Callthrough calls from the user. Also, when selected, this Resource is not used for stan-dard calls.
Note: To clear a checkbox, from the LCR Media connections branch, select the Resource and click Unlink. Note: The Status column indicates if the Resource is or is not available. It also indicates the type of equipment used to process the Callthrough. Note: The Other Leg column displays the equipment used for the 2nd leg of the Callthrough.
3. From the Group dropdown list, select the Group that will be allowed to use this Callthrough Resource. These are the Groups that are defined in the VPN Groups sub-branch of the Manage branch.
4. Repeat the procedure for other Resources that will be allocated to Callthrough calls.5. Click Apply Settings.
HMC Administrator’s Guide 90 Configuring LCRRelease 2.7: February 2010 Callthrough

Number FiltersUse Number Filters to manipulate numbers that are sent to, or received by, the Gateway. All numbers are compared to the configured set of rules. If the number matches a rule, the rule is applied and a new number is dialed.
Creating a Number Filter
To create a Number Filter:1. From the HMC navigation pane, expand the Manage branch.2. Click the Number Filters sub-branch. The Number Filters screen is displayed.
Figure 88: Number Filters Screen
3. In the Add New Filter Name field, enter a name for the new filter.4. Click Submit. The Number Filters screen is displayed; the new filter appears in the list of
Filter Names.5. Click the Edit button beside the new filter’s name. The Rules for Filter <name> screen
is displayed.
Figure 89: Edit Number Filters Screen
6. Select a Rule Direction.OutUse Out filters to apply the filters to outgoing calls. For example, if a number begins with the Country Code 44 and is followed by seven or more digits, this filter—
HMC Administrator’s Guide 91 Configuring LCRRelease 2.7: February 2010 Number Filters

^44(d\d\d\d\d\d\d+) $1 —removes the country code and dials only the digits following the Country Code. This second example is an Out filter that adds the suffix ‘9’ to all outgoing calls which have five or more digits (for getting an outside line)— (\d\d\d\d\d+) 9$1InUse In filters to apply the filters to incoming calls.
7. Using standard Regular Expressions, enter the Match Pattern and the Action that will occur when the pattern is matched.
Note: For more information about Regular Expressions, see: http://www.regular-expressions.info
8. Click Submit. The Rule is listed in either the Out Filter Rules or the In Filter Rules list.
Figure 90: New Filter is Displayed
9. Click the Number Filters sub-branch. 10. Click Update Filters.
HMC Administrator’s Guide 92 Configuring LCRRelease 2.7: February 2010 Number Filters

Applying a Callthrough Filter
To apply a Callthrough Filter:1. From the HMC navigation pane’s LCR branch, click the Callthrough Filters sub-branch.
The Callthrough Filters screen is displayed.
Figure 91: Callthrough Filter Screen
2. In the Status column, click Edit. In the Filter Used column, a dropdown list is displayed.
Figure 92: Filter Dropdown List
3. Select the filter.4. Click Save.5. Click Apply Settings.
HMC Administrator’s Guide 93 Configuring LCRRelease 2.7: February 2010 Number Filters

Callback TriggersA Callback Trigger is a number dialed by a User that causes the Gateway to authorize the user, disconnect the call, and then call-back the User. The most common type of Callback Trigger is a dedicated channel.
Figure 93: Callback Triggers Diagram
Note: If several Resources are dedicated to Callback, incoming calls are automatically routed to the first available Resource.
For a Resource to be allocated to Callback, it must be linked to itself. Its Target Link from the LCR Media Matrix must be “LCR Resource #” (see Figure # 94). To configure Callback Trigger Resources:1. From the HMC navigation pane’s LCR branch, click the Media Connections sub-branch.
The LCR Media Matrix is displayed.2. Link an unassigned Resource to LCR. See “Linking from the LCR Branch” on page 69.
Figure 94: LCR Media Linked as Dedicated Channel
3. From the HMC navigation pane’s LCR branch, click the Callback Triggers sub-branch. The Callback Triggers page is displayed. A checkbox appears beside Resources that can now be allocated as Callback Triggers.
Trigger
1st Leg 2nd Leg
Extensions
PSTN
HyperG
ateway
Office P
BX
HMC Administrator’s Guide 94 Configuring LCRRelease 2.7: February 2010 Callback Triggers

Figure 95: LCR Callback Triggers Screen
4. Select the checkboxes. When selected, the Resource is allocated to Callback.
Note: To clear a checkbox, from the LCR Media connections branch, select the Resource and click Unlink.
5. Click Apply Settings and wait for Configuration Saved to be displayed. The status changes to “Used as Callback Trigger”.
Figure 96: Status “Used as Callback Trigger”
HMC Administrator’s Guide 95 Configuring LCRRelease 2.7: February 2010 Callback Triggers

CDRUse the LCR Settings branch to enable the collection of Call Detail Records (CDR) and to access CDR files.On systems equipped with a CB card, an external storage device must be used. An SD card is usually used but a USB disk-on-key may be used as well. The active file is located within the internal system memory while completed files are moved onto the external storage device during the night.
WARNING! Failure to plug in an external storage device will result in loss of CDR data. The memory device should not be removed.
On PC-based systems, the CDR files are stored on the hard-drive.On CB as well as PC based systems, the user is responsible for deleting old CDR files. This is required both in order to prevent memory overflow as well as to be able to easily locate a file.
Enabling Collection of CDR
To enable collection of CDR files:1. From the HMC navigation pane’s LCR branch, click the Settings sub-branch. The Fea-
ture list is displayed.
2. Select or clear the checkbox. When selected, the HMC collects Call Detail Records.
Note: Unless its size exceeds a predefined limit, only one CDR file is created each day.
HMC Administrator’s Guide 96 Configuring LCRRelease 2.7: February 2010 CDR

Downloading a CDR File
To download a CDR file:1. From the HMC navigation pane, expand the Monitor branch.2. Expand the LCR Card sub-branch and select LCR CDRs. The list of CDR files is dis-
played.
3. Click a file name. The standard Windows Open dialog box is displayed.4. Define the location where the file will be saved and click OK. The file is downloaded to
that location.
Deciphering the CDR File
A CDR line is created in the file each time a LCR call ends. All CDR fields appear on a single line. For example:12364,5003,0546858576,0546858576,1,2,2008-09-05 13:48:13,2008-09-05 13:48:14,2008-09-05 13:48:24,2008-09-05 13:50:42,31,23,1,0,10,138The entries are explained in Table 14. The format of the line is:Call Index Number, Source Number, Original Destination Number, Filtered Destination Number, Source Group Number, Destination Group Number, Dial Date & Time, Alert Date & Time, Answer Date & Time, Hangup Date & Time, From Resource, To Resource, Source Hangup Direction, Destination Hangup Direction, Hangup Reason, Call Duration
HMC Administrator’s Guide 97 Configuring LCRRelease 2.7: February 2010 CDR

Table 14: CDR Line Entries Explained
Entry Explanation
Call Index Number Counts from 0, does not reset when a new file is created (i.e. when the date changes).
Source Number, Original Des-tination Number Dialing and dialed numbers respectively.
Filtered Destination NumberDialed number after a filter was applied to it (where rele-vant). Otherwise identical to the Original Destination Number.
Source Group Number, Desti-nation Group Number
Group of LCR resources from which the call had arrived to the LCR, as well as the group through which the call is sent out from the LCR.
Dial Date & Time The moment the gateway received the call request (for-mat = YYYY-MM-DD HH:MM:SS).
Alert Date & TimeThe moment the remote party had begun ringing (if reported by the remote party, and supported by the outgo-ing resource).
Answer Date & Time The moment the call had been connected (i.e. answered by the remote party).
Hangup Date & Time The moment any of the parties had terminated the call.
From Resource The resource through which the call entered the LCR entity.
To Resource The resource through which the call was placed (after being routed according to the LCR rules).
Source Hangup Direction
0 = source party had terminated the call1 = call was terminated by LCR (due to termination by the destination party, no route to destination, unavailable destination resource, etc.)
HMC Administrator’s Guide 98 Configuring LCRRelease 2.7: February 2010 CDR

Destination Hangup Direction0 = destination party had terminated the call1 = call was terminated by LCR (due to termination by the source party etc.)
Hangup Reason Cause code as reported by the party that had first termi-nated the call.
Call Duration In seconds, measured between Answer-Time and Hangup-Time.
Table 14: CDR Line Entries Explained
Entry Explanation
HMC Administrator’s Guide 99 Configuring LCRRelease 2.7: February 2010 CDR

Activating LCR in PC CardsWhen PC1 and PC2 cards are used, you must manually activate the LCR service. This is not necessary when using PRI CB cards.To manually activate LCR:1. Click the Windows Start button > All Programs.2. From the Hypermedia program group, select HGS Setup Parameters. The HGS Setup
Parameters logon screen is displayed.3. Enter your password and click Submit. The HGS Setup Parameters screen is displayed.
Figure 97: HGS Setup Parameters Screen
4. From the HGS Server system function line, click Stop. A confirmation message indicates that the service was stopped successfully.
5. Refresh the browser page, reenter your password and click Submit. The HGS Setup Parameters screen is displayed in Edit mode.
Figure 98: HGS Setup Parameters Screen in Edit Mode
HMC Administrator’s Guide 100 Configuring LCRRelease 2.7: February 2010 Activating LCR in PC Cards

6. On the Disable LCR line, click Edit. The Value field becomes editable.
Figure 99: Editable Disable LCR Value Field
7. Enter 0 (zero). Zero indicates that LCR is enabled.8. Click Save.9. Click Submit.10. From the HGS Server system function line, click Start. A confirmation message indi-
cates that the service was started successfully.
HMC Administrator’s Guide 101 Configuring LCRRelease 2.7: February 2010 Activating LCR in PC Cards

This page is intentionally blank.
LCR CDRsTo manage and download the daily LCR CDR files:1. From the HMC navigation pane, expand the Monitor branch.2. Expand the LCR Card sub-branch and select LCR CDRs. The list of CDR files is dis-
played.
Figure 100: LCR CDR Files Screen
3. Click a file name. The standard Windows Open dialog box is displayed.4. Define the location where the file will be saved and click OK. The file is downloaded to
that location.
HMC Administrator’s Guide 102 Configuring LCRRelease 2.7: February 2010 LCR CDRs

Deciphering the CDR File
A CDR line is created in the file each time a LCR call ends. All CDR fields appear on a single line. For example:12364,5003,0546858576,0546858576,1,2,2008-09-05 13:48:13,2008-09-05 13:48:14,2008-09-05 13:48:24,2008-09-05 13:50:42,31,23,1,0,10,138The entries are explained in Table 15 on page 103. The format of the line is:Call Index Number, Source Number, Original Destination Number, Filtered Destination Number, Source Group Number, Destination Group Number, Dial Date & Time, Alert Date & Time, Answer Date & Time, Hang-up Date & Time, From Resource, To Resource, Source Hang-up Direction, Destination Hang-up Direction, Hang-up Reason, Call Duration
Table 15: CDR Line Entries Explained
Entry Explanation
Call Index Number Counts from 0, does not reset when a new file is created (i.e. when the date changes).
Source Number, Original Destination Number Dialing and dialed numbers respectively.
Filtered Destination Num-ber
Dialed number after a filter was applied to it (where relevant). Otherwise identical to the Original Destination Number.
Source Group Number, Destination Group Number
Group of LCR resources from which the call had arrived to the LCR, as well as the group through which the call is sent out from the LCR.
Dial Date & Time The moment the gateway received the call request (format = YYYY-MM-DD HH:MM:SS).
Alert Date & Time The moment the remote party had begun ringing (if reported by the remote party, and supported by the outgoing resource).
Answer Date & Time The moment the call had been connected (i.e. answered by the remote party).
Hangup Date & Time The moment any of the parties had terminated the call.
From Resource The resource through which the call entered the LCR entity.
To Resource The resource through which the call was placed (after being routed according to the LCR rules).
HMC Administrator’s Guide 103 Configuring LCRRelease 2.7: February 2010 LCR CDRs

Source Hangup Direction
0 = source party had terminated the call1 = call was terminated by LCR (due to termination by the destination party, no route to destination, unavailable destina-tion resource, etc.)
Destination Hangup Direc-tion
0 = destination party had terminated the call 1 = call was terminated by LCR (due to termination by the source party etc.)
Hangup Reason Cause code as reported by the party that terminated the call.
Call Duration In seconds, measured between Answer-Time and Hangup-Time.
Table 15: CDR Line Entries Explained
Entry Explanation
HMC Administrator’s Guide 104 Configuring LCRRelease 2.7: February 2010 LCR CDRs

Chapter 5
CONFIGURING THE PRI CARD
This section contains:• “PRI Media Connections” on page 106• “Connection Settings” on page 109• “Callbacks” on page 111• “Callback Triggers” on page 112• “Callthroughs” on page 113• “Dial Filters” on page 115• “PRI Card Dial Plan” on page 116• “Monitoring PRI Card Status” on page 117
HMC Administrator’s Guide 105 Configuring the PRI CardRelease 2.7: February 2010

PRI Media ConnectionsUse the Media Connection screen to configure the connections from an E1 card to other cards and channels in the system, including the Cellular cards (CG) and the VoIP cards (MG). The matrix can be configured in any combination.
Associating/Linking PRI Channels
To associate a PRI channel with another media channel:1. From the PRI Card branch of the HMC navigation pane, click the Media Connections
sub-branch. The Media Matrix is displayed.
Figure 101: HMC PRI Media Matrix
2. If more than one slot is displayed, select a specific E1 card. The Media Matrix of that E1 card is displayed.
3. Click within a channel row. The row turns yellow.4. Click Edit. The row becomes configurable.
Figure 102: Media Matrix Row when Configurable
5. From the first dropdown list, allocate this channel to a card by selecting the card.
HMC Administrator’s Guide 106 Configuring the PRI CardRelease 2.7: February 2010 PRI Media Connections

Note: If all of the card’s channels are already allocated, the message “Fully allocated” appears.
6. From the second dropdown list, assign this channel to a specific channel on the target card.
Figure 103: Assigning a PRI Target Link
7. Click Save. The configuration dropdown boxes are hidden.8. Optionally, repeat the process for additional channels and other media types.9. Click Apply Settings and wait for Configuration Saved to be displayed.
HMC Administrator’s Guide 107 Configuring the PRI CardRelease 2.7: February 2010 PRI Media Connections

Unlinking PRI Allocations
To break an allocation:1. From the PRI Card branch of the HMC navigation pane, click the Media Connections
sub-branch. The Media Matrix is displayed.2. Click within a channel row. The row turns yellow.
Figure 104: Breaking a PRI Target Link
3. Click Unlink. 4. Click Apply Settings and wait for Configuration Saved to be displayed.
HMC Administrator’s Guide 108 Configuring the PRI CardRelease 2.7: February 2010 PRI Media Connections

Connection SettingsThe PRI card typically connects between the Hypermedia Gateway and a PBX. It can also be assigned to connect directly to the operator's network.To configure the PRI parameters:1. From the PRI Card branch of the HMC navigation pane, click the Connection Settings
sub-branch. The PRI General Settings screen is displayed.
Figure 105: E1 General Settings
2. If more than one slot is displayed, select a specific E1 card. The General Settings of that E1 card is displayed.
3. Configure the settings:PLL Clock SyncISDN device clocks must be synchronized. Some PBXs are Masters, that is, they deliver the clock signal. In this case, the Gateway should be set to Slave. Otherwise, the Gateway should be set to Master.Remote DeviceDefine if the Gateway is connected to a PBX or to an operator’s network.Line CodingA line code is a code chosen for use within a communications system for transmission purposes. Select the line coding that is used by the remote device.Framing TypeISDN transmissions are framed using one of several existing framing methods, for example, Cyclic Redundancy Check 4 (CRC-4). Select the framing type that is used by the remote device.CRC-4 support is required for all network switches in Europe. However, some older switches including private branch exchanges (PBXs) do not support CRC-4.
HMC Administrator’s Guide 109 Configuring the PRI CardRelease 2.7: February 2010 Connection Settings

Long HaulIf the Gateway is connected to a PBX, select Short. Short Haul connections are connections between user-owned devices. If the Gateway connects to the telephone company’s network, select Long Haul. Dial MethodISDN is available in two dialing types. Select the type that is in use.Country CodeISDN varies from one country to the next. Select the ISDN country code being used.ISDN VersionThere are several versions of ISDN. Select the ISDN version being used.
4. Click Apply Settings.5. From the HMC navigation pane, click Save Configuration. Initialization takes about 15
seconds.
HMC Administrator’s Guide 110 Configuring the PRI CardRelease 2.7: February 2010 Connection Settings

CallbacksUse Callback to cause the Gateway to authorize an incoming call, disconnect the incoming call, and then call-back the User. A Callback is initiated by a trigger. The trigger can be either a phone call, an SMS message, or a message sent via the Hypermedia Web-based Callback dialer.
Callback Resources
For a Resource to be allocated to Callback, it must be linked to itself. Then, Resources must be allocated to the Callback feature. To allocate resources to Callback:1. Ensure that at least one PRI Card > Media Connection channel is linked to itself and is
unallocated (see “PRI Media Connections” on page 106).2. From the HMC navigation pane’s PRI Cards branch, click the Callbacks sub-branch.
The PRI Card Callback Resources screen is displayed.
Figure 106: HMC PRI Card Callback Resources Screen
3. Select a Resource’s Set 1st Leg checkbox. When selected, this Channel can accept Call-back requests. Also, when selected, this Channel is not used for standard calls.
Note: To clear a checkbox, from the PRI Card Media Connection branch, select the channel and click Unlink. Note: The 2nd Leg column displays the channel used for the 2nd leg of the Callback.
4. From the Group dropdown list, select the Group that will be allowed to use this Callback Resource. These are the Groups that are defined in the VPN Groups sub-branch of the Manage branch.
5. Repeat the procedure for other Resources that will be allocated to Callback calls.6. Click Apply Settings and wait for Configuration Saved to be displayed.
HMC Administrator’s Guide 111 Configuring the PRI CardRelease 2.7: February 2010 Callbacks

Callback Triggers
Use Callback Triggers to configure the gateway to respond to a call to a specific channel as a Callback request.1. Ensure that at least one PRI Card > Media Connection channel is linked to the target Call-
back equipment and is unallocated (see “PRI Media Connections” on page 106).2. From the HMC navigation pane’s PRI branch, click Callback Triggers. The Callback
Triggers screen is displayed.
Figure 107: HMC PRI Card Callback Triggers Screen
3. Select the checkbox. When selected, the channel is allocated to Callback.
Note: To clear a checkbox, from the PRI Card Media Connection branch, select the channel and click Unlink.
4. Click Apply Settings and wait for Configuration Saved to be displayed.
HMC Administrator’s Guide 112 Configuring the PRI CardRelease 2.7: February 2010 Callbacks

CallthroughsUse Callthrough to place calls, via the Hypermedia Gateway, to external numbers. Users receive a dial-tone from the Gateway and can then place calls either:
• via the PBX to a corporate extension• to a VoIP phone number• to a Cellular phone number• to a PSTN phone number
To configure Callthrough:1. Ensure that at least one PRI Card > Media Connection channel is linked to the target
Callthrough equipment and is unallocated (see “PRI Media Connections” on page 106).2. From the PRI Cards branch of the HMC navigation pane, click the Callthrough sub-
branch. The Callthrough screen is displayed.
Figure 108: HMC PRI Card Callthrough Resources Screen
1st Leg 2nd Leg
PBX
CellularH
yperGatew
ay}VoIP
CellularPSTN
VoIP
PSTN
HMC Administrator’s Guide 113 Configuring the PRI CardRelease 2.7: February 2010 Callthroughs

3. Select a Channel’s Set 1st Leg checkbox. When selected, this Channel can accept Callthrough calls from the user. Also, when selected, this Channel is not used for standard calls.
Note: To clear a checkbox, from the PRI Card Media Connection branch, select the channel and click Unlink.
4. From the Group dropdown list, select the Group that will be allowed to use this Callthrough Resource. These are the Groups that are defined in the VPN Groups sub-branch of the Manage branch.
Note: The Other Leg column displays the equipment used for the 2nd leg of the Callthrough.
5. Repeat the procedure for other Resources that will be allocated to Callthrough calls.6. Click Apply Settings and wait for Configuration saved to be displayed.
HMC Administrator’s Guide 114 Configuring the PRI CardRelease 2.7: February 2010 Callthroughs

Dial FiltersFilters enable consistent, automatic management of phone numbers before they are routed.
Note: Filters are created on the Manage > Number Filters screen (see “Number Filters” on page 181).Dial Filters can be used only if linked to a VoIP channel or used with Callback/Callthrough features.
To apply a dialing filter to a channel:1. From the PRI Card branch of the HMC navigation pane, click the Dial Filters sub-branch.
The PRI Dial Filters screen is displayed.
Figure 109: HMC PRI Card Dial Filters Screen
2. If more than one slot is displayed, select a specific E1 card. The Dial Filters of that E1 card are displayed.
3. Click Edit. A dropdown list of existing filters is displayed.4. Expand the list and select a filter.
Figure 110: HMC PRI Card Filters Dropdown List
5. Click Save. The Application column displays the application that supports the destination Called Party.
HMC Administrator’s Guide 115 Configuring the PRI CardRelease 2.7: February 2010 Dial Filters

PRI Card Dial PlanA dial plan establishes the expected number and pattern of digits for a telephone number. This includes country codes, access codes, area codes and all combinations of digits dialed. For instance, the North American public switched telephone network (PSTN) uses a 10-digit dial plan that includes a 3-digit area code and a 7-digit telephone number. Most PBXs support variable-length dial plans that use 3 to 11 digits. Dial plans must comply with the telephone networks to which they connect.Use the PRI Card Dial Plan screen to configure the local dial plan:
Note: This feature is only available in OVERLAP mode. OVERLAP mode is set on the Connection Settings branch (see “Connection Settings” on page 109).
1. From the PRI Card branch of the HMC navigation pane, click the Dial Plan sub-branch. The PRI Dial Plan screen is displayed.
Figure 111: HMC PRI Card Dial Plan Screen
2. If more than one slot is displayed, select a specific E1 card. The Dial Plan of that E1 card are displayed.
3. Enter the prefix to which the specific dial plan will be applied.4. Click Edit. A dropdown list of Number Lengths is displayed.5. Expand the list and select a Number Lengths. 6. Click Save. 7. Click Apply Settings and wait for Saved successfully to be displayed.
HMC Administrator’s Guide 116 Configuring the PRI CardRelease 2.7: February 2010 PRI Card Dial Plan

Monitoring PRI Card StatusTo view information about the status of PRI channels on a specific PRI cards: 1. Expand the Monitor > PRI Cards sub-branch and select PRI Status. 2. Select a specific slot. The PRI Card Status screen for that card is displayed.
Figure 112: PRI Card Status Screen
3. Review the PRI Status. Errors and other PRI Status information are displayed above the channel status table.
4. Review the status of channels. Common messages include:• Idle• Incoming call from PRI network• Remote side ringing• Call connected• Call cleared• Dialing out through PRI network
5. Review the totals. The total numbers of connected, dialing, and incoming calls is dis-played below the channel status table.
HMC Administrator’s Guide 117 Configuring the PRI CardRelease 2.7: February 2010 Monitoring PRI Card Status

HMC Administrator’s Guide 118 Configuring the PRI CardRelease 2.7: February 2010 Monitoring PRI Card Status

Chapter 6
CONFIGURING THE BRI CARD
This section contains:• “Configuring BRI Cards” on page 120• “BRI Connection Settings” on page 122• “BRI Card Dial Plan” on page 124• “Fixed CLI Values” on page 125• “BRI Advanced Configuration” on page 126• “Monitoring BRI Card Status” on page 127
HMC Administrator’s Guide 119 Configuring the BRI CardRelease 2.7: February 2010

Configuring BRI CardsUse the Media Connection screen to configure the connections from a BRI card to other cards and channels in the system, including the Cellular cards (CG) and the VoIP cards (MG). The matrix can be configured in any combination.
Associating/Linking BRI Channels
To associate a BRI channel with another media channel:1. From the BRI Card branch of the HMC navigation pane, click the Media Connections
sub-branch. The Media Matrix is displayed.
Figure 113: HMC BRI Media Matrix
2. If more than one slot is displayed, select a specific BRI card. The Media Matrix of that BRI card is displayed.
3. Click within a Port & Channel row. The row turns yellow.4. Click Edit. The row becomes configurable.
Figure 114: Media Matrix Row when Configurable
5. From the first dropdown list, allocate this channel to a card by selecting the card.
Note: If all of the card’s channels are already allocated, the message “Fully allocated” appears.
HMC Administrator’s Guide 120 Configuring the BRI CardRelease 2.7: February 2010 Configuring BRI Cards

6. From the second dropdown list, assign this channel to a specific channel on the target card.
Figure 115: Assigning a BRI Target Link
7. Click Save. The configuration dropdown boxes are hidden.8. Optionally, repeat the process for additional channels and other media types.9. Click Apply Settings and wait for Configuration Saved to be displayed.
Unlinking BRI Allocations
To break an allocation:1. From the BRI Card branch of the HMC navigation pane, click the Media Connections
sub-branch. The Media Matrix is displayed.2. Click within a channel row. The row turns yellow.
Figure 116: Breaking a BRI Target Link
3. Click Unlink. 4. Click Apply Settings and wait for Configuration Saved to be displayed.
HMC Administrator’s Guide 121 Configuring the BRI CardRelease 2.7: February 2010 Configuring BRI Cards

BRI Connection Settings
The BRI card typically connects between the Hypermedia Gateway and a PBX. It can also be assigned to connect directly to the operator's network.To configure the BRI parameters:1. From the BRI Card branch of the HMC navigation pane, click the Connection Settings
sub-branch. The BRI General Settings screen is displayed.
Figure 117: BRI General Settings
2. If more than one slot is displayed, select a specific BRI card. The Connection Settings of that BRI card are displayed.
3. Select a port.4. Configure the settings:
Port type Choose either NT or TE. NT stands for Network Terminator and indicates the termination of the telephone company’s network and, conversely, the beginning of the subscriber’s network. TE stands for Terminal Equipment and indicates devices that plug into the NT. The Hypermedia Gateway’s BRI connection is either point-to-point or point-to-multipoint. The default connection to a PBX defines the Gateway as the NT and in these cases a BRI straight cable is used. It can be identified by its white sleeves. When changing to TE (either for connection to a PBX or a PSTN line), a BRI cross-cable is to be used. The cross-cable is supplied by Hypermedia and can be identified by its red sleeves.ConnectionChoose a connection type. Point-to-point refers to a connection restricted to two endpoints. Point-to-MultiPoint communication provides multiple paths from a single location to multiple locations.
HMC Administrator’s Guide 122 Configuring the BRI CardRelease 2.7: February 2010 Configuring BRI Cards

Dial MethodISDN is available in two dialing types. Select the type that is in use.Country CodeISDN varies from one country to the next. Select the ISDN country code being used.ISDN VersionThere are several versions of ISDN. Select the ISDN version being used.TEI value PBXs assign a Terminal End Identifier—a TEI—to each end device. Configure the Gateway’s TEI to match the TEI assigned to it by the PBX. In some cases, the TEI can be set to Auto TEI.Clock Source If the Port Type is NT, also define the Clock Source. A clocking mechanism synchronizes the signals between the ISDN sending and receiving devices. If the devices are not synchronized, they don’t work. An NT device is the clock source, that is, it sends the clocking signal. A TE is the clock slave, that is, it receives the clocking signal.Clock synchronization is set on the BRI according to the NT/TE settings. The NT is a clock master, that is, a Gateway configured as an NT supplies the clock signal. The TE is the slave. In most cases, the PBX is configured as a TE, while the NT (which is also the clock master) is the telephone company which provides the BRI connection to the PBX.
5. Click Apply Settings.6. From the HMC navigation pane, click Save Configuration. Initialization takes about 15
seconds.
HMC Administrator’s Guide 123 Configuring the BRI CardRelease 2.7: February 2010 Configuring BRI Cards

BRI Card Dial Plan
A dial plan establishes the expected number and pattern of digits for a telephone number. This includes country codes, access codes, area codes and all combinations of digits dialed. For instance, the North American public switched telephone network (PSTN) uses a 10-digit dial plan that includes a 3-digit area code and a 7-digit telephone number. Most PBXs support variable-length dial plans that use 3 to 11 digits. Dial plans must comply with the telephone networks to which they connect.Use the BRI Card Dial Plan screen to configure the local dial plan:
Note: This feature is only available in OVERLAP mode. OVERLAP mode is set on the Connection Settings branch (see “BRI Connection Settings” on page 122).
1. From the BRI Card branch of the HMC navigation pane, click the Dial Plan sub-branch. The BRI Dial Plan screen is displayed.
2. If more than one slot is displayed, select a specific BRI card. The Dial Plan of that BRI card is displayed.
3. Enter the prefix to which the specific dial plan will be applied.
Figure 118: HMC BRI Card Dial Plan Screen
4. Click Edit. A dropdown list of Number Lengths is displayed.5. Expand the list and select a Number Lengths. 6. Click Save. 7. Click Apply Settings and wait for Saved successfully to be displayed.
HMC Administrator’s Guide 124 Configuring the BRI CardRelease 2.7: February 2010 Configuring BRI Cards

Fixed CLI Values
Used Fixed CLI (Calling Line Identification) Values to define a single phone number that is always displayed on the called party’s telephone when the incoming call originates from the BRI ports of the Hypermedia Gateway. The CLI is displayed during the ringing signal before the call is answered.
Note: The local service provider must support CLI or this feature will not function.
1. From the BRI Card branch of the HMC navigation pane, click the Fixed CLI sub-branch. The BRI Fixed CLI Values screen is displayed.
Figure 119: BRI Fixed CLI Values Screen
2. If more than one slot is displayed, select a specific BRI card. The Fixed CLI values of that BRI card is displayed.
3. Enter the phone number that will be displayed.
Note: If the field is left blank, the phone number of the original calling party will be displayed.
4. Click Apply Settings and wait for Saved successfully to be displayed.
HMC Administrator’s Guide 125 Configuring the BRI CardRelease 2.7: February 2010 Configuring BRI Cards

BRI Advanced Configuration
Use Advanced Configuration to set miscellaneous parameters.To enable Software Bypass:1. From the BRI Cards branch of the HMC navigation pane, click the Advanced Config
sub-branch. The BRI Advanced Configuration screen is displayed.
Figure 120: BRI Advanced Parameters Screen
2. If more than one slot is displayed, select a specific BRI card. The advanced parameters of that BRI card is displayed.
3. Set the parameters.Clock source for system DPLLDigital Phase Locked Loop (DPLL) is used when the Gateway cannot receive clock signals from standard sources. The DPLL uses a reference clock and transitions on the received data signal to recover the clock signal. Select either Port 4 or the Sync Port as the reference signal.
4. Click Apply Settings and wait for Saved successfully to be displayed.
HMC Administrator’s Guide 126 Configuring the BRI CardRelease 2.7: February 2010 Configuring BRI Cards

Monitoring BRI Card StatusTo view information about the status of BRI channels on a specific BRI cards:1. Expand the Monitor > BRI Cards sub-branch and select BRI Status. 2. Select a specific slot. The BRI Card Status screen for that card is displayed.
Figure 121: BRI Card Status Screen
3. Review the BRI Status. Errors and other BRI Status information are displayed above the channel status table.
4. Review the status of channels, the Sync Port, and Bypass Status.5. Optionally, make a call to test a channel:
a. Right-click within a line. The line turns yellow and a popup menu is displayed.
Figure 122: VoIP Card Monitor Dropdown Menu
HMC Administrator’s Guide 127 Configuring the BRI CardRelease 2.7: February 2010 Monitoring BRI Card Status

b. Click Make Test Call. The Make Call fields appear below the table.
Figure 123: BRI Monitor Make Test Call Fields
c. Enter the Source.d. Enter the Destination.e. Click Make Call. The remote device connected to the BRI port should ring.f. To hang-up, either pick-up and return the hand-set or right-click and click Clear
Call.
HMC Administrator’s Guide 128 Configuring the BRI CardRelease 2.7: February 2010 Monitoring BRI Card Status

Chapter 7
CONFIGURING THE VOIP CARD
This section contains:• “VoIP Media Connections” on page 130• “Callthrough” on page 133• “VoIP Settings” on page 135• “VoIP Management Features” on page 137• “Monitoring VoIP Cards” on page 145
HMC Administrator’s Guide 129 Configuring the VoIP CardRelease 2.7: February 2010

VoIP Media ConnectionsUse the Media Connection screen to configure the connections from a VoIP card to other cards and channels in the system, including the Cellular cards (CG) and the PRI cards (E1). The matrix can be configured in any combination.
Associating/Linking VoIP Channels
To associate a VoIP channel with another media channel:1. From the VoIP Card branch of the HMC navigation pane, click the Media Connections
sub-branch. The Media Matrix is displayed.
Figure 124: HMC VoIP Card Media Matrix Screen
2. If more than one slot is displayed, select a specific VoIP card. The Media Matrix of that VoIP card is displayed.
3. Click within a channel row. The row turns yellow.4. Click Edit. The row becomes configurable.
Figure 125: Media Matrix Row when Configurable
5. From the first dropdown list, allocate this channel to a card by selecting the card.
HMC Administrator’s Guide 130 Configuring the VoIP CardRelease 2.7: February 2010 VoIP Media Connections

Note: If all of the card’s channels are already allocated, the message “Fully allocated” appears.
6. From the second dropdown list, assign this channel to a specific channel on the target card.
Figure 126: Assigning a Target Link
7. Click Save. The configuration dropdown boxes are hidden.8. Optionally, repeat the process for additional channels and other media types.9. Click Apply Settings and wait for Configuration Saved to be displayed.
HMC Administrator’s Guide 131 Configuring the VoIP CardRelease 2.7: February 2010 VoIP Media Connections

Unlinking VoIP Allocations
To break an allocation:1. From the VoIP Card branch of the HMC navigation pane, click the Media Connections
sub-branch. The Media Matrix is displayed.2. Click within a channel row. The row turns yellow.
Figure 127: Breaking a PRI Target Link
3. Click Unlink. 4. Click Apply Settings and wait for Configuration Saved to be displayed.
HMC Administrator’s Guide 132 Configuring the VoIP CardRelease 2.7: February 2010 VoIP Media Connections

CallthroughUse Callthrough to place calls, via the Hypermedia Gateway, to external numbers. Users receive a dial-tone from the Gateway and can then place calls either:
• via the PBX to a corporate extension• to a VoIP phone number• to a Cellular phone number• to a PSTN phone number
To configure Callthrough:1. Ensure that at least one VoIP Card > Media Connection channel is linked to the target
Callthrough equipment and is unallocated (see “VoIP Media Connections” on page 130).2. From the VoIP Card branch of the HMC navigation pane, click the Callthrough sub-
branch. The Callthrough screen is displayed.
Figure 128: HMC VoIP Card Callthrough Resources Screen
1st Leg 2nd Leg
PBX
CellularH
yperGatew
ay}VoIP
CellularPSTN
VoIP
PSTN
HMC Administrator’s Guide 133 Configuring the VoIP CardRelease 2.7: February 2010 Callthrough

3. Select a Channel’s Set 1st Leg checkbox. When selected, this Channel can accept Callthrough calls from the user. Also, when selected, this Channel is not used for standard calls.
Note: To clear a checkbox, from the VoIP Card Media Connection branch, select the channel and click Unlink. Note: The Other Leg column displays the equipment used for the 2nd leg of the Callthrough.
4. From the Group dropdown list, select the Group that will be allowed to use this Callthrough Resource. These are the Groups that are defined in the VPN Groups sub-branch of the Manage branch.
5. Repeat the procedure for other Resources that will be allocated to Callthrough calls.6. Click Apply Settings and wait for Configuration Saved to be displayed.
HMC Administrator’s Guide 134 Configuring the VoIP CardRelease 2.7: February 2010 Callthrough

VoIP SettingsAn extensive set of parameters is used to support a Voice over IP network. Use the VoIP Set-tings screen to configure VoIP parameters.
Note: Different versions of the VoIP Settings screen exist depending upon which VoIP protocol is installed, H.323 or SIP.
1. From the VoIP Card branch of the HMC navigation pane, click the VoIP Settings sub-branch. The VoIP Parameters screen is displayed.
Figure 129: HMC VoIP Card VoIP Parameters Screen
2. Configure the settings: VoIP to Line: Cyclic Channel AllocationSelect either Yes or No. When Yes is selected, the Gateway assigns incoming VoIP calls sequentially. Channel use is distributed evenly. When No is selected, the Gateway assigns incoming VoIP calls to the first available channel.Early MediaSelect either Yes or No. When Yes is selected, the Gateway transmits VoIP media as soon as the media channel is opened. When No is selected, the Gateway waits to transmit VoIP media until it receives answer supervision from the destination phone.Public IPEnter the IP address that is used to access the Gateway from a remote location.IP PrecedenceUse IP Precedence to assign values from 0 (default) to 7 to classify and prioritize types of traffic.IP Type of ServiceUse Type of Service (ToS) to manage the Quality of Service (QoS) throughout a network.Number of Calls for ASR/ACD StatisticsThis parameter determines how many of the most recent calls are evaluated for determination of ASR and ACD statistics. For example, if the number 20 is entered only the last 20 calls will be calculated and evaluated.
HMC Administrator’s Guide 135 Configuring the VoIP CardRelease 2.7: February 2010 VoIP Settings

User Input IndicationThere are several protocols defining how VoIP handles the input of DTMF tones by users. This parameter determines which of those protocols are used by the Gateway.RFC2833 PayloadThis defines the payload type used for creating/recreating DTMF tones.Enable CodecsFrom each drop-down menu, select the Codecs the Gateway will support. Order them according to the sequence which the Gateway will use.Payloads per PacketEnter the number of Codec payloads that are carried by each RTP packet.SIP ProxyEnable or disable use of a SIP Proxy. When enabled, enter the IP address, Username, and Password.PIN Code Send DelayEnter a period of time, measured in milliseconds, after which the PIN code will be sent to the destination Gateway.PIN Code Inter-Digit DelayEnter a period of time, measured in milliseconds, between each PIN code digit sent.
3. Click Submit.4. From the HMC navigation pane, click Save Configuration. Initialization takes about 15
seconds.
HMC Administrator’s Guide 136 Configuring the VoIP CardRelease 2.7: February 2010 VoIP Settings

VoIP Management FeaturesUse VoIP Management Features to enhance the overall performance of the VoIP network. VoIP Management Features enable you to restrict incoming calls, refined routing, and review VoIP messages.
IP Filters
Use IP Filters to create a White List of IP addresses. This is a list of destinations prefixes that can be dialed through the system. 1. From the HMC navigation pane, expand the Manage branch.2. Expand the VoIP branch.3. Click IP Filters. The IP Filter List screen is displayed.
Figure 130: HMC VoIP Card IP Filters List Screen
4. In the Group Name field, enter the name of an existing group or of a new group.
HMC Administrator’s Guide 137 Configuring the VoIP CardRelease 2.7: February 2010 VoIP Management Features

5. Enter an endpoint IP Address that the user is permitted to access via the VoIP Gateway.6. Click Add IP to list. The new IP address appears in the IP Address White List box.7. Repeat steps 5–6 until all IP addresses associated with that Group have been entered.
Figure 131: Configuring IP White List
8. Click Add Entry. The new Group and the IP White List are displayed in the box below.
Note: To review the list of IP addresses associated with a Group, open the dropdown list in the Group’s Row.
DDI Filters (Direct Dial-in)
Use DDI Filters to create a White List of Direct Dial-In numbers and prefixes. This is a list of endpoints from which a user is permitted to receive calls via the VoIP Gateway.1. From the HMC navigation pane, expand the Manage branch.2. Expand the VoIP branch.3. Click DDI Filters. The DDI Filter List screen is displayed.
HMC Administrator’s Guide 138 Configuring the VoIP CardRelease 2.7: February 2010 VoIP Management Features

Figure 132: HMC VoIP Card DDI Filters List Screen
4. In the Group Name field, enter the name of an existing group or of a new group.5. Enter a phone number—or a prefix to allow a group of numbers—from which a user is
permitted to receive calls via the VoIP Gateway.6. Click Add DDI to list. The new DDI appears in the DDI Prefix White List box.7. Repeat steps 5–6 until all DDI Prefixes associated with that Group have been entered.
Figure 133: Configuring DDI White List
8. Click Add Entry. The new Group and the DDI White List are displayed in the box below.
Note: To review the list of DDI Prefixes associated with a Group, open the dropdown list in the Group’s Row.
HMC Administrator’s Guide 139 Configuring the VoIP CardRelease 2.7: February 2010 VoIP Management Features

Dial Filters
Use the VoIP Dial Filters screen to apply Number Filters to a VoIP channel.
Note: For information on defining Number Filters, see “Number Filters” on page 181.
1. From the HMC navigation pane, expand the Manage branch.2. Expand the VoIP branch.3. Click Dial Filters. The VoIP Dial Filter List screen is displayed.
Figure 134: HMC VoIP Card Dial Filter List Screen
4. Click Edit. A dropdown list of existing filters is displayed in the Filter Name column.5. Select a filter from the dropdown list. The prompt in the Action column changes to Save.
Figure 135: Configuring Dial Filters
6. Click Save.
HMC Administrator’s Guide 140 Configuring the VoIP CardRelease 2.7: February 2010 VoIP Management Features

Call Routing
Use Call Routing to create a list of IP resources that can dial through the system. 1. Ensure that the required DDI filters (see p. 138) and IP filters (see p. 137) are defined.
Call Routing makes use of pre-defined DDI filters and IP filters.2. From the HMC navigation pane, expand the Manage branch.3. Expand the VoIP branch.4. Click Call Routing. The VoIP Channel Restrictions screen is displayed.5. From the Channel box, select the channel that the restrictions will be applied to.
Figure 136: HMC VoIP Card VoIP Channel Restrictions Screen
6. From the IP restriction group dropdown menu, select a pre-defined filter.7. From the DDI Prefix restriction group dropdown menu, select a pre-defined DDI filter.8. Click Add Entry. The restrictions are displayed in the table in the channel’s row.
Phone2Net Dial Plan
The Phone2Net Dial Plan connects phone calls to IP network phones. For example, when the Hypermedia Gateway system receives an incoming call to: Dialed Number = 077444 it can forward the call to the IP Phone at Destination IP = 192.168.1.67. 1. From the HMC navigation pane, expand the Manage branch.2. Expand the VoIP branch.3. Click Phone2Net Dial Plan. The Phone2Net Dialing Plan screen is displayed.
HMC Administrator’s Guide 141 Configuring the VoIP CardRelease 2.7: February 2010 VoIP Management Features

Figure 137: HMC VoIP Card Phone to Net Dialing Plan Screen
4. In the Dialed Number field, enter the phone number received by the Gateway.5. Enter either:
• in the Dest. IP field, the IP address that the call will be connected to• in the Dest. Number field, the phone number that the call will be connected to
6. If necessary, in the PIN Code field, enter the PIN code.7. Click Add Entry. The new entry is displayed in the area below.
DDI Blocking
Use the DDI Blocking screen to import a comma-separated file (csv) file of phone numbers. The Hypermedia Gateway will not dial those phone numbers.1. From the HMC navigation pane, expand the Manage branch.2. Expand the VoIP branch.3. Click DDI Blocking. The DDI Blocking screen is displayed.
Figure 138: HMC VoIP Card DDI Blocking Screen
4. Click Browse and locate the file containing the DDIs.
HMC Administrator’s Guide 142 Configuring the VoIP CardRelease 2.7: February 2010 VoIP Management Features

5. Click Import DDIs.6. Use the two dropdown lists to refine the list of DDI numbers that will be blocked.7. Click Submit. The list is displayed in the area below.
Cause Codes
Cause codes represent the reason for releasing the a call. The Hypermedia Gateway can manipulate the releasing Cause code—that is, Convert to Value—if we do not want to report the exact reason for call release. 1. From the HMC navigation pane, expand the Manage branch.2. Expand the VoIP branch.3. Click Cause Codes. The Cause Codes screen is displayed.
Figure 139: HMC VoIP Card Cause Codes Screen
4. On a code description line, click Edit. A dropdown menu is displayed in the Convert to Value field.
Figure 140: Editable Value Field
HMC Administrator’s Guide 143 Configuring the VoIP CardRelease 2.7: February 2010 VoIP Management Features

5. Select a new value.6. Click Save.7. Click Submit.8. Two additional options exist:
Show ConvertedDisplays the converted values.Reset CodesAssigns the original cause code values.
9. Click Save Conversions.
HMC Administrator’s Guide 144 Configuring the VoIP CardRelease 2.7: February 2010 VoIP Management Features

Monitoring VoIP CardsUse the Monitor VoIP Cards > VoIP Status screen to review information about the status of the VoIP card and to control line activity.
Review VoIP Card Information
To review VoIP Card information: 1. Expand the Monitor > VoIP Cards sub-branch and select VoIP Status.
Figure 141: VoIP Card Status Screen
2. Review the status of VoIP Lines. The following information is displayed:Direction/TypeCalls can either be from network to the line or from the line to network.State“Connected” indicates that the channel is busy. “Idle” indicates that there is no call activity on a channel.ToThis displays the destination number that the call is being made to.Remote IPThis displays the IP address of destination endpoint or gateway.ASR (Answer-Seizure Ratio) This is the ratio of successfully connected calls to attempted calls and is also known as the Call Completion Rate. ACD (Average Call Duration)This is the average duration of the calls routed by a VoIP provider. It is a quality parameter given by the VoIP providers.
3. Review the totals. The total numbers of lines connected, lines dialing, and global ASR and ACD are displayed below table.
HMC Administrator’s Guide 145 Configuring the VoIP CardRelease 2.7: February 2010 Monitoring VoIP Cards

Controlling VoIP Line Activity
To control VoIP line activity: 1. Expand the Monitor > VoIP Cards sub-branch and select VoIP Status. 2. Right-click within a line. The line turns yellow and a popup menu is displayed.
Figure 142: VoIP Card Monitor Dropdown Menu
3. Select from the following controls:Fast Block Changes the State to Fast Blocked. The line cannot be used.Fast UnblockReturns the State to Idle. The line is available.Send DTMFOpens the Send DTMF tool. Enter the number of the DTMF and click Send. Reset ASRRestarts the calculating of the ASR.Reset ACDRestarts the calculating of the ACD.Reset BothRestarts the calculating of both the ASR and the ACD.Clear CallDisconnects the current call. A confirmation message is displayed. Click OK to disconnect the call.
HMC Administrator’s Guide 146 Configuring the VoIP CardRelease 2.7: February 2010 Monitoring VoIP Cards

VoIP CDRs
To manage and download the daily VoIP CDR files:1. Expand the Monitor > VoIP Cards sub-branch and select VoIP CDRs. The VoIP CDR
Files screen is displayed.
Figure 143: VoIP CDR Files Screen
2. Double-click a log-file. The standard browser Open or Save dialog box is displayed.3. Click either Open or Save. 4. Review the file.
Deciphering the VoIP CDR File
A CDR line is created in the file each time a VoIP call ends. All CDR fields appear on a single line without text-wrapping. Below is an example of a VoIP CDR entry but distorted by text-wrapping:60,2009-01-12 T 11:48:51,2009-01-12 T 11:48:51,"102",0774445003,,2009-01-12 T 11:48:55,,212.143.136.19,212.143.136.19,16386,2,12,0,0,0,0,0,10The entries are explained in Table 16 on page 148.
HMC Administrator’s Guide 147 Configuring the VoIP CardRelease 2.7: February 2010 Monitoring VoIP Cards

Table 16: Deciphering the VoIP CDR File
Column Number Field Name Description
1 CallID A unique identifier for the call
2 Received The time when the incoming call was received
3 DialedThe time when the remote party was dialed to (may be empty if no resources were available to place the call)
4 Alerting
The time when an alerting signal was received from the remote party (may be in the if no resources were available to complete the call or a fan error or hang-up event was received prior to this stage).
5 E164Src The number that the call is being made from.
6 E164Dest The number that the call is being made to.
7 Start Time
Time when the call started in ISO 8601 format (two-way RTP audio channels open)(e.g. 2004-08-08 T 10:24:18 +0200). May be empty if call did not connect.
8 End Time Time when call ended in ISO 8601 format (two-way RTP audio channels closed)
9 Duration Duration of call in seconds
10 Remote Signal IP IP address of remote H.323/SIP endpoint / gateway
11 RemoteMediaADDR IP address of remote RTP endpoint
12 Remote Media Port IP Port of remote RTP endpoint
13 Local Channel Channel used on VoIP card
14 Remote Card Slot Slot number of card connected to VoIP channel
15 Called Direction Direction of call. Possible values are:0 – Call from network to line1 – Call from line to network
HMC Administrator’s Guide 148 Configuring the VoIP CardRelease 2.7: February 2010 Monitoring VoIP Cards

16 Hangup InitiatorInitiator of hang-up. Possible values are:0 – Network1 – Line
17 TxRTP Number of RTP packets sent during the session
18 RxRTP Number of RTP packets received during the session
19 Lost RTP Number of RTP packets lost during the session
20 Hangup Reason Q.931 reason for call hang-up
Table 16: Deciphering the VoIP CDR File
Column Number Field Name Description
HMC Administrator’s Guide 149 Configuring the VoIP CardRelease 2.7: February 2010 Monitoring VoIP Cards

This page is intentionally blank.
HMC Administrator’s Guide 150 Configuring the VoIP CardRelease 2.7: February 2010 Monitoring VoIP Cards

Chapter 8
SMS PRO GATEWAY
A Hypermedia system can include an SMS Gateway. The SMS Server is available as both an application with a user-oriented interface and as a developers API.Use the developers API to control the SMS server and send SMS messages using commands over a TCP connection. Typically, this is used to send alarms, warnings, alerts, messages and any other system information that must be delivered quickly to specific individuals.Use the application to send bulk SMS messages. Use Excel to define the destinations.This section describes use of the SMS Gateway. It includes:• “SMS PRO Configuration” on page 152• “Channel Selection” on page 154• “Advanced Call Routing (ACR)” on page 155• “The SMS Server” on page 160• “Installing the SMS Gateway Client” on page 161• “Required Cellular Card Settings” on page 163• “Configuring the SMS Client” on page 165• “Sending SMSs” on page 166• “SMS Client API” on page 171
HMC Administrator’s Guide 151 SMS PRO GatewayRelease 2.7: February 2010

SMS PRO ConfigurationUse the Configuration screen to define parameters that affect the performance of the SMS PRO Gateway.To define parameters:1. From the SMS Server branch of the HMC navigation pane, click the Configuration sub-
branch. The Configuration screen is displayed.
Figure 144: SMS Configuration Screen
2. Define these parameters:ACRSelect Yes to activate ACR.Log LevelThe Log Level should be set to error unless Technical Support requires logs with a higher resolution.ConfirmationWhen Yes is selected, by default, a confirmation of receipt is generated.Queue TypeWhen cyclic is selected, a new SMS is sent from the next available SIM card. When serial is selected, a new SMS is sent from the first available SIM card. My SQL HostThis feature is currently not available.SMS Server PasswordOptionally, enter a security password for access to the SMS server.URLs for SMS NotificationEnter the URLs that will be notified whenever an SMS is sent or received.
HMC Administrator’s Guide 152 SMS PRO GatewayRelease 2.7: February 2010 SMS PRO Configuration

Error codes for Send DelayIn the Delay field, enter the delay in seconds before the SIM is available for another send. In the Codes field, enter a comma separated list of error codes that can trigger this delay.Error codes for Send RetryIn the Retry field, enter the number of retry attempts if send fails. In the Codes field, enter a comma separated list of error codes that can trigger a retry.SIM Reply TimeoutEnter the number of seconds to wait for a reply from the SIM before ending the attempt.Card Ready DelayEnter the number of seconds to wait before sending another SMS through the same cellular card. For maximum throughput, this should be set to zero (0).
3. Click Submit.
LicenseUse the License screen to upload and apply the SMS Server’s license.To license the SMS server:1. Ensure that you have an authorized license. Licenses are delivered via email from Hyper-
media Technical Support. Contact Technical Support for assistance.2. From the SMS Server branch of the HMC navigation pane, click the License sub-branch.
The SMS Server License screen is displayed.
Figure 145: SMS Server License Screen
3. Click Browse to locate the server license.4. Click Submit to apply the license.
HMC Administrator’s Guide 153 SMS PRO GatewayRelease 2.7: February 2010 License

Channel SelectionUse the Channel Selection screen to select which modules will process SMS messages and to route messages through specific channels.1. From the SMS Server branch of the HMC navigation pane, click the Configuration sub-
branch. The Configuration screen is displayed.
Figure 146: Channel Selection Screen
2. To enable a module, select the checkbox. The Apply Settings button is displayed.3. Click Apply Settings. The Route to Group option is enabled.4. Optionally, define the channels that SMS messages will be routed through.
Note: The Group’s rules are defined in the ACR Rules, The Group names are also listed in the ACR parameter named Change Group explained on page 156.
a. Select a Group. There are two options:• To create a new Group, click New and enter the Group name in the field.• To select an existing Group, click Select and, from the dropdown menu, select a
Group.
Figure 147: New and Select Group Options
b. Click Set.5. Click Apply Settings.
HMC Administrator’s Guide 154 SMS PRO GatewayRelease 2.7: February 2010 Channel Selection

Advanced Call Routing (ACR)Use ACR, for example, to Group channels to take advantage of SIM cards from a specific cel-lular service provider whose rates are preferable.Enabling ACR requires the following three steps:
a. Prepare and upload the Number List.b. Define the ACR rules.c. Enable a specific rule, or the default ACR rule, on the LCR Rules screen.
ACR Rules
To create an ACR Rule:1. Ensure that an up-to-date ACR Number Lists .csv file has been uploaded to the Gateway.2. From the SMS Server branch of the HMC navigation pane, click the ACR Rules sub-
branch. The ACR Rules screen is displayed.
Figure 148: ACR Rules Screen
3. Click Add new rule. The Add New Rule screen is displayed.
Figure 149: Add New Rule Screen
4. In the Rule Name field, enter the name of the rule.5. In the Check area, define the indication the rule will evaluate.
If an indication is selected, a dialog box similar to the following is displayed:
HMC Administrator’s Guide 155 SMS PRO GatewayRelease 2.7: February 2010 Advanced Call Routing (ACR)

Figure 150: Sample Check Dialog Box
No CheckThe rule does not check the Source number.Begins WithThe rule checks if the On Source begins with either specific digits or a tag that appears on the list.Ends WithThe rule checks if the On Source ends with either specific digits or a tag that appears on the list.In RangeThe rule checks if the On Source range is within a specific range.Identical toThe rule checks if the On Source is exactly the specific digits or tag that appears on the list.
6. Complete the dialog box and click Save.7. In the Actions area, define what ACR does when it identifies a number matching the indi-
cations defined in the Check area.No Actions are DefinedIf no actions are defined, the call are allowed as is.BlockCalls matching the indications are not allowed.Change GroupCalls matching the indications are routed through the Group defined here.On SourcePhone numbers of calls matching the indications are altered as defined here.On DestinationPhone numbers of calls matching the indications are altered as defined here.
8. Click Save. The new rule is added to the ACR Rules screen.9. Prioritize the rule. Use the arrows in the Priority column to increase or decrease a rules
prioritization.
HMC Administrator’s Guide 156 SMS PRO GatewayRelease 2.7: February 2010 Advanced Call Routing (ACR)

Figure 151: Rule Prioritization Arrows
10. From the HMC navigation pane’s LCR branch, click the Rules sub-branch. The Rules screen is displayed.
11. From the ACR column, select the checkbox in the Rule row that the ACR rules will be applied to and click Save Settings.
Modifying the Existing ACR Number List
To modify the existing ACR Number List:1. From the SMS Server branch of the HMC navigation pane, click the ACR Numbers Lists
sub-branch. The ACR Number Lists screen is displayed.
Figure 152: ACR Number Lists Screen
2. Click Export. The standard Windows browse dialog box is displayed.3. Save the .csv file.4. Open the file in a text-editor, such as Notepad.5. Modify the file. Preserve the format, that is, the words tag,number must appear as the
first row of the list.
HMC Administrator’s Guide 157 SMS PRO GatewayRelease 2.7: February 2010 Advanced Call Routing (ACR)

6. Save and close the file.7. On the ACR Number Lists Screen, click Browse. The standard Windows browse dialog
box is displayed.8. Locate the .csv file containing the lists. Select it and click Open. The path to the .csv file
is displayed on the Number Lists Screen.9. Select either:
OverwriteWhen selected, the old .csv file is deleted and the new file replaces it.AppendWhen selected, the entries on the new .csv file are added to the entries on the old .csv file.
10. Click Import. The report of total lists and total numbers is automatically updated.
Creating a New ACR Number List File
To define a number list:1. Create a new file whose file-name ends with the extension .csv. 2. Open the file in a text-editor, such as Notepad.3. Enter the words tag,number as the first row of the list.
Note: In step 4, the term “list” indicates all entries that are share the same tag.
4. Add the tag and number of each entry. Ensure that a comma separates the tag and number.The following example includes 5 lists:
tag,number
XYZ,0774445004
XYZ,0509080704
XYZ,0523030303
ABC,0509380137
ABC,0509380136
CLCOM,052
PHONE,054
CELLC,050
WARNING! A comma must separate the tag and the number or the list will not register properly.
HMC Administrator’s Guide 158 SMS PRO GatewayRelease 2.7: February 2010 Advanced Call Routing (ACR)

5. From the SMS Server branch of the HMC navigation pane, click the ACR Numbers Lists sub-branch. The ACR Number Lists screen is displayed.
Figure 153: ACR Number Lists Screen
6. Click Browse. The standard Windows browse dialog box is displayed.7. Locate the .csv file containing the lists. Select it and click Open. The path to the .csv file
is displayed on the Number Lists Screen.8. Select either:
OverwriteWhen selected, the old .csv file is deleted and the new file replaces it.AppendWhen selected, the entries on the new .csv file are added to the entries on the old .csv file.
9. Click Import. The report of total lists and total numbers is automatically updated.
HMC Administrator’s Guide 159 SMS PRO GatewayRelease 2.7: February 2010 Advanced Call Routing (ACR)

The SMS ServerThe SMS Server is pre-installed on the Hypermedia Gateway. Some configuration is possible.
SMS HTTP
Upon receiving a message, the SMS can open a web page displaying information about the message.To configure the SMS Server to open a web page:1. Open the file named c:\smsgw.ini.2. Set the OpenUrl= parameter to YES (OpenUrl=yes).3. On the Url= line, enter the URL to be opened.
For example: Url=http://127.0.0.1:8080/receivesms.php4. Save and close the smsgw.ini file.The HTTP displays the following parameters for each SMS message received:
The web page uses the following format when it is opened:http://127.0.0.1:8080/receivesms.php?number=<phone_number>&message=<message>&ses-sionid=<sessionid>&i2cAddr=<i2cAddr>
Table 17: Displayed SMS Parameters
Parameter Explanation
"number" Caller ID of the sender
"message" The received message
"sessionid" Session ID of the SMS task
"res" The SIM number
"i2cAddr" The address of the SIM drawer
HMC Administrator’s Guide 160 SMS PRO GatewayRelease 2.7: February 2010 The SMS Server

Installing the SMS Gateway ClientTo install the SMS Gateway:1. Obtain the setup file. It is named HyperMedia.SMS.SMSSender.<vers>.Setup.msi. 2. Double-click the setup file. The Welcome screen is displayed.
Figure 154: Setup Welcome Screen
Note: Microsoft .NET framework must be installed on the computer. The Setup program inspects the system automatically and, if it is missing, prompts you to install it.
3. Click Next. The Select Installation Folder screen is displayed.
Figure 155: Select Installation Folder Screen
4. Browse to change the installation folder or accept the default installation folder.
HMC Administrator’s Guide 161 SMS PRO GatewayRelease 2.7: February 2010 Installing the SMS Gateway Client

5. Select either:EveryoneWhen selected, anyone using the computer can send SMSs using the SMS Gateway.Just meWhen selected, only the current user can send SMSs using the SMS Gateway.
6. Click Next. The Confirm Installation screen is displayed.
Figure 156: Confirm Installation Screen
7. Click either:Next This installs the SMS Gateway. Cancel This closes the setup program without installing the SMS Gateway.Back This displays the previous screen and enables changing settings.After clicking Next, a progress bar displays the status of the installation. Upon comple-tion, the Installation Complete screen is displayed.
HMC Administrator’s Guide 162 SMS PRO GatewayRelease 2.7: February 2010 Installing the SMS Gateway Client

Required Cellular Card SettingsTo use the SMS Gateway, configure the following on the Cellular Cards branch of the HMC navigation pane.1. Ensure that GSM 03.38 encoding is enabled:
a. From the Cellular Cards branch of the HMC navigation pane, click the Settings sub-branch. The Cellular Card Settings screen is displayed.
Figure 157: HMC Cellular Cards Settings Screen
b. If more than one slot is displayed, select a specific Cellular Card. The Cellular Card Settings screen of that cellular card is displayed.
c. Select the Enabled checkbox for Use GSM 03.38 Hexadecimal encoding on SMS sending and receiving.
d. Click Apply Settings and wait for Configuration Saved to be displayed. 2. Enable use of SMS triggers:
a. From the HMC navigation pane’s Cellular branch, expand the Callbacks sub-branch. b. Click the SMS Triggers sub-branch. The SMS Triggers screen is displayed.
HMC Administrator’s Guide 163 SMS PRO GatewayRelease 2.7: February 2010 Required Cellular Card Settings

Figure 158: HMC Cellular Card SMS Callback Triggers Screen
c. If more than one slot is displayed, select a specific Cellular Card. The SMS Trigger screen of that cellular card is displayed.
d. Optionally, select a Number Filter (see “Number Filters” on page 181).e. Select one or more checkbox. Each module selected will be available to the SMS
Gateway.f. Click Apply Settings and wait for Configuration Saved to be displayed.
HMC Administrator’s Guide 164 SMS PRO GatewayRelease 2.7: February 2010 Required Cellular Card Settings

Configuring the SMS ClientIf the client is installed on the same computer as the server, no configuration is required.If the client is installed on a different computer than the server:
1. Click the Windows Start button and from the All Programs list, click . The Hypermedia SMS Gateway opens. The screen is blank.
Figure 159: Hypermedia SMS Gateway
2. Click Settings. The Network Parameters dialog box is displayed.
Figure 160: Hypermedia SMS Server Settings Screen
WARNING! Do not change the text in the Key column.
3. Enter the cursor in a cell in the Value column.4. Change the value.5. Close the Network Parameters screen. The new values are saved automatically when the
dialog box is closed.
HMC Administrator’s Guide 165 SMS PRO GatewayRelease 2.7: February 2010 Configuring the SMS Client

Sending SMSsUse the Hypermedia SMS Gateway to send an SMS to either a single address to for bulk mail-ings.
Sending Single Address SMSs
To send an SMS to a single address:
1. Click the Windows Start button and from the All Programs list, click . The Hypermedia SMS Gateway opens. The screen is blank.
Figure 161: Hypermedia SMS Gateway
2. Expand the SMS menu. 3. Click Single Number. The Single SMS screen is displayed.
Figure 162: Single SMS Screen
4. In the Number field, enter the phone number of the party that is to receive the SMS. Enter only numbers. Do not use hyphens.
HMC Administrator’s Guide 166 SMS PRO GatewayRelease 2.7: February 2010 Sending SMSs

5. From the Encoding dropdown menu, select either ASCII or Unicode. This determines the maximum length of the SMS.
Note: Unicode supports a greater variety of letters and symbols. However, the maximum length of the message is shorter than ASCII.
6. In the Message box, enter the text of the SMS. A counter in the lower-right corner dis-plays the number of available characters.
Figure 163: Message and Counter
7. Click Send. A message is displayed confirming that the message was sent successfully.
Figure 164: Confirmation Message
HMC Administrator’s Guide 167 SMS PRO GatewayRelease 2.7: February 2010 Sending SMSs

Sending Bulk Number SMSs
To send an SMS to many phone numbers:1. Prepare the list of phone numbers. We recommend using an Excel file. Follow these
rules:• Use only numbers. Do not use hyphens or commas.• The first line must be a title line. Any title is acceptable. The SMS Gateway takes
phone numbers starting from line 2.• Optionally, use a second column for special messages.
2. Click the Windows Start button and from the All Programs list, click . The Hypermedia SMS Gateway opens. The screen is blank.
Figure 165: Hypermedia SMS Gateway
3. Expand the SMS menu. 4. Click Bulk Numbers. The Send Bulk SMS screen is displayed.
Figure 166: Send Bulk SMS Screen
HMC Administrator’s Guide 168 SMS PRO GatewayRelease 2.7: February 2010 Sending SMSs

5. From the Encoding dropdown menu, select either ASCII or Unicode. This determines the maximum length of the SMS.
6. From the Data Provider Type dropdown menu, select either:Excel FileThis Excel file contains the phone numbers that will receive the SMS.ASCII FileThis can be either a .TXT file, a comma separated value (.CSV) file, or an ASCII file with the .ASC extension. All of these can contain the phone numbers that will receive the SMS.XML File or URLEither an XML file or a URL can be used to provide the phone numbers that will receive the SMS.
7. Click the Browse ellipse ( … ) at the end of the Data Source field and locate the file con-taining the phone numbers that will receive the SMS.
8. Click Connect. A message confirms that the SMS Gateway has loaded the list of phone numbers.
Figure 167: Confirmation Message
Note: To review the list of phone numbers, click the blue Connected link.
9. In the Your SMS Message box, enter the text of the SMS. A counter in the lower-left corner displays the number of available characters.
HMC Administrator’s Guide 169 SMS PRO GatewayRelease 2.7: February 2010 Sending SMSs

Figure 168: Message and Counter
10. Click Send. Progress is displayed in the lower-left corner.
Figure 169: Display of Progress
11. Upon completion, a confirmation message is displayed. The message means that the SMS was received by the server. It does not mean that the SMS was sent.
HMC Administrator’s Guide 170 SMS PRO GatewayRelease 2.7: February 2010 Sending SMSs

SMS Client APIThe SMS Gateway API is a tcp-socket based program that receives SMS sending requests from third party programs and sends them according to the queue, spreading them across the SIM cards available on the Gateway. The system expects the SMS message request in the fol-lowing format:
{"number":"<destination phone number>","message":"<SMSMessage Body>","unicode":"<true/false>"}
The SMS message needs to be encoded as either ASCII or Unicode. ASCII allows 160 charac-ters for a message. Unicode allows 70 characters but offers a greater variety of characters.To encode the message in ASCII format use the following function:
public static string gsm_encode(String str) { string msg=""; int i=0; for (i = 0; i < str.Length; i++) { msg += gsm_encode_character(str.Substring(i,1)); } return msg; }
public static string gsm_encode_character(String character){ character = SMSHelper.EncodeBigEndian(character); switch (character) {
Reference the “ASCII Code Table” on page 172. } return ""; }
To encode the message in Unicode format use the following function:public static string EncodeBigEndian(string msg){
string ret = string.Empty; Byte[] encodedBytes = Encoding.BigEndianUnicode.GetBytes(msg); foreach (Byte b in encodedBytes) ret+= b.ToString("X2"); return ret;
For example, to send the word hello in Unicode: {"number":"3242435","msg":"68656C6C6F","unicode":"0"}To send the word hello in ASCII: {"number":"3242435","msg":"00680065006C006C006F","unicode":"1"}
HMC Administrator’s Guide 171 SMS PRO GatewayRelease 2.7: February 2010 SMS Client API

ASCII Code Table
HMC Administrator’s Guide 172 SMS PRO GatewayRelease 2.7: February 2010 SMS Client API

HMC Administrator’s Guide 173 SMS PRO GatewayRelease 2.7: February 2010 SMS Client API

HMC Administrator’s Guide 174 SMS PRO GatewayRelease 2.7: February 2010 SMS Client API

SMS CDRsTo manage and download the daily SMS CDR files:1. From the HMC navigation pane, expand the Monitor branch.2. Select SMS CDRs. The list of CDR files is displayed.
Figure 170: LCR CDR Files Screen
3. Click a file name. The standard Windows Open dialog box is displayed.4. Define the location where the file will be saved and click OK. The file is downloaded to
that location.
Deciphering the SMS CDR Files
A CDR line is created in the file each time a SMS message is sent or received. All CDR fields appear on a single line. Below is an example of an SMS In CDR entry:2009-08-19 18:11:37 |24|1|+972111111111 | Thanks | OKThe entries are explained in Table 18.
Table 18: SMS In CDR Line Entries Explained
Entry Explanation
Entry date and time The moment the gateway received the SMS request (format = YYYY-MM-DD HH:MM:SS).
|24|1| Board number and SIM number
+972111111111 CLI number presented to the gateway
Thanks Body of the SMS message
OK Cause. Can be OK, Err, or confirmation.
HMC Administrator’s Guide 175 SMS PRO GatewayRelease 2.7: February 2010 SMS CDRs

Below is an example of an SMS Out CDR entry (distorted by text-wrapping). The entries are explained in Table 19.2009-08-19 18:11:37|24|1|+972111111111|Thanks|OK|0|Unknown|192.168.123.82009-08-19 18:11:32.050555|00:00:04
Table 19: SMS Out CDR Line Entries Explained
Entry Explanation
Entry date and time The moment the gateway received the SMS request (format = YYYY-MM-DD HH:MM:SS).
|24|1| Board number and SIM number
+972111111111 CLI number presented to the gateway
Thanks Body of the SMS message
OK Cause. Can be OK, Err, or confirmation.
|0| Number of retries
Unknown Message ID
192.168.123.8 Client ID
2009-08-19 18:11:32.050555 Hour and date when the SMS arrived to the server.
00:00:04 Sending time for the Server
HMC Administrator’s Guide 176 SMS PRO GatewayRelease 2.7: February 2010 SMS CDRs

Chapter 9
MANAGING via the HMC
This section contains:• “Add User” on page 178• “User List” on page 179• “VPN Groups” on page 180• “Number Filters” on page 181• “Scheduler” on page 183• “Callback” on page 193
HMC Administrator’s Guide 177 Managing via the HMCRelease 2.7: February 2010

User ManagementUse this screen when configuring Callback and Callthrough. Perform initial user configuration using the Add User screen. To change a user’s configuration, and to delete a user, use the User List screen.
Add User
Use the Add User branch to define Gateway users and to manage their Callback access.To add a new user:1. From the HMC navigation pane, expand the Manage branch.2. Click the Add User sub-branch. The New User Information screen is displayed.
Figure 171: HMC New User Screen
3. Enter the following user information:User IDThis can be any string. The information reappears in the All Users table.Full NameThis information reappears in the All Users table.CodeAny random string of numbers and letters.Mobile NumberEnter the user’s mobile device number. VPN GroupFrom the dropdown menu, assign the user to a VPN Group.
HMC Administrator’s Guide 178 Managing via the HMCRelease 2.7: February 2010 User Management

4. Define the users Callback access:WebThis feature is currently being developed. Contact Technical Support for information about using a browser-based visual Callback Dialer to dial a destination number and receive a callback call on a registered callback number.LineWhen selected, the user is able to trigger a Callback via a telephone call. If selected:a. In the Access Number field, enter the phone number the user dials to access the
Hypermedia Gateway.b. Select one of the following:
• Use CLI The Hypermedia Gateway uses Caller Line Identification (CLI) to automatically identify the phone number to be called back.
• Use Line ID Enter the Line Number. The Hypermedia Gateway calls back the number entered in the Line Number field.
DTMF on connectEnter the DTMF sequence the user must push to gain access to the Gateway.
5. Click Add User and wait for the “User added successfully” message.
User List
Use the User List to review a list of defined Gateway users and to modify their definitions.1. From the HMC navigation pane, expand the Manage branch.2. Click the User List sub-branch. The User List screen is displayed.
Figure 172: HMC User List
3. Optionally, click a table heading cell to resort the entries.4. Optionally, click Modify to change a User’s definitions.
HMC Administrator’s Guide 179 Managing via the HMCRelease 2.7: February 2010 User Management

VPN GroupsCreate VPN Groups to enable organized assignment of features or parameters. For example, Callback resources can be reserved for members of a specific VPN Group.To create a VPN Group:1. From the HMC navigation pane, expand the Manage branch.2. Click the VPN Groups sub-branch. The VPN Groups screen is displayed.
Figure 173: HMC VPN Groups Screen
3. In the Group Name field, enter a name for the new Group.4. Click Add Group. The new Group Name will be saved and added to the column of
Available Groups.
HMC Administrator’s Guide 180 Managing via the HMCRelease 2.7: February 2010 VPN Groups

Number FiltersUse Number Filters to perform advanced manipulations on numbers that are sent to, or received by, the Gateway. All numbers are compared to the configured set of rules. If the number matches a rule, the rule is applied and a new number is dialed.To create a Number Filter:1. From the HMC navigation pane, expand the Manage branch.2. Click the Number Filters sub-branch. The Number Filters screen is displayed.
Figure 174: Number Filters Screen
3. In the Add New Filter Name field, enter a name for the new filter.4. Click Submit. The Number Filters screen is displayed; the new filter appears in the list of
Filter Names.5. Click the Edit button beside the new filter’s name. The Rules for Filter <name> screen
is displayed.
Figure 175: Edit Number Filters Screen
6. Select a Rule Direction.OutUse Out filters to apply the filters to outgoing calls. For example, if a number begins with the Country Code 44 and is followed by seven or more digits, this filter—
HMC Administrator’s Guide 181 Managing via the HMCRelease 2.7: February 2010 Number Filters

^44(d\d\d\d\d\d\d+) $1 —removes the country code and dials only the digits following the Country Code. This second example is an Out filter that adds the suffix ‘9’ to all outgoing calls which have five or more digits (for getting an outside line)— (\d\d\d\d\d+) 9$1InUse In filters to apply the filters to incoming calls.
7. Using standard Regular Expressions, enter the Match Pattern and the Action that will occur when the pattern is matched.
Note: For more information about Regular Expressions, see: http://www.regular-expressions.info
8. Click Submit. The Rule is listed in either the Out Filter Rules or the In Filter Rules list.
Figure 176: New Filter is Displayed
9. Click the Number Filters sub-branch. 10. Click Update Filters.
HMC Administrator’s Guide 182 Managing via the HMCRelease 2.7: February 2010 Number Filters

SchedulerUse the Task Scheduler to configure the Gateway to repeat commands at scheduled intervals. Five commands are preconfigured. In addition, it is possible to manually configure a com-mand.
Figure 177: Dropdown Menu of Tasks and Table of Scheduled Tasks
Switch SIM per Slot
Use the Switch SIM per Slot task to configure a GSM slot to use specific SIM cards for a defined period of time.1. From the HMC navigation pane, expand the Manage branch.2. Click the Scheduler sub-branch. The Task Scheduler screen is displayed.3. From the Add New Command dropdown menu, select Switch SIM per Slot. The Task
Scheduler automatically advances to the next screen.
Figure 178: Task Scheduler Switch SIM per Slot Screen
HMC Administrator’s Guide 183 Managing via the HMCRelease 2.7: February 2010 Scheduler

4. Configure the task parameters:SlotSelect or clear the checkboxes. Each checkbox represents the GSM card located in the numbered slot counting from the left.SIMFrom each module’s dropdown menu, select the SIM card that that module will use. Select As Is if the Gateway does not change the SIM activity.
Note: Use the All dropdown menu to assign the same SIM card to all four modules.
5. Click Next. The Set Command screen, with the command syntax, is displayed.
Figure 179: Task Scheduler Set Command Screen
WARNING! Clicking menu deletes the new task. The table of schedules tasks is redisplayed.
6. Configure the task’s schedule:
a. Click (calendar icon). A calendar opens in a new browser tab.
Note: First, set the time. As soon as you click the date, the browser tab closes and the date and time are entered into the Start Time field.
b. Enter the time that the command will start.c. Enter the date that the command will start. When you click the date, the browser tab
closes and the date and time are entered into the Start Time field.d. From the Repeat drop-down menu, select either Yes or No.e. If the task is configured to repeat, select a Repeat Period. The Repeat Period can be
either months, days, hours, or minutes.7. Click Set Command. The new Task is displayed in the Task Scheduler screen.8. Click Upload Schedule. The Server activates the schedule according to the defined dates
and times.
HMC Administrator’s Guide 184 Managing via the HMCRelease 2.7: February 2010 Scheduler

Switch SIM per System
Use the Switch SIM per System task to configure a Gateway to use one specific SIM card for a defined period of time. 1. From the HMC navigation pane, expand the Manage branch.2. Click the Scheduler sub-branch. The Task Scheduler screen is displayed.3. From the Add New Command dropdown menu, select Switch SIM per System. The
Task Scheduler automatically advances to the next screen.
Figure 180: Task Scheduler Switch SIM per System Screen
4. From the Set Active SIM per System dropdown menu, select the SIM card that the entire system will use.
5. Click Next. The Set Command screen, with the command syntax, is displayed.
Figure 181: Task Scheduler Set Command Screen
WARNING! Clicking menu deletes the new task. The table of schedules tasks is redisplayed.
6. Configure the task’s schedule:
a. Click (calendar icon). A calendar opens in a new browser tab.
Note: First, set the time. As soon as you click the date, the browser tab closes and the date and time are entered into the Start Time field.
b. Enter the time that the command will start.
HMC Administrator’s Guide 185 Managing via the HMCRelease 2.7: February 2010 Scheduler

c. Enter the date that the command will start. When you click the date, the browser tab closes and the date and time are entered into the Start Time field.
d. From the Repeat drop-down menu, select either Yes or No.e. If the task is configured to repeat, select a Repeat Period. The Repeat Period can be
either months, days, hours, or minutes.7. Click Set Command. The new Task is displayed in the Task Scheduler screen.8. Click Upload Schedule. The Server activates the schedule according to the defined dates
and times.
Reset SIM Counter
Use the Reset SIM Counter task to configure a GSM slot’s module to restart the recording of time in use.1. From the HMC navigation pane, expand the Manage branch.2. Click the Scheduler sub-branch. The Task Scheduler screen is displayed.3. From the Add New Command dropdown menu, select Reset SIM Counter. The Task
Scheduler automatically advances to the next screen.
Figure 182: Task Scheduler Reset SIM Counter Screen
4. Configure the task parameters:SlotSelect or clear the checkboxes. Each checkbox represents the GSM card located in the numbered slot counting from the left.ModuleFrom the Module column, select the module upon which the task will be performed. Only one Module can be selected.
HMC Administrator’s Guide 186 Managing via the HMCRelease 2.7: February 2010 Scheduler

SIM From the module’s SIM dropdown menu, select the SIM card for which the count will be reset.
Note: Select All to reset the count on all of the module’s SIM cards.
5. Click Next. The Set Command screen, with the command syntax, is displayed.
Figure 183: Task Scheduler Set Command Screen
WARNING! Clicking menu deletes the new task. The table of schedules tasks is redisplayed.
6. Configure the task’s schedule:
a. Click (calendar icon). A calendar opens in a new browser tab.
Note: First, set the time. As soon as you click the date, the browser tab closes and the date and time are entered into the Start Time field.
b. Enter the time that the command will start.c. Enter the date that the command will start. When you click the date, the browser tab
closes and the date and time are entered into the Start Time field.d. From the Repeat drop-down menu, select either Yes or No.e. If the task is configured to repeat, select a Repeat Period. The Repeat Period can be
either months, days, hours, or minutes.7. Click Set Command. The new Task is displayed in the Task Scheduler screen.8. Click Upload Schedule. The Server activates the schedule according to the defined dates
and times.
HMC Administrator’s Guide 187 Managing via the HMCRelease 2.7: February 2010 Scheduler

Set Multi SIM
Use the Set Multi SIM task to create cycles that define when each SIM card is used and after how much time a SIM card is removed from usage.1. From the HMC navigation pane, expand the Manage branch.2. Click the Scheduler sub-branch. The Task Scheduler screen is displayed.3. From the Add New Command dropdown menu, select Set Multi SIM. The Task Sched-
uler automatically advances to the next screen.
Figure 184: Task Scheduler Set Multi SIM Screen
4. Configure the task parameters:SlotSelect or clear the checkboxes. Each checkbox represents the cellular card located in the numbered slot counting from the left.ModuleFrom the Module row, select the module number on the cellular card upon which the task will be performed. Only one Module can be selected.SIMFrom the SIM row, select the checkbox to include the SIM card in the cycle.Switch PeriodEnter an amount of time measured in minutes that each SIM card is active. When the period of time expires, the next SIM card become active. Lock PeriodEnter an amount of time measured in minutes after which the SIM cards can no longer be used to place calls.
5. Click Next. The Set Command screen, with the command syntax, is displayed.
HMC Administrator’s Guide 188 Managing via the HMCRelease 2.7: February 2010 Scheduler

Figure 185: Task Scheduler Set Command Screen
WARNING! Clicking menu deletes the new task. The table of schedules tasks is redisplayed.
6. Configure the task’s schedule:
a. Click (calendar icon). A calendar opens in a new browser tab.
Note: First, set the time. As soon as you click the date, the browser tab closes and the date and time are entered into the Start Time field.
b. Enter the time that the command will start.c. Enter the date that the command will start. When you click the date, the browser tab
closes and the date and time are entered into the Start Time field.d. From the Repeat drop-down menu, select either Yes or No.e. If the task is configured to repeat, select a Repeat Period. The Repeat Period can be
either months, days, hours, or minutes.7. Click Set Command. The new Task is displayed in the Task Scheduler screen.8. Click Upload Schedule. The Server activates the schedule according to the defined dates
and times.
VoIP Channels
Use the VoIP Channels task to block, open, or clear VoIP channels at a specific time. 1. From the HMC navigation pane, expand the Manage branch.2. Click the Scheduler sub-branch. The Task Scheduler screen is displayed.3. From the Add New Command dropdown menu, select VoIP Channels. The Task
Scheduler automatically advances to the next screen.
HMC Administrator’s Guide 189 Managing via the HMCRelease 2.7: February 2010 Scheduler

Figure 186: Task Scheduler Set VoIP Channels Screen
4. From the Choose Command dropdown menu, select either:BlockDisables the selected channels.OpenEnables the selected channels.ClearDisconnects all current calls on the selected channels.
5. Select the checkboxes of the channels that the task will be applied to.
Note: Select All to apply the task to all the channels.
6. Click Next. The Set Command screen, with the command syntax, is displayed.
Figure 187: Task Scheduler Set Command Screen
WARNING! Clicking menu deletes the new task. The table of schedules tasks is redisplayed.
HMC Administrator’s Guide 190 Managing via the HMCRelease 2.7: February 2010 Scheduler

7. Configure the task’s schedule:
a. Click (calendar icon). A calendar opens in a new browser tab.
Note: First, set the time. As soon as you click the date, the browser tab closes and the date and time are entered into the Start Time field.
b. Enter the time that the command will start.c. Enter the date that the command will start. When you click the date, the browser tab
closes and the date and time are entered into the Start Time field.d. From the Repeat drop-down menu, select either Yes or No.e. If the task is configured to repeat, select a Repeat Period. The Repeat Period can be
either months, days, hours, or minutes.8. Click Set Command. The new Task is displayed in the Task Scheduler screen.9. Click Upload Schedule. The Server activates the schedule according to the defined dates
and times.
Manual Command
Use the Manual Command task to customize a task and its schedule.1. From the HMC navigation pane, expand the Manage branch.2. Click the Scheduler sub-branch. The Task Scheduler screen is displayed.3. From the Add New Command dropdown menu, select Manual Command. The Task
Scheduler automatically advances to the next screen.
Figure 188: Task Scheduler Manual Command Screen
WARNING! Clicking menu deletes the new task. The table of schedules tasks is redisplayed.
HMC Administrator’s Guide 191 Managing via the HMCRelease 2.7: February 2010 Scheduler

4. Configure the task and its schedule:
a. Click (calendar icon). A calendar opens in a new browser tab.
Note: First, set the time. As soon as you click the date, the browser tab closes and the date and time are entered into the Start Time field.
b. Enter the time that the command will start.c. Enter the date that the command will start. When you click the date, the browser tab
closes and the date and time are entered into the Start Time field.
d. Enter the command. For help with command syntax, click .e. From the Repeat drop-down menu, select either Yes or No.f. If the task is configured to repeat, select a Repeat Period. The Repeat Period can be
either months, days, hours, or minutes.5. Click Set Command. The new Task is displayed in the Task Scheduler screen.6. Click Upload Schedule. The Server activates the schedule according to the defined dates
and times.
HMC Administrator’s Guide 192 Managing via the HMCRelease 2.7: February 2010 Scheduler

CallbackHypermedia Gateway Callback includes tools which expand the feature’s flexibility.
Remote Delegation
Use Remote Delegation to forward a Callback trigger to another Hypermedia Gateway. After the receiving Hypermedia Gateway authenticates the calling party, it forwards the Callback trigger to another Gateway, that is, it delegates the Callback request. The remote Hypermedia Gateway performs the Callback. To configure Remote Delegation:1. From the HMC navigation pane, expand the Manage branch and the Callback sub-
branch.2. Click the Remote Delegation sub-branch. The Remote Delegation screen is displayed.
Figure 189: HMC Remote Delegation Screen
3. In the Match CLI Rule field, enter the user’s phone number. When the Gateway identi-fies the number, it delegates the call to the remote Gateway.
4. Select either and or or.5. In the Match DDI Rule field, enter the PBX extension. When a user dials the extension
number, the Gateway receives the Callback request and delegates it to the remote Gateway.
6. In the Delegate to IP field, enter the IP address of the Hypermedia Gateway which receives the delegated Callback requests.
7. Click Add Entry. The new entry is added to the Callback Event Delegation table.
HMC Administrator’s Guide 193 Managing via the HMCRelease 2.7: February 2010 Callback

Ext. Authentication
Use Extended Authentication to reserve Callback resources for a specific user or Group of users.
Note: This feature operates independent of the authentication registered on the User List (see “User List” on page 179).
To configure Extended Authentication:1. From the HMC navigation pane, expand the Manage branch and the Callback sub-
branch.2. Click the Ext. Authentication sub-branch. The Extended Authentication screen is dis-
played.
Figure 190: HMC Extended Authentication Screen
3. In the Match CLI Rule field, enter the user’s phone number. When the Gateway identi-fies the number, it associates the Callback request with reserved resources.
4. From the Set to Group drop-down menu, select a Group. These are the Groups that are defined on the VPN Groups screen. Resources are reserved for members of the Group.
5. Click Add Entry. The new entry is added to the Callback Extended Authentication table.
Note: For Extended Authentication to work, a resource has to be allocated to Callback and then assigned to the specific VPN Group.
HMC Administrator’s Guide 194 Managing via the HMCRelease 2.7: February 2010 Callback

Chapter 10
CALLBACK and CALLTHROUGH
This section provides an overview of Callback and Callthrough and documents Best Practices for configuring each.
Note: A best-practice is a technique or methodology that, through experience and research, has been proven to efficiently and reliably lead to the desired result.
A Hypermedia Gateway includes many additional Callback and Callthrough parameters that are used in specific settings and are not related to Best Practices. They are documented else-where in this manual.This section includes:• “Callback Overview” on page 196• “Callback Best Practice” on page 197• “Callthrough Overview” on page 205• “Callthrough Best Practice” on page 206• “CB/CT CDRs” on page 210
HMC Administrator’s Guide 195 Callback and CallthroughRelease 2.7: February 2010

Callback OverviewA Hypermedia Gateway can be configured to authorize an incoming call, disconnect the incoming call, and then call-back the User. This feature is called Callback and is designed, for example, for users who are making calls from an international location to their home country.A Callback is initiated by a trigger. The trigger can be either a phone call, an SMS message, or a message sent via the Hypermedia Web-based Callback dialer. The trigger initiates the fol-lowing sequence:
a. the Gateway identifies the user as a user authorized to activate Callbackb. the Gateway disconnects the callc. the Gateway searches for an available Callback Resourced. the Gateway calls-back the Usere. optionally, the Gateway calls the destination party.
Figure 191: Callback Triggers Diagram
Note: If several Resources are dedicated to Callback, incoming calls are automatically routed to the first available Resource.
The most common type of Callback Trigger is a dedicated channel, that is, the Resource must be linked to itself. Once connected, the user can then make unlimited consecutive outbound calls by double-keying the pound/hash key (#, #).Callback is available using cellular cards and PRI cards, but not VoIP cards.
Trigger
1st Leg 2nd Leg
Extensions
PSTN
HyperG
ateway
Office P
BX
HMC Administrator’s Guide 196 Callback and CallthroughRelease 2.7: February 2010 Callback Overview

Callback Best PracticeThe best-practice order for configuring Callback is:1. Determine a trigger strategy.2. Allocate the Trigger resource. 3. Allocate the Callback resource.4. Optionally, require PIN code authorization.5. Authorize the user. 6. Inform users.
Determine a Trigger Strategy
Not all triggers are supported by all PSTNs. The Hypermedia Gateway supports the following types of triggers:
• CLI trigger The CLI Callback service is used in countries where CLI (calling line identification or caller ID) is available through the PSTN. The user dials a Trigger resource. The Hypermedia Gateway identifies the CLI and begins the Callback process.
• Fixed trigger With a fixed trigger, the Hypermedia Gateway does not authorize the user. Users call a pre-allocated corporate telephone number that has been allocated as a Trigger resource. This number is called a DDI (Direct Dial-in) number. The Hypermedia Gateway is configured to call back a specific phone number each time the DDI is triggered.
• SMS trigger (cellular resources only) Users also can initiate a Callback by sending an SMS message. The text of the SMS must include the destination phone number the Hypermedia Gateway must call.
• Web-based Callback Dialer This feature is currently being developed. Contact Technical Support for information about using a browser-based visual Callback Dialer to dial a destination number and receive a callback call on a registered callback number.Allocate the Trigger Resource
HMC Administrator’s Guide 197 Callback and CallthroughRelease 2.7: February 2010 Callback Best Practice

Allocate the Trigger Resource
The most common type of Callback Trigger is a dedicated channel, that is, the Resource must first be linked to itself and then allocated as a trigger.1. Link the Resource to itself:
a. From the HMC navigation pane, click the Media Connections sub-branch of either the Cellular Cards, PRI Cards, or LCR. The Media Matrix is displayed.
b. If more than one slot is displayed, select a specific card. The Media Matrix of that card is displayed.
c. Click within a Resource row. The row turns yellow.d. Click Edit. The row becomes configurable.
Figure 192: Media Matrix Row when Configurable
e. From the first dropdown list, allocate this card to itself by selecting the same card.f. From the second dropdown list, assign this channel to itself by selecting the same
channel.
Figure 193: Assigning a Target Link
g. Click Save. The configuration dropdown boxes are hidden.h. Click Apply Settings and wait for Configuration Saved to be displayed.
HMC Administrator’s Guide 198 Callback and CallthroughRelease 2.7: February 2010 Callback Best Practice

2. Allocate the Resource to Trigger:a. Select one of the Triggers sub-branches (either the PRI Cards > Callback Triggers
sub-branch or Cellular Cards > Callbacks > Call Triggers). The Callback Triggers screen is displayed.
b. Select the checkboxes of the Resources that are allocated as Callback Triggers.
Figure 194: Allocating Resources to Callback Triggers
c. Click Apply Settings and wait for Configuration Saved to be displayed. The allocation is confirmed in the Callback Trigger table.
Figure 195: Callback Trigger Table
HMC Administrator’s Guide 199 Callback and CallthroughRelease 2.7: February 2010 Callback Best Practice

Allocate the Callback Resource
Allocating a Callback Resources requires, first, linking it, and then setting it as 1st Leg. 1. Link the Resource to another resource:
a. From the HMC navigation pane, click the Media Connections sub-branch of either the Cellular Cards, PRI Cards, or LCR. The Media Matrix is displayed.
b. If more than one slot is displayed, select a specific card. The Media Matrix of that card is displayed.
c. Click within a Resource row. The row turns yellow.d. Click Edit. The row becomes configurable.
Figure 196: Media Matrix Row when Configurable
e. From the first dropdown list, allocate this card to a target card by selecting the second card.
Note: If all of the second card’s channels are already allocated, the message “Fully allocated” appears.
f. From the second dropdown list, assign this Resource (channel) to a specific Resource (channel) on the target card.
Figure 197: Assigning a Target Link
g. Click Save. The configuration dropdown boxes are hidden.
HMC Administrator’s Guide 200 Callback and CallthroughRelease 2.7: February 2010 Callback Best Practice

h. Optionally, repeat the process for additional channels and other media types.i. Click Apply Settings and wait for Configuration Saved to be displayed.
2. Set the Resource as 1st Leg:a. Select one of the Callback Resources sub-branches (either the PRI Cards > Callbacks
sub-branch or Cellular Cards > Callbacks > Resources). The Callback Resources screen is displayed.
Figure 198: Callback Resources Screen
b. Select the checkbox of the Resources that is allocated as Callback 1st Leg.c. Select the Group that is authorized to access this Resource.
Figure 199: Selecting the Authorized Group
d. Click Apply Settings and wait for Configuration Saved to be displayed. The allocation is confirmed in the Callback Resources table of both legs.
HMC Administrator’s Guide 201 Callback and CallthroughRelease 2.7: February 2010 Callback Best Practice

Figure 200: Confirmation of Allocation of Resource to Callback
Optionally, Require PIN Code Authorization
Hypermedia Gateways can be configured to require that users enter a Personal Identification Number (PIN) before receiving Callback resources.To require PIN code authorization: 1. From the Configure branch of the HMC navigation pane, click the Call Parameters sub-
branch. The Call Configuration screen is displayed.2. Scroll down to the Callback Authentication Policy parameter.
Figure 201: Callback Authentication Policy Parameter
3. Select either Yes or No. If Yes is selected, users are required to enter a personal access code when receiving callbacks.
Note: Optionally, configure other Callback parameters. For documentation on the other parameters, see “Call Parameters” on page 33.
4. Click Submit. 5. Wait for the Successfully updated message.
HMC Administrator’s Guide 202 Callback and CallthroughRelease 2.7: February 2010 Callback Best Practice

Authorize the User
Perform initial user configuration using the Add User screen. To change a user’s configura-tion, and to delete a user, use the User List screen.To add a new user:1. From the HMC navigation pane, expand the Manage branch.2. Click the Add User sub-branch. The New User Information screen is displayed.
Figure 202: New User Information Screen
3. Enter the following user information:User IDThis can be any string. The information reappears in the All Users table.Full NameThis information reappears in the All Users table.CodeAny random string of numbers and letters.Mobile NumberEnter the user’s mobile device number. VPN GroupFrom the dropdown menu, assign the user to a VPN Group.
4. Define the users Callback access:WebThis feature is currently being developed. Contact Technical Support for information about using a browser-based visual Callback Dialer to dial a destination number and receive a callback call on a registered callback number.
HMC Administrator’s Guide 203 Callback and CallthroughRelease 2.7: February 2010 Callback Best Practice

LineWhen selected, the user is able to trigger a Callback via a telephone call. If selected:a. In the Access Number field, enter the phone number the user dials to access the
Hypermedia Gateway. This is the DDI number that is allocated as a trigger.b. Select one of the following:
• Use CLI The Hypermedia Gateway uses Caller Line Identification (CLI) to automatically identify the phone number to be called back.
• Use Line ID Enter the Line Number. The Hypermedia Gateway calls back the number entered in the Line Number field.
DTMF on connectEnter the DTMF sequence. This is a DTMF string that the Gateway will automatically dial and which connects the user to an Automated Voice Response (AVR) system.
5. Click Add User and wait for the “User added successfully” message.
Inform Users
It is the system administrator’s responsibility to inform end-users. They need to know the DDI numbers that allocated to Callback.
HMC Administrator’s Guide 204 Callback and CallthroughRelease 2.7: February 2010 Callback Best Practice

Callthrough OverviewUse Callthrough to place calls, via the Hypermedia Gateway, to external numbers. Users receive a dial-tone from the Hypermedia Gateway and can then place calls either:
• via the PBX to a corporate extension• to a VoIP phone number• to a Cellular phone number• to a PSTN phone number
A Callthrough is initiated by a call to a Resource allocated to Callthrough. The call initiates the following sequence:
a. the Gateway searches for an available Callthrough Resourceb. the Gateway connects the call with the linked resource.
Figure 203: Callthrough Diagram
1st Leg 2nd Leg
PBX
Cellular
HyperG
ateway
}VoIPCellularPSTN
VoIP
PSTN
HMC Administrator’s Guide 205 Callback and CallthroughRelease 2.7: February 2010 Callthrough Overview

Callthrough Best PracticeThe best-practice order for configuring Callthrough is:1. Allocate the Callthrough resource.2. Determine and configure a user authentication strategy.3. Inform users.
Allocate the Callthrough Resource
Allocating a Callthrough Resources requires, first, linking it, and then setting it as 1st Leg. 1. Link the Resource to another resource:
a. From the HMC navigation pane, click the Media Connections sub-branch of either the Cellular Cards, PRI Cards, or LCR. The Media Matrix is displayed.
b. If more than one slot is displayed, select a specific card. The Media Matrix of that card is displayed.
c. Click within a Resource row. The row turns yellow.d. Click Edit. The row becomes configurable.
Figure 204: Media Matrix Row when Configurable
e. From the first dropdown list, allocate this card to a target card by selecting the second card.
Note: If all of the second card’s channels are already allocated, the message “Fully allocated” appears.
f. From the second dropdown list, assign this Resource (channel) to a specific Resource (channel) on the target card.
HMC Administrator’s Guide 206 Callback and CallthroughRelease 2.7: February 2010 Callthrough Best Practice

Figure 205: Assigning a Target Link
g. Click Save. The configuration dropdown boxes are hidden.h. Optionally, repeat the process for additional channels and other media types.i. Click Apply Settings and wait for Configuration Saved to be displayed.
2. Set the Resource as 1st Leg: a. Select one of the Callthrough Resources sub-branches (either the Cellular, PRI, LCR,
or VoIP Cards > Callthroughs sub-branch). The Callthrough Resources screen is displayed. Empty checkboxes appear beside available (Free) resources.
Figure 206: PRI Card Callthrough Resources Screen
b. Select the checkboxes of the Resources that are allocated as Callthrough 1st Leg.c. Select the Group that is authorized to access this Resource.
HMC Administrator’s Guide 207 Callback and CallthroughRelease 2.7: February 2010 Callthrough Best Practice

Figure 207: Selecting the Authorized Group
d. Click Apply Settings and wait for Configuration Saved to be displayed. The allocation is confirmed in the Callback Resources table of both legs.
Figure 208: Confirmation of Allocation of Resource to Callback
HMC Administrator’s Guide 208 Callback and CallthroughRelease 2.7: February 2010 Callthrough Best Practice

Determine and Configure a User Authentication Strategy
The Hypermedia Gateway can be configured to require that the Callthrough user be authorized through a form of authentication.To configure user authentication:1. From the Configure branch of the HMC navigation pane, click the Call Parameters sub-
branch. The Call Configuration screen is displayed.2. Scroll down to the Callthrough Authentication Policy parameter.3. From the dropdown menu, select an option described in the table of authentication poli-
cies.
Figure 209: Table of Authentication Policies
Note: Optionally, configure other Callback parameters. For documentation on the other parameters, see “Call Parameters” on page 33.
4. Click Submit. 5. Wait for the Successfully updated message.
Inform Users
It is the system administrator’s responsibility to inform end-users. They need to know the DDI numbers that allocated to Callthrough.
HMC Administrator’s Guide 209 Callback and CallthroughRelease 2.7: February 2010 Callthrough Best Practice

CB/CT CDRsTo manage and download the Callback and Callthrough CDR files:1. From the HMC navigation pane, expand the Monitor branch.2. Expand the LCR Card sub-branch and select CB/CT CDRs. The list of CDR files is dis-
played.
Figure 210: Callback/Callthrough CDR Files Screen
3. Click a file name. The standard Windows Open dialog box is displayed.4. Define the location where the file will be saved and click OK. The file is downloaded to
that location.
HMC Administrator’s Guide 210 Callback and CallthroughRelease 2.7: February 2010 CB/CT CDRs

Chapter 11
CONSOLE SUITE and other TOOLS
This section contains:• The Console Suite including:
• “CDR Console” on page 212• “Log Console” on page 213• “Decoding Logs” on page 214• “Service Console” on page 223
• Additional Configuration and Management Tools including:• “HGS Setup Parameters Tool” on page 224• “PRI Cause Conversion” on page 226• “Hypermedia Gateway Server List” on page 228
HMC Administrator’s Guide 211 Console Suite and other ToolsRelease 2.7: February 2010

Console SuiteThe following three consoles are installed during initial installation.
CDR Console
Use the CDR Console to download and review Call Detail Records.To run the CDR Console:1. Click the Windows Start button > All Programs.2. From the Hypermedia program group, select CDR Console. The CDR Console logon
screen opens in the default browser.3. Click the warning bar at the top of the screen and, from the dropdown menu, click Allow
Blocked Content. Confirm your choice by clicking Yes at the confirmation message.
Note: To avoid recurring displays of the warning bar, from the menu bar click Tools > Internet Options > Advanced > Allow active content to run in files on My Computer.
4. Enter your password and click Submit. The CDR Console screen is displayed.
Figure 211: CDR Console Screen
5. Click a file name. The standard Windows Open dialog box is displayed.6. Define the location where the file will be saved and click OK. The file is downloaded to
that location.
HMC Administrator’s Guide 212 Console Suite and other ToolsRelease 2.7: February 2010 Console Suite

Log Console
Use the Log Console to review the primary system log. All events and alarms are printed to this log.To run the Log Console:1. Click the Windows Start button > All Programs.2. From the Hypermedia program group, select Log Console. The Log Console logon
screen opens in the default browser.3. Click the warning bar at the top of the screen and, from the dropdown menu, click Allow
Blocked Content. Confirm your choice by clicking Yes at the confirmation message.
Note: To avoid recurring displays of the warning bar, from the menu bar click Tools > Internet Options > Advanced > Allow active content to run in files on My Computer.
4. Enter your password and click Submit. The Log Console screen is displayed.
Figure 212: Log Console Screen
5. Select a log level from 1 to 10. The Log Console filters the recorded logs and displays only the logs matching the level.
HMC Administrator’s Guide 213 Console Suite and other ToolsRelease 2.7: February 2010 Console Suite

Decoding Logs
Following are sample Logs that have been edited. Only the relevant entries remain. The excerpted content is explained in following the Log sample.
VoIP to GSM LogFollowing are excerpts from a VoIP to GSM Log.
[25/03-09:56:24.032] [debug] getRemoteSignalIP=192.168.1.67…[25/03-09:56:24.067] [debug] CreateIncomingSession token: 2cf9b58a-f8f3ae56-ad3c20da-
[email protected] remoteNumber: 30 localNumber: 0774445016 remoteIP: 192.168.1.67…[25/03-09:56:24.089] [debug] source DDI:0774445016 allowed DDI:^* [25/03-09:56:24.093] [debug] FindLocalMediaResources (2cf9b58a-f8f3ae56-ad3c20da-
[email protected]/3) LocalHwyTS: 11:0 RemoteHwyTS: 5:31 media resource: 11.0…[25/03-09:56:24.121] getApplication for:MG.1-VoIP …[25/03-09:56:24.242] [debug] provideAnswer …[25/03-09:56:24.302] [debug] Started media, accepting call [2cf9b58a-f8f3ae56-ad3c20da-
[email protected]]…[25/03-09:57:04.233] * Received Packet: HangingUp /A24/I3/o1/R10…[25/03-09:57:04.380] [debug] Close ([email protected]/3) closing session
timeslot:0 handle: -1…[25/03-09:57:04.392] [debug] ([email protected]/3) remove media
resoruce: 11.0…[25/03-09:57:04.991] * Received Packet: GenericReply /#90/@2b/x0,1/I2974/G
Explanation:1. CreateIncomingSession indicates that the HG has received an incoming VoIP call and is
attempting to establish the call.2. In this case, SIP phone 192.168.1.67 is calling 0774445016 via the HG GSM module. 3. A unique token is produced for each call. In this case, the token is:
2cf9b58a-f8f3ae56-ad3c20da-d44bfdec4. The HG checks connection authorization for each call before connecting the call. In this
case, the authorization is: source DDI:0774445016 allowed DDI:^*
HMC Administrator’s Guide 214 Console Suite and other ToolsRelease 2.7: February 2010 Console Suite

5. JAVA analyzes to which application the call should be connected. In this case: getAppli-cation for:MG.1-VoIP.
6. When the call recipient answers the call, the HG prints the following to the Log: provideAnswer.
7. Started media indicates that the HG has started streaming between both parties.8. When one party hangs-up, the HG closes the session and removes the media resources.
GSM to VoIP LogFollowing are excerpts from a GSM to VoIP Log.
[25/03-10:07:14.422] HMCServer received [ping] from 127.0.0.1/127.0.0.1:3883…[25/03-10:07:21.791] * Received Packet: Dialing /A24/I1031/o0/H5/S31/h11/s0/n0210/N0774445016…[25/03-10:07:22.114] [debug] Sending INVITE
[YWZmYjRiMjY3OGMyYzJkMGU1MjQxZDcxODkzMDBjYTY], m_tokenToSession.insert…[25/03-10:07:24.283] [debug] Started media, accepting call
[YWZmYjRiMjY3OGMyYzJkMGU1MjQxZDcxODkzMDBjYTY.][25/03-10:07:24.288] Received from MGW: [Answering /A24/I1031/x0,0/o1/#0]…[25/03-10:08:00.224] [debug] CloseResources
(YWZmYjRiMjY3OGMyYzJkMGU1MjQxZDcxODkzMDBjYTY./1031)…[25/03-10:08:00.544] updateReplyContext: no effect
Explanation:1. CreateIncomingSession indicates that the HG has received an incoming VoIP call and is
attempting to establish the call.2. In this case, analog phone 0774445016 is calling the SIM number 0546858579. This
causes the HG to dial the MSN Value=0210.3. The HG extracts the related called party’s IP Address from the Phone2Net table. In our
case: 192.168.1.67.
HMC Administrator’s Guide 215 Console Suite and other ToolsRelease 2.7: February 2010 Console Suite

4. A unique token is produced for each call. In this case, the token is: YWZmYjRiMjY3OGMyYzJkMGU1MjQxZDcxODkzMDBjYTY.
5. JAVA analyzes to which application the call should be connected. In this case: getAppli-cation for:24.1-VoIP (24.1=CG card).
6. When the call recipient answers the call, the HG prints the following to the Log: Received from MGW: [Answering. . .
7. Started media indicates that the HG has started streaming between both parties.8. When one party hangs-up, the HG closes the session and removes the media resources.
Callthrough LogFollowing are excerpts from a Callthrough Log.
[25/03-10:21:41.783] * Received Packet: Dialing /A24/I1032/o0/H5/S31/h5/s32/n0210/N0544331123 …[25/03-10:21:42.327] Application:Callthrough-Leg1 …[25/03-10:21:42.563] MGWCallthrough (1032) Authentication successfull, CLI found:0544331123 …[25/03-10:21:45.997] [debug] OnDTMF notification: Digit=0, nHW=11, nTS.Type=0.2…[25/03-10:21:46.396] [debug] OnDTMF notification: Digit=7, nHW=11, nTS.Type=0.2…[25/03-10:21:46.757] [debug] OnDTMF notification: Digit=7, nHW=11, nTS.Type=0.2…[25/03-10:21:47.417] [debug] OnDTMF notification: Digit=4, nHW=11, nTS.Type=0.2…[25/03-10:21:47.896] [debug] OnDTMF notification: Digit=4, nHW=11, nTS.Type=0.2…[25/03-10:21:48.286] [debug] OnDTMF notification: Digit=4, nHW=11, nTS.Type=0.2…[25/03-10:21:48.796] [debug] OnDTMF notification: Digit=5, nHW=11, nTS.Type=0.2…[25/03-10:21:49.216] [debug] OnDTMF notification: Digit=0, nHW=11, nTS.Type=0.2…[25/03-10:21:49.636] [debug] OnDTMF notification: Digit=1, nHW=11, nTS.Type=0.2…[25/03-10:21:50.176] [debug] OnDTMF notification: Digit=6, nHW=11, nTS.Type=0.2…[25/03-10:21:53.339] Sending: [Dialing /A24/x0,0/I0/o0/H5/S31/h5/s32/N0544331123/n0774445016], Client
ID:11…
HMC Administrator’s Guide 216 Console Suite and other ToolsRelease 2.7: February 2010 Console Suite

[25/03-10:21:57.688] MGWCallthrough (1032) Leg2 event [SysAlerting /A24/I0/o1]…[25/03-10:22:09.470] Sending: [.MGWRequest /AMG/I888531/*resCloseChannel/H11/S0], Client ID:8…[25/03-10:22:20.969] ConnectionPing /AMG/I56/S1
Explanation:Callthrough works as follows. The User dials the SIM number. The SIM is recognized as a the register user and the HG sends the user a dial tone. The User can dial the destination number. HG successfully establishes the call between both parties.1. An external cellular phone number (in our case: 0544331123) dials to the SIM number.2. Application: Callthrough-Leg1 indicates that the HG has established the connection
between the authorized user and Leg1.3. Authentication successful, CLI found:0544331123 indicates that the HG has checked user
authentication.4. The HG matches between the originating user (CLI and/or PIN Code) and the predefined
registered user.5. After the HG assumes the correct user authentication, the User gets a dial tone from the
HG.6. The User can dial the destination number by sending each digit of the destination number
using DTMF. In our case, that is 0774445016. 7. The HG dials to the destination called party (0774445016) and connects between Leg1
and Leg2. This is indicated by: MGWCallthrough (1032) Leg2 event [SysAlerting . . .8. When one party hangs-up the call, the HG Closes Resources and removes media
resources.
CallBack LogFollowing are excerpts from a Callthrough Log.
[26/03-10:21:01.422] ConnectionPing /AMG/I16/S1…[26/03-10:21:17.647] * Received Packet: Dialing /A24/I1048/o0/H5/S31/h5/s31/n0210/N0544331123 …[26/03-10:21:17.660] getApplication for:24.1-Callback-Trigger …[26/03-10:21:25.824] Error: no users defined for DDI 0210,cheking CLI [26/03-10:21:25.826] Looking up CLI: 0544331123[25/03-10:21:42.846] Authentication successfull, CLI found:0544331123 [26/03-10:21:25.862] Creating session: Code=[0602], UserId=[udi2], AccessNum=[], EventSource=[null]
HMC Administrator’s Guide 217 Console Suite and other ToolsRelease 2.7: February 2010 Console Suite

[26/03-10:21:25.866] Sending: [Dialing /A24/x0,0/I0/o0/H5/S33/h5/s32/N/n0544331123], Client ID:10…[26/03-10:21:26.041] MGWCallback (0) Leg1 event [DialAck /A24/I0/o1]…[26/03-10:21:36.752] playDialTone 0 5.32…[26/03-10:21:39.113] [debug] OnDTMF /c11.0/d0/t438010…[26/03-10:21:41.082] [debug] OnDTMF /c11.0/d7/t1770…[26/03-10:21:41.812] [debug] OnDTMF /c11.0/d7/t510…[26/03-10:21:43.712] [debug] OnDTMF /c11.0/d4/t1680…[26/03-10:21:44.233] [debug] OnDTMF /c11.0/d4/t330…[26/03-10:21:44.892] [debug] OnDTMF /c11.0/d4/t360…[26/03-10:21:45.442] [debug] OnDTMF /c11.0/d5/t330…[26/03-10:21:46.023] [debug] OnDTMF /c11.0/d0/t330…[26/03-10:21:46.632] [debug] OnDTMF /c11.0/d1/t420…[26/03-10:21:47.213] [debug] OnDTMF /c11.0/d6/t330…[26/03-10:21:50.365] Sending: [Dialing /A24/x0,0/I1/o0/H5/S32/h5/s33/N/n0774445016], Client ID:10…[26/03-10:22:20.336] HMCServer received [ping] from 127.0.0.1/127.0.0.1:4043
Explanation:Callback works as follows. SIM 1 is defined to ‘listen’ for an incoming call from a registered user. SIM 2 is defined as LEG 1 and calls back the registered user and cross-connects with SIM 3. SIM 3 is defined as LEG 2 and calls to the destination party and cross connects with SIM 2.1. In this case, the registered user 0544331123 is calling to the number of SIM1.2. The HG answers the call, starts its callback engine—indicated by: getApplication
for:24.1-Callback-Trigger—and hangs up the user’s line.
Note: The HG always prints the following error message: “Error: no users defined for DDI 0210, checking CLI” Ignore this message.
3. The HG checks user authentication. Successful authentication is indicated by: Authenti-cation successful, CLI found:0544331123.
HMC Administrator’s Guide 218 Console Suite and other ToolsRelease 2.7: February 2010 Console Suite

4. The HG matches the originating user (CLI and/or PIN Code) to the predefined registered user.
5. After HG assumes a correct user authentication, the HG redials to the registered user. This is indicated by: MGWCallback (0) Leg1 event [DialAck.
6. After the User answers, the HG plays a dial tone. This is indicated by: playDialTone.7. The User can dial the desired destination called party by sending each digit of the destina-
tion called party number using DTMF: 0774445016.8. When one party hangs-up the call, the HG starts to Close Resources and removes media
resources.
SMS Callback LogFollowing are excerpts from a SMS Callback Log.
[26/03-10:39:40.805] HMCServer received [ping] from 127.0.0.1/127.0.0.1:4043…SMSRawCallback /A24/z/I1050/r1/N"+972544331123"/i0/G"0774445016"…[26/03-10:39:44.391] Adding message [SMSRawCallback /A24/z/I1050/r1/N"+972544331123"/i0/
G"0774445016"] to eventQueue for Client -1 Application ID 0…[26/03-10:39:47.459] Creating session: Code=[0602], UserId=[udi2], AccessNum=[], EventSource=[/tSMS/
A24/r1]…[26/03-10:39:47.680] MGWCallback (4) Leg1 event [DialAck /A24/I4/o1]…[26/03-10:39:59.131] MGWCallback (4) Leg2 event [DialAck /A24/I5/o1] …[26/03-10:40:44.917] * Received Packet: Ack /A2b/x0,1/I32
ExplanationSMS Callback works as follows. SIM 1 is defined to ‘listen’ for an incoming SMS from a reg-istered user. SIM 2 is defined as LEG 1 and calls back the registered user and cross-connects with SIM 3. SIM 3 is defined as LEG 2 and calls to the destination party and cross connects with SIM 2.
1. In this case the registered user 0544331123 is sending an SMS message to the number of SIM1. The SMS message contains the destination number.
2. The HG receives the SMS and starting its SMS callback engine. This is indicated by: Adding message [SMSRawCallback . . .
HMC Administrator’s Guide 219 Console Suite and other ToolsRelease 2.7: February 2010 Console Suite

3. The HG checks user authentication. Successful authentication is indicated by: Authenti-cation successful, CLI found:0544331123.
4. The HG matches the originating user (CLI and/or PIN Code) to the predefined registered user.
5. After HG assumes a correct user authentication, the HG redials to the registered user. This is indicated by: MGWCallback (4) Leg1 event [DialAck.
6. The HG calls the destination called party (Leg2) and connects it to Leg 1. This is indi-cated by: MGWCallback (4) Leg2 event [DialAck /A24/I5/o1
7. When one party hangs-up the call, the HG starts to Close Resources and removes media resources.
LCR LogFollowing are excerpts from an LCR Log.
[26/03-10:52:16.490] [debug] getRemoteSignalIP=192.168.1.70…[26/03-10:52:16.516] [debug] CreateIncomingSession token: 5ea9f5a3-6193c5d4-52634512-
[email protected] remoteNumber: 8888 localNumber: 750 remoteIP: 192.168.1.70…[26/03-10:52:16.534] [debug] Number is not in BlockedDDIs list[26/03-10:52:16.537] [debug] source DDI:750 allowed DDI:^*[26/03-10:52:16.541] [debug] FindLocalMediaResources (5ea9f5a3-6193c5d4-52634512-
[email protected]/4) LocalHwyTS: 11:1 RemoteHwyTS: 12:2 media resource: 11.1…[26/03-10:52:46.353] [debug] onReadyToSend replaced h_CallID with
[OGNhOTYwODA4MTZlNzQzZTM0ZTkzNDYyNzUwMjEzZTA
Explanation:1. In this case, the originating party, [email protected], is calling to the destination party,
[email protected]. CreateIncomingSession indicates that a call is coming from (192.168.1.70) VoIP and the
HG is starting to establish the call.3. The originating party dials the digits: 750. The HG checks that this number is not in the
BlockedDDIs list.4. FindLocalMediaResources indicates that the HG is preparing to allocate local recourses.5. In this case, the HG has been configured to have two uppermost LCR media connections
at the top of the VoIP Media Matrix. As a result, every incoming VoIP call to the VoIP
HMC Administrator’s Guide 220 Console Suite and other ToolsRelease 2.7: February 2010 Console Suite

Media Matrix will be forwarded to LCR resources. In our case, the incoming call (192.168.1.70) is forwarded to LCR.
6. As a regular LCR configuration it was separated for two groups - incoming and termi-nating:• 1st LCR Group accepts the incoming VoIP call from 192.168.1.70. • 2nd LCR Group moves the incoming VoIP call to the terminating LCR channel.
HMC Administrator’s Guide 221 Console Suite and other ToolsRelease 2.7: February 2010 Console Suite

7. In order to make the connection between the originating party and destination party, the HG was configured as follows:
8. Every incoming VoIP call that dialed the digits 750 will terminate at the destination party 192.168.1.67.
9. When the destination party answers the call, the HG prints the following to the Log: provideAnswer.
10. Started media indicates that the HG has started streaming between both parties.11. When one party hangs-up, the HG closes the session and removes the media resources.
HMC Administrator’s Guide 222 Console Suite and other ToolsRelease 2.7: February 2010 Console Suite

Service Console
Hypermedia Technical Support might ask you to assist them by completing tasks using the Ser-vice Console.To run the Service Console tool:1. Click the Windows Start button > All Programs.2. From the Hypermedia program group, select Service Console. The Service Console
logon screen opens in the default browser.3. Click the warning bar at the top of the screen and, from the dropdown menu, click Allow
Blocked Content. Confirm your choice by clicking Yes at the confirmation message.
Note: To avoid recurring displays of the warning bar, from the menu bar click Tools > Internet Options > Advanced > Allow active content to run in files on My Computer.
4. Enter your password and click Connect. The Service Console screen is displayed.
Figure 213: Service Console Screen
5. Follow the instructions given to you by Hypermedia Technical Support.
HMC Administrator’s Guide 223 Console Suite and other ToolsRelease 2.7: February 2010 Console Suite

HGS Setup Parameters ToolUse the HGS Setup Parameters tool to configure parameters affecting global Hypermedia Gateway behavior.To use the HGS Setup Parameters tool:1. Click the Windows Start button > All Programs.2. From the Hypermedia program group, select HGS Setup Parameters. The HGS Setup
Parameters logon screen is displayed.3. Enter your password and click Submit. The HGS Setup Parameters screen is displayed.
Figure 214: HGS Setup Parameters Screen
4. From the HGS Server system function line, click Stop. A confirmation message indicates that the service was stopped successfully.
HMC Administrator’s Guide 224 Console Suite and other ToolsRelease 2.7: February 2010 HGS Setup Parameters Tool

5. Refresh the browser page, reenter your password and click Submit. The HGS Setup Parameters screen is displayed in Edit mode.
Figure 215: HGS Setup Parameters Screen in Edit Mode
6. On a parameter line, click Edit. The Value field becomes editable.
Figure 216: Editable Value Field
7. Enter the new value.8. Click Save.9. Click Submit.10. From the HGS Server system function line, click Start. A confirmation message indi-
cates that the service was started successfully.
HMC Administrator’s Guide 225 Console Suite and other ToolsRelease 2.7: February 2010 HGS Setup Parameters Tool

PRI Cause ConversionCause codes represent the reason for releasing the a call. The Hypermedia Gateway can manip-ulate the releasing Cause code—that is, Convert to Value—if we do not want to report the exact reason for call release.To run the PRI Cause Conversion tool:1. Click the Windows Start button > All Programs.2. From the Hypermedia program group, select PRI Cause Conversion. The PRI Cause
Conversion logon screen opens in the default browser.3. Click the warning bar at the top of the screen and, from the dropdown menu, click Allow
Blocked Content. Confirm your choice by clicking Yes at the confirmation message.
Note: To avoid recurring displays of the warning bar, from the menu bar click Tools > Internet Options > Advanced > Allow active content to run in files on My Computer.
4. Enter your password and click Submit. The PRI Cause Conversion screen is displayed.
Figure 217: PRI Cause Conversion Screen
HMC Administrator’s Guide 226 Console Suite and other ToolsRelease 2.7: February 2010 PRI Cause Conversion

5. On a code description line, click Edit. A dropdown menu is displayed in the Convert to Value field.
Figure 218: Editable Value Field
6. Select a new value.7. Click Save.8. Click Submit.9. Two additional options exist:
Show ConvertedDisplays the converted values.Reset CodesAssigns the original cause code values.
10. Click Save Conversions.
HMC Administrator’s Guide 227 Console Suite and other ToolsRelease 2.7: February 2010 PRI Cause Conversion

Hypermedia Gateway Server ListUse the Hypermedia Gateway Server list to review a list of existing servers and to add a new server. Other Hypermedia configuration and management tools can be accessed from the Hypermedia Gateway Server list. When accessed from here, the IP address and the password from the list are used, avoiding the need to re-enter these.To run the Hypermedia Gateway Server List tool:1. Click the Windows Start button > All Programs.2. From the Hypermedia program group, select Server List. The HyperGateway Servers
Address List screen opens in the default browser.3. Click the warning bar at the top of the screen and, from the dropdown menu, click Allow
Blocked Content. Confirm your choice by clicking Yes at the confirmation message.
Figure 219: Hypermedia Gateway Server List
Note: To avoid recurring displays of the warning bar, from the menu bar click Tools > Internet Options > Advanced > Allow active content to run in files on My Computer.
Adding a New Server
To add a new server:1. Ensure that you know the IP address of the new server.2. From the top of the screen, click Add. An additional dialog box is displayed.
Figure 220: Add a New Server Screen
HMC Administrator’s Guide 228 Console Suite and other ToolsRelease 2.7: February 2010 Hypermedia Gateway Server List

3. Enter the server parameters.
4. Click . The new server is added to the list.
Figure 221: New Server Appears in List
Accessing Other Tools via the Server List
Use the Gateway Server List to open:
Table 20: Tools Available from the Server List
Clicking the name that appears in the Server Name column
Opens the Hypermedia Management Console
Clicking Edit Opens the Server Information window
Opens the HGS Setup Parameters tool
Launches the Log Console
Launches the Service Console
Launches the CDR Console
Deletes the entry
HMC Administrator’s Guide 229 Console Suite and other ToolsRelease 2.7: February 2010 Hypermedia Gateway Server List

Troubleshooting
Table 21: Power
Display Problem Solution
System does not start up No power to the unit Connect power cables
Alarm sounds every time the system boots up
When a dual power supply is used, one power unit is not functioning or only one power unit is present
Replace faulty power unit. Add a power unit
Table 22: PRI
Display Problem Solution
Sync. LED (Green) is blinking
No synchronization of PRI card
• Check connections to the PRI card at the PBX or line.
• Verify that the PRI cable is connected.
• Verify that all pins in the PRI connector are con-nected in accordance to the PRI specifications.
(PRI 1.1 only) Ready LED (Yel-low) does not lightError LED (Red) is blinking
Card is either not inserted correctly, or faultyCard is faulty
Reinsert the card and restart the system. If problem continues replace the card.
Noise on the line while call in prog-ress
Synchronization of PRI card is not set correctly.
Verify PRI settings for synchro-nization. Typically the PRI Sync. settings at the HyperGateway should be “Slave”.
HMC Administrator’s Guide 230 Console Suite and other ToolsRelease 2.7: February 2010 Troubleshooting

Table 23: Cellular
Display Problem Solution
No sync. with net-work (Green LED is off)
Antenna is not located properly
Position the antenna in a place with better reception.
No sync. with net-work (Green LED blinks)
No SIM card Put a working SIM card in the appropriate channel
Error LED (Red) is blinking
Ready LED (Yel-low) does not light
Card is either not inserted correctly, or faulty
Reinsert the card and restart the system. If problem continues replace the card.
Table 24: MG Card
Display Problem Solution
• LINK LED (Green) does not light
• Error LED (Red) is blink-ing (50% duty cycle, not twin-kling)
• Ready LED (Yellow) does not light
No LAN ConnectionCard is faultyCard is either not inserted correctly, or faulty
Check connections to the Router.Reinsert the card and restart the system. If problem continues replace the card.
HMC Administrator’s Guide 231 Console Suite and other ToolsRelease 2.7: February 2010 Troubleshooting

This page is intentionally blank.
HMC Administrator’s Guide 232 Console Suite and other ToolsRelease 2.7: February 2010 Troubleshooting

Chapter 12
INDEX
Symbols.NET ...................................................... 161
Numerics1st group .................................................. 782nd / 3rd group ........................................ 78
AACD ...................................... 135, 145, 146ACR ........................................... 79, 84, 155add left ..................................................... 81adding a new server ............................... 228advanced call routing .............................. 79allow blocked content warning ............... 26allow duplicate CLIs ............................... 33answer maximum wait ............................ 56API for SMS .......................................... 171ASR ....................................... 135, 145, 146authentication
callback ...................................... 33, 202callthrough ................................. 33, 209
authentication for callback .................... 194
Bbalancing SIMs ........................................59BCCH ......................................................57BER ...................................................61, 62bi-directional LCR resource ....................77billing .......................................................73blocking ...........................................88, 156
calling line identification ...................55DDI ..................................................142SIM card ............................................53voip channels ...................................189voip lines ..........................................146
Ccall routing .............................................141callback
activation/delegation delay ................34authentication policy ..................33, 202automatic DTMF digit duration .........34automatic DTMF send delay .............34automatic inter-digit duration ............34borrowing resources from callthrough 34cellular ...............................................40cellular resources ...............................40dial timeout ........................................34
HMC Administrator’s Guide 233Release 2.7: February 2010

extended authentication ................... 194line trigger ............................... 179, 204log ............................................ 217, 219PRI resources ................................... 111remote delegation ............................ 193user access ............................... 179, 203web trigger ............................... 179, 203
callback triggerscellular callback trigger ..................... 41cellular SMS trigger .......................... 41LCR ................................................... 94overview .................................. 196, 205PRI ................................................... 112
calling line identificationblocking ............................................. 55
callthroughauthentication policy ................. 33, 209cellular ............................................... 43LCR ................................................... 89log .................................................... 216overview .......................................... 205PRI ................................................... 113using resources for callback .............. 34voip .................................................. 133
camp ........................................................ 57cause codes
PRI conversion ................................ 226voip .................................................. 143
CDRcallback ............................................ 210callthrough ....................................... 210console ............................................. 212downloading ...................................... 97LCR ......................................... 102, 175LCR records ...................................... 96voip .................................................. 147
channel selection ................................... 154clear voip call ........................................ 146CLI
allow duplicate .................................. 33blocking ............................................. 55callback trigger ........................ 179, 204values with BRI ............................... 125
clocking .........................................123, 126code ................................................178, 203codecs ....................................................136consoles
CDR .................................................212log ....................................................213service ..............................................223
counters ..............................................52, 54reset SIM ..........................................186
country code ..................................110, 123cyclic ................................................72, 135
DdBm .........................................................57DDI
blocking ...........................................142filters ................................................138
delayPIN code inter-digit .........................136PIN code send ..................................136
delay after DTMF code sent ....................34delegation for callback ...........................193delete
saved configuration ............................32dial filters
cellular ...............................................45PRI ...................................................115
dial method ....................................110, 123dial plan and overlap mode ............116, 124dialtone length .........................................34downloading
CDR file .............................................97DTMF
delay ...................................................34digit duration ......................................34send delay ..........................................34
DTMF on connect ..........................179, 204
Eearly media ............................................135echo canceller ..........................................37enable codecs .........................................136
HMC Administrator’s Guide 234Release 2.7: February 2010

Excel ...................................................... 169
Ffilters
add left ............................................... 81cellular ............................................... 45DDI .................................................. 138IP ..................................................... 137LCR ............................................. 81, 91match condition ................................. 81number ............................................... 91number filters .................................. 181PRI ................................................... 115trim left .............................................. 81voip dial ........................................... 140
frame 1start time ............................................ 82
framing type .......................................... 109fully allocated ........................................ 131
Ggroups
default ................................................ 73LCR ................................................... 72LCR rules .......................................... 78LCR selection .................................... 76voip linking ..................................... 134VPN ................................................. 180
GSM 03.38 ............................................ 163
Hhangup
closes session ..................................... 33voip call ........................................... 146
HMCinstallation ......................................... 24startup ................................................ 26
HTTP ..................................................... 160
Iin filter ............................................... 72, 81
inter-digit duration ...................................34internal routing ........................................73IP precedence .........................................135ISDN version .................................110, 123
LLCR log .................................................220license
SIM server .......................................153line callback trigger .......................179, 204line coding .............................................109line ID ............................................179, 204linking
BRI ...................................................120cellular channels ................................38LCR .............................................67, 69PRI ...................................................106voip channels ...................................130
lock period .............................................188locks .........................................................50log
callback ....................................217, 219callthrough .......................................216GSM to VoIP ...................................215LCR .................................................220VoIP to GSM ...................................214
log console .............................................213long haul ................................................110
Mmatch condition .......................................81maximum length of call ...........................56media card fallback ..................................33media connections
BRI ...................................................120cellular ...............................................38LCR .............................................67, 69PRI ...................................................106voip ..................................................130
mobile number ...............................178, 203multiple subscriber number .....................47
HMC Administrator’s Guide 235Release 2.7: February 2010

Nnotification
for SMS server ................................ 152NT port .................................................. 122number filters .................................. 91, 181number lists and ACR ..................... 84, 157number of calls for ASR/ACD statistics 135number send delay ................................... 34
Ooperator .............................................. 61, 62operator locks .......................................... 50out filter ............................................. 72, 81outbound only LCR resource .................. 77overlap mode ................................. 116, 124
Ppassword
for SMS server ................................ 152payloads per packet ............................... 136PC1 cards ............................................... 100phone2net dial plan ............................... 141PIN code .................................................. 46
inter-digit delay ............................... 136send delay ........................................ 136
PLL clock sync ...................................... 109point-to-multipoint ................................ 122point-to-point ......................................... 122port type ................................................. 122public IP ................................................ 135
Qqueue type for SMS ............................... 152
Rreception .................................................. 62remote device and PRI .......................... 109remote hangup closes session .................. 33remote party answer timeout ................... 34repeat period .......... 184, 186, 187, 189, 191repetitions ................................................ 54
resetACD count .......................................146ASR count ........................................146cellular card .......................................48SIM counter .....................................186
resourcesassigning LCR ...................................75LCR .............................................67, 69LCR map ............................................74
restore saved configuration ......................32RFC2833 payload ..................................136round call length up .................................56rules
ACR ...........................................86, 155creating default ..................................80LCR callthrough filters ......................91LCR groups ........................................78on destination .............................87, 155on source ....................................87, 155
RX BER .............................................61, 62RX level .............................................61, 62
Ssave
exising configuration .........................32new configuration ..............................32
select SIM ................................................51serial numbers ..........................................49server
adding ..............................................228list ....................................................228settings ...............................................27SMS .................................................160
service console .......................................223set 1st leg
LCR 90cellular .........................................40, 43PRI ...................................................111PRI callthrough ................................114voip ..................................................134
setup parameters ....................................224short haul ...............................................110
HMC Administrator’s Guide 236Release 2.7: February 2010

SIMautomatic management ...................... 53balance ............................................... 59card ready delay .............................. 153counters ....................................... 52, 54locks .................................................. 50minutes until blocked ........................ 53minutes until switched ....................... 53multi set ........................................... 188reply timeout ................................... 153reset counters ................................... 186schedule switch per slot ................... 183schedule switch per system ............. 185select .................................................. 51
SIP proxy ............................................... 136SMS
API .................................................. 171callback log ..................................... 219channel selection ............................. 154client installation ............................. 161HTTP ............................................... 160sending a single ............................... 166sending bulk .................................... 168server ............................................... 160
SMS trigger ............................................. 41start times of frames ................................ 82steps ......................................................... 54store settings on cards ............................. 32switch period ......................................... 188
Ttag,number heading ......................... 84, 157TE port ................................................... 122time frames .................................. 78, 79, 82time periods ............................................. 54timeout
answering outgoing call .................... 56callback dial ....................................... 34length of call ...................................... 56remote party answer .......................... 34SIM reply ......................................... 153
triggerscallback .................................... 196, 205
cellular callback .................................41LCR callback .....................................94line callback .............................179, 204SMS ...................................................41web callback ............................179, 203
trim left ....................................................81type of service ........................................135
Uunstructured supplementary service data .59user
add ...................................................178callback access .........................179, 203code ..........................................178, 203ID .............................................178, 203mobile number .........................178, 203
user input indication ..............................136USSD .......................................................59
Vvoip to line cyclic channel allocation ....135volume settings ........................................37VPN .......................................178, 180, 203
Wwaiting for answer timeout ......................56web callback trigger .......................179, 203white lists ...............................................137
HMC Administrator’s Guide 237Release 2.7: February 2010