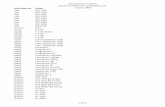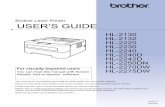HL-L6400DW HL-L6200DW HL-L5200DW 온라인 사용자 설명서 HL … · 2017-05-10 · Home >...
Transcript of HL-L6400DW HL-L6200DW HL-L5200DW 온라인 사용자 설명서 HL … · 2017-05-10 · Home >...
온라인 사용자 설명서
HL-L5000DHL-L5100DNHL-L5200DWHL-L6200DWHL-L6400DW
© 2017 Brother Industries, Ltd. All rights reserved.
목차
Brother 제품을 사용하기 전에..............................................................................................1
적용 가능한 모델 ....................................................................................................................2
표기법 ..................................................................................................................................3
상표 .....................................................................................................................................4
중요 사항 ..............................................................................................................................5
Brother 제품 소개..............................................................................................................6
제품을 사용하기 전에 ..............................................................................................................7
전면 및 후면 보기 ...................................................................................................................8
제어판 개요 .........................................................................................................................10
터치스크린 LCD 개요.............................................................................................................14
터치스크린 LCD 탐색 방법......................................................................................................16
Brother Utilities 액세스(Windows®) .........................................................................................18
Brother 소프트웨어 및 드라이버 설치 제거(Windows®)........................................................20
페이지 프린트 방식.......................................................................................................... 21
용지 적재 ............................................................................................................................22
용지함을 사용하여 용지 적재 및 인쇄 ...............................................................................23
다용도 용지함을 사용한 적재 및 인쇄 ...............................................................................28
용지 설정 ............................................................................................................................35
용지 크기 및 유형 변경 ..................................................................................................36
용지 크기 확인 설정 변경 ...............................................................................................37
인쇄 불가능 영역 ..................................................................................................................38
특수 용지 사용 .....................................................................................................................39
인쇄.............................................................................................................................. 40
컴퓨터에서 인쇄(Windows®)...................................................................................................41
문서 인쇄(Windows®)....................................................................................................42
용지의 단면에 두 페이지 이상 인쇄(N in 1)(Windows®) .......................................................43
포스터로 인쇄(Windows®)..............................................................................................44
용지 양면에 인쇄(Windows®)..........................................................................................45
소책자로 인쇄(Windows®)..............................................................................................48
보안 인쇄(Windows®)....................................................................................................50
컴퓨터에서 매크로 사용(Windows®).................................................................................52
사전 설정된 인쇄 프로파일 사용(Windows®)......................................................................53
기본 인쇄 설정 변경(Windows®)......................................................................................55
BR-Script3 프린터 드라이버를 사용하여 문서 인쇄(PostScript® 3™ 언어 에뮬레이션)(Windows®).................................................................................................................57
컴퓨터에서 제품 상태 모니터링(Windows®).......................................................................58
인쇄 설정(Windows®)....................................................................................................59
컴퓨터에서 인쇄(Macintosh) ...................................................................................................63
문서 인쇄(Macintosh)....................................................................................................64
용지 양면에 인쇄(Macintosh)..........................................................................................65
용지의 단면에 두 페이지 이상 인쇄(N in 1)(Macintosh) .......................................................67
보안 인쇄(Macintosh)....................................................................................................68
Home > 목차
i
BR-Script3 프린터 드라이버를 사용하여 문서 인쇄(PostScript® 3™ 언어 에뮬레이션)(Macintosh).................................................................................................................70
컴퓨터에서 제품의 상태 모니터링(Macintosh) ....................................................................71
인쇄 옵션(Macintosh)....................................................................................................72
서로 다른 종류의 용지에 한 페이지 복제 인쇄.............................................................................78
인쇄 작업 취소 .....................................................................................................................80
테스트 인쇄 .........................................................................................................................81
네트워크........................................................................................................................ 82
시작 ...................................................................................................................................83
지원되는 기본 네트워크 기능 ..........................................................................................84
네트워크 관리 소프트웨어 및 유틸리티......................................................................................85
네트워크 관리 소프트웨어 및 유틸리티에 해 알아보기 ......................................................86
Brother 제품을 무선 네트워크용으로 구성하는 추가적인 방법 .......................................................87
Brother 제품을 무선 네트워크용으로 구성하기 전에 ............................................................88
제품을 무선 네트워크로 구성합니다 .................................................................................89
WPS(Wi-Fi Protected Setup™)의 원푸시 방법을 사용하여 제품의 무선 네트워크 구성 ..............90
WPS(Wi-Fi Protected Setup™)의 PIN 방법을 사용하여 제품의 무선 네트워크 구성 ..................92
애드혹 모드로 제품의 무선 네트워크 구성(IEEE 802.11b/g/n의 경우) ....................................96
제품의 제어판 설정 마법사를 사용하여 제품의 무선 네트워크 구성....................................... 102
SSID가 브로드캐스트되지 않을 때 제품의 무선 네트워크 구성............................................. 105
엔터프라이즈 무선 네트워크용 제품 구성 ........................................................................ 108
Wi-Fi Direct® 사용 ..................................................................................................... 113
고급 네트워크 기능 ............................................................................................................. 125
네트워크 구성 리포트 인쇄 ........................................................................................... 126
WLAN 보고서 인쇄 ...................................................................................................... 127
웹 기반 관리를 사용하여 SNTP 프로토콜 구성.................................................................. 130
고급 사용자를 위한 기술 정보................................................................................................ 132
기가비트 이더넷(유선 네트워크만 해당) .......................................................................... 133
네트워크 설정을 출고시 초기 설정으로 재설정 ................................................................. 135
보안............................................................................................................................ 136
제품 설정 잠금 ................................................................................................................... 137
설정 잠금 사용에 하여 .............................................................................................. 138
네트워크 보안 기능 ............................................................................................................. 142
네트워크 보안 기능을 사용하기 전에 .............................................................................. 143
Secure Function Lock 3.0 ........................................................................................... 144
Active Directory® 인증 사용 ......................................................................................... 150
LDAP 인증 사용.......................................................................................................... 154
SSL/TLS를 사용하여 안전하게 네트워크 제품 관리............................................................ 158
IPsec을 사용하여 안전하게 네트워크 제품 관리................................................................ 191
안전하게 이메일 송신 .................................................................................................. 209
유선 또는 무선 네트워크에서 IEEE 802.1x 인증 사용......................................................... 214
네트워크에 인쇄 로그 저장 ........................................................................................... 219
모바일/웹 연결.............................................................................................................. 224
Brother 제품에서 웹 서비스 사용 ........................................................................................... 225
Google Cloud Print™를 사용하여 인쇄 ................................................................................... 226
AirPrint를 사용하여 인쇄....................................................................................................... 227
Home > 목차
ii
Mopria™를 사용하여 인쇄..................................................................................................... 228
모바일 장치를 사용하여 인쇄................................................................................................. 229
NFC(Near-Field Communication)를 사용하여 인쇄 .................................................................. 230
문제 해결..................................................................................................................... 231
오류 및 유지보수 메시지 ...................................................................................................... 232
용지 걸림 .......................................................................................................................... 239
다용도 용지함에 용지 걸림 ........................................................................................... 240
용지함에 용지 걸림 ..................................................................................................... 241
제품 뒤쪽에 용지 걸림 ................................................................................................. 243
제품 내부에 용지 걸림 ................................................................................................. 245
양면 용지함에 용지 걸림 .............................................................................................. 247
메일 상자 유니트에 용지 걸림 ....................................................................................... 249
인쇄 문제 .......................................................................................................................... 250
인쇄 품질 개선 ................................................................................................................... 252
네트워크 문제 .................................................................................................................... 256
오류 메시지 ............................................................................................................... 257
네트워크 연결 복구 도구 사용(Windows®)....................................................................... 260
내 Brother 제품의 네트워크 설정은 어디에서 찾을 수 있습니까?.......................................... 262
무선 네트워크 설정 구성을 완료할 수 없습니다 ................................................................ 263
내 Brother 제품으로 네트워크를 통해 인쇄할 수 없습니다. ................................................. 265
내 네트워크 장치가 올바르게 작동하고 있는지 확인하고 싶습니다........................................ 267
기타 문제 .......................................................................................................................... 268
제품 정보 확인 ................................................................................................................... 270
재설정 기능 ....................................................................................................................... 272
네트워크 재설정 ......................................................................................................... 273
공장 출고값으로 초기화 ............................................................................................... 274
일반 유지보수............................................................................................................... 275
비품 교체 .......................................................................................................................... 276
토너 카트리지 교체 ..................................................................................................... 278
드럼 유니트 교체 ........................................................................................................ 281
제품 청소 .......................................................................................................................... 283
터치스크린 LCD 청소 .................................................................................................. 285
코로나 와이어 청소 ..................................................................................................... 286
드럼 유니트 청소 ........................................................................................................ 287
용지 픽업 롤러 청소 .................................................................................................... 293
부품의 남은 수명 확인 ......................................................................................................... 294
제품 포장 및 배송 ............................................................................................................... 295
제품과 토너 카트리지를 함께 포장 ................................................................................. 296
제품과 토너 카트리지를 따로 포장 ................................................................................. 298
정기 유지보수 부품 교체 ...................................................................................................... 301
제품 설정..................................................................................................................... 302
제어판에서 제품 설정 변경 ................................................................................................... 303
일반 설정 .................................................................................................................. 304
설정 및 기능 표 .......................................................................................................... 314
컴퓨터에서 제품 설정 변경 ................................................................................................... 333
웹 기반 관리를 사용하여 제품 설정 변경 ......................................................................... 334
Home > 목차
iii
부록............................................................................................................................ 339
사양 ................................................................................................................................. 340
Brother 제품에서 텍스트를 입력하는 방법 ............................................................................... 346
비품 ................................................................................................................................. 348
부속품 .............................................................................................................................. 349
메일 상자 유니트 ........................................................................................................ 350
용어집......................................................................................................................... 355
Home > 목차
iv
Home > Brother 제품을 사용하기 전에 > 적용 가능한 모델
적용 가능한 모델
본 사용자 가이드는 다음과 같은 모델에 적용됩니다.
1줄 LCD 모델:HL-L5000D/HL-L5100DN/HL-L5200DW/HL-L6200DW
1.8인치 터치스크린 LCD 모델:HL-L6400DW
관련 정보
• Brother 제품을 사용하기 전에
2
Home > Brother 제품을 사용하기 전에 > 표기법
표기법
본 사용자 가이드에서는 다음과 같은 기호와 표기를 사용합니다.
경고경고는 사망 또는 심각한 부상을 초래할 수 있는 잠재적인 위험이 있는 상황을 나타냅니다.
주의주의는 경미하거나 중간 정도의 부상을 초래할 수 있는 잠재적인 위험이 있는 상황을 나타냅니다.
중요 중요는 재산상의 손실 또는 제품 기능이 손실될 수 있는 잠재적인 위험이 있는 상황을 나타냅니다.
참고 참고는 사용 환경, 설치 조건 또는 특수한 사용 조건을 지정합니다.
팁 아이콘은 힌트와 보충 정보를 제공합니다.
전기 위험 아이콘은 감전 사고 가능성에 해 경고합니다.
화재 위험 아이콘은 화재 가능성에 해 경고합니다.
표면 고열 아이콘은 뜨거워진 제품 부속을 만지지 않도록 경고합니다.
금지 아이콘은 수행해서는 안되는 조작을 나타냅니다.
굵은 글꼴 굵게 표시된 내용은 제품의 제어판 또는 컴퓨터 화면의 버튼을 나타냅니다.
기울임꼴 기울임꼴은 중요한 점을 강조하거나 관련 항목을 나타냅니다.
[Courier New] Courier New 글꼴은 제품의 LCD 화면에 표시되는 메시지를 나타냅니다.
관련 정보
• Brother 제품을 사용하기 전에
3
Home > Brother 제품을 사용하기 전에 > 상표
상표
BROTHER는 Brother Industries, Ltd.의 상표 또는 등록 상표입니다.
Microsoft, Windows, Windows Vista, Windows Server, Internet Explorer, Active Directory, OneNote,Windows phone 및 OneDrive는 미국 및/또는 기타 국가에서 Microsoft Corporation의 등록 상표 또는 상표입니다.
Apple, Macintosh, Mac OS, Safari, iPad, iPhone, iPod touch 및 OS X는 미국 및 기타 국가에 등록된 AppleInc. 상표입니다.
AirPrint는 Apple Inc.의 상표입니다.
PostScript 및 PostScript 3은 미국 및/또는 기타 국가에서 Adobe Systems Incorporated의 등록 상표 또는 상표입니다.
Wi-Fi CERTIFIED, Wi-Fi, Wi-Fi Alliance, Wi-Fi Direct 및 Wi-Fi Protected Access는 Wi-Fi Alliance®의 등록상표입니다.
WPA, WPA2, Wi-Fi Protected Setup 및 Wi-Fi Protected Setup 로고는 Wi-Fi Alliance®의 상표입니다.
Android, Google Cloud Print, Google Drive, Google Chrome 및 Google Play는 Google, Inc.의 상표입니다.이러한 상표는 Google 승인 하에 사용해야 합니다.
Mopria는 Mopria Alliance, Inc.의 상표입니다.
Mozilla 및 Firefox는 Mozilla Foundation의 등록 상표입니다.
UNIX는 미국 및 기타 국가에서 The Open Group의 등록 상표입니다.
Linux는 미국 및 기타 국가에서 Linus Torvalds의 등록 상표입니다.
Intel은 미국 및/또는 기타 국가에서 Intel Corporation의 상표입니다.
본 설명서에 언급된 소프트웨어 타이틀을 소유한 회사마다 특정 소유 프로그램에 적용되는 소프트웨어 라이센스계약이 있습니다.Brother 제품, 관련 문서 및 기타 자료에 나타나는 회사의 상표 이름과 제품 이름은 모두 해당 회사 각각의 상표또는 등록 상표입니다.
관련 정보
• Brother 제품을 사용하기 전에
4
Home > Brother 제품을 사용하기 전에 > 중요 사항
중요 사항
• 본 제품을 구입한 나라가 아닌 다른 나라에서 사용하지 마십시오. 해당 국가의 무선 통신 및 전원 규정에 위반될 수 있습니다.
• 일부 국가에서 사용할 수 없는 모델도 있습니다.
• 본 문서에서 Windows® XP는 Windows® XP Professional, Windows® XP Professional x64 Edition 및
Windows® XP Home Edition을 나타냅니다.
• 본 문서에서 Windows Server® 2003은 Windows Server® 2003, Windows Server® 2003 x64 Edition,
Windows Server® 2003 R2 및 Windows Server® 2003 R2 x64 Edition을 나타냅니다.
• 본 문서에서 Windows Server® 2008은 Windows Server® 2008 및 Windows Server® 2008 R2를 나타냅니다.
• 본 사용자 가이드에는 별도로 지정되지 않은 경우 HL-L5100DN/HL-L5200DW의 LCD 메시지가 사용됩니다.
• 본 사용자 가이드에는 별도로 지정되지 않은 경우 HL-L6400DW의 지침이 사용됩니다.
• 달리 지정되지 않으면 이 설명서의 화면은 Windows® 7 및 OS X v10.9.x의 것입니다. 사용하는 컴퓨터의 화면은 운영 체제에 따라 다를 수 있습니다.
• 국가에서 사용 가능한 모든 기능은 준거 수출 규제의 적용을 받습니다.
관련 정보
• Brother 제품을 사용하기 전에
5
Home > Brother 제품 소개
Brother 제품 소개
• 제품을 사용하기 전에
• 전면 및 후면 보기
• 제어판 개요
• 터치스크린 LCD 개요
• 터치스크린 LCD 탐색 방법
• Brother Utilities 액세스(Windows®)
6
Home > Brother 제품 소개 > 제품을 사용하기 전에
제품을 사용하기 전에
인쇄 조작을 시도하기 전에 다음을 먼저 확인하십시오.
• 프린터 드라이버가 설치되었는지 확인합니다.
• USB 또는 네트워크 케이블 사용자의 경우: 인터페이스 케이블이 단단히 꽂혀있는지 확인합니다.
방화벽(Windows®)
컴퓨터가 방화벽으로 보호되어 네트워크 인쇄를 수행할 수 없는 경우 방화벽 설정을 구성해야 할 수도 있습니다.
Windows® 방화벽을 사용 중이고 CD-ROM에서 프린터 드라이버를 설치했으면 필요한 방화벽 설정이 이미 설정된 상태입니다. 다른 개인용 방화벽 소프트웨어를 사용하는 경우 해당 소프트웨어의 사용자 가이드를 참조하거나 소프트웨어 제조업체에 문의하십시오.
관련 정보
• Brother 제품 소개
7
Home > Brother 제품 소개 > 전면 및 후면 보기
전면 및 후면 보기
HL-L5000D/HL-L5100DN/HL-L5200DW/HL-L6200DW
전면 보기
5
4
3
6
1
7
2
후면 보기
12
9
108
8
9
11
1. 페이스다운 배지용지함 보조 플랩(보조 플랩)
2. 페이스다운 배지용지함
3. 전면 커버 해제 버튼
4. 전면 커버
5. 용지함
6. 다용도 용지함
7. 액정 디스플레이(LCD)가 장착된 제어판
8. (유선 네트워크 모델의 경우)
10BASE-T / 100BASE-TX / 1000BASE-T 포트(지원되는 모델만 해당)
9. USB 포트
10.병렬 포트(지원되는 모델만 해당)
11. AC 전원 커넥터/코드
12.후면 커버(페이스업 배지용지함)
제품 모델에 따라 분리할 수 없는 AC 전원 코드가 장착되어 있습니다.
8
HL-L6400DW
전면 보기
5
4
3
6
1
7
2
후면 보기
9
10
11
12
13
8
1. 페이스다운 배지용지함 보조 플랩(보조 플랩)
2. 페이스다운 배지용지함
3. 전면 커버 해제 버튼
4. 전면 커버
5. 용지함
6. 다용도 용지함
7. 각도 조절이 가능한 터치스크린 LCD가 있는 터치 패널
8. (유선 네트워크 모델의 경우)
10BASE-T / 100BASE-TX / 1000BASE-T 포트
9. USB 포트
10. USB 액세서리 포트
11. AC 전원 커넥터/코드
12.후면 커버(페이스업 배지용지함)
13.용지 스토퍼
제품 모델에 따라 분리할 수 없는 AC 전원 코드가 장착되어 있습니다.
관련 정보
• Brother 제품 소개
9
Home > Brother 제품 소개 > 제어판 개요
제어판 개요
제어판은 모델에 따라 다를 수 있습니다.
HL-L5000D/HL-L5100DN/HL-L5200DW/HL-L6200DW
8
2
1
3
4
5
6
9
7
1. 액정 디스플레이(LCD)
제품의 설정 및 사용에 도움이 되는 메시지가 표시됩니다.
무선 네트워크 모델의 경우
무선 연결을 사용하는 경우 4개의 레벨 표시가 현재 무선 신호의 강도를 나타냅니다.
0 Max
2. Data (데이터) LED
제품의 상태에 따라 Data (데이터)가 깜박입니다.
Data (데이터) LED가 On인 경우 데이터가 제품의 메모리에 있습니다. Data (데이터) LED가 깜박이는 경우제품이 데이터를 수신 또는 처리 중입니다.
3. Error (오류) LED
LCD에 오류가 표시되거나 중요한 상태 메시지가 표시되면 Error (오류) LED가 깜박입니다.
4. 메뉴 버튼
OK
제품의 설정을 저장하려면 누릅니다. 설정을 변경한 후에는 제품이 이전 메뉴 레벨로 돌아갑니다.
Back (뒤로)
• 메뉴에서 한 레벨 뒤로 돌아가려면 누릅니다.
• 번호 입력 시 이전 숫자를 선택하려면 누릅니다.
10
a 또는 b(+ 또는 -)
• 메뉴 및 옵션을 스크롤하려면 누릅니다.
• 숫자를 입력하거나 숫자를 늘리거나 줄이려면 누릅니다. 더 빠르게 스크롤하려면 a 또는 b를 길게 누릅니다. 원하는 숫자가 보이면 OK를 누릅니다.
5. Secure (보안)
4자리 암호를 입력하는 경우 메모리에 저장된 작업을 인쇄하려면 누릅니다.
6. Go (실행)
• 특정 오류 메시지를 지우려면 누릅니다. 다른 모든 오류를 지우려면 LCD 지침을 따르십시오.
• 제품의 메모리에 남아 있는 데이터를 인쇄하려면 누릅니다.
• 표시된 옵션을 선택하려면 누릅니다. 설정을 변경한 후에는 제품이 기 모드로 돌아갑니다.
7. Cancel (취소)
• 현재 설정을 취소하려면 누릅니다.
• 프로그래밍된 인쇄 작업을 취소하고 제품의 메모리에서 지우려면 누릅니다. 복수의 인쇄 작업을 취소하려면 LCD에 [Cancel All Jobs (모든 작업 취소)]가 표시될 때까지 Cancel (취소)을 길게 누르십시오.
8. 전원 On/Off
• 을 눌러 제품을 켭니다.
• 을 길게 눌러 제품을 끕니다. LCD가 꺼지기 전에 몇 초 동안 [Shutting Down (시스템 종료 중)]이 표시됩니다.
9. WiFi, 네트워크 또는 리포트 버튼
• 비 네트워크 모델:
Report (리포트)
프린터 설정 페이지를 인쇄하려면 Report (리포트) 버튼을 누릅니다.
• 유선 네트워크 모델의 경우:
Network (네트워크)
유선 네트워크를 설정하려면 Network (네트워크) 버튼을 누릅니다.
• 무선 네트워크 모델의 경우:
WiFi
컴퓨터에서 무선 설치자를 시작하고 WiFi 버튼을 누릅니다. 화면 지침에 따라 제품과 네트워크 간에 무선연결을 설정합니다.
WiFi 조명이 켜지면 Brother 제품이 무선 액세스 포인트에 연결됩니다. WiFi 조명이 깜박이면 무선 연결이 끊기거나 제품이 무선 액세스 포인트에 연결 중입니다.
11
HL-L6400DW
1
2
3
4
1. 터치스크린 액정 디스플레이(LCD)
터치스크린을 눌러 메뉴와 옵션에 액세스합니다.
2. 전원 On/Off
• 을 눌러 제품을 켭니다.
• 을 길게 눌러 제품을 끕니다. LCD가 꺼지기 전에 몇 초 동안 [Shutting Down (시스템 종료 중)]이 표시됩니다.
3. 터치패널
(뒤로)
이전 메뉴로 돌아가려면 누릅니다.
(홈)
• 홈 화면으로 돌아가려면 누릅니다.
• 제품이 절전 모드일 때는 홈 아이콘이 깜박입니다.
(취소)
• 작업을 취소하려면 누릅니다(점등 시 사용 가능).
• 프로그래밍된 인쇄 작업을 취소하고 제품의 메모리에서 지우려면 누릅니다. 복수의 인쇄 작업을 취소
하려면 LCD에 [모든 작업 취소]가 표시될 때까지 을 길게 누르십시오.
또는
이전 또는 다음 페이지를 표시하려면 누릅니다.
4. (WiFi)
(인프라 모드인 경우)
WiFi 조명이 켜지면 Brother 제품이 무선 액세스 포인트에 연결됩니다. WiFi 조명이 깜박이면 무선 연결이 끊기거나 제품이 무선 액세스 포인트에 연결 중입니다.
12
Home > Brother 제품 소개 > 터치스크린 LCD 개요
터치스크린 LCD 개요
관련 모델: HL-L6400DW
홈 화면에서 Wi-Fi 설정, 토너 잔량, 설정 및 기능 화면에 액세스할 수 있습니다.
홈 화면은 제품이 절전 모드일 때 제품의 상태를 표시합니다. 이 화면을 기 모드 화면이라고도 합니다. 표시되면 제품이 다음 명령을 수행할 준비를 마쳤다는 의미입니다.
Active Directory® 인증 또는 LDAP 인증이 활성화된 경우 제품의 제어판이 잠깁니다.
사용 가능한 기능은 모델에 따라 다릅니다.
1. (무선 상태 )
무선 연결을 사용 중인 경우 홈 화면의 4레벨 표시등은 현재 무선 신호 강도를 표시합니다.
0 Max
• 화면 상단에 가 나타나면 해당 항목을 눌러 무선 설정을 구성합니다.
2. (토너)
남은 토너 수명을 표시합니다. [토너] 메뉴에 액세스하려면 누릅니다.
3. [설정][설정] 메뉴에 액세스하려면 누릅니다.
설정 메뉴를 사용하여 Brother 제품의 모든 설정에 액세스합니다.
설정 잠금이 켜져 있으면 LCD에 잠금 아이콘 이 나타납니다. 설정을 변경하려면 제품의 잠금을 해제해
야 합니다.
4. [기능]기능 화면에 액세스하려면 누릅니다.
• [보안]보안 인쇄에 액세스하려면 누릅니다.
• [웹]
14
Brother 제품을 인터넷 서비스에 연결하려면 누릅니다. 추가 정보 uu 웹 연결 가이드Brother 솔루션 센터(support.brother.com)에서 해당 모델의 Manuals 페이지로 이동하여 가이드를 다운로드하십시오.
경고 아이콘
오류 또는 유지보수 메시지가 있는 경우 경고 아이콘 이 나타납니다; 메시지를 보려면 을 누른 다음
을 눌러 기 모드로 돌아갑니다.
관련 정보
• Brother 제품 소개
15
Home > Brother 제품 소개 > 터치스크린 LCD 탐색 방법
터치스크린 LCD 탐색 방법
관련 모델: HL-L6400DW
손가락으로 LCD를 눌러 조작합니다. 모든 옵션을 표시하고 액세스하려면 터치패널에서 a 또는 b을 눌러 스크롤합니다.
다음 단계는 제품 설정 변경을 탐색하는 방법을 설명합니다. 이 예에서는 LCD 백라이트 설정이 [흐리게]에서[중간]로 변경됩니다.
중요
펜이나 스타일러스와 같은 날카로운 물건으로 LCD를 누르지 마십시오. 제품이 손상될 수 있습니다.
참고전원 코드를 꽂거나 제품을 켠 직후에 LCD를 만지지 마십시오. 그러면 오류가 발생할 수 있습니다.
1. [설정]를 누릅니다.
2. a 또는 b를 눌러 [일반 설정] 옵션을 표시한 다음 [일반 설정]를 누릅니다.
3. a 또는 b를 눌러 [패널 제어] 옵션을 표시한 다음 [패널 제어]를 누릅니다.
4. [LCD 설정]을 누릅니다.
16
Home > Brother 제품 소개 > Brother Utilities 액세스(Windows®)
Brother Utilities 액세스(Windows®)
Brother Utilities는 사용자의 컴퓨터에 설치된 모든 Brother 응용 프로그램에 편리하게 액세스할 수 있는 응용 프로그램 시작 관리자입니다.
1. 다음 중 하나를 수행하십시오.
• (Windows® XP, Windows Vista®, Windows® 7, Windows Server® 2003, Windows Server® 2008 및
Windows Server® 2008 R2)
(시작) > 모든 프로그램 > Brother > Brother Utilities를 클릭합니다.
• (Windows® 8 및 Windows Server® 2012)
화면이나 바탕 화면에서 (Brother Utilities)를 누르거나 클릭합니다시작.
• (Windows® 8.1 및 Windows Server® 2012 R2)
마우스를 시작 화면 왼쪽 하단 모서리로 이동하고 를 클릭합니다(터치 기반 장치를 사용하는 경우 시
작 화면 하단에서 위로 스크롤하여 앱 화면으로 이동).
앱 화면이 나타나면 (Brother Utilities)를 누르거나 클릭합니다.
2. 제품을 선택합니다(여기서 XXXX는 모델 이름).
3. 사용할 기능을 선택합니다.
18
Home > Brother 제품 소개 > Brother Utilities 액세스(Windows®) > Brother 소프트웨어 및 드라이버 설치
제거(Windows®)
Brother 소프트웨어 및 드라이버 설치 제거(Windows®)
1. 다음 중 하나를 수행하십시오.
• (Windows® XP, Windows Vista®, Windows® 7, Windows Server® 2003, Windows Server® 2008 및
Windows Server® 2008 R2)
(시작) > 모든 프로그램 > Brother > Brother Utilities를 클릭합니다.
• (Windows® 8 및 Windows Server® 2012)
화면이나 바탕 화면에서 (Brother Utilities)를 누르거나 클릭합니다.시작
• (Windows® 8.1 및 Windows Server® 2012 R2)
마우스를 시작 화면 왼쪽 하단 모서리로 이동하고 를 클릭합니다(터치 기반 장치를 사용하는 경우 시
작 화면 하단에서 위로 스크롤하여 앱 화면으로 이동).
화면이 나타나면 (Brother Utilities)를 누르거나 클릭합니다.앱
2. 드롭다운 목록을 클릭한 다음 구입하신 모델 이름을 아직 선택하지 않았으면 선택합니다. 왼쪽 탐색 표시줄에서 도구를 클릭한 다음 제거를 클릭합니다.
화 상자의 안내에 따라 소프트웨어 및 드라이버를 설치 제거합니다.
관련 정보
• Brother Utilities 액세스(Windows®)
20
Home > 페이지 프린트 방식 > 용지 적재 > 용지함을 사용하여 용지 적재 및 인쇄
용지함을 사용하여 용지 적재 및 인쇄
• 용지함을 사용하여 일반 용지, 레터헤드, 컬러 용지, 얇은 용지 및 재생 용지 적재 및 인쇄
• 용지함을 사용하여 두꺼운 용지 넣기 및 인쇄
• 인쇄 문제
• 오류 및 유지보수 메시지
23
Home > 페이지 프린트 방식 > 용지 적재 > 용지함을 사용하여 용지 적재 및 인쇄 > 용지함을 사용하여 일반 용지, 레터헤드, 컬러 용지, 얇은 용지 및 재생 용지 적재 및 인쇄
용지함을 사용하여 일반 용지, 레터헤드, 컬러 용지, 얇은 용지 및 재생 용지적재 및 인쇄
• 크기 확인 설정이 On으로 설정된 경우 제품에서 용지함을 꺼내면 LCD에 용지 크기와 용지 유형을 변경할지 묻는 메시지가 나타납니다. 필요한 경우 LCD 지침에 따라 용지 크기 및 용지 종류 설정을 변경합니다.
• 용지함에 크기 및 유형이 서로 다른 용지를 급지하는 경우 제품 또는 컴퓨터에서 용지 크기 및 용지 유형설정을 변경해야 합니다.
1. 용지함을 제품에서 완전히 빼냅니다.
2. 용지 조정 를 누르고 밀어 용지에 맞춥니다.
녹색 잠금 해제 레버를 눌러 용지 조정 를 밉니다.
3. 용지 스택을 추스릅니다.
4. 용지의 인쇄면이 아래로 향하도록 용지함에 적재합니다.
레터헤드 또는 양식지를 사용하는 경우 그림과 같은 용지를 올바른 방향으로 급지하십시오.
레터헤드 및 양식지의 용지 방향
단면 인쇄의 경우
• 인쇄면을 아래로
• 위쪽 가장자리를 용지함의 전면 쪽으로
24
자동 양면 인쇄의 경우(세로 바인딩)
• 인쇄면을 위로
• 아래쪽 가장자리를 용지함의 전면 쪽으로
• 크기와 종류가 다른 용지를 용지함에 동시에 적재하지 마십시오. 그러면 용지가 걸리거나 잘못 급지될수 있습니다.
• 양면 인쇄로 레터헤드 또는 양식지를 사용하는 경우 다음 단계로 제품의 설정을 변경하십시오.
- (HL-L5000D/HL-L5100DN/HL-L5200DW/HL-L6200DW)
[Paper Tray (용지 트레이)] > [2-sided (양면)] > [Single Image (단일 이미지)] >[2-sided Feed (양면 피드)]를 누릅니다.
- (HL-L6400DW)
[설정] > [용지 트레이] > [양면] > [단일 이미지] > [양면 피드]를 누릅니다.
5. 용지가 최 용지 표시 아래에 있는지 확인합니다(b b b).
용지함에 용지를 너무 많이 채우면 용지 걸림이 발생합니다.
6. 용지함을 천천히 밀어 제품에 완전히 삽입하십시오.
7. 지지 플랩을 들어 올려 인쇄된 용지가 배지용지함에서 미끄러져서 떨어지지 않도록 합니다.
8. 인쇄 작업을 제품으로 전송합니다.
컴퓨터에서 인쇄 작업을 전송하기 전에 인쇄 화 상자에서 인쇄 기본 설정을 변경합니다.
관련 정보
• 용지함을 사용하여 용지 적재 및 인쇄
25
Home > 페이지 프린트 방식 > 용지 적재 > 용지함을 사용하여 용지 적재 및 인쇄 > 용지함을 사용하여 두꺼운 용지 넣기 및 인쇄
용지함을 사용하여 두꺼운 용지 넣기 및 인쇄
• 크기 확인 설정이 On으로 설정된 경우 제품에서 용지함을 꺼내면 LCD에 용지 크기와 용지 유형을 변경할지 묻는 메시지가 나타납니다. 필요한 경우 LCD 지침에 따라 용지 크기 및 용지 종류 설정을 변경합니다.
• 용지함에 크기 및 유형이 서로 다른 용지를 급지하는 경우 제품 또는 컴퓨터에서 용지 크기 및 용지 유형설정을 변경해야 합니다.
1. 용지함을 제품에서 완전히 빼냅니다.
2. 용지 조정 를 누르고 밀어 용지에 맞춥니다.
녹색 잠금 해제 레버를 눌러 용지 조정 를 밉니다.
3. 용지 스택을 추스릅니다.
4. 용지의 인쇄면이 아래로 향하도록 용지함에 적재합니다.
크기와 종류가 다른 용지를 용지함에 동시에 적재하지 마십시오. 그러면 용지가 걸리거나 잘못 급지될 수있습니다.
26
5. 용지가 최 용지 표시 아래에 있는지 확인합니다(b b b).
용지함에 용지를 너무 많이 채우면 용지 걸림이 발생합니다.
6. 용지함을 천천히 밀어 제품에 완전히 삽입하십시오.
7. 제품의 후면 커버를 엽니다(페이스업 배지용지함).
8. 용지 스토퍼를 엽니다(특정 모델의 경우에만 사용 가능).
9. 인쇄 작업을 제품으로 전송합니다.
컴퓨터에서 인쇄 작업을 전송하기 전에 인쇄 화 상자에서 인쇄 기본 설정을 변경합니다.
10.용지 스토퍼를 닫습니다.
11. 후면 커버(페이스업 배지용지함)가 닫힌 위치에서 고정될 때까지 닫습니다.
관련 정보
• 용지함을 사용하여 용지 적재 및 인쇄
27
Home > 페이지 프린트 방식 > 용지 적재 > 다용도 용지함을 사용한 적재 및 인쇄
다용도 용지함을 사용한 적재 및 인쇄
최 10매의 봉투용지, 레터헤드, 컬러 용지, 얇은 용지, 두꺼운 용지, 재생 용지, 본드지, 라벨 용지 또는 최50매의 일반 용지를 다용도 용지함에 넣을 수 있습니다.
• 다용도 용지함에서 일반 용지, 레터헤드, 컬러 용지, 얇은 용지, 재생 용지 및 본드지 급지 및 인쇄
• 다용도 용지함을 사용하여 두꺼운 용지 넣기 및 인쇄
• 다용도 용지함을 사용하여 봉투용지 넣기 및 인쇄
• 인쇄 문제
• 오류 및 유지보수 메시지
28
Home > 페이지 프린트 방식 > 용지 적재 > 다용도 용지함을 사용한 적재 및 인쇄 > 다용도 용지함에서 일반 용지, 레터헤드, 컬러 용지, 얇은 용지, 재생 용지 및 본드지 급지 및 인쇄
다용도 용지함에서 일반 용지, 레터헤드, 컬러 용지, 얇은 용지, 재생 용지 및본드지 급지 및 인쇄
용지함에 크기 및 유형이 서로 다른 용지를 급지하는 경우 제품 또는 컴퓨터에서 용지 크기 및 용지 유형 설정을 변경해야 합니다.
1. 지지 플랩을 들어 올려 인쇄된 용지가 페이스다운 배지용지함에서 미끄러져서 떨어지지 않도록 합니다.
2. 다용도 용지함을 열고 아래로 내립니다.
3. 다용도 용지함(1)을 당기고 플랩(2)을 폅니다.
2
1
4. 다용도 용지함 용지 조정 를 밀어서 사용할 용지 너비를 맞춥니다. 오른쪽의 용지 조정 에 레버가 있으면눌러서 용지 조정 를 밉니다.
5. 용지의 인쇄면이 위를 향하도록 다용도 용지함에 넣습니다. 레터헤드 또는 양식지를 사용하는 경우 그림과같은 용지를 올바른 방향으로 급지하십시오.
29
1
용지가 최 용지 표시 아래에 있는지 확인합니다(1).
레터헤드 및 양식지의 용지 방향
단면 인쇄의 경우
• 인쇄면을 위로
• 위쪽 가장자리를 먼저
자동 양면 인쇄의 경우(세로 바인딩)
• 인쇄면을 아래로
• 아래쪽 가장자리를 먼저
양면 인쇄로 레터헤드 또는 양식지를 사용하는 경우 다음 단계로 제품의 설정을 변경하십시오.
• (HL-L5000D/HL-L5100DN/HL-L5200DW/HL-L6200DW)
[Paper Tray (용지 트레이)] > [2-sided (양면)] > [Single Image (단일 이미지)] > [2-sided Feed (양면 피드)]를 누릅니다.
• (HL-L6400DW)
[설정] > [용지 트레이] > [양면] > [단일 이미지] > [양면 피드]를 누릅니다.
6. 인쇄 작업을 제품으로 전송합니다.
컴퓨터에서 인쇄 작업을 전송하기 전에 인쇄 화 상자에서 인쇄 기본 설정을 변경합니다.
관련 정보
• 다용도 용지함을 사용한 적재 및 인쇄
30
Home > 페이지 프린트 방식 > 용지 적재 > 다용도 용지함을 사용한 적재 및 인쇄 > 다용도 용지함을 사용하여 두꺼운 용지 넣기 및 인쇄
다용도 용지함을 사용하여 두꺼운 용지 넣기 및 인쇄
후면 커버(페이스업 배지용지함)를 아래로 내리면 다용도 용지함에서 제품 뒤쪽까지 일직선의 용지 경로가 제품에서 확보됩니다. 두꺼운 용지나 라벨을 인쇄할 때 이러한 급지 및 출력 방법을 사용합니다.
용지함에 크기 및 유형이 서로 다른 용지를 급지하는 경우 제품 또는 컴퓨터에서 용지 크기 및 용지 유형 설정을 변경해야 합니다.
1. 제품의 후면 커버를 엽니다(페이스업 배지용지함).
2. 용지 스토퍼를 엽니다(특정 모델의 경우에만 사용 가능).
3. 제품 전면에서 다용도 용지함을 열고 조심해서 내립니다.
4. 다용도 용지함(1)을 당기고 플랩(2)을 폅니다.
2
1
5. 다용도 용지함 용지 조정 를 밀어서 사용할 용지 너비를 맞춥니다. 오른쪽의 용지 조정 에 레버가 있으면눌러서 용지 조정 를 밉니다.
31
6. 다용도 용지함에 용지 또는 라벨을 급지합니다.
1
• 용지가 최 용지 표시 아래에 있는지 확인합니다(1).
• 용지의 인쇄면이 위로 향하도록 다용도 용지함에 적재합니다.
7. 인쇄 작업을 제품으로 전송합니다.
컴퓨터에서 인쇄 작업을 전송하기 전에 인쇄 화면에서 인쇄 기본 설정을 변경합니다.
8. 용지 스토퍼를 닫습니다.
9. 후면 커버(페이스업 배지용지함)가 닫힌 위치에서 고정될 때까지 닫습니다.
관련 정보
• 다용도 용지함을 사용한 적재 및 인쇄
32
Home > 페이지 프린트 방식 > 용지 적재 > 다용도 용지함을 사용한 적재 및 인쇄 > 다용도 용지함을 사용하여 봉투용지 넣기 및 인쇄
다용도 용지함을 사용하여 봉투용지 넣기 및 인쇄
다용도 용지함에 최 10매의 봉투용지를 넣을 수 있습니다.
용지를 넣기 전에 봉투용지 모서리와 양옆을 눌러 봉투용지를 최 한 납작하게 만듭니다.
용지함에 크기 및 유형이 서로 다른 용지를 급지하는 경우 제품 또는 컴퓨터에서 용지 크기 및 용지 유형 설정을 변경해야 합니다.
1. 제품의 후면 커버를 엽니다(페이스업 배지용지함).
2. 용지 스토퍼를 엽니다(특정 모델의 경우에만 사용 가능).
3. 제품 전면에서 다용도 용지함을 열고 조심해서 내립니다.
4. 다용도 용지함(1)을 당기고 플랩(2)을 폅니다.
2
1
5. 다용도 용지함 용지 조정 를 밀어서 사용할 봉투용지 너비를 맞춥니다. 오른쪽의 용지 조정 에 레버가 있으면 눌러서 용지 조정 를 밉니다.
33
6. 다용도 용지함에 봉투용지를 급지합니다.
1
인쇄면이 위를 향하도록 하여 최 10매의 봉투용지를 다용도 용지함에 급지합니다. 봉투용지가 최 용지표시 아래에 있는지 확인합니다(1). 10매를 초과한 봉투용지를 급지하면 용지 걸림이 발생할 수 있습니다.
7. 인쇄 작업을 제품으로 전송합니다.
컴퓨터에서 인쇄 작업을 전송하기 전에 인쇄 화 상자에서 인쇄 기본 설정을 변경합니다.
설정 봉투용지용 옵션
용지 크기 Com-10
DL
C5
Monarch
용지타입 봉투
두꺼운 봉투
얇은 봉투
8. 용지 스토퍼를 닫습니다.
9. 후면 커버(페이스업 배지용지함)가 닫힌 위치에서 고정될 때까지 닫습니다.
관련 정보
• 다용도 용지함을 사용한 적재 및 인쇄
34
Home > 페이지 프린트 방식 > 용지 설정 > 용지 크기 및 유형 변경
용지 크기 및 유형 변경
용지함에 적재한 용지 크기를 변경하는 경우 LCD에서도 용지 크기 설정을 변경해야 합니다.
>> HL-L5000D/HL-L5100DN/HL-L5200DW/HL-L6200DW>> HL-L6400DW
HL-L5000D/HL-L5100DN/HL-L5200DW/HL-L6200DW
1. a 또는 b를 눌러 [Paper Tray (용지 트레이)] 옵션을 선택한 다음 OK를 누릅니다.
2. a 또는 b를 눌러 [Paper Type (용지 종류)] 옵션을 선택한 다음 OK를 누릅니다.
3. a 또는 b를 눌러 변경할 용지함을 선택한 다음 OK를 누릅니다.
4. a 또는 b를 눌러 원하는 용지 유형을 선택한 다음, OK를 누릅니다.
5. Back (뒤로)을 누릅니다.
6. a 또는 b를 눌러 [Paper Size (용지 크기)] 옵션을 선택한 다음 OK를 누릅니다.
7. a 또는 b를 눌러 변경할 용지함을 선택한 다음 OK를 누릅니다.
8. a 또는 b를 눌러 원하는 용지 유형을 선택한 다음, Go (실행)를 누릅니다.
HL-L6400DW
1. [설정] > [용지 트레이] > [용지 종류]를 누릅니다.
2. a 또는 b를 눌러 용지함 옵션을 표시한 다음 원하는 옵션을 누릅니다.
3. a 또는 b를 눌러 용지 유형 옵션을 표시한 다음 원하는 옵션을 누릅니다.
4. 를 누릅니다.
5. a 또는 b를 눌러 [용지 크기] 옵션을 표시합니다.
6. a 또는 b를 눌러 용지함 옵션을 표시한 다음 원하는 옵션을 누릅니다.
7. a 또는 b을 눌러 용지 크기 옵션을 표시한 다음 원하는 옵션을 누릅니다.
8. 를 누릅니다.
관련 정보
• 용지 설정
36
Home > 페이지 프린트 방식 > 용지 설정 > 용지 크기 확인 설정 변경
용지 크기 확인 설정 변경
제품의 크기 확인 설정을 켤 경우 용지함을 제거하거나 다용도 용지함을 사용하여 용지를 적재하면 용지 크기 및용지 유형 변경할 것인지 묻는 메시지가 제품에 표시됩니다.
기본 설정은 On입니다.
>> HL-L5000D/HL-L5100DN/HL-L5200DW/HL-L6200DW>> HL-L6400DW
HL-L5000D/HL-L5100DN/HL-L5200DW/HL-L6200DW
1. a 또는 b를 눌러 [Paper Tray (용지 트레이)] 옵션을 선택한 다음 OK를 누릅니다.
2. a 또는 b를 눌러 [Check Size (크기 확인)] 옵션을 선택한 다음 OK를 누릅니다.
3. a 또는 b를 눌러 [On (설정)] 또는 [Off (해제)] 옵션을 선택한 다음 Go (실행)를 누릅니다.
HL-L6400DW
1. [설정] > [용지 트레이] > [사이즈 확인]를 누릅니다.
2. [설정] 또는 [해제]를 누릅니다.
3. 를 누릅니다.
관련 정보
• 용지 설정
37
Home > 페이지 프린트 방식 > 인쇄 불가능 영역
인쇄 불가능 영역
아래 그림은 가장 일반적으로 사용되는 용지 크기의 가장자리에서 최 인쇄 불가능 영역을 나타냅니다. 이러한영역은 용지 크기 또는 사용 중인 응용 프로그램의 설정에 따라 달라질 수 있습니다.
1
3
2 4
이 영역에 인쇄하려고 시도하지 마십시오. 이 영역에는 아무것도 인쇄되지 않습니다.
사용 문서 크기 위(1)
아래(3)
왼쪽(2)
오른쪽(4)
인쇄 Letter 4.23 mm 4.23 mm
A4 4.23 mm 4.23 mm
Legal 4.23 mm 4.23 mm
관련 정보
• 페이지 프린트 방식
38
Home > 페이지 프린트 방식 > 특수 용지 사용
특수 용지 사용
구입 전에 항상 용지 샘플을 시험하여 성능이 적합한지 확인하십시오.
• 제품에 용지 걸림 또는 손상이 발생할 수 있으므로 잉크젯 용지를 사용하지 마십시오.
• 본드지, 표면이 거친 용지 또는 주름 또는 구김이 있는 용지를 사용할 경우 용지의 성능이 저하될 수 있습니다.
용지를 원래 포장지에 넣어 밀봉된 상태로 보관하십시오. 용지를 반듯한 상태로 유지하고 습기, 직사광선 및 열을 피하십시오.
중요
일부 용지 유형은 제 로 사용할 수 없거나 제품에 손상을 줄 수 있습니다.
다음 용지는 사용하지 마십시오.
• 매우 거친 용지
• 너무 매끄럽거나 반짝이는 용지
• 말려 있거나 뒤틀린 용지
• 코팅되었거나 화학 처리된 용지
• 손상되었거나 구겨졌거나 접힌 용지
• 본 가이드의 권장 무게 사양을 초과하는 용지
• 색인표가 있거나 스테이플이 박힌 용지
• 저온 염색 또는 서모그래피를 사용한 레터헤드가 있는 용지
• 여러 부분으로 나뉜 용지 또는 무탄소 용지
• 잉크젯 인쇄용 용지
위에 나열된 용지 종류를 사용할 경우 제품이 손상될 수 있습니다. 이러한 손상은 Brother 보증 또는 서비스계약에 따라 보상되지 않습니다.
관련 정보
• 페이지 프린트 방식
39
Home > 인쇄
인쇄
• 컴퓨터에서 인쇄(Windows®)
• 컴퓨터에서 인쇄(Macintosh)
• 서로 다른 종류의 용지에 한 페이지 복제 인쇄
• 인쇄 작업 취소
• 테스트 인쇄
40
Home > 인쇄 > 컴퓨터에서 인쇄(Windows®)
컴퓨터에서 인쇄(Windows®)
• 문서 인쇄(Windows®)
• 용지의 단면에 두 페이지 이상 인쇄(N in 1)(Windows®)
• 포스터로 인쇄(Windows®)
• 용지 양면에 인쇄(Windows®)
• 소책자로 인쇄(Windows®)
• 보안 인쇄(Windows®)
• 컴퓨터에서 매크로 사용(Windows®)
• 사전 설정된 인쇄 프로파일 사용(Windows®)
• 기본 인쇄 설정 변경(Windows®)
• BR-Script3 프린터 드라이버를 사용하여 문서 인쇄(PostScript® 3™ 언어 에뮬레이션)
(Windows®)
• 컴퓨터에서 제품 상태 모니터링(Windows®)
• 인쇄 설정(Windows®)
41
Home > 인쇄 > 컴퓨터에서 인쇄(Windows®) > 문서 인쇄(Windows®)
문서 인쇄(Windows®)
1. 응용 프로그램에서 인쇄 명령을 선택합니다.
2. Brother XXX-XXXX(여기서 XXXX는 모델 이름)를 선택한 다음 인쇄 속성 또는 기본 설정 버튼을 클릭합니다.
프린터 드라이버 창이 나타납니다.
3. 용지함에 올바른 크기의 용지를 넣었는지 확인합니다.
4. 용지 크기 드롭다운 목록을 클릭하고 용지 크기를 선택합니다.
5. 인쇄방향 필드에서 세로방향 또는 가로방향 옵션을 선택하여 출력 방향을 설정합니다.
응용 프로그램에 유사한 설정이 있을 경우 응용 프로그램을 사용하여 방향을 설정하는 것이 좋습니다.
6. 복사 필드에 원하는 매수(1-999)를 입력합니다.
7. 용지타입 드롭다운 목록을 클릭한 다음 사용 중인 용지 유형을 선택합니다.
8. 용지 한 장에 여러 페이지를 인쇄하거나 여러 용지에 문서의 한 페이지를 인쇄하려면 멀티페이지 드롭다운목록을 클릭한 다음 옵션을 선택합니다.
9. 필요에 따라 기타 프린터 설정을 변경합니다.
10.확인을 클릭합니다.
11. 인쇄 작업을 완료합니다.
관련 정보
• 컴퓨터에서 인쇄(Windows®)
• 인쇄 설정(Windows®)
42
Home > 인쇄 > 컴퓨터에서 인쇄(Windows®) > 용지의 단면에 두 페이지 이상 인쇄(N in 1)(Windows®)
용지의 단면에 두 페이지 이상 인쇄(N in 1)(Windows®)
1. 응용 프로그램에서 인쇄 명령을 선택합니다.
2. Brother XXX-XXXX(여기서 XXXX는 모델 이름)를 선택한 다음 인쇄 속성 또는 기본 설정 버튼을 클릭합니다.
프린터 드라이버 창이 나타납니다.
3. 인쇄방향 필드에서 세로방향 또는 가로방향 옵션을 선택하여 출력 방향을 설정합니다.
응용 프로그램에 유사한 설정이 있을 경우 응용 프로그램을 사용하여 방향을 설정하는 것이 좋습니다.
4. 멀티페이지 드롭다운 목록을 클릭한 다음 2 in 1, 4 in 1, 9 in 1, 16 in 1 또는 25 in 1 옵션을 선택합니다.
5. 페이지 수 드롭다운 목록을 클릭한 다음 페이지 순서를 선택합니다.
6. 테두리 선 드롭다운 목록을 클릭한 다음 테두리 선 유형을 선택합니다.
7. 필요에 따라 기타 프린터 설정을 변경합니다.
8. 확인을 클릭합니다.
9. 인쇄 작업을 완료합니다.
관련 정보
• 컴퓨터에서 인쇄(Windows®)
• 인쇄 설정(Windows®)
43
Home > 인쇄 > 컴퓨터에서 인쇄(Windows®) > 포스터로 인쇄(Windows®)
포스터로 인쇄(Windows®)
인쇄 크기를 확 하고 포스터 모드로 문서를 인쇄합니다.
1. 응용 프로그램에서 인쇄 명령을 선택합니다.
2. Brother XXX-XXXX(여기서 XXXX는 모델 이름)를 선택한 다음 인쇄 속성 또는 기본 설정 버튼을 클릭합니다.
프린터 드라이버 창이 나타납니다.
3. 멀티페이지 드롭다운 목록을 클릭한 다음 1장의 문서를 2x2 장으로, 1장의 문서를 3x3 장으로, 1장의 문서를4x4 장으로 또는 1장의 문서를 5x5 장으로 옵션을 선택합니다.
4. 필요에 따라 인쇄 오려내기 선 확인란을 선택합니다.
인쇄 오려내기 선
쉽게 절단할 수 있도록 인쇄 가능한 영역 주위에 희미한 절단선을 인쇄합니다.
5. 필요에 따라 기타 프린터 설정을 변경합니다.
6. 확인을 클릭합니다.
7. 인쇄 작업을 완료합니다.
관련 정보
• 컴퓨터에서 인쇄(Windows®)
• 인쇄 설정(Windows®)
44
Home > 인쇄 > 컴퓨터에서 인쇄(Windows®) > 용지 양면에 인쇄(Windows®)
용지 양면에 인쇄(Windows®)
• 자동 양면 인쇄 기능 사용 시 A4 용지 크기를 선택합니다.
• 후면 커버가 닫혔는지 확인합니다.
• 용지가 말리면 똑바로 펴고 용지함에 다시 넣습니다.
• 일반 용지 또는 얇은 용지를 사용합니다. 본드지는 사용하지 마십시오.
• 용지가 너무 얇으면 용지에 주름이 갈 수 있습니다.
• 수동 양면 인쇄 기능을 사용하는 경우 용지 걸림이 발생하거나 인쇄 품질이 나빠질 수 있습니다.
1. 응용 프로그램에서 인쇄 명령을 선택합니다.
2. Brother XXX-XXXX(여기서 XXXX는 모델 이름)를 선택한 다음 인쇄 속성 또는 기본 설정 버튼을 클릭합니다.
프린터 드라이버 창이 나타납니다.
3. 인쇄방향 필드에서 세로방향 또는 가로방향 옵션을 선택하여 출력 방향을 설정합니다.
응용 프로그램에 유사한 설정이 있을 경우 응용 프로그램을 사용하여 방향을 설정하는 것이 좋습니다.
4. 양면인쇄 / 소책자 드롭다운 목록을 클릭하고 양면인쇄 또는 양면인쇄(수동) 옵션을 선택합니다.
옵션 설명
양면인쇄 (특정 모델의 경우에만 사용 가능)
자동으로 용지 양면에 인쇄합니다.
양면인쇄(수동) 제품이 용지의 한쪽 면에 모든 짝수 번호 페이지를 먼저 인쇄합니다. 그런 다음 프린터 드라이버는 용지를 다시 넣으라고 지시(팝업 메시지 표시)합니다.
5. 양면인쇄 설정 버튼을 클릭합니다.
6. 양면인쇄 유형 메뉴에서 옵션 중 하나를 선택합니다.
양면을 선택하면 각 방향에 4가지 유형의 양면 바인딩을 사용할 수 있습니다.
45
가로 옵션 설명
세로(오른쪽)
세로(왼쪽)
7. 바인딩의 오프셋을 인치 또는 밀리미터로 지정하려면 제본 확인란을 선택합니다.
8. 확인을 클릭합니다.
9. 필요에 따라 기타 프린터 설정을 변경합니다.
10.다음 중 하나를 수행하십시오.
• 자동 양면 인쇄의 경우 확인를 다시 클릭한 다음 인쇄 작업을 완료합니다.
• 수동 양면 인쇄의 경우 확인를 다시 클릭하고 화면 지침을 따릅니다.
용지가 올바르게 공급되지 않으면 용지가 말릴 수 있습니다. 용지를 꺼내 펼친 다음 다시 용지함에 넣으십시오.
관련 정보
• 컴퓨터에서 인쇄(Windows®)
• 인쇄 설정(Windows®)
47
Home > 인쇄 > 컴퓨터에서 인쇄(Windows®) > 소책자로 인쇄(Windows®)
소책자로 인쇄(Windows®)
양면 인쇄를 사용하여 소책자 형식으로 문서를 인쇄하려면 이 옵션을 사용합니다. 올바른 페이지 번호에 맞게 문서가 배열되고 페이지 번호 순서를 바꿀 필요 없이 인쇄 출력물의 가운데를 접을 수 있습니다.
• 자동 양면 인쇄 기능 사용 시 A4 용지 크기를 선택합니다.
• 후면 커버가 닫혔는지 확인합니다.
• 용지가 말리면 똑바로 펴고 용지함에 다시 넣습니다.
• 일반 용지 또는 얇은 용지를 사용합니다. 본드지는 사용하지 마십시오.
• 용지가 너무 얇으면 용지에 주름이 갈 수 있습니다.
• 수동 양면 인쇄 기능을 사용하는 경우 용지 걸림이 발생하거나 인쇄 품질이 나빠질 수 있습니다.
1. 응용 프로그램에서 인쇄 명령을 선택합니다.
2. Brother XXX-XXXX(여기서 XXXX는 모델 이름)를 선택한 다음 인쇄 속성 또는 기본 설정 버튼을 클릭합니다.
프린터 드라이버 창이 나타납니다.
3. 인쇄방향 필드에서 세로방향 또는 가로방향 옵션을 선택하여 출력 방향을 설정합니다.
응용 프로그램에 유사한 설정이 있을 경우 응용 프로그램을 사용하여 방향을 설정하는 것이 좋습니다.
4. 양면인쇄 / 소책자 드롭다운 목록을 클릭한 다음 팜플렛 또는 팜플렛(수동) 옵션을 선택합니다.
옵션 설명
팜플렛 (특정 모델의 경우에만 사용 가능) 자동으로 소책자로 인쇄됩니다.
팜플렛(수동) 수동으로 소책자로 인쇄합니다.
5. 양면인쇄 설정 버튼을 클릭합니다.
6. 양면인쇄 유형 메뉴에서 옵션 중 하나를 선택합니다.
다음은 각 방향에 해 사용할 수 있는 2가지 양면 바인딩 방향입니다.
세로 옵션 설명
왼쪽제본
48
세로 옵션 설명
오른쪽제본
가로 옵션 설명
위쪽제본
아래쪽제본
7. 소책자 인쇄 방식 메뉴에서 옵션 중 하나를 선택합니다.
옵션 설명
동시에 모든 페이지
모든 페이지가 소책자 형식(용지당 4페이지, 한 면당 2페이지)으로 인쇄됩니다. 출력물의 가운데를 접어 소책자를 만듭니다.
세트로 나누기
이 옵션은 전체 소책자를 더 작은 개별 소책자 세트로 인쇄하며 인쇄된 페이지의 순서를 변경하지 않고서도 더 작은 개별 소책자 세트의 가운데를 접을 수 있습니다. 더 작은 각 소책자 세트의 매수를 지정할 수 있습니다(1-15). 이 옵션은 페이지 수가 많고 인쇄된 소책자를 접을 때도움이 됩니다.
8. 바인딩의 오프셋을 인치 또는 밀리미터로 지정하려면 제본 확인란을 선택합니다.
9. 확인을 클릭합니다.
10.필요에 따라 기타 프린터 설정을 변경합니다.
11. 다음 중 하나를 수행하십시오.
• 자동 소책자 인쇄의 경우 확인를 다시 클릭한 다음 인쇄 작업을 완료합니다.
• 수동 소책자 인쇄의 경우 확인를 다시 클릭하고 화면 지침을 따릅니다.
관련 정보
• 컴퓨터에서 인쇄(Windows®)
• 인쇄 설정(Windows®)
49
Home > 인쇄 > 컴퓨터에서 인쇄(Windows®) > 보안 인쇄(Windows®)
보안 인쇄(Windows®)
제품의 제어판에 암호를 입력할 때까지 기밀 또는 중요한 문서가 인쇄되지 않도록 보장하려면 보안 인쇄를 사용합니다.
• 제품을 끌 때 제품에서 보안 데이터를 삭제합니다.
>> HL-L5000D/HL-L5100DN/HL-L5200DW/HL-L6200DW>> HL-L6400DW
HL-L5000D/HL-L5100DN/HL-L5200DW/HL-L6200DW
1. 응용 프로그램에서 인쇄 명령을 선택합니다.
2. Brother XXX-XXXX(여기서 XXXX는 모델 이름)를 선택한 다음 인쇄 속성 또는 기본 설정 버튼을 클릭합니다.
프린터 드라이버 창이 나타납니다.
3. 고급 탭을 클릭합니다.
4. 설정 필드에서 보안 인쇄 버튼을 클릭합니다.
5. 보안 인쇄 확인란을 선택합니다.
6. 암호 필드에 4자리 암호를 입력한 다음 확인를 클릭합니다.
각 문서마다 별도의 암호를 입력해야 합니다.
7. 텍스트 필드에 사용자 이름 및 작업 이름을 입력합니다.
8. 확인을 클릭합니다.
9. 인쇄 작업을 완료합니다.
10.제품의 제어판에서 Secure (보안)를 누릅니다.
11. a 또는 b를 눌러 사용자 이름을 표시한 다음, OK를 누릅니다.
LCD에 해당 이름에 해 보호된 작업 목록이 표시됩니다.
12. a 또는 b를 눌러 작업을 표시한 다음 OK를 누릅니다.
13. 4자리 암호를 입력합니다.
각 자릿수를 입력하려면 a 또는 b를 눌러 숫자를 선택한 다음 OK를 누릅니다.
14. a 또는 b를 눌러 [Print (인쇄)] 옵션을 선택한 다음 OK를 누릅니다.
15. a 또는 b를 눌러 원하는 매수를 입력합니다.
16.OK를 누릅니다.
제품이 데이터를 인쇄합니다.
보안 데이터를 인쇄하고 나면 제품의 메모리에서 지워집니다.
HL-L6400DW
1. 응용 프로그램에서 인쇄 명령을 선택합니다.
2. Brother XXX-XXXX(여기서 XXXX는 모델 이름)를 선택한 다음 인쇄 속성 또는 기본 설정 버튼을 클릭합니다.
프린터 드라이버 창이 나타납니다.
3. 고급 탭을 클릭합니다.
4. 설정 필드에서 보안 인쇄 버튼을 클릭합니다.
5. 보안 인쇄 확인란을 선택합니다.
6. 암호 필드에 4자리 암호를 입력한 다음 확인를 클릭합니다.
각 문서마다 별도의 암호를 입력해야 합니다.
50
7. 텍스트 필드에 사용자 이름 및 작업 이름을 입력합니다.
8. 확인을 클릭합니다.
9. 인쇄 작업을 완료합니다.
10.제품의 제어판에서 [기능]를 누릅니다.
11. [보안]을 누릅니다.
12. a 또는 b를 눌러 사용자 이름을 표시한 다음 사용자 이름을 누릅니다.
LCD에 해당 이름에 해 보호된 작업 목록이 표시됩니다.
13. a 또는 b을 눌러 인쇄할 인쇄 작업을 표시한 다음 누릅니다.
14. 4자리 암호를 입력한 다음 [OK]를 누릅니다.
15.원하는 매수를 입력합니다.
16. [시작]을 누릅니다.
제품이 데이터를 인쇄합니다.
보안 데이터를 인쇄하고 나면 제품의 메모리에서 지워집니다.
관련 정보
• 컴퓨터에서 인쇄(Windows®)
51
Home > 인쇄 > 컴퓨터에서 인쇄(Windows®) > 컴퓨터에서 매크로 사용(Windows®)
컴퓨터에서 매크로 사용(Windows®)
제품의 메모리에 전자 형태(매크로)로 저장한 경우 매크로를 사용하여 원하는 인쇄 작업에서 겹치도록 데이터를인쇄할 수 있습니다.
1. 응용 프로그램에서 인쇄 명령을 선택합니다.
2. Brother XXX-XXXX(여기서 XXXX는 모델 이름)를 선택한 다음 인쇄 속성 또는 기본 설정 버튼을 클릭합니다.
프린터 드라이버 창이 나타납니다.
3. 고급 탭을 클릭합니다.
4. 다른 인쇄 옵션 버튼을 클릭합니다.
5. 매크로을 선택합니다.
6. 매크로 설정 버튼을 클릭합니다.
7. 사용하려는 매크로 ID: 및 매크로 이름:을 입력합니다.
8. 매크로 명령어 삽입을 선택합니다.
9. 매크로 데이터를 겹칠 페이지를 선택합니다.
옵션 설명
모든 페이지 모든 페이지에 매크로를 삽입합니다.
페이지 특정 페이지에 매크로를 삽입합니다. 이 옵션을 선택한 다음 1 ~ 255 범위 내에서 페이지 번호를 입력합니다.
페이지 윗면에 첨가 매크로 데이터를 페이지 상단으로 보냅니다.
페이지 밑면에 첨가 매크로 데이터를 페이지 하단으로 보냅니다.
팜플렛이 선택된 경우 매크로 명령어 삽입에서 페이지 설정이 해제됩니다.
10.확인을 클릭합니다.
11. 확인을 클릭하여 프린터 드라이버 창으로 돌아갑니다.
12.확인을 클릭합니다.
13.인쇄 작업을 완료합니다.
매크로 데이터가 겹쳐서 인쇄됩니다.
관련 정보
• 컴퓨터에서 인쇄(Windows®)
• 서로 다른 종류의 용지에 한 페이지 복제 인쇄
52
Home > 인쇄 > 컴퓨터에서 인쇄(Windows®) > 사전 설정된 인쇄 프로파일 사용(Windows®)
사전 설정된 인쇄 프로파일 사용(Windows®)
인쇄 프로파일는 자주 사용되는 인쇄 구성에 빠르게 액세스할 수 있도록 고안된 프리셋입니다.
1. 응용 프로그램에서 인쇄 명령을 선택합니다.
2. Brother XXX-XXXX(여기서 XXXX는 모델 이름)를 선택한 다음 인쇄 속성 또는 기본 설정 버튼을 클릭합니다.
프린터 드라이버 창이 나타납니다.
3. 인쇄 프로파일 탭을 클릭합니다.
4. 인쇄 프로파일 목록에서 프로파일을 선택합니다.
프로파일 설정이 프린터 드라이버 창 왼쪽에 표시됩니다.
5. 다음 중 하나를 수행하십시오.
• 인쇄 작업에 해 설정이 정확하면 확인을 클릭합니다.
• 설정을 변경하려면 기본 또는 고급 탭으로 돌아가서 설정을 변경한 다음 확인을 클릭합니다.
다음에 인쇄할 때 창 앞쪽에 인쇄 프로파일 탭을 표시하려면 항상 가장 먼저 인쇄 프로파일 탭을 표시합니다. 확인란을 선택합니다.
관련 정보
• 컴퓨터에서 인쇄(Windows®)
• 인쇄 프로파일 생성 또는 삭제(Windows®)
• 인쇄 설정(Windows®)
53
Home > 인쇄 > 컴퓨터에서 인쇄(Windows®) > 사전 설정된 인쇄 프로파일 사용(Windows®) > 인쇄 프로
파일 생성 또는 삭제(Windows®)
인쇄 프로파일 생성 또는 삭제(Windows®)
사용자 지정 설정으로 최 20개의 새 인쇄 프로파일을 추가합니다.
1. 응용 프로그램에서 인쇄 명령을 선택합니다.
2. Brother XXX-XXXX(여기서 XXXX는 모델 이름)를 선택한 다음 인쇄 속성 또는 기본 설정 버튼을 클릭합니다.
프린터 드라이버 창이 나타납니다.
3. 탭과 고급 탭을 클릭하고 새 인쇄 프로파일에 해 원하는 인쇄 설정을 구성합니다.기본
4. 인쇄 프로파일 탭을 클릭합니다.
5. 다음 중 하나를 수행하십시오.
새 인쇄 프로파일을 생성하려면:
a. 프로파일 추가를 클릭합니다.
프로파일 추가 화 상자가 나타납니다.
b. 이름 필드에 새 인쇄 프로파일 이름을 입력합니다.
c. 아이콘 목록에서 이 프로파일을 나타내는 데 사용할 아이콘을 클릭합니다.
d. 확인를 클릭합니다.
새 인쇄 프로파일 이름이 인쇄 프로파일 탭의 목록에 추가됩니다.
생성한 인쇄 프로파일을 삭제하려면:
a. 프로파일 삭제를 클릭합니다.
프로파일 삭제 화 상자가 나타납니다.
b. 삭제하려는 프로파일을 선택합니다.
c. 삭제를 클릭합니다.
d. 예를 클릭합니다.
e. 닫기를 클릭합니다.
관련 정보
• 사전 설정된 인쇄 프로파일 사용(Windows®)
54
Home > 인쇄 > 컴퓨터에서 인쇄(Windows®) > 기본 인쇄 설정 변경(Windows®)
기본 인쇄 설정 변경(Windows®)
프로그램에서 인쇄 설정을 변경하면 변경 사항이 그 당시 해당 프로그램에서 인쇄 중인 항목에만 적용됩니다. 모
든 Windows® 프로그램에서 항상 사용하도록 인쇄 설정을 선택하려면 이 단계를 사용하여 기본 인쇄 설정을 변경합니다.
1. 다음 중 하나를 수행하십시오.
• (Windows® XP 및 Windows Server® 2003의 경우)
시작 > 프린터 및 팩스를 클릭합니다.
• (Windows Vista® 및 Windows Server® 2008의 경우)
(시작) > 제어판 > 하드웨어 및 소리 > 프린터을 클릭합니다.
• (Windows® 7 및 Windows Server® 2008 R2의 경우)
(시작) > 장치 및 프린터를 클릭합니다.
• (Windows® 8의 경우)
마우스를 바탕 화면 오른쪽 하단 모서리로 이동합니다. 메뉴 모음이 나타나면 설정를 클릭한 다음 제어판을 클릭합니다. 하드웨어 및 소리 그룹에서 장치 및 프린터 보기를 클릭합니다.
• (Windows Server® 2012의 경우)
마우스를 바탕 화면 오른쪽 하단 모서리로 이동합니다. 메뉴 모음이 나타나면 설정를 클릭한 다음 제어판을 클릭합니다. 하드웨어 그룹에서 장치 및 프린터 보기를 클릭합니다.
• (Windows Server® 2012 R2의 경우)
제어판 화면에서 Start을 클릭합니다. 하드웨어 그룹에서 장치 및 프린터 보기를 클릭합니다.
2. Brother XXX-XXXX 아이콘을 마우스 오른쪽 버튼으로 클릭한 다음(여기서 XXXX는 모델 이름) 프린터 속성를 선택합니다. 프린터 드라이버 옵션이 나타나면 프린터 드라이버를 선택합니다.
3. 일반 탭을 클릭한 다음 인쇄 기본 설정 또는 기본설정... 버튼을 클릭합니다.
프린터 드라이버 화 상자가 나타납니다.
• 용지함 설정을 구성하려면 장치 설정 탭을 클릭합니다.
• 프린터 포트를 변경하려면 포트 탭을 클릭합니다.
4. 모든 Windows® 프로그램에서 기본값으로 사용하려는 인쇄 설정을 선택합니다.
5. 확인을 클릭합니다.
6. 프린터 속성 화 상자를 닫습니다.
관련 정보
• 컴퓨터에서 인쇄(Windows®)
• 옵션 용지함 설정 구성(Windows®)
• 인쇄 설정(Windows®)
55
Home > 인쇄 > 컴퓨터에서 인쇄(Windows®) > 기본 인쇄 설정 변경(Windows®) > 옵션 용지함 설정 구성
(Windows®)
옵션 용지함 설정 구성(Windows®)
제품의 옵션 용지함 및 일련 번호를 자동 감지하기 위해 제품 속성에 액세스합니다.
프린터 드라이버는 드라이버 설치 중에 옵션 용지함을 자동으로 감지합니다. 드라이버 설치 후에 옵션 용지함을 추가하는 경우 이 단계를 따릅니다.
1. 다음 중 하나를 수행하십시오.
• (Windows® XP 및 Windows Server® 2003의 경우)
시작 > 프린터 및 팩스를 클릭합니다.
• (Windows Vista® 및 Windows Server® 2008의 경우)
(시작) > 제어판 > 하드웨어 및 소리 > 프린터을 클릭합니다.
• (Windows® 7 및 Windows Server® 2008 R2의 경우)
(시작) > 장치 및 프린터를 클릭합니다.
• (Windows® 8의 경우)
마우스를 바탕 화면 오른쪽 하단 모서리로 이동합니다. 메뉴 모음이 나타나면 설정를 클릭한 다음 제어판을 클릭합니다. 하드웨어 및 소리 그룹에서 장치 및 프린터 보기를 클릭합니다.
• (Windows Server® 2012의 경우)
마우스를 바탕 화면 오른쪽 하단 모서리로 이동합니다. 메뉴 모음이 나타나면 설정를 클릭한 다음 제어판을 클릭합니다. 하드웨어 그룹에서 장치 및 프린터 보기를 클릭합니다.
• (Windows Server® 2012 R2의 경우)
제어판 화면에서 Start을 클릭합니다. 하드웨어 그룹에서 장치 및 프린터 보기를 클릭합니다.
2. Brother XXX-XXXX 아이콘을 마우스 오른쪽 버튼으로 클릭한 다음(여기서 XXXX는 모델 이름) 프린터 속성를 선택합니다. 프린터 드라이버 옵션이 나타나면 프린터 드라이버를 선택합니다.
3. 장치 설정 탭을 선택합니다.
4. 자동 검색 버튼을 클릭합니다.
옵션 용지함 및 제품의 일련 번호는 자동으로 감지됩니다.
5. 적용 버튼을 클릭합니다.
자동 검색 기능은 다음 제품 조건에서는 사용할 수 없습니다.
• 제품 전원 스위치가 꺼져 있는 경우.
• 제품이 오류 상태인 경우.
• 제품이 네트워크 공유 환경에 있는 경우.
• 케이블이 제품에 올바르게 연결되어 있지 않은 경우.
관련 정보
• 기본 인쇄 설정 변경(Windows®)
56
Home > 인쇄 > 컴퓨터에서 인쇄(Windows®) > BR-Script3 프린터 드라이버를 사용하여 문서 인쇄
(PostScript® 3™ 언어 에뮬레이션)(Windows®)
BR-Script3 프린터 드라이버를 사용하여 문서 인쇄(PostScript® 3™ 언어 에
뮬레이션)(Windows®)
BR-Script3 프린터 드라이버를 사용하여 PostScript® 데이터를 더욱 선명하게 인쇄할 수 있습니다.
PS 드라이버(BR-Script3 프린터 드라이버)를 설치하려면 Brother의 설치 CD-ROM을 시작하고, 제품 선택 부분에서 사용자 맞춤을 선택한 다음 PS 드라이버 확인란을 선택합니다.
1. 응용 프로그램에서 인쇄 명령을 선택합니다.
2. Brother XXX-XXXX BR-Script3(여기서 XXXX는 모델 이름)를 선택한 다음 인쇄 속성 또는 기본 설정 버튼을클릭합니다.
프린터 드라이버 창이 나타납니다.
3. 레이아웃, 용지/품질 또는 보안 인쇄 탭을 클릭하여 기본 인쇄 설정을 변경합니다.
레이아웃 또는 용지/품질 탭을 클릭한 다음 고급... 버튼을 클릭하여 고급 인쇄 설정을 변경합니다.
4. 확인를 클릭합니다.
5. 인쇄 작업을 완료합니다.
관련 정보
• 컴퓨터에서 인쇄(Windows®)
57
Home > 인쇄 > 컴퓨터에서 인쇄(Windows®) > 컴퓨터에서 제품 상태 모니터링(Windows®)
컴퓨터에서 제품 상태 모니터링(Windows®)
Status Monitor 유틸리티는 하나 또는 여러 장치의 상태를 모니터링하여 오류 메시지를 즉시 알려줄 수 있도록구성 가능한 소프트웨어 툴입니다.
• 작업 트레이에 Status Monitor (상태 모니터) 아이콘을 표시하려면 버튼을 클릭합니다. (Status
Monitor (상태 모니터)) 아이콘이 작은 창에 나타납니다. 아이콘을 작업 트레이 쪽으로 끕니다.
• 다음 중 하나를 수행하십시오.
- 작업 표시줄에서 아이콘을 두 번 클릭합니다.
- (Windows® XP, Windows Vista®, Windows® 7, Windows Server® 2003, Windows Server® 2008 및
Windows Server® 2008 R2)
(시작) > 모든 프로그램 > Brother > Brother Utilities을 클릭합니다.
드롭다운 목록을 클릭하고 모델 이름을 선택합니다(선택되지 않은 경우). 왼쪽 탐색 표시줄에서 도구를클릭한 다음 Status Monitor (상태 모니터)를 클릭합니다.
- (Windows® 8 및 Windows Server® 2012)
(Brother Utilities)를 클릭한 다음 드롭다운 목록을 클릭하고 모델 이름을 선택합니다(선택되지 않은
경우). 왼쪽 탐색 표시줄에서 도구를 클릭한 다음 Status Monitor (상태 모니터)를 클릭합니다.
- (Windows® 8.1 및 Windows Server® 2012 R2)
마우스를 시작 화면 왼쪽 하단 모서리로 이동하고 를 클릭합니다(터치 기반 장치를 사용하는 경우 시
작 화면 하단에서 위로 스크롤하여 앱 화면으로 스와이프). 앱화면이 나타나면 (Brother Utilities)를
클릭한 다음 드롭다운 목록을 클릭하고 모델 이름을 선택합니다(선택되지 않은 경우). 왼쪽 탐색 표시줄에서 도구를 클릭한 다음 Status Monitor (상태 모니터)를 클릭합니다.
문제 해결
문제 해결 버튼을 클릭하여 문제 해결 웹 사이트에 액세스합니다.
교체용 소모품 찾기
Brother 정품 비품에 한 자세한 내용을 보려면 교체용 소모품 찾기 버튼을 클릭하십시오.
Status Monitor를 실행할 때 설치 중에 자동 펌웨어 업데이트를 선택한 경우 이 기능은 제품용 업데이트가있는지 감지하고 다운로드합니다.
관련 정보
• 컴퓨터에서 인쇄(Windows®)
• 인쇄 문제
58
Home > 인쇄 > 컴퓨터에서 인쇄(Windows®) > 인쇄 설정(Windows®)
인쇄 설정(Windows®)
기본 탭
1. 용지 크기
사용할 용지 크기를 선택합니다. 표준 용지 크기 중에서 선택하거나, 사용자 지정 용지 크기를 생성할 수 있습니다.
2. 인쇄방향
출력물의 방향(세로 또는 가로)을 선택합니다.
응용 프로그램에 유사한 설정이 있을 경우 응용 프로그램을 사용하여 방향을 설정하는 것이 좋습니다.
3. 복사
인쇄할 매수(1~999)를 이 필드에 입력합니다.
페이지 정렬
다중 페이지 문서 세트를 원래 페이지 순서 로 인쇄하려면 이 옵션을 선택합니다. 이 옵션을 선택한 경우문서의 전체 사본이 인쇄된 후 선택한 매수에 따라 재인쇄됩니다. 이 옵션을 선택하지 않으면 선택한 매수에 따라 각 페이지가 인쇄된 후, 이어서 문서의 다음 페이지가 인쇄됩니다.
4. 용지타입
사용할 용지를 선택합니다. 최선의 인쇄 결과를 내기 위해 선택된 용지 종류에 따라 제품이 자동으로 인쇄 설정을 조정합니다.
5. 해상도
인쇄 해상도를 선택합니다. 인쇄 해상도와 속도는 서로 관련이 있으므로 해상도가 높을수록 문서를 인쇄하는데 시간이 많이 걸립니다.
6. 프린터 설정
인쇄할 문서 종류를 선택합니다.
59
수동 설정...
밝기, 비 및 기타 설정 같은 고급 설정을 지정합니다.
그래픽
프린터 하프톤 사용
하프톤을 표현하기 위해 프린터 드라이버를 사용하려면 이 옵션을 선택합니다.
밝기
밝기를 지정합니다.
명암
비를 지정합니다.
그래픽품질
인쇄하는 문서 종류에 따라 최고의 인쇄 품질을 위해 그래픽 또는 텍스트 중에서 선택합니다.
Gray 인쇄 사용
회색으로 표시된 부분의 화질 개선하려면 이 옵션을 선택합니다.
향상된 패턴 인쇄
인쇄된 채우기 및 패턴이 컴퓨터 화면에 표시된 패턴 및 채우기와 다를 경우 패턴 인쇄를 개선하려면 이 옵션을 선택합니다.
얇은 선 개선
얇은 선의 이미지 품질을 향상시키려면 이 옵션을 사용합니다.
시스템 하프톤 사용
하프톤을 표현하기 위해 Windows®를 사용하려면 이 옵션을 선택합니다.
TrueType 모드
모드
인쇄용으로 글꼴을 처리하는 방법을 선택합니다.
사용 인쇄 TrueType 글꼴
글꼴 처리를 위해 내장된 글꼴의 사용 여부를 선택합니다.
7. 멀티페이지
용지 1매에 다중 페이지를 인쇄하거나 문서 한 페이지를 여러 매에 인쇄하려면 이 옵션을 선택합니다.
페이지 수
용지 1매에 다중 페이지를 인쇄하는 경우 페이지 순서를 선택합니다.
테두리 선
용지 1매에 다중 페이지를 인쇄하는 경우 테두리 종류를 선택합니다.
8. 양면인쇄 / 소책자
용지 양면을 인쇄하거나 양면 인쇄를 사용하여 소책자 형식으로 문서를 인쇄하려면 이 옵션을 선택합니다.
양면인쇄 설정 버튼
양면 바인딩의 종류를 선택하려면 이 버튼을 클릭합니다. 양면 바인딩의 4가지 타입을 방향별로 사용할수 있습니다.
9. 용지공급
인쇄 조건 또는 용도에 따라 용지 공급 설정을 선택합니다.
첫번째 페이지
첫 페이지 인쇄에 사용할 용지 공급 장치를 선택합니다.
다른 페이지
두 번째 페이지 및 후속 페이지 인쇄에 사용할 용지 공급 장치를 선택합니다.
60
고급 탭
1. 비례축소
문서의 페이지 크기를 크게 하거나 작게 하려면 이 옵션을 선택합니다.
용지 크기에 맞춤
지정된 용지 크기에 맞게 문서 페이지를 크게 하거나 작게 하려면 이 옵션을 선택합니다. 이 옵션을 선택하는 경우 드롭다운 목록에서 원하는 용지 크기를 선택합니다.
배율 축소
문서 크기를 수동으로 크게 하거나 작게 하려면 이 옵션을 선택합니다. 이 옵션을 선택하는 경우 필드에값을 입력합니다.
2. 반전인쇄
인쇄된 이미지를 180도 회전하려면 이 옵션을 선택합니다.
3. 워터마크 사용
문서에 로고 또는 텍스트를 워터마크로 인쇄하려면 이 옵션을 선택합니다. 사전 설정된 워터마크를 선택하거나 새 워터마크를 추가하거나 이전에 만든 이미지 파일을 사용합니다.
4. 머리말-꼬리말 인쇄
날짜, 시간 및 PC 로그인 사용자 이름을 문서에 인쇄하려면 이 옵션을 선택합니다.
5. 토너 절약 모드
문서를 인쇄할 때 토너를 적게 사용하는 방식으로 토너를 절약하려면 이 기능을 선택합니다. 출력이 연하게되지만 읽을 수는 있습니다.
6. 보안 인쇄
이 기능은 제품의 제어판에 암호를 입력할 때까지 기밀 또는 중요한 문서가 인쇄되지 않도록 보장합니다.
7. 관리자
이 기능으로 관리자 암호를 변경하고 다양한 인쇄 기능을 제한할 수 있습니다.
8. 사용자 인증
이 기능으로 사용자별로 제한 사항을 확인할 수 있습니다.
61
9. 출력용지함 (특정 모델의 경우에만 사용 가능)
인쇄된 페이지의 배지용지함을 선택합니다.
MX 스태커
표준 배지용지함으로 용지를 배출합니다. 표준 배지용지함이 꽉 찬 경우 사용 가능한 다음 빈을 프린터가자동으로 선택합니다.
MX 분류기
여러 매수를 인쇄하는 경우 각 매수가 1부터 4까지 서로 다른 빈에 배출됩니다.
표준 사용 다 찼을때 용지함
메일 상자 빈이 꽉 찼더라도 인쇄를 계속하려면 이 옵션을 선택합니다. 이 옵션을 선택하면 제품이 인쇄작업을 계속하면서, 메일 상자 빈이 꽉 찬 경우 제품의 주 배지용지함에 남아 있는 페이지를 배출합니다.
10.다른 인쇄 옵션 버튼
절전시간
제품이 절전 모드로 들어가기 전까지 기하는 시간을 지정합니다.
매크로
인쇄 작업에서 겹치도록 제품의 메모리에 저장된 전자 양식(매크로)을 인쇄하려면 이 기능을 선택합니다.
농도 조절
인쇄 농도를 지정합니다.
출력물의 품질향상
용지 말림 정도를 줄이고 토너 정착을 개선하려면 이 옵션을 선택합니다.
빈 페이지 건너뛰기
프린터 드라이버가 자동으로 빈 페이지를 감지하여 인쇄에서 제외하도록 하려면 이 옵션을 선택합니다.
텍스트를 흑백으로 인쇄
컬러 텍스트를 흑백으로 인쇄하려면 이 옵션을 선택합니다.
프린트 보관
인쇄된 데이터를 PDF 파일로 컴퓨터에 저장하려면 이 옵션을 선택합니다.
에코 설정
인쇄 소음을 줄이려면 이 옵션을 선택합니다.
관련 정보
• 컴퓨터에서 인쇄(Windows®)
• 문서 인쇄(Windows®)
• 용지의 단면에 두 페이지 이상 인쇄(N in 1)(Windows®)
• 포스터로 인쇄(Windows®)
• 용지 양면에 인쇄(Windows®)
• 소책자로 인쇄(Windows®)
• 사전 설정된 인쇄 프로파일 사용(Windows®)
• 기본 인쇄 설정 변경(Windows®)
• 꽉 찬 경우 표준 용지함 사용
• 메일 상자 빈을 사용자 그룹에 할당
• 메일 상자 유니트
62
Home > 인쇄 > 컴퓨터에서 인쇄(Macintosh)
컴퓨터에서 인쇄(Macintosh)
• 문서 인쇄(Macintosh)
• 용지 양면에 인쇄(Macintosh)
• 용지의 단면에 두 페이지 이상 인쇄(N in 1)(Macintosh)
• 보안 인쇄(Macintosh)
• BR-Script3 프린터 드라이버를 사용하여 문서 인쇄(PostScript® 3™ 언어 에뮬레이션)(Macintosh)
• 컴퓨터에서 제품의 상태 모니터링(Macintosh)
• 인쇄 옵션(Macintosh)
63
Home > 인쇄 > 컴퓨터에서 인쇄(Macintosh) > 문서 인쇄(Macintosh)
문서 인쇄(Macintosh)
1. 용지함에 올바른 크기의 용지를 넣었는지 확인합니다.
2. Apple TextEdit와 같은 응용 프로그램에서 파일 메뉴를 클릭한 다음 프린트를 선택합니다.
3. Brother XXX-XXXX(여기서 XXXX는 구입하신 모델 이름)를 선택합니다.
4. 매수 필드에 원하는 매수를 입력합니다.
5. 용지 크기 팝업 메뉴를 클릭한 다음 용지 크기를 선택합니다.
6. 문서를 인쇄하려는 방법과 일치하는 방향 옵션을 선택합니다.
7. 응용 프로그램 팝업 메뉴를 클릭한 다음 인쇄 설정를 선택합니다.
인쇄 설정 옵션이 나타납니다.
8. 용지타입 팝업 메뉴를 클릭한 다음 사용 중인 용지 유형을 선택합니다.
9. 필요에 따라 기타 프린터 설정을 변경합니다.
10.프린트를 클릭합니다.
관련 정보
• 컴퓨터에서 인쇄(Macintosh)
• 인쇄 옵션(Macintosh)
64
Home > 인쇄 > 컴퓨터에서 인쇄(Macintosh) > 용지 양면에 인쇄(Macintosh)
용지 양면에 인쇄(Macintosh)
• 자동 양면 인쇄 기능 사용 시 A4 용지 크기를 선택합니다.
• 후면 커버가 닫혔는지 확인합니다.
• 용지가 말리면 똑바로 펴고 용지함에 다시 넣습니다.
• 일반 용지 또는 얇은 용지를 사용합니다. 본드지는 사용하지 마십시오.
• 용지가 너무 얇으면 용지에 주름이 갈 수 있습니다.
• 수동 양면 인쇄 기능을 사용하는 경우 용지 걸림이 발생하거나 인쇄 품질이 나빠질 수 있습니다.
1. Apple TextEdit와 같은 응용 프로그램에서 파일 메뉴를 클릭한 다음 프린트를 선택합니다.
2. Brother XXX-XXXX(여기서 XXXX는 구입하신 모델 이름)를 선택합니다.
3. 문서를 인쇄하려는 방법과 일치하는 방향 옵션을 선택합니다.
4. 자동 양면 인쇄의 경우 다음을 수행합니다.
a. 응용 프로그램 팝업 메뉴를 클릭한 다음 레이아웃을 선택합니다.
레이아웃 설정 옵션이 나타납니다.
b. 양면 섹션에서 짧은 가장자리 바인딩 또는 긴 가장자리 바인딩 옵션을 선택합니다.
c. 필요에 따라 기타 프린터 설정을 변경합니다.
d. 프린트을 클릭합니다.
5. 수동 양면 인쇄의 경우
a. 응용 프로그램 팝업 메뉴를 클릭한 다음 용지 프린트 방식을 선택합니다.
용지 프린트 방식 옵션이 나타납니다.
b. 프린트 할 페이지 팝업 메뉴에서 짝수 페이지만를 선택합니다.
c. 필요에 따라 기타 인쇄 설정을 변경합니다.
d. 프린트 버튼을 클릭합니다.
e. 제품이 짝수 페이지를 인쇄한 후에 출력 용지함에서 인쇄된 페이지를 제거합니다.
f. 용지가 모두 편평한지 확인하고 빈 면이 아래로 향하도록 용지함에 용지를 다시 넣습니다.
g. 짝수 페이지를 인쇄하는 데 사용한 것과 동일한 프린터 및 설정을 선택하고 1-3 단계를 반복합니다.
h. 응용 프로그램 팝업 메뉴를 클릭한 다음 용지 프린트 방식을 선택합니다. 용지 프린트 방식 옵션이 나타납니다.
i. 프린트 할 페이지 팝업 메뉴에서 홀수 페이지만를 선택합니다.
j. 프린트를 클릭합니다.
65
Home > 인쇄 > 컴퓨터에서 인쇄(Macintosh) > 용지의 단면에 두 페이지 이상 인쇄(N in 1)(Macintosh)
용지의 단면에 두 페이지 이상 인쇄(N in 1)(Macintosh)
1. Apple TextEdit와 같은 응용 프로그램에서 파일 메뉴를 클릭한 다음 프린트를 선택합니다.
2. Brother XXX-XXXX(여기서 XXXX는 구입하신 모델 이름)를 선택합니다.
3. 응용 프로그램 팝업 메뉴를 클릭한 다음 레이아웃을 선택합니다.
레이아웃 설정 옵션이 나타납니다.
4. 용지당 페이지 수 팝업 메뉴를 클릭한 다음 각 장에 인쇄할 페이지 수를 선택합니다.
5. 레이아웃 방향 옵션을 선택합니다.
6. 테두리 팝업 메뉴를 클릭한 다음 테두리 선 유형을 선택합니다.
7. 필요에 따라 기타 프린터 설정을 변경합니다.
8. 프린트를 클릭합니다.
관련 정보
• 컴퓨터에서 인쇄(Macintosh)
• 인쇄 옵션(Macintosh)
67
Home > 인쇄 > 컴퓨터에서 인쇄(Macintosh) > 보안 인쇄(Macintosh)
보안 인쇄(Macintosh)
제품의 제어판에 암호를 입력할 때까지 기밀 또는 중요한 문서가 인쇄되지 않도록 보장하려면 보안 인쇄를 사용합니다.
• 제품을 끌 때 제품에서 보안 데이터를 삭제합니다.
>> HL-L5000D/HL-L5100DN/HL-L5200DW/HL-L6200DW>> HL-L6400DW
HL-L5000D/HL-L5100DN/HL-L5200DW/HL-L6200DW
1. Apple TextEdit와 같은 응용 프로그램에서 파일 메뉴를 클릭한 다음 프린트를 선택합니다.
2. Brother XXX-XXXX(여기서 XXXX는 구입하신 모델 이름)를 선택합니다.
3. 응용 프로그램 팝업 메뉴를 클릭한 다음 보안 인쇄 옵션을 선택합니다. 보안 인쇄 옵션이 나타납니다.
4. 보안 인쇄 확인란을 선택합니다.
5. 사용자 이름, 작업 이름 및 4자리 암호를 입력합니다.
6. 프린트를 클릭합니다.
7. 제품의 제어판에서 Secure (보안)를 누릅니다.
8. a 또는 b를 눌러 사용자 이름을 표시한 다음, OK를 누릅니다.
LCD에 해당 이름에 해 보호된 작업 목록이 표시됩니다.
9. a 또는 b를 눌러 작업을 표시한 다음 OK를 누릅니다.
10. 4자리 암호를 입력합니다.
각 자릿수를 입력하려면 a 또는 b를 눌러 숫자를 선택한 다음 OK를 누릅니다.
11. a 또는 b를 눌러 [Print (인쇄)] 옵션을 선택한 다음 OK를 누릅니다.
12. a 또는 b를 눌러 원하는 매수를 입력합니다.
13.OK를 누릅니다.
제품이 데이터를 인쇄합니다.
보안 데이터를 인쇄하고 나면 제품의 메모리에서 지워집니다.
HL-L6400DW
1. Apple TextEdit와 같은 응용 프로그램에서 파일 메뉴를 클릭한 다음 프린트를 선택합니다.
2. Brother XXX-XXXX(여기서 XXXX는 구입하신 모델 이름)를 선택합니다.
3. 응용 프로그램 팝업 메뉴를 클릭한 다음 보안 인쇄 옵션을 선택합니다. 보안 인쇄 옵션이 나타납니다.
4. 보안 인쇄 확인란을 선택합니다.
5. 사용자 이름, 작업 이름 및 4자리 암호를 입력합니다.
6. 프린트를 클릭합니다.
7. 제품의 제어판에서 [기능]를 누릅니다.
8. [보안]을 누릅니다.
9. a 또는 b를 눌러 사용자 이름을 표시한 다음 사용자 이름을 누릅니다.
LCD에 해당 이름에 해 보호된 작업 목록이 표시됩니다.
10. a 또는 b을 눌러 인쇄할 인쇄 작업을 표시한 다음 누릅니다.
11. 4자리 암호를 입력한 다음 [OK]를 누릅니다.
12.원하는 매수를 입력합니다.
13. [시작]을 누릅니다.
제품이 데이터를 인쇄합니다.
68
Home > 인쇄 > 컴퓨터에서 인쇄(Macintosh) > BR-Script3 프린터 드라이버를 사용하여 문서 인쇄
(PostScript® 3™ 언어 에뮬레이션)(Macintosh)
BR-Script3 프린터 드라이버를 사용하여 문서 인쇄(PostScript® 3™ 언어 에뮬레이션)(Macintosh)
BR-Script3 프린터 드라이버를 사용하여 PostScript® 데이터를 더욱 선명하게 인쇄할 수 있습니다.
• Brother 솔루션 센터(support.brother.com)에서 해당 모델의 Downloads 페이지로 이동하여 PS 드라이버(BR-Script3 프린터 드라이버)를 다운로드합니다.
• Macintosh에서 프린트 및 스캔 목록의 프린터 및 스캐너 또는 시스템 환경설정에서 BR-Script3 프린터 드라이버가 추가되었는지 확인하십시오.
1. 용지함에 올바른 크기의 용지를 넣었는지 확인합니다.
2. Apple TextEdit와 같은 응용 프로그램에서 파일 메뉴를 클릭한 다음 프린트를 선택합니다.
3. Brother XXX-XXXX(여기서 XXXX는 구입하신 모델 이름)를 선택합니다.
4. 매수 필드에 원하는 매수를 입력합니다.
5. 용지 크기 팝업 메뉴를 클릭한 다음 용지 크기를 선택합니다.
6. 문서를 인쇄하려는 방법과 일치하는 방향 옵션을 선택합니다.
7. 인쇄 옵션 팝업 메뉴를 클릭한 다음 프린터 기능을 클릭합니다.
프린터 기능 옵션이 나타납니다.
8. 인쇄 품질 팝업 메뉴를 클릭한 다음 해상도를 선택합니다.
9. 용지형태 팝업 메뉴를 클릭한 다음 사용 중인 용지 유형을 선택합니다.
10.필요에 따라 기타 프린터 설정을 변경합니다.
11. 프린트를 클릭합니다.
관련 정보
• 컴퓨터에서 인쇄(Macintosh)
70
Home > 인쇄 > 컴퓨터에서 인쇄(Macintosh) > 컴퓨터에서 제품의 상태 모니터링(Macintosh)
컴퓨터에서 제품의 상태 모니터링(Macintosh)
Status Monitor 유틸리티는 장치의 상태를 모니터링하여 미리 설정된 간격으로 용지 없음 또는 용지 걸림과 같은 오류 메시지를 즉시 알려줄 수 있도록 구성 가능한 소프트웨어 툴입니다. 웹 기반 관리에 액세스할 수도 있습니다.
1. 시스템 환경설정 메뉴를 클릭하고 프린트 및 스캔 또는 프린터 및 스캐너를 선택한 후 제품을 선택합니다.
2. 옵션 및 소모품 버튼을 클릭합니다.
3. 유틸리티 탭을 클릭한 다음 프린터 유틸리티 열기 버튼을 클릭합니다.
Status Monitor가 시작됩니다.
문제 해결
문제 해결 버튼을 클릭하여 문제 해결 웹 사이트에 액세스합니다.
교체용 소모품 찾기
Brother 정품 비품에 한 자세한 내용을 보려면 교체용 소모품 찾기 버튼을 클릭합니다.
제품 상태 업데이트
Status Monitor (상태 모니터) 창이 열려 있을 때 최신 제품 상태를 보려면 아이콘을 클릭합니다. 소프
트웨어가 제품 상태 정보를 업데이트하는 간격을 설정할 수 있습니다. 메뉴 모음에서 Brother StatusMonitor를 클릭한 다음 환경설정을 선택합니다.
웹 기반 관리(네트워크 연결에만 해당)
Status Monitor (상태 모니터) 화면에서 제품 아이콘을 클릭하여 웹 기반 관리 시스템에 액세스합니다. 표준 웹 브라우저를 사용하여 HTTP(Hyper Text Transfer Protocol)를 사용하는 본 제품을 관리할 수 있습니다.
관련 정보
• 컴퓨터에서 인쇄(Macintosh)
• 인쇄 문제
71
Home > 인쇄 > 컴퓨터에서 인쇄(Macintosh) > 인쇄 옵션(Macintosh)
인쇄 옵션(Macintosh)
페이지 설정
1. 용지 크기
사용할 용지 크기를 선택합니다. 표준 용지 크기 중에서 선택하거나, 사용자 지정 용지 크기를 생성할 수 있습니다.
2. 방향
출력물의 방향(세로 또는 가로)을 선택합니다.
응용 프로그램에 유사한 설정이 있을 경우 응용 프로그램을 사용하여 방향을 설정하는 것이 좋습니다.
3. 크기 조절
선택한 용지 크기에 맞게 문서의 페이지를 크게 하거나 작게 하려면 이 필드에 값을 입력합니다.
72
레이아웃
1. 용지당 페이지 수
용지 1매에 인쇄할 페이지 수를 선택합니다.
2. 레이아웃 방향
용지 1매에 다중 페이지를 인쇄하는 경우 페이지 순서를 선택합니다.
3. 테두리
용지 1매에 다중 페이지를 인쇄하는 경우 테두리 종류를 선택합니다.
4. 양면 (특정 모델의 경우에만 사용 가능)
용지의 양면에 인쇄할지 여부를 선택합니다.
5. 페이지 방향 역전
인쇄된 이미지를 180도 회전하려면 이 옵션을 선택합니다.
6. 수평으로 뒤집기
페이지에 인쇄된 이미지를 좌우 수평으로 뒤집으려면 이 옵션을 선택합니다.
73
용지 프린트 방식
1. 한 부씩 프린트
다중 페이지 문서 세트를 원래 페이지 순서 로 인쇄하려면 이 옵션을 선택합니다. 이 옵션을 선택한 경우 문서의 전체 사본이 인쇄된 후 선택한 매수에 따라 재인쇄됩니다. 이 옵션을 선택하지 않으면 선택한 매수에 따라 각 페이지가 인쇄된 후, 이어서 문서의 다음 페이지가 인쇄됩니다.
2. 프린트 할 페이지
인쇄할 페이지를 선택합니다(짝수 페이지 또는 홀수 페이지).
3. 페이지 수
페이지 순서를 선택합니다.
4. 용지 크기에 맞게 크기 조절
선택한 용지 크기에 맞게 문서의 페이지를 크게 하거나 작게 하려면 이 옵션을 선택합니다.
5. 상 용지 크기
인쇄할 용지 크기를 선택합니다.
6. 크기 축소만 허용
선택한 용지 크기에 비해 문서가 너무 커서 문서의 페이지를 줄이려면 이 옵션을 선택합니다. 이 옵션이 선택되고 문서가 사용하는 용지 크기보다 작은 용지에 맞게 설정된 경우 원본 크기로 문서가 인쇄됩니다.
74
인쇄 설정
1. 용지타입
사용할 용지를 선택합니다. 최선의 인쇄 결과를 내기 위해 선택된 용지 종류에 따라 제품이 자동으로 인쇄 설정을 조정합니다.
2. 인쇄 품질
원하는 인쇄 해상도를 선택합니다. 인쇄 품질과 속도가 관련되어 있으므로 품질이 높을수록 문서 인쇄에 걸리는 시간이 길어집니다.
3. 용지공급
인쇄 조건 또는 용도에 따라 용지 공급 설정을 선택합니다.
4. 출력용지함 (특정 모델의 경우에만 사용 가능)
인쇄된 페이지의 배지용지함을 선택합니다.
MX 스태커
표준 배지용지함으로 용지를 배출합니다. 표준 배지용지함이 꽉 찬 경우 사용 가능한 다음 빈을 프린터가자동으로 선택합니다.
MX 분류기
여러 매수를 인쇄하는 경우 각 매수가 1부터 4까지 서로 다른 빈에 배출됩니다.
표준 사용 다 찼을때 용지함
메일 상자 빈이 꽉 찼더라도 인쇄를 계속하려면 이 옵션을 선택합니다. 이 옵션을 선택하면 제품이 인쇄작업을 계속하면서, 메일 상자 빈이 꽉 찬 경우 제품의 주 배지용지함에 남아 있는 페이지를 배출합니다.
5. 고급
토너 절약 모드
문서를 인쇄할 때 토너를 적게 사용하는 방식으로 토너를 절약하려면 이 기능을 선택합니다. 출력이 연하게 되지만 읽을 수는 있습니다.
그래픽품질
인쇄하는 문서 종류에 따라 최고의 인쇄 품질을 위해 그래픽 또는 텍스트 중에서 선택합니다.
출력물의 품질향상
용지 말림 정도를 줄이고 토너 정착을 개선하려면 이 옵션을 선택합니다.
농도 조절
인쇄 농도를 지정합니다.
75
절전시간
제품이 절전 모드로 들어가기 전까지 기하는 시간을 지정합니다.
저소음 모드
인쇄 소음을 줄이려면 이 옵션을 선택합니다.
다른 인쇄 옵션
빈 페이지 건너뛰기
프린터 드라이버가 자동으로 빈 페이지를 감지하여 인쇄에서 제외하도록 하려면 이 옵션을 선택합니다.
보안 인쇄
1. 보안 인쇄
이 기능은 제품의 제어판에 암호를 입력할 때까지 기밀 또는 중요한 문서가 인쇄되지 않도록 보장합니다.
76
관련 정보
• 컴퓨터에서 인쇄(Macintosh)
• 문서 인쇄(Macintosh)
• 용지 양면에 인쇄(Macintosh)
• 용지의 단면에 두 페이지 이상 인쇄(N in 1)(Macintosh)
• 꽉 찬 경우 표준 용지함 사용
• 메일 상자 빈을 사용자 그룹에 할당
• 메일 상자 유니트
77
Home > 인쇄 > 서로 다른 종류의 용지에 한 페이지 복제 인쇄
서로 다른 종류의 용지에 한 페이지 복제 인쇄
카본지에 고 인쇄한 것처럼 동일한 인쇄 데이터로 복수의 사본을 만드는 카본 카피 기능을 사용합니다. 용지종류 또는 컬러가 서로 다른 용지가 사전 적재된 개별 용지함에 데이터를 전송합니다.
예를 들어, 파란색 컬러 용지가 들어 있는 용지함 1에 인쇄 데이터를 전송한 다음, 다용도 용지함에서 텍스트가적혀 있는 노란색 컬러 용지의 특정 위치에 있는 데이터를 재인쇄하도록 제품을 설정할 수 있습니다.
용지함 1에 파란색 용지를 적재하고 다용도 용지함에 노란색 용지를 적재한 경우 용지함 1에서는 용지 1이, 다용도 용지함에서는 용지 2가 자동으로 급지됩니다.
카본 카피 기능을 실행하면 제품이 항상 사본을 자동으로 만듭니다.
(Windows®)
카본 카피 기능에서는 페이지별로 서로 다른 인쇄 매크로를 선택할 수 있습니다.
>> HL-L5000D/HL-L5100DN/HL-L5200DW/HL-L6200DW>> HL-L6400DW
HL-L5000D/HL-L5100DN/HL-L5200DW/HL-L6200DW
1. a 또는 b를 눌러 [Print Menu (인쇄 메뉴)] 옵션을 표시한 다음 OK를 누릅니다.
2. a 또는 b를 눌러 [Carbon Menu (카본 메뉴)] 옵션을 표시한 다음 OK를 누릅니다.
3. a 또는 b를 눌러 [Carbon Copy (카본 복사)] 옵션을 표시한 다음 OK를 누릅니다.
4. a 또는 b를 눌러 [On (설정)] 옵션을 표시한 다음 OK를 누릅니다.
5. a 또는 b를 눌러 [Copies (매수)] 옵션을 표시한 다음 OK를 누릅니다.
6. a 또는 b를 눌러 원하는 매수를 선택한 다음 OK을 누릅니다.
7. a 또는 b를 눌러 [Copy1 Tray (복사1 용지함)] 옵션을 표시한 다음 OK를 누릅니다.
8. a 또는 b를 눌러 [Copy1 Tray (복사1 용지함)]로 구성하려는 용지함을 표시한 다음 OK를 누릅니다.
(Windows®)
a. a 또는 b를 눌러 [Copy1 Macro (복사1 매크로)] 옵션을 표시한 다음 OK를 누릅니다.
b. a 또는 b를 눌러 사용할 매크로의 ID 번호를 표시한 다음 OK를 누릅니다.
9. 각각의 복사에 한 모든 용지함 설정을 선택할 때까지 이 단계를 반복합니다.
10.인쇄 작업을 제품으로 전송합니다.
HL-L6400DW
1. [설정] > [인쇄 메뉴] > [카본 메뉴] > [카본 복사] > [설정]를 누릅니다.
2. a 또는 b를 눌러 [매수] 옵션을 표시한 다음 [매수] 옵션을 누릅니다.
3. 원하는 매수를 입력하고 [OK]를 누릅니다.
4. a 또는 b를 눌러 [복사1 용지함] 옵션을 표시한 다음 [복사1 용지함] 옵션을 누릅니다.
5. a 또는 b를 눌러 [복사1 용지함]로 구성하려는 용지함을 표시한 다음 용지함을 누릅니다.
(Windows®)
a. a 또는 b를 눌러 [복사1 매크로] 옵션을 표시한 다음 [복사1 매크로] 옵션을 누릅니다.
b. a 또는 b를 눌러 사용할 매크로의 ID 번호를 표시한 다음 누릅니다.
6. 각각의 복사에 한 모든 용지함 설정을 선택할 때까지 이 단계를 반복합니다.
7. 인쇄 작업을 제품으로 전송합니다.
78
Home > 인쇄 > 인쇄 작업 취소
인쇄 작업 취소
>> HL-L5000D/HL-L5100DN/HL-L5200DW/HL-L6200DW>> HL-L6400DW
HL-L5000D/HL-L5100DN/HL-L5200DW/HL-L6200DW
1. Cancel (취소)을 누릅니다.
복수의 인쇄 작업을 취소하려면 Cancel (취소)을 4초간 길게 누릅니다.
HL-L6400DW
1. 를 누릅니다.
복수의 인쇄 작업을 취소하려면 을 4초간 길게 누릅니다.
관련 정보
• 인쇄
• 인쇄 문제
80
Home > 인쇄 > 테스트 인쇄
테스트 인쇄
인쇄 품질에 문제가 있으면 다음 지침에 따라 테스트 인쇄를 수행하십시오.
>> HL-L5000D/HL-L5100DN/HL-L5200DW/HL-L6200DW>> HL-L6400DW
HL-L5000D/HL-L5100DN/HL-L5200DW/HL-L6200DW
1. a 또는 b를 눌러 [Machine Info. (기기 정보)] 옵션을 표시한 다음 OK를 누릅니다.
2. a 또는 b를 눌러 [Test Print (인쇄 테스트)] 옵션을 표시한 다음 OK를 누릅니다.
제품이 테스트 페이지를 인쇄합니다.
HL-L6400DW
1. [설정] > [장비 정보] > [인쇄 테스트]를 누릅니다.
2. [OK]를 누릅니다.
3. 를 누릅니다.
관련 정보
• 인쇄
• 인쇄 품질 개선
81
Home > 네트워크
네트워크
• 시작
• 네트워크 관리 소프트웨어 및 유틸리티
• Brother 제품을 무선 네트워크용으로 구성하는 추가적인 방법
• 고급 네트워크 기능
• 고급 사용자를 위한 기술 정보
82
Home > 네트워크 > 시작
시작
Brother 설치 CD-ROM을 사용하여 네트워크를 설정하고 연결하는 것이 좋습니다. 이 단원에서는 네트워크 연결 유형에 한 자세한 정보를 제공하고 다양한 네트워크 관리 방법을 소개하며 Brother 제품의 유용한 네트워크 기능에 해 설명합니다.
• 지원되는 기본 네트워크 기능
83
Home > 네트워크 > 시작 > 지원되는 기본 네트워크 기능
지원되는 기본 네트워크 기능
관련 모델: HL-L5100DN/HL-L5200DW/HL-L6200DW/HL-L6400DW
인쇄 서버는 운영 체제에 따라 다양한 기능을 지원합니다. 이 차트를 사용하여 각 운영 체제에서 지원되는 네트워크 기능과 연결을 확인할 수 있습니다.
운영 체제 Windows® XP
Windows Vista®
Windows® 7
Windows® 8
Windows Server®
2003/2008/2012/2012 R2
OS X v10.8.5
OS X v10.9.x
OS X v10.10.x
인쇄 예 예 예
BRAdmin Light 예 예
BRAdmin Professional 3 예 예
웹 기반 관리 예 예 예
Status Monitor 예 예
드라이버 배포 마법사 예 예
수직 페어링(Windows® 7 및
Windows® 8만 해당)
예
• Brother 솔루션 센터(support.brother.com)에서 해당 모델의 Downloads 페이지로 이동하여 Brother의BRAdmin Light 최신 버전을 다운로드합니다.
• Brother 솔루션 센터(support.brother.com)에서 해당 모델의 Downloads 페이지로 이동하여 Brother의BRAdmin Professional 3 유틸리티 최신 버전을 다운로드합니다.
관련 정보
• 시작
84
Home > 네트워크 > 네트워크 관리 소프트웨어 및 유틸리티
네트워크 관리 소프트웨어 및 유틸리티
관리 유틸리티를 사용하여 Brother 제품의 네트워크 설정을 구성하고 변경합니다.
• 네트워크 관리 소프트웨어 및 유틸리티에 해 알아보기
• 컴퓨터에서 제품 설정 변경
• 웹 기반 관리를 사용하여 제품 설정 변경
85
Home > 네트워크 > 네트워크 관리 소프트웨어 및 유틸리티 > 네트워크 관리 소프트웨어 및 유틸리티에해 알아보기
네트워크 관리 소프트웨어 및 유틸리티에 해 알아보기
관련 모델: HL-L5100DN/HL-L5200DW/HL-L6200DW/HL-L6400DW
웹 기반 관리
웹 기반 관리는 표준 웹 브라우저를 사용하여 HTTP(Hyper Text Transfer Protocol) 또는 HTTPS(Hyper TextTransfer Protocol over Secure Socket Layer)를 통해 제품을 관리하는 유틸리티입니다. 웹 브라우저에 구입하신 제품의 IP 주소를 입력하여 인쇄 서버 설정에 액세스하고 변경합니다.
BRAdmin Light(Windows®)
BRAdmin Light는 Brother 네트워크에 연결된 장치의 초기 설정을 위한 유틸리티입니다. 이 유틸리티를 사용하면 네트워크에서 Brother 제품을 검색하고 상태를 확인하며 IP 주소 등의 기본 네트워크 설정을 구성할 수 있습니다.
Brother 솔루션 센터(support.brother.com)에서 해당 모델의 Downloads 페이지로 이동하여 BRAdmin Light를다운로드합니다.
• Windows® 방화벽이나 스파이웨어 방지 또는 백신 응용 프로그램의 방화벽 기능을 사용하고 있으면 일시적으로 해당 기능을 사용하지 않도록 설정하십시오. 인쇄할 수 있다는 확신이 들면 지침에 따라 소프트웨어 설정을 구성하십시오.
BRAdmin Professional 3(Windows®)
BRAdmin Professional 3은 네트워크로 연결된 Brother 장치의 고급 관리에 사용되는 유틸리티입니다. 이 유틸리티를 사용하면 네트워크에서 Brother 제품을 검색하고 각 장치의 상태를 식별하기 위해 컬러를 변경하는
Windows® 탐색기 방식의 읽기 쉬운 화면에서 장치 상태를 볼 수 있습니다. 네트워크 및 장치 설정을 구성하고
LAN을 통해 Windows® 컴퓨터에서 장치 펌웨어를 업데이트할 수 있습니다. BRAdmin Professional 3에서는Brother 장치의 네트워크 작업을 로그에 기록하고 로그 데이터를 HTML, CSV, TXT 또는 SQL 형식으로 내보낼수도 있습니다. 로컬로 연결된 제품을 모니터링하려는 사용자의 경우 클라이언트 컴퓨터에 Print Auditor Client소프트웨어를 설치하십시오. 이 유틸리티를 사용하면 BRAdmin Professional 3을 사용하여 USB 인터페이스를통해 클라이언트 컴퓨터에 연결된 제품을 모니터링할 수 있습니다.
• Brother 솔루션 센터(support.brother.com)에서 해당 모델의 Downloads 페이지로 이동하여 Brother의BRAdmin Professional 3 유틸리티 최신 버전을 다운로드합니다.
• 노드 이름: 노드 이름은 현재 BRAdmin Professional 3 창에 나타납니다. 기본 노드 이름은 유선 네트워크의 경우 "BRNxxxxxxxxxxxx", 무선 네트워크의 경우 "BRWxxxxxxxxxxxx"("xxxxxxxxxxxx"는 구입하신제품의 MAC 주소/이더넷 주소)입니다.
• Windows® 방화벽이나 스파이웨어 방지 또는 백신 응용 프로그램의 방화벽 기능을 사용하고 있으면 일시적으로 해당 기능을 사용하지 않도록 설정하십시오. 인쇄할 수 있다는 확신이 들면 지침에 따라 소프트웨어 설정을 구성하십시오.
관련 정보
• 네트워크 관리 소프트웨어 및 유틸리티
86
Home > 네트워크 > Brother 제품을 무선 네트워크용으로 구성하는 추가적인 방법
Brother 제품을 무선 네트워크용으로 구성하는 추가적인 방법
구입하신 제품을 무선 네트워크에 연결하려면 설치 CD-ROM을 사용하는 것이 좋습니다.
• Brother 제품을 무선 네트워크용으로 구성하기 전에
• 제품을 무선 네트워크로 구성합니다
• WPS(Wi-Fi Protected Setup™)의 원푸시 방법을 사용하여 제품의 무선 네트워크 구성
• WPS(Wi-Fi Protected Setup™)의 PIN 방법을 사용하여 제품의 무선 네트워크 구성
• 애드혹 모드로 제품의 무선 네트워크 구성(IEEE 802.11b/g/n의 경우)
• 제품의 제어판 설정 마법사를 사용하여 제품의 무선 네트워크 구성
• SSID가 브로드캐스트되지 않을 때 제품의 무선 네트워크 구성
• 엔터프라이즈 무선 네트워크용 제품 구성
• Wi-Fi Direct® 사용
87
Home > 네트워크 > Brother 제품을 무선 네트워크용으로 구성하는 추가적인 방법 > Brother 제품을 무선네트워크용으로 구성하기 전에
Brother 제품을 무선 네트워크용으로 구성하기 전에
관련 모델: HL-L5200DW/HL-L6200DW/HL-L6400DW
무선 네트워크를 구성하기 전에 다음 사항을 확인하십시오.
• 무선 설정을 구성하기 전에 네트워크 이름(SSID)과 네트워크 키를 알고 있어야 합니다. 기업용 무선 네트워크를 사용하는 경우에는 사용자 ID와 암호를 알고 있어야 합니다.
보안 정보를 모를 경우 라우터 제조업체, 시스템 관리자 또는 인터넷 공급자에 문의하십시오.
• 일상적인 문서 인쇄 시 최적의 결과를 얻으려면 장애물을 최소화하면서 Brother 제품을 무선 LAN 액세스 포인트/라우터와 최 한 가깝도록 배치합니다. 커다란 물체, 두 장치 사이의 벽, 다른 전자 장치의 간섭 등이 문서의 데이터 전송 속도에 영향을 줄 수 있습니다.
이러한 요인으로 인해 일부 문서 및 응용 프로그램 유형의 경우 무선이 가장 좋은 연결 방법이 아닐 수 있습니다. 텍스트와 규모 그래픽이 섞여 있는 다중 페이지 문서와 같은 규모 파일을 인쇄하는 경우 더 빠른데이터 속도를 위해 유선 이더넷을 선택하거나(지원되는 모델만 해당) 가장 빠른 처리량 속도를 위해 USB를선택해야 할 수 있습니다.
• 유선 네트워크와 무선 네트워크 모두에서 Brother 제품을 사용할 수 있지만(지원되는 모델만 해당) 한 번에하나의 연결 방법만 사용할 수 있습니다. 하지만 무선 네트워크 연결과 Wi-Fi Direct 연결을 동시에 사용하거나 유선 네트워크 연결(지원 모델만 해당)과 Wi-Fi Direct 연결을 동시에 사용할 수 있습니다.
관련 정보
• Brother 제품을 무선 네트워크용으로 구성하는 추가적인 방법
88
Home > 네트워크 > Brother 제품을 무선 네트워크용으로 구성하는 추가적인 방법 > 제품을 무선 네트워크로 구성합니다
제품을 무선 네트워크로 구성합니다
관련 모델: HL-L5200DW/HL-L6200DW/HL-L6400DW
1. 컴퓨터를 켜고 Brother 설치 CD-ROM을 CD-ROM 드라이브에 넣습니다.
• Windows®의 경우 이 지침을 따릅니다.
• Macintosh의 경우 Driver Download를 클릭하여 Brother 솔루션 센터로 이동합니다. 화면 지침에 따라프린터 드라이버를 설치합니다.
2. 시작 화면이 자동으로 나타납니다.
언어를 선택하고 화면 지침을 따릅니다.
• (Windows® XP)
Brother 화면이 자동으로 나타나지 않으면 내 컴퓨터 로 이동합니다. CD-ROM 아이콘을 두 번 클릭한다음 start.exe를 두 번 클릭합니다.
• (Windows Vista® 및 Windows®7)
Brother 화면이 자동으로 나타나지 않으면 컴퓨터로 이동합니다. CD-ROM 아이콘을 두 번 클릭한 다음 start.exe를 두 번 클릭합니다.
• (Windows® 8)
작업 표시줄에서 (파일 탐색기) 아이콘을 클릭한 다음 컴퓨터(내 PC)로 이동합니다. CD-ROM 아이
콘을 두 번 클릭한 다음 start.exe를 두 번 클릭합니다.
• 사용자 계정 컨트롤 화면이 나타나면 다음 중 하나를 수행합니다.
- (Windows Vista®) 허용을 클릭합니다.
- (Windows® 7/Windows® 8) 예를 클릭합니다.
3. 무선 네트워크 연결(Wi-Fi)을 선택한 다음 다음 를 클릭합니다.
4. 화면 지침을 따릅니다.
무선 설정을 완료한 후에 설치자 프로그램이 드라이버를 설치하는 전 과정을 안내합니다. 설치 화 상자에서 다음 를 클릭하고 화면 지침을 따르십시오.
관련 정보
• Brother 제품을 무선 네트워크용으로 구성하는 추가적인 방법
89
Home > 네트워크 > Brother 제품을 무선 네트워크용으로 구성하는 추가적인 방법 > WPS(Wi-Fi
Protected Setup™)의 원푸시 방법을 사용하여 제품의 무선 네트워크 구성
WPS(Wi-Fi Protected Setup™)의 원푸시 방법을 사용하여 제품의 무선 네트워크 구성
관련 모델: HL-L5200DW/HL-L6200DW/HL-L6400DW
무선 액세스 포인트/라우터가 WPS(푸시 버튼 구성)를 지원하는 경우 제품의 제어판에서 WPS를 사용하여 무선네트워크 설정을 구성할 수 있습니다.
WPS를 지원하는 라우터나 액세스 포인트는 이 기호로 표시됩니다.
>> HL-L5200DW/HL-L6200DW>> HL-L6400DW
HL-L5200DW/HL-L6200DW
1. a 또는 b를 눌러 [Network (네트워크)] 옵션을 선택한 다음 OK를 누릅니다.
2. a 또는 b를 눌러 [WLAN (WLAN)] 옵션을 선택한 다음 OK를 누릅니다.
3. a 또는 b를 눌러 [WPS] 옵션을 선택한 다음 OK를 누릅니다.
4. [WLAN Enable? (WLAN 활성화?)]이 나타나면 a를 눌러 On을 선택합니다.
무선 설정 마법사가 시작됩니다. 취소하려면 Cancel (취소)를 누릅니다.
5. LCD에 [Press Key on rtr (라우터 키 누름)]이 표시되면 무선 액세스 포인트/라우터에서 WPS 버튼을 누릅니다. 제품의 제어판에서 a를 누릅니다. 제품이 무선 액세스 포인트/라우터를 자동으로 감지하고 무선 네트워크에 연결을 시도합니다.
무선 장치가 성공적으로 연결되면 제품의 LCD에 [Connected (연결됨)]가 표시됩니다.
무선 네트워크 설정을 완료했습니다. 장치를 조작하는 데 필요한 드라이버 및 소프트웨어를 설치하려면 Brother설치 CD-ROM을 컴퓨터에 삽입하거나 Brother 솔루션 센터(support.brother.com)에서 모델의 Downloads 페이지로 이동하여 장치를 조작하는 데 필요한 드라이버와 소프트웨어를 설치하십시오.
HL-L6400DW
1. [설정] > [네트워크] > [WLAN] > [WPS]을 누릅니다.
2. [네트워크 인터페이스를 무선으로 전환?]이 나타나면 [예]를 누릅니다.
무선 설정 마법사가 시작됩니다. 취소하려면 [아니오]를 누릅니다.
3. 터치스크린에 [무선 액세스 지점/라우터에서 WPS를 시작하고 [OK]를 누르세요]이 표시되면 무선 액세스 포인트/라우터에서 WPS 버튼을 누릅니다. 그런 다음 제품에서 [OK]를 누릅니다. 제품이 무선 액세스 포인트/라우터를 자동으로 감지하고 무선 네트워크에 연결을 시도합니다.
무선 장치가 성공적으로 연결되면 제품의 LCD에 [연결됨]가 표시됩니다.
무선 네트워크 설정을 완료했습니다. 장치를 조작하는 데 필요한 드라이버 및 소프트웨어를 설치하려면 Brother설치 CD-ROM을 컴퓨터에 삽입하거나 Brother 솔루션 센터(support.brother.com)에서 모델의 Downloads 페이지로 이동하여 장치를 조작하는 데 필요한 드라이버와 소프트웨어를 설치하십시오.
90
Home > 네트워크 > Brother 제품을 무선 네트워크용으로 구성하는 추가적인 방법 > WPS(Wi-Fi
Protected Setup™)의 PIN 방법을 사용하여 제품의 무선 네트워크 구성
WPS(Wi-Fi Protected Setup™)의 PIN 방법을 사용하여 제품의 무선 네트워크 구성
관련 모델: HL-L5200DW/HL-L6200DW/HL-L6400DW
사용 중인 무선 LAN 액세스 포인트/라우터가 WPS를 지원하는 경우 PIN(개인 식별 번호) 방식을 사용하여 무선네트워크 설정을 구성할 수 있습니다.
PIN 방법은 Wi-Fi Alliance®에서 개발한 연결 방법 중 하나입니다. 등록자(구입하신 제품)가 만든 PIN을 레지스트라(무선 LAN을 관리하는 장치)에 제출하여 무선 네트워크 및 보안 설정을 지정할 수 있습니다. WPS 모드에액세스하는 방법에 한 자세한 내용은 해당 무선 액세스 포인트/라우터와 함께 제공된 지침을 참조하십시오.
유형 A
무선 LAN 액세스 포인트/라우터(1)가 레지스트라로도 사용될 때의 연결입니다.
1
유형 B
컴퓨터 등의 다른 장치(2)가 레지스트라로 사용될 때의 연결입니다.
92
2
WPS를 지원하는 라우터나 액세스 포인트는 이 기호로 표시됩니다.
>> HL-L5200DW/HL-L6200DW>> HL-L6400DW
HL-L5200DW/HL-L6200DW
1. a 또는 b를 눌러 [Network (네트워크)] 옵션을 선택한 다음 OK를 누릅니다.
2. a 또는 b를 눌러 [WLAN (WLAN)] 옵션을 선택한 다음 OK를 누릅니다.
3. a 또는 b를 눌러 [WPS w/PIN Code (WPS(PIN 코드))] 옵션을 선택한 다음 OK를 누릅니다.
4. [WLAN Enable? (WLAN 활성화?)]이 나타나면 a를 눌러 On을 선택합니다.
무선 설정 마법사가 시작됩니다. 취소하려면 Cancel (취소)를 누릅니다.
5. LCD에 8자리 PIN이 표시되고 제품이 무선 LAN 액세스 포인트/라우터 검색을 시작합니다.
6. 네트워크에 있는 컴퓨터를 사용하여 브라우저에 "http://access point's IP address"("access point's IPaddress"는 레지스트라로 사용되는 장치의 IP 주소)를 입력합니다.
7. WPS 설정 페이지로 이동하고 PIN을 입력한 다음 화면 지침을 따릅니다.
• 레지스트라는 일반적으로 무선 LAN 액세스 포인트/라우터입니다.
• 설정 페이지는 WLAN 액세스 포인트/라우터의 브랜드에 따라 다릅니다. 자세한 내용은 무선 LAN 액세스 포인트/라우터와 함께 제공된 지침을 참조하십시오.
Windows Vista®, Windows® 7 또는 Windows® 8 컴퓨터를 인증자로 사용 중인 경우 다음 단계를 완료하십시오.
8. 다음 중 하나를 수행하십시오.
• (Windows Vista®)
93
(시작) > 네트워크 > 무선 장치 추가 를 클릭합니다.
• (Windows® 7)
(시작) > 장치 및 프린터 > 장치 추가를 클릭합니다.
• (Windows® 8)
마우스를 바탕 화면 오른쪽 하단 모서리로 이동합니다. 메뉴 모음이 나타나면 설정 > 제어판 > 하드웨어및 소리 > 장치 및 프린터 > 장치 추가를 클릭합니다.
• Windows Vista®, Windows® 7 또는 Windows® 8 컴퓨터를 인증자로 사용하려면 먼저 네트워크에 등록해야 합니다. 자세한 내용은 무선 LAN 액세스 포인트/라우터와 함께 제공된 지침을 참조하십시오.
• Windows® 7 또는 Windows® 8을 레지스트라로 사용하는 경우 무선 구성 후 화면 지침에 따라 프린터드라이버를 설치할 수 있습니다. 전체 드라이버 및 소프트웨어 패키지를 설치하려면 Brother 설치 CD-ROM을 사용하십시오.
9. 구입하신 제품을 선택하고 다음을 클릭합니다.
10.제품의 LCD에 표시된 PIN을 입력하고 다음을 클릭합니다.
11. 사용 중인 네트워크를 선택하고 다음을 클릭합니다.
12.닫기을 클릭합니다.
무선 장치가 성공적으로 연결되면 제품의 LCD에 [Connected (연결됨)]가 표시됩니다.
무선 네트워크 설정을 완료했습니다. 장치를 조작하는 데 필요한 드라이버 및 소프트웨어를 설치하려면 Brother설치 CD-ROM을 컴퓨터에 삽입하거나 Brother 솔루션 센터(support.brother.com)에서 모델의 Downloads 페이지로 이동하여 장치를 조작하는 데 필요한 드라이버와 소프트웨어를 설치하십시오.
HL-L6400DW
1. [설정] > [네트워크] > [WLAN] > [WPS(PIN 코드)]을 누릅니다.
2. [네트워크 인터페이스를 무선으로 전환?]이 나타나면 [예]를 누릅니다.
무선 설정 마법사가 시작됩니다. 취소하려면 [아니오]를 누릅니다.
3. LCD에 8자리 PIN이 표시되고 제품이 무선 LAN 액세스 포인트/라우터 검색을 시작합니다.
4. 네트워크에 있는 컴퓨터를 사용하여 브라우저에 "http://access point's IP address"("access point's IPaddress"는 레지스트라로 사용되는 장치의 IP 주소)를 입력합니다.
5. WPS 설정 페이지로 이동하고 PIN을 입력한 다음 화면 지침을 따릅니다.
• 레지스트라는 일반적으로 무선 LAN 액세스 포인트/라우터입니다.
• 설정 페이지는 WLAN 액세스 포인트/라우터의 브랜드에 따라 다릅니다. 자세한 내용은 무선 LAN 액세스 포인트/라우터와 함께 제공된 지침을 참조하십시오.
Windows Vista®, Windows® 7 또는 Windows® 8 컴퓨터를 인증자로 사용 중인 경우 다음 단계를 완료하십시오.
6. 다음 중 하나를 수행하십시오.
• (Windows Vista®)
(시작) > 네트워크 > 무선 장치 추가 를 클릭합니다.
• (Windows® 7)
(시작) > 장치 및 프린터 > 장치 추가를 클릭합니다.
• (Windows® 8)
마우스를 바탕 화면 오른쪽 하단 모서리로 이동합니다. 메뉴 모음이 나타나면 설정 > 제어판 > 하드웨어및 소리 > 장치 및 프린터 > 장치 추가를 클릭합니다.
94
• Windows Vista®, Windows® 7 또는 Windows® 8 컴퓨터를 인증자로 사용하려면 먼저 네트워크에 등록해야 합니다. 자세한 내용은 무선 LAN 액세스 포인트/라우터와 함께 제공된 지침을 참조하십시오.
• Windows® 7 또는 Windows® 8을 레지스트라로 사용하는 경우 무선 구성 후 화면 지침에 따라 프린터드라이버를 설치할 수 있습니다. 전체 드라이버 및 소프트웨어 패키지를 설치하려면 Brother 설치 CD-ROM을 사용하십시오.
7. 구입하신 제품을 선택하고 다음을 클릭합니다.
8. 제품의 LCD에 표시된 PIN을 입력하고 다음을 클릭합니다.
9. 사용 중인 네트워크를 선택하고 다음을 클릭합니다.
10.닫기을 클릭합니다.
무선 장치가 성공적으로 연결되면 제품의 LCD에 [연결됨]가 표시됩니다.
무선 네트워크 설정을 완료했습니다. 장치를 조작하는 데 필요한 드라이버 및 소프트웨어를 설치하려면 Brother설치 CD-ROM을 컴퓨터에 삽입하거나 Brother 솔루션 센터(support.brother.com)에서 모델의 Downloads 페이지로 이동하여 장치를 조작하는 데 필요한 드라이버와 소프트웨어를 설치하십시오.
관련 정보
• Brother 제품을 무선 네트워크용으로 구성하는 추가적인 방법
• 무선 LAN 보고서 오류 코드
95
Home > 네트워크 > Brother 제품을 무선 네트워크용으로 구성하는 추가적인 방법 > 애드혹 모드로 제품의 무선 네트워크 구성(IEEE 802.11b/g/n의 경우)
애드혹 모드로 제품의 무선 네트워크 구성(IEEE 802.11b/g/n의 경우)
• 새 SSID를 사용하여 애드혹 모드로 제품의 무선 네트워크 구성
• 기존 SSID를 사용하여 애드혹 모드로 제품의 무선 네트워크 구성
96
Home > 네트워크 > Brother 제품을 무선 네트워크용으로 구성하는 추가적인 방법 > 애드혹 모드로 제품의 무선 네트워크 구성(IEEE 802.11b/g/n의 경우) > 새 SSID를 사용하여 애드혹 모드로 제품의 무선 네트워크 구성
새 SSID를 사용하여 애드혹 모드로 제품의 무선 네트워크 구성
관련 모델: HL-L5200DW/HL-L6200DW/HL-L6400DW
애드혹(Ad-hoc) 모드용으로 구성된 경우 사용 중인 컴퓨터에서 새 SSID에 연결해야 합니다.
>> HL-L5200DW/HL-L6200DW>> HL-L6400DW
HL-L5200DW/HL-L6200DW
1. a 또는 b를 눌러 [Network (네트워크)] 옵션을 선택한 다음 OK를 누릅니다.
2. a 또는 b를 눌러 [WLAN (WLAN)] 옵션을 선택한 다음 OK를 누릅니다.
3. a 또는 b를 눌러 [Setup Wizard (설정 마법사)] 옵션을 선택한 다음 OK를 누릅니다.
4. [WLAN Enable? (WLAN 활성화?)]이 나타나면 a를 눌러 On을 선택합니다.
무선 설정 마법사가 시작됩니다. 취소하려면 Cancel (취소)를 누릅니다.
5. 제품이 네트워크를 검색하고 사용 가능한 SSID 목록을 표시합니다. a 또는 b를 눌러 [<New SSID> (<새SSID>)] 옵션을 선택한 다음 OK를 누릅니다.
6. SSID 이름을 입력한 다음 OK를 누릅니다.
7. a 또는 b를 눌러 [Ad-hoc (특별)] 옵션을 선택한 다음 OK를 누릅니다.
8. a 또는 b를 눌러 암호화 유형([None (없음)] 또는 [WEP])을 선택하고 OK를 누릅니다.
9. 암호화 유형으로 [WEP] 옵션을 선택한 경우 WEP 키를 입력하고 OK를 누릅니다.
구입하신 Brother 제품은 첫 번째 WEP 키의 사용만 지원합니다.
10.설정을 적용하려면 a를 누릅니다. 취소하려면 b를 누릅니다.
11. 제품이 선택한 무선 장치에 한 연결을 시도합니다.
무선 장치가 성공적으로 연결되면 제품의 LCD에 [Connected (연결됨)]가 표시됩니다.
무선 네트워크 설정을 완료했습니다. 장치를 조작하는 데 필요한 드라이버 및 소프트웨어를 설치하려면 Brother설치 CD-ROM을 컴퓨터에 삽입하거나 Brother 솔루션 센터(support.brother.com)에서 모델의 Downloads 페이지로 이동하여 장치를 조작하는 데 필요한 드라이버와 소프트웨어를 설치하십시오.
HL-L6400DW
1. [설정] > [네트워크] > [WLAN] > [설정 마법사]를 누릅니다.
2. [네트워크 인터페이스를 무선으로 전환?]이 나타나면 [예]를 누릅니다.
무선 설정 마법사가 시작됩니다. 취소하려면 [아니오]를 누릅니다.
3. 제품이 네트워크를 검색하고 사용 가능한 SSID 목록을 표시합니다. a 또는 b를 눌러 [<새 SSID>] 옵션을표시합니다.
4. [<새 SSID>]를 누릅니다.
5. SSID 이름을 입력한 다음 [OK]를 누릅니다.
텍스트를 입력하는 자세한 방법 uu 사용자 설명서
6. [특별]를 누릅니다.
7. [없음] 또는 [WEP]을 눌러 암호화 유형을 선택합니다.
8. 암호화 유형으로 [WEP]을 선택한 경우 WEP 키를 입력하고 [OK]를 누릅니다.
97
• 텍스트를 입력하는 자세한 방법 uu 사용자 설명서
• 구입하신 Brother 제품은 첫 번째 WEP 키의 사용만 지원합니다.
9. 설정을 적용하려면 [예]를 누릅니다. 취소하려면 [아니오]를 누릅니다.
10.제품이 선택한 무선 장치에 한 연결을 시도합니다.
무선 장치가 성공적으로 연결되면 제품의 LCD에 [연결됨]가 표시됩니다.
무선 네트워크 설정을 완료했습니다. 장치를 조작하는 데 필요한 드라이버 및 소프트웨어를 설치하려면 Brother설치 CD-ROM을 컴퓨터에 삽입하거나 Brother 솔루션 센터(support.brother.com)에서 모델의 Downloads 페이지로 이동하여 장치를 조작하는 데 필요한 드라이버와 소프트웨어를 설치하십시오.
관련 정보
• 애드혹 모드로 제품의 무선 네트워크 구성(IEEE 802.11b/g/n의 경우)
• Brother 제품에서 텍스트를 입력하는 방법
• 무선 LAN 보고서 오류 코드
98
Home > 네트워크 > Brother 제품을 무선 네트워크용으로 구성하는 추가적인 방법 > 애드혹 모드로 제품의 무선 네트워크 구성(IEEE 802.11b/g/n의 경우) > 기존 SSID를 사용하여 애드혹 모드로 제품의 무선 네트워크 구성
기존 SSID를 사용하여 애드혹 모드로 제품의 무선 네트워크 구성
관련 모델: HL-L5200DW/HL-L6200DW/HL-L6400DW
이미 애드혹 모드이고 SSID가 구성된 컴퓨터에 Brother 제품을 페어링하려면 이 지침을 따르십시오.
>> HL-L5200DW/HL-L6200DW>> HL-L6400DW
HL-L5200DW/HL-L6200DW
구입하신 제품을 구성하기 전에 무선 네트워크 설정을 기록해 두는 것이 좋습니다. 이 정보는 구성을 계속하기 전에 필요합니다.
1. 연결된 컴퓨터의 현재 무선 네트워크 설정을 확인하고 기록합니다.
연결된 컴퓨터의 무선 네트워크 설정은 SSID가 이미 구성된 애드혹 모드로 설정되어 있어야 합니다. 컴퓨터를 애드혹 모드로 구성하는 방법에 한 자세한 내용은 컴퓨터에 포함된 정보를 참조하거나 네트워크 관리자에게 문의하십시오.
네트워크 이름(SSID)
통신 모드 암호화 모드 네트워크 키
애드혹 없음 -
WEP
예:
네트워크 이름(SSID)
HELLO
통신 모드 암호화 모드 네트워크 키
애드혹 WEP 12345
구입하신 Brother 제품은 첫 번째 WEP 키의 사용만 지원합니다.
2. a 또는 b를 눌러 [Network (네트워크)] 옵션을 선택한 다음 OK를 누릅니다.
3. a 또는 b를 눌러 [WLAN (WLAN)] 옵션을 선택한 다음 OK를 누릅니다.
4. a 또는 b를 눌러 [Setup Wizard (설정 마법사)] 옵션을 선택한 다음 OK를 누릅니다.
5. [WLAN Enable? (WLAN 활성화?)]이 나타나면 a를 눌러 On을 선택합니다.
무선 설정 마법사가 시작됩니다. 취소하려면 Cancel (취소)를 누릅니다.
6. 제품이 네트워크를 검색하고 사용 가능한 SSID 목록을 표시합니다. SSID 목록이 나타나면 a 또는 b를 눌러원하는 SSID를 선택합니다.
7. OK를 누르십시오.
8. WEP 키를 입력한 다음 OK를 누릅니다.
설정을 적용하려면 a를 누릅니다. 취소하려면 b를 누릅니다.
구입하신 Brother 제품은 첫 번째 WEP 키의 사용만 지원합니다.
9. 제품이 선택한 무선 장치에 한 연결을 시도합니다.
99
무선 장치가 성공적으로 연결되면 제품의 LCD에 [Connected (연결됨)]가 표시됩니다.
무선 네트워크 설정을 완료했습니다. 장치를 조작하는 데 필요한 드라이버 및 소프트웨어를 설치하려면 Brother설치 CD-ROM을 컴퓨터에 삽입하거나 Brother 솔루션 센터(support.brother.com)에서 모델의 Downloads 페이지로 이동하여 장치를 조작하는 데 필요한 드라이버와 소프트웨어를 설치하십시오.
HL-L6400DW
구입하신 제품을 구성하기 전에 무선 네트워크 설정을 기록해 두는 것이 좋습니다. 이 정보는 구성을 계속하기 전에 필요합니다.
1. 연결된 컴퓨터의 현재 무선 네트워크 설정을 확인하고 기록합니다.
연결된 컴퓨터의 무선 네트워크 설정은 SSID가 이미 구성된 애드혹 모드로 설정되어 있어야 합니다. 컴퓨터를 애드혹 모드로 구성하는 방법에 한 자세한 내용은 컴퓨터에 포함된 정보를 참조하거나 네트워크 관리자에게 문의하십시오.
네트워크 이름(SSID)
통신 모드 암호화 모드 네트워크 키
애드혹 없음 -
WEP
예:
네트워크 이름(SSID)
HELLO
통신 모드 암호화 모드 네트워크 키
애드혹 WEP 12345
구입하신 Brother 제품은 첫 번째 WEP 키의 사용만 지원합니다.
2. [설정] > [네트워크] > [WLAN] > [설정 마법사]을 누릅니다.
3. [네트워크 인터페이스를 무선으로 전환?]이 나타나면 [예]를 누릅니다.
무선 설정 마법사가 시작됩니다. 취소하려면 [아니오]를 누릅니다.
4. 제품이 네트워크를 검색하고 사용 가능한 SSID 목록을 표시합니다. SSID 목록이 나타나면 a 또는 b를 눌러원하는 SSID를 선택한 다음 SSID를 누릅니다.
WEP 키를 입력한 다음 [OK]를 누릅니다.
설정을 적용하려면 [예]를 누릅니다. 취소하려면 [아니오]를 누릅니다.
• 텍스트를 입력하는 자세한 방법 uu 사용자 설명서
• 구입하신 Brother 제품은 첫 번째 WEP 키의 사용만 지원합니다.
5. 제품이 선택한 무선 장치에 한 연결을 시도합니다.
무선 장치가 성공적으로 연결되면 제품의 LCD에 [연결됨]가 표시됩니다.
무선 네트워크 설정을 완료했습니다. 장치를 조작하는 데 필요한 드라이버 및 소프트웨어를 설치하려면 Brother설치 CD-ROM을 컴퓨터에 삽입하거나 Brother 솔루션 센터(support.brother.com)에서 모델의 Downloads 페이지로 이동하여 장치를 조작하는 데 필요한 드라이버와 소프트웨어를 설치하십시오.
관련 정보
• 애드혹 모드로 제품의 무선 네트워크 구성(IEEE 802.11b/g/n의 경우)
100
Home > 네트워크 > Brother 제품을 무선 네트워크용으로 구성하는 추가적인 방법 > 제품의 제어판 설정마법사를 사용하여 제품의 무선 네트워크 구성
제품의 제어판 설정 마법사를 사용하여 제품의 무선 네트워크 구성
관련 모델: HL-L5200DW/HL-L6200DW/HL-L6400DW
>> HL-L5200DW/HL-L6200DW>> HL-L6400DW
HL-L5200DW/HL-L6200DW
구입하신 제품을 구성하기 전에 무선 네트워크 설정을 기록해 두는 것이 좋습니다. 이 정보는 구성을 계속하기 전에 필요합니다.
1. 연결된 컴퓨터의 현재 무선 네트워크 설정을 확인하고 기록합니다.
네트워크 이름(SSID)
네트워크 키
예:
네트워크 이름(SSID)
HELLO
네트워크 키
12345
• 사용자의 액세스 포인트/라우터가 다중 WEP 키 사용을 지원하더라도 Brother 제품은 첫 번째 WEP 키사용만 지원합니다.
• 설정 중에 도움이 필요하여 Brother 고객 서비스에 문의하려면 SSID(네트워크 이름) 및 네트워크 키를준비해야 합니다. 저희는 이 정보를 찾는데 도움을 줄 수 없습니다.
• 이 정보(SSID 및 네트워크 키)를 모르면 무선 설정을 계속할 수 없습니다.
이 정보는 어떻게 찾을 수 있습니까?
- 무선 액세스 포인트/라우터에 부속된 설명서를 확인하십시오.
- 초기 SSID는 제조업체 이름 또는 모델 이름일 수 있습니다.
- 보안 정보를 모를 경우 라우터 제조업체, 시스템 관리자 또는 인터넷 공급자에 문의하십시오.
2. a 또는 b를 눌러 [Network (네트워크)] 옵션을 선택한 다음 OK를 누릅니다.
3. a 또는 b를 눌러 [WLAN (WLAN)] 옵션을 선택한 다음 OK를 누릅니다.
4. a 또는 b를 눌러 [Setup Wizard (설정 마법사)] 옵션을 선택한 다음 OK를 누릅니다.
5. [WLAN Enable? (WLAN 활성화?)]이 나타나면 a를 눌러 On을 선택합니다.
무선 설정 마법사가 시작됩니다. 취소하려면 Cancel (취소)를 누릅니다.
6. 제품이 네트워크를 검색하고 사용 가능한 SSID 목록을 표시합니다. SSID 목록이 나타나면 a 또는 b를 눌러원하는 SSID를 선택합니다.
7. OK를 누르십시오.
8. 다음 중 하나를 수행하십시오.
• 네트워크 키를 요구하는 인증 및 암호화 방법을 사용하는 경우 첫 번째 단계에서 적어 넣은 네트워크 키를 입력하십시오.
키를 입력한 다음 OK를 눌러 설정을 적용합니다.
102
설정을 적용하려면 a를 누릅니다. 취소하려면 b를 누릅니다.
• 인증 방법이 공개 시스템이고 암호화 모드는 없음인 경우 다음 단계로 이동하십시오.
9. 제품이 선택한 무선 장치에 한 연결을 시도합니다.
무선 장치가 성공적으로 연결되면 제품의 LCD에 [Connected (연결됨)]가 표시됩니다.
무선 네트워크 설정을 완료했습니다. 장치를 조작하는 데 필요한 드라이버 및 소프트웨어를 설치하려면 Brother설치 CD-ROM을 컴퓨터에 삽입하거나 Brother 솔루션 센터(support.brother.com)에서 모델의 Downloads 페이지로 이동하여 장치를 조작하는 데 필요한 드라이버와 소프트웨어를 설치하십시오.
HL-L6400DW
구입하신 제품을 구성하기 전에 무선 네트워크 설정을 기록해 두는 것이 좋습니다. 이 정보는 구성을 계속하기 전에 필요합니다.
1. 연결된 컴퓨터의 현재 무선 네트워크 설정을 확인하고 기록합니다.
네트워크 이름(SSID)
네트워크 키
예:
네트워크 이름(SSID)
HELLO
네트워크 키
12345
• 사용자의 액세스 포인트/라우터가 다중 WEP 키 사용을 지원하더라도 Brother 제품은 첫 번째 WEP 키사용만 지원합니다.
• 설정 중에 도움이 필요하여 Brother 고객 서비스에 문의하려면 SSID(네트워크 이름) 및 네트워크 키를준비해야 합니다. 저희는 이 정보를 찾는데 도움을 줄 수 없습니다.
• 이 정보(SSID 및 네트워크 키)를 모르면 무선 설정을 계속할 수 없습니다.
이 정보는 어떻게 찾을 수 있습니까?
- 무선 액세스 포인트/라우터에 부속된 설명서를 확인하십시오.
- 초기 SSID는 제조업체 이름 또는 모델 이름일 수 있습니다.
- 보안 정보를 모를 경우 라우터 제조업체, 시스템 관리자 또는 인터넷 공급자에 문의하십시오.
2. [설정] > [네트워크] > [WLAN] > [설정 마법사]을 누릅니다.
3. [네트워크 인터페이스를 무선으로 전환?]이 나타나면 [예]를 누릅니다.
무선 설정 마법사가 시작됩니다. 취소하려면 [아니오]를 누릅니다.
4. 제품이 네트워크를 검색하고 사용 가능한 SSID 목록을 표시합니다.
SSID 목록이 표시되면 a 또는 b를 눌러 연결하려는 SSID를 표시한 다음 SSID를 누릅니다.
5. 다음 중 하나를 수행하십시오.
• 네트워크 키를 요구하는 인증 및 암호화 방법을 사용하는 경우 첫 번째 단계에서 적어 넣은 네트워크 키를 입력하십시오.
모든 문자를 입력한 후 [OK]를 누른 다음 [예]를 눌러 설정을 적용합니다.
• 인증 방법이 공개 시스템이고 암호화 모드는 없음인 경우 다음 단계로 이동하십시오.
6. 제품이 선택한 무선 장치에 한 연결을 시도합니다.
103
무선 장치가 성공적으로 연결되면 제품의 LCD에 [연결됨]가 표시됩니다.
무선 네트워크 설정을 완료했습니다. 장치를 조작하는 데 필요한 드라이버 및 소프트웨어를 설치하려면 Brother설치 CD-ROM을 컴퓨터에 삽입하거나 Brother 솔루션 센터(support.brother.com)에서 모델의 Downloads 페이지로 이동하여 장치를 조작하는 데 필요한 드라이버와 소프트웨어를 설치하십시오.
관련 정보
• Brother 제품을 무선 네트워크용으로 구성하는 추가적인 방법
• Brother 제품에서 텍스트를 입력하는 방법
• 무선 LAN 보고서 오류 코드
104
Home > 네트워크 > Brother 제품을 무선 네트워크용으로 구성하는 추가적인 방법 > SSID가 브로드캐스트되지 않을 때 제품의 무선 네트워크 구성
SSID가 브로드캐스트되지 않을 때 제품의 무선 네트워크 구성
관련 모델: HL-L5200DW/HL-L6200DW/HL-L6400DW
>> HL-L5200DW/HL-L6200DW>> HL-L6400DW
HL-L5200DW/HL-L6200DW
구입하신 제품을 구성하기 전에 무선 네트워크 설정을 기록해 두는 것이 좋습니다. 이 정보는 구성을 계속하기 전에 필요합니다.
1. 사용하는 무선 네트워크 설정을 확인하고 기록합니다.
네트워크 이름(SSID)
통신 모드 인증 방법 암호화 모드 네트워크 키
인프라 오픈 시스템 없음 -
WEP
공유 키 WEP
WPA/WPA2-PSK AES
TKIP
(TKIP는 WPA-PSK에서만지원됩니다.)
예:
네트워크 이름(SSID)
HELLO
통신 모드 인증 방법 암호화 모드 네트워크 키
인프라 WPA2-PSK AES 12345678
라우터가 WEP 암호화를 사용하는 경우 첫 번째 WEP 키로 사용된 키를 입력하십시오. 구입하신 Brother제품은 첫 번째 WEP 키의 사용만 지원합니다.
2. a 또는 b를 눌러 [Network (네트워크)] 옵션을 선택한 다음 OK를 누릅니다.
3. a 또는 b를 눌러 [WLAN (WLAN)] 옵션을 선택한 다음 OK를 누릅니다.
4. a 또는 b를 눌러 [Setup Wizard (설정 마법사)] 옵션을 선택한 다음 OK를 누릅니다.
5. [WLAN Enable? (WLAN 활성화?)]이 나타나면 a를 눌러 On을 선택합니다.
무선 설정 마법사가 시작됩니다. 취소하려면 Cancel (취소)를 누릅니다.
6. 제품이 네트워크를 검색하고 사용 가능한 SSID 목록을 표시합니다. a 또는 b를 눌러 [<New SSID> (<새SSID>)] 옵션을 선택한 다음 OK를 누릅니다.
7. SSID 이름을 입력한 다음 OK를 누릅니다.
8. a 또는 b를 눌러 [Infrastructure (인프라)] 옵션을 선택한 다음 OK를 누릅니다.
9. a 또는 b를 눌러 원하는 인증 방법을 선택하고 OK를 누릅니다.
10.다음 중 하나를 수행하십시오.
• [Open System (시스템 열기)] 옵션을 선택한 경우 a 또는 b를 눌러 암호화 유형([None (없음)] 또는 [WEP])을 선택하고 OK를 누릅니다.
105
암호화 유형으로 [WEP] 옵션을 선택한 경우 WEP 키를 입력하고 OK를 누릅니다.
• [Shared Key (공유 키)] 옵션을 선택한 경우 WEP 키를 입력하고 OK를 누릅니다.
• [WPA/WPA2-PSK] 옵션을 선택한 경우 a 또는 b를 눌러 암호화 유형([TKIP+AES] 또는 [AES])을 선택하고 OK를 누릅니다.
WPA 키를 입력하고 OK를 누릅니다.
구입하신 Brother 제품은 첫 번째 WEP 키의 사용만 지원합니다.
11. 설정을 적용하려면 a를 누릅니다. 취소하려면 b를 누릅니다.
12.제품이 선택한 무선 장치에 한 연결을 시도합니다.
무선 장치가 성공적으로 연결되면 제품의 LCD에 [Connected (연결됨)]가 표시됩니다.
무선 네트워크 설정을 완료했습니다. 장치를 조작하는 데 필요한 드라이버 및 소프트웨어를 설치하려면 Brother설치 CD-ROM을 컴퓨터에 삽입하거나 Brother 솔루션 센터(support.brother.com)에서 모델의 Downloads 페이지로 이동하여 장치를 조작하는 데 필요한 드라이버와 소프트웨어를 설치하십시오.
HL-L6400DW
구입하신 제품을 구성하기 전에 무선 네트워크 설정을 기록해 두는 것이 좋습니다. 이 정보는 구성을 계속하기 전에 필요합니다.
1. 사용하는 무선 네트워크 설정을 확인하고 기록합니다.
네트워크 이름(SSID)
통신 모드 인증 방법 암호화 모드 네트워크 키
인프라 오픈 시스템 없음 -
WEP
공유 키 WEP
WPA/WPA2-PSK AES
TKIP
(TKIP는 WPA-PSK에서만지원됩니다.)
예:
네트워크 이름(SSID)
HELLO
통신 모드 인증 방법 암호화 모드 네트워크 키
인프라 WPA2-PSK AES 12345678
라우터가 WEP 암호화를 사용하는 경우 첫 번째 WEP 키로 사용된 키를 입력하십시오. 구입하신 Brother제품은 첫 번째 WEP 키의 사용만 지원합니다.
2. [설정] > [네트워크] > [WLAN] > [설정 마법사]을 누릅니다.
3. [네트워크 인터페이스를 무선으로 전환?]이 나타나면 [예]를 누릅니다.
무선 설정 마법사가 시작됩니다. 취소하려면 [아니오]를 누릅니다.
4. 제품이 네트워크를 검색하고 사용 가능한 SSID 목록을 표시합니다. a 또는 b를 눌러 [<새 SSID>] 옵션을표시합니다.
5. [<새 SSID>]를 누릅니다.
6. SSID 이름을 입력한 다음 [OK]를 누릅니다.
106
텍스트를 입력하는 자세한 방법 uu 사용자 설명서
7. [인프라]를 누릅니다.
8. a 또는 b를 눌러 원하는 인증 방법을 표시합니다.
9. 원하는 인증 방법을 누릅니다.
10.다음 중 하나를 수행하십시오.
• [시스템 열기] 옵션을 선택한 경우 [없음] 또는 [WEP]를 누릅니다.
암호화 유형으로 [WEP] 옵션을 선택한 경우 WEP 키를 입력하고 [OK]를 누릅니다.
• [공유 키] 옵션을 선택한 경우 WEP 키를 입력하고 [OK]를 누릅니다.
• [WPA/WPA2-PSK] 옵션을 선택한 경우 암호화 유형으로 [TKIP+AES] 또는 [AES]를 누릅니다.
WPA 키를 입력하고 [OK]를 누릅니다.
• 텍스트를 입력하는 자세한 방법 uu 사용자 설명서
• 구입하신 Brother 제품은 첫 번째 WEP 키의 사용만 지원합니다.
11. 설정을 적용하려면 [예]를 누릅니다. 취소하려면 [아니오]를 누릅니다.
12.제품이 선택한 무선 장치에 한 연결을 시도합니다.
무선 장치가 성공적으로 연결되면 제품의 LCD에 [연결됨]가 표시됩니다.
무선 네트워크 설정을 완료했습니다. 장치를 조작하는 데 필요한 드라이버 및 소프트웨어를 설치하려면 Brother설치 CD-ROM을 컴퓨터에 삽입하거나 Brother 솔루션 센터(support.brother.com)에서 모델의 Downloads 페이지로 이동하여 장치를 조작하는 데 필요한 드라이버와 소프트웨어를 설치하십시오.
관련 정보
• Brother 제품을 무선 네트워크용으로 구성하는 추가적인 방법
• 무선 네트워크 설정 구성을 완료할 수 없습니다
• Brother 제품에서 텍스트를 입력하는 방법
• 무선 LAN 보고서 오류 코드
107
Home > 네트워크 > Brother 제품을 무선 네트워크용으로 구성하는 추가적인 방법 > 엔터프라이즈 무선네트워크용 제품 구성
엔터프라이즈 무선 네트워크용 제품 구성
관련 모델: HL-L5200DW/HL-L6200DW/HL-L6400DW
>> HL-L5200DW/HL-L6200DW>> HL-L6400DW
HL-L5200DW/HL-L6200DW
구입하신 제품을 구성하기 전에 무선 네트워크 설정을 기록해 두는 것이 좋습니다. 이 정보는 구성을 계속하기 전에 필요합니다.
1. 사용하는 무선 네트워크 설정을 확인하고 기록합니다.
네트워크 이름(SSID)
통신 모드 인증 방법 암호화 모드 사용자 ID 암호
인프라 LEAP CKIP
EAP-FAST/NONE AES
TKIP
EAP-FAST/MS-CHAPv2
AES
TKIP
EAP-FAST/GTC AES
TKIP
PEAP/MS-CHAPv2 AES
TKIP
PEAP/GTC AES
TKIP
EAP-TTLS/CHAP AES
TKIP
EAP-TTLS/MS-CHAP
AES
TKIP
EAP-TTLS/MS-CHAPv2
AES
TKIP
EAP-TTLS/PAP AES
TKIP
EAP-TLS AES -
TKIP -
예:
네트워크 이름(SSID)
HELLO
108
통신 모드 인증 방법 암호화 모드 사용자 ID 암호
인프라 EAP-FAST/MS-CHAPv2
AES Brother 12345678
• EAP-TLS 인증을 사용하여 구입하신 제품을 구성하는 경우 구성을 시작하기 전에 CA에서 발급된 클라이언트 인증서를 설치해야 합니다. 클라이언트 인증서에 해서는 네트워크 관리자에게 문의하십시오.인증서를 두 개 이상 설치한 경우에는 사용할 인증서 이름을 기록해 두는 것이 좋습니다.
• 서버 인증서의 일반 이름을 사용하여 구입하신 제품을 확인하는 경우 구성을 시작하기 전에 일반 이름을 기록해 두는 것이 좋습니다. 서버 인증서의 일반 이름에 해서는 네트워크 관리자에게 문의하십시오.
2. a 또는 b를 눌러 [Network (네트워크)] 옵션을 선택한 다음 OK를 누릅니다.
3. a 또는 b를 눌러 [WLAN (WLAN)] 옵션을 선택한 다음 OK를 누릅니다.
4. a 또는 b를 눌러 [Setup Wizard (설정 마법사)] 옵션을 선택한 다음 OK를 누릅니다.
5. [WLAN Enable? (WLAN 활성화?)]이 나타나면 a를 눌러 On을 선택합니다.
무선 설정 마법사가 시작됩니다. 취소하려면 Cancel (취소)를 누릅니다.
6. 제품이 네트워크를 검색하고 사용 가능한 SSID 목록을 표시합니다. a 또는 b를 눌러 [<New SSID> (<새SSID>)] 옵션을 선택한 다음 OK를 누릅니다.
7. SSID 이름을 입력한 다음 OK를 누릅니다.
8. a 또는 b를 눌러 [Infrastructure (인프라)] 옵션을 선택한 다음 OK를 누릅니다.
9. a 또는 b를 눌러 원하는 인증 방법을 선택하고 OK를 누릅니다.
10.다음 중 하나를 수행하십시오.
• [LEAP] 옵션을 선택한 경우 사용자 ID를 입력한 다음 OK를 누릅니다.
암호를 입력한 다음 OK를 누릅니다.
• , [PEAP] 또는 [EAP-TTLS] 옵션을 선택한 경우 a 또는 b을 눌러 내부 인증 방법 [NONE], [CHAP],[MS-CHAP], [MS-CHAPv2], [PAP] 또는 [GTC]를 선택한 다음 OK를 누릅니다.[EAP-FAST]
인증 방법에 따라 내부 인증 방법 선택이 달라집니다.
a 또는 b를 눌러 암호화 유형 [TKIP + AES] 또는 [AES]를 선택하고 OK를 누릅니다.
a 또는 b를 눌러 확인 방법 [No Verification (확인 없음)], [CA] 또는 [CA+Server ID (CA+서버 ID)]를 선택한 다음 OK를 누릅니다.
- [CA+Server ID (CA+서버 ID)] 옵션을 선택한 경우 서버 ID, 사용자 ID 및 암호(필요한 경우)를입력한 다음 각 옵션에 해 OK를 누릅니다.
- 다른 항목을 선택한 경우 사용자 ID 및 암호를 입력한 다음 각 옵션에 해 OK를 누릅니다.
CA 인증서를 제품으로 가져오지 않은 경우 [No Verification (확인 없음)] 메시지가 표시됩니다.
• [EAP-TLS] 옵션을 선택한 경우 a 또는 b를 눌러 암호화 유형 [TKIP + AES] 또는 [AES]를 선택하고OK를 누릅니다.
사용 가능한 클라이언트 인증서가 제품에 표시되면 원하는 인증서를 선택합니다.
a 또는 b를 눌러 확인 방법 [No Verification (확인 없음)], [CA] 또는 [CA+Server ID (CA+서버 ID)]를 선택한 다음 OK를 누릅니다.
- [CA+Server ID (CA+서버 ID)] 옵션을 선택한 경우 서버 ID와 사용자 ID를 입력한 다음 각 옵션에 해 OK를 누릅니다.
- 다른 항목을 선택한 경우 사용자 ID를 입력한 다음 OK를 누릅니다.
CA 인증서를 제품으로 가져오지 않은 경우 [No Verification (확인 없음)] 메시지가 표시됩니다.
11. 설정을 적용하려면 a를 누릅니다. 취소하려면 b를 누릅니다.
12.제품이 선택한 무선 장치에 한 연결을 시도합니다.
무선 장치가 성공적으로 연결되면 제품의 LCD에 [Connected (연결됨)]가 표시됩니다.
109
무선 네트워크 설정을 완료했습니다. 장치를 조작하는 데 필요한 드라이버 및 소프트웨어를 설치하려면 Brother설치 CD-ROM을 컴퓨터에 삽입하거나 Brother 솔루션 센터(support.brother.com)에서 모델의 Downloads 페이지로 이동하여 장치를 조작하는 데 필요한 드라이버와 소프트웨어를 설치하십시오.
HL-L6400DW
구입하신 제품을 구성하기 전에 무선 네트워크 설정을 기록해 두는 것이 좋습니다. 이 정보는 구성을 계속하기 전에 필요합니다.
1. 사용하는 무선 네트워크 설정을 확인하고 기록합니다.
네트워크 이름(SSID)
통신 모드 인증 방법 암호화 모드 사용자 ID 암호
인프라 LEAP CKIP
EAP-FAST/NONE AES
TKIP
EAP-FAST/MS-CHOPv2
AES
TKIP
EAP-FAST/GTC AES
TKIP
PEAP/MS-CHAPv2 AES
TKIP
PEAP/GTC AES
TKIP
EAP-TTLS/CHAP AES
TKIP
EAP-TTLS/MS-CHAP
AES
TKIP
EAP-TTLS/MS-CHAPv2
AES
TKIP
EAP-TTLS/PAP AES
TKIP
EAP-TLS AES -
TKIP -
예:
네트워크 이름(SSID)
HELLO
통신 모드 인증 방법 암호화 모드 사용자 ID 암호
인프라 EAP-FAST/MS-CHOPv2
AES Brother 12345678
110
• EAP-TLS 인증을 사용하여 구입하신 제품을 구성하는 경우 구성을 시작하기 전에 CA에서 발급된 클라이언트 인증서를 설치해야 합니다. 클라이언트 인증서에 해서는 네트워크 관리자에게 문의하십시오.인증서를 두 개 이상 설치한 경우에는 사용할 인증서 이름을 기록해 두는 것이 좋습니다.
• 서버 인증서의 일반 이름을 사용하여 구입하신 제품을 확인하는 경우 구성을 시작하기 전에 일반 이름을 기록해 두는 것이 좋습니다. 서버 인증서의 일반 이름에 해서는 네트워크 관리자에게 문의하십시오.
2. [설정] > [네트워크] > [WLAN] > [설정 마법사]을 누릅니다.
3. [네트워크 인터페이스를 무선으로 전환?]이 나타나면 [예]를 누릅니다.
무선 설정 마법사가 시작됩니다. 취소하려면 [아니오]를 누릅니다.
4. 제품이 네트워크를 검색하고 사용 가능한 SSID 목록을 표시합니다. a 또는 b를 눌러 [<새 SSID>] 옵션을표시합니다.
5. [<새 SSID>]를 누릅니다.
6. SSID 이름을 입력한 다음 [OK]를 누릅니다.
텍스트를 입력하는 자세한 방법 uu 사용자 설명서
7. [인프라]를 누릅니다.
8. a 또는 b를 눌러 원하는 인증 방법을 표시합니다.
9. 원하는 인증 방법을 누릅니다.
10.다음 중 하나를 수행하십시오.
• [LEAP] 옵션을 선택한 경우 사용자 ID를 입력한 다음 [OK]를 누릅니다. 암호를 입력한 다음 [OK]를 누릅니다.
• , [PEAP] 또는 [EAP-TTLS] 옵션을 선택한 경우 a 또는 b을 눌러 내부 인증 방법 [없음], [CHAP],[MS-CHAP], [MS-CHAPv2], [GTC] 또는 [PAP]를 선택합니다.[EAP-FAST]
인증 방법에 따라 내부 인증 방법 선택이 달라집니다.
a 또는 b를 눌러 암호화 유형 [TKIP+AES] 또는 [AES]를 선택합니다.
a 또는b를 눌러 확인 방법 [검증 없음], [CA] 또는 [CA + 서버 ID]를 선택합니다.
- [CA + 서버 ID] 옵션을 선택한 경우 서버 ID, 사용자 ID 및 암호(필요한 경우)를 입력한 다음 각 옵션에 해 [OK]를 누릅니다.
- 다른 항목을 선택한 경우 사용자 ID 및 암호를 입력한 다음 각 옵션에 해 [OK]를 누릅니다.
CA 인증서를 제품으로 가져오지 않은 경우 [검증 없음] 메시지가 표시됩니다.
• 옵션을 선택한 경우 a 또는 b을 눌러 암호화 유형 [TKIP+AES] 또는 [AES]를 선택합니다.[EAP-TLS]사용 가능한 클라이언트 인증서가 제품에 표시되면 원하는 인증서를 선택합니다.
a 또는b를 눌러 확인 방법 [검증 없음], [CA] 또는 [CA + 서버 ID]를 선택합니다.
- [CA + 서버 ID] 옵션을 선택한 경우 서버 ID와 사용자 ID를 입력한 다음 각 옵션에 해 [OK]를 누릅니다.
- 다른 항목을 선택한 경우 사용자 ID를 입력한 다음 [OK]를 누릅니다.
CA 인증서를 제품으로 가져오지 않은 경우 [검증 없음] 메시지가 표시됩니다.
11. 설정을 적용하려면 [예]를 누릅니다. 취소하려면 [아니오]를 누릅니다.
12.제품이 선택한 무선 장치에 한 연결을 시도합니다.
무선 장치가 성공적으로 연결되면 제품의 LCD에 [연결됨]가 표시됩니다.
무선 네트워크 설정을 완료했습니다. 장치를 조작하는 데 필요한 드라이버 및 소프트웨어를 설치하려면 Brother설치 CD-ROM을 컴퓨터에 삽입하거나 Brother 솔루션 센터(support.brother.com)에서 모델의 Downloads 페이지로 이동하여 장치를 조작하는 데 필요한 드라이버와 소프트웨어를 설치하십시오.
111
Home > 네트워크 > Brother 제품을 무선 네트워크용으로 구성하는 추가적인 방법 > Wi-Fi Direct® 사용
Wi-Fi Direct® 사용
• Wi-Fi Direct를 사용하여 모바일 장치에서 인쇄
• Wi-Fi Direct 네트워크 구성
• 무선 네트워크 설정 구성을 완료할 수 없습니다
113
Home > 네트워크 > Brother 제품을 무선 네트워크용으로 구성하는 추가적인 방법 > Wi-Fi Direct® 사용 > Wi-Fi Direct를 사용하여 모바일 장치에서 인쇄
Wi-Fi Direct를 사용하여 모바일 장치에서 인쇄
관련 모델: HL-L5200DW/HL-L6200DW/HL-L6400DW
Wi-Fi Direct는 Wi-Fi Alliance®에서 개발된 무선 구성 방법 중 하나입니다. Brother 제품 및 Android™ 장치,
Windows Phone® 장치, iPhone, iPod touch 또는 iPad와 같은 모바일 장치 간에 액세스 포인트 사용 없이 보안
무선 네트워크를 구성할 수 있습니다. Wi-Fi Direct는 Wi-Fi Protected Setup™(WPS)의 원푸시 또는 PIN 방법을 사용하여 무선 네트워크 구성을 지원합니다. SSID 및 암호를 수동으로 설정하여 무선 네트워크를 구성할 수
도 있습니다. Brother 제품의 Wi-Fi Direct 기능은 AES 암호화를 통한 WPA2™ 보안을 지원합니다.
2
1
1. 모바일 장치
2. Brother 제품
• 유선 네트워크와 무선 네트워크 모두에서 Brother 제품을 사용할 수 있지만 한 번에 하나의 연결 방법만 사용할 수 있습니다. 하지만 무선 네트워크 연결과 Wi-Fi Direct 연결을 동시에 사용하거나 유선 네트워크 연결(지원되는 모델만 해당)과 Wi-Fi Direct 연결을 동시에 사용할 수 있습니다.
• Wi-Fi Direct 지원 장치는 G/O(그룹 소유자)가 될 수 있습니다. Wi-Fi Direct 네트워크를 구성할 때G/O는 액세스 포인트 역할을 수행합니다.
• 애드혹(Ad-hoc) 모드 및 Wi-Fi Direct는 동시에 사용할 수 없습니다. 한쪽 기능을 해제해야 다른 쪽 기능이 실행됩니다. 애드혹(Ad-hoc) 모드를 사용 중에 Wi-Fi Direct를 사용하려면 네트워크 I/F를 유선LAN으로 설정하거나 애드혹(Ad-hoc) 모드를 해제하고 Brother 제품을 액세스 포인트에 연결하십시오.
관련 정보
• Wi-Fi Direct® 사용
114
Home > 네트워크 > Brother 제품을 무선 네트워크용으로 구성하는 추가적인 방법 > Wi-Fi Direct® 사용 > Wi-Fi Direct 네트워크 구성
Wi-Fi Direct 네트워크 구성
제품의 제어판에서 Wi-Fi Direct 네트워크 설정을 구성합니다.
• Wi-Fi Direct 네트워크 구성 개요
• 원푸시 방식을 사용하여 Wi-Fi Direct 네트워크 구성
• 원푸시 방식 및 Wi-Fi Protected Setup™(WPS)을 사용하여 Wi-Fi Direct 네트워크 구성
• PIN 방법을 사용하여 Wi-Fi Direct 네트워크 구성
• PIN 방법의 Wi-Fi Protected Setup™(WPS)을 사용하여 Wi-Fi Direct 네트워크 구성
• 수동으로 Wi-Fi Direct 네트워크 구성
115
Home > 네트워크 > Brother 제품을 무선 네트워크용으로 구성하는 추가적인 방법 > Wi-Fi Direct® 사용 > Wi-Fi Direct 네트워크 구성 > Wi-Fi Direct 네트워크 구성 개요
Wi-Fi Direct 네트워크 구성 개요
관련 모델: HL-L5200DW/HL-L6200DW/HL-L6400DW
무선 네트워크 환경에서 구입하신 Brother 제품을 구성하려면 다음 5가지 방법 중 하나를 선택합니다. 자신의 환경에 적합한 방법을 선택하십시오.
모바일 장치의 구성을 확인합니다.
1. 모바일 장치에서 Wi-Fi Direct가 지원됩니까?
옵션 설명
예 2단계로 이동
아니오 3단계로 이동
2. 모바일 장치에서 Wi-Fi Direct에 한 원푸시 구성이 지원됩니까?
옵션 설명
예 uu 관련 정보: 원푸시 방식을 사용하여 Wi-Fi Direct 네트워크 구성
아니오 uu 관련 정보: PIN 방법을 사용하여 Wi-Fi Direct 네트워크 구성
3. 모바일 장치에서 Wi-Fi Protected Setup™(WPS)이 지원됩니까?
옵션 설명
예 4단계로 이동
아니오 uu 관련 정보: 수동으로 Wi-Fi Direct 네트워크 구성
4. 모바일 장치에서 Wi-Fi Protected Setup™(WPS)에 한 원푸시 구성이 지원됩니까?
옵션 설명
예 uu 관련 정보: 원푸시 방식 및 Wi-Fi Protected Setup™(WPS)을 사용하여Wi-Fi Direct 네트워크 구성
아니오 uu 관련 정보: PIN 방법의 Wi-Fi Protected Setup™(WPS)을 사용하여 Wi-FiDirect 네트워크 구성
Wi-Fi Direct를 사용한 원푸시 구성 또는 Wi-Fi Direct를 사용한 PIN 방법으로 구성된 Wi-Fi Direct 네트워크에
서 Brother iPrint&Scan 기능을 사용하려면 Wi-Fi Direct를 구성하는 데 사용하는 장치가 Android™ 4.0 이상에서 실행되어야 합니다.
관련 정보
• Wi-Fi Direct 네트워크 구성
• 원푸시 방식을 사용하여 Wi-Fi Direct 네트워크 구성
• 원푸시 방식 및 Wi-Fi Protected Setup™(WPS)을 사용하여 Wi-Fi Direct 네트워크 구성
• PIN 방법을 사용하여 Wi-Fi Direct 네트워크 구성
• PIN 방법의 Wi-Fi Protected Setup™(WPS)을 사용하여 Wi-Fi Direct 네트워크 구성
• 수동으로 Wi-Fi Direct 네트워크 구성
116
Home > 네트워크 > Brother 제품을 무선 네트워크용으로 구성하는 추가적인 방법 > Wi-Fi Direct® 사용 > Wi-Fi Direct 네트워크 구성 > 원푸시 방식을 사용하여 Wi-Fi Direct 네트워크 구성
원푸시 방식을 사용하여 Wi-Fi Direct 네트워크 구성
관련 모델: HL-L5200DW/HL-L6200DW/HL-L6400DW
>> HL-L5200DW/HL-L6200DW>> HL-L6400DW
HL-L5200DW/HL-L6200DW
모바일 장치에서 Wi-Fi Direct를 지원하는 경우 다음 단계에 따라 Wi-Fi Direct 네트워크를 구성합니다.
1. a 또는 b를 눌러 [Network (네트워크)] 옵션을 선택한 다음 OK를 누릅니다.
2. a 또는 b를 눌러 [Wi-Fi Direct (Wi-Fi Direct)] 옵션을 선택한 다음 OK를 누릅니다.
3. a 또는 b를 눌러 [Push Button (누름 버튼)] 옵션을 선택한 다음 OK를 누릅니다.
4. [Wi-Fi Direct On? (Wi-Fi Direct 켬?)]이 나타나면 a을 누릅니다. 취소하려면 b를 누릅니다.
5. 제품의 LCD에 [Activate Wi-Fi Direct on other device and press OK. (다른 장치에서 Wi-Fi Direct를 활성화한 다음 'OK'를 누르십시오.)]가 나타나면 모바일 장치에서 Wi-Fi Direct를 활성화합니다(자세한 내용은 모바일 장치의 사용자 가이드 참조). 제품에서 OK를 누릅니다.
Wi-Fi Direct 설정이 시작됩니다. 취소하려면 Cancel (취소)를 누릅니다.
6. 다음 중 하나를 수행하십시오.
• Brother 제품이 G/O(그룹 소유자)인 경우 모바일 장치를 제품에 직접 연결합니다.
• Brother 제품이 G/O가 아닌 경우 Wi-Fi Direct 네트워크를 구성할 수 있는 사용 가능한 장치 이름이 표시됩니다. a 또는 b를 눌러 연결하려는 모바일 장치를 선택하고 OK를 누릅니다. [Rescan (다시 스캔)]을 눌러 사용 가능한 장치를 다시 검색합니다.
7. 모바일 장치가 성공적으로 연결되면 제품의 LCD에 [Connected (연결됨)]가 표시됩니다. Wi-Fi Direct 네트워크 설정을 완료했습니다. 모바일 장치에서 인쇄하는 자세한 방법은 Brother 솔루션 센터(support.brother.com)에서 해당 모델의 Manuals 페이지로 이동하여 Brother iPrint&Scan의모바일 인쇄/스캔 가이드를 다운로드하십시오.
HL-L6400DW
모바일 장치에서 Wi-Fi Direct를 지원하는 경우 다음 단계에 따라 Wi-Fi Direct 네트워크를 구성합니다.
1. [설정] > [네트워크] > [Wi-Fi Direct] > [누름 버튼]을 누릅니다.
2. [Wi-Fi Direct 켜기?]이 나타나면 [설정]을 눌러 허용합니다. 취소하려면 [해제]를 누릅니다.
3. 제품의 LCD에 [다른 장치에서 Wi-Fi Direct 활성화 후 [OK]을 누름.]가 나타나면 모바일 장치에서Wi-Fi Direct를 활성화합니다(자세한 내용은 모바일 장치의 사용자 가이드 참조). Brother 제품에서 [OK]를누릅니다.
그러면 Wi-Fi Direct 설정이 시작됩니다. 취소하려면 를 누릅니다.
4. 다음 중 하나를 수행하십시오.
• Brother 제품이 G/O(그룹 소유자)인 경우 모바일 장치를 제품에 직접 연결합니다.
• Brother 제품이 G/O가 아닌 경우 Wi-Fi Direct 네트워크를 구성할 수 있는 사용 가능한 장치 이름이 표시됩니다. 연결할 모바일 장치를 선택하고 [OK]를 누릅니다. [다시 스캔]을 눌러 사용 가능한 장치를 다시 검색합니다.
5. 모바일 장치가 성공적으로 연결되면 제품의 LCD에 [연결됨]가 표시됩니다. Wi-Fi Direct 네트워크 설정을완료했습니다. 모바일 장치에서 인쇄하는 자세한 방법은 Brother 솔루션 센터(support.brother.com)에서 해당 모델의 Manuals 페이지로 이동하여 Brother iPrint&Scan의모바일 인쇄/스캔 가이드를 다운로드하십시오.
관련 정보
• Wi-Fi Direct 네트워크 구성
117
Home > 네트워크 > Brother 제품을 무선 네트워크용으로 구성하는 추가적인 방법 > Wi-Fi Direct® 사
용 > Wi-Fi Direct 네트워크 구성 > 원푸시 방식 및 Wi-Fi Protected Setup™(WPS)을 사용하여 Wi-Fi Direct네트워크 구성
원푸시 방식 및 Wi-Fi Protected Setup™(WPS)을 사용하여 Wi-Fi Direct 네트워크 구성
관련 모델: HL-L5200DW/HL-L6200DW/HL-L6400DW
>> HL-L5200DW/HL-L6200DW>> HL-L6400DW
HL-L5200DW/HL-L6200DW
모바일 장치에서 WPS(PBC; 푸시 버튼 구성)를 지원하는 경우 다음 단계에 따라 Wi-Fi Direct 네트워크를 구성합니다.
1. a 또는 b를 눌러 [Network (네트워크)] 옵션을 선택한 다음 OK를 누릅니다.
2. a 또는 b를 눌러 [Wi-Fi Direct (Wi-Fi Direct)] 옵션을 선택한 다음 OK를 누릅니다.
3. a 또는 b를 눌러 [Group Owner (그룹 소유자)] 옵션을 선택한 다음 OK를 누릅니다.
4. a 또는 b를 눌러 [On (설정)] 옵션을 선택한 다음 OK를 누릅니다.
5. a 또는 b를 눌러 [Push Button (누름 버튼)] 옵션을 선택한 다음 OK를 누릅니다.
6. [Wi-Fi Direct On? (Wi-Fi Direct 켬?)]이 나타나면 a을 누릅니다. 취소하려면 b를 누릅니다.
7. 제품의 LCD에 [Activate Wi-Fi Direct on other device and press OK. (다른 장치에서 Wi-Fi Direct를 활성화한 다음 'OK'를 누르십시오.)]가 나타나면 모바일 장치의 WPS 원푸시 구성 방법을 활성화합니다(자세한 내용은 모바일 장치의 사용자 가이드 참조). 제품에서 OK를 누릅니다.
Wi-Fi Direct 설정이 시작됩니다. 취소하려면 Cancel (취소)를 누릅니다.
8. 모바일 장치가 성공적으로 연결되면 제품의 LCD에 [Connected (연결됨)]가 표시됩니다. Wi-Fi Direct 네트워크 설정을 완료했습니다. 모바일 장치에서 인쇄하는 자세한 방법은 Brother 솔루션 센터(support.brother.com)에서 해당 모델의 Manuals 페이지로 이동하여 Brother iPrint&Scan의모바일 인쇄/스캔 가이드를 다운로드하십시오.
HL-L6400DW
모바일 장치에서 WPS(PBC; 푸시 버튼 구성)를 지원하는 경우 다음 단계에 따라 Wi-Fi Direct 네트워크를 구성합니다.
1. [설정] > [네트워크] > [Wi-Fi Direct] > [그룹 소유자]을 누릅니다.
2. [설정]를 누릅니다.
3. a 또는 b를 눌러 [누름 버튼] 옵션을 선택합니다. [누름 버튼]를 누릅니다.
4. [Wi-Fi Direct 켜기?]이 나타나면 [설정]을 눌러 허용합니다. 취소하려면 [해제]를 누릅니다.
5. 제품의 LCD에 [다른 장치에서 Wi-Fi Direct 활성화 후 [OK]을 누름.]가 나타나면 모바일 장치의WPS 원푸시 구성 방법을 활성화합니다(자세한 내용은 모바일 장치의 사용자 가이드 참조). Brother 제품에서 [OK]를 누릅니다.
그러면 Wi-Fi Direct 설정이 시작됩니다. 취소하려면 를 누릅니다.
6. 모바일 장치가 성공적으로 연결되면 제품의 LCD에 [연결됨]가 표시됩니다. Wi-Fi Direct 네트워크 설정을완료했습니다. 모바일 장치에서 인쇄하는 자세한 방법은 Brother 솔루션 센터(support.brother.com)에서 해당 모델의 Manuals 페이지로 이동하여 Brother iPrint&Scan의모바일 인쇄/스캔 가이드를 다운로드하십시오.
관련 정보
• Wi-Fi Direct 네트워크 구성
• Wi-Fi Direct 네트워크 구성 개요
119
Home > 네트워크 > Brother 제품을 무선 네트워크용으로 구성하는 추가적인 방법 > Wi-Fi Direct® 사용 > Wi-Fi Direct 네트워크 구성 > PIN 방법을 사용하여 Wi-Fi Direct 네트워크 구성
PIN 방법을 사용하여 Wi-Fi Direct 네트워크 구성
관련 모델: HL-L5200DW/HL-L6200DW/HL-L6400DW
>> HL-L5200DW/HL-L6200DW>> HL-L6400DW
HL-L5200DW/HL-L6200DW
모바일 장치에서 Wi-Fi Direct의 PIN 방법을 지원하는 경우 다음 단계에 따라 Wi-Fi Direct 네트워크를 구성합니다.
1. a 또는 b를 눌러 [Network (네트워크)] 옵션을 선택한 다음 OK를 누릅니다.
2. a 또는 b를 눌러 [Wi-Fi Direct (Wi-Fi Direct)] 옵션을 선택한 다음 OK를 누릅니다.
3. a 또는 b를 눌러 [PIN Code (PIN 코드)] 옵션을 선택한 다음 OK를 누릅니다.
4. [Wi-Fi Direct On? (Wi-Fi Direct 켬?)]이 나타나면 a을 누릅니다. 취소하려면 b를 누릅니다.
5. 제품의 LCD에 [Activate Wi-Fi Direct on other device and press OK. (다른 장치에서 Wi-Fi Direct를 활성화한 다음 'OK'를 누르십시오.)]가 나타나면 모바일 장치에서 Wi-Fi Direct를 활성화합니다(자세한 내용은 모바일 장치의 사용자 가이드 참조). 제품에서 OK를 누릅니다.
Wi-Fi Direct 설정이 시작됩니다. 취소하려면 Cancel (취소)를 누릅니다.
6. 다음 중 하나를 수행하십시오.
• Brother 제품이 G/O(그룹 소유자)인 경우 제품이 모바일 장치의 연결 요청을 기다립니다. [Input PINCode (PIN 코드 입력)]가 나타나면 모바일 장치에 표시된 PIN을 Brother 제품에 입력합니다. OK를눌러 설정을 완료합니다.
Brother 제품에 PIN이 표시되면 모바일 장치에 PIN을 입력합니다.
• Brother 제품이 G/O가 아닌 경우 Wi-Fi Direct 네트워크를 구성할 수 있는 사용 가능한 장치 이름이 표시됩니다. a 또는 b를 눌러 연결하려는 모바일 장치를 선택하고 OK를 누릅니다. [Rescan (다시 스캔)]을 다시 눌러 사용 가능한 장치를 다시 검색하고 다음 단계로 이동합니다.
7. 다음 중 하나를 수행하십시오.
• a를 눌러 Brother 제품의 PIN을 표시하고 모바일 장치에 PIN을 입력한 후에 다음 단계로 이동합니다.
• b를 눌러 모바일 장치에 표시된 PIN을 Brother 제품에 입력합니다. OK을 누르고 다음 단계로 이동합니다.
모바일 장치에서 PIN이 표시되지 않으면 Brother 제품에서 Cancel (취소)을 누릅니다. 첫 번째 단계로 돌아가서 다시 시도합니다.
8. 모바일 장치가 성공적으로 연결되면 제품의 LCD에 [Connected (연결됨)]가 표시됩니다. Wi-Fi Direct 네트워크 설정을 완료했습니다. 모바일 장치에서 인쇄하는 자세한 방법은 Brother 솔루션 센터(support.brother.com)에서 해당 모델의 Manuals 페이지로 이동하여 Brother iPrint&Scan의모바일 인쇄/스캔 가이드를 다운로드하십시오.
HL-L6400DW
모바일 장치에서 Wi-Fi Direct의 PIN 방법을 지원하는 경우 다음 단계에 따라 Wi-Fi Direct 네트워크를 구성합니다.
1. [설정] > [네트워크] > [Wi-Fi Direct] > [PIN 코드]을 누릅니다.
2. [Wi-Fi Direct 켜기?]이 나타나면 [설정]을 눌러 허용합니다. 취소하려면 [해제]를 누릅니다.
3. 제품의 LCD에 [다른 장치에서 Wi-Fi Direct 활성화 후 [OK]을 누름.]가 나타나면 모바일 장치에서Wi-Fi Direct를 활성화합니다(자세한 내용은 모바일 장치의 사용자 가이드 참조). Brother 제품에서 [OK]를누릅니다.
그러면 Wi-Fi Direct 설정이 시작됩니다. 취소하려면 를 누릅니다.
4. 다음 중 하나를 수행하십시오.
120
• Brother 제품이 G/O(그룹 소유자)인 경우 제품이 모바일 장치의 연결 요청을 기다립니다. [PIN 코드]가나타나면 모바일 장치에 표시된 PIN을 제품에 입력합니다. [OK]를 눌러 설정을 완료합니다.
Brother 제품에 PIN이 표시되면 모바일 장치에 PIN을 입력합니다.
• Brother 제품이 G/O가 아닌 경우 Wi-Fi Direct 네트워크를 구성할 수 있는 사용 가능한 장치 이름이 표시됩니다. 연결할 모바일 장치를 선택하고 [OK]를 누릅니다. [다시 스캔]을 다시 눌러 사용 가능한 장치를 다시 검색하고 다음 단계로 이동합니다.
5. 다음 중 하나를 수행하십시오.
• [PIN 코드 표시]를 눌러 제품의 PIN을 표시하고 모바일 장치에 PIN을 입력합니다. 다음 단계로 이동합니다.
• [PIN 코드 입력]를 눌러 모바일 장치에 표시된 PIN을 제품에 입력한 다음 [OK]를 누릅니다. 다음 단계로 이동합니다.
모바일 장치에서 PIN이 표시되지 않으면 Brother 제품에서 을 누릅니다. 첫 번째 단계로 돌아가서 다
시 시도합니다.
6. 모바일 장치가 성공적으로 연결되면 제품의 LCD에 [연결됨]가 표시됩니다. Wi-Fi Direct 네트워크 설정을완료했습니다. 모바일 장치에서 인쇄하는 자세한 방법은 Brother 솔루션 센터(support.brother.com)에서 해당 모델의 Manuals 페이지로 이동하여 Brother iPrint&Scan의모바일 인쇄/스캔 가이드를 다운로드하십시오.
관련 정보
• Wi-Fi Direct 네트워크 구성
• Wi-Fi Direct 네트워크 구성 개요
121
Home > 네트워크 > Brother 제품을 무선 네트워크용으로 구성하는 추가적인 방법 > Wi-Fi Direct® 사
용 > Wi-Fi Direct 네트워크 구성 > PIN 방법의 Wi-Fi Protected Setup™(WPS)을 사용하여 Wi-Fi Direct 네트워크 구성
PIN 방법의 Wi-Fi Protected Setup™(WPS)을 사용하여 Wi-Fi Direct 네트워크 구성
관련 모델: HL-L5200DW/HL-L6200DW/HL-L6400DW
>> HL-L5200DW/HL-L6200DW>> HL-L6400DW
HL-L5200DW/HL-L6200DW
모바일 장치에서 Wi-Fi Protected Setup™(WPS)의 PIN 방식을 지원하는 경우 다음 단계에 따라 Wi-Fi Direct네트워크를 구성합니다.
1. a 또는 b를 눌러 [Network (네트워크)] 옵션을 선택한 다음 OK를 누릅니다.
2. a 또는 b를 눌러 [Wi-Fi Direct (Wi-Fi Direct)] 옵션을 선택한 다음 OK를 누릅니다.
3. a 또는 b를 눌러 [Group Owner (그룹 소유자)] 옵션을 선택한 다음 OK를 누릅니다.
4. a 또는 b를 눌러 [On (설정)] 옵션을 선택한 다음 OK를 누릅니다.
5. a 또는 b를 눌러 [PIN Code (PIN 코드)] 옵션을 선택한 다음 OK를 누릅니다.
6. [Wi-Fi Direct On? (Wi-Fi Direct 켬?)]이 나타나면 a을 누릅니다. 취소하려면 b를 누릅니다.
7. 제품의 LCD에 [Activate Wi-Fi Direct on other device and press OK. (다른 장치에서 Wi-Fi Direct를 활성화한 다음 'OK'를 누르십시오.)]가 나타나면 모바일 장치의 WPS PIN 구성 방법을활성화합니다(자세한 내용은 모바일 장치의 사용자 가이드 참조). 제품에서 OK를 누릅니다.
Wi-Fi Direct 설정이 시작됩니다. 취소하려면 Cancel (취소)를 누릅니다.
8. 제품이 모바일 장치의 연결 요청을 기다립니다. [Input PIN Code (PIN 코드 입력)]가 나타나면 모바일장치에 표시된 PIN을 제품에 입력합니다.
9. OK를 누르십시오.
10.모바일 장치가 성공적으로 연결되면 제품의 LCD에 [Connected (연결됨)]가 표시됩니다. Wi-Fi Direct 네트워크 설정을 완료했습니다. 모바일 장치에서 인쇄하는 자세한 방법은 Brother 솔루션 센터(support.brother.com)에서 해당 모델의 Manuals 페이지로 이동하여 Brother iPrint&Scan의모바일 인쇄/스캔 가이드를 다운로드하십시오.
HL-L6400DW
모바일 장치에서 Wi-Fi Protected Setup™(WPS)의 PIN 방식을 지원하는 경우 다음 단계에 따라 Wi-Fi Direct네트워크를 구성합니다.
1. [설정] > [네트워크] > [Wi-Fi Direct] > [그룹 소유자]을 누릅니다.
2. [설정]를 누릅니다.
3. a 또는 b를 눌러 [PIN 코드]를 선택한 다음 [OK]를 누릅니다.
4. [Wi-Fi Direct 켜기?]이 나타나면 [설정]을 눌러 허용합니다. 취소하려면 [해제]를 누릅니다.
5. 제품의 LCD에 [다른 장치에서 Wi-Fi Direct 활성화 후 [OK]을 누름.]가 나타나면 모바일 장치의WPS PIN 구성 방법을 활성화합니다(자세한 내용은 모바일 장치의 사용자 가이드 참조).
6. Brother 제품에서 [OK]를 누릅니다.
그러면 Wi-Fi Direct 설정이 시작됩니다. 취소하려면 를 누릅니다.
7. 제품이 모바일 장치의 연결 요청을 기다립니다. [PIN 코드]가 나타나면 모바일 장치에 표시된 PIN을 제품에 입력합니다. [OK]를 누릅니다.
8. 모바일 장치가 성공적으로 연결되면 제품의 LCD에 [연결됨]가 표시됩니다. Wi-Fi Direct 네트워크 설정을완료했습니다. 모바일 장치에서 인쇄하는 자세한 방법은 Brother 솔루션 센터(support.brother.com)에서 해당 모델의 Manuals 페이지로 이동하여 Brother iPrint&Scan의모바일 인쇄/스캔 가이드를 다운로드하십시오.
122
Home > 네트워크 > Brother 제품을 무선 네트워크용으로 구성하는 추가적인 방법 > Wi-Fi Direct® 사용 > Wi-Fi Direct 네트워크 구성 > 수동으로 Wi-Fi Direct 네트워크 구성
수동으로 Wi-Fi Direct 네트워크 구성
관련 모델: HL-L5200DW/HL-L6200DW/HL-L6400DW
>> HL-L5200DW/HL-L6200DW>> HL-L6400DW
HL-L5200DW/HL-L6200DW
모발일 장치가 Wi-Fi Direct 또는 WPS를 지원하지 않으면 Wi-Fi Direct 네트워크를 수동으로 구성해야 합니다.
1. a 또는 b를 눌러 [Network (네트워크)] 옵션을 선택한 다음 OK를 누릅니다.
2. a 또는 b를 눌러 [Wi-Fi Direct (Wi-Fi Direct)] 옵션을 선택한 다음 OK를 누릅니다.
3. a 또는 b를 눌러 [Manual (수동)] 옵션을 선택한 다음 OK를 누릅니다.
4. [Wi-Fi Direct On? (Wi-Fi Direct 켬?)]이 나타나면 a을 누릅니다. 취소하려면 b를 누릅니다.
5. SSID 이름과 암호가 2분간 제품에 표시됩니다. 모바일 장치의 무선 네트워크 설정 화면으로 이동하여 SSID이름을 선택하고 암호를 입력합니다.
6. 모바일 장치가 성공적으로 연결되면 제품의 LCD에 [Connected (연결됨)]가 표시됩니다. Wi-Fi Direct 네트워크 설정을 완료했습니다. 모바일 장치에서 인쇄하는 자세한 방법은 Brother 솔루션 센터(support.brother.com)에서 해당 모델의 Manuals 페이지로 이동하여 Brother iPrint&Scan의모바일 인쇄/스캔 가이드 또는 AirPrint 가이드를 다운로드하십시오.
HL-L6400DW
모발일 장치가 Wi-Fi Direct 또는 WPS를 지원하지 않으면 Wi-Fi Direct 네트워크를 수동으로 구성해야 합니다.
1. [설정] > [네트워크] > [Wi-Fi Direct] > [수동]을 누릅니다.
2. [Wi-Fi Direct 켜기?]이 나타나면 [설정]을 눌러 허용합니다. 취소하려면 [해제]를 누릅니다.
3. SSID 이름과 암호가 2분간 제품에 표시됩니다. 모바일 장치의 무선 네트워크 설정 화면으로 이동하여 SSID이름을 선택하고 암호를 입력합니다.
4. 모바일 장치가 성공적으로 연결되면 제품의 LCD에 [연결됨]가 표시됩니다. Wi-Fi Direct 네트워크 설정을완료했습니다. 모바일 장치에서 인쇄하는 자세한 방법은 Brother 솔루션 센터(support.brother.com)에서 해당 모델의 Manuals 페이지로 이동하여 Brother iPrint&Scan의모바일 인쇄/스캔 가이드 또는 AirPrint 가이드를 다운로드하십시오.
관련 정보
• Wi-Fi Direct 네트워크 구성
• Wi-Fi Direct 네트워크 구성 개요
124
Home > 네트워크 > 고급 네트워크 기능 > 네트워크 구성 리포트 인쇄
네트워크 구성 리포트 인쇄
관련 모델: HL-L5100DN/HL-L5200DW/HL-L6200DW/HL-L6400DW
네트워크 구성 리포트는 네트워크 인쇄 서버 설정을 비롯한 네트워크 구성이 나열됩니다.
• 노드 이름: 노드 이름은 현재 네트워크 구성 리포트에 나타납니다. 기본 노드 이름은 유선 네트워크의경우 "BRNxxxxxxxxxxxx", 무선 네트워크의 경우 "BRWxxxxxxxxxxxx"("xxxxxxxxxxxx"는 구입하신 제품의 MAC 주소/이더넷 주소)입니다.
• 네트워크 구성 리포트에 표시된 [IP Address]가 0.0.0.0인 경우 1분 정도 기다렸다가 다시 인쇄해보십시오.
• 보고서에서 구입하신 제품의 설정(IP 주소, 서브넷 마스크, 노드 이름, MAC 주소 등)을 찾을 수 있습니다. 예를 들면 다음과 같습니다.
- IP 주소: 192.168.0.5
- 서브넷 마스크: 255.255.255.0
- 노드 이름: BRN000ca0000499
- MAC 주소: 00-0c-a0-00-04-99
>> HL-L5100DN/HL-L5200DW/HL-L6200DW>> HL-L6400DW
HL-L5100DN/HL-L5200DW/HL-L6200DW
1. a 또는 b를 눌러 [Machine Info. (기기 정보)] 옵션을 선택한 다음 OK를 누릅니다.
2. a 또는 b를 눌러 [Print NetSetting (NetSetting 인쇄)]를 선택합니다.
3. OK를 누릅니다.
HL-L6400DW
1. [설정] > [장비 정보] > [NetSetting 인쇄]를 누릅니다.
2. [OK]를 누릅니다.
3. 를 누릅니다.
관련 정보
• 고급 네트워크 기능
• 내 Brother 제품의 네트워크 설정은 어디에서 찾을 수 있습니까?
• 네트워크 연결 복구 도구 사용(Windows®)
• 내 네트워크 장치가 올바르게 작동하고 있는지 확인하고 싶습니다
• 웹 기반 관리 액세스
• 웹 기반 관리를 사용한 기가비트 이더넷 설정 구성
126
Home > 네트워크 > 고급 네트워크 기능 > WLAN 보고서 인쇄
WLAN 보고서 인쇄
관련 모델: HL-L5200DW/HL-L6200DW/HL-L6400DW
WLAN 리포트에는 구입하신 제품의 무선 상태가 반영됩니다. 무선 연결이 실패하면 인쇄된 리포트에서 오류 코드를 확인하십시오.
>> HL-L5200DW/HL-L6200DW>> HL-L6400DW
HL-L5200DW/HL-L6200DW
1. a 또는 b를 눌러 [Machine Info. (기기 정보)] 옵션을 선택한 다음 OK를 누릅니다.
2. a 또는 b를 눌러 [Print WLANReport (WLAN 보고서 인쇄)] 옵션을 선택한 다음 OK를 누릅니다.
WLAN 보고서가 인쇄됩니다.
HL-L6400DW
1. [설정] > [장비 정보] > [WLAN 보고서 인쇄]를 누릅니다.
2. [OK]를 누릅니다.
WLAN 보고서가 인쇄됩니다.
3. 를 누릅니다.
WLAN 보고서가 인쇄되지 않으면 제품에 오류가 있는지 확인하십시오. 보이는 오류가 없으면 1분 정도 기다렸다가 보고서를 다시 인쇄해 보십시오.
관련 정보
• 고급 네트워크 기능
• 무선 LAN 보고서 오류 코드
• 내 Brother 제품으로 네트워크를 통해 인쇄할 수 없습니다.
• 내 네트워크 장치가 올바르게 작동하고 있는지 확인하고 싶습니다
127
Home > 네트워크 > 고급 네트워크 기능 > WLAN 보고서 인쇄 > 무선 LAN 보고서 오류 코드
무선 LAN 보고서 오류 코드
관련 모델: HL-L5200DW/HL-L6200DW/HL-L6400DW
무선 LAN 보고서에 연결이 실패했다는 메시지가 표시되면 인쇄된 보고서에서 오류 코드를 확인하고 다음 테이블의 해당 지침을 참조하십시오.
오류 코드 문제 및 권장 해결 방법
TS-01 무선 설정이 활성화되지 않았습니다. 무선 설정을 On으로 변경하십시오.
네트워크 케이블이 제품에 연결된 경우 네트워크 케이블을 분리하고 제품의 무선 설정을 On으로 변경하십시오.
TS-02 무선 액세스 포인트/라우터를 감지할 수 없습니다.
1. 다음 두 가지 사항을 확인하십시오.
• 무선 액세스 포인트/라우터의 전원 플러그를 뺀 다음, 10초간 기다렸다가 다시 플러그를꽂으십시오.
• WLAN 액세스 포인트/라우터가 MAC 주소 필터링을 사용하는 경우 Brother 제품의 MAC주소가 필터에서 허용되는지 확인합니다.
2. SSID와 보안 정보(SSID/인증 방법/암호화 모드/네트워크 키)를 수동으로 입력한 경우 정보가 잘못되었을 수 있습니다.
SSID 및 보안 정보를 다시 확인하고 필요할 경우 올바른 정보를 다시 입력하십시오.
무선 보안 정보(SSID/인증 방법/암호화 모드/네트워크 키)를 확인하는 방법
a. 기본 보안 설정이 WLAN 액세스 포인트/라우터에 부착된 라벨에 제공될 수 있습니다. 또는 WAL 액세스 포인트/라우터의 제조사 이름 또는 모델 번호를 기본 보안 설정으로 사용할 수도 있습니다.
b. 사용 중인 WLAN 액세스 포인트/라우터와 함께 제공된 설명서에서 보안 설정을 찾는 방법을 참조하십시오.
• WLAN 액세스 포인트/라우터가 SSID를 브로드캐스트하지 않도록 설정된 경우 SSID가자동으로 감지되지 않습니다. SSID 이름을 수동으로 입력해야 합니다.
• 네트워크 키를 암호, 보안 키 또는 암호화 키라고 설명하기도 합니다.
이 장치는 5GHz SSID/ESSID를 지원하지 않으며, 2.4 GHz SSID/ESSID를 선택해야 합니다.액세스 포인트/라우터가 2.4 GHz 또는 2.4 GHz/5 GHz 혼용 모드로 설정되었는지 확인하십시오.
WLAN 액세스 포인트/라우터의 SSID 및 보안 설정을 모르거나, 구성을 변경하는 방법을 모르는 경우 WLAN 액세스 포인트/라우터와 함께 제공된 문서를 참조하고 액세스 포인트/라우터의 제조사 쪽으로 문의하거나 인터넷 공급자 또는 네트워크 관리자에게 문의하십시오.
TS-03 입력한 무선 네트워크 및 보안 설정이 올바르지 않을 수 있습니다. 무선 네트워크 설정을 다시확인하십시오.
이 정보를 모를 경우 네트워크 관리자에게 문의하십시오.
128
오류 코드 문제 및 권장 해결 방법
TS-04 선택한 무선 액세스 포인트/라우터에서 사용된 인증/암호화 모드가 구입하신 제품에서 지원되지 않습니다.
인프라 모드의 경우 무선 액세스 포인트/라우터의 인증 및 암호화 모드를 변경하십시오. 구입하신 제품은 다음과 같은 인증 방법을 지원합니다.
• WPA-Personal
TKIP 또는 AES
• WPA2-Personal
AES
• 공개
WEP 또는 없음(암호화 없음)
• 공유 키
WEP
문제가 해결되지 않은 경우 입력한 SSID 또는 네트워크 설정이 잘못되었을 수 있습니다. 무선네트워크 설정을 확인하십시오.
애드혹(Ad-Hoc) 모드의 경우 무선 설정에 한 컴퓨터의 인증 및 암호화 모드를 변경하십시오.구입하신 제품은 선택적 WEP 암호화와 함께 개방 인증만 지원합니다.
TS-05 보안 정보(SSID/네트워크 키)가 잘못되었습니다.
SSID와 네트워크 키를 확인하십시오. 라우터가 WEP 암호화를 사용하는 경우 첫 번째 WEP 키로 사용된 키를 입력하십시오. 구입하신 Brother 제품에서는 첫 번째 WEP 키의 사용만 지원합니다.
TS-06 무선 보안 정보(인증 방법/암호화 모드/네트워크 키)가 잘못되었습니다.
TS-04에 나열된 무선 보안 정보(인증 방법/암호화 모드/네트워크 키)를 확인하십시오. 라우터가 WEP 암호화를 사용하는 경우 첫 번째 WEP 키로 사용된 키를 입력하십시오. 구입하신Brother 제품에서는 첫 번째 WEP 키의 사용만 지원합니다.
TS-07 본 제품은 WPS가 실행되는 WLAN 액세스 포인트/라우터를 감지할 수 없습니다.
WPS를 사용하여 연결하려면 제품과 WLAN 액세스 포인트/라우터를 모두 조작해야 합니다.WLAN 액세스 포인트/라우터의 WPS에 한 연결 방법을 확인하고 다시 시작해보십시오.
WPS를 사용하여 WLAN 액세스 포인트/라우터를 작동하는 방법을 모른다면 WLAN 액세스 포인트/라우터와 함께 제공된 설명서를 참조하거나 WLAN 액세스 포인트/라우터 제조업체 또는 네트워크 관리자에게 문의하십시오.
TS-08 WPS가 실행된 WLAN 액세스 포인트가 두 개 이상 감지되었습니다.
• WPS 방법이 활성화된 WLAN 액세스 포인트/라우터가 범위 내에 하나만 있는지 확인하고 다시 시도하십시오.
• 다른 액세스 포인트가 미치는 영향을 방지하기 위해 몇 분 뒤에 다시 시도해 보십시오.
관련 정보
• WLAN 보고서 인쇄
• 내 Brother 제품으로 네트워크를 통해 인쇄할 수 없습니다.
• 내 네트워크 장치가 올바르게 작동하고 있는지 확인하고 싶습니다
• WPS(Wi-Fi Protected Setup™)의 원푸시 방법을 사용하여 제품의 무선 네트워크 구성
• WPS(Wi-Fi Protected Setup™)의 PIN 방법을 사용하여 제품의 무선 네트워크 구성
• 기존 SSID를 사용하여 애드혹 모드로 제품의 무선 네트워크 구성
• 새 SSID를 사용하여 애드혹 모드로 제품의 무선 네트워크 구성
• 제품의 제어판 설정 마법사를 사용하여 제품의 무선 네트워크 구성
• SSID가 브로드캐스트되지 않을 때 제품의 무선 네트워크 구성
• 엔터프라이즈 무선 네트워크용 제품 구성
129
Home > 네트워크 > 고급 네트워크 기능 > 웹 기반 관리를 사용하여 SNTP 프로토콜 구성
웹 기반 관리를 사용하여 SNTP 프로토콜 구성
관련 모델: HL-L5100DN/HL-L5200DW/HL-L6200DW/HL-L6400DW
제품이 인증에 사용하는 시간을 SNTP 시간 서버의 시간과 동기화하도록 SNTP 프로토콜을 구성합니다.
1. 웹 브라우저를 시작합니다.
2. 브라우저의 주소 표시줄에 "http://machine's IP address"("machine's IP address"는 제품의 IP 주소)를 입력합니다.
예:
http://192.168.1.2
3. 기본적으로 암호는 필요하지 않습니다. 암호를 설정한 경우 암호를 입력하고 을 클릭합니다.
4. Network (네트워크) 탭을 클릭합니다.
5. 왼쪽 탐색 표시줄에서 Protocol (프로토콜)을 클릭합니다.
6. SNTP 확인란을 선택하여 설정을 활성화합니다.
7. SNTP 확인란 옆에서 Advanced Settings (고급 설정)을 클릭하고 아래 지침을 따릅니다.
옵션 설명
Status (상태) SNTP 프로토콜 사용 여부를 표시합니다.
Synchronization Status (동기화상태)
가장 최근의 동기화 상태를 확인합니다.
SNTP Server Method (SNTP 서버 방법)
또는 STATIC (정적)을 선택합니다.AUTO (자동)
• AUTO (자동)
네트워크에 DHCP 서버가 있으면 SNTP 서버가 해당 서버에서 주소를 자동으로 획득합니다.
• STATIC (정적)
사용할 주소를 입력합니다.
130
옵션 설명
Primary SNTP Server Address(기본 SNTP 서버 주소)
Secondary SNTP ServerAddress (보조 SNTP 서버 주소)
서버 주소(최 64자)를 입력합니다.
보조 SNTP 서버 주소가 기본 SNTP 서버 주소의 백업으로 사용됩니다.기본 서버를 사용할 수 없으면 제품이 보조 SNTP 서버에 연결합니다.
Primary SNTP Server Port (기본SNTP 서버 포트)
Secondary SNTP Server Port(보조 SNTP 서버 포트)
포트 번호(1-65535)를 입력합니다.
보조 SNTP 서버 포트가 기본 SNTP 서버 포트의 백업으로 사용됩니다.기본 포트를 사용할 수 없으면 제품이 보조 SNTP 포트에 연결합니다.
Synchronization Interval (동기화 간격)
서버 동기화 시도 간격(1-168시간)을 입력합니다.
8. Submit (전송)을 클릭합니다.
관련 정보
• 고급 네트워크 기능
131
Home > 네트워크 > 고급 사용자를 위한 기술 정보
고급 사용자를 위한 기술 정보
• 기가비트 이더넷(유선 네트워크만 해당)
• 네트워크 설정을 출고시 초기 설정으로 재설정
132
Home > 네트워크 > 고급 사용자를 위한 기술 정보 > 기가비트 이더넷(유선 네트워크만 해당)
기가비트 이더넷(유선 네트워크만 해당)
관련 모델: HL-L6200DW/HL-L6400DW
본 제품은 1000BASE-T 기가비트 이더넷을 지원합니다. 1000BASE-T 기가비트 이더넷 네트워크에 연결하려면제품의 제어판이나 웹 기반 관리(웹 브라우저)에서 제품의 이더넷 링크 모드를 자동으로 설정해야 합니다.
• 10BASE-T, 100BASE-TX 고속 이더넷 네트워크 또는 1000BASE-T 기가비트 이더넷 네트워크용의 스트레이트 쓰루 카테고리 5 이상의 이중 나선 케이블을 사용하십시오. 제품을 기가비트 이더넷 네트워크에 연결할 경우 1000BASE-T와 호환되는 네트워크 장치를 사용하십시오.
관련 정보
• 고급 사용자를 위한 기술 정보
• 웹 기반 관리를 사용한 기가비트 이더넷 설정 구성
133
Home > 네트워크 > 고급 사용자를 위한 기술 정보 > 기가비트 이더넷(유선 네트워크만 해당) > 웹 기반관리를 사용한 기가비트 이더넷 설정 구성
웹 기반 관리를 사용한 기가비트 이더넷 설정 구성
관련 모델: HL-L6200DW/HL-L6400DW
1. 웹 브라우저를 시작합니다.
2. 브라우저의 주소 표시줄에 "http://machine's IP address"("machine's IP address"는 제품의 IP 주소)를 입력합니다.
예:
http://192.168.1.2
3. 기본적으로 암호는 필요하지 않습니다. 암호를 설정한 경우 암호를 입력하고 을 클릭합니다.
4. Network (네트워크) 탭을 클릭합니다.
5. Wired (유선)를 클릭합니다.
6. 왼쪽 탐색 표시줄에서 Ethernet (이더넷)를 클릭합니다.
7. Ethernet Mode (이더넷 모드) 드롭다운 목록에서 Auto (자동)를 선택합니다.
8. Submit (전송)을 클릭합니다.
9. 설정을 적용하려면 제품을 다시 시작합니다.
네트워크 구성 보고서를 인쇄하여 설정을 확인할 수 있습니다.
관련 정보
• 기가비트 이더넷(유선 네트워크만 해당)
• 네트워크 구성 리포트 인쇄
134
Home > 네트워크 > 고급 사용자를 위한 기술 정보 > 네트워크 설정을 출고시 초기 설정으로 재설정
네트워크 설정을 출고시 초기 설정으로 재설정
관련 모델: HL-L5100DN/HL-L5200DW/HL-L6200DW/HL-L6400DW
구입하신 제품의 제어판을 사용하여 인쇄 서버를 출고시 초기 설정으로 재설정할 수 있습니다. 그러면 암호, IP주소 등의 모든 정보가 재설정됩니다.
• 이 기능은 유선(지원되는 모델만 해당) 및 무선 네트워크 설정을 모두 출고시 초기 설정으로 복원합니다.
• BRAdmin Light, BRAdmin Professional 3 또는 웹 기반 관리를 사용하여 인쇄 서버를 출고시 초기 설정으로 재설정할 수도 있습니다.
>> HL-L5100DN/HL-L5200DW/HL-L6200DW>> HL-L6400DW
HL-L5100DN/HL-L5200DW/HL-L6200DW
1. a 또는 b를 눌러 [Network (네트워크)] 옵션을 선택한 다음 OK를 누릅니다.
2. a 또는 b를 눌러 [Network Reset (네트워크초기화)] 옵션을 선택한 다음 OK를 누릅니다.
3. [Yes (예)]에 해 a를 누릅니다.
제품이 다시 시작됩니다.
HL-L6400DW
1. [설정] > [네트워크] > [네트워크초기화] > [예]을 누릅니다.
2. [예]를 2초 동안 눌러 확인합니다.
제품이 다시 시작됩니다.
관련 정보
• 고급 사용자를 위한 기술 정보
135
Home > 보안 > 제품 설정 잠금
제품 설정 잠금
제품의 액세스 잠금 기능을 On으로 설정하기 전에 암호를 기록해 두십시오. 암호를 잊은 경우 관리자 또는Brother 고객 서비스에 연락하여 제품에 저장된 모든 암호를 재설정해야 합니다.
• 설정 잠금 사용에 하여
137
Home > 보안 > 제품 설정 잠금 > 설정 잠금 사용에 하여
설정 잠금 사용에 하여
설정 잠금을 사용하여 제품 설정에 한 무단 액세스를 차단합니다
설정 잠금이 [On (설정)]으로 설정된 경우 암호를 입력하지 않으면 제품 설정에 액세스할 수 없습니다.
• 설정 잠금 암호 설정
• 설정 잠금 암호 변경
• 설정 잠금 On
138
Home > 보안 > 제품 설정 잠금 > 설정 잠금 사용에 하여 > 설정 잠금 암호 설정
설정 잠금 암호 설정
>> HL-L5000D/HL-L5100DN/HL-L5200DW/HL-L6200DW>> HL-L6400DW
HL-L5000D/HL-L5100DN/HL-L5200DW/HL-L6200DW
1. a 또는 b를 눌러 [General Setup (일반 설정)] 옵션을 표시한 다음 OK를 누릅니다.
2. a 또는 b를 눌러 [Setting Lock (설정 잠금)] 옵션을 표시한 다음 OK를 누릅니다.
3. 암호에 4자리 숫자를 입력합니다.
각 자릿수를 입력하려면 a 또는 b를 눌러 숫자를 선택한 다음 OK를 누릅니다.
4. LCD에 [Verify (확인)]가 표시되면 암호를 다시 입력합니다.
5. Go (실행)을 누릅니다.
HL-L6400DW
1. [설정] > [일반 설정] > [설정 잠금]를 누릅니다.
2. 암호에 4자리 숫자를 입력합니다.
3. [OK]를 누릅니다.
4. LCD에 [확인]가 표시되면 암호를 다시 입력합니다.
5. [OK]를 누릅니다.
6. 를 누릅니다.
관련 정보
• 설정 잠금 사용에 하여
139
Home > 보안 > 제품 설정 잠금 > 설정 잠금 사용에 하여 > 설정 잠금 암호 변경
설정 잠금 암호 변경
>> HL-L5000D/HL-L5100DN/HL-L5200DW/HL-L6200DW>> HL-L6400DW
HL-L5000D/HL-L5100DN/HL-L5200DW/HL-L6200DW
1. a 또는 b를 눌러 [General Setup (일반 설정)] 옵션을 표시한 다음 OK를 누릅니다.
2. a 또는 b를 눌러 [Setting Lock (설정 잠금)] 옵션을 표시한 다음 OK를 누릅니다.
3. a 또는 b를 눌러 [Set Password (비밀번호 설정)] 옵션을 선택한 다음 OK를 누릅니다.
4. 현재 4자리 암호를 입력합니다.
각 자릿수를 입력하려면 a 또는 b를 눌러 숫자를 선택한 다음 OK를 누릅니다.
5. 4자리 새 암호를 입력합니다.
각 자릿수를 입력하려면 a 또는 b를 눌러 숫자를 선택한 다음 OK를 누릅니다.
6. LCD에 [Verify (확인)]가 표시되면 암호를 다시 입력합니다.
7. Go (실행)을 누릅니다.
HL-L6400DW
1. [설정] > [일반 설정] > [설정 잠금] > [비밀번호 설정]를 누릅니다.
2. 현재 4자리 암호를 입력합니다.
3. [OK]를 누릅니다.
4. 4자리 새 암호를 입력합니다.
5. [OK]를 누릅니다.
6. LCD에 [확인]가 표시되면 암호를 다시 입력합니다.
7. [OK]를 누릅니다.
8. 를 누릅니다.
관련 정보
• 설정 잠금 사용에 하여
140
Home > 보안 > 제품 설정 잠금 > 설정 잠금 사용에 하여 > 설정 잠금 On
설정 잠금 On
>> HL-L5000D/HL-L5100DN/HL-L5200DW/HL-L6200DW>> HL-L6400DW
HL-L5000D/HL-L5100DN/HL-L5200DW/HL-L6200DW
1. a 또는 b를 눌러 [General Setup (일반 설정)] 옵션을 표시한 다음 OK를 누릅니다.
2. a 또는 b를 눌러 [Setting Lock (설정 잠금)] 옵션을 표시한 다음 OK를 누릅니다.
3. LCD에 [On (설정)]이 표시되면 OK를 누릅니다.
4. 현재 4자리 암호를 입력합니다.
각 자릿수를 입력하려면 a 또는 b를 눌러 숫자를 선택한 다음 OK를 누릅니다.
설정 잠금을 [Off (해제)]로 설정하려면, OK를 누릅니다. LCD에 [Unlock? (잠금해제?)]이 표시된경우 a를 눌러 [Yes (예)]를 선택하고 현재 4자리 암호를 입력한 다음 OK를 누릅니다.
HL-L6400DW
1. [설정] > [일반 설정] > [설정 잠금] > [잠금 해제⇒설정]를 누릅니다.
2. 현재 4자리 암호를 입력합니다.
3. [OK]를 누릅니다.
설정 잠금을 [Off (해제)]로 설정하려면 LCD에서 를 누르고 현재 4자리 암호를 입력한 다음, [OK]를 누릅니다.
관련 정보
• 설정 잠금 사용에 하여
141
Home > 보안 > 네트워크 보안 기능
네트워크 보안 기능
• 네트워크 보안 기능을 사용하기 전에
• Secure Function Lock 3.0
• Active Directory® 인증 사용
• LDAP 인증 사용
• SSL/TLS를 사용하여 안전하게 네트워크 제품 관리
• IPsec을 사용하여 안전하게 네트워크 제품 관리
• 안전하게 이메일 송신
• 유선 또는 무선 네트워크에서 IEEE 802.1x 인증 사용
• 네트워크에 인쇄 로그 저장
142
Home > 보안 > 네트워크 보안 기능 > 네트워크 보안 기능을 사용하기 전에
네트워크 보안 기능을 사용하기 전에
관련 모델: HL-L5100DN/HL-L5200DW/HL-L6200DW/HL-L6400DW
구입하신 Brother 제품에서는 오늘날 사용할 수 있는 최신 네트워크 보안 및 암호화 프로토콜 중 일부를 사용합니다. 이러한 네트워크 기능을 전체 네트워크 보안 계획에 통합하면 데이터를 보호하고 제품에 한 무단 액세스를 방지할 수 있습니다.
Telnet, FTP 서버 및 TFTP 프로토콜을 해제하는 것이 좋습니다. 이러한 프로토콜을 사용하여 제품에 액세스하면 안전하지 않습니다.
관련 정보
• 네트워크 보안 기능
143
Home > 보안 > 네트워크 보안 기능 > Secure Function Lock 3.0
Secure Function Lock 3.0
Brother의 Secure Function Lock 3.0은 구입하신 Brother 제품에서 사용할 수 있는 기능을 제한하여 보안을 강화합니다.
• Secure Function Lock 3.0을 사용하기 전에
• 웹 기반 관리를 사용하여 Secure Function Lock 3.0 구성
• Secure Function Lock 3.0의 일반 사용자 모드 구성
• 추가 Secure Function Lock 3.0 기능
• 제품의 제어판을 사용하여 새 ID 카드 등록
144
Home > 보안 > 네트워크 보안 기능 > Secure Function Lock 3.0 > Secure Function Lock 3.0을 사용하기 전에
Secure Function Lock 3.0을 사용하기 전에
관련 모델: HL-L5100DN/HL-L5200DW/HL-L6200DW/HL-L6400DW
Secure Function Lock을 사용하여 암호를 구성하고 특정 사용자 페이지 한도를 설정하고 여기에 나열된 기능중 일부 또는 모두에 한 액세스 권한을 부여할 수 있습니다.
웹 기반 관리 또는 BRAdmin Professional 3(Windows®)을 사용하여 다음 Secure Function Lock 3.0 설정을 구성하고 변경할 수 있습니다.
• Print (인쇄)
인쇄에는 AirPrint, Google Cloud Print™ 및 Brother iPrint&Scan을 통해 전송된 인쇄 작업이 포함됩니다.
사용자의 로그인 이름을 미리 등록하면 사용자가 인쇄 기능을 사용할 때 암호를 입력할 필요가 없습니다.
• Page Limit (페이지 제한)
• Web Connect (웹 연결)(지원되는 모델만 해당)
• Apps (앱)(지원되는 모델만 해당)
• Page Counters (페이지 카운터)
• Card ID (NFC ID) (카드 ID(NFC ID))(지원되는 모델만 해당)
사용자의 카드 ID를 미리 등록하는 경우 등록된 사용자는 등록된 카드를 제품의 NFC 로고에 터치하여 제품을 작동시킬 수 있습니다.
관련 정보
• Secure Function Lock 3.0
145
Home > 보안 > 네트워크 보안 기능 > Secure Function Lock 3.0 > 웹 기반 관리를 사용하여 SecureFunction Lock 3.0 구성
웹 기반 관리를 사용하여 Secure Function Lock 3.0 구성
관련 모델: HL-L5100DN/HL-L5200DW/HL-L6200DW/HL-L6400DW
1. 웹 브라우저를 시작합니다.
2. 브라우저의 주소 표시줄에 "http://machine's IP address"("machine's IP address"는 제품의 IP 주소)를 입력합니다.
예:
http://192.168.1.2
3. Administrator (관리자) 탭을 클릭합니다.
4. 왼쪽 탐색 표시줄에서 User Restriction Function (사용자 제한 기능) 메뉴를 클릭합니다.
5. Secure Function Lock (보안 기능 잠금)를 선택합니다.
6. Submit (전송)을 클릭합니다.
7. 왼쪽 탐색 표시줄에서 Restricted Functions (제한된 기능) 메뉴를 클릭합니다.
8. User List / Restricted Functions (사용자 목록/제한된 기능) 필드에 그룹 이름이나 사용자 이름(영숫자 최15자)을 입력합니다.
9. Print (인쇄) 및 기타 열에서 나열된 기능을 허용하려면 확인란을 선택하고, 제한하려면 확인란의 선택을 취소합니다.
10.최 페이지 수를 구성하려면 Page Limit (페이지 제한) 열에서 On (켜짐) 확인란을 선택한 다음 Max.Pages (최 페이지 수) 필드에 최 수를 입력합니다.
11. Submit (전송)을 클릭합니다.
12.왼쪽 탐색 표시줄에서 User List (사용자 목록) 메뉴를 클릭합니다.
13. User List (사용자 목록) 필드에 사용자 이름을 입력합니다.
14. PIN number (PIN 번호) 필드에 4자리 암호를 입력합니다.
15.사용자의 카드 ID를 등록하려면 Card ID (NFC ID) (카드 ID(NFC ID)) 필드에 카드 번호를 입력합니다(특정모델의 경우에만 사용 가능).
16.Output (출력) 드롭다운 목록을 클릭한 다음 사용자별로 배지용지함을 선택합니다(특정 모델의 경우에만 사용 가능).
17.각 사용자에 해 드롭다운 목록에서 User List / Restricted Functions (사용자 목록/제한된 기능)를 선택합니다.
18. Submit (전송)을 클릭합니다.
관련 정보
• Secure Function Lock 3.0
• 메일 상자 빈을 사용자 그룹에 할당
146
Home > 보안 > 네트워크 보안 기능 > Secure Function Lock 3.0 > Secure Function Lock 3.0의 일반 사용자 모드 구성
Secure Function Lock 3.0의 일반 사용자 모드 구성
관련 모델: HL-L5100DN/HL-L5200DW/HL-L6200DW/HL-L6400DW
Secure Function Lock 화면을 사용하여 일반 사용자에게 제공되는 기능을 제한하는 일반 사용자 모드를 설정합니다. 일반 사용자는 암호를 입력하지 않고도 일반 사용자 모드 설정을 통해 제공되는 기능에 액세스할 수 있습니다.
일반 사용자 모드에는 AirPrint, Google Cloud Print™ 및 Brother iPrint&Scan을 통해 송신된 인쇄 작업이포함됩니다.
1. 웹 브라우저를 시작합니다.
2. 브라우저의 주소 표시줄에 "http://machine's IP address"("machine's IP address"는 제품의 IP 주소)를 입력합니다.
예:
http://192.168.1.2
3. Administrator (관리자) 탭을 클릭합니다.
4. 왼쪽 탐색 표시줄에서 User Restriction Function (사용자 제한 기능) 메뉴를 클릭합니다.
5. Secure Function Lock (보안 기능 잠금)을 선택합니다.
6. Submit (전송)을 클릭합니다.
7. Restricted Functions (제한된 기능) 메뉴를 클릭합니다.
8. Public Mode (공개 모드) 행에서 나열된 기능을 허용하려면 확인란을 선택하고, 제한하려면 확인란의 선택을 취소합니다.
9. Submit (전송)을 클릭합니다.
관련 정보
• Secure Function Lock 3.0
147
Home > 보안 > 네트워크 보안 기능 > Secure Function Lock 3.0 > 추가 Secure Function Lock 3.0 기능
추가 Secure Function Lock 3.0 기능
관련 모델: HL-L5100DN/HL-L5200DW/HL-L6200DW/HL-L6400DW
Secure Function Lock 화면에서 다음 기능을 구성합니다.
All Counter Reset (모든 카운터 재설정)
열에서 All Counter Reset (모든 카운터 재설정)을 클릭하여 페이지 카운터를 재설정합니다.Page Counters(페이지 카운터)
Export to CSV file (CSV 파일로 내보내기)
Export to CSV file (CSV 파일로 내보내기)을 클릭하여, User List / Restricted Functions (사용자 목록/제한된 기능) 정보를 포함한 현재 페이지 카운터를 CSV 파일로 내보낼 수 있습니다.
Card ID (NFC ID) (카드 ID(NFC ID))(지원되는 모델만 해당)
User List (사용자 목록) 메뉴를 클릭한 다음 Card ID (NFC ID) (카드 ID(NFC ID)) 필드에 사용자의 카드 ID를입력합니다. 인증을 위해 ID 카드를 사용할 수 있습니다.
Output (출력)(사용 가능한 모델만 해당)
메일 상자 유니트가 제품에 설치된 경우 드롭다운 목록에서 각 사용자에 한 배지용지함을 선택하십시오.
Last Counter Record (마지막 카운터 레코드)
카운터가 재설정된 후 페이지 수를 제품에 저장하려면 Last Counter Record (마지막 카운터 레코드)를 클릭합니다.
관련 정보
• Secure Function Lock 3.0
148
Home > 보안 > 네트워크 보안 기능 > Secure Function Lock 3.0 > 제품의 제어판을 사용하여 새 ID 카드등록
제품의 제어판을 사용하여 새 ID 카드 등록
관련 모델: HL-L6400DW
1. 등록된 ID 카드를 사용하여 제품의 제어판에 있는 NFC 로고를 터치합니다.
2. [카드 등록]을 누릅니다.
3. 새 ID 카드를 NFC 로고에 터치합니다.
새 ID 카드의 번호가 제품에 등록되어 있습니다.
지원되는 ID 카드 타입의 경우 Brother 솔루션 센터(support.brother.com)로 이동하여 FAQs &Troubleshooting을 참조하십시오.
관련 정보
• Secure Function Lock 3.0
149
Home > 보안 > 네트워크 보안 기능 > Active Directory® 인증 사용
Active Directory® 인증 사용
• Active Directory® 인증 소개
• 웹 기반 관리를 사용하여 Active Directory® 인증 구성
• 제품의 제어판에서 로그온하여 제품 설정 변경(Active Directory® 인증)
150
Home > 보안 > 네트워크 보안 기능 > Active Directory® 인증 사용 > Active Directory® 인증 소개
Active Directory® 인증 소개
관련 모델: HL-L6400DW
Active Directory® 인증은 Brother 제품의 사용을 제한합니다. Active Directory® 인증이 실행된 경우 제품의 제어판이 잠깁니다.사용자 ID 및 암호를 입력하기 전까지 제품의 설정을 변경할 수 없습니다.
Active Directory® 인증은 다음 기능을 제공합니다.
• 수신한 팩스 데이터 저장
웹 기반 관리 또는 BRAdmin Professional 3(Windows®)을 사용하여 Active Directory® 인증 설정을 변경할 수있습니다.
관련 정보
• Active Directory® 인증 사용
151
Home > 보안 > 네트워크 보안 기능 > Active Directory® 인증 사용 > 웹 기반 관리를 사용하여 Active
Directory® 인증 구성
웹 기반 관리를 사용하여 Active Directory® 인증 구성
관련 모델: HL-L6400DW
Active Directory® 인증은 Kerberos 인증 및 NTLMv2 인증을 지원합니다. 인증용 SNTP 프로토콜(네트워크 시간 서버) 및 DNS 서버를 구성해야 합니다.
1. 웹 브라우저를 시작합니다.
2. 브라우저의 주소 표시줄에 "http://machine's IP address"("machine's IP address"는 제품의 IP 주소)를 입력합니다.
예:
http://192.168.1.2
3. Administrator (관리자) 탭을 클릭합니다.
4. 왼쪽 탐색 표시줄에서 User Restriction Function (사용자 제한 기능) 메뉴를 클릭합니다.
5. Active Directory Authentication (Active Directory 인증)을 선택합니다.
6. Submit (전송)을 클릭합니다.
7. 왼쪽 탐색 표시줄에서 Active Directory Authentication (Active Directory 인증)를 클릭합니다.
8. 다음 설정을 구성합니다:
옵션 설명
Storage PC Print Data (저장PC 인쇄 데이터)
수신하는 인쇄 데이터를 저장하려면 이 옵션을 사용합니다. 제품에 로그온한 후, PC 인쇄 작업이 자동으로 인쇄됩니다. Brother 기본 프린터 드라이버에서 생성된 인쇄 데이터에 해서만 이 기능을 사용할 수 있습니다.
Remember User ID (사용자 ID기억)
사용자 ID를 저장하려면 이 옵션을 선택합니다.
Active Directory ServerAddress (Active Directory 서버주소)
Active Directory® 서버의 IP 주소 또는 서버 이름(예: ad.example.com)을 입력합니다.
Active Directory Domain Name(Active Directory 도메인 이름)
Active Directory® 도메인 이름을 입력합니다.
Protocol & AuthenticationMethod (프로토콜 및 인증 방법)
프로토콜 및 인증 방법을 선택합니다.
LDAP Server Port (LDAP 서버포트)
LDAP 서버 포트 번호를 입력합니다(LDAP + kerberos 인증 방법만 해당).
9. Submit (전송)을 클릭합니다.
관련 정보
• Active Directory® 인증 사용
152
Home > 보안 > 네트워크 보안 기능 > Active Directory® 인증 사용 > 제품의 제어판에서 로그온하여 제품
설정 변경(Active Directory® 인증)
제품의 제어판에서 로그온하여 제품 설정 변경(Active Directory® 인증)
관련 모델: HL-L6400DW
Active Directory® 인증이 실행된 경우 제품의 제어판에서 사용자 ID 및 암호를 입력하기 전까지 제품의 제어판이 잠깁니다.
1. 제품의 제어판에서 사용자 ID를 입력합니다.
2. [로그인]를 누릅니다.
3. 암호를 입력합니다.
4. [OK]를 누릅니다.
5. 인증이 성공하면 제품의 제어판 잠금이 풀립니다.
관련 정보
• Active Directory® 인증 사용
153
Home > 보안 > 네트워크 보안 기능 > LDAP 인증 사용
LDAP 인증 사용
• LDAP 인증 소개
• 웹 기반 관리를 사용하여 LDAP 인증 구성
• 제품의 제어판에서 로그온하여 제품 설정 변경(LDAP 인증)
154
Home > 보안 > 네트워크 보안 기능 > LDAP 인증 사용 > LDAP 인증 소개
LDAP 인증 소개
관련 모델: HL-L6400DW
LDAP 인증은 Brother 제품의 사용을 제한합니다. LDAP 인증이 실행된 경우 제품의 제어판이 잠깁니다.사용자ID 및 암호를 입력하기 전까지 제품의 설정을 변경할 수 없습니다.
LDAP 인증은 다음과 같은 기능을 제공합니다.
• 수신한 팩스 데이터 저장
웹 기반 관리 또는 BRAdmin Professional 3(Windows®)을 사용하여 LDAP 인증 설정을 변경할 수 있습니다.
관련 정보
• LDAP 인증 사용
155
Home > 보안 > 네트워크 보안 기능 > LDAP 인증 사용 > 웹 기반 관리를 사용하여 LDAP 인증 구성
웹 기반 관리를 사용하여 LDAP 인증 구성
관련 모델: HL-L6400DW
1. 웹 브라우저를 시작합니다.
2. 브라우저의 주소 표시줄에 "http://machine's IP address"("machine's IP address"는 제품의 IP 주소)를 입력합니다.
예:
http://192.168.1.2
3. Administrator (관리자) 탭을 클릭합니다.
4. 왼쪽 탐색 표시줄에서 User Restriction Function (사용자 제한 기능) 메뉴를 클릭합니다.
5. LDAP Authentication (LDAP 인증)를 선택합니다.
6. Submit (전송)을 클릭합니다.
7. 왼쪽 탐색 표시줄에서 LDAP Authentication (LDAP 인증)를 클릭합니다.
8. 다음 설정을 구성합니다:
옵션 설명
Storage PC Print Data(저장 PC 인쇄 데이터)
수신하는 인쇄 데이터를 저장하려면 이 옵션을 사용합니다. 제품에 로그온한후, PC 인쇄 작업이 자동으로 인쇄됩니다. Brother 기본 프린터 드라이버에서생성된 인쇄 데이터에 해서만 이 기능을 사용할 수 있습니다.
Remember User ID (사용자 ID 기억)
사용자 ID를 저장하려면 이 옵션을 선택합니다.
LDAP Server Address(LDAP 서버 주소)
LDAP 서버의 IP 주소 또는 서버 이름(예: ad.example.com)을 입력합니다.
LDAP Server Port (LDAP서버 포트)
LDAP 서버 포트 번호를 입력합니다.
9. Submit (전송)을 클릭합니다.
관련 정보
• LDAP 인증 사용
156
Home > 보안 > 네트워크 보안 기능 > LDAP 인증 사용 > 제품의 제어판에서 로그온하여 제품 설정 변경(LDAP 인증)
제품의 제어판에서 로그온하여 제품 설정 변경(LDAP 인증)
관련 모델: HL-L6400DW
LDAP 인증이 실행된 경우 제품의 제어판에서 사용자 ID 및 암호를 입력하기 전까지 제품의 제어판이 잠깁니다.
1. 제품의 제어판에서 사용자 ID 및 암호를 입력합니다.
2. [로그인]을 누릅니다.
3. 인증이 성공하면 제품의 제어판 잠금이 풀립니다.
관련 정보
• LDAP 인증 사용
157
Home > 보안 > 네트워크 보안 기능 > SSL/TLS를 사용하여 안전하게 네트워크 제품 관리
SSL/TLS를 사용하여 안전하게 네트워크 제품 관리
• SSL/TLS 소개
• 인증서 및 웹 기반 관리
• 웹 기반 관리를 사용하여 네트워크 제품을 안전하게 관리
• BRAdmin Professional 3을 사용하여 네트워크 제품을 안전하게 관리(Windows®)
• SSL/TLS를 사용하여 문서를 안전하게 인쇄
158
Home > 보안 > 네트워크 보안 기능 > SSL/TLS를 사용하여 안전하게 네트워크 제품 관리 > SSL/TLS 소개
SSL/TLS 소개
관련 모델: HL-L5100DN/HL-L5200DW/HL-L6200DW/HL-L6400DW
SSL(Secure Socket Layer) 또는 TLS(Transport Layer Security)는 로컬 또는 광역 네트워크(LAN 또는 WAN)를통해 송신되는 데이터를 효과적으로 보호하는 방법입니다. 인쇄 작업 등 네트워크를 통해 송신되는 데이터를 암호화하는 방식으로 작동하므로 누군가 데이터를 캡처하려고 해도 해당 데이터를 읽을 수 없습니다.
SSL/TLS는 유선 네트워크와 무선 네트워크 모두에서 구성할 수 있으며 WPA 키, 방화벽 등의 다른 보안 형태와함께 사용할 수 있습니다.
관련 정보
• SSL/TLS를 사용하여 안전하게 네트워크 제품 관리
• SSL/TLS의 간략한 역사
• SSL/TLS 사용의 이점
159
Home > 보안 > 네트워크 보안 기능 > SSL/TLS를 사용하여 안전하게 네트워크 제품 관리 > SSL/TLS 소개 > SSL/TLS의 간략한 역사
SSL/TLS의 간략한 역사
관련 모델: HL-L5100DN/HL-L5200DW/HL-L6200DW/HL-L6400DW
SSL/TLS은 원래 웹 트래픽 정보, 특히 웹 브라우저와 서버 사이에 전달되는 데이터의 보안을 위해 개발되었습니
다. 예를 들어, Internet Explorer®를 사용하여 인터넷 뱅킹을 할 때 웹 브라우저에 https://와 작은 자물쇠 아이콘이 표시되면 SSL을 사용 중인 것입니다. SSL은 Telnet, 프린터 및 FTP 소프트웨어 등 다른 응용 프로그램에서사용하는 범용 온라인 보안 솔루션으로 발전했습니다. 이렇게 보안 특화된 기능으로 인해 지금도 많은 온라인 판매업체와 은행에서 신용카드 번호, 고객 기록 등과 같은 중요 데이터 보안에 아직도 사용되고 있습니다.
SSL/TLS는 최고 수준의 암호화 기술을 사용하며 전세계 은행의 신뢰를 받고 있습니다.
관련 정보
• SSL/TLS 소개
160
Home > 보안 > 네트워크 보안 기능 > SSL/TLS를 사용하여 안전하게 네트워크 제품 관리 > SSL/TLS 소개 > SSL/TLS 사용의 이점
SSL/TLS 사용의 이점
관련 모델: HL-L5100DN/HL-L5200DW/HL-L6200DW/HL-L6400DW
Brother 제품에서 SSL/TLS 사용 시 주요 이점은 권한이 없는 사용자가 제품에 전송된 데이터를 읽지 못하도록IP 네트워크를 통한 보안 인쇄를 보장한다는 점입니다. SSL의 핵심 판매 포인트는 기밀 데이터를 안전하게 인쇄하는 데 사용할 수 있다는 것입니다. 예를 들어, 기업의 인사과에서 정기적으로 급여 명세서를 인쇄하는 경우가 있습니다. 암호화되지 않은 상태로 이러한 급여 명세서에 포함된 데이터는 다른 네트워크 사용자가 쉽게 읽을수 있습니다. 그러나 SSL/TLS를 사용할 경우 데이터를 캡처하려고 시도하면 어지러운 코드 페이지가 표시되고실제 급여 명세서는 볼 수 없습니다.
관련 정보
• SSL/TLS 소개
161
Home > 보안 > 네트워크 보안 기능 > SSL/TLS를 사용하여 안전하게 네트워크 제품 관리 > 인증서 및 웹기반 관리
인증서 및 웹 기반 관리
SSL/TLS를 사용하여 네트워크에 연결된 Brother 제품을 안전하게 관리하려면 인증서를 구성해야 합니다. 웹 기반 관리를 사용하여 인증서를 구성해야 합니다.
• 지원되는 보안 인증서 기능
• 인증서 생성 및 설치
• 여러 인증서 관리
162
Home > 보안 > 네트워크 보안 기능 > SSL/TLS를 사용하여 안전하게 네트워크 제품 관리 > 인증서 및 웹기반 관리 > 지원되는 보안 인증서 기능
지원되는 보안 인증서 기능
관련 모델: HL-L5100DN/HL-L5200DW/HL-L6200DW/HL-L6400DW
구입하신 Brother 제품은 여러 보안 인증서 사용을 지원하므로 관리, 인증 및 제품과의 통신을 안전하게 수행할수 있습니다. 다음과 같은 보안 인증서 기능을 제품에 사용할 수 있습니다.
• SSL/TLS 통신
• SMTP에 한 SSL 통신
• IEEE 802.1x 인증
• IPsec
Brother 제품은 다음을 지원합니다.
• 사전 설치된 인증서
구입하신 제품에는 자체 서명 인증서가 사전 설치되어 있습니다. 다른 인증서를 만들거나 설치하지 않고 이인증서를 통해 SSL/TLS 통신을 사용할 수 있습니다.
사전 설치된 자체 서명 인증서는 침해로부터 통신을 보호할 수 없습니다. 보안 강화를 위해 신뢰할 수 있는조직에서 발급된 인증서를 사용하는 것이 좋습니다.
• 자체 서명 인증서
이 인쇄 서버는 자체 인증서를 발급합니다. 다른 CA 인증서를 만들거나 설치하지 않고 이 인증서를 통해SSL/TLS 통신을 손쉽게 사용할 수 있습니다.
• CA(인증 기관) 인증서
CA 인증서를 설치하는 방법은 두 가지가 있습니다. 이미 CA 인증서가 있는 경우 또는 신뢰할 수 있는 외부CA 인증서를 사용하려는 경우 다음과 같이 설치할 수 있습니다.
- 이 인쇄 서버의 CSR(인증서 서명 요청)를 사용하는 경우
- 인증서와 개인 키를 가져오는 경우
• CA(인증 기관) 인증서
CA를 식별하고 자체 개인 키를 소유한 CA 인증서를 사용하려면 네트워크의 보안 기능을 구성하기 전에 CA에서 CA 인증서를 가져와야 합니다.
• SSL/TLS 통신을 사용할 경우 먼저 시스템 관리자에게 문의하는 것이 좋습니다.
• 인쇄 서버를 출고 시 기본 설정으로 되돌리면 설치된 인증서와 개인 키가 삭제됩니다. 인쇄 서버를 재설정한 후 동일한 인증서와 개인 키를 유지하려면 인증서와 개인 키를 내보내고 인쇄 서버를 재설정한 다음 인증서와 개인 키를 다시 설치하십시오.
관련 정보
• 인증서 및 웹 기반 관리
163
Home > 보안 > 네트워크 보안 기능 > SSL/TLS를 사용하여 안전하게 네트워크 제품 관리 > 인증서 및 웹기반 관리 > 인증서 생성 및 설치
인증서 생성 및 설치
• 단계별 인증서 생성 및 설치 가이드
• 자체 서명된 인증서 생성 및 설치
• 인증 기관(CA)에서 발급한 인증서 생성 및 설치
• CA 인증서 가져오기 및 내보내기
164
Home > 보안 > 네트워크 보안 기능 > SSL/TLS를 사용하여 안전하게 네트워크 제품 관리 > 인증서 및 웹기반 관리 > 인증서 생성 및 설치 > 단계별 인증서 생성 및 설치 가이드
단계별 인증서 생성 및 설치 가이드
관련 모델: HL-L5100DN/HL-L5200DW/HL-L6200DW/HL-L6400DW
보안 인증서를 선택하는 경우 자체 서명된 인증서를 사용하거나 인증 기관(CA)의 인증서를 사용하는 2가지 방법이 있습니다.
선택한 옵션에 따라 필요한 조치의 간단한 요약이 나와 있습니다.
옵션 1
자체 서명된 인증서
1. 웹 기반 관리를 사용하여 자체 서명된 인증서를 생성합니다.
2. 자체 서명된 인증서를 컴퓨터에 설치합니다.
옵션 2
CA의 인증서
1. 웹 기반 관리를 사용하여 CSR(Certificate Signing Request)을 생성합니다.
2. 웹 기반 관리를 사용하여 CA에서 발행한 인증서를 Brother 제품에 설치합니다.
3. 인증서를 컴퓨터에 설치합니다.
관련 정보
• 인증서 생성 및 설치
165
Home > 보안 > 네트워크 보안 기능 > SSL/TLS를 사용하여 안전하게 네트워크 제품 관리 > 인증서 및 웹기반 관리 > 인증서 생성 및 설치 > 자체 서명된 인증서 생성 및 설치
자체 서명된 인증서 생성 및 설치
• 자체 서명된 인증서 생성
• 관리자 권한을 사용하여 Windows® 사용자용 자체 서명된 인증서를 설치합니다
• 자체 서명된 인증서를 Brother 제품에 가져오기 및 내보내기
166
Home > 보안 > 네트워크 보안 기능 > SSL/TLS를 사용하여 안전하게 네트워크 제품 관리 > 인증서 및 웹기반 관리 > 인증서 생성 및 설치 > 자체 서명된 인증서 생성 및 설치 > 자체 서명된 인증서 생성
자체 서명된 인증서 생성
관련 모델: HL-L5100DN/HL-L5200DW/HL-L6200DW/HL-L6400DW
1. 웹 브라우저를 시작합니다.
2. 브라우저의 주소 표시줄에 "http://machine's IP address/"("machine's IP address"는 제품의 IP 주소)를 입력합니다.
예:
http://192.168.1.2
• DNS(Domain Name System)을 사용하거나 NetBIOS 이름을 설정한 경우 IP 주소 신 "SharedPrinter"같은 다른 이름을 입력할 수 있습니다.
- 예:
http://SharedPrinter
NetBIOS 이름을 사용하도록 설정한 경우 노드 이름을 사용할 수도 있습니다.
- 예:
http://brnxxxxxxxxxxxx
NetBIOS 이름은 네트워크 구성 보고서에서 찾을 수 있습니다.
• Macintosh의 경우 Status Monitor (상태 모니터) 화면에서 제품의 아이콘을 클릭하여 웹 기반 관리에액세스합니다.
3. 기본적으로 암호는 필요하지 않습니다. 암호를 설정한 경우 암호를 입력하고 을 클릭합니다.
4. Network (네트워크) 탭을 클릭합니다.
5. Security (보안)를 클릭합니다.
6. Certificate (인증서)를 클릭합니다.
7. Create Self-Signed Certificate (자체 서명 인증서 만들기)을 클릭합니다.
8. Common Name (일반 이름) 및 Valid Date (유효 날짜)를 입력합니다.
• Common Name (일반 이름) 길이는 64바이트보다 짧아야 합니다. SSL/TLS 통신을 통해 본 제품에 액세스할 때 사용할 IP 주소, 노드 이름 또는 도메인 이름과 같은 식별자를 입력합니다. 노드 이름은 기본적으로 표시됩니다.
• IPPS 또는 HTTPS 프로토콜을 사용하는 경우 자체 서명된 인증서에 사용했던 Common Name (일반 이름)과 다른 이름을 URL에 입력하면 경고가 나타납니다.
9. Public Key Algorithm (공개 키 알고리즘) 드롭다운 목록에서 설정을 선택합니다. 기본 설정은 RSA(2048bit)(RSA(2048비트))입니다.
10. Digest Algorithm (다이제스트 알고리즘) 드롭다운 목록에서 설정을 선택합니다. 기본 설정은 SHA256입니다.
11. Submit (전송)을 클릭합니다.
12. Network (네트워크)를 클릭합니다.
13. Protocol (프로토콜)을 클릭합니다.
14.HTTP Server Settings (HTTP 서버 설정)을 클릭합니다.
15. Select the Certificate (인증서 선택) 드롭다운 목록에서 구성하려는 인증서를 선택합니다.
16. Submit (전송)을 클릭합니다.
다음 화면이 나타납니다.
167
17. Yes (예)를 클릭하여 인쇄 서버를 다시 시작합니다.
자체 서명된 인증서가 생성되고 제품의 메모리에 저장됩니다.
SSL/TLS 통신을 사용하려면 자체 서명된 인증서를 컴퓨터에 설치해야 합니다.
관련 정보
• 자체 서명된 인증서 생성 및 설치
168
Home > 보안 > 네트워크 보안 기능 > SSL/TLS를 사용하여 안전하게 네트워크 제품 관리 > 인증서 및 웹
기반 관리 > 인증서 생성 및 설치 > 자체 서명된 인증서 생성 및 설치 > 관리자 권한을 사용하여 Windows®
사용자용 자체 서명된 인증서를 설치합니다
관리자 권한을 사용하여 Windows® 사용자용 자체 서명된 인증서를 설치합니다
관련 모델: HL-L5100DN/HL-L5200DW/HL-L6200DW/HL-L6400DW
다음 단계는 Microsoft® Internet Explorer®에 적용됩니다. 또 다른 웹 브라우저를 사용하는 경우 웹 브라우저문서를 참조하여 인증서 설치에 한 도움을 받으십시오.
1. 다음 중 하나를 수행하십시오.
• (Windows® XP 및 Windows Server® 2003)
웹 브라우저를 시작한 다음, 3단계로 이동합니다.
• (Windows Vista®, Windows® 7, Windows Server® 2008)
(시작) > 모든 프로그램를 클릭합니다.
• (Windows® 8)
작업 표시줄에서 (Internet Explorer) 아이콘을 마우스 오른쪽 버튼으로 클릭합니다.
• (Windows Server® 2012 및 Windows Server® 2012 R2)
(Internet Explorer)를 클릭한 다음 작업 표시줄에 나오는 (Internet Explorer) 아이콘을 마우스
오른쪽 버튼으로 클릭합니다.
2. Internet Explorer를 마우스 오른쪽 버튼으로 클릭한 다음 관리자 권한으로 실행를 클릭합니다.
사용자 계정 컨트롤 화면이 표시되면,
• (Windows Vista®) 계속 (허용)을 클릭합니다.
• (Windows® 7/Windows® 8) 예를 클릭합니다.
3. 브라우저의 주소 표시줄에 "http://제품의 IP 주소/"를 입력하여 제품에 액세스합니다(여기서 "제품의 IP 주소"는 인증서에 지정된 제품의 IP 주소 또는 노드 이름입니다).
169
4. 이 웹 사이트를 계속 탐색합니다(권장하지 않음).를 클릭합니다.
(Windows® XP 및 Windows Server® 2003)
다음 화 상자가 나타나면 인증서 보기를 클릭하고 6단계로 이동합니다.
5. 인증서 오류를 클릭한 다음 인증서 보기를 클릭합니다.
170
6. 인증서 설치...를 클릭합니다.
7. 인증서 가져오기 마법사가 나타나면 다음를 클릭합니다.
8. 모든 인증서를 다음 저장소에 저장를 선택한 다음 찾아보기...를 클릭합니다.
9. 신뢰할 수 있는 루트 인증 기관를 선택한 다음 확인를 클릭합니다.
171
10.다음을 클릭합니다.
11. 마침을 클릭합니다.
12.지문(엄지 손가락 지문)이 맞을 경우 예를 클릭합니다.
지문(엄지 손가락 지문)이 네트워크 구성 보고서에 인쇄됩니다.
13.확인을 클릭합니다.
이제 자체 서명된 인증서가 컴퓨터에 설치되고, SSL/TLS 통신을 사용할 수 있습니다.
관련 정보
• 자체 서명된 인증서 생성 및 설치
172
Home > 보안 > 네트워크 보안 기능 > SSL/TLS를 사용하여 안전하게 네트워크 제품 관리 > 인증서 및 웹기반 관리 > 인증서 생성 및 설치 > 자체 서명된 인증서 생성 및 설치 > 자체 서명된 인증서를 Brother 제품에 가져오기 및 내보내기
자체 서명된 인증서를 Brother 제품에 가져오기 및 내보내기
자체 서명된 인증서를 Brother 제품에 저장하고 가져오기나 내보내기를 통해 관리할 수 있습니다.
• 자체 서명된 인증서 가져오기
• 자체 서명된 인증서 내보내기
173
Home > 보안 > 네트워크 보안 기능 > SSL/TLS를 사용하여 안전하게 네트워크 제품 관리 > 인증서 및 웹기반 관리 > 인증서 생성 및 설치 > 자체 서명된 인증서 생성 및 설치 > 자체 서명된 인증서를 Brother 제품에 가져오기 및 내보내기 > 자체 서명된 인증서 가져오기
자체 서명된 인증서 가져오기
관련 모델: HL-L5100DN/HL-L5200DW/HL-L6200DW/HL-L6400DW
1. 웹 브라우저를 시작합니다.
2. 브라우저의 주소 표시줄에 "http://machine's IP address/"("machine's IP address"는 제품의 IP 주소)를 입력합니다.
예:
http://192.168.1.2
• DNS(Domain Name System)을 사용하거나 NetBIOS 이름을 설정한 경우 IP 주소 신 "SharedPrinter"같은 다른 이름을 입력할 수 있습니다.
- 예:
http://SharedPrinter
NetBIOS 이름을 사용하도록 설정한 경우 노드 이름을 사용할 수도 있습니다.
- 예:
http://brnxxxxxxxxxxxx
NetBIOS 이름은 네트워크 구성 보고서에서 찾을 수 있습니다.
• Macintosh의 경우 Status Monitor (상태 모니터) 화면에서 제품의 아이콘을 클릭하여 웹 기반 관리에액세스합니다.
3. 기본적으로 암호는 필요하지 않습니다. 암호를 설정한 경우 암호를 입력하고 을 클릭합니다.
4. Network (네트워크) 탭을 클릭합니다.
5. Security (보안)를 클릭합니다.
6. Certificate (인증서)를 클릭합니다.
7. Import Certificate and Private Key (인증서 및 개인 키 가져오기)을 클릭합니다.
8. 가져올 파일을 탐색합니다.
9. 파일이 암호화된 경우 암호를 입력한 다음, Submit (전송)을 클릭합니다.
자체 서명된 인증서를 제품에 가져옵니다.
SSL/TLS 통신을 사용하려면 자체 서명된 인증서를 컴퓨터에 설치해야 합니다. 네트워크 관리자에게 문의하십시오.
관련 정보
• 자체 서명된 인증서를 Brother 제품에 가져오기 및 내보내기
174
Home > 보안 > 네트워크 보안 기능 > SSL/TLS를 사용하여 안전하게 네트워크 제품 관리 > 인증서 및 웹기반 관리 > 인증서 생성 및 설치 > 자체 서명된 인증서 생성 및 설치 > 자체 서명된 인증서를 Brother 제품에 가져오기 및 내보내기 > 자체 서명된 인증서 내보내기
자체 서명된 인증서 내보내기
관련 모델: HL-L5100DN/HL-L5200DW/HL-L6200DW/HL-L6400DW
1. 웹 브라우저를 시작합니다.
2. 브라우저의 주소 표시줄에 "http://machine's IP address/"("machine's IP address"는 제품의 IP 주소)를 입력합니다.
예:
http://192.168.1.2
• DNS(Domain Name System)을 사용하거나 NetBIOS 이름을 설정한 경우 IP 주소 신 "SharedPrinter"같은 다른 이름을 입력할 수 있습니다.
- 예:
http://SharedPrinter
NetBIOS 이름을 사용하도록 설정한 경우 노드 이름을 사용할 수도 있습니다.
- 예:
http://brnxxxxxxxxxxxx
NetBIOS 이름은 네트워크 구성 보고서에서 찾을 수 있습니다.
• Macintosh의 경우 Status Monitor (상태 모니터) 화면에서 제품의 아이콘을 클릭하여 웹 기반 관리에액세스합니다.
3. 기본적으로 암호는 필요하지 않습니다. 암호를 설정한 경우 암호를 입력하고 을 클릭합니다.
4. Network (네트워크) 탭을 클릭합니다.
5. Security (보안)를 클릭합니다.
6. Certificate (인증서)를 클릭합니다.
7. Export (내보내기)를 클릭합니다.
8. 파일을 암호화하려면 Enter Password (암호 입력) 필드에 암호를 입력합니다.
Enter Password (암호 입력) 필드가 비어 있으면, 출력 파일이 암호화되지 않습니다.
9. Retype Password (암호 다시 입력) 필드에 암호를 입력한 다음 Submit (전송)를 클릭합니다.
10.파일을 저장하려는 위치를 지정합니다.
자체 서명된 인증서가 컴퓨터로 내보내집니다.
컴퓨터에 자체 서명된 인증서를 가져올 수도 있습니다.
관련 정보
• 자체 서명된 인증서를 Brother 제품에 가져오기 및 내보내기
175
Home > 보안 > 네트워크 보안 기능 > SSL/TLS를 사용하여 안전하게 네트워크 제품 관리 > 인증서 및 웹기반 관리 > 인증서 생성 및 설치 > 인증 기관(CA)에서 발급한 인증서 생성 및 설치
인증 기관(CA)에서 발급한 인증서 생성 및 설치
신뢰할 수 있는 외부 CA가 발급한 인증서가 있는 경우에는 인증서와 비밀 키를 제품에 저장하고 가져오기 및 내보내기를 통해 관리할 수 있습니다. 신뢰할 수 있는 외부 CA가 발급한 인증서가 없는 경우에는 CSR(SigningRequest)을 생성하고, 인증의 위해 CA를 전송하고, 반환된 인증서를 제품에 설치하십시오.
• CSR(Certificate Signing Request) 생성
• Brother 제품에 인증서 설치
• 인증서와 개인 키 가져오기 및 내보내기
176
Home > 보안 > 네트워크 보안 기능 > SSL/TLS를 사용하여 안전하게 네트워크 제품 관리 > 인증서 및 웹기반 관리 > 인증서 생성 및 설치 > 인증 기관(CA)에서 발급한 인증서 생성 및 설치 > CSR(CertificateSigning Request) 생성
CSR(Certificate Signing Request) 생성
관련 모델: HL-L5100DN/HL-L5200DW/HL-L6200DW/HL-L6400DW
CSR(Certificate Signing Request)는 인증서 내에 포함된 인증 정보를 검증하기 위해 인증 기관(CA)으로 보내는요청입니다.
CSR을 생성하기 전에 CA에서 발급한 루트 인증서를 컴퓨터에 설치하는 것이 좋습니다.
1. 웹 브라우저를 시작합니다.
2. 브라우저의 주소 표시줄에 "http://machine's IP address/"("machine's IP address"는 제품의 IP 주소)를 입력합니다.
예:
http://192.168.1.2
• DNS(Domain Name System)을 사용하거나 NetBIOS 이름을 설정한 경우 IP 주소 신 "SharedPrinter"같은 다른 이름을 입력할 수 있습니다.
- 예:
http://SharedPrinter
NetBIOS 이름을 사용하도록 설정한 경우 노드 이름을 사용할 수도 있습니다.
- 예:
http://brnxxxxxxxxxxxx
NetBIOS 이름은 네트워크 구성 보고서에서 찾을 수 있습니다.
• Macintosh의 경우 Status Monitor (상태 모니터) 화면에서 제품의 아이콘을 클릭하여 웹 기반 관리에액세스합니다.
3. 기본적으로 암호는 필요하지 않습니다. 암호를 설정한 경우 암호를 입력하고 을 클릭합니다.
4. Network (네트워크) 탭을 클릭합니다.
5. Security (보안)를 클릭합니다.
6. Certificate (인증서)를 클릭합니다.
7. Create CSR (CSR 만들기)을 클릭합니다.
8. Common Name (일반 이름)을 입력하고(필수) Organization (조직)에 한 다른 정보를 추가합니다(옵션).
• CA가 신분을 확인하고 외부에 입증하려면 근무하는 회사에 한 자세한 정보가 필요합니다.
• Common Name (일반 이름) 길이는 64바이트보다 짧아야 합니다. SSL/TLS 통신을 통해 이 프린터에액세스할 때 사용할 IP 주소, 노드 이름 또는 도메인 이름 같은 식별자를 입력합니다. 노드 이름은 기본적으로 표시됩니다. Common Name (일반 이름)은 필수입니다.
• 인증에 사용한 일반 이름과 다른 이름을 URL에 입력하면 경고가 나타납니다.
• Organization (조직), Organization Unit (조직 단위), City/Locality (구/군/시) 및 State/Province (시/도) 길이는 64바이트보다 짧아야 합니다.
• Country/Region (국가/지역)은 2글자 ISO 3166 국가 코드여야 합니다.
• X.509v3 인증서 확장을 구성하는 경우 Configure extended partition (확장 파티션 구성) 확인란을 선택한 다음 Auto (Register IPv4) (자동(IPv4 등록)) 또는 Manual (수동)을 선택합니다.
9. Public Key Algorithm (공개 키 알고리즘) 드롭다운 목록에서 설정을 선택합니다. 기본 설정은 RSA(2048bit)(RSA(2048비트))입니다.
10. Digest Algorithm (다이제스트 알고리즘) 드롭다운 목록에서 설정을 선택합니다. 기본 설정은 SHA256입니다.
177
11. Submit (전송)을 클릭합니다.
CSR이 화면에 나타납니다. CSR을 파일로 저장하고, 인증 기관에서 제공한 온라인 CSR 형식으로 복사 및 붙여넣기합니다.
12. Save (저장)를 클릭합니다.
• CSR을 CA로 전송하는 방법은 CA 정책을 따르십시오.
• Windows Server® 2003/2008/2012/2012 R2의 엔터프라이즈 루트 CA를 사용하는 경우, 클라이언트인증서를 안전하게 생성하려면 인증서 템플릿에 웹 서버 사용을 권장합니다. EAP-TLS 인증을 사용하는 IEEE 802.1x 환경에서 클라이언트 인증서를 작성하는 경우, 인증서 템플릿에 사용자 사용을 권장합니다. 자세한 내용은 Brother 솔루션 센터(support.brother.com)에서 해당 모델의 페이지로 이동하십시오.
관련 정보
• 인증 기관(CA)에서 발급한 인증서 생성 및 설치
178
Home > 보안 > 네트워크 보안 기능 > SSL/TLS를 사용하여 안전하게 네트워크 제품 관리 > 인증서 및 웹기반 관리 > 인증서 생성 및 설치 > 인증 기관(CA)에서 발급한 인증서 생성 및 설치 > Brother 제품에 인증서설치
Brother 제품에 인증서 설치
관련 모델: HL-L5100DN/HL-L5200DW/HL-L6200DW/HL-L6400DW
CA의 인증서를 수신한 경우 아래 단계를 따라 인쇄 서버에 설치합니다.
제품의 CSR에서 발행된 인증서만 제품에 설치할 수 있습니다. 또 다른 CSR을 생성하려면, 생성하기 전에 인증서가 설치되어 있는지 확인하십시오. 인증서를 제품에 설치한 이후에만 또 다른 CSR을 생성하십시오. 그렇지 않으면 설치 전에 만든 CSR가 무효화됩니다.
1. 웹 브라우저를 시작합니다.
2. 브라우저의 주소 표시줄에 "http://machine's IP address/"("machine's IP address"는 제품의 IP 주소)를 입력합니다.
예:
http://192.168.1.2
• DNS(Domain Name System)을 사용하거나 NetBIOS 이름을 설정한 경우 IP 주소 신 "SharedPrinter"같은 다른 이름을 입력할 수 있습니다.
- 예:
http://SharedPrinter
NetBIOS 이름을 사용하도록 설정한 경우 노드 이름을 사용할 수도 있습니다.
- 예:
http://brnxxxxxxxxxxxx
NetBIOS 이름은 네트워크 구성 보고서에서 찾을 수 있습니다.
• Macintosh의 경우 Status Monitor (상태 모니터) 화면에서 제품의 아이콘을 클릭하여 웹 기반 관리에액세스합니다.
3. 기본적으로 암호는 필요하지 않습니다. 암호를 설정한 경우 암호를 입력하고 을 클릭합니다.
4. Network (네트워크) 탭을 클릭합니다.
5. Security (보안)를 클릭합니다.
6. Certificate (인증서)를 클릭합니다.
7. Install Certificate (인증서 설치)을 클릭합니다.
8. CA에서 발생한 인증서가 포함된 파일을 탐색하고 Submit (전송)를 클릭합니다.
인증서가 성공적으로 생성되고 제품 메모리에 저장되었습니다.
SSL/TLS 통신을 사용하려면 CA의 루트 인증서를 컴퓨터에 설치해야 합니다. 네트워크 관리자에게 문의하십시오.
관련 정보
• 인증 기관(CA)에서 발급한 인증서 생성 및 설치
179
Home > 보안 > 네트워크 보안 기능 > SSL/TLS를 사용하여 안전하게 네트워크 제품 관리 > 인증서 및 웹기반 관리 > 인증서 생성 및 설치 > 인증 기관(CA)에서 발급한 인증서 생성 및 설치 > 인증서와 개인 키 가져오기 및 내보내기
인증서와 개인 키 가져오기 및 내보내기
인증서와 개인 키를 제품에 저장하고 가져오기나 내보내기를 통해 관리합니다.
• 인증서 및 개인 키 가져오기
• 인증서 및 개인 키 내보내기
180
Home > 보안 > 네트워크 보안 기능 > SSL/TLS를 사용하여 안전하게 네트워크 제품 관리 > 인증서 및 웹기반 관리 > 인증서 생성 및 설치 > 인증 기관(CA)에서 발급한 인증서 생성 및 설치 > 인증서와 개인 키 가져오기 및 내보내기 > 인증서 및 개인 키 가져오기
인증서 및 개인 키 가져오기
관련 모델: HL-L5100DN/HL-L5200DW/HL-L6200DW/HL-L6400DW
1. 웹 브라우저를 시작합니다.
2. 브라우저의 주소 표시줄에 "http://machine's IP address/"("machine's IP address"는 제품의 IP 주소)를 입력합니다.
예:
http://192.168.1.2
• DNS(Domain Name System)을 사용하거나 NetBIOS 이름을 설정한 경우 IP 주소 신 "SharedPrinter"같은 다른 이름을 입력할 수 있습니다.
- 예:
http://SharedPrinter
NetBIOS 이름을 사용하도록 설정한 경우 노드 이름을 사용할 수도 있습니다.
- 예:
http://brnxxxxxxxxxxxx
NetBIOS 이름은 네트워크 구성 보고서에서 찾을 수 있습니다.
• Macintosh의 경우 Status Monitor (상태 모니터) 화면에서 제품의 아이콘을 클릭하여 웹 기반 관리에액세스합니다.
3. 기본적으로 암호는 필요하지 않습니다. 암호를 설정한 경우 암호를 입력하고 을 클릭합니다.
4. Network (네트워크) 탭을 클릭합니다.
5. Security (보안)를 클릭합니다.
6. Certificate (인증서)를 클릭합니다.
7. Import Certificate and Private Key (인증서 및 개인 키 가져오기)을 클릭합니다.
8. 가져올 파일을 탐색합니다.
9. 파일이 암호화된 경우 암호를 입력한 다음, Submit (전송)을 클릭합니다.
인증서 및 개인 키를 제품으로 가져옵니다.
SSL/TLS 통신을 사용하려면 CA의 루트 인증서를 컴퓨터에 설치해야 합니다. 네트워크 관리자에게 문의하십시오.
관련 정보
• 인증서와 개인 키 가져오기 및 내보내기
181
Home > 보안 > 네트워크 보안 기능 > SSL/TLS를 사용하여 안전하게 네트워크 제품 관리 > 인증서 및 웹기반 관리 > 인증서 생성 및 설치 > 인증 기관(CA)에서 발급한 인증서 생성 및 설치 > 인증서와 개인 키 가져오기 및 내보내기 > 인증서 및 개인 키 내보내기
인증서 및 개인 키 내보내기
관련 모델: HL-L5100DN/HL-L5200DW/HL-L6200DW/HL-L6400DW
1. 웹 브라우저를 시작합니다.
2. 브라우저의 주소 표시줄에 "http://machine's IP address/"("machine's IP address"는 제품의 IP 주소)를 입력합니다.
예:
http://192.168.1.2
• DNS(Domain Name System)을 사용하거나 NetBIOS 이름을 설정한 경우 IP 주소 신 "SharedPrinter"같은 다른 이름을 입력할 수 있습니다.
- 예:
http://SharedPrinter
NetBIOS 이름을 사용하도록 설정한 경우 노드 이름을 사용할 수도 있습니다.
- 예:
http://brnxxxxxxxxxxxx
NetBIOS 이름은 네트워크 구성 보고서에서 찾을 수 있습니다.
• Macintosh의 경우 Status Monitor (상태 모니터) 화면에서 제품의 아이콘을 클릭하여 웹 기반 관리에액세스합니다.
3. 기본적으로 암호는 필요하지 않습니다. 암호를 설정한 경우 암호를 입력하고 을 클릭합니다.
4. Network (네트워크) 탭을 클릭합니다.
5. Security (보안)를 클릭합니다.
6. Certificate (인증서)를 클릭합니다.
7. Export (내보내기)로 표시된 Certificate List (인증서 목록)를 클릭합니다.
8. 파일을 암호화하려면 암호를 입력합니다.
빈 암호를 사용하면 출력이 암호화되지 않습니다.
9. 확인을 위해 암호를 다시 입력한 다음, Submit (전송)을 클릭합니다.
10.파일을 저장하려는 위치를 지정합니다.
인증서 및 개인 키가 컴퓨터로 내보내집니다.
컴퓨터에 인증서를 가져올 수도 있습니다.
관련 정보
• 인증서와 개인 키 가져오기 및 내보내기
182
Home > 보안 > 네트워크 보안 기능 > SSL/TLS를 사용하여 안전하게 네트워크 제품 관리 > 인증서 및 웹기반 관리 > 인증서 생성 및 설치 > CA 인증서 가져오기 및 내보내기
CA 인증서 가져오기 및 내보내기
구입하신 Brother 제품에서 CA 인증서를 가져오거나 내보내거나 저장할 수 있습니다.
• CA 인증서 가져오기
• CA 인증서 내보내기
183
Home > 보안 > 네트워크 보안 기능 > SSL/TLS를 사용하여 안전하게 네트워크 제품 관리 > 인증서 및 웹기반 관리 > 인증서 생성 및 설치 > CA 인증서 가져오기 및 내보내기 > CA 인증서 가져오기
CA 인증서 가져오기
관련 모델: HL-L5100DN/HL-L5200DW/HL-L6200DW/HL-L6400DW
1. 웹 브라우저를 시작합니다.
2. 브라우저의 주소 표시줄에 "http://machine's IP address/"("machine's IP address"는 제품의 IP 주소)를 입력합니다.
예:
http://192.168.1.2
• DNS(Domain Name System)을 사용하거나 NetBIOS 이름을 설정한 경우 IP 주소 신 "SharedPrinter"같은 다른 이름을 입력할 수 있습니다.
- 예:
http://SharedPrinter
NetBIOS 이름을 사용하도록 설정한 경우 노드 이름을 사용할 수도 있습니다.
- 예:
http://brnxxxxxxxxxxxx
NetBIOS 이름은 네트워크 구성 보고서에서 찾을 수 있습니다.
• Macintosh의 경우 Status Monitor (상태 모니터) 화면에서 제품의 아이콘을 클릭하여 웹 기반 관리에액세스합니다.
3. 기본적으로 암호는 필요하지 않습니다. 암호를 설정한 경우 암호를 입력하고 을 클릭합니다.
4. Network (네트워크) 탭을 클릭합니다.
5. Security (보안)를 클릭합니다.
6. CA Certificate (CA 인증서)을 클릭합니다.
7. Import CA Certificate (CA 인증서 가져오기)를 클릭하고 인증서를 선택합니다.
8. Submit (전송)을 클릭합니다.
관련 정보
• CA 인증서 가져오기 및 내보내기
184
Home > 보안 > 네트워크 보안 기능 > SSL/TLS를 사용하여 안전하게 네트워크 제품 관리 > 인증서 및 웹기반 관리 > 인증서 생성 및 설치 > CA 인증서 가져오기 및 내보내기 > CA 인증서 내보내기
CA 인증서 내보내기
관련 모델: HL-L5100DN/HL-L5200DW/HL-L6200DW/HL-L6400DW
1. 웹 브라우저를 시작합니다.
2. 브라우저의 주소 표시줄에 "http://machine's IP address/"("machine's IP address"는 제품의 IP 주소)를 입력합니다.
예:
http://192.168.1.2
• DNS(Domain Name System)을 사용하거나 NetBIOS 이름을 설정한 경우 IP 주소 신 "SharedPrinter"같은 다른 이름을 입력할 수 있습니다.
- 예:
http://SharedPrinter
NetBIOS 이름을 사용하도록 설정한 경우 노드 이름을 사용할 수도 있습니다.
- 예:
http://brnxxxxxxxxxxxx
NetBIOS 이름은 네트워크 구성 보고서에서 찾을 수 있습니다.
• Macintosh의 경우 Status Monitor (상태 모니터) 화면에서 제품의 아이콘을 클릭하여 웹 기반 관리에액세스합니다.
3. 기본적으로 암호는 필요하지 않습니다. 암호를 설정한 경우 암호를 입력하고 을 클릭합니다.
4. Network (네트워크) 탭을 클릭합니다.
5. Security (보안)를 클릭합니다.
6. CA Certificate (CA 인증서)을 클릭합니다.
7. 내보낼 인증서를 선택하고 Export (내보내기)를 클릭합니다.
8. Submit (전송)을 클릭합니다.
9. Save (저장)를 클릭합니다.
10.내보낸 인증서를 저장할 컴퓨터의 장소를 지정하고 저장합니다.
관련 정보
• CA 인증서 가져오기 및 내보내기
185
Home > 보안 > 네트워크 보안 기능 > SSL/TLS를 사용하여 안전하게 네트워크 제품 관리 > 인증서 및 웹기반 관리 > 여러 인증서 관리
여러 인증서 관리
관련 모델: HL-L5100DN/HL-L5200DW/HL-L6200DW/HL-L6400DW
여러 인증서 기능을 사용하면 웹 기반 관리를 통해 구입하신 제품에 설치된 인증서를 각각 관리할 수 있습니다.웹 기반 관리에서 Certificate (인증서) 또는 CA Certificate (CA 인증서) 화면으로 이동하여 인증서 내용을 확인하거나 인증서를 삭제하거나 내보낼 수 있습니다.
Brother 제품에 저장되는 최 인증서 수
자체 서명 인증서 또는 CA 인증서
5
CA 인증서 6
허용된 개수보다 하나 적은 인증서를 저장하여 인증서가 만료될 경우에 비한 예약 공간을 확보하는 것이 좋습니다. 인증서가 만료되면 새 인증서를 따로 남겨둔 예약 공간으로 가져온 다음 만료된 인증서를 삭제하십시오.그러면 구성 오류가 방지됩니다.
• HTTPS/IPPS, IEEE 802.1x를 사용하는 경우에는 사용 중인 인증서를 선택해야 합니다.
• SSL을 SMTP 통신에 사용하는 경우에는 인증서를 선택하지 않아도 됩니다. 필요한 인증서가 자동으로선택됩니다.
관련 정보
• 인증서 및 웹 기반 관리
186
Home > 보안 > 네트워크 보안 기능 > SSL/TLS를 사용하여 안전하게 네트워크 제품 관리 > 웹 기반 관리를 사용하여 네트워크 제품을 안전하게 관리
웹 기반 관리를 사용하여 네트워크 제품을 안전하게 관리
관련 모델: HL-L5100DN/HL-L5200DW/HL-L6200DW/HL-L6400DW
네트워크 제품을 안전하게 관리하려면 보안 프로토콜이 있는 관리 유틸리티를 사용해야 합니다.
보안 관리를 위해 HTTPS 프로토콜을 사용하는 것이 좋습니다. 이 프로토콜을 사용하려면 제품에서 HTTPS를실행해야 합니다.
• HTTPS 프로토콜은 기본적으로 사용으로 설정됩니다.
• 웹 기반 관리 화면을 사용하여 HTTPS 프로토콜 설정을 변경할 수 있습니다.
1. Network (네트워크) 탭을 클릭합니다.
2. 왼쪽 탐색 표시줄에서 Protocol (프로토콜) 메뉴를 클릭합니다.
3. HTTP Server Settings (HTTP 서버 설정)를 클릭합니다.
1. 웹 브라우저를 시작합니다.
2. 브라우저의 주소 표시줄에 "https://Common Name"을 입력합니다(여기서 "Common Name"은 인증서에 할당한 공통 이름이고, IP 주소, 노드 이름 또는 도메인 이름일 수 있습니다).
3. 기본적으로 암호는 필요하지 않습니다. 암호를 설정한 경우 암호를 입력하고 을 클릭합니다.
4. 이제 HTTPS를 사용하여 제품에 액세스할 수 있습니다.
• SNMPv3 프로토콜을 사용하는 경우 다음 단계를 따르십시오.
• BRAdmin Professional 3를 사용하여 SNMP 설정을 변경할 수도 있습니다.
5. Network (네트워크) 탭을 클릭합니다.
6. Protocol (프로토콜)을 클릭합니다.
7. SNMP 설정이 실행되고 있는지 확인한 다음, Advanced Settings (고급 설정)을 클릭합니다.
8. SNMP 설정을 구성합니다.
187
SNMP Mode of Operation (SNMP 작동 모드)에 한 세가 옵션이 있습니다.
• SNMP v1/v2c read-write access (SNMP v1/v2c 읽기-쓰기 액세스)
이 모드에서 인쇄 서버는 SNMP 프로토콜 버전 1과 버전 2c를 사용합니다. 이 모드에서는 모든 Brother응용 프로그램을 사용할 수 있습니다. 그러나 이 모드는 사용자를 인증하지 않고 데이터가 암호화되지 않기 때문에 안전하지 않습니다.
• SNMPv3 read-write access and v1/v2c read-only access (SNMPv3 읽기-쓰기 액세스 및 v1/v2c 읽기 전용 액세스)
이 모드에서 인쇄 서버는 SNMP 프로토콜 버전 3의 읽기 쓰기 액세스 및 버전 1과 버전 2c의 읽기 전용액세스를 사용합니다.
SNMPv3 read-write access and v1/v2c read-only access (SNMPv3 읽기-쓰기 액세스 및 v1/v2c 읽기전용 액세스) 모드를 사용하는 경우, 인쇄 서버에 액세스하는 일부 Brother 응용 프로그램(예: BRAdminLight)이 버전 1과 버전 2c의 읽기 전용 액세스만 인증하기 때문에 올바로 작동하지 않을 수 있습니다. 모든 응용 프로그램을 사용하려면 SNMP v1/v2c read-write access (SNMP v1/v2c 읽기-쓰기 액세스) 모드를 사용하십시오.
• SNMPv3 read-write access (SNMPv3 읽기-쓰기 액세스)
이 모드에서는 인쇄 서버가 SNMP 프로토콜 버전 3을 사용합니다. 인쇄 서버를 안전하게 관리하려면 이모드를 사용하십시오.
SNMPv3 read-write access (SNMPv3 읽기-쓰기 액세스) 모드를 사용하는 경우 다음 사항을 주의하십시오.
- 인쇄 서버를 관리하기 위해 BRAdmin Professional 3 또는 웹 기반 관리만 사용할 수 있습니다.
- BRAdmin Professional 3를 제외하고, SNMPv1/v2c를 사용하는 모든 응용 프로그램이 제한됩니다.SNMPv1/v2c 응용 프로그램을 사용하려면 SNMPv3 read-write access and v1/v2c read-onlyaccess (SNMPv3 읽기-쓰기 액세스 및 v1/v2c 읽기 전용 액세스) 또는 SNMP v1/v2c read-writeaccess (SNMP v1/v2c 읽기-쓰기 액세스) 모드를 사용하십시오.
관련 정보
• SSL/TLS를 사용하여 안전하게 네트워크 제품 관리
188
Home > 보안 > 네트워크 보안 기능 > SSL/TLS를 사용하여 안전하게 네트워크 제품 관리 > BRAdmin
Professional 3을 사용하여 네트워크 제품을 안전하게 관리(Windows®)
BRAdmin Professional 3을 사용하여 네트워크 제품을 안전하게 관리
(Windows®)
관련 모델: HL-L5100DN/HL-L5200DW/HL-L6200DW/HL-L6400DW
BRAdmin Professional 3 유틸리티를 사용하려면 다음과 같이 해야 합니다.
• BRAdmin Professional 3 최신 버전을 사용합니다. Brother 솔루션 센터(support.brother.com)에서 해당 모델의 Downloads 페이지로 이동합니다. 이전 버전의 BRAdmin을 사용하여 Brother 제품을 관리하면 사용자인증이 안전하지 않습니다.
• BRAdmin Professional 3 및 웹 기반 관리를 함께 사용하는 경우 웹 기반 관리에서 HTTPS를 사용하십시오.
• 이전 및 신규 인쇄 서버 혼용 그룹을 BRAdmin Professional 3을 사용하여 관리하는 경우 각 그룹에서 서로다른 암호를 사용하십시오. 그러면 더 새로운 인쇄 서버에서 보안이 유지됩니다.
• "이전 버전의 BRAdmin"은 버전 2.80 이하의 BRAdmin Professional 및 버전 1.10 이하의 Macintosh용BRAdmin Light를 의미합니다.
• "이전 인쇄 서버"는 NC-2000 시리즈, NC-2100p, NC-3100h, NC-3100s, NC-4100h, NC-5100h,NC-5200h, NC-6100h, NC-6200h, NC-6300h, NC-6400h, NC-8000, NC-100h, NC-110h,NC-120w, NC-130h, NC-140w, NC-8100h, NC-9100h, NC-7100w, NC-7200w 및 NC-2200w를의미합니다.
관련 정보
• SSL/TLS를 사용하여 안전하게 네트워크 제품 관리
189
Home > 보안 > 네트워크 보안 기능 > SSL/TLS를 사용하여 안전하게 네트워크 제품 관리 > SSL/TLS를 사용하여 문서를 안전하게 인쇄
SSL/TLS를 사용하여 문서를 안전하게 인쇄
관련 모델: HL-L5100DN/HL-L5200DW/HL-L6200DW/HL-L6400DW
IPP 프로토콜을 사용하여 문서를 안전하게 인쇄하기 위해 IPPS 프로토콜을 사용할 수 있습니다.
1. 웹 브라우저를 시작합니다.
2. 브라우저의 주소 표시줄에 "http://machine's IP address/"("machine's IP address"는 제품의 IP 주소)를 입력합니다.
예:
http://192.168.1.2
• DNS(Domain Name System)을 사용하거나 NetBIOS 이름을 설정한 경우 IP 주소 신 "SharedPrinter"같은 다른 이름을 입력할 수 있습니다.
- 예:
http://SharedPrinter
NetBIOS 이름을 사용하도록 설정한 경우 노드 이름을 사용할 수도 있습니다.
- 예:
http://brnxxxxxxxxxxxx
NetBIOS 이름은 네트워크 구성 보고서에서 찾을 수 있습니다.
• Macintosh의 경우 Status Monitor (상태 모니터) 화면에서 제품의 아이콘을 클릭하여 웹 기반 관리에액세스합니다.
3. 기본적으로 암호는 필요하지 않습니다. 암호를 설정한 경우 암호를 입력하고 을 클릭합니다.
4. Network (네트워크) 탭을 클릭합니다.
5. Protocol (프로토콜)를 클릭합니다. IPP 확인란이 선택되었는지 확인합니다.
IPP 확인란이 선택되지 않은 경우 IPP 확인란을 선택한 다음, Submit (전송)를 클릭합니다.
제품을 다시 시작하여 구성을 활성화합니다.
제품을 재시작한 후 제품의 웹 페이지로 돌아가서 Network (네트워크) 탭을 클릭한 다음, Protocol (프로토콜)을 클릭합니다.
6. HTTP Server Settings (HTTP 서버 설정)을 클릭합니다.
7. HTTPS(Port443) 확인란을 선택한 다음 Submit (전송)을 클릭합니다.
8. 제품을 다시 시작하여 구성을 활성화합니다.
IPPS를 사용하여 통신하면 인쇄 서버에 한 무단 액세스를 막을 수 없습니다.
관련 정보
• SSL/TLS를 사용하여 안전하게 네트워크 제품 관리
190
Home > 보안 > 네트워크 보안 기능 > IPsec을 사용하여 안전하게 네트워크 제품 관리
IPsec을 사용하여 안전하게 네트워크 제품 관리
• IPsec 소개
• 웹 기반 관리를 사용하여 IPsec 구성
• 웹 기반 관리를 사용하여 IPsec 주소 템플릿 구성
• 웹 기반 관리를 사용하여 IPsec 템플릿 구성
191
Home > 보안 > 네트워크 보안 기능 > IPsec을 사용하여 안전하게 네트워크 제품 관리 > IPsec 소개
IPsec 소개
관련 모델: HL-L5100DN/HL-L5200DW/HL-L6200DW/HL-L6400DW
IPsec(Internet Protocol Security)은 옵션 인터넷 프로토콜 기능을 사용하여 IP 패킷으로 전송되는 데이터의 조작을 방지하고 기밀을 보장하는 보안 프로토콜입니다. IPsec은 컴퓨터에서 프린터로 전송되는 인쇄 데이터 등네트워크를 통해 전송되는 데이터를 암호화합니다. 네트워크 계층에서 데이터가 암호화되기 때문에 더 높은 수준의 프로토콜을 사용하는 응용 프로그램이 사용자 모르게 IPsec을 사용합니다.
IPsec은 다음 기능을 지원합니다.
• IPsec 전송
IPsec 설정 조건에 따라 네트워크에 연결된 컴퓨터가 IPsec을 사용하여 지정된 장치로 데이터를 송수신합니다. 장치가 IPsec을 사용하여 통신을 시작하면 먼저 IKE(Internet Key Exchange)를 사용하여 키를 교환한 다음 해당 키를 사용하여 암호화된 데이터를 전송합니다.
또한 IPsec은 전송 모드와 터널 모드라는 두 가지 작동 모드를 지원합니다. 전송 모드는 주로 장치 간의 통신에 사용되며 터널 모드는 VPN(Virtual Private Network)과 같은 환경에서 사용됩니다.
IPsec 전송의 경우 다음 조건이 필요합니다.
- IPsec을 사용하여 통신할 수 있는 컴퓨터가 네트워크에 연결됨.
- Brother 제품이 IPsec 통신용으로 구성됨.
- Brother 제품에 연결된 컴퓨터가 IPsec 연결용으로 구성됨.
• IPsec 설정
IPsec을 사용하여 연결하는 데 필요한 설정입니다. 이 설정은 웹 기반 관리를 사용하여 구성할 수 있습니다.
IPsec 설정을 구성하려면 네트워크에 연결된 컴퓨터의 브라우저를 사용해야 합니다.
관련 정보
• IPsec을 사용하여 안전하게 네트워크 제품 관리
192
Home > 보안 > 네트워크 보안 기능 > IPsec을 사용하여 안전하게 네트워크 제품 관리 > 웹 기반 관리를사용하여 IPsec 구성
웹 기반 관리를 사용하여 IPsec 구성
관련 모델: HL-L5100DN/HL-L5200DW/HL-L6200DW/HL-L6400DW
IPsec 연결 조건은 Address (주소) 및 IPsec이라는 2개의 Template (템플릿) 유형으로 구성됩니다. 최 10개의 연결 조건을 구성할 수 있습니다.
1. 웹 브라우저를 시작합니다.
2. 브라우저의 주소 표시줄에 "http://machine's IP address"("machine's IP address"는 제품의 IP 주소)를 입력합니다.
예:
http://192.168.1.2
3. 기본적으로 암호는 필요하지 않습니다. 암호를 설정한 경우 암호를 입력하고 을 클릭합니다.
4. Network (네트워크) 탭을 클릭합니다.
5. Security (보안)를 클릭합니다.
6. 왼쪽 탐색 표시줄에서 IPsec 메뉴를 클릭합니다.
7. Status (상태) 필드에서 IPsec을 활성화하거나 비활성화합니다.
8. IKE Phase 1에 해 Negotiation Mode (협상 모드)를 선택합니다.
193
IKE는 IPsec을 사용하여 암호화된 통신을 수행하기 위해 암호화 키를 교환하는 데 사용되는 프로토콜입니다.
Main (메인) 모드에서는 처리 속도는 느리지만 보안 수준이 높습니다. Aggressive (어그레시브) 모드에서는Main (메인) 모드보다 처리 속도는 빠르지만 보안 수준이 낮습니다.
9. All Non-IPsec Traffic (모든 비 IPsec 트래픽) 필드에서 비 IPsec 패킷에 해 수행할 작업을 선택합니다.
웹 서비스를 사용하는 경우 All Non-IPsec Traffic (모든 비 IPsec 트래픽)에 해 Allow (허용)을 선택해야합니다. Drop (드롭)을 선택한 경우 웹 서비스를 사용할 수 없습니다.
10. Broadcast/Multicast Bypass (브로드캐스트/멀티캐스트 바이패스) 필드에서 Enabled (사용) 또는 Disabled(비활성화)를 선택합니다.
11. Protocol Bypass (프로토콜 바이패스) 필드에서 원하는 옵션의 확인란을 선택합니다.
12. Rules (규칙) 테이블에서 Enabled (사용) 확인란을 선택하여 템플릿을 활성화합니다.
여러 확인란을 선택한 경우 선택한 확인란의 설정이 충돌하면 낮은 번호의 확인란이 우선 적용됩니다.
13.해당 드롭다운 목록을 클릭하여 IPsec 연결 조건에 사용되는 Address Template (주소 템플릿)을 선택합니다.
Address Template (주소 템플릿)을 추가하려면 Add Template (템플릿 추가)을 클릭합니다.
14.해당 드롭다운 목록을 클릭하여 IPsec 연결 조건에 사용되는 IPsec Template (IPsec 템플릿)을 선택합니다.
IPsec Template (IPsec 템플릿)을 추가하려면 Add Template (템플릿 추가)을 클릭합니다.
15. Submit (전송)을 클릭합니다.
새 설정을 적용하기 위해 컴퓨터를 다시 시작해야 하는 경우 다시 시작할지 묻는 확인 화면이 나타납니다.
Rules (규칙) 테이블에서 설정한 템플릿에 공백 항목이 있으면 오류 메시지가 나타납니다. 선택 항목을 확인하고 다시 전송합니다.
관련 정보
• IPsec을 사용하여 안전하게 네트워크 제품 관리
194
Home > 보안 > 네트워크 보안 기능 > IPsec을 사용하여 안전하게 네트워크 제품 관리 > 웹 기반 관리를사용하여 IPsec 주소 템플릿 구성
웹 기반 관리를 사용하여 IPsec 주소 템플릿 구성
관련 모델: HL-L5100DN/HL-L5200DW/HL-L6200DW/HL-L6400DW
1. 웹 브라우저를 시작합니다.
2. 브라우저의 주소 표시줄에 "http://machine's IP address"("machine's IP address"는 제품의 IP 주소)를 입력합니다.
예:
http://192.168.1.2
3. 기본적으로 암호는 필요하지 않습니다. 암호를 설정한 경우 암호를 입력하고 을 클릭합니다.
4. Network (네트워크) 탭을 클릭합니다.
5. Security (보안)를 클릭합니다.
6. 왼쪽 탐색 표시줄에서 IPsec Address Template (IPsec 주소 템플릿) 메뉴를 클릭합니다.
10개의 주소 템플릿이 표시된 템플릿 목록이 나타납니다.
Delete (삭제) 버튼을 클릭하여 Address Template (주소 템플릿)을 삭제합니다. Address Template (주소 템플릿)을 사용 중인 경우 삭제할 수 없습니다.
7. 만들려는 Address Template (주소 템플릿)을 클릭합니다. IPsec Address Template (IPsec 주소 템플릿)이나타납니다.
8. Template Name (템플릿 이름) 필드에 템플릿의 이름을 입력합니다(최 16자).
9. 발신자의 IP 주소 조건을 지정하려면 Local IP Address (로컬 IP 주소) 옵션을 선택합니다.
• IP Address (IP 주소)
IP 주소를 지정합니다. 드롭다운 목록에서 ALL IPv4 Address (모든 IPv4 주소), ALL IPv6 Address (모든IPv6 주소), All Link Local IPv6 (모든 링크 로컬 IPv6) 또는 Custom (사용자 지정)을 선택합니다.
드롭다운 목록에서 Custom (사용자 지정)을 선택한 경우 텍스트 상자에 IP 주소(IPv4 또는 IPv6)를 입력합니다.
• IP Address Range (IP 주소 범위)
195
텍스트 상자의 IP 주소 범위에 시작 및 종료 IP 주소를 입력합니다. 시작 및 종료 IP 주소가 IPv4 또는IPv6로 표준화되지 않거나 종료 IP 주소가 시작 주소보다 작으면 오류가 발생합니다.
• IP Address / Prefix (IP 주소/접두어)
CIDR 표기법을 사용하여 IP 주소를 지정합니다.
예: 192.168.1.1/24
192.168.1.1의 경우 접두어가 24비트 서브넷 마스크(255.255.255.0) 형식으로 지정되기 때문에 주소192.168.1.xxx가 유효합니다.
10.수신자의 IP 주소 조건을 지정하려면 Remote IP Address (원격 IP 주소) 옵션을 선택합니다.
• Any (모두)
Any (모두)를 선택하면 모든 IP 주소가 활성화됩니다.
• IP Address (IP 주소)
텍스트 상자에 지정한 IP 주소(IPv4 또는 IPv6)를 입력합니다.
• IP Address Range (IP 주소 범위)
IP 주소 범위에 시작 및 종료 IP 주소를 입력합니다. 시작 및 종료 IP 주소가 IPv4 또는 IPv6로 표준화되지않거나 종료 IP 주소가 시작 주소보다 작으면 오류가 발생합니다.
• IP Address / Prefix (IP 주소/접두어)
CIDR 표기법을 사용하여 IP 주소를 지정합니다.
예: 192.168.1.1/24
192.168.1.1의 경우 접두어가 24비트 서브넷 마스크(255.255.255.0) 형식으로 지정되기 때문에 주소192.168.1.xxx가 유효합니다.
11. Submit (전송)을 클릭합니다.
현재 사용 중인 템플릿의 설정을 변경하면 웹 기반 관리의 IPsec 화면이 닫혔다가 다시 열립니다.
관련 정보
• IPsec을 사용하여 안전하게 네트워크 제품 관리
196
Home > 보안 > 네트워크 보안 기능 > IPsec을 사용하여 안전하게 네트워크 제품 관리 > 웹 기반 관리를사용하여 IPsec 템플릿 구성
웹 기반 관리를 사용하여 IPsec 템플릿 구성
관련 모델: HL-L5100DN/HL-L5200DW/HL-L6200DW/HL-L6400DW
1. 웹 브라우저를 시작합니다.
2. 브라우저의 주소 표시줄에 "http://machine's IP address"("machine's IP address"는 제품의 IP 주소)를 입력합니다.
예:
http://192.168.1.2
3. 기본적으로 암호는 필요하지 않습니다. 암호를 설정한 경우 암호를 입력하고 을 클릭합니다.
4. Network (네트워크) 탭을 클릭합니다.
5. Security (보안)를 클릭합니다.
6. 왼쪽 탐색 표시줄에서 IPsec Template (IPsec 템플릿)을 클릭합니다.
10개의 IPsec 템플릿이 표시된 템플릿 목록이 나타납니다.
Delete (삭제) 버튼을 클릭하여 IPsec Template (IPsec 템플릿)을 삭제합니다. IPsec Template (IPsec 템플릿)을 사용 중인 경우 삭제할 수 없습니다.
7. 만들려는 IPsec Template (IPsec 템플릿)을 클릭합니다. IPsec Template (IPsec 템플릿) 화면이 나타납니다. 구성 필드는 선택한 Use Prefixed Template (접두어 템플릿 사용) 및 Internet Key Exchange (IKE) (인터넷 키 교환(IKE))에 따라 다릅니다.
8. Template Name (템플릿 이름) 필드에 템플릿의 이름을 입력합니다(최 16자).
9. Internet Key Exchange (IKE) (인터넷 키 교환(IKE)) 옵션을 선택합니다.
10. Submit (전송)을 클릭합니다.
197
관련 정보
• IPsec을 사용하여 안전하게 네트워크 제품 관리
• IPsec 템플릿의 IKEv1 설정
• IPsec 템플릿의 IKEv2 설정
• IPsec 템플릿의 수동 설정
198
Home > 보안 > 네트워크 보안 기능 > IPsec을 사용하여 안전하게 네트워크 제품 관리 > 웹 기반 관리를사용하여 IPsec 템플릿 구성 > IPsec 템플릿의 IKEv1 설정
IPsec 템플릿의 IKEv1 설정
관련 모델: HL-L5100DN/HL-L5200DW/HL-L6200DW/HL-L6400DW
199
Template Name (템플릿 이름)
템플릿의 이름을 입력합니다(최 16자).
Use Prefixed Template (접두어 템플릿 사용)
Custom (사용자 지정), IKEv1 High Security (IKEv1 높은 수준의 보안) 또는 IKEv1 Medium Security (IKEv1중간 수준의 보안)를 선택합니다. 설정 항목은 선택한 템플릿에 따라 다릅니다.
기본 템플릿은 Main (메인) 구성 화면에서 Aggressive (어그레시브)에 해 Negotiation Mode (협상 모드)을 선택했는지 또는 IPsec를 선택했는지에 따라 다릅니다.
Internet Key Exchange (IKE) (인터넷 키 교환(IKE))
IKE는 IPsec을 사용하여 암호화된 통신을 수행하기 위해 암호화 키를 교환하는 데 사용되는 통신 프로토콜입니다. 해당 시간 동안에만 암호화된 통신을 수행하기 위해 IPsec에 필요한 암호화 알고리즘이 결정되고 암호화 키가 공유됩니다. IKE의 경우 Diffie-Hellman 키 교환 방법을 사용하여 암호화 키를 교환하고 IKE로 제한된 암호화 통신이 수행됩니다.
Use Prefixed Template (접두어 템플릿 사용)에서 Custom (사용자 지정)을 선택한 경우 IKEv1을 선택합니다.
Authentication Type (인증 유형)
IKE 인증 및 암호화를 구성합니다.
• Diffie_Hellman_Group (Diffie-Hellman 그룹)
이 키 교환 방법은 보호되지 않은 네트워크에서 비밀 키를 안전하게 교환할 수 있도록 합니다. Diffie-Hellman 키 교환 방법은 비밀 키가 아니라 DLP(Discrete Logarithm Problem)를 사용하며, 임의의 숫자를 사용하여 생성된 공개 정보와 비밀 키를 주고받습니다.
Group1 (그룹1), Group2 (그룹2), Group5 (그룹5) 또는 Group14 (그룹14)를 선택합니다.
• Encryption (암호화)
DES, 3DES, AES-CBC 128 또는 AES-CBC 256을 선택합니다.
• Hash (해시)
MD5, SHA1, SHA256, SHA384 또는 SHA512를 선택합니다.
• SA Lifetime (SA 수명)
IKE SA 수명을 지정합니다.
시간(초) 및 킬로바이트 수(KB)를 입력합니다.
Encapsulating Security (보안 캡슐화)
• Protocol (프로토콜)
ESP, AH+ESP 또는 AH를 선택합니다.
- ESP는 IPsec을 사용하여 암호화된 통신을 수행하는 프로토콜입니다. ESP는 페이로드(통신 내용)를 암호화하고 정보를 추가합니다. IP 패킷은 헤더와 그 뒤에 나오는 암호화된 페이로드로 구성됩니다. 암호화된 데이터와 함께 IP 패킷은 암호화 방법 및 암호화 키와 관련된 정보, 인증 데이터 등도 포함합니다.
- AH는 발신자를 인증하고 데이터 조작을 금지하는 IPsec 프로토콜의 일부입니다(데이터의 무결성 보장). IP 패킷에서 데이터는 헤더 바로 뒤에 삽입됩니다. 또한 패킷에는 발신자의 위조 및 데이터 조작을방지하기 위해 통신 내용에서 방정식을 사용하여 계산되는 해시 값, 비밀 키 등이 포함됩니다. ESP와달리 통신 내용이 암호화되지 않고 일반 텍스트로 데이터를 주고받습니다.
• Encryption (암호화)
DES, 3DES, AES-CBC 128 또는 AES-CBC 256을 선택합니다. 암호화는 ESP에서 Protocol (프로토콜)가 선택된 경우에만 선택할 수 있습니다.
• Hash (해시)
None (없음), MD5, SHA1, SHA256, SHA384 또는 SHA512를 선택합니다. None (없음)은 ESP에서Protocol (프로토콜)가 선택된 경우에만 선택할 수 있습니다.
AH+ESP에서 Protocol (프로토콜)가 선택된 경우 Hash(AH) (해시(AH)) 및 Hash(ESP) (해시(ESP))에해 각 프로토콜을 선택합니다.
• SA Lifetime (SA 수명)
IPsec SA 수명을 지정합니다.
200
IPsec SA가 만료되기 전의 시간(초) 및 킬로바이트(KByte)를 입력합니다.
• Encapsulation Mode (캡슐 모드)
Transport (전송) 또는 Tunnel (터널)을 선택합니다.
• Remote Router IP-Address (원격 라우터 IP 주소)
원격 라우터의 IP 주소(IPv4 또는 IPv6)를 입력합니다. Tunnel (터널) 모드가 선택된 경우에만 이 정보를 입력합니다.
SA(Security Association)는 통신이 시작되기 전에 보안 통신 채널을 설정하기 위해 암호화 방법 및 암호화키 등의 정보를 교환하고 공유하는 IPsec 또는 IPv6를 사용하는 암호화된 통신 방법입니다. SA는 설정된가상의 암호화된 통신 채널을 나타낼 수도 있습니다. IPsec에 사용되는 SA는 IKE(Internet Key Exchange)표준 절차에 따라 암호화 방법을 설정하고 키를 교환하고 상호 인증을 수행합니다. 또한 SA는 주기적으로업데이트됩니다.
Perfect Forward Secrecy (PFS) (전달 완전 보안(PFS))
PFS는 메시지를 암호화하는 데 사용된 이전 키에서 키를 파생하지 않습니다. 또한 메시지를 암호화하는 데사용되는 키가 상위 키에서 파생된 경우 해당 상위 키는 다른 키를 파생하는 데 사용되지 않습니다. 따라서 키가 손상되더라도 해당 키를 사용하여 암호화된 메시지로만 손상이 제한됩니다.
Enabled (사용) 또는 Disabled (비활성화)를 선택합니다.
Authentication Method (인증 방법)
인증 방법을 선택합니다. Pre-Shared Key (사전 공유 키) 또는 Certificates (인증서)를 선택합니다.
Pre-Shared Key (사전 공유 키)
통신을 암호화하는 경우 그 전에 다른 채널을 사용하여 암호화 키가 교환되고 공유됩니다.
Pre-Shared Key (사전 공유 키)으로 Authentication Method (인증 방법)를 선택한 경우 Pre-Shared Key (사전 공유 키)를 입력합니다(최 32자).
• Local/ID Type/ID (로컬/ID 종류/ID)
발신자의 ID 유형을 선택한 다음 ID를 입력합니다.
유형으로 IPv4 Address (IPv4 주소), IPv6 Address (IPv6 주소), FQDN, E-mail Address (이메일 주소)또는 Certificate (인증서)를 선택합니다.
Certificate (인증서)를 선택한 경우 ID 필드에 인증서의 일반 이름을 입력합니다.
• Remote/ID Type/ID (원격/ID 종류/ID)
수신자의 ID 유형을 선택한 다음 ID를 입력합니다.
유형으로 IPv4 Address (IPv4 주소), IPv6 Address (IPv6 주소), FQDN, E-mail Address (이메일 주소)또는 Certificate (인증서)를 선택합니다.
Certificate (인증서)를 선택한 경우 ID 필드에 인증서의 일반 이름을 입력합니다.
Certificates (인증서)
Authentication Method (인증 방법)에 Certificates (인증서)를 선택한 경우 인증서를 선택합니다.
웹 기반 관리의 보안 구성 화면에서 Certificate (인증서) 페이지를 사용하여 만든 인증서만 선택할 수 있습니다.
관련 정보
• 웹 기반 관리를 사용하여 IPsec 템플릿 구성
201
Home > 보안 > 네트워크 보안 기능 > IPsec을 사용하여 안전하게 네트워크 제품 관리 > 웹 기반 관리를사용하여 IPsec 템플릿 구성 > IPsec 템플릿의 IKEv2 설정
IPsec 템플릿의 IKEv2 설정
관련 모델: HL-L5100DN/HL-L5200DW/HL-L6200DW/HL-L6400DW
202
Template Name (템플릿 이름)
템플릿의 이름을 입력합니다(최 16자).
Use Prefixed Template (접두어 템플릿 사용)
Custom (사용자 지정), IKEv2 High Security (IKEv2 높은 수준의 보안) 또는 IKEv2 Medium Security (IKEv2중간 수준의 보안)를 선택합니다. 설정 항목은 선택한 템플릿에 따라 다릅니다.
Internet Key Exchange (IKE) (인터넷 키 교환(IKE))
IKE는 IPsec을 사용하여 암호화된 통신을 수행하기 위해 암호화 키를 교환하는 데 사용되는 통신 프로토콜입니다. 해당 시간 동안에만 암호화된 통신을 수행하기 위해 IPsec에 필요한 암호화 알고리즘이 결정되고 암호화 키가 공유됩니다. IKE의 경우 Diffie-Hellman 키 교환 방법을 사용하여 암호화 키를 교환하고 IKE로 제한된 암호화 통신이 수행됩니다.
Use Prefixed Template (접두어 템플릿 사용)에서 Custom (사용자 지정)을 선택한 경우 IKEv2을 선택합니다.
Authentication Type (인증 유형)
IKE 인증 및 암호화를 구성합니다.
• Diffie_Hellman_Group (Diffie-Hellman 그룹)
이 키 교환 방법은 보호되지 않은 네트워크에서 비밀 키를 안전하게 교환할 수 있도록 합니다. Diffie-Hellman 키 교환 방법은 비밀 키가 아니라 DLP(Discrete Logarithm Problem)를 사용하며, 임의의 숫자를 사용하여 생성된 공개 정보와 비밀 키를 주고받습니다.
Group1 (그룹1), Group2 (그룹2), Group5 (그룹5) 또는 Group14 (그룹14)를 선택합니다.
• Encryption (암호화)
DES, 3DES, AES-CBC 128 또는 AES-CBC 256을 선택합니다.
• Hash (해시)
MD5, SHA1, SHA256, SHA384 또는 SHA512를 선택합니다.
• SA Lifetime (SA 수명)
IKE SA 수명을 지정합니다.
시간(초) 및 킬로바이트 수(KB)를 입력합니다.
Encapsulating Security (보안 캡슐화)
• Protocol (프로토콜)
ESP를 선택합니다.
ESP는 IPsec을 사용하여 암호화된 통신을 수행하는 프로토콜입니다. ESP는 페이로드(통신 내용)를 암호화하고 정보를 추가합니다. IP 패킷은 헤더와 그 뒤에 나오는 암호화된 페이로드로 구성됩니다. 암호화된데이터와 함께 IP 패킷은 암호화 방법 및 암호화 키와 관련된 정보, 인증 데이터 등도 포함합니다.
• Encryption (암호화)
DES, 3DES, AES-CBC 128 또는 AES-CBC 256을 선택합니다.
• Hash (해시)
MD5, SHA1, SHA256, SHA384 또는 SHA512를 선택합니다.
• SA Lifetime (SA 수명)
IPsec SA 수명을 지정합니다.
IPsec SA가 만료되기 전의 시간(초) 및 킬로바이트(KByte)를 입력합니다.
• Encapsulation Mode (캡슐 모드)
Transport (전송) 또는 Tunnel (터널)을 선택합니다.
• Remote Router IP-Address (원격 라우터 IP 주소)
원격 라우터의 IP 주소(IPv4 또는 IPv6)를 입력합니다. Tunnel (터널) 모드가 선택된 경우에만 이 정보를 입력합니다.
203
SA(Security Association)는 통신이 시작되기 전에 보안 통신 채널을 설정하기 위해 암호화 방법 및 암호화키 등의 정보를 교환하고 공유하는 IPsec 또는 IPv6를 사용하는 암호화된 통신 방법입니다. SA는 설정된가상의 암호화된 통신 채널을 나타낼 수도 있습니다. IPsec에 사용되는 SA는 IKE(Internet Key Exchange)표준 절차에 따라 암호화 방법을 설정하고 키를 교환하고 상호 인증을 수행합니다. 또한 SA는 주기적으로업데이트됩니다.
Perfect Forward Secrecy (PFS) (전달 완전 보안(PFS))
PFS는 메시지를 암호화하는 데 사용된 이전 키에서 키를 파생하지 않습니다. 또한 메시지를 암호화하는 데사용되는 키가 상위 키에서 파생된 경우 해당 상위 키는 다른 키를 파생하는 데 사용되지 않습니다. 따라서 키가 손상되더라도 해당 키를 사용하여 암호화된 메시지로만 손상이 제한됩니다.
Enabled (사용) 또는 Disabled (비활성화)를 선택합니다.
Authentication Method (인증 방법)
인증 방법을 선택합니다. Pre-Shared Key (사전 공유 키), Certificates (인증서), EAP - MD5 또는 EAP -MS-CHAPv2를 선택합니다.
Pre-Shared Key (사전 공유 키)
통신을 암호화하는 경우 그 전에 다른 채널을 사용하여 암호화 키가 교환되고 공유됩니다.
Pre-Shared Key (사전 공유 키)으로 Authentication Method (인증 방법)를 선택한 경우 Pre-Shared Key (사전 공유 키)를 입력합니다(최 32자).
• Local/ID Type/ID (로컬/ID 종류/ID)
발신자의 ID 유형을 선택한 다음 ID를 입력합니다.
유형으로 IPv4 Address (IPv4 주소), IPv6 Address (IPv6 주소), FQDN, E-mail Address (이메일 주소)또는 Certificate (인증서)를 선택합니다.
Certificate (인증서)를 선택한 경우 ID 필드에 인증서의 일반 이름을 입력합니다.
• Remote/ID Type/ID (원격/ID 종류/ID)
수신자의 ID 유형을 선택한 다음 ID를 입력합니다.
유형으로 IPv4 Address (IPv4 주소), IPv6 Address (IPv6 주소), FQDN, E-mail Address (이메일 주소)또는 Certificate (인증서)를 선택합니다.
Certificate (인증서)를 선택한 경우 ID 필드에 인증서의 일반 이름을 입력합니다.
Certificates (인증서)
Authentication Method (인증 방법)에 Certificates (인증서)를 선택한 경우 인증서를 선택합니다.
웹 기반 관리의 보안 구성 화면에서 Certificate (인증서) 페이지를 사용하여 만든 인증서만 선택할 수 있습니다.
EAP
EAP는 PPP 확장 인증 프로토콜입니다. EAP를 IEEE802.1x와 함께 사용하면 각 세션 동안 사용자 인증에 다른 키가 사용됩니다.
다음 설정은 EAP - MD5에서 EAP - MS-CHAPv2 또는 Authentication Method (인증 방법)가 선택된 경우에만 필요합니다.
• Mode (모드)
Server-Mode (서버 모드) 또는 Client-Mode (클라이언트 모드)를 선택합니다.
• Certificate (인증서)
인증서를 선택합니다.
• User Name (사용자 이름)
사용자 이름을 입력합니다(최 32자).
• Password (암호)
암호를 입력합니다(최 32자). 확인을 위해 암호를 두 번 입력해야 합니다.
• Certificate (인증서)
이 버튼을 클릭하여 Certificate (인증서) 구성 화면으로 이동합니다.
204
Home > 보안 > 네트워크 보안 기능 > IPsec을 사용하여 안전하게 네트워크 제품 관리 > 웹 기반 관리를사용하여 IPsec 템플릿 구성 > IPsec 템플릿의 수동 설정
IPsec 템플릿의 수동 설정
관련 모델: HL-L5100DN/HL-L5200DW/HL-L6200DW/HL-L6400DW
Template Name (템플릿 이름)
템플릿의 이름을 입력합니다(최 16자).
Use Prefixed Template (접두어 템플릿 사용)
Custom (사용자 지정)를 선택합니다.
Internet Key Exchange (IKE) (인터넷 키 교환(IKE))
IKE는 IPsec을 사용하여 암호화된 통신을 수행하기 위해 암호화 키를 교환하는 데 사용되는 통신 프로토콜입니다. 해당 시간 동안에만 암호화된 통신을 수행하기 위해 IPsec에 필요한 암호화 알고리즘이 결정되고 암호
206
화 키가 공유됩니다. IKE의 경우 Diffie-Hellman 키 교환 방법을 사용하여 암호화 키를 교환하고 IKE로 제한된 암호화 통신이 수행됩니다.
Manual (수동)를 선택합니다.
Authentication Key (ESP,AH) (인증 키(ESP,AH))
인증에 사용할 키를 지정합니다. In/Out 값을 입력합니다.
이 설정은 Custom (사용자 지정) 섹션에서 Use Prefixed Template (접두어 템플릿 사용)에 Manual (수동)이선택되고, Internet Key Exchange (IKE) (인터넷 키 교환(IKE))에 None (없음)이 선택되고, Hash (해시)에Encapsulating Security (보안 캡슐화) 이외의 설정이 선택된 경우에 필요합니다.
설정할 수 있는 문자 수는 Hash (해시) 섹션에서 Encapsulating Security (보안 캡슐화)에 선택한 설정에따라 다릅니다.
지정한 인증 키의 길이가 선택한 해시 알고리즘과 다른 경우 오류가 발생합니다.
• MD5: 128비트(16바이트)
• SHA1: 160비트(20바이트)
• SHA256: 256비트(32바이트)
• SHA384: 384비트(48바이트)
• SHA512: 512비트(64바이트)
ASCII 코드로 키를 지정하는 경우 문자를 따옴표(")로 묶습니다.
Code key (ESP) (코드 키(ESP))
암호화에 사용할 키를 지정합니다. In/Out 값을 입력합니다.
이 설정은 Custom (사용자 지정)에서 Use Prefixed Template (접두어 템플릿 사용)에 Manual (수동)이 선택되고, Internet Key Exchange (IKE) (인터넷 키 교환(IKE))에 ESP이 선택되고, Protocol (프로토콜)에Encapsulating Security (보안 캡슐화)가 선택된 경우에 필요합니다.
설정할 수 있는 문자 수는 Encryption (암호화) 섹션에서 Encapsulating Security (보안 캡슐화)에 선택한설정에 따라 다릅니다.
지정한 코드 키의 길이가 선택한 암호화 알고리즘과 다른 경우 오류가 발생합니다.
• DES: 64 비트(8바이트)
• 3DES: 192비트(24바이트)
• AES-CBC 128: 128비트(16바이트)
• AES-CBC 256: 256비트(32바이트)
ASCII 코드로 키를 지정하는 경우 문자를 따옴표(")로 묶습니다.
SPI
이 매개변수는 보안 정보를 식별하는 데 사용됩니다. 일반적으로 호스트는 여러 유형의 IPsec 통신용으로 여러 SA(Security Associations)을 가지고 있습니다. 따라서 IPsec 패킷이 수신되면 해당 SA를 식별해야 합니다. SA를 식별하는 SPI 매개변수는 AH(Authentication Header) 및 ESP(Encapsulating Security Payload) 헤더에 포함됩니다.
이 설정은 Custom (사용자 지정)에 Use Prefixed Template (접두어 템플릿 사용)이 선택되고 Manual (수동)에 Internet Key Exchange (IKE) (인터넷 키 교환(IKE))이 선택된 경우에 필요합니다.
In/Out 값을 입력합니다. (3-10자)
Encapsulating Security (보안 캡슐화)
• Protocol (프로토콜)
ESP 또는 AH를 선택합니다.
207
- ESP는 IPsec을 사용하여 암호화된 통신을 수행하는 프로토콜입니다. ESP는 페이로드(통신 내용)를 암호화하고 정보를 추가합니다. IP 패킷은 헤더와 그 뒤에 나오는 암호화된 페이로드로 구성됩니다. 암호화된 데이터와 함께 IP 패킷은 암호화 방법 및 암호화 키와 관련된 정보, 인증 데이터 등도 포함합니다.
- AH는 발신자를 인증하고 데이터 조작을 금지하는 IPsec 프로토콜의 일부입니다(데이터의 무결성 보장). IP 패킷에서 데이터는 헤더 바로 뒤에 삽입됩니다. 또한 패킷에는 발신자의 위조 및 데이터 조작을방지하기 위해 통신 내용에서 방정식을 사용하여 계산되는 해시 값, 비밀 키 등이 포함됩니다. ESP와달리 통신 내용이 암호화되지 않고 일반 텍스트로 데이터를 주고받습니다.
• Encryption (암호화)
DES, 3DES, AES-CBC 128 또는 AES-CBC 256을 선택합니다. 암호화는 ESP에서 Protocol (프로토콜)가 선택된 경우에만 선택할 수 있습니다.
• Hash (해시)
None (없음), MD5, SHA1, SHA256, SHA384 또는 SHA512를 선택합니다. None (없음)은 ESP에서Protocol (프로토콜)가 선택된 경우에만 선택할 수 있습니다.
• SA Lifetime (SA 수명)
IKE SA 수명을 지정합니다.
IPsec SA가 만료되기 전의 시간(초) 및 킬로바이트(KByte)를 입력합니다.
• Encapsulation Mode (캡슐 모드)
Transport (전송) 또는 Tunnel (터널)을 선택합니다.
• Remote Router IP-Address (원격 라우터 IP 주소)
연결 상의 IP 주소(IPv4 또는 IPv6)를 지정합니다. Tunnel (터널) 모드가 선택된 경우에만 이 정보를입력합니다.
SA(Security Association)는 통신이 시작되기 전에 보안 통신 채널을 설정하기 위해 암호화 방법 및 암호화키 등의 정보를 교환하고 공유하는 IPsec 또는 IPv6를 사용하는 암호화된 통신 방법입니다. SA는 설정된가상의 암호화된 통신 채널을 나타낼 수도 있습니다. IPsec에 사용되는 SA는 IKE(Internet Key Exchange)표준 절차에 따라 암호화 방법을 설정하고 키를 교환하고 상호 인증을 수행합니다. 또한 SA는 주기적으로업데이트됩니다.
Submit (전송)
설정을 등록하려면 이 버튼을 클릭합니다.
현재 사용 중인 템플릿의 설정을 변경하면 웹 기반 관리의 IPsec 화면이 닫혔다가 다시 열립니다.
관련 정보
• 웹 기반 관리를 사용하여 IPsec 템플릿 구성
208
Home > 보안 > 네트워크 보안 기능 > 안전하게 이메일 송신
안전하게 이메일 송신
• 웹 기반 관리를 사용하여 이메일 송신 구성
• 사용자 인증을 통해 이메일 송신
• SSL TLS를 사용하여 안전하게 이메일 송신
209
Home > 보안 > 네트워크 보안 기능 > 안전하게 이메일 송신 > 웹 기반 관리를 사용하여 이메일 송신 구성
웹 기반 관리를 사용하여 이메일 송신 구성
관련 모델: HL-L5100DN/HL-L5200DW/HL-L6200DW/HL-L6400DW
웹 기반 관리를 사용하여 사용자 인증을 통한 안전한 이메일 송신 또는 SSL/TLS를 통한 이메일 송신을 구성하는 것이 좋습니다.
1. 웹 브라우저를 시작합니다.
2. 브라우저의 주소 표시줄에 "http://machine's IP address/"("machine's IP address"는 제품의 IP 주소)를 입력합니다.
예:
http://192.168.1.2
• DNS(Domain Name System)을 사용하거나 NetBIOS 이름을 설정한 경우 IP 주소 신 "SharedPrinter"같은 다른 이름을 입력할 수 있습니다.
- 예:
http://SharedPrinter
NetBIOS 이름을 사용하도록 설정한 경우 노드 이름을 사용할 수도 있습니다.
- 예:
http://brnxxxxxxxxxxxx
NetBIOS 이름은 네트워크 구성 보고서에서 찾을 수 있습니다.
• Macintosh의 경우 Status Monitor (상태 모니터) 화면에서 제품의 아이콘을 클릭하여 웹 기반 관리에액세스합니다.
3. 기본적으로 암호는 필요하지 않습니다. 암호를 설정한 경우 암호를 입력하고 을 클릭합니다.
4. Network (네트워크) 탭을 클릭합니다.
5. 왼쪽 탐색 표시줄에서 Protocol (프로토콜)을 클릭합니다.
6. SMTP 필드에서 Advanced Settings (고급 설정)을 클릭하고 SMTP의 상태가 Enabled (사용)인지 확인합니다.
7. SMTP 설정을 구성합니다.
• 구성 후 테스트 이메일을 송신하여 이메일 설정이 올바른지 확인할 수 있습니다.
• SMTP 서버 설정을 모를 경우 네트워크 관리자나 ISP(인터넷 서비스 공급자)에게 문의하십시오.
8. 완료되면 Submit (전송)을 클릭합니다.
Test Send E-mail Configuration (이메일 전송 구성 테스트) 화 상자가 나타납니다.
9. 화 상자의 안내에 따라 현재 설정을 테스트합니다.
관련 정보
• 안전하게 이메일 송신
210
Home > 보안 > 네트워크 보안 기능 > 안전하게 이메일 송신 > 사용자 인증을 통해 이메일 송신
사용자 인증을 통해 이메일 송신
관련 모델: HL-L5100DN/HL-L5200DW/HL-L6200DW/HL-L6400DW
구입하신 Brother 제품은 SMTP-AUTH 방법을 사용하여 사용자 인증이 필요한 이메일 서버를 통해 이메일을 송신합니다. 이 방법은 권한 없는 사용자가 이메일 서버에 액세스하지 못하게 합니다.
이메일 알림 및 이메일 보고서에 해 SMTP-AUTH 방법을 사용할 수 있습니다(특정 모델의 경우에만 사용 가능).
웹 기반 관리를 사용하여 SMTP 인증을 구성하는 것이 좋습니다.
이메일 서버 설정
이메일 서버에서 사용된 방법과 일치하도록 구입하신 제품의 SMTP 인증 방법을 구성해야 합니다. 이메일 서버설정에 한 자세한 내용은 네트워크 관리자나 ISP(인터넷 서비스 공급자)에게 문의하십시오.
SMTP 서버 인증을 사용하도록 설정하려면 웹 기반 관리 SMTP 화면의 Server Authentication Method (서버 인증 방법)에서 SMTP-AUTH를 선택해야 합니다.
관련 정보
• 안전하게 이메일 송신
211
Home > 보안 > 네트워크 보안 기능 > 안전하게 이메일 송신 > SSL TLS를 사용하여 안전하게 이메일 송신
SSL TLS를 사용하여 안전하게 이메일 송신
관련 모델: HL-L5100DN/HL-L5200DW/HL-L6200DW/HL-L6400DW
구입하신 Brother 제품은 보안 SSL/TLS 통신이 필요한 이메일 서버를 통해 이메일을 송신하기 위한 SSL/TLS방법을 지원합니다. SSL/TLS 통신을 사용 중인 이메일 서버를 통해 이메일을 송신하려면 SMTP over SSL/TLS를 구성해야 합니다.
웹 기반 관리를 사용하여 SSL/TLS를 구성하는 것이 좋습니다.
서버 인증서 확인
SSL/TLS에서 SSL 또는 TLS를 선택하면 Verify Server Certificate (서버 인증서 확인) 확인란이 자동으로 선택됩니다.
• 서버 인증서를 확인하기 전에 서버 인증서에 서명한 CA에서 발급된 CA 인증서를 가져와야 합니다. 네트워크 관리자 또는 ISP(인터넷 서비스 공급자)에게 문의하여 CA 인증서 가져오기가 필요한지 확인하십시오.
• 서버 인증서를 확인할 필요가 없으면 Verify Server Certificate (서버 인증서 확인) 확인란의 선택을 취소하십시오.
212
포트 번호
SSL을 선택하면 Port (포트) 값이 프로토콜과 일치하도록 변경됩니다. 포트 번호를 수동으로 변경하려면SSL/TLS를 선택한 후 포트 번호를 입력하십시오.
이메일 서버에서 사용된 방법과 일치하도록 구입하신 제품의 SMTP 통신 방법을 구성해야 합니다. 이메일 서버설정에 한 자세한 내용은 네트워크 관리자나 ISP에게 문의하십시오.
부분의 경우 보안 웹메일 서비스를 사용하려면 다음과 같은 설정이 필요합니다.
SMTP Port (포트) 587
Server Authentication Method (서버 인증 방법) SMTP-AUTH
SSL/TLS TLS
관련 정보
• 안전하게 이메일 송신
213
Home > 보안 > 네트워크 보안 기능 > 유선 또는 무선 네트워크에서 IEEE 802.1x 인증 사용
유선 또는 무선 네트워크에서 IEEE 802.1x 인증 사용
• IEEE 802.1x 인증이란?
• 웹 기반 관리(웹 브라우저)를 사용하여 유선 또는 무선 네트워크용 IEEE 802.1x 인증 구성
• IEEE 802.1x 인증 방법
214
Home > 보안 > 네트워크 보안 기능 > 유선 또는 무선 네트워크에서 IEEE 802.1x 인증 사용 > IEEE802.1x 인증이란?
IEEE 802.1x 인증이란?
관련 모델: HL-L5100DN/HL-L5200DW/HL-L6200DW/HL-L6400DW
IEEE 802.1x는 인증되지 않은 네트워크 장치로부터의 액세스를 제한하는 유선 및 무선 네트워크를 위한 IEEE표준입니다. Brother 제품(인증 요청자)은 액세스 포인트 또는 허브를 통해 RADIUS 서버(인증 서버)에 인증 요청을 전송합니다. 요청이 RADIUS 서버에 확인된 후에는 본 제품이 네트워크에 액세스할 수 있습니다.
관련 정보
• 유선 또는 무선 네트워크에서 IEEE 802.1x 인증 사용
215
Home > 보안 > 네트워크 보안 기능 > 유선 또는 무선 네트워크에서 IEEE 802.1x 인증 사용 > 웹 기반 관리(웹 브라우저)를 사용하여 유선 또는 무선 네트워크용 IEEE 802.1x 인증 구성
웹 기반 관리(웹 브라우저)를 사용하여 유선 또는 무선 네트워크용 IEEE802.1x 인증 구성
관련 모델: HL-L5100DN/HL-L5200DW/HL-L6200DW/HL-L6400DW
• EAP-TLS 인증을 사용하여 구입하신 제품을 구성하는 경우 구성을 시작하기 전에 CA에서 발급된 클라이언트 인증서를 설치해야 합니다. 클라이언트 인증서에 해서는 네트워크 관리자에게 문의하십시오. 인증서를 두 개 이상 설치한 경우에는 사용할 인증서 이름을 기록해 두는 것이 좋습니다.
• 서버 인증서를 확인하기 전에 서버 인증서에 서명한 CA에서 발급된 CA 인증서를 가져와야 합니다. 네트워크 관리자 또는 ISP(인터넷 서비스 공급자)에게 문의하여 CA 인증서 가져오기가 필요한지 여부를 확인하십시오.
다음을 사용하여 IEEE 802.1x 인증을 구성할 수도 있습니다.
• BRAdmin Professional 3(유선 및 무선 네트워크)
• 제어판의 무선 설정 마법사(무선 네트워크)
• CD-ROM의 무선 설정 마법사(무선 네트워크)
1. 웹 브라우저를 시작합니다.
2. 브라우저의 주소 표시줄에 "http://machine's IP address/"("machine's IP address"는 제품의 IP 주소)를 입력합니다.
예:
http://192.168.1.2
• DNS(Domain Name System)을 사용하거나 NetBIOS 이름을 설정한 경우 IP 주소 신 "SharedPrinter"같은 다른 이름을 입력할 수 있습니다.
- 예:
http://SharedPrinter
NetBIOS 이름을 사용하도록 설정한 경우 노드 이름을 사용할 수도 있습니다.
- 예:
http://brnxxxxxxxxxxxx
NetBIOS 이름은 네트워크 구성 보고서에서 찾을 수 있습니다.
• Macintosh의 경우 Status Monitor (상태 모니터) 화면에서 제품의 아이콘을 클릭하여 웹 기반 관리에액세스합니다.
3. 기본적으로 암호는 필요하지 않습니다. 암호를 설정한 경우 암호를 입력하고 을 클릭합니다.
4. Network (네트워크) 탭을 클릭합니다.
5. 다음 중 하나를 수행하십시오.
옵션 설명
유선 네트워크 Wired (유선)를 클릭한 다음 Wired 802.1x Authentication (유선 802.1x 인증)을 선택합니다.
무선 네트워크 Wireless (무선)를 클릭한 다음 Wireless (Enterprise) (무선(기업))를 선택합니다.
6. IEEE 802.1x 인증 설정 구성
216
• 유선 네트워크에 IEEE 802.1x 인증을 실행하려면 Wired 802.1x Authentication (유선 802.1x 인증)페이지의 Wired 802.1x status (유선 802.1x 상태)에서 Enabled (설정)를 선택합니다.
• EAP-TLS 인증을 사용하는 경우 Client Certificate (클라이언트 인증서) 드롭다운 목록에서 확인용으로설치한(인증서 이름이 표시됨) 클라이언트 인증서를 선택해야 합니다.
• EAP-FAST, PEAP, EAP-TTLS 또는 EAP-TLS 인증을 선택한 경우 Server Certificate Verification (서버 인증서 확인) 드롭다운 목록에서 확인 방법을 선택할 수 있습니다. 서버 인증서를 서명한 CA에서 발행하고 미리 제품으로 가져온 CA 인증서를 사용하여 서버 인증서를 검증합니다.
Server Certificate Verification (서버 인증서 확인) 드롭다운 목록에서 다음과 같은 확인 방법 중 하나를 선택합니다.
옵션 설명
No Verification (확인 안함)
서버 인증서를 항상 신뢰할 수 있습니다. 확인을 수행하지 않습니다.
CA Cert. (CA 인증서) 서버 인증서를 서명한 CA에서 발행한 CA 인증서를 사용하여 서버 인증서의CA 신뢰도를 확인하는 확인 방법입니다.
CA Cert. + ServerID (CA인증서 + 서버 ID)
서버 인증서의 CA 신뢰도뿐만 아니라 서버 인증서의 공통 이름 1 값을 확인하는 검증 방법.
7. 구성을 마쳤으면 Submit (전송)를 클릭합니다.
유선 네트워크의 경우: 구성한 다음 제품을 IEEE 802.1x 지원 네트워크에 연결합니다. 몇 분 후에 네트워크구성 보고서를 인쇄하여 <Wired IEEE 802.1x> 상태를 확인합니다.
옵션 설명
Success 유선 IEEE 802.1x 기능이 설정되고 성공적으로 인증되었습니다.
Failed 유선 IEEE 802.1x 기능은 설정되었지만 인증은 실패했습니다.
Off (꺼짐) 유선 IEEE 802.1x 기능을 사용할 수 없습니다.
관련 정보
• 유선 또는 무선 네트워크에서 IEEE 802.1x 인증 사용
1 공통 이름 확인은 서버 인증서를 Server ID (서버 ID)에 해 구성된 문자열과 비교합니다. 이 방법을 사용하기 전에 시스템 관리자에게 서버 인증서의 공통 이름에 해 문의한 다음 Server ID (서버 ID)를 구성하십시오.
217
Home > 보안 > 네트워크 보안 기능 > 유선 또는 무선 네트워크에서 IEEE 802.1x 인증 사용 > IEEE802.1x 인증 방법
IEEE 802.1x 인증 방법
관련 모델: HL-L5100DN/HL-L5200DW/HL-L6200DW/HL-L6400DW
LEAP (무선 네트워크)
LEAP(Lightweight Extensible Authentication Protocol)는 Cisco Systems, Inc.에서 개발하고 특허권을 보유한 EAP 방식으로, 인증에 사용자 ID와 암호를 사용합니다.
EAP-FAST
EAP-FAST(Extensible Authentication Protocol-Flexible Authentication via Secured Tunneling)는 CiscoSystems, Inc.에서 개발되었으며, 인증에 사용자 ID와 암호를 사용하고 칭 키 알고리즘을 사용하여 터널링된 인증 프로세스를 구성합니다.
Brother 제품은 다음과 같은 내부 인증 방법을 지원합니다.
• EAP-FAST/NONE
• EAP-FAST/MS-CHAPv2
• EAP-FAST/GTC
EAP-MD5 (유선 네트워크)
EAP-MD5(Extensible Authentication Protocol-Message Digest Algorithm 5)는 챌린지-응답 인증에 사용자ID와 암호를 사용합니다.
PEAP
PEAP(Protected Extensible Authentication Protocol)는 Cisco Systems, Inc., Microsoft® Corporation 및RSA Security에서 개발한 EAP 방식 버전입니다. PEAP는 사용자 ID 및 암호를 전송하기 위해 클라이언트와인증 서버 간에 암호화된 SSL(Secure Sockets Layer)/TLS(Transport Layer Security) 터널을 생성합니다.PEAP는 서버와 클라이언트 사이의 상호 인증을 제공합니다.
Brother 제품은 다음과 같은 내부 인증을 지원합니다.
• PEAP/MS-CHAPv2
• PEAP/GTC
EAP-TTLS
EAP-TTLS(Extensible Authentication Protocol-Tunneled Transport Layer Security)는 Funk Software 및Certicom에서 개발되었습니다. EAP-TTLS는 사용자 ID 및 암호 전송을 위해 클라이언트와 인증 서버 간에PEAP와 유사한 암호화된 SSL 터널을 생성합니다. EAP-TTLS는 서버와 클라이언트 사이의 상호 인증을 제공합니다.
Brother 제품은 다음과 같은 내부 인증을 지원합니다.
• EAP-TTLS/CHAP
• EAP-TTLS/MS-CHAP
• EAP-TTLS/MS-CHAPv2
• EAP-TTLS/PAP
EAP-TLS
EAP-TLS(Extensible Authentication Protocol-Transport Layer Security)를 사용하려면 클라이언트와 인증서버 모두에서 디지털 인증서 인증이 필요합니다.
관련 정보
• 유선 또는 무선 네트워크에서 IEEE 802.1x 인증 사용
218
Home > 보안 > 네트워크 보안 기능 > 네트워크에 인쇄 로그 저장
네트워크에 인쇄 로그 저장
• 네트워크에 로그 저장 개요
• 웹 기반 관리를 사용하여 네트워크 설정에 인쇄 로그 저장 구성
• 네트워크에 인쇄 로그 저장의 오류 감지 설정 사용
219
Home > 보안 > 네트워크 보안 기능 > 네트워크에 인쇄 로그 저장 > 네트워크에 로그 저장 개요
네트워크에 로그 저장 개요
관련 모델: HL-L5100DN/HL-L5200DW/HL-L6200DW/HL-L6400DW
네트워크에 인쇄 로그 저장 기능을 사용하면 CIFS(Common Internet File System) 프로토콜을 사용하여Brother 제품의 인쇄 로그 파일을 네트워크 서버에 저장할 수 있습니다. 모든 인쇄 작업에 해 ID, 인쇄 작업 유형, 작업 이름, 사용자 이름, 날짜, 시간, 인쇄된 페이지 수를 기록할 수 있습니다. CIFS는 TCP/IP에서 실행되는프로토콜로 네트워크 상의 컴퓨터가 인트라넷 또는 인터넷을 통해 파일을 공유할 수 있도록 합니다.
다음과 같은 인쇄 기능이 인쇄 로그에 기록됩니다.
• 컴퓨터의 인쇄 작업
• Web Connect 인쇄
• 네트워크에 인쇄 로그 저장 기능은 Kerberos 인증 및 NTLMv2 인증을 지원합니다. 인증에 해 SNTP프로토콜(네트워크 시간 서버)을 구성해야 합니다.
• 파일을 서버에 저장할 때 파일 유형을 TXT 또는 CSV로 설정할 수 있습니다.
관련 정보
• 네트워크에 인쇄 로그 저장
220
Home > 보안 > 네트워크 보안 기능 > 네트워크에 인쇄 로그 저장 > 웹 기반 관리를 사용하여 네트워크 설정에 인쇄 로그 저장 구성
웹 기반 관리를 사용하여 네트워크 설정에 인쇄 로그 저장 구성
관련 모델: HL-L5100DN/HL-L5200DW/HL-L6200DW/HL-L6400DW
1. 웹 브라우저를 시작합니다.
2. 브라우저의 주소 표시줄에 "http://machine's IP address"("machine's IP address"는 제품의 IP 주소)를 입력합니다.
예:
http://192.168.1.2
3. 기본적으로 암호는 필요하지 않습니다. 암호를 설정한 경우 암호를 입력하고 을 클릭합니다.
4. Administrator (관리자) 탭을 클릭합니다.
5. Store Print Log to Network (네트워크에 인쇄 로그 저장) 메뉴를 클릭합니다.
6. Print Log (인쇄 로그) 필드에서 On (켜짐)을 클릭합니다.
7. 다음 설정을 구성합니다:
옵션 설명
Network Folder Path(네트워크 폴더 경로)
CIFS 서버에서 로그를 저장할 상 폴더를 입력합니다(예: brother\abc).
File Name (파일 이름)
인쇄 로그에 사용하려는 파일 이름을 입력합니다(최 32자).
File Type (파일 형식) 인쇄 로그 파일 유형에 해 TXT 또는 CSV 옵션을 선택합니다.
Auth. Method (인증방법)
Auto (자동), Kerberos 또는 NTLMv2 중에서 CIFS 서버에 액세스하는 데 필요한인증 방법을 선택합니다. Kerberos는 싱글 사인 온을 사용하여 장치 또는 개인이네트워크 서버에 자신의 ID를 안전하게 입증할 수 있도록 하는 인증 프로토콜입니
다. NTLMv2는 Windows®에서 서버에 로그인하는 데 사용되는 인증 방법입니다.
• Auto (자동): Auto (자동)를 선택하는 경우, NTLMv2가 인증 방법에 사용됩니다.
• Kerberos: Kerberos 인증만 사용하려면 Kerberos 옵션을 선택합니다.
• NTLMv2: NTLMv2 인증만 사용하려면 NTLMv2 옵션을 선택합니다.
• Kerberos 및 NTLMv2 인증의 경우 SNTP 프로토콜(네트워크 시간 서버) 및 DNS 서버도 구성해야 합니다.
Username (사용자 이름)
인증용 사용자 이름을 입력합니다(최 96자).
사용자 이름이 도메인의 일부인 경우 user@domain 또는 domain\user형식 중 하나로 사용자 이름을 입력합니다.
Password (암호) 인증용 암호를 입력합니다(최 32자).
Kerberos ServerAddress (Kerberos서버 주소)(필요한 경우)
KDC 호스트 주소(예: kerberos.example.com; 최 64자) 또는 IP 주소(예:192.168.56.189)를 입력합니다.
Error DetectionSetting (오류 감지 설정)
네트워크 오류로 인해 인쇄 로그를 서버에 저장할 수 없는 경우에 취할 조치를 선택합니다.
221
8. Connection Status (연결 상태) 필드에서 마지막 로그 상태를 확인할 수 있습니다.
제품의 LCD에서 오류 상태를 확인할 수도 있습니다.
9. Submit (전송)를 클릭하여 Test Print Log to Network (네트워크에 한 로그 인쇄 테스트) 페이지를 표시합니다.
설정을 테스트하려면 Yes (예)를 클릭해도 다음 단계로 이동합니다.
테스트를 생략하려면 No (아니오)를 클릭합니다. 설정이 자동으로 전송됩니다.
10.제품이 설정을 테스트합니다.
11. 설정이 승인되면 화면에 Test OK (테스트 성공)가 나타납니다.
Test Error (테스트 오류)가 나타나면 모든 설정을 확인한 다음 Submit (전송)을 클릭하여 테스트 페이지를다시 표시합니다.
관련 정보
• 네트워크에 인쇄 로그 저장
222
Home > 보안 > 네트워크 보안 기능 > 네트워크에 인쇄 로그 저장 > 네트워크에 인쇄 로그 저장의 오류 감지 설정 사용
네트워크에 인쇄 로그 저장의 오류 감지 설정 사용
관련 모델: HL-L5100DN/HL-L5200DW/HL-L6200DW/HL-L6400DW
오류 감지 설정을 사용하여 네트워크 오류로 인해 인쇄 로그가 서버에 저장되지 않는 경우에 취할 조치를 결정합니다.
1. 웹 브라우저를 시작합니다.
2. 브라우저의 주소 표시줄에 "http://machine's IP address"("machine's IP address"는 제품의 IP 주소)를 입력합니다.
예:
http://192.168.1.2
3. Administrator (관리자) 탭을 클릭합니다.
4. 왼쪽 탐색 표시줄에서 Store Print Log to Network (네트워크에 인쇄 로그 저장) 메뉴를 클릭합니다.
5. Error Detection Setting (오류 감지 설정) 섹션에서 Cancel Print (인쇄 취소) 또는 Ignore Log & Print (로그무시 및 인쇄) 옵션을 선택합니다.
옵션 설명
Cancel Print(인쇄 취소)
Cancel Print (인쇄 취소) 옵션을 선택하면 인쇄 로그를 서버에 저장할 수 없는 경우 인쇄 작업이 취소됩니다.
Ignore Log &Print (로그 무시및 인쇄)
Ignore Log & Print (로그 무시 및 인쇄) 옵션을 선택하면 인쇄 로그를 서버에 저장할 수없는 경우에도 제품이 문서를 인쇄합니다.
인쇄 로그 저장 기능이 복구되면 인쇄 로그에 다음과 같이 기록됩니다.
a. 인쇄 끝 부분에서 로그를 저장할 수 없는 경우, 인쇄된 페이지 수를 제외한 인쇄 로그가 기록됩니다.
b. 인쇄 시작 및 끝 부분에서 인쇄 로그를 저장할 수 없는 경우, 작업의 인쇄 로그가 기록되지 않습니다. 기능이 복구되면 오류가 로그에 반영됩니다.
6. Submit (전송)를 클릭하여 Test Print Log to Network (네트워크에 한 로그 인쇄 테스트) 페이지를 표시합니다.
설정을 테스트하려면 Yes (예)를 클릭해도 다음 단계로 이동합니다.
테스트를 생략하려면 No (아니오)를 클릭합니다. 설정이 자동으로 전송됩니다.
7. 제품이 설정을 테스트합니다.
8. 설정이 승인되면 화면에 Test OK (테스트 성공)가 나타납니다.
Test Error (테스트 오류)가 나타나면 모든 설정을 확인한 다음 Submit (전송)을 클릭하여 테스트 페이지를다시 표시합니다.
관련 정보
• 네트워크에 인쇄 로그 저장
223
Home > 모바일/웹 연결
모바일/웹 연결
• Brother 제품에서 웹 서비스 사용
• Google Cloud Print™를 사용하여 인쇄
• AirPrint를 사용하여 인쇄
• Mopria™를 사용하여 인쇄
• 모바일 장치를 사용하여 인쇄
• NFC(Near-Field Communication)를 사용하여 인쇄
224
Home > 모바일/웹 연결 > Brother 제품에서 웹 서비스 사용
Brother 제품에서 웹 서비스 사용
관련 모델: HL-L6400DW
특정 웹사이트는 사용자가 웹사이트에서 이미지 및 파일을 업로드 및 볼 수 있는 서비스를 제공합니다. 이 서비스에 업로드되어 있는 이미지를 Brother 제품이 다운로드하고 인쇄할 수 있습니다.
1. 인쇄
2. 사진, 이미지, 문서 및 기타 파일
3. 웹 서비스
다음 서비스는 Brother 제품: Google Drive™, Dropbox, OneDrive® 및 Box에서 액세스할 수 있습니다.
추가 정보 uu 웹 연결 가이드 Brother 솔루션 센터(support.brother.com)에서 해당 모델의 Manuals 페이지로이동합니다.
관련 정보
• 모바일/웹 연결
225
Home > 모바일/웹 연결 > Google Cloud Print™를 사용하여 인쇄
Google Cloud Print™를 사용하여 인쇄
관련 모델: HL-L5100DN/HL-L5200DW/HL-L6200DW/HL-L6400DW
Google Cloud Print™는 프린터 드라이버를 장치에 설치하지 않고 네트워크 호환 장치(예를 들어 휴 폰 또는컴퓨터)를 사용하여 Google 계정에 등록된 프린터로 인쇄할 수 있는 Google 제공 서비스입니다.
3
1
4
2
1. 인쇄 요청
2. 인터넷
3. Google Cloud Print™
4. 인쇄
추가 정보 uu Google Cloud Print 가이드 Brother 솔루션 센터(support.brother.com)에서 해당 모델의Manuals 페이지로 이동합니다.
관련 정보
• 모바일/웹 연결
226
Home > 모바일/웹 연결 > AirPrint를 사용하여 인쇄
AirPrint를 사용하여 인쇄
관련 모델: HL-L5100DN/HL-L5200DW/HL-L6200DW/HL-L6400DW
프린터 드라이버를 장치에 설치하지 않고 Brother AirPrint를 사용하여 iPad, iPhone 및 iPod touch에서 사진,이메일, 웹 페이지 및 문서를 무선으로 인쇄합니다.
1
2
1. 인쇄 요청
2. 인쇄된 사진, 이메일, 웹 페이지 및 문서
추가 정보 uu AirPrint 가이드 Brother 솔루션 센터(support.brother.com)에서 해당 모델의 Manuals 페이지로이동합니다.
관련 정보
• 모바일/웹 연결
227
Home > 모바일/웹 연결 > Mopria™를 사용하여 인쇄
Mopria™를 사용하여 인쇄
관련 모델: HL-L5100DN/HL-L5200DW/HL-L6200DW/HL-L6400DW
Mopria™ Alliance에서 개발된 Mopria™ 인쇄 서비스는 Android™ 모바일 장치(Android™ 버전 4.4 이상)의 인쇄기능입니다. 이 서비스를 사용하면 제품과 동일한 네트워크에 연결하여 추가 설정 없이 인쇄할 수 있습니다.
Google Chrome™, Gmail 및 Gallery를 비롯한 다수의 기본 Android™ 앱이 인쇄를 지원합니다.
1
2
3
1. Android™ 4.4 이상
2. Wi-Fi® 연결
3. Brother 제품
Google Play™ Store에서 Mopria™ 인쇄 서비스를 다운로드하고 Android™ 장치에 설치해야 합니다. 기능을 사용하기 전에 서비스를 On으로 설정해야 합니다.
관련 정보
• 모바일/웹 연결
228
Home > 모바일/웹 연결 > 모바일 장치를 사용하여 인쇄
모바일 장치를 사용하여 인쇄
관련 모델: HL-L5100DN/HL-L5200DW/HL-L6200DW/HL-L6400DW
Brother iPrint&Scan을 사용하여 다양한 모바일 장치에서 인쇄합니다.
• Android™ 장치의 경우
Brother iPrint&Scan을 통해 컴퓨터를 사용하지 않고 Android™ 장치에서 직접 Brother 제품의 기능을 사용할 수 있습니다.
Google Play™ Store에서 Brother iPrint&Scan을 다운로드하고 설치합니다.
• iOS 장치의 경우
Brother iPrint&Scan을 통해 iPhone, iPod touch, iPad 및 iPad mini에서 직접 Brother 제품의 기능을 사용할 수 있습니다.
Brother iPrint&Scan을 App Store에서 다운로드하여 설치합니다.
• Windows Phone® 장치의 경우
Brother iPrint&Scan을 통해 컴퓨터를 사용하지 않고 Windows Phone®에서 직접 Brother 제품의 기능을 사용할 수 있습니다.
Brother iPrint&Scan을 Windows Phone® Store(Windows Phone® Marketplace)에서 다운로드하여 설치합니다.
추가 정보 uu Brother iPrint&Scan의모바일 인쇄/스캔 가이드 Brother 솔루션 센터(support.brother.com)에서해당 모델의 Manuals 페이지로 이동합니다.
관련 정보
• 모바일/웹 연결
229
Home > 모바일/웹 연결 > NFC(Near-Field Communication)를 사용하여 인쇄
NFC(Near-Field Communication)를 사용하여 인쇄
관련 모델: HL-L6400DW
NFC(Near-Field Communication)를 통해 서로 간에 가까운 위치에 있는 두 개 장치 사이에 간단한 트랜잭션,데이터 교환 및 무선 연결을 수행할 수 있습니다.
해당 Android™장치가 NFC 사용 가능한 경우 제품 제어판 오른쪽의 NFC 로고를 터치하여 장치에서 데이터(사진, PDF 파일, 텍스트 파일, 웹 페이지 및 이메일 메시지)를 인쇄합니다.
이 기능을 사용하려면 Brother iPrint&Scan을 Android™ 장치에 다운로드하여 설치해야 합니다.추가 정보 uuBrother iPrint&Scan의모바일 인쇄/스캔 가이드 Brother 솔루션 센터(support.brother.com)에서 해당 모델의Manuals 페이지로 이동합니다.
관련 정보
• 모바일/웹 연결
230
Home > 문제 해결
문제 해결
이 단원에서는 Brother 제품 사용 도중 발생할 수 있는 일반적인 문제의 해결 방법에 해 설명합니다. 부분의문제를 직접 해결할 수 있습니다.
중요
기술 지원을 받으려면 Brother 고객 서비스 또는 해당 지역의 Brother 리점에 문의해야 합니다.
Brother 제품이 아닌 소모품을 사용하면 인쇄 품질, 하드웨어 성능 및 제품 안정성에 영향을 줄 수 있습니다.
추가 도움이 필요하면 Brother 솔루션 센터(support.brother.com)로 이동하십시오.
가장 먼저 다음 사항 확인:
• 제품의 전원 코드가 올바로 연결되어 있고 제품의 전원 스위치가 켜져 있습니다. uu 빠른 설정 가이드
• 모든 보호재가 제거되었습니다. uu 빠른 설정 가이드
• 용지가 용지함에 올바로 적재되었습니다.
• 인터페이스 케이블이 제품 및 컴퓨터에 단단히 연결되어 있고, 제품 및 컴퓨터 모두에 무선 연결이 설정되어있습니다.
• 오류 및 유지보수 메시지
점검으로 문제를 해결하지 못한 경우 문제를 식별한 다음 uu 관련 정보
관련 정보
• 오류 및 유지보수 메시지
• 용지 걸림
• 인쇄 문제
• 인쇄 품질 개선
• 네트워크 문제
• 기타 문제
• 제품 정보 확인
• 재설정 기능
231
Home > 문제 해결 > 오류 및 유지보수 메시지
오류 및 유지보수 메시지
(HL-L6400DW)
LCD에 오류가 표시되거나 Android™ 장치가 NFC 기능을 지원하는 경우 Brother 제품의 NFC 로고에 장치를 터치하여 Brother 솔루션 센터에 액세스하고 장치에서 최신 FAQ를 검색합니다. (휴 폰 공급자의 메시지 및 데이터 요금이 부과될 수 있습니다.)
Brother 제품 및 Android™ 장치의 NFC 설정이 On으로 설정되었는지 확인합니다.
정교한 사무실 제품을 사용하는 경우 오류가 발생해서 부속품을 교체해야 할 수 있습니다. 그런 경우 본 제품에서 오류가 식별되거나 일반 유지보수를 요구할 수 있으며, 적절한 메시지가 표시됩니다. 다음 표는 가장 일반적인 오류 및 유지보수 메시지를 보여줍니다.
해결 컬럼의 지침을 따라 오류를 해결하고 메시지를 제거합니다.
부분의 오류 해결과 정기 유지보수는 사용자 혼자서도 수행할 수 있습니다. 자세한 팁: support.brother.com을 방문하고 FAQs & Troubleshooting을 클릭하십시오.
HL-L5000D/HL-L5100DN/HL-L5200DW/HL-L6200DW
오류 메시지 원인 해결
[2-sided Disabled (양면비활성화됨 기기의 후면 덮개를 닫음.)]
제품의 후면 커버가 제 로 닫히지않았습니다.
닫힘 위치에서 딸깍하고 고정될 때까지 제품의뒷면 커버를 닫으십시오.
양면 용지함이 완전히 장착되지 않았습니다.
양면 용지함을 제품에 단단히 장착하십시오.
[Access Denied (액세스 거부)]
사용하려는 기능이 SecureFunction Lock 3.0에 의해 제한을받고 있습니다.
관리자에게 문의하여 Secure Function Lock설정을 확인하십시오.
[Cartridge Error (카트리지 오류)]
토너 카트리지가 올바로 설치되지않았습니다.
토너 카트리지 및 드럼 유니트 어셈블리를 분리하십시오. 토너 카트리지를 꺼낸 후 다시 드럼 유니트에 장착하십시오. 토너 카트리지 및드럼 유니트 어셈블리를 제품에 다시 설치하십시오.
문제가 지속되면 Brother 고객 서비스 또는 지역 Brother 리점에 문의하십시오.
[Cooling Down (냉각 중)] 제품 내부가 너무 뜨겁습니다. 제품이 현재 인쇄 작업을 일시 중지하고 냉각 모드로 진입합니다.
제품에서 팬이 돌아가는 소리가 나는지, 배기구가 막히지 않았는지 확인하십시오.
팬이 돌아가고 있으면 배기구 주변의 모든 장애물을 치운 다음 제품을 켜 놓기만 하고 몇 분동안 사용하지 마십시오.
팬이 돌아가지 않으면 몇 분 동안 제품의 전원을 분리한 다음 다시 연결하십시오.
[Cover is Open (덮개가 열려 있음)]
퓨저 커버가 제 로 닫히지 않았습니다.
제품의 뒷면 커버 안쪽에 있는 퓨저 커버를 닫으십시오.
[Cover is Open (덮개가 열렸습니다.)]
앞면 커버가 완전히 닫히지 않았습니다.
제품의 앞면 커버를 열었다가 꽉 닫으십시오.
232
오류 메시지 원인 해결
[Drum ! (드럼!)] 드럼 유니트의 코로나 와이어를 청소해야 합니다.
드럼 유니트에서 코로나 와이어를 청소하십시오.
uu 관련 정보: 코로나 와이어 청소
문제가 지속되면 드럼 유니트를 새로 교체하십시오.
드럼 유니트 또는 토너 카트리지및 드럼 유니트 어셈블리가 올바로설치되지 않았습니다.
드럼 유니트를 분리하고 드럼 유니트에서 토너카트리지를 꺼낸 다음 토너 카트리지를 드럼유니트에 다시 설치하십시오. 드럼 유니트를제품에 다시 설치하십시오.
[Drum End Soon (드럼 수명얼마 남지 않음)]
드럼 유니트의 수명이 거의 다 되었습니다.
LCD에 [드럼 교체]가 표시되기 전에 드럼 유니트를 새로 주문하십시오.
[Jam 2-sided (양면 용지걸림)]
양면 용지함 또는 뒷면 커버 내부에 용지가 걸렸습니다.
양면 용지함을 완전히 꺼낸 다음 뒷면 커버를열고 걸린 용지를 모두 제거하십시오.
[Jam Inside (내부 용지걸림)]
제품 내부에 용지가 걸렸습니다. 앞면 커버를 열고 토너 카트리지 및 드럼 유니트 어셈블리를 꺼낸 다음, 걸린 용지를 모두 제거하십시오. 앞면 커버를 닫으십시오.
[Jam MP Tray (MP 용지걸림)]
다용도 용지함에 용지가 걸렸습니다.
다용도 용지함 내부나 주변에서 걸린 용지를모두 제거합니다. Go (실행)를 누릅니다.
[Jam Rear (후면 용지걸림)] 제품 뒷면에 용지가 걸렸습니다. 퓨저 커버를 열고 걸린 용지를 모두 제거합니다. 퓨저 커버를 닫습니다.
[Jam Tray 1 (용지함 1 걸림)][Jam Tray 2 (용지함 2 걸림)][Jam Tray 3 (용지함 3 걸림)][Jam Tray 4 (용지함 4 걸림)]
표시된 용지함에 용지가 걸렸습니다.
LCD에 표시된 용지함을 당겨서 완전히 꺼내고걸린 용지를 모두 제거합니다.
[Limit Exceeded (제한 초과됨)]
Secure Function Lock 3.0에서 설정한 인쇄 제한에 도달했습니다.
관리자에게 문의하여 Secure Function Lock설정을 확인하십시오.
[Media Mismatch (용지 불일치)]
프린터 드라이버에 지정된 용지 유형이 제품 메뉴에 지정된 용지 유형과 다릅니다.
LCD에 표시된 용지함에 올바른 용지 유형을적재한 다음, 제품의 용지 유형 설정에서 올바른 용지 유형을 선택합니다.
[No Drum Unit (드럼 유닛없음 드럼 유닛을 설치.)]
드럼 유니트가 올바르게 설치되지않았습니다.
토너 카트리지 및 드럼 유니트 어셈블리를 다시 설치하십시오.
[No Paper (용지 없음)] 제품에서 용지가 부족하거나 용지를 용지함에 제 로 넣지 않았습니다.
• 용지함에 용지를 다시 채웁니다. 용지 조정가 올바른 크기로 설정되어 있는지 확인
합니다.
• 용지가 용지함에 들어 있는 경우 꺼낸 다음적재합니다. 용지 조정 가 올바른 크기로설정되어 있는지 확인합니다.
• 용지함에 과다하게 채우지 마십시오.
233
오류 메시지 원인 해결
[No Paper Fed T2 (T2에급지 불량)][No Paper Fed T3 (T3에급지 불량)][No Paper Fed T4 (T4에급지 불량)]
표시된 용지함에서 제품이 용지를급지하는 데 실패했습니다.
LCD에 표시된 용지함을 당겨서 완전히 꺼내고걸린 용지를 모두 제거합니다.
[No Paper MP (MP 용지 없음)]
다용도 용지함에 용지가 부족하거나 용지를 다용도 용지함에 제 로적재하지 않았습니다.
다음 중 하나를 수행합니다.
• 다용도 용지함에 용지를 다시 채웁니다. 용지 조정 가 올바른 크기로 설정되어 있는지 확인합니다.
• 용지가 용지함에 들어 있는 경우 꺼낸 다음적재합니다. 용지 조정 가 올바른 크기로설정되어 있는지 확인합니다.
[No Paper T1 (T1 용지 없음)][No Paper T2 (T2 용지 없음)][No Paper T3 (T3 용지 없음)][No Paper T4 (T4 용지 없음)]
표시된 용지함에서 제품이 용지를급지하는 데 실패했습니다.
다음 중 하나를 수행합니다.
• LCD에 표시된 용지함에 용지를 다시 채웁니다. 용지 조정 가 올바른 크기로 설정되어 있는지 확인합니다.
• 용지가 용지함에 들어 있는 경우 꺼낸 다음적재합니다. 용지 조정 가 올바른 크기로설정되어 있는지 확인합니다.
• 용지함에 과다하게 채우지 마십시오.
[No Toner (토너 없음)] 토너 카트리지 또는 토너 카트리지및 드럼 유니트 어셈블리가 올바로설치되지 않았습니다.
토너 카트리지 및 드럼 유니트 어셈블리를 분리하십시오. 드럼 유니트에서 토너 카트리지를분리한 다음 드럼 유니트에 토너 카트리지를다시 설치하십시오. 토너 카트리지 및 드럼 유니트 어셈블리를 제품에 다시 설치하십시오.문제가 지속되면 토너 카트리지를 새로 교체하십시오.
[No Tray T1 (용지함 1 없음)][No Tray T2 (용지함 2 없음)][No Tray T3 (용지함 3 없음)][No Tray T4 (용지함 4 없음)]
용지함이 설치되지 않았거나 올바로 설치되지 않았습니다.
LCD에 표시된 용지함을 다시 설치니다.
[Out of Memory (메모리 부족)]
제품의 메모리가 꽉 찼습니다. Cancel (취소)를 누르고 인쇄 해상도를 줄입니다.
[Print Data Full (인쇄 용량 초과)]
제품의 메모리가 꽉 찼습니다. Cancel (취소)을 누르고 이전에 저장된 보안인쇄 데이터를 삭제하십시오.
[Print Unable (인쇄 불가)] ##
제품에 기계적인 문제가 있습니다. • 을 길게 눌러 제품을 끄고 몇 초간 기다
린 후 다시 켜십시오.
• 문제가 지속되면 Brother 고객 서비스에 문의하십시오.
[Replace Drum (드럼 교체)]
드럼 유니트를 교체할 시기입니다. 드럼 유니트를 새로 교체하십시오.
uu 관련 정보: 드럼 유니트 교체
새 드럼을 설치했을 때 드럼 유니트 카운터가 재설정되지 않았습니다.
드럼 유니트 카운터를 재설정하십시오.
새 드럼 유니트에 포함된 설명서를 참조하십시오.
[Replace Toner (토너 교체)]
토너 카트리지의 수명이 다 되었습니다. 모든 인쇄 작업이 중단됩니다.
토너 카트리지를 새로 교체하십시오.
234
오류 메시지 원인 해결
[Self-Diagnostic (자가 진단)]
퓨저 유니트의 온도가 지정된 시간내에 지정된 온도까지 올라가지 않습니다.
을 길게 눌러 제품을 끄고 몇 초간 기다린
후 다시 켜십시오. 전원을 켜고 제품을 공전 상태로 15분 동안 그 로 두십시오.
퓨저 유니트가 너무 뜨겁습니다.
[Size Error (크기 오류)] 지정된 용지함에서 프린터 드라이버에 정의된 용지 크기를 지원하지않습니다.
지정된 용지함에서 지원되는 용지 크기를 선택하십시오.
[Size Error DX (크기 오류DX)]
제품의 용지 크기 설정에 지정된용지 크기는 자동 양면 인쇄에 사용할 수 없습니다.
Cancel (취소)를 누릅니다(필요한 경우).
용지함에 올바른 크기의 용지를 넣고 해당 용지 크기에 맞게 용지함을 설정하십시오.
양면 인쇄에서 지원되는 용지 크기를 선택하십시오.
자동 양면 인쇄에 사용할 수 있는 용지 크기는A4입니다.
용지함의 용지 크기가 올바르지 않아서 자동 양면 인쇄에 사용할 수없습니다.
[Size Mismatch (크기 불일치)]
용지함의 용지 크기가 올바르지 않습니다.
LCD에 표시된 용지함에 올바른 크기의 용지를넣고 용지함에 맞게 용지 크기를 설정하십시오. Go (실행)를 누릅니다.
[Toner Low (토너 잔량 적음)]
LCD에 이 메시지가 표시되면 인쇄를 계속할 수 있습니다. 토너 카트리지의 수명이 거의 다 되었습니다.
LCD에 [Replace Toner (토너 교체)]가표시되면 지금 새 토너 카트리지를 주문하여구비해 두십시오.
[Too Many Trays (용지함이너무 많음)]
설치된 옵션 용지함 수가 최 수를 초과했습니다.
옵션 용지함의 수를 줄이십시오.
HL-L6400DW
오류 메시지 원인 해결
[HUB 지원 없음] USB 허브 장치가 USB 호스트 커넥터에 연결되어 있습니다.
USB 호스트 커넥터에서 USB 허브 장치를 분리합니다.
[MP 용지 없음] 다용도 용지함에 용지가 부족하거나 용지를 다용도 용지함에 제 로적재하지 않았습니다.
다음 중 하나를 수행합니다.
• 다용도 용지함에 용지를 다시 채웁니다. 용지 조정 가 올바른 크기로 설정되어 있는지 확인합니다.
• 용지가 용지함에 들어 있는 경우 꺼낸 다음적재합니다. 용지 조정 가 올바른 크기로설정되어 있는지 확인합니다.
[MP 용지걸림] 다용도 용지함에 용지가 걸렸습니다.
다용도 용지함 내부나 주변에서 걸린 용지를모두 제거합니다. [Retry (다시 시도)]를누릅니다.
[T1 급지 불량][T2 급지 불량][T3 급지 불량][T4 급지 불량]
표시된 용지함에서 제품이 용지를급지하는 데 실패했습니다.
LCD에 표시된 용지함을 당겨서 완전히 꺼내고걸린 용지를 모두 제거합니다.
[T1 용지 없음][T2 용지 없음][T3 용지 없음][T4 용지 없음]
표시된 용지함에서 제품이 용지를급지하는 데 실패했습니다.
다음 중 하나를 수행합니다.
• LCD에 표시된 용지함에 용지를 다시 채웁니다. 용지 조정 가 올바른 크기로 설정되어 있는지 확인합니다.
• 용지가 용지함에 들어 있는 경우 꺼낸 다음적재합니다. 용지 조정 가 올바른 크기로설정되어 있는지 확인합니다.
• 용지함에 과다하게 채우지 마십시오.
235
오류 메시지 원인 해결
[내부 용지걸림] 제품 내부에 용지가 걸렸습니다. 앞면 커버를 열고 토너 카트리지 및 드럼 유니트 어셈블리를 꺼낸 다음, 걸린 용지를 모두 제거하십시오. 앞면 커버를 닫으십시오.
[냉각 중] 제품 내부가 너무 뜨겁습니다. 제품이 현재 인쇄 작업을 일시 중지하고 냉각 모드로 진입합니다.
제품에서 팬이 돌아가는 소리가 나는지, 배기구가 막히지 않았는지 확인하십시오.
팬이 돌아가고 있으면 배기구 주변의 모든 장애물을 치운 다음 제품을 켜 놓기만 하고 몇 분동안 사용하지 마십시오.
팬이 돌아가지 않으면 몇 분 동안 제품의 전원을 분리한 다음 다시 연결하십시오.
[덮개 열림] 메일 상자 뒷면 커버가 제 로 닫히지 않았습니다.
메일 상자 뒷면 커버를 닫으십시오.
[덮개가 열려 있음] 퓨저 커버가 제 로 닫히지 않았습니다.
제품의 뒷면 커버 안쪽에 있는 퓨저 커버를 닫으십시오.
[덮개가 열렸습니다.] 앞면 커버가 완전히 닫히지 않았습니다.
제품의 앞면 커버를 열었다가 꽉 닫으십시오.
[드럼 없음] 드럼 유니트가 올바르게 설치되지않았습니다.
토너 카트리지 및 드럼 유니트 어셈블리를 다시 설치하십시오.
[드럼!] 드럼 유니트의 코로나 와이어를 청소해야 합니다.
드럼 유니트에서 코로나 와이어를 청소하십시오.
uu 관련 정보: 코로나 와이어 청소
문제가 지속되면 드럼 유니트를 새로 교체하십시오.
드럼 유니트 또는 토너 카트리지및 드럼 유니트 어셈블리가 올바로설치되지 않았습니다.
드럼 유니트를 분리하고 드럼 유니트에서 토너카트리지를 꺼낸 다음 토너 카트리지를 드럼유니트에 다시 설치하십시오. 드럼 유니트를제품에 다시 설치하십시오.
[메모리 부족] 제품의 메모리가 꽉 찼습니다. 을 누르고 인쇄 해상도를 줄이십시오.
[메일 상자 걸림] 메일 상자 유니트에 용지가 걸렸습니다.
LCD에 표시된 로 메일 상자 유니트에서 걸린 용지를 모두 제거합니다.
[사용 불가능 장치] 지원되지 않는 USB 장치가 USB호스트 커넥터에 연결되었습니다.
USB 호스트 커넥터에서 장치의 플러그를 빼십시오.
[소모품][드럼 교체]
드럼 유니트를 교체할 시기입니다. 드럼 유니트를 새로 교체하십시오.
uu 관련 정보: 드럼 유니트 교체
새 드럼을 설치했을 때 드럼 유니트 카운터가 재설정되지 않았습니다.
드럼 유니트 카운터를 재설정하십시오.
새 드럼 유니트에 포함된 설명서를 참조하십시오.
[소모품][드럼 수명 얼마 남지 않음]
드럼 유니트의 수명이 거의 다 되었습니다.
LCD에 [드럼 교체]가 표시되기 전에 드럼 유니트를 새로 주문하십시오.
[소모품][토너 부족]
LCD에 이 메시지가 표시되면 인쇄를 계속할 수 있습니다. 토너 카트리지의 수명이 거의 다 되었습니다.
LCD에 [Replace Toner (토너 교체)]가표시되면 지금 새 토너 카트리지를 주문하여구비해 두십시오.
236
오류 메시지 원인 해결
[액세스 거부] 사용하려는 기능이 SecureFunction Lock 3.0에 의해 제한을받고 있습니다.
관리자에게 문의하여 Secure Function Lock설정을 확인하십시오.
[양면 비활성화됨 기기의 후면덮개를 닫음.]
제품의 후면 커버가 제 로 닫히지않았습니다.
닫힘 위치에서 딸깍하고 고정될 때까지 제품의뒷면 커버를 닫으십시오.
양면 용지함이 완전히 장착되지 않았습니다.
양면 용지함을 제품에 단단히 장착하십시오.
[양면 용지 걸림] 양면 용지함 또는 뒷면 커버 내부에 용지가 걸렸습니다.
양면 용지함을 완전히 꺼낸 다음 뒷면 커버를열고 걸린 용지를 모두 제거하십시오.
[양면 크기 오류] 제품의 용지 크기 설정에 지정된용지 크기는 자동 양면 인쇄에 사용할 수 없습니다.
를 누릅니다(필요한 경우).
용지함에 올바른 크기의 용지를 넣고 해당 용지 크기에 맞게 용지함을 설정하십시오.
양면 인쇄에서 지원되는 용지 크기를 선택하십시오.
자동 양면 인쇄에 사용할 수 있는 용지 크기는A4입니다.
용지함의 용지 크기가 올바르지 않아서 자동 양면 인쇄에 사용할 수없습니다.
[용지 부족][용지함 1 용지 부족][용지함 2 용지 부족][용지함 3 용지 부족][용지함 4 용지 부족]
용지함이 거의 비었습니다. LCD에 표시된 용지함에 용지를 다시 채웁니다.
[용지 없음] 제품에서 용지가 부족하거나 용지를 용지함에 제 로 넣지 않았습니다.
• 용지함에 용지를 다시 채웁니다. 용지 조정가 올바른 크기로 설정되어 있는지 확인
합니다.
• 용지가 용지함에 들어 있는 경우 꺼낸 다음적재합니다. 용지 조정 가 올바른 크기로설정되어 있는지 확인합니다.
• 용지함에 과다하게 채우지 마십시오.
[용지 유형 불일치] 프린터 드라이버에 지정된 용지 유형이 제품 메뉴에 지정된 용지 유형과 다릅니다.
LCD에 표시된 용지함에 올바른 용지 유형을적재한 다음, 제품의 용지 유형 설정에서 올바른 용지 유형을 선택합니다.
[용지걸림][트레이1 용지걸림][트레이2 용지걸림][트레이3 용지걸림][트레이4 용지걸림]
표시된 용지함에 용지가 걸렸습니다.
LCD의 애니메이션에 표시된 로 용지함을 당겨 꺼내고 걸린 용지를 모두 제거합니다.
[용지함 1 이 없음][용지함 2 이 없음][용지함 3 없음][용지함 4 없음]
용지함이 설치되지 않았거나 올바로 설치되지 않았습니다.
LCD에 표시된 용지함을 다시 설치니다.
[용지함이 너무 많음] 설치된 옵션 용지함 수가 최 수를 초과했습니다.
옵션 용지함의 수를 줄이십시오.
[인쇄 데이터 가득 참] 제품의 메모리가 꽉 찼습니다. 을 누르고 이전에 저장된 보안 인쇄 데이
터를 삭제하십시오.
[인쇄 불가] ## 제품에 기계적인 문제가 있습니다. • 을 길게 눌러 제품을 끄고 몇 초간 기다
린 후 다시 켜십시오.
• 문제가 지속되면 Brother 고객 서비스에 문의하십시오.
237
오류 메시지 원인 해결
[자가 진단] 퓨저 유니트의 온도가 지정된 시간내에 지정된 온도까지 올라가지 않습니다.
을 길게 눌러 제품을 끄고 몇 초간 기다린
후 다시 켜십시오. 전원을 켜고 제품을 공전 상태로 15분 동안 그 로 두십시오.
퓨저 유니트가 너무 뜨겁습니다.
[제한 초과됨] Secure Function Lock 3.0에서 설정한 인쇄 제한에 도달했습니다.
관리자에게 문의하여 Secure Function Lock설정을 확인하십시오.
[출력 용지함 가득 참] 출력 용지함이 꽉 찼습니다. LCD에 표시된 출력 용지함에서 인쇄된 용지를제거합니다.
[출력함이 너무 많음] 빈 2 용지함 또는 빈 4 용지함이메일 상자 유니트에서 제거되었습니다.
2-빈 모드에서 메일 상자 유니트를 사용하려면 빈 2 용지함 및 빈 4 용지함을 모두 제거하십시오.
4-빈 모드에서 메일 상자 유니트를 사용하려면 빈 2 용지함 및 빈 4 용지함을 모두 장착하십시오.
[카트리지 오류] 토너 카트리지가 올바로 설치되지않았습니다.
토너 카트리지 및 드럼 유니트 어셈블리를 분리하십시오. 토너 카트리지를 꺼낸 후 다시 드럼 유니트에 장착하십시오. 토너 카트리지 및드럼 유니트 어셈블리를 제품에 다시 설치하십시오.
문제가 지속되면 Brother 고객 서비스 또는 지역 Brother 리점에 문의하십시오.
[크기 불일치] 용지함의 용지 크기가 올바르지 않습니다.
LCD에 표시된 용지함에 올바른 크기의 용지를넣고 용지함에 맞게 용지 크기를 설정하십시오. [Retry (다시 시도)]를 누릅니다.
[크기 오류] 지정된 용지함에서 프린터 드라이버에 정의된 용지 크기를 지원하지않습니다.
지정된 용지함에서 지원되는 용지 크기를 선택하십시오.
[토너 교체] 토너 카트리지의 수명이 다 되었습니다. 모든 인쇄 작업이 중단됩니다.
토너 카트리지를 새로 교체하십시오.
[토너 없음] 토너 카트리지 또는 토너 카트리지및 드럼 유니트 어셈블리가 올바로설치되지 않았습니다.
토너 카트리지 및 드럼 유니트 어셈블리를 분리하십시오. 드럼 유니트에서 토너 카트리지를분리한 다음 드럼 유니트에 토너 카트리지를다시 설치하십시오. 토너 카트리지 및 드럼 유니트 어셈블리를 제품에 다시 설치하십시오.문제가 지속되면 토너 카트리지를 새로 교체하십시오.
[화면 초기화 실패] 전원 켬 초기화가 완료되기 전에터치스크린을 눌렀습니다.
터치스크린 위에 무엇인가 닿아 있는 것은 아닌지 확인하십시오.
터치스크린 하단부와 프레임 사이에 부스러기가 달라붙어 있을 수도있습니다.
터치스크린 하단부와 프레임 사이에 빳빳한 종이를 넣고 앞뒤로 움직여 부스러기를 꺼내십시오.
[후면 용지걸림] 제품 뒷면에 용지가 걸렸습니다. 퓨저 커버를 열고 걸린 용지를 모두 제거합니다. 퓨저 커버를 닫습니다.
관련 정보
• 문제 해결
• 비품 교체
• 용지함을 사용하여 용지 적재 및 인쇄
• 다용도 용지함을 사용한 적재 및 인쇄
• 드럼 유니트 교체
• 코로나 와이어 청소
238
Home > 문제 해결 > 용지 걸림
용지 걸림
새 용지를 추가할 때는 항상 용지함에서 모든 용지를 제거하고 용지 스택을 바르게 펴십시오. 이렇게 하면 제품에 여러 장의 용지가 한꺼번에 공급되어 용지 걸림이 발생하는 것을 방지할 수 있습니다.
• 다용도 용지함에 용지 걸림
• 용지함에 용지 걸림
• 제품 뒤쪽에 용지 걸림
• 제품 내부에 용지 걸림
• 양면 용지함에 용지 걸림
• 메일 상자 유니트에 용지 걸림
239
Home > 문제 해결 > 용지 걸림 > 다용도 용지함에 용지 걸림
다용도 용지함에 용지 걸림
제품의 제어판이나 Status Monitor에 제품의 다용도 용지함에 용지가 걸린 것으로 표시되면 다음 단계를 따릅니다:
1. 다용도 용지함에서 용지를 꺼냅니다.
2. 다용도 용지함 내부나 주변에서 걸린 용지를 모두 제거합니다.
3. 용지 스택을 훑은 다음, 다용도 용지함에 다시 적재합니다.
4. 다용도 용지함에 용지를 다시 급지하고 용지가 용지함 양쪽의 최 용지 높이 조정 (1) 아래에 있는지 확인하십시오.
1
5. 다음 중 하나를 수행합니다.
• (HL-L5000D/HL-L5100DN/HL-L5200DW/HL-L6200DW)
Go (실행)를 눌러 인쇄를 시작합니다.
• (HL-L6400DW)
[재시도]를 눌러 인쇄를 시작합니다.
관련 정보
• 용지 걸림
240
Home > 문제 해결 > 용지 걸림 > 용지함에 용지 걸림
용지함에 용지 걸림
제품의 제어판이나 Status Monitor에 용지함에 용지가 걸린 것으로 표시되면 다음 단계를 따릅니다:
1. 용지함을 제품에서 완전히 빼냅니다.
2. 걸린 용지를 천천히 꺼냅니다.
양손을 사용하여 걸린 용지를 아래쪽으로 당기면 용지를 쉽게 제거할 수 있습니다.
3. 용지가 더 이상 걸리지 않도록 용지를 추스린 다음, 용지 크기에 맞게 용지 조정 를 밉니다.
4. 용지가 최 용지 표시 아래에 있는지 확인합니다(b b b).
241
Home > 문제 해결 > 용지 걸림 > 제품 뒤쪽에 용지 걸림
제품 뒤쪽에 용지 걸림
제품의 제어판이나 Status Monitor에 제품 뒤쪽(후면)에 용지가 걸린 것으로 표시되면 다음 단계를 따릅니다:
1. 내부 팬이 돌아가서 제품 내부의 뜨거운 부품이 식을 때까지 10분 정도 제품을 켠 상태로 두십시오.
2. 후면 커버를 엽니다.
3. 왼쪽 및 오른쪽에 있는 파란색 탭을 앞쪽으로 당기고 퓨저 커버를 아래로 내립니다.
경고
표면 고열
제품의 내부 부품은 매우 뜨겁습니다. 부품을 만지기 전에 식을 때까지 기다리십시오.
4. 양손을 사용하여 걸린 용지를 퓨저 유니트에서 가만히 당깁니다.
243
Home > 문제 해결 > 용지 걸림 > 제품 내부에 용지 걸림
제품 내부에 용지 걸림
제품의 제어판이나 Status Monitor에 제품 내부에 용지가 걸린 것으로 표시되면 다음 단계를 따릅니다:
1. 내부 팬이 돌아가서 제품 내부의 뜨거운 부품이 식을 때까지 10분 정도 제품을 켠 상태로 두십시오.
2. 전면 커버를 엽니다.
3. 토너 카트리지 및 드럼 유니트 어셈블리를 분리하십시오.
경고
표면 고열
제품의 내부 부품은 매우 뜨겁습니다. 부품을 만지기 전에 식을 때까지 기다리십시오.
4. 걸린 용지를 천천히 꺼냅니다.
5. 토너 카트리지 및 드럼 유니트 어셈블리를 제품에 설치합니다.
245
Home > 문제 해결 > 용지 걸림 > 양면 용지함에 용지 걸림
양면 용지함에 용지 걸림
제품의 제어판이나 Status Monitor에 양면 용지함에 용지가 걸린 것으로 나타나면 다음을 수행합니다.
1. 내부 팬이 돌아가서 제품 내부의 뜨거운 부품이 식을 때까지 10분 정도 제품을 켠 상태로 두십시오.
2. 용지함을 제품에서 완전히 빼냅니다.
3. 제품 뒤쪽에서 양면 용지함을 제품 밖으로 완전히 꺼냅니다.
4. 제품 또는 양면 용지함에서 걸린 용지를 빼냅니다.
5. 정전기로 인해 제품 아래 걸렸을 수도 있는 용지를 제거합니다.
247
6. 양면 용지함 내부에 걸린 용지가 없으면 후면 커버를 엽니다.
경고
표면 고열
제품의 내부 부품은 매우 뜨겁습니다. 부품을 만지기 전에 식을 때까지 기다리십시오.
7. 양손을 사용하여 걸린 용지를 제품 후면에서 부드럽게 당깁니다.
8. 후면 커버를 닫힌 위치에서 고정될 때까지 닫습니다.
9. 양면 용지함을 제품 뒷면에 단단히 다시 장착합니다.
10.용지함을 제품 앞면에 단단히 다시 장착합니다.
관련 정보
• 용지 걸림
248
Home > 문제 해결 > 용지 걸림 > 메일 상자 유니트에 용지 걸림
메일 상자 유니트에 용지 걸림
관련 모델: HL-L6400DW
제품의 제어판이나 Status Monitor에 메일 상자에 용지가 걸린 것으로 표시되면 다음 단계를 따릅니다:
1. LCD에 표시된 메일 상자 빈에서 걸린 용지를 뺍니다.
2. 에러가 계속되면 메일 상자 후면 커버를 엽니다.
3. 메일 상자 유니트에서 걸린 용지를 당겨 꺼냅니다.
4. 메일 상자의 후면 커버를 닫힌 위치에서 고정될 때까지 닫습니다.
관련 정보
• 용지 걸림
249
Home > 문제 해결 > 인쇄 문제
인쇄 문제
문제점 제안
인쇄물이 나오지 않습니다. 올바른 프린터 드라이버가 설치되고 선택되었는지 확인하십시오.
Status Monitor 또는 제품의 제어판에 오류 상태가 표시되는지 확인합니다.
제품이 온라인 상태인지 확인하십시오.
• Windows® 7 및 Windows Server® 2008 R2
/시작 > 장치 및 프린터을 클릭합니다. Brother
XXX-XXXX를 마우스 오른쪽 버튼으로 클릭한 다음 인쇄 작업 목록 보기을 클릭합니다. 메뉴 모음에서 프린터를 클릭합니다. 오프라인으로 프린터 사용이 선택되지 않는지 확인합니다.
• Windows Vista® 및 Windows Server® 2008
/시작 > 제어판 > 하드웨어 및 소리 > 프린터을 클
릭합니다. Brother XXX-XXXX를 마우스 오른쪽 버튼으로 클릭합니다. 오프라인으로 프린터 사용이 나열되지 않는지 확인합니다. 이 옵션이 나열된 경우 드라이버를 온라인으로 설정하려면 이 옵션을 클릭합니다.
• Windows® XP 및 Windows Server® 2003
시작 > 프린터 및 팩스를 클릭합니다. Brother XXX-XXXX를 마우스 오른쪽 버튼으로 클릭합니다. 오프라인으로 프린터 사용이 나열되지 않는지 확인합니다.이 옵션이 나열된 경우 드라이버를 온라인으로 설정하려면 이 옵션을 클릭합니다.
• Windows® 8 및 Windows Server® 2012
마우스를 바탕 화면 오른쪽 하단 모서리로 이동합니다. 메뉴 모음이 나타나면 설정 > 제어판 > 하드웨어및 소리 > 장치 및 프린터 보기를 클릭합니다. BrotherXXX-XXXX을 마우스 오른쪽 버튼으로 클릭합니다. 인쇄 작업 목록 보기를 클릭합니다. 프린터 드라이버 옵션이 나타나면 프린터 드라이버를 선택합니다. 메뉴모음에서 프린터를 클릭하고 오프라인으로 프린터 사용이 선택되지 않았는지 확인합니다.
• Windows Server® 2012 R2
Start 화면에서 제어판을 클릭합니다. 하드웨어 그룹에서 장치 및 프린터 보기를 클릭합니다. Brother XXX-XXXX을 마우스 오른쪽 버튼으로 클릭합니다. 장치 및프린터 보기를 클릭합니다. 프린터 드라이버 옵션이나타나면 프린터 드라이버를 선택합니다. 메뉴 모음에서 프린터를 클릭하고 오프라인으로 프린터 사용이 선택되지 않았는지 확인합니다.
제품이 전원 Off 모드가 아닌지 확인하십시오.
제품이 전원 Off 모드이면 제어판에서 을 계속 누른
다음 인쇄 데이터를 재전송하십시오.
제품에서 인쇄되지 않거나 인쇄가 중지됩니다. (HL-L5000D/HL-L5100DN/HL-L5200DW/HL-L6200DW) Cancel (취소)를 누릅니다.
(HL-L6400DW) 를 누릅니다.
제품에서 인쇄 작업이 취소되고 제품의 메모리에서 지워집니다. 출력물이 불완전할 수 있습니다. 인쇄 데이터를다시 송신합니다.
250
문제점 제안
제품이 갑자기 인쇄되거나 이상한 데이터가 인쇄됩니다.
문서가 화면에 표시될 때는 머리글 또는 꼬리글이 표시되지만 인쇄 시에는 표시되지 않습니다.
페이지의 맨 위쪽과 아래쪽에 인쇄 불가능 영역이 있습니다. 문서에서 위쪽 및 아래쪽 여백을 조절합니다.
(HL-L5000D/HL-L5100DN/HL-L5200DW/HL-L6200DW) Cancel (취소)를 누릅니다.
(HL-L6400DW) 를 누릅니다.
응용 프로그램의 설정이 본 제품에서 작동하도록 설정되어 있는지 확인하십시오.
Brother 프린터 드라이버가 응용 프로그램의 인쇄 창에서선택되었는지 확인합니다.
제품이 처음 몇 페이지는 올바로 인쇄하지만 그 다음 일부페이지에서 텍스트가 누락됩니다.
응용 프로그램의 설정이 본 제품에서 작동하도록 설정되어 있는지 확인하십시오.
제품의 입력 버퍼가 꽉 찼다는 신호를 컴퓨터가 인식하지못하고 있습니다. 인터페이스 케이블이 올바로 연결되어있는지 확인하십시오.
프린터 드라이버 설정이 양면이고 제품이 자동 양면 인쇄를 지원하지만 제품이 용지 양면에 인쇄하지 않습니다.
프린터 드라이버에서 용지 크기 설정을 확인하십시오. 60
~ 105 g/m2인 A4 용지를 선택해야 합니다.
인쇄 속도가 너무 느립니다. 프린터 드라이버 설정을 변경해 보십시오. 해상도가 높으면 데이터 처리, 전송 및 인쇄 시간이 오래 걸립니다.
제품에 용지가 급지되지 않습니다. 용지함에 용지가 있으면 바르게 놓였는지 확인하십시오.용지가 말렸으면 똑바로 펴십시오. 용지를 꺼내고, 용지스택을 뒤집은 다음 용지함에 다시 넣으면 도움이 될 수도있습니다.
용지함에서 일정량의 용지를 빼고 다시 시도하십시오.
프린터 드라이버에서 용지공급에 MP용지함이 선택되지않았는지 확인하십시오.
용지 픽업 롤러를 청소하십시오.
제품에서 다용도 용지함에서 용지가 급지되지 않습니다. 용지 스택에 바람을 넣은 다음 다용도 용지함에 다시 넣습니다.
프린터 드라이버에서 용지공급로 MP용지함이 선택되었는지 확인하십시오.
제품에서 봉투가 급지되지 않습니다. 다용도 용지함에 봉투용지를 급지합니다. 사용하는 봉투크기를 인쇄하도록 응용 프로그램을 설정해야 합니다. 이것은 일반적으로 응용 프로그램의 페이지 설정 또는 문서설정 메뉴에서 수행되는 작업입니다.
관련 정보
• 문제 해결
• 컴퓨터에서 제품 상태 모니터링(Windows®)
• 컴퓨터에서 제품의 상태 모니터링(Macintosh)
• 인쇄 작업 취소
• 용지함을 사용하여 용지 적재 및 인쇄
• 용지 픽업 롤러 청소
• 다용도 용지함을 사용한 적재 및 인쇄
251
Home > 문제 해결 > 인쇄 품질 개선
인쇄 품질 개선
인쇄 품질 문제가 있으면 테스트 페이지를 먼저 인쇄하십시오. 출력물이 양호하게 보이면 제품 문제가 아닐 수있습니다. 인터페이스 케이블 연결을 확인하거나 다른 문서를 인쇄해 봅니다. 제품에서 인쇄된 출력물이나 테스트 페이지의 품질에 문제가 있으면 테이블에서 인쇄 품질 저하의 예를 확인하고 권장 사항을 따르십시오.
중요
Brother 제품이 아닌 소모품을 사용하면 인쇄 품질, 하드웨어 성능 및 제품 안정성에 영향을 줄 수 있습니다.
1. 최상의 인쇄 품질을 얻기 위해서는 권장 인쇄 용지를 사용하는 것이 좋습니다. 사양과 일치하는 용지를 사용중인지 확인하십시오
2. 토너 카트리지 및 드럼 유니트가 올바르게 설치되었는지 확인합니다.
잘못된 인쇄 품질 예 권장 사항
흐림
• 제품이 토너 교체 상태를 나타내면 새 토너 카트리지를 설치합니다.
• 제품 환경을 확인하십시오. 고온, 다습 등과 같은 환경에서는 이러한 인쇄 문제가 발생할 수 있습니다.
• 전체 페이지가 너무 연하게 인쇄될 경우 토너 절약 모드가 활성화되었을 수 있습니다. 제품의 메뉴 설정 또는 프린터 드라이버에서 토너 절약 모드를 비활성화하십시오.
• 드럼 유니트를 청소합니다.
• 드럼 유니트에서 코로나 와이어를 청소하십시오.
• 새 토너 카트리지로 교체합니다.
• 새 드럼 유니트로 교체합니다.
회색 배경
• 제품 환경을 확인하십시오. 고온 다습한 환경에서는배경 음영이 증가될 수 있습니다.
• 드럼 유니트를 청소합니다.
• 새 토너 카트리지로 교체합니다.
• 새 드럼 유니트로 교체합니다.
고스트
• 제품 환경을 확인하십시오. 저온저습한 환경에서는 인쇄 품질에 문제가 발생할 수 있습니다.
• 프린터 드라이버에서 해당 용지 종류를 선택합니다.
• 메뉴 설정에서 해당 용지 종류를 선택합니다.
• 드럼 유니트를 청소합니다.
• 새 드럼 유니트로 교체합니다.
• 새 토너 카트리지로 교체합니다.
• 퓨저 유니트가 오염되었을 수 있습니다.
Brother 고객 서비스에 문의하십시오.
토너 얼룩
• 드라이버의 용지 종류 설정이 현재 사용 중인 용지 유형과 일치하는지 확인합니다.
• 드럼 유니트를 청소합니다.
• 토너 카트리지가 손상되었을 수 있습니다.
새 토너 카트리지로 교체합니다.
• 드럼 유니트가 손상되었을 수 있습니다.
새 드럼 유니트로 교체합니다.
• 퓨저 유니트가 오염되었을 수 있습니다.
252
잘못된 인쇄 품질 예 권장 사항
Brother 고객 서비스에 문의하십시오.
음각 인쇄
• 프린터 드라이버에서 두꺼운 용지 모드를 선택하거나현재 사용 중인 용지보다 더 얇은 용지를 사용합니다.
• 메뉴 설정에서 해당 용지 종류를 선택합니다.
• 제품 환경을 확인하십시오. 높은 습도와 같은 조건에서는 음각 인쇄가 생길 수 있습니다.
• 드럼 유니트가 손상되었을 수 있습니다.
새 드럼 유니트로 교체합니다.
완전 검게 인쇄됨
• 드럼 유니트 안의 코로나 와이어를 청소합니다.
• 드럼 유니트가 손상되었을 수 있습니다.
새 드럼 유니트로 교체합니다.
페이지를 가로지르는 흰색 선이 나타남
• 프린터 드라이버에서 해당 용지 종류를 선택합니다.
• 메뉴 설정에서 해당 용지 종류를 선택합니다.
• 문제가 저절로 해결될 수 있습니다. 특히 제품을 장시간 사용하지 않았을 경우 공백 페이지를 여러 장 인쇄하면 문제가 해결됩니다.
• 드럼 유니트를 청소합니다.
• 드럼 유니트가 손상되었을 수 있습니다.
새 드럼 유니트로 교체합니다.
페이지를 가로지르는 선이 나타남
• 드럼 유니트를 청소합니다.
• 드럼 유니트가 손상되었을 수 있습니다.
새 드럼 유니트로 교체합니다.
페이지를 가로지르는 흰색 선, 띠 또는 여러 줄이 표시됨
• 제품 환경을 확인하십시오. 고온다습한 환경에서 이러한 인쇄 품질 문제가 발생할 수 있습니다.
• 드럼 유니트를 청소합니다.
• 여러 페이지를 인쇄한 후에도 문제가 해결되지 않으면새 드럼 유니트로 교체하십시오.
94 mm 간격으로 검정색 텍스트와 그래픽에 흰색 점이 나타남
• 일부 페이지를 인쇄한 후에도 문제가 해결되지 않으면드럼 유니트에 라벨 용지의 접착제와 같은 이물질이드럼에 달라 붙어 있을 수 있습니다. 드럼 유니트를 청소합니다.
uu 관련 정보:드럼 유니트 청소
• 드럼 유니트가 손상되었을 수 있습니다.
새 드럼 유니트로 교체합니다.
253
잘못된 인쇄 품질 예 권장 사항
94 mm 간격으로 검은색 점이 나타남
페이지 전체에 검은색 토너 표시가 나타남
• 레이저 프린터용 라벨 용지를 사용하는 경우 시트 접착제가 드럼 표면에 달라 붙어 있을 수 있습니다. 드럼유니트를 청소합니다.
uu 관련 정보:드럼 유니트 청소
• 클립이나 스테이플이 있는 용지를 사용하면 드럼 유니트가 손상될 수 있습니다.
• 포장을 푼 드럼 유니트가 직사광선 또는 장기간 실내조명에 노출될 경우 유니트가 손상될 수 있습니다.
• 드럼 유니트를 청소합니다.
• 토너 카트리지가 손상되었을 수 있습니다.
새 토너 카트리지로 교체합니다.
• 드럼 유니트가 손상되었을 수 있습니다.
새 드럼 유니트로 교체합니다.
페이지에 아래쪽에 검은색 선이 나타남
인쇄된 페이지 아래쪽에 토너 얼룩이 나타남
• 녹색 탭을 밀어서 드럼 유니트 내부의 코로나 와이어를 청소합니다.
드럼 유니트의 녹색 탭이 홈 위치에 있는지 확인합니다.
• 토너 카트리지가 손상되었을 수 있습니다.
새 토너 카트리지로 교체합니다.
• 드럼 유니트가 손상되었을 수 있습니다.
새 드럼 유니트로 교체합니다.
• 퓨저 유니트가 오염되었을 수 있습니다.
Brother 고객 서비스에 문의하십시오.
페이지에 아래쪽으로 흰 선이 나타남
• 제품 내부와 토너 카트리지 및 드럼 유니트 주변에 찢어진 용지 조각, 붙이는 메모지 또는 먼지 같은 이물질이 없는지 확인합니다.
• 토너 카트리지가 손상되었을 수 있습니다.
새 토너 카트리지로 교체합니다.
• 드럼 유니트가 손상되었을 수 있습니다.
새 드럼 유니트로 교체합니다.
이미지가 비딱함
• 용지함에 용지 또는 다른 인쇄 용지를 올바로 넣었는지 그리고 조정 가 용지 스택에 너무 딱 맞거나 느슨하지 않은지 확인합니다.
• 용지 조정 를 올바로 설정합니다.
• 용지함이 너무 꽉 찼을 수 있습니다.
• 용지 유형과 품질을 확인하십시오.
• 제품 내부에 찢어진 용지 조각같이 떨어진 물질이 있는지 확인합니다.
• 자동 양면 인쇄 중에만 문제가 발생하면 양면 용지함에 찢어진 용지가 있는지 확인하십시오. 양면 용지함이 바르게 삽입되었는지, 후면 커버가 완전히 닫혔는지 점검하십시오.
254
잘못된 인쇄 품질 예 권장 사항
말림 또는 구겨짐
• 용지 유형과 품질을 확인하십시오. 고온 다습하면 용지가 말립니다.
• 제품을 자주 사용하지 않는 경우 용지함에 용지를 너무 오래 두었을 수 있습니다. 용지함에서 용지 스택을뒤집습니다. 또한 용지 스택을 훑어서 느슨하게 만들고 용지함에 용지를 180° 돌려서 넣습니다.
• 후면 커버(페이스업 배지용지함)를 열고 인쇄된 용지가 배지용지함으로 배출되도록 합니다.
• 권장 인쇄 용지를 사용하지 않을 때는 프린터 드라이버에서 용지 말림 감소 모드를 선택합니다.
구겨짐 또는 접힌 자국
• 용지가 올바로 적재되었는지 확인합니다.
• 용지 유형과 품질을 확인하십시오.
• 용지함의 용지 스택을 뒤집어서 사용하거나 입력 용지함에 용지를 180° 돌려서 넣습니다.
정착 상태가 나쁨
• 드라이버의 용지 종류 설정이 현재 사용 중인 용지 유형과 일치하는지 확인합니다.
• 프린터 드라이버에서 토너 정착 향상 모드를 선택합니다.
이 항목을 선택해도 충분한 개선이 이뤄지지 않을 경우 용지타입에서 프린터 드라이버 설정을 두꺼운 설정으로 변경하십시오. 봉투를 인쇄하는 경우 용지 유형설정에서 두꺼운 봉투를 선택합니다.
봉투 구김
• 후면 커버(페이스업 배지용지함)를 열고 봉투용지를인쇄했는지 확인합니다.
• 봉투용지가 MP 용지함에서만 공급되었는지 확인합니다.
관련 정보
• 문제 해결
• 테스트 인쇄
• 드럼 유니트 청소
255
Home > 문제 해결 > 네트워크 문제
네트워크 문제
• 오류 메시지
• 네트워크 연결 복구 도구 사용(Windows®)
• 내 Brother 제품의 네트워크 설정은 어디에서 찾을 수 있습니까?
• 무선 네트워크 설정 구성을 완료할 수 없습니다
• 내 Brother 제품으로 네트워크를 통해 인쇄할 수 없습니다.
• 내 네트워크 장치가 올바르게 작동하고 있는지 확인하고 싶습니다
256
Home > 문제 해결 > 네트워크 문제 > 오류 메시지
오류 메시지
관련 모델: HL-L5100DN/HL-L5200DW/HL-L6200DW/HL-L6400DW
오류가 발생하면 Brother 제품에 오류 메시지가 표시됩니다. 다음 표는 가장 일반적인 오류 메시지를 보여줍니다.
HL-L5100DN/HL-L5200DW/HL-L6200DW
오류 메시지 원인 조치
[AuthenticationError, contact youradministrator. (인증오류. 관리자에게 문의하세요.)]
네트워크에 인쇄 로그 저장기능의 인증 설정이 잘못되었습니다.
• Username (사용자 이름)에서 Password (암호) 및Authentication Setting (인증 설정)가 올바른지 확인하십시오. 사용자 이름이 도메인의 일부인 경우,user@domain 또는 domain\user 형식으로 사용자이름을 입력하십시오.
• SNTP 시간 서버 설정 시간이 Kerberos 또는 NTLMv2에서 인증에 사용되는 시간과 일치하도록 올바로 구성되었는지 확인하십시오.
[Connection Error (연결 오류)]
다른 장치들이 동시에 Wi-Fi Direct 네트워크에 연결을 시도 중입니다.
Wi-Fi Direct 네트워크에 연결을 시도 중인 다른 장치가없는지 확인한 후 Wi-Fi Direct 설정을 다시 구성하십시오.
[Connection Fail (연결 실패)]
Wi-Fi Direct 네트워크 구성중에는 Brother 제품과 모바일 장치가 통신할 수 없습니다.
• 모바일 장치를 Brother 제품 쪽으로 좀 더 가까이 가져가십시오.
• 장애물이 없는 곳으로 Brother 제품과 모바일 장치를옮기십시오.
• WPS의 PIN 방식을 사용하는 경우 정확한 PIN 코드를입력했는지 확인하십시오.
[File Access Error,contact youradministrator. (파일액세스 오류. 관리자에게문의하세요.)]
네트워크에 인쇄 로그 저장기능에서 Brother 제품이
상 폴더에 액세스할 수 없습니다.
• 저장된 디렉토리 이름이 정확한지 확인하십시오.
• 저장된 디렉토리가 쓰기 가능한지 확인하십시오.
• 파일이 잠기지 않았는지 확인하십시오.
[Log Access Error (로그 액세스 오류)]
웹 기반 관리에서 CancelPrint (인쇄 취소)의 ErrorDetection Setting (오류 감지 설정)에서 Store PrintLog to Network (네트워크에 인쇄 로그 저장) 옵션을선택했습니다.
LCD에 이 메시지가 사라질 때까지 60초 정도 기다리십시오.
[No Device (장치 없음)]
Wi-Fi Direct 네트워크 구성시 Brother 제품이 모바일장치를 찾을 수 없습니다.
• 제품 및 모바일 장치가 Wi-Fi Direct 모드인지 확인하십시오.
• 모바일 장치를 Brother 제품 쪽으로 좀 더 가까이 가져가십시오.
• 장애물이 없는 곳으로 Brother 제품과 모바일 장치를옮기십시오.
• Wi-Fi Direct 네트워크를 수동으로 구성 중인 경우 암호를 올바로 입력했는지 확인하십시오.
• 모바일 장치에 IP 주소 획득을 위한 구성 페이지가 있는 경우 모바일 장치의 IP 주소가 DHCP를 통해 구성되었는지 확인하십시오.
[Server Timeout,contact youradministrator. (서버시간 초과. 관리자에게 문의하세요.)]
네트워크에 인쇄 로그 저장기능에서 Brother 제품이서버에 연결할 수 없습니다.
• 서버 주소가 올바른지 확인하십시오.
• 서버가 네트워크에 연결되어 있는지 확인하십시오.
• 제품이 네트워크에 연결되어 있는지 확인하십시오.
257
오류 메시지 원인 조치
[Wrong Date&Time,contact youradministrator. (잘못된 날짜 및 시간. 관리자에게 문의하세요.)]
Brother 제품이 SNTP 시간서버에서 시간을 가져오지못합니다.
• 웹 기반 관리에서 SNTP 시간 서버 액세스 설정이 정확히 구성되었는지 확인하십시오.
HL-L6400DW
오류 메시지 원인 조치
[장치가 이미연결됨.[OK]을 누름.]
Brother 제품이 G/O(그룹 소유자)인 경우 2개의 모바일 장치가Wi-Fi Direct 네트워크에 이미연결되어 있습니다.
Brother 제품 및 다른 모바일 장치 사이의 현재 연결이 종료된 후Wi-Fi Direct 설정을 다시 시도하고 구성하십시오. 네트워크 구성리포트를 인쇄하여 연결 상태를 확인할 수 있습니다.
[인증 오류.관리자에게연락하세요.]
네트워크에 인쇄 로그 저장 기능의 인증 설정이 잘못되었습니다.
• Username (사용자 이름)에서 Password (암호) 및Authentication Setting (인증 설정)가 올바른지 확인하십시오.사용자 이름이 도메인의 일부인 경우, user@domain 또는domain\user 형식으로 사용자 이름을 입력하십시오.
• SNTP 시간 서버 설정 시간이 Kerberos 또는 NTLMv2에서 인증에 사용되는 시간과 일치하도록 올바로 구성되었는지 확인하십시오.
[사용자 ID와암호 확인]
Kerberos 인증 오류입니다. Kerberos 서버에 해 정확한 사용자 이름과 암호를 입력했는지 확인하십시오. Kerberos 서버 설정에 한 자세한 내용은 네트워크관리자에게 문의하십시오.
Brother 제품의 날짜, 시간 및시간 설정이 잘못되었습니다.
제품의 날짜, 시간 및 시간 설정을 확인하십시오.
DNS 서버 구성이 잘못되었습니다.
DNS 서버 설정에 한 내용은 네트워크 관리자에게 문의하십시오.
Brother 제품이 Kerberos 서버에 연결할 수 없습니다.
Kerberos 서버 설정에 한 내용은 네트워크 관리자에게 문의하십시오.
[연결 오류] 다른 장치들이 동시에 Wi-FiDirect 네트워크에 연결을 시도중입니다.
Wi-Fi Direct 네트워크에 연결을 시도 중인 다른 장치가 없는지 확인한 후 Wi-Fi Direct 설정을 다시 구성하십시오.
[연결 실패] Wi-Fi Direct 네트워크 구성 중에는 Brother 제품과 모바일 장치가 통신할 수 없습니다.
• 모바일 장치를 Brother 제품 쪽으로 좀 더 가까이 가져가십시오.
• 장애물이 없는 곳으로 Brother 제품과 모바일 장치를 옮기십시오.
• WPS의 PIN 방식을 사용하는 경우 정확한 PIN 코드를 입력했는지 확인하십시오.
[파일 액세스오류. 관리자에게 연락하세요.]
네트워크에 인쇄 로그 저장 기능에서 Brother 제품이 상 폴더에 액세스할 수 없습니다.
• 저장된 디렉토리 이름이 정확한지 확인하십시오.
• 저장된 디렉토리가 쓰기 가능한지 확인하십시오.
• 파일이 잠기지 않았는지 확인하십시오.
[로그 액세스오류]
웹 기반 관리에서 Cancel Print(인쇄 취소)의 Error DetectionSetting (오류 감지 설정)에서Store Print Log to Network (네트워크에 인쇄 로그 저장) 옵션을 선택했습니다.
LCD에 이 메시지가 사라질 때까지 60초 정도 기다리십시오.
[장치 없음] Wi-Fi Direct 네트워크 구성 시Brother 제품이 모바일 장치를찾을 수 없습니다.
• 제품 및 모바일 장치가 Wi-Fi Direct 모드인지 확인하십시오.
• 모바일 장치를 Brother 제품 쪽으로 좀 더 가까이 가져 가십시오.
• 장애물이 없는 곳으로 Brother 제품과 모바일 장치를 옮기십시오.
• Wi-Fi Direct 네트워크를 수동으로 구성 중인 경우 암호를 올바로 입력했는지 확인하십시오.
258
오류 메시지 원인 조치
• 모바일 장치에 IP 주소 획득을 위한 구성 페이지가 있는 경우 모바일 장치의 IP 주소가 DHCP를 통해 구성되었는지 확인하십시오.
[서버 시간초과, 관리자에게 문의하십시오.]
네트워크에 인쇄 로그 저장 기능에서 Brother 제품이 서버에연결할 수 없습니다.
• 서버 주소가 올바른지 확인하십시오.
• 서버가 네트워크에 연결되어 있는지 확인하십시오.
• 제품이 네트워크에 연결되어 있는지 확인하십시오.
Brother 제품이 LDAP 서버에 연결할 수 없습니다.
• 서버 주소가 올바른지 확인하십시오.
• 서버가 네트워크에 연결되어 있는지 확인하십시오.
• 제품이 네트워크에 연결되어 있는지 확인하십시오.
Brother 제품이 Active
Directory® 서버에 연결할 수 없습니다.
• 서버 주소가 올바른지 확인하십시오.
• 서버가 네트워크에 연결되어 있는지 확인하십시오.
• 제품이 네트워크에 연결되어 있는지 확인하십시오.
[잘못된 날짜및 시간. 관리자에게 연락하세요.]
Brother 제품이 SNTP 시간 서버에서 시간을 가져오지 못합니다.
• 웹 기반 관리에서 SNTP 시간 서버 액세스 설정이 정확히 구성되었는지 확인하십시오.
[내부 오류] Brother 제품의 LDAP 프로토콜이 해제되었습니다.
인증 방법을 확인한 다음, 웹 기반 관리에서 필수 프로토콜 설정을실행하십시오.
Brother 제품의 CIFS 프로토콜이 해제되었습니다.
관련 정보
• 네트워크 문제
259
Home > 문제 해결 > 네트워크 문제 > 네트워크 연결 복구 도구 사용(Windows®)
네트워크 연결 복구 도구 사용(Windows®)
관련 모델: HL-L5100DN/HL-L5200DW/HL-L6200DW/HL-L6400DW
네트워크 연결 복구 도구를 사용하여 Brother 제품의 네트워크 설정을 수정하십시오. 그러면 올바른 IP 주소 및서브넷 마스크가 할당됩니다.
• (Windows® XP/XP Professional x64 Edition/Windows Vista®/Windows® 7/Windows® 8)
관리자 권한으로 로그온해야 합니다.
• Brother 제품이 켜져 있는지 그리고 컴퓨터와 동일한 네트워크에 연결되어 있는지 확인하십시오.
1. 다음 중 하나를 수행하십시오.
옵션 설명
Windows® XP 시작 > 모든 프로그램 > 액세서리 > Windows 탐색기 > 내 컴퓨터 을 클릭합니다.
Windows Server®
2003/2008시작 > 모든 프로그램 > 보조프로그램 > Windows 탐색기 > 컴퓨터을 클릭합니다.
Windows Vista®/
Windows® 7
(시작) > 컴퓨터를 클릭합니다.
Windows® 8 작업 표시줄에서 (파일 탐색기) 아이콘을 클릭한 다음 왼쪽 탐색 표시줄에서 컴
퓨터(내 PC)를 클릭합니다.
Windows Server®
2012 / 2012 R2컴퓨터 화면에서 This PC(Start)를 클릭합니다.
2. XXX(C:)(XXX는 로컬 디스크 드라이브 이름) > Program Files > Browny02 > Brother > BrotherNetTool.exe를 두 번 클릭합니다.
• 64비트 OS 사용자의 경우 XXX(C:)(XXX는 로컬 디스크 드라이브 이름) > Program Files (x86) >Browny02 > Brother > BrotherNetTool.exe를 두 번 클릭합니다.
• 사용자 계정 컨트롤 화면이 나타나면 다음 중 하나를 수행합니다.
- (Windows Vista®) 허용을 클릭합니다.
- (Windows® 7/Windows® 8) 예를 클릭합니다.
3. 화면 안내를 따릅니다.
4. 네트워크 구성 리포트를 인쇄하여 진단 내용을 확인합니다.
Status Monitor에서 연결 복구 도구 사용 옵션을 선택하면 네트워크 연결 복구 도구가 자동으로 시작됩니다. Status Monitor 화면을 마우스 오른쪽 버튼으로 클릭한 다음 기타 설정 > 네트워크 연결 복구 도구 사용을 클릭합니다. 네트워크 관리자가 IP 주소를 정적으로 설정한 경우에는 IP 주소가 자동으로 변경되므로이 방법을 사용하지 않는 것이 좋습니다.
네트워크 연결 복구 도구를 사용해도 올바른 IP 주소 및 서브넷 마스크가 할당되지 않을 경우 네트워크 관리자에게 문의하십시오.
관련 정보
• 네트워크 문제
• 네트워크 구성 리포트 인쇄
• 내 Brother 제품으로 네트워크를 통해 인쇄할 수 없습니다.
260
Home > 문제 해결 > 네트워크 문제 > 내 Brother 제품의 네트워크 설정은 어디에서 찾을 수 있습니까?
내 Brother 제품의 네트워크 설정은 어디에서 찾을 수 있습니까?
• 네트워크 구성 리포트 인쇄
• 컴퓨터에서 제품 설정 변경
262
Home > 문제 해결 > 네트워크 문제 > 무선 네트워크 설정 구성을 완료할 수 없습니다
무선 네트워크 설정 구성을 완료할 수 없습니다
관련 모델: HL-L5200DW/HL-L6200DW/HL-L6400DW
무선 라우터를 껐다가 다시 켜십시오. 그런 다음 무선 설정을 다시 구성해 보십시오. 그래도 문제를 해결할 수 없으면 아래 지침을 따르십시오.
WLAN 리포트를 사용하여 문제를 조사합니다.
원인 조치 인터페이스
보안 설정(SSID/네트워크키)이 올바르지 않습니다.
• Wireless Setup Helper(무선 설정 도우미) 유틸리티를 사용하여보안 설정을 확인하십시오. 유틸리티에 한 자세한 내용을 보거나 다운로드하려면 Brother 솔루션 센터(support.brother.com)에서 해당 모델의 Downloads 페이지로 이동하십시오.
• 올바른 보안 설정을 선택하고 올바른 보안 설정을 사용하고 있는지 확인하십시오.
- 보안 설정을 찾는 방법은 무선 LAN 액세스 포인트/라우터와함께 제공된 지침을 참조하십시오.
- 무선 LAN 액세스 포인트/라우터의 제조업체 이름 또는 모델번호가 기본 보안 설정으로 사용될 수 있습니다.
- 액세스 포인트/라우터 제조업체, 인터넷 공급자 또는 네트워크 관리자에게 문의하십시오.
• SSID 및 네트워크 키에 한 정의는 용어집의 SSID, 네트워크 키및 채널 항목을 참조하십시오.
무선
구입하신 Brother 제품의MAC 주소가 허용되지 않습니다.
Brother 제품의 MAC 주소가 필터에서 허용되는지 확인하십시오. 구입하신 Brother 제품의 제어판에서 MAC 주소를 찾을 수 있습니다.
무선
무선 LAN 액세스 포인트/라우터가 스텔스 모드입니다(SSID를 동보 전송하지 않음).
• 올바른 SSID 이름이나 네트워크 키를 수동으로 입력하십시오.
• 무선 LAN 액세스 포인트/라우터와 함께 제공된 지침에서 SSID이름이나 네트워크 키를 확인하고 무선 네트워크 설정을 다시 구성하십시오.
무선
보안 설정(SSID/암호)이 올바르지 않습니다.
• SSID 및 암호를 확인하십시오.
- 수동으로 네트워크를 구성하는 경우 SSID와 암호가 Brother제품에 표시됩니다. 모바일 장치에서 수동 구성을 지원하는경우 SSID와 암호가 모바일 장치의 화면에 표시됩니다.
• SSID의 정의는 용어집을 참조하십시오.
Wi-Fi Direct
Android™ 4.0을 사용 중입니다.
Wi-Fi Direct를 사용하고 약 6분 후에 모바일 장치의 연결을 끊은 경우 WPS(권장)를 사용하여 원푸시 구성을 시도하고 Brother 제품을G/O로 설정하십시오.
Wi-Fi Direct
Brother 제품이 모바일 장치에서 너무 멀리 떨어져 있습니다.
Wi-Fi Direct 네트워크 설정을 구성할 때는 Brother 제품을 모바일장치에서 1 m 이내로 이동하십시오.
Wi-Fi Direct
제품과 모바일 장치 사이에장애물(벽이나 가구 등)이 있습니다.
Brother 제품을 장애물이 없는 곳으로 옮기십시오. Wi-Fi Direct
Brother 제품 또는 모바일 장치 근처에 무선 컴퓨터,Bluetooth 지원 장치, 전자레인지 또는 디지털 무선 전화기가 있습니다.
Brother 제품 또는 모바일 장치에서 다른 장치를 멀리 옮기십시오. Wi-Fi Direct
위의 내용을 모두 확인하고시도해 보았지만 Wi-FiDirect 구성을 완료할 수 없는 경우 다음을 수행하십시오.
• Brother 제품을 껐다가 다시 켜십시오. 그런 다음 Wi-Fi Direct설정을 다시 구성해 보십시오.
• Brother 제품을 클라이언트로 사용 중인 경우 현재 Wi-Fi Direct네트워크에서 몇 의 장치를 사용할 수 있는지 확인한 후 연결된 장치 수를 확인하십시오.
Wi-Fi Direct
263
Windows®의 경우
무선 연결이 손상된 경우 위의 항목을 모두 확인하고 시도했으면 네트워크 연결 복구 도구를 사용해 보십시오.
관련 정보
• 네트워크 문제
• SSID가 브로드캐스트되지 않을 때 제품의 무선 네트워크 구성
• Wi-Fi Direct® 사용
264
Home > 문제 해결 > 네트워크 문제 > 내 Brother 제품으로 네트워크를 통해 인쇄할 수 없습니다.
내 Brother 제품으로 네트워크를 통해 인쇄할 수 없습니다.
관련 모델: HL-L5100DN/HL-L5200DW/HL-L6200DW/HL-L6400DW
원인 조치 인터페이스
사용 중인 보안 소프트웨어가 구입하신 제품의 네트워크 액세스를 차단합니다.
일부 보안 소프트웨어가 성공적으로 설치된 후에도 보안 경고 화 상자를 표시하지 않고 액세스를 차단할 수 있습니다.
액세스를 허용하려면 보안 소프트웨어 설명서를 참조하거나 소프트웨어 제조업체에 문의하십시오.
유선/무선
구입하신 Brother 제품에사용 가능한 IP 주소가 할당되어 있지 않습니다.
• IP 주소와 서브넷 마스크를 확인하십시오.
컴퓨터 및 Brother 제품의 IP 주소와 서브넷 마스크가 모두 올바르고 동일한 네트워크에 있는지 확인하십시오.
IP 주소와 서브넷 마스크를 확인하는 방법에 한 자세한 내용은네트워크 관리자에게 문의하십시오.
• (Windows®)
네트워크 연결 복구 도구를 사용하여 IP 주소와 서브넷 마스크를확인하십시오.
유선/무선
실패한 인쇄 작업이 여전히 컴퓨터의 인쇄 기열에 있습니다.
• 실패한 인쇄 작업이 여전히 컴퓨터의 인쇄 기열에 있으면 삭제하십시오.
• 그렇지 않으면 다음 폴더에서 프린터 아이콘을 두 번 클릭하고 모든 문서를 취소하십시오.
- (Windows® XP/Windows Server® 2003)
시작 > 프린터 및 팩스을 클릭합니다.
- (Windows Vista®)
(시작) > 제어판 > 하드웨어 및 소리 > 프린터을 클릭합니
다.
- (Windows® 7)
(시작) > 장치 및 프린터 > 프린터 및 팩스을 클릭합니다.
- (Windows® 8)
마우스를 바탕 화면 오른쪽 하단 모서리로 이동합니다. 메뉴 모음이 나타나면 설정 > 제어판를 클릭합니다. 그룹에서 장치 및프린터 보기 > 프린터를 클릭합니다.하드웨어 및 소리
- (Windows Server® 2008)
시작 > 제어판 > 프린터을 클릭합니다.
- (Windows Server® 2012)
마우스를 바탕 화면 오른쪽 하단 모서리로 이동합니다. 메뉴 모음이 나타나면 설정 > 제어판를 클릭합니다. 그룹에서 장치 및프린터 보기 > 프린터를 클릭합니다.하드웨어
- (Windows Server® 2012 R2)
제어판 화면에서 Start을 클릭합니다. 하드웨어 그룹에서 장치및 프린터 보기를 클릭합니다.
- (OS X v10.8.5)
시스템 환경설정 > 프린트 및 스캔를 클릭합니다.
- (OS X v10.9.x, 10.10.x)
시스템 환경설정 > 프린터 및 스캐너를 클릭합니다.
유선/무선
Brother 제품이 무선 네트워크에 연결되지 않았습니다.
WLAN 보고서를 인쇄하고 인쇄된 보고서에서 오류 코드를 확인하십시오.
무선
위의 항목을 모두 확인하고 시도했는데도 구입하신 Brother 제품으로 인쇄할 수 없으면 프린터 드라이버를 제거했다가 다시 설치하십시오.
265
관련 정보
• 네트워크 문제
• WLAN 보고서 인쇄
• 무선 LAN 보고서 오류 코드
• 네트워크 연결 복구 도구 사용(Windows®)
• 내 네트워크 장치가 올바르게 작동하고 있는지 확인하고 싶습니다
266
Home > 문제 해결 > 네트워크 문제 > 내 네트워크 장치가 올바르게 작동하고 있는지 확인하고 싶습니다
내 네트워크 장치가 올바르게 작동하고 있는지 확인하고 싶습니다
관련 모델: HL-L5100DN/HL-L5200DW/HL-L6200DW/HL-L6400DW
확인 조치 인터페이스
구입하신 Brother 제품,액세스 포인트/라우터또는 네트워크 허브가켜져 있는지 확인하십시오.
다음을 확인하십시오.
• 전원 코드가 올바르게 연결되어 있고 Brother 제품이 켜져 있습니다.
• 액세스 포인트/라우터 또는 허브가 켜져 있고 해당 링크 버튼이깜박이고 있습니다.
• 모든 보호용 포장이 제품에서 제거되었습니다.
• 토너 카트리지 및 드럼 유니트가 바르게 설치되었습니다.
• 앞면 및 뒷면 커버가 완전히 닫혔습니다.
• 용지가 용지함에 올바르게 삽입되었습니다.
• (유선 네트워크의 경우) 네트워크 케이블이 Brother 제품과 라우터 또는 허브에 확실하게 연결되어 있습니다.
유선/무선
네트워크 구성 리포트에서 Link Status를 확인하십시오.
네트워크 구성 리포트를 인쇄하고 Ethernet Link Status 또는 WirelessLink Status가 Link OK인지 확인하십시오.
유선/무선
컴퓨터에서 Brother 제품을 "핑(ping)"할 수 있는지 확인하십시오.
Windows® 명령 프롬프트 또는 Macintosh Terminal 응용 프로그램에서 IP 주소나 노드 이름을 사용하여 컴퓨터에서 Brother 제품을 핑(ping)하십시오.
ping [<ipaddress>] 또는 [<nodename>]• 성공: 구입하신 Brother 제품이 올바르게 작동하고 있으며 컴퓨터와
동일한 네트워크에 연결되어 있습니다.
• 실패: 구입하신 Brother 제품이 컴퓨터와 동일한 네트워크에 연결되어 있지 않습니다.
(Windows®)
네트워크 관리자에게 문의하고 네트워크 연결 복구 도구를 사용하여 IP주소와 서브넷 마스크를 수정하십시오.
(Macintosh)
IP 주소와 서브넷 마스크가 올바르게 설정되어 있는지 확인하십시오.
유선/무선
구입하신 Brother 제품이 무선 네트워크에 연결되어 있는지 확인하십시오.
WLAN 리포트를 인쇄하고 인쇄된 리포트에서 오류 코드를 확인하십시오.
무선
위의 항목을 모두 확인하고 시도했는데도 문제가 해결되지 않으면 무선 LAN 액세스 포인트/라우터와 함께 제공된 지침을 참조하여 SSID 및 네트워크 키 정보를 찾은 다음 올바르게 설정하십시오.
관련 정보
• 네트워크 문제
• 네트워크 구성 리포트 인쇄
• WLAN 보고서 인쇄
• 무선 LAN 보고서 오류 코드
• 네트워크 연결 복구 도구 사용(Windows®)
• 내 Brother 제품으로 네트워크를 통해 인쇄할 수 없습니다.
267
Home > 문제 해결 > 기타 문제
기타 문제
문제점 제안
제품이 켜지지 않습니다. 전원 연결 상태가 올바르지 않아(낙뢰 또는 전류 급증) 제품의 내부 안전 메커니즘이 실행되었을 수 있습니다. 전원코드를 빼십시오. 10분 동안 기다린 후 전원 코드를 꽂고
을 눌러 제품을 켜십시오.
문제는 해결되지 않았는데 전원 차단기를 사용 중인 경우문제가 되지 않도록 분리하십시오. 작동되는 다른 전기 콘센트에 제품의 전원 코드를 직접 꽂습니다. 그래도 전원이켜지지 않으면 다른 전원 케이블을 사용해 보십시오.
바이너리가 포함된 EPS 데이터를 BR-Script3 프린터 드라이버를 사용하여 인쇄할 수 없습니다.
(Windows®)
EPS 데이터를 인쇄하려면 다음을 수행하십시오.
1. Windows® 7 및 Windows Server® 2008 R2의 경우:
(시작) 버튼 > 장치 및 프린터를 클릭합니다.
Windows Vista® 및 Windows Server® 2008의 경우:
(시작) 버튼 > 제어판 > 하드웨어 및 소리 > 프린
터를 클릭합니다.
Windows® XP 및 Windows Server® 2003의 경우:
시작 버튼 > 프린터 및 팩스를 클릭합니다.
Windows® 8 및 Windows Server® 2012의 경우:
마우스를 바탕 화면 오른쪽 하단 모서리로 이동합니다. 메뉴 모음이 나타나면 설정 > 제어판을 클릭합니
다. 하드웨어 및 소리에서 1 그룹의 경우, 장치 및 프린터 보기를 클릭합니다.
Windows Server® 2012 R2:
제어판 화면에서 Start을 클릭합니다. 하드웨어 그룹에서 장치 및 프린터 보기를 클릭합니다.
2. 아이콘을 마우스 오른쪽 버튼으로 클릭하고 프린터 속성를 선택합니다.Brother XXX-XXXX BR-Script3
3. 장치 설정 탭의 출력 프로토콜에서 TBCP(Taggedbinary communication protocol)를 선택합니다.
(Macintosh)
제품이 USB 인터페이스를 사용하여 컴퓨터에 연결된 경우 바이너리가 포함된 EPS 데이터를 인쇄할 수 없습니다.네트워크를 통해 제품에서 EPS 데이터를 인쇄할 수 있습니다. 네트워크를 통해 BR-Script3 프린터 드라이버를 설치하는 방법을 보려면 Brother 솔루션 센터(support.brother.com)로 이동하십시오.
Brother 소프트웨어를 설치할 수 없습니다. (Windows®)
설치 도중 컴퓨터 화면에 보안 소프트웨어 경고가 표시될경우 Brother 제품 설정 프로그램 또는 다른 프로그램이실행되도록 보안 소프트웨어 설정을 변경하십시오.
(Macintosh)
스파이웨어 방지 프로그램 또는 백신 소프트웨어의 방화벽 기능을 사용 중인 경우 기능을 일시적으로 비활성화한다음 Brother 소프트웨어를 설치합니다.
1 Windows Server® 2012: 하드웨어 및 소리
268
Home > 문제 해결 > 제품 정보 확인
제품 정보 확인
이 지침을 따라 Brother 제품의 일련 번호 및 펌웨어 버전을 확인합니다.
>> HL-L5000D/HL-L5100DN/HL-L5200DW/HL-L6200DW>> HL-L6400DW
HL-L5000D/HL-L5100DN/HL-L5200DW/HL-L6200DW
1. a 또는 b를 눌러 [Machine Info. (기기 정보)] 옵션을 선택한 다음 OK를 누릅니다.
2. a 또는 b를 눌러 다음 옵션 중 하나를 선택합니다.
옵션 설명
[Print Settings (인쇄 설정)] 설정 목록을 인쇄합니다.
[Print NetSetting (NetSetting 인쇄)](네트워크 모델의 경우)
네트워크 설정 목록을 인쇄합니다.
[Print WLANReport (WLAN 보고서 인쇄)](무선 모델의 경우)
무선 LAN 연결 결과를 인쇄합니다.
[Print File List (파일 목록 인쇄)] 메모리에 저장된 데이터 목록을 인쇄합니다.
[Test Print (인쇄 테스트)] 테스트 페이지를 인쇄합니다.
[Drum Dot Print (드럼 도트 인쇄)] 드럼 도트 확인 용지를 인쇄합니다.
[Print Font (인쇄 글꼴)] 제품의 내장 글꼴 목록을 인쇄합니다.
[Serial No. (일련 번호)] 제품의 일련 번호를 검사합니다.
[Version (버전)] 제품의 펌웨어 버전을 검사합니다.
[Page Count (페이지 카운트)] 제품이 인쇄한 총 페이지 수를 확인합니다.
[Parts Life (부품 수명)] 비품의 사용 가능한 잔여 수명 백분율을 확인합니다.
3. OK을 누릅니다.
HL-L6400DW
1. [설정] > [장비 정보]를 누릅니다.
2. 다음 옵션 중 하나를 누릅니다.
옵션 설명
[인쇄 설정] 설정 목록을 인쇄합니다.
[NetSetting 인쇄](네트워크 모델의 경우)
네트워크 설정 목록을 인쇄합니다.
[WLAN 보고서 인쇄](무선 모델의 경우)
무선 LAN 연결 결과를 인쇄합니다.
[파일 목록 인쇄] 메모리에 저장된 데이터 목록을 인쇄합니다.
[인쇄 테스트] 테스트 페이지를 인쇄합니다.
[드럼 도트 인쇄] 드럼 도트 확인 용지를 인쇄합니다.
270
옵션 설명
[인쇄 글꼴] 제품의 내장 글꼴 목록을 인쇄합니다.
[일련 번호] 제품의 일련 번호를 검사합니다.
[버전] 제품의 펌웨어 버전을 검사합니다.
[페이지 카운트] 제품이 인쇄한 총 페이지 수를 확인합니다.
[부품 수명] 비품의 사용 가능한 잔여 수명 백분율을 확인합니다.
3. 를 누릅니다.
관련 정보
• 문제 해결
271
Home > 문제 해결 > 재설정 기능 > 네트워크 재설정
네트워크 재설정
관련 모델: HL-L5100DN/HL-L5200DW/HL-L6200DW/HL-L6400DW
네트워크 재설정 기능을 사용하여 암호 및 IP 주소 정보 등 인쇄 서버의 네트워크 설정을 출고시 기본 설정으로복원합니다.
• 네트워크 재설정을 수행하기 전에 인터페이스 케이블을 모두 빼십시오.
>> HL-L5100DN/HL-L5200DW/HL-L6200DW>> HL-L6400DW
HL-L5100DN/HL-L5200DW/HL-L6200DW
1. a 또는 b를 눌러 [Reset Menu (초기화 메뉴)] 옵션을 선택한 다음 OK를 누릅니다.
2. a 또는 b를 눌러 [Network (네트워크)] 옵션을 선택한 다음 OK를 누릅니다.
3. a을 눌러 [Yes (예)]를 선택합니다.
제품이 자동으로 다시 시작됩니다.
HL-L6400DW
1. [설정] > [메뉴 재설정] > [네트워크]를 누릅니다.
2. 테이블의 옵션을 눌러 제품을 재설정하거나 프로세스를 종료합니다.
옵션 설명
[예] 제품을 재설정합니다.
[아니오] 제품이 종료되고 재설정 메뉴가 취소됩니다.
3. 제품을 재부팅하라는 메시지가 나타납니다. 테이블의 옵션을 눌러 제품을 재부팅하거나 프로세스를 종료합니다.
옵션 설명
[예]를 2초 동안 누릅니다. 제품을 재부팅합니다. 제품이 재설정을 시작합니다.
[아니오] 제품을 재부팅하지 않고 종료합니다.
제품을 재부팅하지 않으면 재설정 프로세스가 완료되지 않고 설정이 변경되지 않습니다.
4. 를 누릅니다.
을 눌러 네트워크 설정을 재설정할 수도 있습니다. [설정] > [네트워크] > [네트워크초기화]
관련 정보
• 재설정 기능
273
Home > 문제 해결 > 재설정 기능 > 공장 출고값으로 초기화
공장 출고값으로 초기화
공장 재설정 기능을 사용하여 모든 설정을 원래의 출고시 초기 설정으로 복원할 수 있습니다.
공장 재설정을 수행하기 전에 인터페이스 케이블을 모두 빼십시오.
>> HL-L5000D/HL-L5100DN/HL-L5200DW/HL-L6200DW>> HL-L6400DW
HL-L5000D/HL-L5100DN/HL-L5200DW/HL-L6200DW
1. a 또는 b를 눌러 [Reset Menu (초기화 메뉴)] 옵션을 선택한 다음 OK를 누릅니다.
2. a 또는 b를 눌러 [Factory Reset (설정 초기화)] 옵션을 선택한 다음 OK를 누릅니다.
3. a을 눌러 [Reset (초기화)]를 선택합니다.
HL-L6400DW
1. [설정] > [메뉴 재설정] > [설정 초기화]를 누릅니다.
2. 테이블의 옵션을 눌러 제품을 재설정하거나 프로세스를 종료합니다.
옵션 설명
[예] 제품을 재설정합니다.
[아니오] 제품이 종료되고 재설정 메뉴가 취소됩니다.
3. 제품을 재부팅하라는 메시지가 나타납니다. 테이블의 옵션을 눌러 제품을 재부팅하거나 프로세스를 종료합니다.
옵션 설명
[예]를 2초 동안 누릅니다. 제품을 재부팅합니다. 제품이 재설정을 시작합니다.
[아니오] 제품을 재부팅하지 않고 종료합니다.
제품을 재부팅하지 않으면 재설정 프로세스가 완료되지 않고 설정이 변경되지 않습니다.
4. 를 누릅니다.
관련 정보
• 재설정 기능
274
Home > 일반 유지보수 > 비품 교체
비품 교체
제품에 비품 수명이 다 된 것으로 표시되면 비품을 교체해야 합니다.
Brother 제품이 아닌 소모품을 사용하면 인쇄 품질, 하드웨어 성능 및 제품 안정성에 영향을 줄 수 있습니다.
• 토너 카트리지 및 드럼 유니트는 두 개의 독립된 부품입니다. 두 가지가 어셈블리로 설치되어 있는지 확인하십시오.
• 비품의 모델 이름은 나라에 따라 다를 수 있습니다.
다음 표에는 비품의 수명이 다 되기 전에 비품을 교체하라는 메시지가 나열되어 있습니다. 제품에서 인쇄가 중단되는 불편을 피하기 위해 교체용으로 여분의 비품을 구입하기를 원할 수 있습니다.
표시 공급 모델 이름 략적인 수명
[Toner Low (토너 잔량적음)]
토너 카트리지 TN-3428 1
TN-3448 2
TN-3478 3
TN-3498 4
약 3,000페이지 1 5 6
약 8,000페이지 2 5 6
약 12,000페이지 3 5 6
약 20,000페이지 4 5 6
[Replace Toner (토너교체)]
[Drum ! (드럼 !)] 드럼 유니트 DR-3455 약 30,000페이지 / 50,000
페이지 7[Drum End Soon (드럼수명 끝나감)][Replace Drum (드럼교체)]
1 표준 토너 카트리지
2 용량 토너 카트리지
3 초 용량 토너 카트리지(특정 모델의 경우에만 사용 가능)
4 울트라 용량 토너 카트리지(특정 모델의 경우에만 사용 가능)
5 A4 또는 Letter 크기 단면 페이지.
6 략적인 카트리지 용량은 ISO/IEC 19752에 따라 공언된 것입니다.
7 작업당 1페이지 기준 약 30,000페이지 및 작업당 3페이지 기준 약 50,000페이지 [A4/letter 단면 페이지]. 페이지 수는 용지 유형 및 용지 크기를 비롯한(이것으로 제한되지는 않음) 여러 가지 요인에 의한 영향을 받을 수 있습니다.
참고• 토너 카트리지 구입 가능 여부는 국가별로 다릅니다. 자세한 내용은 Brother 솔루션 센터
(support.brother.com)를 방문하거나 Brother 지사에 문의하십시오.
• 토너 가루가 카트리지 밖으로 흘러나오지 않도록 다 쓴 비품을 봉지에 담아서 단단히 밀봉하십시오.
• 다 쓴 소모품은 지역 규정에 따라 생활 쓰레기와 분리하여 폐기하십시오. 궁금한 점은 지역 환경위생과에문의하십시오. 내부 재료가 흘러나오지 않도록 소모품을 단단히 밀봉하십시오.
• 사고로 내부의 내용물이 흘러나오거나 떨어지지 않도록 종이 등으로 사용된 비품을 포장하는 것이 좋습니다.
• 권장 인쇄 용지 규격에 맞지 않는 용지를 사용할 경우 비품 및 제품 부품의 수명이 단축될 수 있습니다.
• 각 토너 카트리지의 예상 수명은 ISO/IEC 19752를 근거로 합니다. 교체 주기는 인쇄 분량, 사용된 용지의 비율 및 종류, 제품 On/Off에 따라 다를 수 있습니다.
• 토너 카트리지를 제외한 비품 교체 주기는 인쇄 분량, 사용된 용지의 비율 및 종류, 제품 On/Off에 따라다를 수 있습니다.
• 토너 카트리지를 조심해서 다루십시오. 토너가 손이나 옷에 묻으면 찬물로 즉시 닦아내십시오.
• 인쇄 품질에 문제가 없게 하려면 그림에 회색으로 표시된 부분은 만지지 마십시오.
276
Home > 일반 유지보수 > 비품 교체 > 토너 카트리지 교체
토너 카트리지 교체
1. 제품이 켜져 있는지 확인합니다.
2. 전면 커버를 엽니다.
3. 토너 카트리지 및 드럼 유니트 어셈블리를 제품에서 분리하십시오.
4. 녹색 잠금 레버를 누르고 드럼 유니트에서 토너 카트리지를 꺼냅니다.
5. 새 토너 카트리지의 포장을 풉니다.
6. 보호 커버를 제거합니다.
7. 딸깍 소리가 나면서 제자리에 고정될 때까지 새 토너 카트리지를 드럼 유니트에 단단히 끼웁니다.
278
토너 카트리지가 장착되었는지 확인하십시오. 그렇지 않으면 드럼 유니트에서 분리될 수 있습니다.
8. 녹색 탭을 좌우로 몇 번 살며시 밀어서 드럼 유니트 내부의 코로나 와이어를 청소합니다.
탭이 홈 위치(a)로 돌아갔는지 확인하십시오. 탭의 화살표가 드럼 유니트의 화살표에 맞춰져야 합니다. 그렇지 않으면 페이지에 세로 줄무늬가 인쇄될 수 있습니다.
9. 토너 카트리지 및 드럼 유니트 어셈블리를 제품에 다시 설치합니다.
10.제품의 전면 커버를 닫습니다.
• 제품이 기 모드로 돌아갈 때까지 제품을 끄거나 전면 커버를 열지 마십시오.
• Brother 제품과 함께 제공되는 토너 카트리지는 인박스 토너 카트리지입니다.
• 토너 부족 경고가 표시되면 새 토너 카트리지를 준비해 두는 것이 좋습니다.
• 고품질 인쇄를 보장하기 위해서는 Brother 정품 토너 카트리지만 사용하는 것이 좋습니다. 토너 카트리지를 구입하려면 Brother 리점에 문의하십시오.
• 새 토너 카트리지를 설치할 준비가 될 때까지 포장을 풀지 마십시오.
• 토너 카트리지를 포장을 푼 상태로 장기간 보관하면 토너 수명이 단축될 수 있습니다.
• 제품에 부속된 토너 카트리지를 리필하지 않는 것이 좋습니다. 또한 Brother 정품 교체용 토너 카트리지만 계속 사용하도록 권장합니다. Brother 제품에 타사 토너 및/또는 카트리지를 사용하거나 사용하려고 시도하면 제품이 손상되거나 인쇄 품질이 저하될 수 있습니다. 타사 토너 및/또는 카트리지의 사용으로 인해 발생하는 문제는 당사의 제한된 보증 범위에 해당되지 않습니다. Brother 제품에 한 투자를 보호하고 최상의 성능을 유지하려면 반드시 Brother 정품 비품만 사용하십시오.
279
Home > 일반 유지보수 > 비품 교체 > 드럼 유니트 교체
드럼 유니트 교체
1. 제품이 켜져 있는지 확인합니다.
2. 전면 커버를 엽니다.
3. 토너 카트리지 및 드럼 유니트 어셈블리를 제품에서 분리하십시오.
4. 녹색 잠금 레버를 누르고 드럼 유니트에서 토너 카트리지를 꺼냅니다.
5. 새 드럼 유니트의 포장을 풉니다.
6. 딸깍 소리가 나면서 제자리에 고정될 때까지 토너 카트리지를 새 드럼 유니트에 단단히 끼웁니다.
토너 카트리지가 장착되었는지 확인하십시오. 그렇지 않으면 드럼 유니트에서 분리될 수 있습니다.
281
7. 녹색 탭을 좌우로 몇 번 살며시 밀어서 드럼 유니트 내부의 코로나 와이어를 청소합니다.
탭이 홈 위치(a)로 돌아갔는지 확인하십시오. 탭의 화살표가 드럼 유니트의 화살표에 맞춰져야 합니다. 그렇지 않으면 페이지에 세로 줄무늬가 인쇄될 수 있습니다.
8. 토너 카트리지 및 드럼 유니트 어셈블리를 제품에 다시 설치합니다.
9. 제품의 전면 커버를 닫습니다.
참고• 드럼의 사용 및 회전, 용지와의 마찰, 용지 경로에 묻은 토너 및 기타 물질로 인해 드럼이 마모되거나 균
열이 발생합니다. 본 제품 개발 시 Brother는 드럼 수명의 합리적인 판별 기준으로 드럼 회전 수를 사용하기로 결정했습니다. 드럼이 정격 페이지 배출량에 해당하는 출고 시 설정된 회전 제한에 도달하면 제품의 LCD에 드럼을 교체하라는 메시지가 나타납니다. 제품이 계속 작동하더라도 최적의 인쇄 품질을 제공하지 않을 수 있습니다.
• 포장을 푼 드럼 유니트가 직사광선 또는 장기간 실내 조명에 노출될 경우 유니트가 손상될 수 있습니다.
• 실제 드럼 수명을 결정하는 데에는 온도, 습도, 용지 종류, 사용된 토너 종류 등 다양한 요소가 있습니다.이상적인 조건에서 평균 드럼 수명은 작업당 1페이지를 기준으로 했을 때는 약 30,000페이지이고, 작업당 3페이지를 기준으로 했을 때는 약 50,000페이지로 추정됩니다[A4/letter 심플렉스 페이지]. 페이지수는 용지 유형 및 용지 크기를 비롯한(이것으로 제한되지는 않음) 여러 가지 요인에 의한 영향을 받을수 있습니다.
실제 드럼 수명을 결정짓는 여러 가지 요소들을 모두 제어할 수는 없으므로 드럼으로 인쇄할 수 있는 최소 페이지 수를 보장할 수는 없습니다.
• 최상의 성능을 유지하려면 Brother 정품 토너만 사용하십시오.
• 본 제품은 환기가 잘 되는 깨끗하고 먼지가 없는 환경에서만 사용해야 합니다.
Brother 제품이 아닌 드럼 유니트를 사용하여 인쇄하면 인쇄 품질이 저하될 수 있을 뿐만 아니라 제품 자체의 품질 및 수명도 저하될 수 있습니다. Brother 제품이 아닌 드럼 유니트를 사용하여 발생한 문제는보증 범위에 포함되지 않습니다.
관련 정보
• 비품 교체
• 오류 및 유지보수 메시지
282
Home > 일반 유지보수 > 제품 청소
제품 청소
제품 외부 및 내부를 보풀이 없는 마른 천으로 정기적으로 청소하십시오.
토너 카트리지나 드럼 유니트를 교체할 때는 제품 내부도 함께 청소하십시오. 인쇄된 페이지에 토너 얼룩이 있는경우 보풀이 없는 마른 천으로 제품 내부를 청소하십시오.
경고
• 제품 내부 및 외부를 청소할 때 가연성 물질, 스프레이 또는 알코올이나 암모니아가 함유된 유기 용제/액체를 사용하지 마십시오. 화재가 발생할 수 있습니다. 그 신 보풀이 없는 마른 헝겊만 사용하십시오.
중요
• 제어판에서 먼지를 제거할 때 이소프로필 알코올을 사용하지 마십시오. 패널에 균열이 생길 수 있습니다.
• 인쇄 품질에 문제가 없게 하려면 그림에 회색으로 표시된 부분은 만지지 마십시오.
토너 카트리지
드럼 유니트
관련 정보
• 일반 유지보수
• 터치스크린 LCD 청소
• 코로나 와이어 청소
• 드럼 유니트 청소
283
Home > 일반 유지보수 > 제품 청소 > 터치스크린 LCD 청소
터치스크린 LCD 청소
관련 모델: HL-L6400DW
중요
액체 유형의 세제(에탄올 포함)를 사용하지 마십시오.
1. 을 길게 눌러 제품을 끕니다.
2. 보풀이 없는 부드러운 마른 헝겊으로 터치스크린을 닦으십시오.
3. 을 눌러 제품을 켭니다.
관련 정보
• 제품 청소
285
Home > 일반 유지보수 > 제품 청소 > 코로나 와이어 청소
코로나 와이어 청소
인쇄 품질에 문제가 있거나 제어판에 [Drum ! (드럼 !)] 상태가 표시되면 코로나 와이어를 청소하십시오.
1. 전면 커버를 엽니다.
2. 토너 카트리지 및 드럼 유니트 어셈블리를 제품에서 분리하십시오.
3. 녹색 탭을 좌우로 몇 번 살며시 밀어서 드럼 유니트 내부의 코로나 와이어를 청소합니다.
탭이 홈 위치(a)로 돌아갔는지 확인하십시오. 탭의 화살표가 드럼 유니트의 화살표에 맞춰져야 합니다. 그렇지 않으면 페이지에 세로 줄무늬가 인쇄될 수 있습니다.
4. 토너 카트리지 및 드럼 유니트 어셈블리를 제품에 다시 설치합니다.
5. 제품의 전면 커버를 닫습니다.
관련 정보
• 제품 청소
• 오류 및 유지보수 메시지
286
Home > 일반 유지보수 > 제품 청소 > 드럼 유니트 청소
드럼 유니트 청소
출력물에 점이나 기타 반복적인 표식이 94 mm 간격으로 찍혀 있으면 라벨 용지의 접착제와 같은 이물질이 드럼 표면에 묻어 있는 것일 수 있습니다.
>> HL-L5000D/HL-L5100DN/HL-L5200DW/HL-L6200DW>> HL-L6400DW
HL-L5000D/HL-L5100DN/HL-L5200DW/HL-L6200DW
1. 제품이 기 모드인지 확인하십시오.
2. a 또는 b를 눌러 [Machine Info. (기기 정보)] 옵션을 표시한 다음 OK를 누릅니다.
3. a 또는 b를 눌러 [Drum Dot Print (드럼 도트 인쇄)] 옵션을 선택합니다.
4. OK을 누릅니다.
제품에서 드럼 도트 확인 용지가 인쇄됩니다.
5. 을 길게 눌러 제품을 끕니다.
6. 전면 커버를 엽니다.
7. 토너 카트리지 및 드럼 유니트 어셈블리를 제품에서 분리하십시오.
8. 녹색 잠금 레버를 누르고 드럼 유니트에서 토너 카트리지를 꺼냅니다.
9. 그림과 같이 드럼 유니트를 돌립니다. 드럼 유니트 기어가 왼쪽에 있는지 확인합니다.
287
10.드럼 롤러 옆의 숫자 표시를 사용하여 드럼의 마크를 찾습니다. 예를 들면, 확인 용지에서 컬럼 2의 도트는드럼 부위 "2"에 마크가 있다는 의미입니다.
11. 드럼 표면에서 마크를 살피면서 드럼 유니트 모서리를 앞쪽으로 돌립니다.
• 인쇄 품질 문제를 피하려면 모서리를 제외한 드럼 유니트 표면을 만지지 마십시오.
• 검은색 레버를 당기면 드럼 유니트 기어를 좀 더 쉽게 돌릴 수 있습니다. 기어를 모두 돌렸으면 레버를원래 위치로 다시 누릅니다.
288
12.표면의 표시가 없어질 때까지 마른 면봉으로 드럼 표면을 살살 닦습니다.
참고뾰족한 물체 또는 액체로 감광성 드럼 표면을 닦지 마십시오.
13.딸깍 소리가 나면서 제자리에 고정될 때까지 토너 카트리지를 드럼 유니트에 단단히 끼웁니다.
토너 카트리지가 장착되었는지 확인하십시오. 그렇지 않으면 드럼 유니트에서 분리될 수 있습니다.
14.토너 카트리지 및 드럼 유니트 어셈블리를 제품에 다시 설치합니다.
15.제품의 전면 커버를 닫습니다.
16. 을 눌러 제품을 켭니다.
HL-L6400DW
1. 제품이 기 모드인지 확인하십시오.
2. [설정] > [장비 정보] > [드럼 도트 인쇄]를 누릅니다.
3. [OK]을 누릅니다.
제품에서 드럼 도트 확인 용지가 인쇄됩니다.
4. 을 길게 눌러 제품을 끕니다.
5. 전면 커버를 엽니다.
289
6. 토너 카트리지 및 드럼 유니트 어셈블리를 제품에서 분리하십시오.
7. 녹색 잠금 레버를 누르고 드럼 유니트에서 토너 카트리지를 꺼냅니다.
8. 그림과 같이 드럼 유니트를 돌립니다. 드럼 유니트 기어가 왼쪽에 있는지 확인합니다.
9. 드럼 롤러 옆의 숫자 표시를 사용하여 드럼의 마크를 찾습니다. 예를 들면, 확인 용지에서 컬럼 2의 도트는드럼 부위 "2"에 마크가 있다는 의미입니다.
290
10.드럼 표면에서 마크를 살피면서 드럼 유니트 모서리를 앞쪽으로 돌립니다.
• 인쇄 품질 문제를 피하려면 모서리를 제외한 드럼 유니트 표면을 만지지 마십시오.
• 검은색 레버를 당기면 드럼 유니트 기어를 좀 더 쉽게 돌릴 수 있습니다. 기어를 모두 돌렸으면 레버를원래 위치로 다시 누릅니다.
11. 표면의 표시가 없어질 때까지 마른 면봉으로 드럼 표면을 살살 닦습니다.
참고뾰족한 물체 또는 액체로 감광성 드럼 표면을 닦지 마십시오.
12.딸깍 소리가 나면서 제자리에 고정될 때까지 토너 카트리지를 드럼 유니트에 단단히 끼웁니다.
291
토너 카트리지가 장착되었는지 확인하십시오. 그렇지 않으면 드럼 유니트에서 분리될 수 있습니다.
13.토너 카트리지 및 드럼 유니트 어셈블리를 제품에 다시 설치합니다.
14.제품의 전면 커버를 닫습니다.
15. 을 눌러 제품을 켭니다.
관련 정보
• 제품 청소
• 인쇄 품질 개선
292
Home > 일반 유지보수 > 제품 청소 > 용지 픽업 롤러 청소
용지 픽업 롤러 청소
용지 픽업 롤러를 정기적으로 청소하면 급지가 바르게 되어 용지 걸림이 예방됩니다.
용지 공급에 문제가 있을 경우 다음과 같이 픽업 롤러를 청소하십시오.
1. 을 길게 눌러 제품을 끕니다.
2. 용지함을 제품에서 완전히 빼냅니다.
3. 용지함에 용지가 적재되거나 내부에 이물질이 달라붙어 있으면 제거하십시오.
4. 미지근한 물에 적신 보풀이 없는 천을 단단히 감아서 용지함의 분리기 패드에서 먼지를 닦아 냅니다.
5. 제품 내부의 두 개의 픽업 롤러를 닦아서 먼지를 제거합니다.
6. 용지를 다시 넣고 용지함을 제품에 단단히 다시 장착합니다.
7. 을 눌러 제품을 켭니다.
관련 정보
• 제품 청소
• 인쇄 문제
293
Home > 일반 유지보수 > 부품의 남은 수명 확인
부품의 남은 수명 확인
>> HL-L5000D/HL-L5100DN/HL-L5200DW/HL-L6200DW>> HL-L6400DW
HL-L5000D/HL-L5100DN/HL-L5200DW/HL-L6200DW
1. a 또는 b를 눌러 [Machine Info. (기기 정보)] 옵션을 표시한 다음 OK를 누릅니다.
2. a 또는 b를 눌러 [Parts Life (부품 수명)] 옵션을 선택한 다음 OK를 누릅니다.
3. a 또는 b를 눌러 확인할 제품 부품을 선택한 다음 OK를 누릅니다.
남은 부품 수명이 LCD에 략적으로 표시됩니다.
HL-L6400DW
1. [설정] > [장비 정보] > [부품 수명]를 누릅니다.
2. a 또는 b을 눌러 제품 부위를 표시한 다음 점검하려는 제품 부위를 누릅니다.
남은 부품 수명이 LCD에 략적으로 표시됩니다.
3. 를 누릅니다.
관련 정보
• 일반 유지보수
294
Home > 일반 유지보수 > 제품 포장 및 배송
제품 포장 및 배송
제품을 포장 및 배송하는 방법은 2가지가 있습니다. 방법을 결정하려면 제품의 원래 포장재에 토너 패드가 있는지 확인하십시오.
• 원래 카톤에 토너 패드가 없을 경우 uu 관련 정보: 제품과 토너 카트리지를 함께 포장
• 원래 카톤에 토너 패드가 있을 경우 uu 관련 정보: 제품과 토너 카트리지를 따로 포장
토너 패드
관련 정보
• 일반 유지보수
• 제품과 토너 카트리지를 함께 포장
• 제품과 토너 카트리지를 따로 포장
295
Home > 일반 유지보수 > 제품 포장 및 배송 > 제품과 토너 카트리지를 함께 포장
제품과 토너 카트리지를 함께 포장
경고
• 제품을 옮길 경우 아래 그림과 같이 제품을 운반하십시오.
• 제품에 옵션 용지함이 설치된 경우 제품을 옮기기 전에 옵션 용지함을 제거하십시오. 옵션 용지함을 제거하지 않고 제품을 옮기면 다치거나 제품이 손상될 수 있습니다.
• 원래 포장재를 그 로 사용하여 옵션 용지함을 원래 카톤에 따로 포장하십시오.
• 제품을 운반해야 할 경우 운반 도중 제품이 손상되지 않도록 원래의 제품 상자에 조심스럽게 다시 포장하십시오. 제품은 운반 업체를 통해 적절한 보험에 가입되어야 합니다.
1. 을 길게 눌러 제품을 끕니다. 열이 식도록 제품을 10분 이상 꺼 둡니다.
2. 모든 케이블을 분리한 다음 전기 소켓에서 전원 코드를 뺍니다.
제품 모델에 따라 분리할 수 없는 AC 전원 코드가 장착되어 있습니다.
3. 제품을 원래 들어있던 백에 넣습니다.
4. 그림과 같이 원래의 포장재를 사용하여 제품, 인쇄물 및 AC 전원 코드(적용 가능한 경우)를 원래 카톤에 포장합니다.
296
Home > 일반 유지보수 > 제품 포장 및 배송 > 제품과 토너 카트리지를 따로 포장
제품과 토너 카트리지를 따로 포장
경고
• 제품을 옮길 경우 아래 그림과 같이 제품을 운반하십시오.
• 제품에 옵션 용지함이 설치된 경우 제품을 옮기기 전에 옵션 용지함을 제거하십시오. 옵션 용지함을 제거하지 않고 제품을 옮기면 다치거나 제품이 손상될 수 있습니다.
• 원래 포장재를 그 로 사용하여 옵션 용지함을 원래 카톤에 따로 포장하십시오.
• 제품을 운반해야 할 경우 운반 도중 제품이 손상되지 않도록 원래의 제품 상자에 조심스럽게 다시 포장하십시오. 제품은 운반 업체를 통해 적절한 보험에 가입되어야 합니다.
1. 을 길게 눌러 제품을 끕니다. 열이 식도록 제품을 10분 이상 꺼 둡니다.
2. 모든 케이블을 분리한 다음 전기 소켓에서 전원 코드를 뺍니다.
제품 모델에 따라 분리할 수 없는 AC 전원 코드가 장착되어 있습니다.
3. 토너 카트리지 및 드럼 유니트 어셈블리를 분리하십시오.
4. 녹색 잠금 레버를 누르고 드럼 유니트에서 토너 카트리지를 꺼냅니다.
5. 토너 카트리지에 보호재를 씌웁니다. 플라스틱 백에 넣습니다.
6. 드럼 유니트만 제품에 다시 장착합니다.
298
7. 앞면 커버를 닫습니다.
8. 제품을 원래 들어있던 백에 넣습니다.
9. 그림과 같이 원래의 포장재를 사용하여 제품, 인쇄물 및 AC 전원 코드(적용 가능한 경우)를 원래 카톤에 포장합니다.
10.상자를 닫고 테이프로 봉합니다.
11. 하단 용지함이 있는 경우 표시된 로 재포장하십시오.
299
Home > 일반 유지보수 > 정기 유지보수 부품 교체
정기 유지보수 부품 교체
인쇄 품질 유지를 위해 다음과 같은 부품은 정기적으로 교체하십시오. PF 키트 MP의 경우 약 50,000페이지 1 인
쇄 후 및 용지함 2의 PF 키트, 옵션 용지함의 PF 키트, 퓨저 유니트 및 레이저 유니트의 경우 200,000페이지 1
인쇄 후 아래 나열된 목록을 교체해야 합니다.
다음과 같은 메시지가 LCD에 나타나는 경우 Brother 고객 서비스 또는 지역 Brother 리점에 연락하십시오:
LCD 메시지 설명
[정착기 교체] 3 퓨저 유니트를 교체하십시오.
[레이저 교체] 3 레이저 유니트를 교체하십시오.
[PF 키트 1 교체] 3 용지함의 용지 공급 키트를 교체하십시오.
[PF 키트 2 교체] 3 4 옵션 용지함의 용지 공급 키트를 교체하십시오.
[PF 키트MP 교체] 3 다용도 용지함의 용지 공급 키트를 교체하십시오.
관련 정보
• 일반 유지보수
1 Letter 또는 A4 크기 단면 페이지
2 (HL-L5000D/HL-L5100DN/HL-L5200DW) 2016년 12월 이후 제품 펌웨어를 업데이트해야 합니다. Brother 솔루션 센터(support.brother.com)에서 해당 모델의 Downloads 페이지로 이동합니다.
3 교체 빈도는 인쇄된 페이지의 복잡성, 범위 비율 및 사용된 용지 유형에 따라 다릅니다.
4 제품에서 옵션 용지함을 사용하는 경우 이 메시지가 LCD에 나타납니다. 옵션 용지함이 제품에 여러 개 있을 경우 각 옵션 용지함에 해당하는 번호를 사용한 메시지가 제품에 표시됩니다.
301
Home > 제품 설정
제품 설정
설정 및 기능을 사용자 지정하고, 바로 가기를 만들고, 제품 LCD에 표시된 옵션을 사용하면 Brother 제품을 보다 효율적으로 사용할 수 있습니다.
• 제어판에서 제품 설정 변경
• 컴퓨터에서 제품 설정 변경
302
Home > 제품 설정 > 제어판에서 제품 설정 변경 > 일반 설정
일반 설정
• 제품의 볼륨을 조정합니다.
• 절전 모드 카운트다운 설정
• 최 절전 모드에 하여
• 자동 전원 Off 모드 설정
• LCD 백라이트 밝기 조절
• LCD 백라이트 On 유지 시간 변경
• 토너 소모 줄이기
• 인쇄 소음 감소
• LCD에서 언어 변경
304
Home > 제품 설정 > 제어판에서 제품 설정 변경 > 일반 설정 > 제품의 볼륨을 조정합니다.
제품의 볼륨을 조정합니다.
관련 모델: HL-L6400DW
1. [설정] > [일반 설정] > [볼륨] > [신호음]를 누릅니다.
2. a 또는 b을 눌러 [해제], [낮음], [중간] 또는 [높음] 옵션을 표시한 다음 원하는 옵션을 누릅니다.
3. 를 누릅니다.
관련 정보
• 일반 설정
305
Home > 제품 설정 > 제어판에서 제품 설정 변경 > 일반 설정 > 절전 모드 카운트다운 설정
절전 모드 카운트다운 설정
절전 모드 설정을 통해 전력 소모를 줄일 수 있습니다. 제품이 절전 모드로 진입하기 전의 경과 시간을 설정합니다. 제품이 인쇄 작업을 수신하면 절전 모드 타이머가 재설정됩니다.
제품이 절전 모드일 때는 제품의 전원이 꺼진 것처럼 작동됩니다. 인쇄 작업을 수신하면 제품이 절전 모드에서 해제되고 인쇄가 시작됩니다. 다음 지침에 따라 제품이 절전 모드로 진입하기 전의 시간 지연(카운트다운)을 설정하십시오.
>> HL-L5000D/HL-L5100DN/HL-L5200DW/HL-L6200DW>> HL-L6400DW
HL-L5000D/HL-L5100DN/HL-L5200DW/HL-L6200DW
1. a 또는 b를 눌러 [General Setup (일반 설정)] 옵션을 선택한 다음 OK를 누릅니다.
2. a 또는 b를 눌러 [Ecology (환경보호)] 옵션을 선택한 다음 OK를 누릅니다.
3. a 또는 b를 눌러 [Sleep Time (절전 시간)] 옵션을 선택한 다음 OK를 누릅니다.
4. a 또는 b를 눌러 제품이 절전 모드로 진입하기 전의 경과 시간을 분 단위로 입력합니다.
Go (실행)를 누릅니다.
HL-L6400DW
1. [설정] > [일반 설정] > [환경보호] > [절전 시간]를 누릅니다.
2. 제품이 절전 모드로 진입하기 전의 경과 시간을 입력한 다음(최 50분) [OK]를 누릅니다.
3. 를 누릅니다.
관련 정보
• 일반 설정
306
Home > 제품 설정 > 제어판에서 제품 설정 변경 > 일반 설정 > 최 절전 모드에 하여
최 절전 모드에 하여
제품이 절전 모드일 경우 일정 시간 작업이 수신되지 않으면 제품이 자동으로 최 절전 모드로 진입합니다. 시간은 특정 모델 및 설정을 기준으로 합니다.
최 절전 모드는 절전 모드보다 전력을 적게 사용합니다.
적용 가능한 모델 최 절전 모드에서 제품의 LCD 제품이 절전 모드에서 해제되는 조건
1줄 LCD 모델 LCD에 [Deep Sleep (최대 절전)]이 표시됩니다.
• 제품이 작업을 수신합니다.
• 누군가 제어판의 버튼을 눌렀습니다.
터치스크린 LCD 모델 LCD 백라이트가 꺼지고 이 깜박입
니다.
• 제품이 작업을 수신합니다.
• 누군가 또는 터치스크린 LCD를
눌렀습니다.
관련 정보
• 일반 설정
307
Home > 제품 설정 > 제어판에서 제품 설정 변경 > 일반 설정 > 자동 전원 Off 모드 설정
자동 전원 Off 모드 설정
제품이 특정 시간 동안 최 절전 모드 상태이면 해당 모델과 설정에 따라 제품이 자동으로 전원 Off 모드로 진입합니다. 제품이 네트워크에 연결되어 있거나 메모리에 보안 인쇄 데이터가 있으면 제품이 전원 Off 모드로 진입하지 않습니다.
• 인쇄를 시작하려면 제어판에서 을 누른 다음 인쇄 작업을 전송합니다.
>> HL-L5000D/HL-L5100DN/HL-L5200DW/HL-L6200DW>> HL-L6400DW
HL-L5000D/HL-L5100DN/HL-L5200DW/HL-L6200DW
제품이 자동 전원 Off 모드로 진입하기 전에 최 절전 모드로 유지되는 시간을 선택합니다.
1. a 또는 b를 눌러 [General Setup (일반 설정)] 옵션을 표시한 다음 OK를 누릅니다.
2. a 또는 b를 눌러 [Ecology (환경보호)] 옵션을 표시한 다음 OK를 누릅니다.
3. a 또는 b를 눌러 [Auto Power Off (자동 전원 끄기)] 옵션을 선택한 다음 OK를 누릅니다.
4. a 또는 b를 눌러 원하는 옵션을 선택한 다음, Go (실행)를 누릅니다.
HL-L6400DW
1. [설정] > [일반 설정] > [환경보호] > [자동 전원 끄기]를 누릅니다.
2. a 또는 b을 눌러 [해제], [1시간], [2시간], [4시간] 또는 [8시간] 옵션을 표시한 다음 원하는 옵션을 누릅니다.
3. 를 누릅니다.
관련 정보
• 일반 설정
308
Home > 제품 설정 > 제어판에서 제품 설정 변경 > 일반 설정 > LCD 백라이트 밝기 조절
LCD 백라이트 밝기 조절
관련 모델: HL-L6400DW
LCD 화면이 보기 불편한 경우 밝기 설정을 변경해 보십시오.
1. [설정] > [일반 설정] > [패널 제어] > [LCD 설정] > [조명]를 누릅니다.
2. a 또는 b을 눌러 [흐리게], [중간] 또는 [진하게] 옵션을 표시한 다음 원하는 옵션을 누릅니다.
3. 를 누릅니다.
관련 정보
• 일반 설정
309
Home > 제품 설정 > 제어판에서 제품 설정 변경 > 일반 설정 > LCD 백라이트 On 유지 시간 변경
LCD 백라이트 On 유지 시간 변경
관련 모델: HL-L6400DW
LCD의 홈 화면으로 돌아간 후에 LCD 백라이트 점등 유지 시간을 설정할 수 있습니다.
1. [설정] > [일반 설정] > [패널 제어] > [LCD 설정] > [조명타이머]를 누릅니다.
2. a 또는 b을 눌러 [해제], [10초], [20초] 또는 [30초] 옵션을 표시한 다음 원하는 옵션을 누릅니다.
3. 를 누릅니다.
관련 정보
• 일반 설정
310
Home > 제품 설정 > 제어판에서 제품 설정 변경 > 일반 설정 > 토너 소모 줄이기
토너 소모 줄이기
토너 절약 기능을 사용하면 토너 소비가 줄어듭니다. 토너 절약이 On으로 설정되면 문서가 연하게 인쇄됩니다.
사진 또는 회색조 이미지를 인쇄할 때는 토너 절약 기능을 사용하지 않는 것이 좋습니다.
>> HL-L5000D/HL-L5100DN/HL-L5200DW/HL-L6200DW>> HL-L6400DW
HL-L5000D/HL-L5100DN/HL-L5200DW/HL-L6200DW
1. a 또는 b를 눌러 [General Setup (일반 설정)] 옵션을 표시한 다음 OK를 누릅니다.
2. a 또는 b를 눌러 [Ecology (환경보호)] 옵션을 표시한 다음 OK를 누릅니다.
3. a 또는 b를 눌러 [Toner Save (토너 절약)] 옵션을 표시한 다음 OK를 누릅니다.
4. a 또는 b를 눌러 [On (설정)]를 표시한 다음, Go (실행)를 누릅니다.
HL-L6400DW
1. [설정] > [일반 설정] > [환경보호] > [토너 절약]를 누릅니다.
2. [설정] 또는 [해제]를 누릅니다.
3. 를 누릅니다.
관련 정보
• 일반 설정
311
Home > 제품 설정 > 제어판에서 제품 설정 변경 > 일반 설정 > 인쇄 소음 감소
인쇄 소음 감소
정숙 모드 설정으로 인쇄 소음을 줄일 수 있습니다. 정숙 모드를 켜면 인쇄 속도가 느려집니다. 출고시 초기 설정은 Off입니다.
>> HL-L5000D/HL-L5100DN/HL-L5200DW/HL-L6200DW>> HL-L6400DW
HL-L5000D/HL-L5100DN/HL-L5200DW/HL-L6200DW
1. a 또는 b를 눌러 [General Setup (일반 설정)] 옵션을 표시한 다음 OK를 누릅니다.
2. a 또는 b를 눌러 [Ecology (환경보호)] 옵션을 표시한 다음 OK를 누릅니다.
3. a 또는 b를 눌러 [Quiet Mode (저소음 모드)] 옵션을 선택한 다음 OK를 누릅니다.
4. a 또는 b를 눌러 [On (설정)] 또는 [Off (해제)] 옵션을 표시한 다음 Go (실행)를 누릅니다.
HL-L6400DW
1. [설정] > [일반 설정] > [환경보호] > [저소음 모드]를 누릅니다.
2. [설정] 또는 [해제]를 누릅니다.
3. 를 누릅니다.
관련 정보
• 일반 설정
312
Home > 제품 설정 > 제어판에서 제품 설정 변경 > 일반 설정 > LCD에서 언어 변경
LCD에서 언어 변경
필요에 따라 LCD 언어를 변경합니다.
일부 국가에서는 이 기능을 사용할 수 없습니다.
>> HL-L5000D/HL-L5100DN/HL-L5200DW/HL-L6200DW>> HL-L6400DW
HL-L5000D/HL-L5100DN/HL-L5200DW/HL-L6200DW
1. a 또는 b를 눌러 [General Setup (일반 설정)] 옵션을 표시한 다음 OK를 누릅니다.
2. a 또는 b를 눌러 [Local Language (사용 언어)] 옵션을 표시한 다음 OK를 누릅니다.
3. a 또는 b를 눌러 언어를 표시한 다음, Go (실행)를 누릅니다.
HL-L6400DW
1. [설정] > [일반 설정] > [사용 언어]를 누릅니다.
2. 언어를 선택합니다.
3. 를 누릅니다.
관련 정보
• 일반 설정
313
Home > 제품 설정 > 제어판에서 제품 설정 변경 > 설정 및 기능 표
설정 및 기능 표
설정 테이블은 제품의 프로그램에 나오는 메뉴 선택 및 옵션을 이해하는 데 도움이 됩니다.
• 메뉴 액세스 및 제품 설정 변경
• 설정 테이블 (1줄 LCD 모델)
• 설정 테이블(1.8인치 터치스크린 모델)
• 기능 테이블(1.8인치 터치스크린 모델)
314
Home > 제품 설정 > 제어판에서 제품 설정 변경 > 설정 및 기능 표 > 메뉴 액세스 및 제품 설정 변경
메뉴 액세스 및 제품 설정 변경
관련 모델: HL-L5000D/HL-L5100DN/HL-L5200DW/HL-L6200DW
제어판을 사용하여 제품의 메뉴에 액세스하고 다양한 설정을 변경합니다.
1. a 또는 b를 눌러 각 메뉴 레벨을 스크롤합니다.
2. LCD에 원하는 옵션이 표시되면 OK를 누릅니다.
그러면 LCD에 다음 메뉴 레벨이 표시됩니다.
3. a 또는 b를 눌러 선택 항목을 스크롤합니다.
4. OK 또는 Go (실행)를 누릅니다.
5. 옵션 설정이 완료되면 LCD에 [Accepted (수락)]가 표시됩니다.
관련 정보
• 설정 및 기능 표
315
Home > 제품 설정 > 제어판에서 제품 설정 변경 > 설정 및 기능 표 > 설정 테이블 (1줄 LCD 모델)
설정 테이블 (1줄 LCD 모델)
관련 모델: HL-L5000D/HL-L5100DN/HL-L5200DW/HL-L6200DW
이 테이블을 사용하여 제품에서 환경 설정을 수행하는 데 사용할 다양한 메뉴와 옵션을 이해할 수 있습니다.
[Machine Info. (기기 정보)]레벨 1 레벨 2 설명
[Print Settings (인쇄 설정)] - 프린터 설정 페이지를 인쇄합니다.
[Print NetSetting (NetSetting인쇄)](네트워크 모델의 경우)
- 네트워크 구성 보고서를 인쇄합니다.
[Print WLANReport (WLAN 보고서인쇄)](무선 모델의 경우)
- 무선 LAN 연결 진단 결과를 인쇄합니다.
[Print File List (파일 목록 인쇄)]
- 메모리에 저장된 데이터 목록을 인쇄합니다.
[Test Print (인쇄 테스트)] - 테스트 페이지를 인쇄합니다.
[Drum Dot Print (드럼 도트 인쇄)]
- 드럼 도트 확인 용지를 인쇄합니다.
[Print Font (인쇄 글꼴)] [HP LaserJet] HP LaserJet의 글꼴 목록 및 샘플을 인쇄합니다.
[BR-Script 3 (BR-Script 3)]
BR-Script의 글꼴 목록 및 샘플을 인쇄합니다.
[Serial No. (일련 번호)] - 제품 일련 번호를 표시합니다.
[Version (버전)] [Main Version (메인버전)]
기본 펌웨어 버전을 표시합니다.
[Sub1 Version (Sub1버전)]
하위 펌웨어 버전을 표시합니다.
[Page Count (페이지 카운트)] - 인쇄된 총 페이지 수를 표시합니다.
[Parts Life (부품 수명)] 1 [Toner Life (토너 수명)]
토너 카트리지의 남은 수명을 표시합니다.
[Drum Life (드럼 수명)]
드럼 유니트의 남은 수명을 표시합니다.
[PF KitMP Life (PF키트MP 수명)]
PF kit MP의 남은 수명을 표시합니다.
[PF Kit1 Life (PF키트1 수명)]
PF kit 1의 남은 수명을 표시합니다.
[PF Kit2 Life (PF키트2 수명)] 2
PF kit 2의 남은 수명을 표시합니다.
[PF Kit3 Life (PF키트3 수명)] 2
PF kit 3의 남은 수명을 표시합니다.
[PF Kit4 Life (PF키트4 수명)] 2
PF kit 4의 남은 수명을 표시합니다.
[Fuser Life (정착기수명)]
퓨저 유니트의 남은 수명을 표시합니다.
[Laser Life (레이저수명)]
레이저 유니트의 남은 수명을 표시합니다.
1 수명은 략적인 수치이며 사용 방식에 따라 다를 수 있습니다.
316
2 하단 용지함을 설치한 경우에 사용 가능.
[Paper Tray (용지 트레이)]레벨 1 레벨 2 설명
[Tray Use (트레이사용)]
- 사용할 용지함을 선택합니다.
[Priority (우선순위)]
- [Tray Use (트레이 사용)]에서 [Auto (자동)]가 선택된 경우: 제품이 동일한 크기의 용지가 들어 있는 용지함을 사용하는 순서를 선택합니다.
[Skip Tray (용지함건너뛰기)]
- 크기가 잘못된 용지가 적재된 경우 사용하지 않으려면 특정 용지함을 선택합니다.
[Separator Tray(분리기 트레이)]
- 각각의 인쇄 작업 사이에 삽입되는 개별 용지로 사용되는 용지가 든 용지함을 선택합니다.
[2-sided (양면)] [2-sidedPrint (양면인쇄)]
용지의 양면에 인쇄할지 여부를 선택합니다.
[SingleImage (단일이미지)]
마지막 페이지가 단면 이미지인 인쇄 작업의 경우 인쇄 시간을 단축하려면 [1-sided Feed (단면 급지)] 옵션을 선택합니다.
Letterhead 또는 Preprinted 용지를 사용하는 경우 [2-sided Feed(양면 피드)] 옵션을 선택해야 합니다. Letterhead 또는 Preprinted 용지에서 [1-sided Feed (단면 급지)]를 선택하는 경우 마지막 페이지가 뒷면에 인쇄됩니다.
[Paper Type (용지종류)]
[MP Tray (MP용지함)]
다용도 용지함에 있는 용지와 일치하는 용지 종류를 선택합니다.
[Tray1 (용지함1)]
표준 용지함에 있는 용지와 일치하는 용지 종류를 선택합니다.
[Tray2 (용지함2)] 1
옵션 용지함(용지함 2)에 있는 용지와 일치하는 용지 종류를 선택합니다.
[Tray3 (용지함3)] 1
옵션 용지함(용지함 3)에 있는 용지와 일치하는 용지 종류를 선택합니다.
[Tray4 (용지함4)] 1
옵션 용지함(용지함 4)에 있는 용지와 일치하는 용지 종류를 선택합니다.
[Paper Size (용지크기)]
[MP Tray (MP용지함)]
다용도 용지함에 넣은 용지 크기를 선택합니다.
[Tray1 (용지함1)]
표준 용지함에 넣은 용지 크기를 선택합니다.
[Tray2 (용지함2)] 1
옵션 용지함(용지함 2)에 넣은 용지 크기를 선택합니다.
[Tray3 (용지함3)] 1
옵션 용지함(용지함 3)에 넣은 용지 크기를 선택합니다.
[Tray4 (용지함4)] 1
옵션 용지함(용지함 4)에 넣은 용지 크기를 선택합니다.
[Check Size (크기확인)]
- 제품에 적재된 용지 크기와 제품의 용지 크기 설정이 일치하는지 확인하라는 메시지를 표시할지 여부를 선택합니다.
1 옵션 용지함을 설치한 경우에 사용 가능.
[General Setup (일반 설정)]레벨 1 레벨 2 설명
[Local Language (사용 언어)]
- 해당 국가의 LCD 언어를 선택합니다.
[Resolution (해상도)] - 인쇄 해상도를 선택합니다.
317
레벨 1 레벨 2 설명
[Density (농도)] - 인쇄 농도를 높이거나 낮춥니다.
[Ecology (환경보호)] [Toner Save (토너 절약)]
토너 카트리지의 페이지 수명을 높입니다.
[Sleep Time (절전 시간)]
제품이 절전 모드로 들어가기 전까지 기하는 시간을 설정합니다.
[Quiet Mode (저소음모드)]
인쇄 소음을 줄입니다.
[Auto Power Off (자동 전원 끄기)]
전원 끄기 모드로 이동하기 전에 제품이 절전 모드에 있는시간을 설정합니다.
[Panel Control (패널제어)]
[Button Repeat (버튼반복)]
a 또는 b을 일정 간격으로 누르고 있을 때 LCD 메시지를변경할 시간을 설정합니다.
[Message Scroll (메시지 스크롤)]
LCD 메시지가 LCD에서 스크롤되는 시간을 초 단위로 설정합니다. 레벨 1=0.2초에서 레벨 10=2.0초까지입니다.
[LCD Contrast (LCD명암)]
LCD의 명암을 조정합니다.
[Auto Online (자동 온라인)]
제품이 공전 상태로 30초가 지나면 기 모드로 돌아가도록 설정합니다.
[Setting Lock (설정잠금)]
- 설정 잠금 암호를 사용하여 제품의 설정을 잠급니다.
[Interface (인터페이스)]
[Select (선택)] 사용할 인터페이스를 선택합니다.
[Auto (자동)]를 선택하면 데이터를 수신하는 인터페이스에 따라 제품 인터페이스가 USB 또는 네트워크로 자동으로 변경됩니다.
[Auto IF Time (자동IF 시간)]
자동 인터페이스 선택을 위한 시간 초과 기간을 설정합니다.
[Input Buffer (입력버퍼)]
입력 버퍼 용량을 늘리거나 줄입니다.
[Inputprime](특정 모델의 경우에만 사용 가능)
병렬 포트의 신호를 재설정으로 사용하려면 선택합니다.
[Delete Storage (저장 장치 삭제)]
[Macro ID (매크로ID)]
등록된 매크로 데이터를 삭제합니다.
[Font ID (글꼴 ID)] 등록된 글꼴 데이터를 삭제합니다.
[Format (형식)] 제품의 매크로 및 글꼴 데이터를 기본 설정으로 복원합니다.
[Print Menu (인쇄 메뉴)]레벨 1 레벨 2 설명
[Emulation (에뮬레이션)]
- 에뮬레이션 모드를 선택합니다.
[Auto Continue(자동 계속)]
- 제품이 용지 크기 오류 또는 용지 유형 오류를 지우고 다른 용지함의 용지를 사용하도록 하려면 이 설정을 선택합니다.
[Paper Type (용지 종류)]
- 용지 종류를 설정합니다.
[Paper Size (용지 크기)]
- 용지 크기를 설정합니다.
[Copies (매수)] - 인쇄되는 페이지 수를 설정합니다.
[Orientation (방향)]
- 세로 또는 가로 방향으로 인쇄할 용지를 설정합니다.
318
레벨 1 레벨 2 설명
[Print Position(인쇄 위치)]
[X Offset (X 오프셋)]
인쇄 시작 위치(페이지의 왼쪽 위 모서리 기준)를 가로로 최-500(왼쪽)에서 +500(오른쪽) 도트로 300dpi씩 이동합니다.
[Y Offset (Y 오프셋)]
인쇄 시작 위치(페이지의 왼쪽 위 모서리 기준)를 세로로 최-500(위쪽)에서 +500(아래쪽) 도트로 300dpi씩 이동합니다.
[Auto FF (자동FF)]
- 제품이 남은 데이터를 자동으로 인쇄할 수 있도록 합니다.
[HP LaserJet] [Font No. (글꼴 번호)]
글꼴 번호를 설정합니다.
[Font Pitch (글꼴 피치)]
글꼴 피치를 설정합니다.
[Font Pitch (글꼴 피치)] 메뉴는 [Font No. (글꼴 번호)] 설정에서 [I012]에서 [I018], [I031]에서 [I037] 또는[I097]에서 [I109]을 선택하면 나타납니다.
[Font Point (글꼴 포인트)]
글꼴 크기를 설정합니다.
[Font Point (글꼴 포인트)] 메뉴는 [Font No. (글꼴 번호)] 설정에서 [I000]에서 [I011], [I019]에서 [I030] 또는[I038]에서 [I096]을 선택하면 나타납니다.
[Symbol Set (기호 세트)]
기호 또는 문자 집합을 선택합니다.
[Table Print (표 인쇄)]
코드 테이블을 인쇄합니다.
[Auto LF (자동 LF)] ON: CR -> CR+LF, OFF: CR -> CR
[Auto CR (자동 CR)] ON: LF -> LF+CR, FF -> FF+CR 또는 VT -> VT+CR
OFF: LF -> LF, FF -> FF 또는 VT -> VT
[Auto WRAP (자동 래핑)]
제품이 오른쪽 여백에 도달하면 라인 피드 및 캐리지 리턴을 입력할지 여부를 선택합니다.
[Auto SKIP (자동 건너뛰기)]
캐리지 위치가 아래쪽 여백에 도달하면 라인 피드 및 캐리지 리턴을 입력할지 여부를 선택합니다.
[Left Margin (왼쪽여백)]
칼럼 0에서 70 칼럼까지 1 cpi로 왼쪽 여백을 설정합니다.
[Right Margin (오른쪽 여백)]
칼럼 10에서 80 칼럼까지 1 cpi로 오른쪽 여백을 설정합니다.
[Top Margin (상단 여백)]
용지의 위쪽 가장자리에서 일정 거리를 둘 위쪽 여백을 설정합니다.
[Bottom Margin (하단 여백)]
용지의 아래쪽 가장자리에서 일정 거리를 둘 아래쪽 여백을 설정합니다.
[Lines (라인)] 각 페이지의 줄 수를 설정합니다.
[Tray Command (용지함 명령)]
HP 드라이버를 사용하는 경우 용지함 불일치가 나타나면 이 설정을 선택합니다.
[Epson FX-850] [Font No. (글꼴 번호)]
글꼴 번호를 설정합니다.
[Font Pitch (글꼴 피치)]
글꼴 피치를 설정합니다.
[Font Pitch (글꼴 피치)] 메뉴는 [Font No. (글꼴 번호)] 설정에서 [I012]에서 [I018], [I031]에서 [I037] 또는[I097]에서 [I109]을 선택하면 나타납니다.
[Font Point (글꼴 포인트)]
글꼴 크기를 설정합니다.
[Font Point (글꼴 포인트)] 메뉴는 [Font No. (글꼴 번호)] 설정에서 [I000]에서 [I011], [I019]에서 [I030] 또는[I038]에서 [I096]을 선택하면 나타납니다.
[Character Set (문자 세트)]
기호 또는 문자 집합을 선택합니다.
319
레벨 1 레벨 2 설명
[Epson FX-850] [Table Print (표 인쇄)]
코드 테이블을 인쇄합니다.
[Auto LF (자동 LF)] ON: CR -> CR+LF, OFF: CR -> CR
[Auto Mask (자동 마스크)]
위쪽 및 아래쪽 여백을 각각 두 줄로 설정합니다. [Auto Mask(자동 마스크)]를 [On (설정)]으로 설정하면 이 설정은 [TopMargin (상단 여백)] 및 [Bottom Margin (하단 여백)] 설정을 무시합니다.
[Left Margin (왼쪽여백)]
칼럼 0에서 70 칼럼까지 1 cpi로 왼쪽 여백을 설정합니다.
[Right Margin (오른쪽 여백)]
칼럼 10에서 80 칼럼까지 1 cpi로 오른쪽 여백을 설정합니다.
[Top Margin (상단 여백)]
용지의 위쪽 가장자리에서 일정 거리를 둘 위쪽 여백을 설정합니다.
[Bottom Margin (하단 여백)]
용지의 아래쪽 가장자리에서 일정 거리를 둘 아래쪽 여백을 설정합니다.
[Lines (라인)] 각 페이지의 줄 수를 설정합니다.
[IBM Proprinter] [Font No. (글꼴 번호)]
글꼴 번호를 설정합니다.
[Font Pitch (글꼴 피치)]
글꼴 피치를 설정합니다.
[Font Pitch (글꼴 피치)] 메뉴는 [Font No. (글꼴 번호)] 설정에서 [I012]에서 [I018], [I031]에서 [I037] 또는[I097]에서 [I109]을 선택하면 나타납니다.
[Font Point (글꼴 포인트)]
글꼴 크기를 설정합니다.
[Font Point (글꼴 포인트)] 메뉴는 [Font No. (글꼴 번호)] 설정에서 [I000]에서 [I011], [I019]에서 [I030] 또는[I038]에서 [I096]을 선택하면 나타납니다.
[Character Set (문자 세트)]
기호 또는 문자 집합을 선택합니다.
[Table Print (표 인쇄)]
코드 테이블을 인쇄합니다.
[Auto LF (자동 LF)] ON: CR -> CR+LF, OFF: CR -> CR
[Auto CR (자동 CR)] ON: LF -> LF+CR, FF -> FF+CR 또는 VT -> VT+CR
OFF: LF -> LF, FF -> FF 또는 VT -> VT
[Auto Mask (자동 마스크)]
위쪽 및 아래쪽 여백을 각각 두 줄로 설정합니다. [Auto Mask(자동 마스크)]를 [On (설정)]으로 설정하면 이 설정은 [TopMargin (상단 여백)] 및 [Bottom Margin (하단 여백)] 설정을 무시합니다.
[Left Margin (왼쪽여백)]
칼럼 0에서 70 칼럼까지 1 cpi로 왼쪽 여백을 설정합니다.
[Right Margin (오른쪽 여백)]
칼럼 10에서 80 칼럼까지 1 cpi로 오른쪽 여백을 설정합니다.
[Top Margin (상단 여백)]
용지의 위쪽 가장자리에서 일정 거리를 둘 위쪽 여백을 설정합니다.
[Bottom Margin (하단 여백)]
용지의 아래쪽 가장자리에서 일정 거리를 둘 아래쪽 여백을 설정합니다.
[Lines (라인)] 각 페이지의 줄 수를 설정합니다.
[BR-Script 3(BR-Script 3)]
[Error Print (인쇄오류)]
오류 발생 시 오류 정보를 자동으로 인쇄할지 여부를 선택합니다.
[Carbon Menu (카본 메뉴)]
[Carbon Copy (카본복사)]
Carbon Copy 기능을 실행 또는 해제합니다.
320
레벨 1 레벨 2 설명
[Carbon Menu (카본 메뉴)]
[Copies (매수)] 인쇄되는 페이지 수를 설정합니다.
[Copy1 Tray (복사1용지함)]
Copy1에서 사용하는 용지함을 선택합니다.
[Copy1 Macro (복사1매크로)](특정 모델의 경우에만 사용 가능)
Copy1에 한 매크로를 선택합니다.
[Copy2 Tray (복사2용지함)] … [Copy8Tray (복사8 용지함)]
Copy2 ~ 8에서 사용하는 용지함을 선택합니다.
2페이지 이상을 인쇄하는 경우 메뉴가 나타납니다.
[Copy2 Macro (복사2매크로)] … [Copy8Macro (복사8 매크로)](특정 모델의 경우에만 사용 가능)
Copy2 ~ 8에 한 매크로를 선택합니다.
2페이지 이상을 인쇄하는 경우 메뉴가 나타납니다.
[Network (네트워크)] (HL-L5100DN)
레벨 1 레벨 2 설명
[TCP/IP] [Boot Method(Boot 방법)]
자신의 요구에 가장 적합한 IP 방법을 선택합니다.
[IP Address(IP 주소)]
IP 주소를 입력합니다.
[Subnet Mask(서브넷 마스크)]
서브넷 마스크를 입력합니다.
[Gateway (게이트웨이)]
게이트웨이 주소를 입력합니다.
[IP Boot Tries(IPP 부트 시도)]
[Boot Method (Boot 방법)]가 [Static (Static)] 이외의 것으로설정된 경우 IP 주소를 획득하기 위해 제품에서 시도하는 횟수를 지정합니다.
[APIPA] 링크-로컬 주소 범위에서 IP 주소를 자동으로 할당 1.
[IPv6] IPv6 프로토콜을 실행 또는 해제합니다.
[Ethernet (이더넷)]
- 이더넷 연결 모드를 선택합니다.
[Wired Status(유선 상태)]
- 이더넷 연결 상태를 표시합니다.
[MAC Address(MAC 주소)]
- 제품의 MAC 주소를 표시합니다.
[IPsec] - IPsec는 인증 및 암호화 서비스를 제공하는 IP 프로토콜의 선택적 보안 기능입니다. 이 설정을 변경하기 전에 네트워크 관리자에게 문의하는 것이좋습니다.
[Network Reset(네트워크초기화)]
- 제품의 모든 네트워크 설정을 출하 시 기본 설정으로 복구합니다.
1 네트워크에 연결된 경우 제품의 'Boot Method'가 'Auto'이면 제품이 DHCP와 같은 부트 서버에서 IP 주소 및 서브넷 마스크를 설정하려고 시도합니다. 부트 서버를 찾을 수 없으면 169와 같은 APIPA IP 주소가 할당됩니다. 254. [001-254]. [000-255]. 제품의 'BootMethod'가 'Static'으로 설정된 경우 제품의 제어판에서 IP 주소를 수동으로 입력해야 합니다.
321
[Network (네트워크)] (HL-L5200DW/HL-L6200DW)
레벨 1 레벨 2 레벨 3 설명
[Wired LAN(유선 LAN)]
[TCP/IP] [Boot Method(Boot 방법)]
자신의 요구에 가장 적합한 IP 방법을 선택합니다.
[IP Address(IP 주소)]
IP 주소를 입력합니다.
[Subnet Mask(서브넷 마스크)]
서브넷 마스크를 입력합니다.
[Gateway (게이트웨이)]
게이트웨이 주소를 입력합니다.
[IP BootTries (IPP부트 시도)]
[Boot Method (Boot 방법)]가 [Static(Static)] 이외의 것으로 설정된 경우 IP 주소를 획득하기 위해 제품에서 시도하는 횟수를 지정합니다.
[APIPA] 링크-로컬 주소 범위에서 IP 주소를 자동으로 할당 1.
[IPv6] IPv6 프로토콜을 실행 또는 해제합니다.
[Ethernet (이더넷)]
- 이더넷 연결 모드를 선택합니다.
[Wired Status(유선 상태)]
- 이더넷 연결 상태를 표시합니다.
[MAC Address(MAC 주소)]
- 제품의 MAC 주소를 표시합니다.
[Set to Default(기본값으로 설정)]
- 제품의 유선 네트워크 설정을 출하 시 설정으로 복구합니다.
[Wired Enable(유선 활성화)]
- 유선 인터페이스를 On 또는 Off로 전환합니다.
[WLAN] [TCP/IP] [Boot Method(Boot 방법)]
자신의 요구에 가장 적합한 IP 방법을 선택합니다.
[IP Address(IP 주소)]
IP 주소를 입력합니다.
[Subnet Mask(서브넷 마스크)]
서브넷 마스크를 입력합니다.
[Gateway (게이트웨이)]
게이트웨이 주소를 입력합니다.
[IP BootTries (IPP부트 시도)]
[Boot Method (Boot 방법)]가 [Static(Static)] 이외의 것으로 설정된 경우 IP 주소를 획득하기 위해 제품에서 시도하는 횟수를 지정합니다.
[APIPA] 링크-로컬 주소 범위에서 IP 주소를 자동으로 할당 1.
[IPv6] IPv6 프로토콜을 실행 또는 해제합니다.
[Setup Wizard(설정 마법사)]
- 설정 마법사를 사용하여 무선 네트워크 설정을 구성합니다.
[WLAN Assistant] - Brother CD-ROM을 사용하여 무선 네트워크 설정을 구성합니다.
[WPS] - 하나의 버튼을 누르는 방법을 사용하여 무선 네트워크 설정을 구성합니다.
[WPS w/PIN Code(WPS(PIN 코드))]
- PIN 코드가 있는 WPS를 사용하여 무선 네트워크 설정을구성합니다.
[WLAN Status(WLAN 상태)]
[Status (상태)]
무선 네트워크 연결 상태를 표시합니다.
322
레벨 1 레벨 2 레벨 3 설명
[WLAN] [WLAN Status(WLAN 상태)]
[Signal (신호)]
신호 상태를 표시합니다.
[Channel (채널)]
[Status (상태)]가 [Active (활성)]인 경우 사용 중인 채널을 표시합니다.
[Speed (속도)]
[Status (상태)]가 [Active (활성)]인 경우 연결 속도를 표시합니다.
[SSID] SSID를 표시합니다.
[Comm. Mode(통신 모드)]
현재 통신 모드를 표시합니다.
[MAC Address(MAC 주소)]
- 제품의 MAC 주소를 표시합니다.
[Set to Default(기본값으로 설정)]
- 제품의 무선 네트워크 설정을 출하 시 설정으로 복구합니다.
[WLAN Enable(WLAN 활성화)]
- 무선 인터페이스를 On 또는 Off로 전환합니다.
[Wi-FiDirect]
[Push Button (누름 버튼)]
- 하나의 버튼을 누르는 방법을 사용하여 Wi-Fi Direct 네트워크 설정을 신속하게 구성합니다.
[PIN Code (PIN코드)]
- PIN 코드와 함께 WPS를 사용하여 WiFi Direct 네트워크설정을 신속하게 구성합니다.
[Manual (수동)] - Wi-Fi Direct 네트워크 설정을 수동으로 구성합니다.
[Group Owner (그룹 소유자)]
- 제품을 그룹 소유자로 설정합니다.
[Device Info.(장치 정보.)]
[Device Name(장치 이름)]
제품의 장치 이름을 확인합니다.
[SSID] 그룹 소유자의 SSID를 표시합니다.
[IP Address(IP 주소)]
제품의 IP 주소를 표시합니다.
[Status Info.(상태 정보)]
[Status (상태)]
WiFi Direct 네트워크 상태를 표시합니다.
[Signal (신호)]
현재 WiFi Direct 네트워크 신호 강도를 표시합니다.
제품이 Group Owner로 작동하는 경우 LCD에는 항상[Strong (진하게)]이 표시됩니다.
[Channel (채널)]
[Status (상태)]가 [G/O Active (G/O 활성)] 또는[Client Active (클라이언트 활성)]인 경우 사용 중인 채널을 표시합니다.
[Speed (속도)]
[Status (상태)]가 [G/O Active (G/O 활성)] 또는[Client Active (클라이언트 활성)]인 경우 연결 속도를 표시합니다.
[I/F Enable (I/F사용)]
- Wi-Fi Direct 연결을 실행 또는 해제합니다.
[IPsec] - - IPsec는 인증 및 암호화 서비스를 제공하는 IP 프로토콜의선택적 보안 기능입니다. 이 설정을 변경하기 전에 네트워크 관리자에게 문의하는 것이 좋습니다.
[NetworkReset (네트워크초기화)]
- - 제품의 모든 네트워크 설정을 출하 시 기본 설정으로 복구합니다.
1 네트워크에 연결된 경우 제품의 'Boot Method'가 'Auto'이면 제품이 DHCP와 같은 부트 서버에서 IP 주소 및 서브넷 마스크를 설정하려고 시도합니다. 부트 서버를 찾을 수 없으면 169와 같은 APIPA IP 주소가 할당됩니다. 254. [001-254]. [000-255]. 제품의 'BootMethod'가 'Static'으로 설정된 경우 제품의 제어판에서 IP 주소를 수동으로 입력해야 합니다.
323
[Factory Reset (설정 초기화)] (특정 모델의 경우에만 사용 가능)
설명
제품을 재설정하고 프린터 설정(명령 설정 포함)을 출고시 초기 설정으로 복원합니다.
[Reset Menu (메뉴 재설정)] (특정 모델의 경우에만 사용 가능)
레벨 1 설명
[Network (네트워크)] 제품의 모든 네트워크 설정을 출하 시 기본 설정으로 복구합니다.
[Factory Reset (설정 초기화)]
제품을 재설정하고 프린터 설정(명령 설정 포함)을 출고시 초기 설정으로 복원합니다.
관련 정보
• 설정 및 기능 표
324
Home > 제품 설정 > 제어판에서 제품 설정 변경 > 설정 및 기능 표 > 설정 테이블(1.8인치 터치스크린 모델)
설정 테이블(1.8인치 터치스크린 모델)
관련 모델: HL-L6400DW
[설정] > [장비 정보]
레벨 2 레벨 3 설명
[인쇄 설정] - 프린터 설정 페이지를 인쇄합니다.
[NetSetting 인쇄] - 네트워크 구성 보고서를 인쇄합니다.
[WLAN 보고서 인쇄](무선 모델의 경우)
- 무선 LAN 연결 진단 결과를 인쇄합니다.
[파일 목록 인쇄] - 메모리에 저장된 데이터 목록을 인쇄합니다.
[인쇄 테스트] - 테스트 페이지를 인쇄합니다.
[드럼 도트 인쇄] - 드럼 도트 확인 용지를 인쇄합니다.
[인쇄 글꼴] [HP LaserJet] HP LaserJet의 글꼴 목록 및 샘플을 인쇄합니다.
[BR-Script 3] BR-Script의 글꼴 목록 및 샘플을 인쇄합니다.
[일련 번호] - 제품 일련 번호를 표시합니다.
[버전] [메인 버전] 기본 펌웨어 버전을 표시합니다.
[Sub1 버전] 하위 펌웨어 버전을 표시합니다.
[페이지 카운트] - 인쇄된 총 페이지 수를 표시합니다.
[부품 수명] 1 [토너 수명] 토너 카트리지의 남은 수명을 표시합니다.
[드럼 수명] 드럼 유니트의 남은 수명을 표시합니다.
[PF 키트MP 수명] PF kit MP의 남은 수명을 표시합니다.
[PF 키트1 수명] PF kit 1의 남은 수명을 표시합니다.
[PF 키트2 수명] 2 PF kit 2의 남은 수명을 표시합니다.
[PF 키트3 수명] 2 PF kit 3의 남은 수명을 표시합니다.
[PF 키트4 수명] 2 PF kit 4의 남은 수명을 표시합니다.
[정착기 수명] 퓨저 유니트의 남은 수명을 표시합니다.
[레이저 수명] 레이저 유니트의 남은 수명을 표시합니다.
1 수명은 략적인 수치이며 사용 방식에 따라 다를 수 있습니다.
2 옵션 용지함을 설치한 경우에 사용 가능.
[설정] > [용지 트레이]
레벨 2 레벨 3 설명
[트레이 사용]
- 사용할 용지함을 선택합니다.
[우선순위] - [트레이 사용]에서 [자동]가 선택된 경우: 제품이 동일한 크기의 용지가 들어 있는용지함을 사용하는 순서를 선택합니다.
[출력 용지함] 1
- 원하는 배지용지함을 선택합니다.
[메일 상자계속] 1
- 메일 상자(MX)에 여유 공간이 생기는 즉시 제품에서 인쇄를 계속하게 하려면 선택합니다..
325
레벨 2 레벨 3 설명
[용지함 건너뛰기]
- 크기가 잘못된 용지가 적재된 경우 사용하지 않으려면 특정 용지함을 선택합니다.
[분리기 트레이]
- 각각의 인쇄 작업 사이에 삽입되는 개별 용지로 사용되는 용지가 든 용지함을 선택합니다.
[양면] [양면 인쇄]
용지의 양면에 인쇄할지 여부를 선택합니다.
[단일 이미지]
마지막 페이지가 단면 이미지인 인쇄 작업의 경우 인쇄 시간을 단축하려면 [단면 급지] 옵션을 선택합니다.
Letterhead 또는 Preprinted 용지를 사용하는 경우 [양면 피드] 옵션을 선택해야 합니다. Letterhead 또는 Preprinted 용지에서 [단면 급지]를 선택하는 경우 마지막 페이지가 뒷면에 인쇄됩니다.
[용지 종류] [MP 용지함]
다용도 용지함에 있는 용지와 일치하는 용지 종류를 선택합니다.
[트레이1]
표준 용지함에 있는 용지와 일치하는 용지 종류를 선택합니다.
[트레이2] 2
옵션 용지함(용지함 2)에 있는 용지와 일치하는 용지 종류를 선택합니다.
[트레이3] 2
옵션 용지함(용지함 3)에 있는 용지와 일치하는 용지 종류를 선택합니다.
[트레이4] 2
옵션 용지함(용지함 4)에 있는 용지와 일치하는 용지 종류를 선택합니다.
[용지 크기] [MP 용지함]
다용도 용지함에 넣은 용지 크기를 선택합니다.
[트레이1]
표준 용지함에 넣은 용지 크기를 선택합니다.
[트레이2] 2
옵션 용지함(용지함 2)에 넣은 용지 크기를 선택합니다.
[트레이3] 2
옵션 용지함(용지함 3)에 넣은 용지 크기를 선택합니다.
[트레이4] 2
옵션 용지함(용지함 4)에 넣은 용지 크기를 선택합니다.
[용지 부족알림]
[용지 부족알림]
용지함이 거의 비어 있음을 알리는 메시지의 표시 여부를 선택합니다.
[알림 수준]
메시지가 나타나는 최소 용지 높이를 선택합니다.
[사이즈 확인]
- 제품에 적재된 용지 크기와 제품의 용지 크기 설정이 일치하는지 확인하라는 메시지를표시할지 여부를 선택합니다.
1 메일 상자가 설치된 경우에 사용 가능.
2 옵션 용지함을 설치한 경우에 사용 가능.
[설정] > [일반 설정]
레벨 2 레벨 3 레벨 4 설명
[사용 언어] - - 해당 국가의 LCD 언어를 선택합니다.
[해상도] - - 인쇄 해상도를 선택합니다.
[농도] - - 인쇄 농도를 높이거나 낮춥니다.
[환경보호] [토너 절약] - 토너 카트리지의 페이지 수명을 높입니다.
[절전 시간] - 제품이 절전 모드로 들어가기 전까지 기하는 시간을 설정합니다.
326
레벨 2 레벨 3 레벨 4 설명
[환경보호] [저소음 모드] - 인쇄 소음을 줄입니다.
[자동 전원 끄기]
- 전원 끄기 모드로 이동하기 전에 제품이 절전 모드에 있는 시간을 설정합니다.
[볼륨] [신호음] - 신호음 볼륨을 조정합니다.
[패널 제어] [LCD 설정] [조명]
LCD 백라이트의 밝기를 조정합니다.
[조명타이머]
마지막으로 누른 후 LCD 조명이 켜진 상태로 유지되는 시간을 설정합니다.
[설정 잠금] [비밀번호 설정]
- 권한 없는 사용자가 제품 설정을 변경하지 못하도록 제한합니다.
[잠금 해제⇒설정]
-
[인터페이스] [선택] - 사용할 인터페이스를 선택합니다.
[자동]를 선택하면 데이터를 수신하는 인터페이스에 따라 제품 인터페이스가 USB 또는 네트워크로 자동으로 변경됩니다.
[자동 IF 시간]
- 자동 인터페이스 선택을 위한 시간 초과 기간을 설정합니다.
[입력 버퍼] - 입력 버퍼 용량을 늘리거나 줄입니다.
[저장 장치 삭제]
[매크로 ID] - 등록된 매크로 데이터를 삭제합니다.
[글꼴 ID] - 등록된 글꼴 데이터를 삭제합니다.
[형식] - 제품의 매크로 및 글꼴 데이터를 기본 설정으로 복원합니다.
[설정] > [인쇄 메뉴]
레벨 2 레벨 3 설명
[에뮬레이션] - 에뮬레이션 모드를 선택합니다.
[자동으로 계속] - 제품이 용지 크기 오류 또는 용지 유형 오류를 지우고 다른 용지함의 용지를사용하도록 하려면 이 설정을 선택합니다.
[용지 종류] - 용지 종류를 설정합니다.
[용지 크기] - 용지 크기를 설정합니다.
[매수] - 인쇄되는 페이지 수를 설정합니다.
[방향] - 세로 또는 가로 방향으로 인쇄할 용지를 설정합니다.
[인쇄 위치] [X 오프셋] 인쇄 시작 위치(페이지의 왼쪽 위 모서리 기준)를 가로로 최 -500(왼쪽)에서 +500(오른쪽) 도트로 300dpi씩 이동합니다.
[Y 오프셋] 인쇄 시작 위치(페이지의 왼쪽 위 모서리 기준)를 세로로 최 -500(위쪽)에서 +500(아래쪽) 도트로 300dpi씩 이동합니다.
[자동 FF] - 제품이 남은 데이터를 자동으로 인쇄할 수 있도록 합니다.
[HP LaserJet] [글꼴 번호] 글꼴 번호를 설정합니다.
[글꼴 피치] 글꼴 피치를 설정합니다.
[글꼴 피치] 메뉴는 [글꼴 번호] 설정에서 [I012]에서 [I018], [I031]에서 [I037] 또는 [I097]에서 [I109]을 선택하면 나타납니다.
[글꼴 포인트] 글꼴 크기를 설정합니다.
[글꼴 포인트] 메뉴는 [글꼴 번호] 설정에서 [I000]에서 [I011],[I019]에서 [I030] 또는 [I038]에서 [I096]을 선택하면 나타납니다.
[기호 세트] 기호 또는 문자 집합을 선택합니다.
[표 인쇄] 코드 테이블을 인쇄합니다.
327
레벨 2 레벨 3 설명
[HP LaserJet] [자동 LF] ON: CR -> CR+LF, OFF: CR -> CR
[자동 CR] ON: LF -> LF+CR, FF -> FF+CR 또는 VT -> VT+CR
OFF: LF -> LF, FF -> FF 또는 VT -> VT
[자동 래핑] 제품이 오른쪽 여백에 도달하면 라인 피드 및 캐리지 리턴을 입력할지 여부를선택합니다.
[자동 건너뛰기]
캐리지 위치가 아래쪽 여백에 도달하면 라인 피드 및 캐리지 리턴을 입력할지여부를 선택합니다.
[왼쪽 여백] 칼럼 0에서 70 칼럼까지 1 cpi로 왼쪽 여백을 설정합니다.
[오른쪽 여백] 칼럼 10에서 80 칼럼까지 1 cpi로 오른쪽 여백을 설정합니다.
[상단 여백] 용지의 위쪽 가장자리에서 일정 거리를 둘 위쪽 여백을 설정합니다.
[하단 여백] 용지의 아래쪽 가장자리에서 일정 거리를 둘 아래쪽 여백을 설정합니다.
[라인] 각 페이지의 줄 수를 설정합니다.
[용지함 명령] HP 드라이버를 사용하는 경우 용지함 불일치가 나타나면 이 설정을 선택합니다.
[Epson FX-850] [글꼴 번호] 글꼴 번호를 설정합니다.
[글꼴 피치] 글꼴 피치를 설정합니다.
[글꼴 피치] 메뉴는 [글꼴 번호] 설정에서 [I012]에서 [I018], [I031]에서 [I037] 또는 [I097]에서 [I109]을 선택하면 나타납니다.
[글꼴 포인트] 글꼴 크기를 설정합니다.
[글꼴 포인트] 메뉴는 [글꼴 번호] 설정에서 [I000]에서 [I011],[I019]에서 [I030] 또는 [I038]에서 [I096]을 선택하면 나타납니다.
[문자 세트] 기호 또는 문자 집합을 선택합니다.
[표 인쇄] 코드 테이블을 인쇄합니다.
[자동 LF] ON: CR -> CR+LF, OFF: CR -> CR
[자동 마스크] 위쪽 및 아래쪽 여백을 각각 두 줄로 설정합니다. [자동 마스크]를 [설정]으로 설정하면 이 설정은 [상단 여백] 및 [하단 여백] 설정을 무시합니다.
[왼쪽 여백] 칼럼 0에서 70 칼럼까지 1 cpi로 왼쪽 여백을 설정합니다.
[오른쪽 여백] 칼럼 10에서 80 칼럼까지 1 cpi로 오른쪽 여백을 설정합니다.
[상단 여백] 용지의 위쪽 가장자리에서 일정 거리를 둘 위쪽 여백을 설정합니다.
[하단 여백] 용지의 아래쪽 가장자리에서 일정 거리를 둘 아래쪽 여백을 설정합니다.
[라인] 각 페이지의 줄 수를 설정합니다.
[IBMProprinter]
[글꼴 번호] 글꼴 번호를 설정합니다.
[글꼴 피치] 글꼴 피치를 설정합니다.
[글꼴 피치] 메뉴는 [글꼴 번호] 설정에서 [I012]에서 [I018], [I031]에서 [I037] 또는 [I097]에서 [I109]을 선택하면 나타납니다.
[글꼴 포인트] 글꼴 크기를 설정합니다.
[글꼴 포인트] 메뉴는 [글꼴 번호] 설정에서 [I000]에서 [I011],[I019]에서 [I030] 또는 [I038]에서 [I096]을 선택하면 나타납니다.
[문자 세트] 기호 또는 문자 집합을 선택합니다.
[표 인쇄] 코드 테이블을 인쇄합니다.
[자동 LF] ON: CR -> CR+LF, OFF: CR -> CR
[자동 CR] ON: LF -> LF+CR, FF -> FF+CR 또는 VT -> VT+CR
OFF: LF -> LF, FF -> FF 또는 VT -> VT
[자동 마스크] 위쪽 및 아래쪽 여백을 각각 두 줄로 설정합니다. [자동 마스크]를 [설정]으로 설정하면 이 설정은 [상단 여백] 및 [하단 여백] 설정을 무시합니다.
[왼쪽 여백] 칼럼 0에서 70 칼럼까지 1 cpi로 왼쪽 여백을 설정합니다.
328
레벨 2 레벨 3 설명
[IBMProprinter]
[오른쪽 여백] 칼럼 10에서 80 칼럼까지 1 cpi로 오른쪽 여백을 설정합니다.
[상단 여백] 용지의 위쪽 가장자리에서 일정 거리를 둘 위쪽 여백을 설정합니다.
[하단 여백] 용지의 아래쪽 가장자리에서 일정 거리를 둘 아래쪽 여백을 설정합니다.
[라인] 각 페이지의 줄 수를 설정합니다.
[BR-Script 3] [인쇄 오류] 오류 발생 시 오류 정보를 자동으로 인쇄할지 여부를 선택합니다.
[카본 메뉴] [카본 복사] Carbon Copy 기능을 실행 또는 해제합니다.
[매수] 인쇄되는 페이지 수를 설정합니다.
[복사1 용지함]
Copy1에서 사용하는 용지함을 선택합니다.
[복사1 매크로]
Copy1에 한 매크로를 선택합니다.
[복사2 용지함]... [복사8용지함]
Copy2 ~ 8에서 사용하는 용지함을 선택합니다.
2페이지 이상을 인쇄하는 경우 메뉴가 나타납니다.
[복사2 매크로]... [복사8매크로]
Copy2 ~ 8에 한 매크로를 선택합니다.
2페이지 이상을 인쇄하는 경우 메뉴가 나타납니다.
[설정] > [네트워크]
레벨 2 레벨 3 레벨 4 레벨5
설명
[유선 LAN] [TCP/IP] [Boot 방법] - 자신의 요구에 가장 적합한 IP 방법을 선택합니다.
[IP 주소] - IP 주소를 입력합니다.
[서브넷 마스크]
- 서브넷 마스크를 입력합니다.
[게이트웨이] - 게이트웨이 주소를 입력합니다.
[WINS 구성] - WINS 구성 모드를 선택합니다.
[WINS 서버] [기본]
기본 WINS 서버의 IP 주소를 지정합니다.
[보조]
보조 WINS 서버의 IP 주소를 지정합니다.
[DNS 서버] [기본]
기본 DNS 서버의 IP 주소를 지정합니다.
[보조]
보조 DNS 서버의 IP 주소를 지정합니다.
[IPP 부트 시도]
- [Boot 방법]가 [고정] 이외의 것으로 설정된 경우IP 주소를 획득하기 위해 제품에서 시도하는 횟수를지정합니다.
[APIPA] - 링크-로컬 주소 범위에서 IP 주소를 자동으로 할당합
니다. 1
[IPv6] - IPv6 프로토콜을 실행 또는 해제합니다.
[이더넷] - - 이더넷 연결 모드를 선택합니다.
[유선 상태] - - 이더넷 연결 상태를 표시합니다.
[MAC 주소] - - 제품의 MAC 주소를 표시합니다.
[기본값으로 설정] - - 제품의 유선 네트워크 설정을 출하 시 설정으로 복구합니다.
[유선 사용] - - 유선 인터페이스를 On 또는 Off로 전환합니다.
329
레벨 2 레벨 3 레벨 4 레벨5
설명
[WLAN] [TCP/IP] [Boot 방법] - 자신의 요구에 가장 적합한 IP 방법을 선택합니다.
[IP 주소] - IP 주소를 입력합니다.
[서브넷 마스크]
- 서브넷 마스크를 입력합니다.
[게이트웨이] - 게이트웨이 주소를 입력합니다.
[WINS 구성] - WINS 구성 모드를 선택합니다.
[WINS 서버] [기본]
기본 WINS 서버의 IP 주소를 지정합니다.
[보조]
보조 WINS 서버의 IP 주소를 지정합니다.
[DNS 서버] [기본]
기본 DNS 서버의 IP 주소를 지정합니다.
[보조]
보조 DNS 서버의 IP 주소를 지정합니다.
[IPP 부트 시도]
- [Boot 방법]가 [고정] 이외의 것으로 설정된 경우IP 주소를 획득하기 위해 제품에서 시도하는 횟수를지정합니다.
[APIPA] - 링크-로컬 주소 범위에서 IP 주소를 자동으로 할당 1
[IPv6] - IPv6 프로토콜을 실행 또는 해제합니다.
[설정 마법사] - - 설정 마법사를 사용하여 무선 네트워크 설정을 구성합니다.
[WLANAssistant]
- - Brother CD-ROM을 사용하여 무선 네트워크 설정을구성합니다.
[WPS] - - 하나의 버튼을 누르는 방법을 사용하여 무선 네트워크 설정을 구성합니다.
[WPS(PIN 코드 포함)]
- - PIN 코드가 있는 WPS를 사용하여 무선 네트워크 설정을 구성합니다.
[WLAN 상태] [상태] - 무선 네트워크 연결 상태를 표시합니다.
[신호] - 신호 상태를 표시합니다.
[SSID] - SSID를 표시합니다.
[통신 모드] - 현재 통신 모드를 표시합니다.
[MAC 주소] - - 제품의 MAC 주소를 표시합니다.
[기본값으로 설정] - - 제품의 무선 네트워크 설정을 출하 시 설정으로 복구합니다.
[WLAN 활성화] - - 무선 인터페이스를 On 또는 Off로 전환합니다.
[Wi-FiDirect]
[누름 버튼] - - 하나의 버튼을 누르는 방법을 사용하여 Wi-Fi Direct네트워크 설정을 신속하게 구성합니다.
[PIN 코드] - - PIN 코드와 함께 WPS를 사용하여 WiFi Direct 네트워크 설정을 신속하게 구성합니다.
[수동] - - Wi-Fi Direct 네트워크 설정을 수동으로 구성합니다.
[그룹 소유자] - - 제품을 그룹 소유자로 설정합니다.
[장치 정보.] [장치 이름] - 제품의 장치 이름을 확인합니다.
[SSID] - 그룹 소유자의 SSID를 표시합니다.
[IP 주소] - 제품의 IP 주소를 표시합니다.
[상태 정보] [상태] - WiFi Direct 네트워크 상태를 표시합니다.
[신호] - 현재 WiFi Direct 네트워크 신호 강도를 표시합니다.
330
레벨 2 레벨 3 레벨 4 레벨5
설명
[Wi-FiDirect]
[I/F 사용] - - Wi-Fi Direct 연결을 실행 또는 해제합니다.
[NFC] - - - NFC 기능을 켜거나 끕니다.
[웹 연결 설정]
[프록시 설정] [프록시 연결]
- 웹 연결 설정을 변경합니다.
[주소] -
[포트] -
[사용자 이름]
-
[비밀번호] -
[보안] [IPsec] - - IPsec는 인증 및 암호화 서비스를 제공하는 IP 프로토콜의 선택적 보안 기능입니다. 이 설정을 변경하기 전에 네트워크 관리자에게 문의하는 것이 좋습니다.
[네트워크 재설정]
- - - 제품의 모든 네트워크 설정을 출하 시 기본 설정으로복구합니다.
1 네트워크에 연결된 경우 제품의 '부트 방법'이 'Auto'이면 제품이 DHCP와 같은 부트 서버에서 IP 주소 및 서브넷 마스크를 설정하려고 시도합니다. 부트 서버를 찾을 수 없으면 169와 같은 APIPA IP 주소가 할당됩니다. 254. [001-254]. [000-255]. 제품의 'Boot Method'가'Static'으로 설정된 경우 제품의 제어판에서 IP 주소를 수동으로 입력해야 합니다.
[설정] > [메뉴 재설정]
레벨 2 레벨 3 설명
[네트워크] - 제품의 모든 네트워크 설정을 출하 시 기본 설정으로 복구합니다.
[공장 초기값 복원] - 제품을 재설정하고 프린터 설정(명령 설정 포함)을 출고시 초기 설정으로 복원합니다.
관련 정보
• 설정 및 기능 표
• 메일 상자 계속
331
Home > 제품 설정 > 제어판에서 제품 설정 변경 > 설정 및 기능 표 > 기능 테이블(1.8인치 터치스크린 모델)
기능 테이블(1.8인치 터치스크린 모델)
관련 모델: HL-L6400DW
(토너)
레벨 2 레벨 3 설명
(토너) [토너 수명] 략적으로 남은 토너 수명을 확인합니다.
[인쇄 테스트] 테스트 페이지를 인쇄합니다.
(Wi-Fi 설정)
레벨 2 레벨 3 설명
(Wi-Fi 설정) [설정 마법사] 설정 마법사를 사용하여 무선 네트워크 설정을 구성합니다.
[WLAN Assistant] Brother CD-ROM을 사용하여 무선 네트워크 설정을 구성합니다.
[WPS] 하나의 버튼을 누르는 방법을 사용하여 무선 네트워크 설정을 구성합니다.
[웹]
레벨2
레벨 3 설명
[웹] OneDrive® Brother 제품을 인터넷 서비스에 연결합니다.
본 설명서가 발간된 이후 공급자가 웹 서비스를 추가하거나 서비스 이름을 변경했을 수도 있습니다.
Brother 솔루션 센터(support.brother.com)에서 해당 모델의 Manuals 페이지로 이동하여 웹연결 가이드를 다운로드합니다.
Box
Drive™
Dropbox
관련 정보
• 설정 및 기능 표
332
Home > 제품 설정 > 컴퓨터에서 제품 설정 변경
컴퓨터에서 제품 설정 변경
• 웹 기반 관리를 사용하여 제품 설정 변경
• 내 Brother 제품의 네트워크 설정은 어디에서 찾을 수 있습니까?
• 네트워크 관리 소프트웨어 및 유틸리티
333
Home > 제품 설정 > 컴퓨터에서 제품 설정 변경 > 웹 기반 관리를 사용하여 제품 설정 변경
웹 기반 관리를 사용하여 제품 설정 변경
웹 기반 관리는 표준 웹 브라우저를 사용하여 HTTP(Hyper Text Transfer Protocol) 또는 HTTPS(Hyper TextTransfer Protocol over Secure Socket Layer)를 통해 제품을 관리하는 유틸리티입니다.
• 웹 기반 관리란?
• 웹 기반 관리 액세스
• 웹 기반 관리에 한 로그온 암호 설정
• 네트워크 관리 소프트웨어 및 유틸리티
334
Home > 제품 설정 > 컴퓨터에서 제품 설정 변경 > 웹 기반 관리를 사용하여 제품 설정 변경 > 웹 기반 관리란?
웹 기반 관리란?
관련 모델: HL-L5100DN/HL-L5200DW/HL-L6200DW/HL-L6400DW
웹 기반 관리는 표준 웹 브라우저를 사용하여 HTTP(Hyper Text Transfer Protocol) 또는 HTTPS(Hyper TextTransfer Protocol over Secure Socket Layer)를 통해 제품을 관리하는 유틸리티입니다. 웹 브라우저에 구입하신 제품의 IP 주소를 입력하여 인쇄 서버 설정에 액세스하고 변경합니다.
• Windows®의 경우에는 Microsoft® Internet Explorer® 8.0/10.0/11.0, Macintosh의 경우에는 Safari8.0을 사용하는 것이 좋습니다. 사용하는 브라우저에서 자바스크립트와 쿠키가 항상 실행되는지 확인하십시오. 다른 웹 브라우저를 사용하는 경우 HTTP 1.0 및 HTTP 1.1과 호환되는지 확인하십시오.
• 네트워크에서 TCP/IP 프로토콜을 사용하고 적합한 IP 주소가 인쇄 서버와 컴퓨터로 프로그래밍되어 있어야 합니다.
• 실제 화면은 위에 표시된 것과 다를 수 있습니다.
• 다음 설명은 예시입니다. 사용 가능한 기능은 모델에 따라 다릅니다.
General (일반)
Brother 제품의 현재 상태를 확인하고 타이머 설정 같은 기본적인 설정을 변경하려면 이 탭을 사용합니다.
Print (인쇄)
인쇄 설정을 확인 및 변경하려면 이 탭을 사용합니다.
Administrator (관리자)
웹 기반 관리 암호를 설정하고, 다양한 설정을 재설정하고, 관리자가 주로 사용하는 기능 설정을 구성하려면이 탭을 사용합니다. Secure Function Lock을 사용하여 사용자에 따라 기능을 제한할 수도 있습니다.
Network (네트워크)
네트워크 설정을 변경하고, 네트워크 프로토콜을 실행 또는 해제하고, 보안 및 인증서 설정을 구성하려면 이탭을 사용합니다.
335
Home > 제품 설정 > 컴퓨터에서 제품 설정 변경 > 웹 기반 관리를 사용하여 제품 설정 변경 > 웹 기반 관리 액세스
웹 기반 관리 액세스
관련 모델: HL-L5100DN/HL-L5200DW/HL-L6200DW/HL-L6400DW
• 웹 기반 관리를 사용하여 설정을 구성하는 경우 HTTPS 보안 프로토콜을 사용하는 것이 좋습니다.
• 웹 기반 관리 구성에 HTTPS를 사용하는 경우 브라우저의 경고 화 상자가 표시됩니다.
1. 웹 브라우저를 시작합니다.
2. 브라우저의 주소 표시줄에 "http://machine's IP address/"("machine's IP address"는 제품의 IP 주소)를 입력합니다.
예:
http://192.168.1.2
• DNS(Domain Name System)을 사용하거나 NetBIOS 이름을 설정한 경우 IP 주소 신 "SharedPrinter"같은 다른 이름을 입력할 수 있습니다.
- 예:
http://SharedPrinter
NetBIOS 이름을 사용하도록 설정한 경우 노드 이름을 사용할 수도 있습니다.
- 예:
http://brnxxxxxxxxxxxx
NetBIOS 이름은 네트워크 구성 보고서에서 찾을 수 있습니다.
• Macintosh의 경우 Status Monitor (상태 모니터) 화면에서 제품의 아이콘을 클릭하여 웹 기반 관리에액세스합니다.
3. 기본적으로 암호는 필요하지 않습니다. 암호를 설정한 경우 암호를 입력하고 을 클릭합니다.
이제 인쇄 서버 설정을 변경할 수 있습니다.
프로토콜 설정을 변경하는 경우 Submit (전송)을 클릭하여 구성을 활성화한 후 제품을 다시 시작해야 합니다.
관련 정보
• 웹 기반 관리를 사용하여 제품 설정 변경
• 네트워크 구성 리포트 인쇄
337
Home > 제품 설정 > 컴퓨터에서 제품 설정 변경 > 웹 기반 관리를 사용하여 제품 설정 변경 > 웹 기반 관리에 한 로그온 암호 설정
웹 기반 관리에 한 로그온 암호 설정
관련 모델: HL-L5100DN/HL-L5200DW/HL-L6200DW/HL-L6400DW
로그인 암호를 설정하여 웹 기반 관리에 한 무단 액세스를 방지하는 것이 좋습니다.
1. 웹 브라우저를 시작합니다.
2. 브라우저의 주소 표시줄에 "http://machine's IP address/"("machine's IP address"는 제품의 IP 주소)를 입력합니다.
예:
http://192.168.1.2
• DNS(Domain Name System)을 사용하거나 NetBIOS 이름을 설정한 경우 IP 주소 신 "SharedPrinter"같은 다른 이름을 입력할 수 있습니다.
- 예:
http://SharedPrinter
NetBIOS 이름을 사용하도록 설정한 경우 노드 이름을 사용할 수도 있습니다.
- 예:
http://brnxxxxxxxxxxxx
NetBIOS 이름은 네트워크 구성 보고서에서 찾을 수 있습니다.
• Macintosh의 경우 Status Monitor (상태 모니터) 화면에서 제품의 아이콘을 클릭하여 웹 기반 관리에액세스합니다.
3. 기본적으로 암호는 필요하지 않습니다. 암호를 설정한 경우 암호를 입력하고 을 클릭합니다.
4. Administrator (관리자)을 클릭합니다.
5. 사용하려는 암호를 Enter New Password (새 암호 입력) 필드에 입력합니다(최 32자).
6. Confirm New Password (새 암호 확인) 필드에 암호를 다시 입력합니다.
7. Submit (전송)을 클릭합니다.
이후에는 웹 기반 관리에 액세스할 때마다 Login (로그인) 필드에 암호를 입력하고 를 클릭합니다.
설정을 구성한 후 를 클릭하여 로그오프합니다.
로그인 암호를 미리 설정하지 않는 경우 제품의 웹 페이지에서 Please configure the password (암호를 구성하십시오.) 버튼을 클릭하여 암호를 설정할 수도 있습니다.
관련 정보
• 웹 기반 관리를 사용하여 제품 설정 변경
338
Home > 부록 > 사양
사양
일반 사양
프린터 유형 레이저
인쇄 방법 전자사진 레이저 프린터
메모리 용량 표준 • (HL-L5000D/HL-L5100DN/HL-L5200DW)
512 MB
• (HL-L6200DW/HL-L6400DW)
1 GB
LCD(액정 디스플레이) • (HL-L5000D/HL-L5100DN/HL-L5200DW/HL-L6200DW)
16자 x 1줄
• (HL-L6400DW)
1.8인치 TFT 컬러 터치 스크린 LCD 1
전원 220 - 240 V AC 50/60Hz
소비 전력
(평균)
피크2
• 약 1,344 W
인쇄 2 • (HL-L5000D/HL-L5100DN/HL-L5200DW)
25 °C에서 약 640 W
• (HL-L6200DW)
25 °C에서 약 770 W
• (HL-L6400DW)
25 °C에서 약 770 W
인쇄
(저소음 모드) 2
• 25 °C에서 약 390 W
기 2 25 °C에서 약 32 W
절전 2 • (HL-L5000D/HL-L5100DN/HL-L5200DW/HL-L6200DW)
약 6.5 W
• (HL-L6400DW)
약 7.3 W
최 절전 2 • (HL-L5000D/HL-L5100DN/HL-L5200DW/HL-L6200DW)
약 1.2 W
• (HL-L6400DW)
약 1.6 W
전원 Off 3 4 약 0.04 W
치수 단위: mm
• (HL-L5000D/HL-L5100DN/HL-L5200DW)
* 373
** 255
1 각선 방향으로 측정
2 제품을 USB 인터페이스에 연결한 상태로 측정한 것입니다.
3 IEC 62301 Edition 2.0에 따라 측정
4 소비 전력은 사용 환경에 따라 약간씩 다릅니다.
340
*** 388
• (HL-L6200DW)
* 373
** 287
*** 388
단위: mm
• (HL-L6400DW)
* 400
** 288
*** 396
중량(비품 포함) • (HL-L5000D/HL-L5100DN/HL-L5200DW)
11.1 kg
• (HL-L6200DW)
12.4 kg
• (HL-L6400DW)
13.4 kg
소음 레벨 음압 인쇄 • (HL-L5000D/HL-L5100DN/HL-L5200DW)
LpAm = 52.0 dB (A)
• (HL-L6200DW/HL-L6400DW)
LpAm = 54.0 dB (A)
인쇄
(저소음 모드)
LpAm = 50.0 dB (A)
기 • (HL-L5000D/HL-L5100DN/HL-L5200DW)
LpAm = 34.0 dB (A)
• (HL-L6200DW/HL-L6400DW)
LpAm = 35.0 dB (A)
음향 파워 인쇄 • (HL-L5000D/HL-L5100DN/HL-L5200DW)
LWAd = 6.90 B (A)
• (HL-L6200DW/HL-L6400DW)
LWAd = 6.92 B (A)
인쇄
(저소음 모드)
LWAd = 6.47 B (A)
기 • (HL-L5000D/HL-L5100DN/HL-L5200DW)
LWAd = 4.7 B (A)
• (HL-L6200DW/HL-L6400DW)
LWAd = 4.8 B (A)
온도 작동 10 - 32 °C
보관 0 - 40 °C
습도 작동 20 - 80%(결로 현상 없음)
보관 35 - 85%(결로 현상 없음)
인쇄 용지 사양
용지 입력 용지함
(표준)
용지 유형 일반 용지, 레터헤드, 컬러 용지, 얇은 용지, 재생 용지, 두꺼운
용지 5
341
용지 입력 용지함
(표준)
용지 크기
A4, Letter, A5, A5(긴 쪽), A6, Executive, Legal, Folio, MexicoLegal, India Legal
용지 무게 60 - 120 g/m2
최 용지 용량
• (HL-L5000D/HL-L5100DN/HL-L5200DW)
최 250매(80 g/m2)의 일반 용지
• (HL-L6200DW/HL-L6400DW)
최 520매(80 g/m2)의 일반 용지
다용도 용지함(MP 용지함)
용지 유형 일반 용지, 레터헤드, 컬러 용지, 얇은 용지, 두꺼운 용지, 더 두꺼운 용지, 재생 용지, 본드지, 라벨 용지, 봉투용지, 얇은 봉투,두꺼운 봉투
용지 크기 너비:
76.2 - 215.9 mm
길이:
127 - 355.6 mm
용지 무게 60 - 200 g/m2
최 용지 용량
최 50매(80 g/m2)의 일반 용지
봉투용지: 최 10 mm 두께의 봉투용지 10개
용지함 2, 3, 4
(옵션) 6 7
용지 유형 일반 용지, 레터헤드, 컬러 용지, 얇은 용지, 재생 용지, 두꺼운
용지 5
용지 크기
A4, Letter, A5, Executive, Legal, Folio, Mexico Legal, IndiaLegal
용지 무게 60 - 120 g/m2
최 용지 용량
(LT-5500/LT-5505 )
최 250매(80 g/m2)의 일반 용지
(LT-6500/LT-6505)
최 520매(80 g/m2)의 일반 용지
용지 출력8
페이스다운 배지용지함 • (HL-L5000D/HL-L5100DN/HL-L5200DW/HL-L6200DW)
최 150매(80 g/m2의 일반 용지)(페이스다운 배지용지함으로 페이스다운 전달)
• (HL-L6400DW)
최 250매(80 g/m2의 일반 용지)(페이스다운 배지용지함으로 페이스다운 전달)
페이스업 배지용지함 • (HL-L5000D/HL-L5100DN/HL-L5200DW/HL-L6200DW)
1매(페이스업 배지용지함으로 페이스업 전달)
• (HL-L6400DW)
최 10매(페이스업 배지용지함으로 페이스업 전달)
메일 상자 MX-4000
(옵션)
(HL-L6400DW)
100매 x 4개 빈(80 g/m2)
400매 x 2개 빈(80 g/m2)
5 인쇄된 용지가 페이스업 배지용지함으로 배출되도록 인쇄하기 전에 뒷면 커버(페이스업 배지용지함)를 엽니다.
6 HL-L5000D/HL-L5100DN/HL-L5200DW :최 2개의 하단 용지함 250매(LT-5500) 또는 520매(LT-6500)를 설치할 수 있습니다.
7 HL-L6200DW/HL-L6400DW :최 2개의 하단 용지함 250매(LT-5500/LT-5505) 또는 520매(LT-6500/LT-6505) 또는 최 3개의 하단용지함 250매(LT-5500/LT-5505)를 설치할 수 있습니다.
8 라벨의 경우 얼룩이 지는 것을 방지하려면 인쇄된 페이지가 제품에서 배출된 즉시 배지용지함에서 꺼내는 것이 좋습니다.
342
양면 자동 양면 인쇄 용지 유형 일반 용지, 레터헤드, 컬러 용지, 얇은 용지, 재생 용지
용지 크기 A4
용지 무게 60 - 105 g/m2
프린터 사양
자동 양면 인쇄 예
에뮬레이션 PCL6, BR-Script3, IBM Proprinter XL, Epson FX-850, PDF 버전 1.7, XPS 버전 1.0
해상도 최 1200 x 1200 dpi
인쇄 속도 9 10 단면 인쇄 • (HL-L5000D/HL-L5100DN/HL-L5200DW)
최 42페이지/분(Letter 크기)
최 40페이지/분(A4 크기)
• (HL-L6200DW/HL-L6400DW)
최 52페이지/분(Letter 크기)
최 50페이지/분(A4 크기)
양면 인쇄 • (HL-L5000D/HL-L5100DN/HL-L5200DW)
최 20면/분(최 10매/분)(Letter 또는 A4 크기)
• (HL-L6200DW/HL-L6400DW)
최 24면/분(최 12매/분)(Letter 또는 A4 크기)
첫장 인쇄 시간 11 • (HL-L5000D/HL-L5100DN/HL-L5200DW)
23 °C / 230 V에서 7.2초 미만
• (HL-L6200DW/HL-L6400DW)
23 °C / 230 V에서 7.5초 미만
인터페이스 사양
병렬 12 HL-L5000D IEEE1284 규격 준수
USB 13 14 전부 고속 USB 2.0
2 m 이하의 USB 2.0 인터페이스 케이블을 사용하십시오.
LAN HL-L5100DN/HL-L5200DW 10BASE-T/100BASE-TX 15
HL-L6200DW/HL-L6400DW 10BASE-T/100BASE-TX/1000Base-T 15 16
무선 LAN HL-L5200DW/HL-L6200DW/HL-L6400DW IEEE 802.11b/g/n(인프라/애드혹(Ad-hoc) 모드)
IEEE 802.11g/n(Wi-Fi Direct)
NFC HL-L6400DW 예
지원되는 프로토콜 및 보안 기능
이더넷
10Base-T/100Base-TX/1000Base-T
9 인쇄 속도는 인쇄하는 문서 종류에 따라 다를 수 있습니다.
10 제품이 무선 LAN으로 연결된 경우 인쇄 속도가 느려질 수 있습니다.
11 기 모드 및 표준 용지함에서
12 제품에 병렬 케이블이 제공되지 않는 국가 또는 지역인 경우 Brother 고객 서비스 또는 지역 Brother 리점에 연락하여 옵션 병렬 케이블(PC-5000)을 구입하십시오.
13 본 제품에는 USB 2.0 고속 인터페이스가 있습니다. USB 1.1 인터페이스가 있는 컴퓨터에도 제품을 연결할 수 있습니다.
14 타사 USB 포트는 지원되지 않습니다.
15 스트레이트 쓰루 카테고리 5(이상) 이중 나선 케이블을 사용하십시오.
16 제품을 기가비트 이더넷 네트워크에 연결할 경우 1000BASE-T 사양과 호환되는 네트워크 장치를 사용하십시오.
343
무선 LAN
IEEE 802.11b/g/n(인프라 모드/애드혹 모드), IEEE 802.11g/n(Wi-Fi Direct)
프로토콜(IPv4)
ARP, RARP, BOOTP, DHCP, APIPA(자동 IP), WINS/NetBIOS 이름 확인, DNS Resolver, mDNS, LLMNRresponder, LPR/LPD, Custom Raw Port/Port9100, IPP/IPPS, FTP 서버, TELNET 서버, HTTP/HTTPS 서버,TFTP 클라이언트 및 서버, SMTP 클라이언트, SNMPv1/v2c/v3, ICMP, 웹 서비스(인쇄), CIFS 클라이언트,SNTP 클라이언트, LDAP(특정 모델의 경우에만 사용 가능)
프로토콜(IPv6)
NDP, RA, DNS resolver, mDNS, LLMNR responder, LPR/LPD, Custom Raw Port/Port9100, IPP/IPPS,FTP 서버, TELNET 서버, HTTP/HTTPS 서버, TFTP 클라이언트 및 서버, SMTP 클라이언트, SNMPv1/v2c,ICMPv6, 웹 서비스(인쇄), CIFS 클라이언트, SNTP 클라이언트, LDAP(특정 모델의 경우에만 사용 가능)
네트워크 보안(유선)
SMTP-AUTH, SSL/TLS(IPPS, HTTPS, SMTP), SNMP v3 802.1x(EAP-MD5, EAP-FAST, PEAP, EAP-TLS,EAP-TTLS), Kerberos, IPSec
네트워크 보안(무선)
SMTP-AUTH, SSL/TLS(IPPS, HTTPS, SMTP), SNMP v3 802.1x(LEAP, EAP-FAST, PEAP, EAP-TLS,EAP-TTLS), Kerberos, IPSec
무선 네트워크 보안
WEP 64/128비트, WPA-PSK(TKIP/AES), WPA2-PSK(AES)
무선 인증
Wi-Fi 인증 마크 라이선스(WPA™/WPA2™ - Enterprise, Personal), Wi-Fi Protected Setup(WPS) 식별자 마크 라이선스, Wi-Fi CERTIFIED Wi-Fi Direct
컴퓨터 요구 사항 사양
지원되는 운영 체제 및 소프트웨어 기능
컴퓨터 플랫폼 및 운영 체제버전
PC 인터페이스 프로세서 설치할 하드디스크 공간
병렬 1
(IEEE1284)
USB 2 10Base-T/100Base-TX/1000Base-
T 3 4
(이더넷)
무선 5
802.11b/g/n
Windows®
운영 체제Windows® XPHome
Windows® XPProfessional
인쇄 32비트(x86)(SP3) 또는64비트(x64)(SP2) 프로세서
80 MB
Windows
Vista®
Windows® 7
Windows® 8
Windows® 8.1
Windows
Server® 2003R2
인쇄 32비트(x86)(SP2) 또는64비트(x64)(SP2) 프로세서
Windows
Server® 2008
32비트(x86)또는 64비트
344
(x64) 프로세서
Windows
Server® 2008R2
64비트(x64)프로세서
Windows
Server® 2012
Windows
Server® 2012R2
Macintosh운영 체제
OS X v10.8.5 해당 사항 없음
인쇄 Intel® 프로세서
80 MB
OS X v10.9.x
OS X v10.10.x
1 HL-L5000D
2 타사 USB 포트는 지원되지 않습니다.
3 HL-L5100DN/HL-L5200DW 10Base-T/100Base-TX 지원
4 HL-L6200DW/HL-L6400DW 10Base-T/100Base-TX/1000Base-T 지원
5 HL-L5200DW/HL-L6200DW/HL-L6400DW
최신 드라이버 업데이트를 다운로드하려면 Brother 솔루션 센터(support.brother.com)에서 해당 모델의Downloads 페이지로 이동하십시오.
모든 상표, 브랜드 및 제품 이름은 해당 회사의 재산입니다.
관련 정보
• 부록
345
Home > 부록 > Brother 제품에서 텍스트를 입력하는 방법
Brother 제품에서 텍스트를 입력하는 방법
>> HL-L5000D/HL-L5100DN/HL-L5200DW/HL-L6200DW>> HL-L6400DW
HL-L5000D/HL-L5100DN/HL-L5200DW/HL-L6200DW
네트워크 키 등 특정 옵션 설정 시 제품에 문자를 입력해야 합니다:
• a 또는 b를 누르고 있거나 반복해서 눌러 다음 목록에서 문자를 선택합니다.
0123456789abcdefghijklmnopqrstuvwxyzABCDEFGHIJKLMNOPQRSTUVWXYZ(space)!"#$%&'()*+,-./:;<=>?@[]^_
• 원하는 문자나 기호가 표시되면 OK를 누른 후 다음 문자를 입력합니다.
• 잘못 입력한 문제를 삭제하려면 Back (뒤로)를 누릅니다.
HL-L6400DW
텍스트가 필요한 경우 제품의 LCD에 키보드가 나타납니다.
• 국가에 따라 문자가 다를 수 있습니다.
• 자판 배열은 수행 작업에 따라 다를 수 있습니다.
• 을 눌러 문자, 숫자 및 특수 문자 간에 전환합니다.
• 커서를 왼쪽이나 오른쪽으로 이동하려면 d 또는 c을 누릅니다.
빈칸 삽입
• 공백을 입력하려면 를 두 번 눌러 특수 문자를 선택한 다음, 공백 버튼을 누릅니다.
수정
• 잘못 입력한 글자를 고치려면 d 또는 c를 눌러 잘못 입력한 문자로 커서를 옮긴 다음 를 누릅니다. 정확
한 문자를 입력합니다.
• 문자를 삽입하려면 d 또는 c을 눌러 커서를 정확한 위치로 이동한 다음 문자를 입력합니다.
• 문자를 지우려면 각 문자에 해 을 누르고, 모든 문자를 지우려면 을 길게 누릅니다.
관련 정보
• 부록
• 기존 SSID를 사용하여 애드혹 모드로 제품의 무선 네트워크 구성
• 제품의 제어판 설정 마법사를 사용하여 제품의 무선 네트워크 구성
346
Home > 부록 > 비품
비품
토너나 드럼 같은 비품을 교체할 시기가 되면 제품의 제어판이나 Status Monitor에 오류 메시지가 나타납니다.본 제품의 비품에 한 자세한 내용을 보려면 http://www.brother.com/original/index.html을 방문하거나 가까운 Brother 리점에 문의하십시오.
• 토너 카트리지 및 드럼 유니트는 두 개의 독립된 부품입니다.
• 토너 카트리지 수는 국가 및 지역에 따라 다릅니다.
비품 비품 모델 이름략적인 수명
(페이지 출력량)적용 가능한 모델
토너 카트리지 표준 토너:
TN-3428
약 3,000페이지 1 (A4 또는Letter 페이지)
HL-L5000D/HL-L5100DN/HL-L5200DW/HL-L6200DW/HL-L6400DW
용량 토너:
TN-3448
약 8,000페이지 1 (A4 또는Letter 페이지)
HL-L5000D/HL-L5100DN/HL-L5200DW/HL-L6200DW/HL-L6400DW
초 용량 토너:
TN-3478
약 12,000페이지 1 (A4 또는 Letter 페이지)
HL-L5000D/HL-L5100DN/HL-L5200DW/HL-L6200DW/HL-L6400DW
울트라 용량 토너:
TN-3498
약 20,000페이지 1 (A4 또는 Letter 페이지)
HL-L6400DW
인박스 토너: 제품과 함께제공됨
약 8,000페이지 1 (A4 또는Letter 페이지)
HL-L5000D/HL-L5100DN/HL-L5200DW/HL-L6200DW
약 20,000페이지 1 (A4 또는 Letter 페이지)
HL-L6400DW
드럼 유니트
DR-3455약 30,000페이지 / 50,000
페이지 2
HL-L5000D/HL-L5100DN/HL-L5200DW/HL-L6200DW/HL-L6400DW
관련 정보
• 부록
• 비품 교체
1 략적인 카트리지 용량은 ISO/IEC 19752에 명시되어 있습니다.
2 작업당 1페이지 기준 약 30,000페이지 및 작업당 3페이지 기준 약 50,000페이지 [A4/letter 단면 페이지]. 페이지 수는 용지 유형 및 용지크기를 비롯한(이것으로 제한되지는 않음) 여러 가지 요인에 의한 영향을 받을 수 있습니다.
348
Home > 부록 > 부속품
부속품
부속품의 사용 가능성은 국가 또는 지역에 따라 다를 수 있습니다. 본 제품의 부속품에 한 자세한 내용을 보려면 http://www.brother.com/original/index.html을 방문하거나 가까운 Brother 리점 또는 Brother 고객 서비스에 문의하십시오.
모델 이름 품목 적용 가능한 모델
LT-5500 (회색) 하단 용지함(250매) HL-L5000D/HL-L5100DN/HL-L5200DW/HL-L6200DW
LT-5505 (흰색) HL-L6400DW
LT-6500 (회색) 하단 용지함(520매) HL-L5000D/HL-L5100DN/HL-L5200DW/HL-L6200DW
LT-6505 (흰색) HL-L6400DW
MX-4000 메일 상자 HL-L6400DW
PC-5000 병렬 I/F 케이블 HL-L5000D
관련 정보
• 부록
• 메일 상자 유니트
349
Home > 부록 > 부속품 > 메일 상자 유니트
메일 상자 유니트
관련 모델: HL-L6400DW
옵션 메일 상자(MX) 유니트를 통해 Brother 제품의 인쇄 출력에 한 제어 능력이 향상됩니다. 유니트의 네 가지출력 빈을 특정 사용자에게 할당하고 특정한 인쇄 작업을 좀 더 효율적으로 구성하고 제품의 출력 기능을 확장할수 있습니다.
메일 상자 유니트를 다음과 같이 사용할 수 있습니다.
• 메일 상자: 각각의 빈을 특정 사용자 또는 그룹에 할당하고 개별 수신 빈으로 인쇄 작업을 직접 전송합니다.
• 스태커: 량의 문서를 인쇄하는 경우 빈을 사용하여 제품의 배지용지함의 용량을 늘릴 수 있습니다. 제품의배지용지함이 꽉 찬 경우 제품은 페이지를 메일 상자 빈으로 배출합니다.
제품의 출력 용량을 최 1,050매(표준 배지용지함 포함)로 늘리려면, 빈 2 및 4를 제거하십시오.
• 소터: 여러 사본을 인쇄하는 경우 각각의 사본을 서로 다른 빈에 배출하도록 프린터 드라이버를 설정합니다.
프린터 드라이버 또는 Brother 제품의 LCD에서 스태커(MX 스태커) 및 소터(MX 분류기)에 한 기본 설정을 설정하십시오.
프린터 드라이버에서 MX 스태커 또는 MX 소터를 설정하려면(Windows®의 경우)
프린터 드라이버에서 고급 탭을 클릭하고, 출력용지함 드롭다운 메뉴를 클릭하고, MX 스태커 또는 MX 분류기를선택합니다. 확인를 클릭합니다.
프린터 드라이버에서 MX 스태커 또는 MX 소터를 설정하려면(Macintosh의 경우)
프린터 드라이버에서 인쇄 설정를 클릭하고, 출력용지함 팝업 메뉴를 클릭하고, MX 스태커 또는 MX 분류기를선택합니다.
프린터 드라이버 설정에 한 자세한 내용은, uu 관련 정보
제품의 LCD에서 MX 스태커 또는 MX 소터를 설정하려면
제품의 LCD에서, [설정] > [용지 트레이] > [출력 용지함] > [MX 스태커] 또는 [MX 정렬기]를 누릅니
다.
관련 정보
• 부속품
• 꽉 찬 경우 표준 용지함 사용
• 메일 상자 계속
• 메일 상자 빈을 사용자 그룹에 할당
• 인쇄 설정(Windows®)
350
Home > 부록 > 부속품 > 메일 상자 유니트 > 꽉 찬 경우 표준 용지함 사용
꽉 찬 경우 표준 용지함 사용
관련 모델: HL-L6400DW
표준 사용 다 찼을때 용지함 기능은 메일 상자 빈이 꽉 찬 경우에도 형 인쇄 작업이 계속 인쇄되도록 합니다.프린터 드라이버에서 이 옵션을 선택하면 제품이 인쇄 작업을 계속하면서, 메일 상자 빈이 꽉 찬 경우 제품의 주배지용지함에 남아 있는 페이지를 배출합니다.
프린터 드라이버 설정에 관한 자세한 내용 uu 관련 정보
이 설정의 이름은 Windows용이며, 나라에 따라서는 Macintosh용 이름이 다를 수 있습니다.
관련 정보
• 메일 상자 유니트
• 인쇄 설정(Windows®)
• 인쇄 옵션(Macintosh)
352
Home > 부록 > 부속품 > 메일 상자 유니트 > 메일 상자 계속
메일 상자 계속
관련 모델: HL-L6400DW
모든 빈이 꽉 차서 인쇄 작업이 중단된 경우 MX(메일 상자) 계속 기능은 출력 위치에서 인쇄된 페이지를 꺼낸 후인쇄 작업을 제품이 재개할 수 있도록 합니다.
설정 설명
[설정] 제품이 첫 번째 비어 있는 배지용지함 또는 메일 상자 빈을 사용하여 인쇄 작업을 시작합니다.
[해제] 인쇄 작업을 재개하려면 배지용지함 또는 메일 상자 빈에서 인쇄된 페이지를 꺼내야 합니다.
기본적으로, 메일 상자 계속은 Off입니다. 메일 상자 계속을 On으로 설정하려면:
[설정] > [용지 트레이] > [메일 상자 계속] > [설정]을 누릅니다.
관련 정보
• 메일 상자 유니트
• 설정 테이블(1.8인치 터치스크린 모델)
353
Home > 부록 > 부속품 > 메일 상자 유니트 > 메일 상자 빈을 사용자 그룹에 할당
메일 상자 빈을 사용자 그룹에 할당
관련 모델: HL-L6400DW
특정 수신자에게 전송함으로써 인쇄 작업을 구성하려면 각 메일 상자 빈을 개인 또는 그룹에 할당합니다.
• 이 기능은 Secure Function Lock 3.0이 On인 경우에만 사용할 수 있습니다.
• 인쇄 작업을 전송하는 경우 프린터 드라이버의 출력용지함에서 자동(기본 설정)를 선택하십시오.
• 이 설정의 이름은 Windows용이며, 나라에 따라서는 Macintosh용 이름이 다를 수 있습니다.
Brother 제품을 사용하는 다른 사람이 특정한 빈으로 인쇄 작업을 전송할 수 있지만 관리자는 빈을 사용자 또는그룹에 우선 할당해야 합니다.
1. 웹 브라우저를 시작합니다.
2. 브라우저의 주소 표시줄에 "http://machine's IP address"("machine's IP address"는 제품의 IP 주소)를 입력합니다.
예:
http://192.168.1.2
3. Administrator (관리자) 탭을 클릭합니다.
4. 왼쪽 탐색 표시줄에서 User Restriction Function (사용자 제한 기능) 메뉴를 클릭합니다.
5. Secure Function Lock (보안 기능 잠금)를 선택합니다.
6. Submit (전송)을 클릭합니다.
7. 왼쪽 탐색 표시줄에서 User List (사용자 목록) 메뉴를 클릭합니다.
8. User List (사용자 목록) 필드에 사용자 이름을 입력합니다.
9. PIN number (PIN 번호) 필드에 4자리 암호를 입력합니다.
10.Output (출력) 드롭다운 목록을 클릭한 다음 사용자별로 배지용지함을 선택합니다.
11. 각 사용자에 해 드롭다운 목록에서 User List / Restricted Functions (사용자 목록/제한된 기능)를 선택합니다.
12. Submit (전송)을 클릭합니다.
13. Print (인쇄) 탭을 클릭합니다.
14.왼쪽 탐색 표시줄에서 Tray (용지함) 메뉴를 클릭합니다.
15.Output (출력) 드롭다운 목록을 클릭한 다음 SFL setting (SFL 설정)을 선택합니다.
16. Submit (전송)을 클릭합니다.
관련 정보
• 메일 상자 유니트
• 인쇄 설정(Windows®)
• 인쇄 옵션(Macintosh)
• 웹 기반 관리를 사용하여 Secure Function Lock 3.0 구성
354
용어집
이 장에서는 브라더 설명서에서 나타난 기능과 조항등의 특성 목록들을 설명하고 있습니다. 소비자가 구입한 모델에 따라 기능의 차이가 있을 수 있습니다.
A B C D H I L M N P R S T W ㄱ ㄴ ㄷ ㅅ ㅇ ㅊ ㅍ ㅎ
A
• Active Directory® 인증
• AES
• APIPA
• ARP
B
• BOOTP
• BRAdmin Light(Windows®)
• BRAdmin Professional 3(Windows®)
• BRPrint Auditor(Windows®)
C
• CA
• CA 인증서
• CIFS
• CSR
D
• DHCP
• DNS 서버
• DNS 클라이언트
H
• HTTP(웹 서버)
Home > 용어집
355
• HTTPS
I
• IEEE 802.1x
• IP 주소
• IPP
• IPPS
• IPsec
• IPv6
L
• LEAP
• LLMNR
• LPD
• LPR
M
• MAC 주소
• mDNS
N
• NetBIOS 이름 확인
P
• P2P(Peer-to-Peer)
• PEAP
R
• RARP
Home > 용어집
356
S
• Secure Function Lock 3.0
• SMTP over SSL
• SMTP 클라이언트
• SMTP-AUTH
• SNMP
• SNMPv3
• SNTP
• SSID
• SSL/TLS
• Status Monitor
T
• TCP/IP
• TELNET
• TKIP
W
• Web Services
• WEP
• Wi-Fi Direct®
• WINS
• WINS 서버
• WLAN 보고서
• WPA-PSK/WPA2-PSK 인증 방법
• WPS
Home > 용어집
357
ㄱ
• 게이트웨이
• 공개 키 암호 체계
• 공유 키 암호 체계
ㄴ
• 네트워크 공유 인쇄
• 네트워크 구성 보고서
• 네트워크 연결 복구 도구
• 네트워크 키
• 네트워크에 인쇄 로그 저장
• 노드 이름
• 농도
ㄷ
• 드라이버 배포 마법사
ㅅ
• 사용자 지정 RAW 포트
• 서브넷 마스크
• 설정 테이블
• 수직 페어링
ㅇ
• 암호화
• 애드혹(Ad-Hoc) 모드
• 오픈 시스템
• 웹 기반 관리
• 인증
Home > 용어집
358
Active Directory® 인증
Active Directory® 인증은 Brother 제품의 사용을 제한합니다. 사용자 ID 및 암호를 사용하여 제품에 로그온하기전에는 제품을 사용할 수 없습니다.
AES
AES(Advanced Encryption Standard)는 Wi-Fi®- 승인을 받은 강력한 암호화 표준입니다.
APIPA
IP 주소를 수동으로 할당하지 않거나 DHCP, BOOTP 또는 RARP 서버를 사용하여 자동으로 할당하지 않으면APIPA(Automatic Private IP Addressing) 프로토콜이 169.254.1.0에서 169.254.254.255 사이의 IP 주소를 자동으로 할당합니다.
ARP
ARP(Address Resolution Protocol)는 TCP/IP 네트워크에서 IP 주소 MAC 주소 매핑을 수행합니다.
BOOTP
BOOTP(Bootstrap Protocol)는 네트워크 클라이언트가 구성 서버에서 IP 주소를 얻는 데 사용하는 네트워크 프로토콜입니다.
BOOTP를 사용하려면 네트워크 관리자에게 문의하십시오.
BRAdmin Light(Windows®)
BRAdmin Light는 Brother 네트워크에 연결된 장치의 초기 설정을 위한 유틸리티입니다. 이 유틸리티를 사용하면 네트워크에서 Brother 제품을 검색하고 상태를 확인하며 IP 주소 등의 기본 네트워크 설정을 구성할 수 있습니다.
Brother 솔루션 센터(support.brother.com)에서 해당 모델의 Downloads 페이지로 이동하여 BRAdmin Light를다운로드합니다.
BRAdmin Professional 3(Windows®)
BRAdmin Professional 3은 네트워크로 연결된 Brother 장치의 고급 관리에 사용되는 유틸리티입니다. 이 유틸리티를 사용하면 네트워크에서 Brother 제품을 검색하고 각 장치의 상태를 식별하기 위해 컬러를 변경하는
Windows® 탐색기 방식의 읽기 쉬운 화면에서 장치 상태를 볼 수 있습니다. 네트워크 및 장치 설정을 구성하고
LAN을 통해 Windows® 컴퓨터에서 장치 펌웨어를 업데이트할 수 있습니다. BRAdmin Professional 3에서는Brother 장치의 네트워크 작업을 로그에 기록하고 로그 데이터를 HTML, CSV, TXT 또는 SQL 형식으로 내보낼수도 있습니다. 로컬로 연결된 제품을 모니터링하려는 사용자의 경우 클라이언트 컴퓨터에 Print Auditor Client소프트웨어를 설치하십시오. 이 유틸리티를 사용하면 BRAdmin Professional 3을 사용하여 USB 인터페이스를통해 클라이언트 컴퓨터에 연결된 제품을 모니터링할 수 있습니다.
Brother 솔루션 센터(support.brother.com)에서 해당 모델의 Downloads 페이지로 이동하여 소프트웨어를 다운로드합니다.
Home > 용어집
360
• 이 유틸리티는 Windows® 전용입니다.
• Brother 솔루션 센터(support.brother.com)에서 해당 모델의 Downloads 페이지로 이동하여 Brother의BRAdmin Professional 3 유틸리티 최신 버전을 다운로드합니다.
• 노드 이름: 노드 이름은 현재 BRAdmin Professional 3 창에 나타납니다. 기본 노드 이름은 유선 네트워크의 경우 "BRNxxxxxxxxxxxx", 무선 네트워크의 경우 "BRWxxxxxxxxxxxx"("xxxxxxxxxxxx"는 구입하신제품의 MAC 주소/이더넷 주소)입니다.
• Windows® 방화벽이나 스파이웨어 방지 또는 백신 응용 프로그램의 방화벽 기능을 사용하고 있으면 일시적으로 해당 기능을 사용하지 않도록 설정하십시오. 인쇄할 수 있다는 확신이 들면 지침에 따라 소프트웨어 설정을 구성하십시오.
BRPrint Auditor(Windows®)
Brother의 BRPrint Auditor 소프트웨어를 사용하면 Brother 네트워크 관리 툴의 모니터링 기능을 로컬로 연결된제품에 연결할 수 있습니다. 이 유틸리티를 사용하면 클라이언트 컴퓨터에서 병렬 또는 USB 인터페이스를 통해연결된 Brother 제품의 사용 및 상태 정보를 수집할 수 있습니다. 그런 다음 BRPrint Auditor가 수집한 정보를BRAdmin Professional 3를 실행 중인 네트워크 상의 다른 컴퓨터로 전달할 수 있습니다. 그러면 관리자가 페이지 카운트, 토너 및 드럼 상태, 펌웨어 버전과 같은 항목을 확인할 수 있습니다. Brother 네트워크 관리 응용 프로그램에 보고하는 기능 이외에, 이 유틸리티는 사용 및 상태 정보를 사전 지정된 이메일 주소로 CSV 또는 XML파일 형식(SMTP 메일 지원 필요)으로 직접 전송할 수 있습니다. 또한 BRPrint Auditor 유틸리티는 경고 및 오류상태를 알려주는 이메일 알림 기능을 지원합니다.
CA
CA(인증 기관)는 디지털 인증서(특히 X.509 인증서)와 인증서 내의 데이터 항목 간 바인딩에 한 증빙서를 발급하는 기관입니다.
CA 인증서
CA 인증서는 CA 자체를 식별하고 해당 개인 키를 소유하는 인증서입니다. CA 인증서는 CA에서 발급된 인증서를 검증합니다.
CIFS
CIFS(Common Internet File System)는 컴퓨터 사용자가 Windows®에서 파일 및 프린터를 공유하는 표준 방법입니다.
CSR
CSR(Certificate Signing Request)는 신청자가 인증서 발급을 신청하기 위해 인증 기관(CA)에 보내는 메시지입니다. CSR에는 신청자를 식별하는 정보, 신청자가 생성한 공개 키, 신청자의 디지털 서명 등이 포함됩니다.
DHCP
DHCP(Dynamic Host Configuration Protocol)는 IP 네트워크에서 통신할 수 있도록 네트워크 장치를 구성하는데 사용되는 네트워크 프로토콜입니다.
DHCP를 사용하려면 네트워크 관리자에게 문의하십시오.
Home > 용어집
361
DNS 서버
DNS(Domain Name System)는 웹 사이트와 인터넷 도메인의 이름을 관리하는 기술입니다. DNS 서버를 사용하면 컴퓨터의 IP 주소를 자동으로 찾을 수 있습니다.
DNS 클라이언트
Brother 인쇄 서버는 DNS(Domain Name System) 클라이언트 기능을 지원합니다. 이 기능을 통해 인쇄 서버는해당 DNS 이름을 사용하여 다른 장치와 통신할 수 있습니다.
HTTP(웹 서버)
HTTP(Hypertext Transfer Protocol)는 웹 서버와 웹 브라우저 간의 데이터 전송을 위해 사용됩니다. Brother 인쇄 서버에는 내장 웹 서버가 탑재되어 있어서 웹 브라우저를 사용하여 서버의 상태를 모니터링하거나 일부 구성설정을 변경할 수 있습니다.
HTTPS
HTTPS(HTTP over SSL/TLS)는 웹 콘텐츠를 안전하게 전송하고 표시하기 위해 SSL/TLS를 사용하는HTTP(Hypertext Transfer Protocol)의 버전입니다.
IEEE 802.1x
IEEE 802.1x는 유선 또는 무선 LAN에 연결하는 데 사용되는 네트워크 인증 표준입니다. 인증되지 않은 연결이제한되고 중앙 인증 기관에서 인증한 사용자만 연결이 허용됩니다.
IP 주소
IP(Internet Protocol) 주소는 네트워크에 연결된 각 장치를 식별하는 일련의 숫자입니다. IP 주소는 점으로 구분된 네 개의 숫자로 구성됩니다. 각 숫자의 범위는 0에서 255까지입니다.
예: 소규모 네트워크에서는 일반적으로 마지막 숫자만 변경합니다.
192.168.1.1
192.168.1.2
192.168.1.3
IP 주소를 인쇄 서버에 할당하는 방법:
네트워크에 DHCP/BOOTP/RARP 서버가 있으면 인쇄 서버가 해당 서버에서 IP 주소를 자동으로 획득합니다.
소규모 네트워크에서는 DHCP 서버가 라우터로도 사용될 수 있습니다.
DHCP/BOOTP/RARP 서버가 없으면 APIPA(Automatic Private IP Addressing) 프로토콜이 169.254.1.0에서169.254.254.255 사이의 IP 주소를 자동으로 할당합니다.
IPP
IPP(Internet Printing Protocol) 버전 1.0을 사용하면 인터넷을 통해 액세스할 수 있는 모든 제품으로 문서를 직접 인쇄할 수 있습니다.
Home > 용어집
362
IPPS
IPPS(Internet Printing Protocol)는 SSL을 사용하는 인쇄 프로토콜입니다. IPPS는 인쇄 데이터를 송수신하고 인쇄 장치를 관리하는 데 사용됩니다.
IPsec
IPsec는 인증 및 암호화 서비스를 제공하는 IP 프로토콜의 선택적 보안 기능입니다.
IPv6
IPv6는 차세 인터넷 프로토콜입니다. IPv6 프로토콜에 한 자세한 내용은 Brother 솔루션 센터(support.brother.com)로 이동하십시오.
LEAP
LEAP(Lightweight Extensible Authentication Protocol)는 Cisco Systems, Inc.에서 개발하고 특허권을 보유한EAP 방식으로, 인증에 사용자 ID와 암호를 사용합니다. LEAP는 무선 네트워크에서 사용됩니다.
LLMNR
LLMNR(Link-Local Multicast Name Resolution) 프로토콜은 네트워크에 DNS(Domain Name System) 서버가
없는 경우 인접 컴퓨터의 이름을 분석합니다. LLMNR Responder 기능은 Windows Vista® 이상을 사용하는 경우에 IPv4 또는 IPv6 환경에서 모두 작동됩니다.
LPD
LPD(Line Printer Daemon) 또는 LPR 프로토콜은 주로 UNIX® 기반 운영 체제의 TCP/IP 네트워크에서 일반적으로 사용되는 인쇄 프로토콜입니다.
LPR
LPR 또는 LPD(Line Printer Daemon)는 TCP/IP 네트워크에서 일반적으로 사용되는 인쇄 프로토콜입니다.
MAC 주소
MAC 주소(이더넷 주소)는 제품의 네트워크 인터페이스에 해 할당된 고유 번호입니다.
mDNS
mDNS(Multicase DNS)를 사용하여 Brother 인쇄 서버가 OS X Simple Network Configuration 시스템에서 작동하도록 자동 구성할 수 있습니다.
NetBIOS 이름 확인
NetBIOS(Network Basic Input/Output System) 이름 확인을 사용하면 네트워크 연결 중에 해당 NetBIOS 이름을 사용하여 다른 장치의 IP 주소를 얻을 수 있습니다.
Home > 용어집
363
P2P(Peer-to-Peer)
P2P는 P2P 환경에서 인쇄하는 유형입니다.P2P 환경에서 각 컴퓨터는 각 장치와 직접 데이터를 주고 받습니다.액세스 또는 제품 공유를 제어하는 중앙 서버가 없습니다.
PEAP
PEAP(Protected Extensible Authentication Protocol)는 Cisco Systems, Inc., Microsoft® Corporation 및 RSASecurity에서 개발한 EAP 방식 버전입니다. PEAP는 사용자 ID 및 암호를 전송하기 위해 클라이언트와 인증 서버 간에 암호화된 SSL(Secure Sockets Layer)/TLS(Transport Layer Security) 터널을 생성합니다. PEAP는 서버와 클라이언트 사이의 상호 인증을 제공합니다.
Brother 제품은 다음과 같은 내부 인증을 지원합니다.
• PEAP/MS-CHAPv2
• PEAP/GTC
RARP
RARP(Reverse Address Resolution Protocol)는 물리적 주소만 알고 있는 제품의 논리적 주소를 찾습니다.
RARP를 사용하려면 네트워크 관리자에게 문의하십시오.
Secure Function Lock 3.0
Secure Function Lock 3.0은 기능의 사용을 제한하여 보안을 강화합니다.
SMTP over SSL
SMTP over SSL 기능을 사용하면 SSL을 통해 암호화된 이메일을 송신할 수 있습니다.
SMTP 클라이언트
SMTP(Simple Mail Transfer Protocol) 클라이언트는 인터넷이나 인트라넷을 통해 이메일을 송신하는 데 사용됩니다.
SMTP-AUTH
SMTP-AUTH(SMTP Authentication)는 SMTP(인터넷 이메일 송신 프로토콜)를 확장하여 보낸 사람의 진정한 ID가 알려지도록 보장하는 인증 방법을 포함합니다.
SNMP
SNMP(Simple Network Management Protocol)는 컴퓨터, 라우터 및 Brother 네트워크 지원 제품을 포함한 네트워크 장치를 관리하는 데 사용됩니다. Brother 인쇄 서버는 SNMPv1, SNMPv2c 및 SNMPv3을 지원합니다.
SNMPv3
SNMPv3(Simple Network Management Protocol version 3)은 네트워크 장치를 안전하게 관리하기 위한 사용자인증 및 데이터 암호화를 제공합니다.
Home > 용어집
364
SNTP
SNTP(Simple Network Time Protocol)는 TCP/IP 네트워크에서 컴퓨터 클럭을 동기화하는 데 사용됩니다. 웹 기반 관리를 사용하여 SNTP 설정을 구성할 수 있습니다.
SSID
각 무선 네트워크마다 기술적인 용어로 SSID(서비스 집합 ID)라고 하는 고유한 네트워크 이름이 있습니다. SSID는 32바이트 이하의 값이며 액세스 포인트에 할당됩니다. 무선 네트워크에 연결하려는 무선 네트워크 장치가 액세스 포인트와 일치해야 합니다. 액세스 포인트와 무선 네트워크 장치는 SSID 정보가 포함된 무선 패킷(신호라고 함)을 주기적으로 송신합니다. 무선 네트워크 장치가 신호를 수신하면 무선 전파가 장치에 도달하기에 충분할 만큼 가까운 무선 네트워크를 식별할 수 있습니다.
SSL/TLS
SSL(Secure Socket Layer) 또는 TLS(Transport Layer Security)는 LAN이나 WAN을 통해 송신되는 데이터를 효과적으로 보호하는 방법입니다. SSL/TLS는 인쇄 작업 등 네트워크를 통해 송신되는 데이터를 암호화하는 방식으로 작동하므로 누군가 데이터를 캡처하려고 해도 해당 데이터를 읽을 수 없습니다.
SSL/TLS는 유선 네트워크와 무선 네트워크 모두에서 구성할 수 있으며 WPA 키, 방화벽 등의 다른 보안 형태와함께 사용할 수 있습니다.
Status Monitor
Status Monitor 유틸리티는 하나 이상의 장치 상태를 모니터링하여 제품에서 용지가 부족하거나 용지 걸림이 발생했을 때 즉각 알림을 받을 수 있도록 구성 가능한 유틸리티입니다.
TCP/IP
TCP/IP는 인터넷 및 전자 메일과 같은 통신에 시용되는 가장 일반적인 프로토콜 집합입니다. 이 프로토콜은
Windows®, Windows Server®, OS X 및 Linux®를 포함한 거의 모든 운영 체제에서 사용할 수 있습니다.
TELNET
TELNET 프로토콜을 사용하면 컴퓨터에서 TCP/IP 네트워크 상의 원격 네트워크 장치를 제어할 수 있습니다.
TKIP
TKIP(Temporal Key Integrity Protocol)는 WPA™가 무선 네트워크용으로 채택한 암호화 방법 중 하나입니다.TKIP는 메시지 무결성 검사와 키 재입력 메커니즘을 혼합한 패킷당 키를 제공합니다.
Web Services
Web Services 프로토콜을 사용하면 Windows Vista®, Windows® 7 또는 Windows® 8 사용자가 네트워크 폴더에서 제품 아이콘을 마우스 오른쪽 버튼으로 클릭하여 인쇄에 사용할 드라이버를 설치할 수 있습니다. WebServices를 통해 사용 중인 컴퓨터에서 현재 제품 상태를 확인할 수도 있습니다.
Home > 용어집
365
WEP
WEP(Wired Equivalent Privacy)는 무선 네트워크에서 사용되는 암호화 방법 중 하나입니다. WEP를 사용하는경우 데이터가 보안 키를 사용하여 송/수신됩니다.
Wi-Fi Direct®
Wi-Fi Direct는 Wi-Fi Alliance®에서 개발된 무선 구성 방법 중 하나입니다. 이 연결 유형은 장치 간에 무선 액세스 포인트 없이 안전한 방법을 사용하여 서로 통신할 수 있도록 하는 Wi-Fi 표준입니다.
WINS
WINS(Windows® Internet Name Service)는 NetBIOS 이름 확인용 정보 제공 서비스로, 로컬 네트워크에 있는NetBIOS 이름과 IP 주소를 통합합니다.
WINS 서버
WINS(Windows® Internet Name Service) 서버는 Windows® 네트워크에서 IP 주소를 컴퓨터 이름(NetBIOS 이름)에 매핑합니다.
WLAN 보고서
WLAN 보고서는 구입하신 제품의 무선 상태 보고서를 인쇄합니다. 무선 연결이 실패하면 인쇄된 보고서에서 오류 코드를 확인하십시오.
WPA-PSK/WPA2-PSK 인증 방법
WPA-PSK/WPA2-PSK 인증 방법을 사용하면 TKIP(WPA-PSK의 경우) 또는 AES(WPA-PSK 및 WPA2-PSK(WPA-Personal)의 경우)를 통해 Brother 무선 제품을 액세스 포인트와 연결하는 데 사용되는 Wi-Fi
Protected Access® 사전 공유 키(WPA-PSK/WPA2-PSK)를 사용할 수 있습니다.
WPS
WPS(Wi-Fi Protected Setup™)는 보안 무선 네트워크를 설정하는 데 사용되는 표준입니다. WPS는 2007년에
Wi-Fi Alliance®에서 만들었습니다.
게이트웨이
게이트웨이는 다른 네트워크의 관문 역할을 하면서 네트워크를 통해 전송된 데이터를 정확한 상으로 송신하는네트워크 포인트입니다. 라우터는 게이트웨이에 도달하는 데이터를 보낼 위치를 알고 있습니다. 상이 외부 네트워크에 있는 경우 라우터는 데이터를 외부 네트워크에 전송합니다. 사용 중인 네트워크가 다른 네트워크와 통신하는 경우에는 게이트웨이 IP 주소를 구성해야 할 수 있습니다. 게이트웨이 IP 주소를 모른다면 네트워크 관리자에게 문의하십시오.
공개 키 암호 체계
공개 키 암호 체계는 한 쌍의 키(공용 키 및 개인 키)를 채택하고 해당 쌍의 다른 구성 요소를 다양한 알고리즘단계에 사용하는 알고리즘을 포함하는 최신 암호화 분기입니다.
Home > 용어집
366
공유 키 암호 체계
공유 키 암호 체계는 동일한 키를 두 알고리즘 단계(예: 암호화 및 암호 해독)에 사용하는 알고리즘을 포함하는암호화 분기입니다.
네트워크 공유 인쇄
네트워크 공유 인쇄는 네트워크 공유 환경의 인쇄 유형입니다. 네트워크 공유 환경에서는 각 컴퓨터가 서버나 인쇄 서버를 통해 데이터를 송신합니다.
네트워크 구성 보고서
네트워크 구성 보고서는 네트워크 인쇄 서버 설정을 포함하여 현재 네트워크 구성을 나열하는 보고서를 인쇄합니다.
네트워크 연결 복구 도구
네트워크 연결 복구 도구는 제품의 네트워크 설정과 일치하도록 드라이버의 설정을 수정하기 위해 Brother가 제공하는 프로그램입니다. 네트워크 연결 복구 도구를 사용하려면 네트워크 관리자에게 문의하십시오.
네트워크 키
네트워크 키는 데이터를 암호화하거나 암호 해독할 때 사용되는 암호입니다. 네트워크 키를 암호, 보안 키 또는암호화 키라고도 합니다. 다음 표에서는 각 설정에 사용할 키의 문자 수를 보여 줍니다.
오픈 시스템/공유 키(WEP 포함)
이 키는 ASCII 형식이나 16진수 형식으로 입력해야 하는 64비트 또는 128비트 값입니다.
ASCII 16진수
64(40) 비트 5자의 텍스트를 사용합니다.
예를 들면 "WSLAN"( 소문자 구분)입니다.
10자리의 16진수 데이터를 사용합니다.
예를 들면 "71f2234aba"( 소문자 구분 안 함)입니다.
128(104) 비트 13자의 텍스트를 사용합니다.
예를 들면 "Wirelesscomms"( 소문자 구분)입니다.
26자리의 16진수 데이터를 사용합니다.
예를 들면"71f2234ab56cd709e5412aa2ba"( 소문자구분 안 함)입니다.
WPA-PSK/WPA2-PSK 및 TKIP 또는 AES
8자 이상, 최 63자의 PSK(사전 공유 키)를 사용합니다.
네트워크에 인쇄 로그 저장
네트워크에 인쇄 로그 저장 기능을 사용하면 CIFS를 사용하여 Brother 제품의 인쇄 로그 파일을 네트워크 서버에 저장할 수 있습니다.
노드 이름
노드 이름은 네트워크 상의 제품 이름입니다. 이 이름은 NetBIOS 이름이라고도 하며 네트워크에서 WINS 서버가 등록하는 이름입니다. 유선 네트워크의 경우에는 이름으로 "BRNxxxxxxxxxxxx"를, 무선 네트워크의 경우에는이름으로 "BRWxxxxxxxxxxxx"("xxxxxxxxxxxx"는 구입하신 제품의 MAC 주소/이더넷 주소)를 사용하는 것이 좋습니다.
Home > 용어집
367
농도
농도를 변경하면 전체 이미지가 더 밝아지거나 어두워집니다.
드라이버 배포 마법사
Brother 설치 CD-ROM에는 Windows® 프린터 드라이버 및 Brother 네트워크 드라이버(LPR 및 NetBIOS)가 포함되어 있습니다. 이 응용 프로그램을 사용하여 프린터 드라이버와 포트 드라이버를 설치하는 경우 관리자는 파일을 파일 서버에 저장하거나 이메일을 통해 사용자에게 송신할 수 있습니다. 그런 다음 각 사용자가 해당 파일을 클릭하기만 하면 프린터 드라이버, 포트 드라이버, IP 주소 등이 해당 컴퓨터에 자동으로 복사됩니다.
사용자 지정 RAW 포트
Custom Raw Port는 데이터를 화식으로 전송할 수 있도록 TCP/IP 네트워크에서 일반적으로 사용되는 인쇄프로토콜입니다. 기본값은 포트 9100입니다.
서브넷 마스크
서브넷 마스크를 사용하면 네트워크 주소로 사용되는 IP 주소 부분과 호스트 주소로 사용되는 부분을 식별할 수있습니다.
다음 예에서 IP 주소의 마지막 세그먼트는 호스트 주소이고 처음 세그먼트 세 개는 네트워크 주소입니다.
예: 컴퓨터 1과 컴퓨터 2 간에 통신할 수 있는 경우
• 컴퓨터 1
IP 주소: 192.168.1.2
서브넷 마스크: 255.255.255.0
• 컴퓨터 2
IP 주소: 192.168.1.3
서브넷 마스크: 255.255.255.0
0은 이 주소 부분에서 통신이 제한되지 않음을 나타냅니다.
설정 테이블
제품 설정에 사용 가능한 모든 설정 및 옵션을 간략히 표시합니다.
수직 페어링
수직 페어링은 PIN 방식의 Wi-Fi Protected Setup™과 웹 서비스 기능을 사용하여 수직 페어링을 지원하는 무선
제품을 인프라 네트워크에 연결할 수 있는 Windows®용 기술입니다. 이 기술을 사용하여 장치 추가 화면의 프린터 아이콘에서 프린터 드라이버를 설치할 수도 있습니다.
암호화
부분의 무선 네트워크는 몇 가지 종류의 보안 설정을 사용합니다. 이러한 보안 설정은 인증(네트워크를 상으로 장치 자체를 식별하는 방법) 및 암호화(네트워크에서 송신되는 데이터를 암호화하는 방법)를 정의합니다.구입하신 Brother 무선 제품을 구성할 때 이러한 옵션을 올바르게 지정하지 않으면 무선 네트워크에 연결할 수없습니다. 따라서 이러한 옵션을 구성할 때 주의해야 합니다.
Home > 용어집
368
개인 무선 네트워크에 한 암호화 방법
개인 무선 네트워크는 IEEE 802.1x를 지원하지 않는 소규모 네트워크(예: 가정용 무선 네트워크)입니다.
• 없음
사용되는 암호화 방법이 없습니다.
• WEP
WEP(Wired Equivalent Privacy)를 사용하는 경우 데이터가 보안 키를 사용하여 송/수신됩니다.
• TKIP
TKIP(Temporal Key Integrity Protocol)는 메시지 무결성 검사와 키 재입력 메커니즘을 혼합한 패킷당 키를 제공합니다.
• AES
AES(Advanced Encryption Standard)는 칭형 키 암호화를 사용하여 더욱 강력한 데이터 보호를 제공합니다.
• IEEE 802.11n은 WEP 또는 TKIP를 암호화 방법으로 지원하지 않습니다.
• IEEE 802.11n을 사용하여 무선 네트워크에 연결하려면 AES를 선택하는 것이 좋습니다.
엔터프라이즈 무선 네트워크에 한 암호화 방법
엔터프라이즈 무선 네트워크는 IEEE 802.1x를 지원하는 규모 네트워크(예: 비즈니스 엔터프라이즈 무선 네트워크에서 제품을 사용하는 경우)입니다. IEEE 802.1x를 지원하는 무선 네트워크에서 제품을 구성하는 경우다음과 같은 암호화 방법을 사용할 수 있습니다.
• TKIP
• AES
• CKIP
Cisco Systems, Inc.의 LEAP에 한 원본 키 무결성 프로토콜입니다.
애드혹(Ad-Hoc) 모드
무선 네트워크에서 모든 장치(제품 및 컴퓨터)가 액세스 포인트/라우터 없이 연결되는 작동 모드입니다.
오픈 시스템
오픈 시스템은 네트워크 인증 방법 중 하나입니다. 오픈 시스템 인증에서는 무선 장치가 WEP 키 없이 네트워크에 액세스할 수 있습니다.
웹 기반 관리
표준 웹 브라우저를 사용하여 HTTP(Hyper Text Transfer Protocol) 또는 HTTPS(Hyper Text Transfer Protocolover Secure Socket Layer)를 통해 컴퓨터를 관리할 수 있습니다. 웹 브라우저를 사용하여 네트워크로 연결된제품에서 나열된 기능을 수행하거나 다음 정보를 얻을 수 있습니다.
• 제품 상태 정보
• TCP/IP 정보와 같은 네트워크 설정 변경
• 기가비트 이더넷 구성
• Secure Function Lock 3.0 구성
• 네트워크에 인쇄 로그 저장 기능 구성
• LDAP 구성
• 제품 및 인쇄 서버의 소프트웨어 버전 정보
Home > 용어집
369
• 네트워크 및 제품 구성 상세정보 변경
웹 기반 관리를 사용하려면 네트워크에서 TCP/IP 프로토콜을 사용해야 하며 인쇄 서버 및 컴퓨터에 유효한IP 주소를 프로그래밍해야 합니다.
인증
부분의 무선 네트워크는 몇 가지 종류의 보안 설정을 사용합니다. 이러한 보안 설정은 인증(네트워크를 상으로 장치 자체를 식별하는 방법) 및 암호화(네트워크에서 송신되는 데이터를 암호화하는 방법)를 정의합니다.구입하신 Brother 무선 제품을 구성할 때 이러한 옵션을 올바르게 지정하지 않으면 무선 네트워크에 연결할 수없습니다. 따라서 이러한 옵션을 구성할 때 주의해야 합니다.
개인 무선 네트워크에 한 인증 방법
개인 무선 네트워크는 IEEE 802.1x를 지원하지 않는 소규모 네트워크(예: 가정용 무선 네트워크)입니다.
• 오픈 시스템
무선 장치가 인증 없이 네트워크에 연결할 수 있습니다.
• 공유 키
사전 결정된 비밀 키가 무선 네트워크에 액세스하는 모든 장치에서 공유됩니다. Brother 무선 제품은WEP 키를 사전 결정된 키로 사용합니다.
• WPA-PSK/WPA2-PSK
TKIP(WPA-PSK의 경우) 또는 AES(WPA-PSK 및 WPA2-PSK(WPA-Personal)의 경우)를 사용하여
Brother 무선 제품과 액세스 포인트를 연결할 수 있게 해 주는 Wi-Fi Protected Access® 사전 공유 키(WPA-PSK/WPA2-PSK)를 사용하도록 설정합니다.
엔터프라이즈 무선 네트워크에 한 인증 방법
엔터프라이즈 무선 네트워크는 IEEE 802.1x를 지원하는 규모 네트워크(예: 비즈니스 엔터프라이즈 무선 네트워크에서 제품을 사용하는 경우)입니다. IEEE 802.1x를 지원하는 무선 네트워크에서 제품을 구성하는 경우다음과 같은 인증 방법을 사용할 수 있습니다.
• LEAP
• EAP-FAST
• PEAP
• EAP-TTLS
• EAP-TLS
위의 인증 방법은 64자 미만의 사용자 ID와 32자 미만의 암호를 사용합니다.
인증서
인증서는 공개 키와 ID를 함께 바인딩하는 정보입니다. 인증서는 공개 키가 개인에게 속함을 확인하는 데 사용할수 있습니다. 형식은 X.509 표준으로 정의됩니다.
인프라 모드
무선 네트워크에서 모든 장치(제품 및 컴퓨터)가 액세스 포인트/라우터를 통해 연결되는 작동 모드입니다.
Home > 용어집
370
채널
무선 네트워크는 채널을 사용합니다. 각 무선 채널은 서로 다른 주파수에 있습니다. 무선 네트워크를 사용할 때최 14개의 채널을 사용할 수 있습니다. 하지만 부분의 국가에서는 사용 가능한 채널 수가 제한됩니다.
프로토콜
프로토콜은 네트워크 데이터를 전송하기 위한 표준화된 규칙 집합입니다. 프로토콜을 통해 사용자가 네트워크로연결된 리소스에 액세스할 수 있습니다. 구입하신 Brother 제품에 사용된 인쇄 서버는 TCP/IP(TransmissionControl Protocol/Internet Protocol) 프로토콜을 지원합니다.
해상도
인치당 가로 및 세로 줄 수.
Home > 용어집
371
글로벌 홈페이지를 방문하십시오www.brother.com
이 제품은 구입한 국가에서만 사용하도록 승인되었습니다. 현지 Brother 회사나 그 리점은 해당 국가에서 구입한 제품만 지원합니다.
KOR버전 A