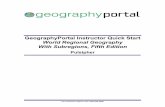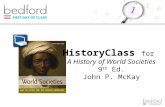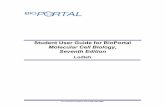HistoryClass User Guide for Students America: A Concise...
Transcript of HistoryClass User Guide for Students America: A Concise...

HistoryClass User Guide for Students America: A Concise History, Fourth
Edition

For technical support call 1-800-936-6899.
Table of Contents
Overview ................................................................................................................................................ 1
Getting Help ........................................................................................................................................... 1
System Requirements........................................................................................................................... 2
Registering for Your HistoryClass Course........................................................................................... 3
Option One: Registration with an Activation Code.......................................................................... 3
Option Two: Purchase Access from the Site ................................................................................... 4
Logging in to Your Course .................................................................................................................... 5
The Home Page .................................................................................................................................... 6
Home Page Components.................................................................................................................. 8
The E-book ............................................................................................................................................ 7
Taking Notes...................................................................................................................................... 8
The Communicate Page ....................................................................................................................... 9
Discussion Forums ............................................................................................................................ 9
Blogs................................................................................................................................................... 9
Course Mail ...................................................................................................................................... 10
Course Materials .................................................................................Error! Bookmark not defined.
The Assignment Center ...................................................................................................................... 12
Checking Your Grades........................................................................................................................ 14
Getting Started with HistoryClass for America: A Concise History,, Fourth Edition

1
For technical support call 1-800-936-6899.
Overview Welcome to HistoryClass, your complete Web-based study tool for America: A Concise History, Fourth Edition. Not only does it lighten your backpack by offering online access to your textbook and other course materials, but communication tools make it easier to connect with your class community. With HistoryClass, you can:
Work with your textbook and supplemental resource material, such as quizzes and audio reviews.
Do homework with instant grading and feedback.
Take and share online notes.
Participate in discussion forums and chat rooms.
Maintain your own course blog.
Communicate with your instructor and/or other students via course e-mail
This guide is designed to get you into the course software, introduce you to the main features, and leave you comfortable enough to begin working in HistoryClass on your own.
Note: Depending on how your instructor has configured HistoryClass for your course, you may not have access to all the features described in this user guide.
Getting Help For more details on using the many HistoryClass features and tools, click the green Help (?) button in the
lower-left corner of any HistoryClass screen. (Note: this online help system is available after you’ve logged in to HistoryClass.)
For questions that aren’t answered by the help system, call HistoryClass Technical Support at 1-800-936-6899 or click on submit a support ticket.

2
For technical support call 1-800-936-6899.
System Requirements The following Web browsers are formally supported and tested for use with HistoryClass:
Windows: Internet Explorer 6.0 and above; Firefox 1.0 and above.
Mac OS X: Firefox 1.0 and above.
In addition, some HistoryClass course materials require Adobe Shockwave Player, Adobe Flash Player, Apple QuickTime (5.0 or above), Java, or Adobe Acrobat (version 6 or above). The latest versions of these plug-ins can be downloaded free of charge from Adobe, Sun, or Apple Web sites.
To see which plug-ins you have installed and to find installers, go to the online help system and select the System Check link from the System Requirements section. You can also go directly to http://courses.bfwpub.com/syscheck/ .
Note: To view some features of HistoryClass, you may need to turn off your browser’s pop-up blocker, and any pop-up blocker(s) in third-party toolbars you may have added to your browser, such as the Google or Yahoo toolbar.

3
For technical support call 1-800-936-6899.
Registering for Your HistoryClass Course To get access to HistoryClass, you have two options:
1. Purchase access to HistoryClass through the campus bookstore (either packaged with a printed textbook or by itself).
2. Purchase access to HistoryClass directly from our Web site
Option One: Registration with an Activation Code
1. Go to yourhistoryclass.com and click on the link to REGISTER YOUR CODE.
2. Scroll down to select your version of HistoryClass (and volume, if necessary) and click on the link to REGISTER YOUR CODE. The registration screen will appear.

4
For technical support call 1-800-936-6899.
3. Click REGISTER your Code. The registration screen will appear.
4. Enter your Activation Code, name, and e-mail address, which will serve as your HistoryClass username. You won’t be able to change your e-mail address after you register, so pick one that will be valid for the duration of the course.
5. Create a password and password hint. The password must be at least 4 characters long and should be something memorable.
6. Register for a specific class by selecting your school location (state/province) from the drop-down menu at the bottom of the screen. Subsequent drop-down menus allow you to choose your institution and course title/instructor.
7. Finally, click NEXT at the bottom of the screen, confirm your account information, and click CREATE ACCOUNT to complete the registration process.
Option Two: Purchase Access from the Site 1. Go to yourhistoryclass.com and click on the link to PURCHASE ACCESS TODAY.

5
For technical support call 1-800-936-6899.
2. Scroll down to select your version of HistoryClass, select your Volume from the drop-down menu, and click on the link to PURCHASE. The purchase screen will appear.
3. Select your institution’s state/province, your institution name, and the course title/instructor from the drop-down menus.

6
For technical support call 1-800-936-6899.
4. Enter an e-mail address and password. You won’t be able to change your e-mail address after you register, so pick one that will be valid for the duration of the course. Likewise, the password must be at least 4 characters long and should be something memorable.
5. Provide payment information, including your name as it appears on your credit card, your credit card number and expiration date, and billing address.
6. Click NEXT.
7. After confirming your information, click on PLACE YOUR ORDER.
8. Once the system has accepted your payment, a thank you screen will confirm your name, e-mail address, username, and password.
9. You will also receive a confirmation e-mail.
Logging in to Your Course Both you and your students should go to yourhistoryclass.com to login to your HistoryClass course.
1. Enter your e-mail address and password. 2. Click Login.
If you or your students have trouble with a log-in ID or password, contact technical support: 1-800-936-6899 or via e-mail at [email protected].

7
For technical support call 1-800-936-6899.
The Home Page Once you’ve logged in to HistoryClass, the Home page appears. From here, you can access all the information, tools, and course materials in HistoryClass.
Note: Your instructor can customize this Home page to suit the needs of your class, so what you see on your class’s Home page may not exactly match what’s shown here.
From the Home page, you will be able to:
Note: If you have a visual disability, click in the bottom-left corner to switch to a version of HistoryClass that is compliant with the 508 amendment to the American Rehabilitation Act. This version is compatible with screen-reader software.
Use tabs to go to specific pages of
HistoryClass.
View info about you and your
course and instructor.
Jump to view your grades, the
course roster, and other course work
related pages.
Read or send course mail, update your
course blog, or access other
communication tools.
Directly access the e-book.
Display online help.
Edit your user profile, forward course mail, and
set system settings. Switch to a 508-compliant version.
View the course calendar.
Log off.
Search HistoryClass for
a topic.
Switch to a different section.

8
For technical support call 1-800-936-6899.
Home Page Components Depending on how your instructor plans to use HistoryClass, the “components” available to you on your course Home page may have been customized. The most commonly used Home page components include:
Component Description
Course Info Contains information about your course, your instructor’s contact information, and course syllabus.
Calendar Provides access to assignments your instructor has created by date. All assignments are automatically added to the calendar.
Communicate Includes links to course mail tool and other communication tools, such as blogs, discussion forums, and chat rooms.
Course Work Includes links to access the course roster, view your grades and attendance, and access the calendar.
Announcements Allows you to view class notices.
The E-book Your HistoryClass course comes pre-loaded with three e-books: an online version of America: A Concise History, Fourth Edition by James Henretta and David Brody (under the e-book tab), e-Documents to Accompany America’s History, Sixth Edition, by Mel Yazawa and Kevin Fernlund, the accompanying documents reader to your textbook, and a selection of addition U.S. History Documents . (Note: Your course will include either Volume I or Volume II of the e-book.)
To open the e-book’s table of contents, click the e-book (or Documents) tab at the top of the page. From there, select the chapter you want to go to.
Once you’re in the e-book, use the navigation pane on the left to get around a section or to go to another section. Click the eBook Tools link on each page to access the bookmarking and note-taking tools. Double-clicking any phrase in the e-book will highlight the phrase.
Use the Navigation Pane to jump to a chapter or section.
Type a term to search for, or enter a
page or section number, then click
Go.
Use Previous and Next to click through
the sections.
Click this…
…to open the eBook Tools menu.

9
For technical support call 1-800-936-6899.
Taking Notes You and your instructor can add two types of notes to the e-book inside HistoryClass: top notes and sticky notes. Top notes appear at the top of the section to which they were added, and sticky notes appear wherever you or your instructor place them. Let’s walk through adding a top note: 1. To add a top note, click the eBook Tools button. 2. Choose Add Top Note from the pop-up Tools menu. 3. In the displayed Note Box, type
the text of your note. Use the buttons to add bold or italic text. You can even insert a link to a Web site, an image, or embed a video.
4. Use the drop-down list to specify your note as Public (anyone subscribed to your note set can view these notes, but only you can edit them), Shared (anyone subscribed to your note set can edit these notes), or Private (only you can view or edit these notes).
5. Click SAVE to save your note. 6. To edit the saved note later,
click the Edit icon in the note’s top-left corner.
Note: For more on sharing notes, refer to HistoryClass online help.
The Communicate Page The Communicate page contains components that allow you to do various types of writing, from informal to formal, and from public to private. Here we’ll cover discussion forums, blogs, and course mail. Note: If you do not see the Communicate tab or nugget on the homepage, it is possible your instructor has chosen not to include it.
Discussion Forums A discussion forum is a space where you can set up class- or group-wide conversations about assignments or hot topics. Each forum member can post messages, and all members can respond to any message or to other responses.
An initial message post and all subsequent responses to it—or to other responses—are tied together in what's called a thread. All forum content is organized by

10
For technical support call 1-800-936-6899.
threads, with responses indented, so that you can easily follow the flow of a conversation.
The Communicate and Course Work components on your Home page provide a link to access existing discussion forums. Discussions forums can also be accessed from your Communicate page and the Assignment Center.
Note: If your instructor has not yet added a discussion forum, the steps below will not work. In that case, you can refer back to these steps in the future.
1. From the Home page, click in the Communicate component. 2. From this page, click the link for the discussion forum you wish to access. From here you can read
posts, start a new thread, or respond to an existing thread. 3. If you want to be notified when others post to a discussion forum, click the Subscribe link. By
subscribing to a discussion forum, any post made to the forum will be automatically sent to your Internet e-mail account.
Blogs When you register for HistoryClass, you are automatically given a blog to use as a public journal. Other students can post responses, but only you can make a new post. The most recent blog post appears at the top of the screen, with all others below it.
Your instructor may use a blog to keep you up-to-date on class activities, or as a fun way to let you get to know him or her. If your instructor hasn’t removed the blog feature, you can, for example, use your blog to record notes on the reading you’re doing for class, or to tell your classmates about yourself.
You can access your class’s blogs from the Communicate page or the Communicate component on your Home page, where you’ll find links to your blog and the blogs of other class members, including your instructor.
Note: If your instructor has removed the class blog feature, the steps below will not work. 1. From the Home page, click
the Class Blogs link. 2. From the Class Blog Index,
you can access your blog, your instructor’s blog, and those of other class members.
3. Click the Your blog: link. 4. Click the New Post button. 5. Type in a title for your post
and add text. As in other areas of HistoryClass, you can add links to Web sites, upload images, and embed video.
6. Click Submit when finished.

11
For technical support call 1-800-936-6899.
Course Mail HistoryClass includes its own e-mail system for communicating with your instructor and others in your course. Your instructor may use this course mail to send out reminders or to communicate directly with you.
To access your course mail, go to the Communicate page and click Read and compose course mail messages in the e-mail component. From the Home page, click Inbox in the Communicate area of your Home page, or click Compose to jump directly into writing an e-mail.
Note: Your course mail will be automatically forwarded to the e-mail address you use to sign in to HistoryClass. To change your e-mail forwarding address, click the Preferences button in the
sidebar on the left of your screen. Click System Settings, page down to Mail Settings, and enter the e-mail address to forward your mail to in the Forwarding Address field. Select a forwarding mode, and click Save. When you reply to forwarded course mail, the reply is sent through the outside e-mail address associated with the sender, not through the course mail system.
Your Course Mail inbox will look like this:
To send an e-mail from the Home page, click Compose. Next, click Add Recipients and add course members to the To, CC, or BCC lists, then click OK. Type the subject and e-mail text, then click Send.
Your Compose Message screen will look like this:
Select a folder to view.
Click to write an e-mail.
Set e-mail options.
Delete selected e-mails.
Enter text and click Search Folder to find
e-mails containing the given text. Click to view e-mail.
Filter e-mails shown in list.
Click here to select recipients
from a course list.
Use the inline editor to format text, run the spell-
checker, or add links. Click to send.
Click here to attach a file to the message.

12
For technical support call 1-800-936-6899.
Course Materials The HistoryClass Course Materials page contains study and review quizzes, interactive activities, help analyzing documents, Audio Reviews, and online research and reference aids.
In addition to resources supplied by the publisher, your instructor may add course-specific materials. These will also be listed on the Course Materials page. 1. From anywhere in
HistoryClass, select the course materials tab.
2. Select one or more of the HistoryClass Course Materialsand view the resource.
Note: Your instructor may also add course materials to the e-book.
The Assignment Center Note: It’s possible your instructor may set up HistoryClass so that your assignments are listed in the Study Resources tab, or your assignments may simply be called out through an announcement. Check with your instructor to make sure you know how to access the assignments.
When your instructor creates an assignment in HistoryClass, it is added to the Assignment Center. HistoryClass keeps track of what assignments you’ve completed and when upcoming assignments are due.
Assignments due in the current week are listed on your Home page under calendar. To view all assignments, both past and upcoming, click the assignments tab.
The Assignment Center lists all of your course assignments. It shows each assignment’s due date, gradebook points, and your status. You can use the Sort Assignments By drop-down menu to change the order in which assignments are listed. Click an assignment to work on it. Due dates for assignments are also posted in your course calendar. Click Go to Calendar to display the calendar.

13
For technical support call 1-800-936-6899.
Choose how assignments are arranged on the
page.
Click an assignment title to work on the assignment.
Jump to the calendar, which
shows assignments arranged by due
date.

14
For technical support call 1-800-936-6899.
Checking Your Grades On your Home page, click the Grades link within the course work component check your current status in the course. Your grades may also be listed in the gradebook tab, if your instructor has made this tab available to students. The Grades page shows your current overall grade at the top of the page. Grades for each assignment follow, along with any comments entered by your instructor.
Instructor comments.
Your grade on the assignment.
Total grade points given to
the assignment.