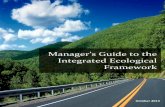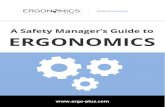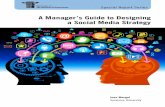Hiring Manager’s Guide
Transcript of Hiring Manager’s Guide

Hiring Manager’s Guide Employment@Marquette
**Please note the Employment Team is currently working to update this document.
Revised: 06-21-21

Revised July 8, 2021 Page 1
Table of Contents: Basics Functions______________________________________________________________2-3 Basics
Creating a Requisition________________________________________________________4-15 Step 1 (Navigating Through the Home Screen) Step 2 (Create a New Requisition) Step 3 (Selecting a Template) Step 4 (New Requisition Screen “Launch Page”) Step 5 (Eight Actions in the Requisition Process)
I. Posting Details II. Internal Documents III. Posting Specific Questions IV. Guest User V. Search Committee VI. Required Documents VII. Evaluation Questions
VIII. Summary How to do a Confirmation of Offer (in MyJob)_________________________________16-17 Switch User Types_____________________________________________________________18 Stop Email Notifications_______________________________________________________ 19 Moving Applicants In the Workflow__________________________________________20-22 Export Candidate Information into an Excel Spreadsheet__________________________23 Create a PDF File from Candidate Application Materials________________________24-26 Frequently Asked Questions____________________________________________________27

Revised July 8, 2021 Page 2
BASICS
To access Employment@Marquette website go to:
• https://employment.marquette.edu/hr • Log-in with your MU username credentials.
The login screen below will appear:
Request access - If you are a new user requesting access for the first time, contact Human Resources at [email protected].

Revised July 8, 2021 Page 3
Inbox -
This will be one of the most useful tools for you in the system. For each individual user, the Inbox will contain items in the system that requires your attention. When in doubt, check your Inbox.
Watch List -
The Watch List is where you can designate requisitions you want to keep an eye on and for easy access from your home screen.

Revised July 8, 2021 Page 4
CREATE A REQUISITION
Step 1: - Select the requisition type based on the following criteria:
• Academic – All areas that report to the Office of the Provost. • Non-Academic – All areas that report to the President or Chief Operating Officer.
Important - The workflow options have been streamlined based on the approval process; you will need to select the correct option.
To create a job requisition:
• Go to Navigation bar located at the top of the “Home” screen • Roll over object menu “Requisitions” • Select appropriate type
Step 2: Click the orange “Create New Requisition” button.
• It will open a new dialogue box. • Choose the option “create from template”
Choose the appropriate option.
Click to create new requisition

Revised July 8, 2021 Page 5
Step 3: Choose the appropriate template for your open position(s)
• The list of available templates will appear in alphabetical order. • You can page through the screen or type the position title in the search box. • Review the template by either clicking on the template title or select the “Actions” link and
choose “View Template” link • If you need to make edits to the template; e-mail the Director of Compensation. • When the template is ready - Select “Create From Template” to continue creating requisition
Tip: You can also click on the template title or the “View Template” link to view the posting summary. – to Create the Req just click on “Create Requisition from the Template”
Search Templates
Click this hyperlink to create your requisition
Create From Link

Revised July 8, 2021 Page 6
Step 4: On the New Requisition page, fill in the necessary information. Fields marked with a red asterisk (*) are required fields.
• Applicant Workflow: Choose Under Review by Initiator • References: Ignore this section (Feature currently being tested) • Online Applications: Make sure the Accept online applications box is checked • Accepted Application Forms
o Academic Templates – Requires a selection of Accepted Application Forms:
o Non-Academic Templates – Default to Application required, selection choice is not necessary
• Once the launch page is completed, click on the “Create New Requisition” link to continue
Application selection option – this will only appear for Academic Templates.
Click “Create New Requisition” to continue with the posting process

Revised July 8, 2021 Page 7
Step 5: You are now on the “Posting Detail” page with the following actions to edit the req:
Action 1 - Posting Detail – Page where all Specific Details are Listed. Action 2 – Internal Documents – Attach the appropriate Position Request Form Action 3 – Posting Specific Questions – Job Related Supplemental Screening Questions Action 4 – Guest User – Identify who should have access to the applicants. Action 5 – Search Committee – Function not currently in use Action 6 – Required Documents – What you want the Applicants to Submit. Action 7 – Evaluative Questions – Function not currently in use Action 8 – Summary – Preview Requisition Prior to Posting Actions 3 – 7 are Optional; a member from the HR Employment Team will be in contact with you prior to you posting your non-faculty positions to talk through each action. Action 1 - Create new Requisition—Posting Details
Continue with “Completing Posting Information” on the Posting Details Page. Fields with an asterick (*) are required. Scroll through the page to the bottom and complete all required fields. Click next to move the second page.
Note: These sections will appear “complete” even if you didn’t enter anything in these sections because they are optional. All required fields are in the “Posting Details” section below

Revised July 8, 2021 Page 8
Updates As of July 1, 2021:
State – Identify the states in which this position may reside in. IF OUTSIDE of Wisconsin immediately contact your HR Business Partner or a Member of the HR Employment Team – [email protected]
New or Replacement – Insert in whether it is a new position or if you are replacing an existing line.
Add up to three names; if you have more than three openings work with your Business Partner to open a new requisition and tie it to the position that will be posted

Revised July 8, 2021 Page 9
Add in the requested annual salary or hourly rate based on the funding available using information provided by Director of Compensation.

Revised July 8, 2021 Page 10
Choose the individuals who should have access to the job requisition and applicants; initiators with access can also status applicants.

Revised July 8, 2021 Page 11
Action 2 – Internal Documents
1. Upload your position request from (Please Note this no longer needs to be signed; when it moves through the approval process each approver should review the document).
2. Once the form is uploaded click on Save & Continue
Please note the following:
A member of the employment team will talk through the different recruitment options with you.
Unless otherwise noted - All positions are now posted to MilwaukeeJobs.com with no additional charge to the department.
For department specific postings and list serves, the department is responsible for these postings. Please make sure you include the Equal Opportunity Employer Language in your job posting.
Click Save & Continue to move to the next page.
Choose upload new

Revised July 8, 2021 Page 12
Action 3 - Posting Specific Questions
• Click on “Add a Question” • Qualitative and quantitative screening questions are available • You can select from the current list of questions or click on “Add a New One” to create your
own question. All questions are subject to HR approval. Contact HR if you need assistance • Questions can also be setup to disqualify applicants who do not meet your minimum
requirements.
Click to create your own question
Questions can be ranked by user preferences
Make sure you check the question to be “Required”

Revised July 8, 2021 Page 13
Action 4 – Select your Guest Users
• Clicking the “Create Guest User Account” button will allow hiring managers to give access to a posting for applicant review only
o Guest Users are not able to status candidates • A username and password will be automatically generated. You can customize the
password; however, the username cannot be changed • Entering the email address of each guest user will send an automatic email with the
username, password, and the link to access the posting when the requisition is approved and posted by Human Resources.
Action 5 - Search Committee
• This function is currently not in use
Action 6 - Required Documents
• You can’t rename the document types • You can reorder the list as it appears to the candidates • “Other Document 1” and “Other Document 2” allow you to accept URL from the candidates • Documents marked “Not Used” will not appear on the requisition

Revised July 8, 2021 Page 14
Action 7 - Evaluative Questions
• This function is currently not in use
Action 8 - Summary
• The “Summary” page will give you the summary of all the information you entered in creating the requisition
• Please note that a check mark in blue should appear next to the name of each page. If you see any page name with “!” next to it, it means there are required field(s) that have not been completed
• Click “Edit” located next to the name of the page to complete missing information. You can follow this step if you need to make any changes before moving to workflow
This symbol indicates that the section is incomplete or missing required information. Click the “Edit” button in that section to complete the required field(s)
If you don’t see a check, you have missed a required field on the posting details page. Click on Edit to complete the requisition process.

Revised July 8, 2021 Page 15
• If all information is correct, select “Take Action On Requisition” button and a drop down list will appear
o Workflow choices are based on your template selection o Academic/Non Academic Workflow choices will appear and can be moved
accordingly to the next approver

Revised July 8, 2021 Page 16
HOW TO DO A CONFIRMATION OF OFFER (IN MYJOB)
1. After the details of the job offer have been finalized and match the new hire requisition in Employment@MU, you will complete a Confirmation of Offer (CO) Form
2. Login to your MyJob Account: https://myjob.mu.edu/
3. Click on the folder “MU Manager Self Service” then “Confirmation of Job Offer”
4. Complete the fields about your new hire. Fields with a “*” are required fields

Revised July 8, 2021 Page 17
5. For Faculty, remember to complete the section stating “For Faculty Only”. This is the information that had been formerly included on the Academic Appointment Form (which is no longer required)
6. Once you are finished, click “Apply” on the top or bottom right hand corner
7. What happens next • A copy of the Confirmation of Offer will be immediately sent to Human Resources and Budget.
o For staff hires, new hire paperwork will be sent to the new hire by Human Resources within 24 hours.
• If the Faculty section is completed with a Contract Type, a copy of the CO will be sent to the Provost. • For faculty hires, the Provost will generate full-time contracts and send to the college business
director. • Part-time faculty contracts are generated by the college. Contract, Employee Data Form, and
Faculty Cover Letter with self-addressed stamped envelope should be sent ASAP. • If the account number is a grant account, a copy will be sent to ORSP.
This online form is for NEW hires only. It replaces the need for a paper Salary Authorization and the Faculty Appointment Form. If you have any questions please contact HR at 414-288-7305
The three percentage columns should equal 100%. If you have only one account, the percentage will be 100%.
Pay Basis is where you select how the person will be paid Annual salary= Exempt (Monthly) employee Hourly Rate= Non-Exempt (bi-weekly) employee Total Duration Amount=Employee being paid for a defined time which is less than an academic year (less than 9 months) to complete a project or grant and the pay is defined as $X amount between a particular time frame
• Example: Joe Smith will be paid $2,500 between 5-Mar-13 to 2-Aug-13.
• Example: Jane Smith will be paid $15.00 per hour between 1-July and 31-August.

Revised July 8, 2021 Page 18
SWITCH USER TYPES
1. Some users have multiple user accounts (i.e. Initiator and Dean/Director) a. At the top right hand side, click the drop-down menu to see different users access given
b. Once user type is selected, hit the refresh button.
2. You also need to be in the correct URL: https://employment.marquette.edu/hr/ a. The /hr is an important detail that is commonly missed
3. End-Users should use the LDAP sign in (same creditable as your email, D2L, etc.). If you need to reset it, please contact ITS at 414-288-7799 OR https://reset.mu.edu/default.aspx

Revised July 8, 2021 Page 19
HOW TO STOP RECEIVING EMAIL NOTIFICATIONS
1. Chick on “My Profile”
2. Click on the “Manage Emails” tab
3. Check the corresponding boxes to “Opt Out” of emails
4. Save updates by clicking “Update System Email Options”
You have ability to pick and choose what kind of emails you wish to receive. Items needing your attention will still go in your Inbox in the Home Page.

Revised July 8, 2021 Page 20
MOVING APPLICANTS IN THE WORKFLOW
Can I delete applicants? • Applicants cannot be deleted • All candidates must be at a final status of either:
o Recommend for Hire o Interviewed Not Hired – with selected reason o Dept. Determined Not Best Match – with selected reason
Reminder: Applicants in the interviewed and interviewed not hired will not get an automatic email notification when the position is moved to fill. Automatic emails are only sent to candidates marked as Dept. Determined Not Best Match
How do you bulk dispense applicants? • Select the posting with the applicants that you want to bulk dispense, in the example the posting is
for Receptionist • Open the “Applicants Tab” and select the applicants that you want to bulk dispense • Select the “Actions Tab” and the select “Move in Workflow”
• Select “Move in Workflow” to be taken to the window where you can change the status
Hint: The selection under “general” is where you can download results from the pool of applicants. The reports can be create convenient graph report as well as exporting list into an excel spreadsheet and more.

Revised July 8, 2021 Page 21
• Click “Save changes” How do you individually move applicants?
• Click on the “Actions” then View Application, this will bring you to the Job Application materials for that candidate
• If you move your mouse on the “Take Action On Job Application” button, you’ll get a list of actions
you can perform (see list below)
This field changes the status for ALL candidates selected. This feature is useful to change multiple applicants to the same workflow state.
You can change candidate’s status individually, if needed.

Revised July 8, 2021 Page 22
• If your department is using the “Initiator” AND “Initiator No Salary” function, this is where you can move candidates to each other
o Only one type of user (Initiator or Initiator with No Salary) may own the ability to move candidates in the workflow
• Select reason (if required) and submit
• Before filling the requisitions all candidates must be marked ‘Dept. Not Best Match’, ‘Interview, not hire’ or ‘recommend for hire’
**If you don’t see the “Take Action on Job Application” button and you’re supposed to, contact HR at 8-0827 for assistance**
Action you want to take is before the “()”. Anything in the “quotations” tells you what workflow state you want to send that application to.

Revised July 8, 2021 Page 23
EXPORT CANDIDATES INFORMATION INTO AN
EXCEL SPREADSHEET
1. Go to the Applicants tab within the requisitions
2. Next, add, delete or move the columns you wish to show up in the excel spread sheet.
a. You can add, columns by selecting criteria in the “Add Column” drop-down
b. If you move the mouse over the interactive column fields you’ll see a few buttons appear
i. Arrows pointing left and right allow you to shift the columns to the left or right ii. Up and down arrows allow you to ascend or descend the selected criteria
iii. The “x” is to delete the column entirely
3. Once you’re satisfied with your columns set up, go to the
“Action” button right hand-side and click on Export Results
4. The excel spread sheet will automatically download to your computer and you are ready to review
**Note: If you include the “Documents” field as one of your columns, it will export random symbols and letters. This is due to the attached documents that can’t export into the excel cells. **

Revised July 8, 2021 Page 24
THE DIFFERENCE BETWEEN “CREATE PDF
DOCUMENT APPLICANT” & “DOWNLOAD
APPLICATIONS AS PDF”
Creating a PDF with Combined Documents for each applicant: Creates a PDF document for each candidate you select
1. Go to the Requisition that is being reviewed and click on the tab “applicants” to view all applicants that applied for the posting
2. Select the desired candidate(s) by clicking on the box next to their name
3. Under the “Action” button click “Create Document PDF per Applicant”
4. If successful, you’ll see a notice on the top screen saying “PDF generation in progress for X Applicants”

Revised July 8, 2021 Page 25
5. In order to see the PDF files, go to “More Search Options” and then select “combined Document”
6. After the column is added, you’ll see a link next to the applicant(s) name with a link “Combined Document”
7. The links will upload the entire application and documents (CV, Resume, Cover Letter, etc.) as a single PDF
The “Combined Document” link opens up the PDF file of that corresponding candidate. If you see “Not Generated”, that indicates that you didn’t select desired candidate(s) (step 2) that candidate to process this link.

Revised July 8, 2021 Page 26
Downloading Applications as PDF: Creates one PDF document for all desired candidate(s) selected
1. Follow steps one and two above
2. Under the “Action” click “Download Applications as PDF”
3. Once you click on the link you will get the following message:
4. You can choose what kind of documents you’d like to include in the dowloadable PDF 5. Your PDF document will appear and you’ll be able to view the desired canidates documents all in
one file

Revised July 8, 2021 Page 27
FREQUENTLY ASKED QUESTIONS
Q. Should the required and optional documents be spelled out in the special online application instructions? A. You don’t have to put in the special instruction box on what document are required or not. Each requisition has a section on the bottom that clearly state what forms are required and optional. Q. Who is responsible for communicating with candidates who are either phone screened or interviewed? A. The department is responsible for notifying all applicants who they either phone screened or interviewed for a position. Best practice is to call and notify them of the decision to pursue other applicants; however, an e-mail is sufficient too. Please make sure you status these applicants as “interviewed not hired.” Q. Who is responsible for statusing applicants who we do not interview? A. The department is responsible for statusing all applicants. Prior to statusing your finali applicant(s) as “recommend for hire,” please make sure all remaining applicants have a status of “Interviewed not hired” or “Department Determined Not Best Match.” Q. When are automatic emails sent out to candidates that were not interviewed? A. Email notifications go out when Human Resources marks the requisition as filled. This is the final step in the process. Please make sure you status all of your applicants in the system prior to submitting the confirmation of offer or salary authorization. Q. Can Guest User see salary information from the Requisition? Can they move candidates in the workflow? A. Guest Users can’t see salary information. They have very basic information and can only view the candidate’s application materials and general job details. These users can’t move candidates in the workflow.

Revised July 8, 2021 Page 28
Q. On the top of the screen next to ‘Requisitions’, I can click on the ‘Hiring Proposal’, tab but I don’t have access to the function. Why is this? A. The “Hiring Proposal” tab is hard-coded into the system so that everyone will always see it. The Hiring proposal function is something only HR can see. Q. Can I have multiple lines on one requisition? A. Yes, as of July 1, 2021, you can recruit up to three open positions on one requisition. If you have more than three openings, another req will need to be created and the recruitment efforts can be tied to the req that is posted externally. A member of the employment team can assist you with how to do this. Also, you much post your Part-time and Full-time requisitions separately. Q. What is the work flow for the Academic requisitions? A. Initiator Dean/Director ORSP (if grant funded) Provost Budget HR Q. What is the workflow for the Non-Academic requisitions? A. Initiator Vice President Budget HR