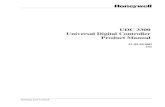Hiring Manager’s Job Aid to Navigating UDC’s Applicant...
Transcript of Hiring Manager’s Job Aid to Navigating UDC’s Applicant...

Hiring Manager’s Job Aid to Navigating UDC’s Applicant Tracking Tool, ApplicantStack [Type the document subtitle] The purpose of this guide is to assist with the utilization of this tool, which helps to drive and automate steps in the recruitment and selection process. 10/23/2019

1

2
ApplicantStack is UDC’s Applicant Tracking Tool used to manage online recruiting, selecting, hiring, and onboarding.
The system allows for a paperless process allowing more efficient and effective management of our Recruitment and
Onboarding Programs. In addition, Applicant Stack is used to report and measure data to ensure best practices and
identify areas for improvement.
Log in
User Name:
Password:
Human Resources issues Username and Passwords to Users in order to manage the recruitment and selection
process. You will receive a system generated Username and Password.

3
Home Page
This is command central, which allows you to view activities, navigate the system and perform certain tasks.
Also note the Activity and Task Summary sections for email activity, candidate communication, outstanding tasks,
and upcoming events.
Click on the Position Title hyperlink under Pipeline Summary to drill down for more job information.
Recruitment Plan
By now, you should have had a conversation with your HR Representative to discuss the plan to recruit for your
position. The recruitment plan will document information such as where to post the job (job boards), the interview
process, and other expectations.

4
This screen shows a high-level summary of the position details.
Click on the #Candidates link (top left, under job title and job ID #) to view all the individuals who have applied to the
position.

5
This Candidate Screen/Tab allows you to sort by column and drill down further to review the application, resume, and
other data for each individual.
Score: Indicates the number of points received based on the individual’s answers to qualification questions. For
example, education, years of experience, or DC residency. 10 points are added to the score for DC residents (regular
appointments only), and 5 or 10 points are added dependent upon the type of Veteran’s preference. NOTE: Some
scores will be higher based on residency and/or veteran’s preference, so the overall score may not reflect the best
qualified applicant.
KO (Knock Out): Indicates that the applicant does not meet all of the minimum qualifications of the position. For
example, the Education or UDC Employee Only required qualification.
Rating: Indicates the grouping/categorization of the applicant’s level of qualifications based on the position
description (minimum, preferred, knowledge/skills, and other special/unique qualifications).
Disposition: Indicates the reason/justification for the decision not to move forward with a candidate.
Stage: Indicates the point in the phase/stage of the selection process AND ensures the correct communication is
sent.

6
Reviewing Applicant’s Qualifications: Skills, Experience, Knowledge, etc.
All Applicants start at the New stage. Review the Application/Resume, cover letter if applicable, and Answers to
the Application (see tabs above) for each applicant and compare to the position description requirements.
NOTE: Applicants should be moved throughout the stages/process immediately as they’re being reviewed.
Applicants in Stage Manager Review are moved to this stage by HR or the Hiring Manager if the experience,
qualifications, etc. indicate a closer review for consideration. At this stage, use the Ratings column to assist with
grouping/ranking Applicants to help determine the Best Qualified – those individuals who should continue in the
process.
Move to Stage Do Not Move Forward if the experience, qualifications, etc. indicate the individual does not meet the
minimum requirements or for any other reason (e.g. Others More Qualified) upon evaluation/assessment. When
doing so, the system requires you to enter a Rating and a Disposition. See note in box on page 7.
NOTE: A notification is sent to the applicant one day after moved to the DO NOT MOVE FORWARD stage.
Move to Stage Phone Screen should you decide to spend time discussing the experience, qualifications, and
position with the Candidate. This step helps further determine the Best Qualified Candidate to consider for
interviews. By phone screening, which is another level of evaluation/assessment, you also have a better chance of
eliminating long, unnecessary interviews by only having face-to-face interviews with top talent - those highly and best
qualified individuals.
NewManager Review
Phone Screen
InterviewFinal
Interview
Reference Check
Request Job Offer
Job OfferJob Offer Accepted
Hired
Do Not Move
Forward
Job Offer Declined
WithdrawnFuture Talent
Pipeline

7
Please enter your phone interview notes into the system. The Phone Screen Template will automatically pop up to
be completed, though the Phone Screen Feedback Questionnaire is also available on the Candidate screen under
the Feedback tab.
Withdrawn Stage – Candidates should be moved to this stage if they withdraw from the process.
Move Applicants to Stage Interview when those individuals are determined as highly and/or best qualified to bring in
for interviews. Enter Notes and Scoring into the system, or upload your notes and scoring information.
NOTE: All handwritten notes should be provided to the Panel Chair or Hiring Manager to be uploaded by clicking on
Browse on the candidate screen under the Feedback Tab or click on Add Attachments on the right-side menu.

8
Stage Final Interview- Typically 1-2 finalist(s) are moved to this stage for the final round of interviews and
assessments.
NOTE: As individual’s fail to progress through the selection process, HR will partner with you in order to send the correct notifications to the appropriate individuals at the right time. Candidates who remain in the Phone Screen stage will receive a notification different than those who are in the Manager Review stage, which will be different than candidates in the Interview, Withdrawn, or other stages. To ensure the right individuals receive the right communication, please do NOT move individuals to the Do Not Move Forward stage once they progress to the Phone Screen or Interview stage. By only moving the candidates who should move forward to the next step in the process, we also can report on data/metrics and communicate more efficiently and timely.
Move Applicants to Stage Future Talent Pipeline at any point in time upon assessment if the individual is a good
potential fit for another position, you would hire the individual if you had more than one opening, or if the Candidate
was strong but slightly edged out by another Candidate. Be sure to include notes/bullets.

9
Scheduling an Event
When scheduling an event you can select a date and time or choose to allow the candidate to select the date and
time that the event will take place. If you choose to select the date and time, click on Check Available Times to see
your availability and the availability of the assigned user(s) (e.g., panel members, interview team) you identified in the
“Event Information” section.
Alternatively, you may allow the candidate to select the date and time. Scroll down to the “Scheduling” section and
select “Invite candidate to select a time” from the Schedule Type drop down.

10
Next select the first available date that the candidate may choose. This automatically defaults to the next available
day on the calendar from today’s date. Click save after you have completed your event details.
Candidate event tab before the candidate has selected a date and time.

11
The candidate will receive an email inviting them to select a date and time. When the candidate clicks the link in their
email it will present the following screen.
First the candidate will choose a date. Once they choose a date, it will list the available times for the event. These
time frames are determined on a per user basis in the settings for your account. The available times offered within
the selected time frame are dynamically pulled from your Office 365 calendar. If you selected multiple users, the
system will only offer the candidate times when all users are available. Once the candidate selects a date and time,
they click select time and the event is scheduled. The Contact receives an email with an .ics file that they can add to
their calendar.

12
Events tab after candidate selects a date / time.
Alternatively you can alter the settings in your user account to allow for weekend selection, set available times for events and you can set whether to automatically approve or manually approve date/time selection.
My Account > Edit > Scroll down to see Event User Availability Settings
Events tab after candidate selects a date / time when Approve Candidate Proposed Times setting is set to Yes.
If you elect to set “Approve Candidate Proposed Times” to yes, when a candidate selects a date/time an email is sent to the event owner (creator of the event) to approve or reject. The email will contain a link that will allow the owner to approve or disapprove the event. Clicking the link will present the following screen:

13
Clicking Accept Time will display a screen where you can edit the event details. If you make edits or make no changes, click Submit and a confirmation message will be sent to the candidate.
If you click Reject Time, you will be presented with a screen that will allow you to compose a message to the candidate and ask them to choose a new date/time. Clicking Submit will send your message to the candidate. They will then be able to submit a new date/time for approval.

14
Email Communication Templates
In order to have a positive candidate experience, we’ve developed a number of email templates to communicate
timely throughout this process. Your HR Representative will partner closely with you to ensure the right email is sent
at the right time to the right candidate.
If needed, you may use communication templates that have MGR in the title to request information, confirm interview
information, etc. Select the candidate and choose the appropriate MGR template email by accessing the right-side
navigation menu (see above arrow) and selecting Email Candidate. These templates can be edited and customized
for the specific candidate you are contacting. However, we still recommend you use the aforementioned scheduling
functionality when scheduling interviews, phone screens, etc.

15
TIPS:
From field: System = prevents the candidate from corresponding directly with you.
From field: User = allows the candidate to correspond directly with you AND saves all correspondence on the
candidate’s history tab for future reference.
Delay field: Allows you to plan ahead and have communication sent in one day, one week, etc. as appropriate. This
is useful when on vacation or when HR is ready to send regret emails, and would like to ensure a good
applicant/candidate experience by not sending regret emails the same day an applicant applies or interviews.

16
Once it’s decided who should move forward for references, the Hiring Manager/Panel Chair moves the Candidate(s)
to the Reference Check stage and a notification is sent to the Job Owner in HR. HR will generate a Request -
including two Reference Check Templates to be completed and submitted in the system. Alternatively, you may
access the Reference Check Template from the Feedback Tab and submit the results.
The Candidate should be moved to the Request Job Offer stage upon completion of acceptable reference checks.
The Hiring Manager will receive the Job Offer Preparation request for completion.
Hiring Managers will receive notifications when the candidate enters the Job Offer stage (indicating a verbal and/or
written offer letter has been extended) and Job Offer Accepted/Hired stage when the Candidate accepts the offer (a
signed offer letter is received).




![CPS UDC API Reference, Release 13.1 - Cisco UDC API Reference, Release 13.1.0 ... UDC API REFERENCE ... 192158;652;123457" ], "lastUnsubscribeTime": null,](https://static.fdocuments.net/doc/165x107/5ae38d0e7f8b9a5b348d919c/cps-udc-api-reference-release-131-udc-api-reference-release-1310-udc.jpg)





![WELCOME [docs.udc.edu]docs.udc.edu/causes/psm/WRRI Professional Science Masters - Express...WELCOME to the Spring 2014 edition ... question, “whatcan you do ... paper.” Deksissa](https://static.fdocuments.net/doc/165x107/5abe0a977f8b9a5d718c7bf9/welcome-docsudcedudocsudceducausespsmwrri-professional-science-masters.jpg)