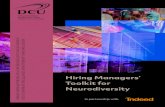Hiring Manager Manual - Department of Human …...Training Guide Hiring Managers Page 45 Step Action...
Transcript of Hiring Manager Manual - Department of Human …...Training Guide Hiring Managers Page 45 Step Action...
Training Guide
Hiring Managers
Page ii
Table of Contents Hiring Manager Manual .................................................................................................. 1
Recruitment_Create Job Opening pt.1 - Hiring Manager ..................................................... 1
Recruitment_Create Job Opening pt.2 - Appointing Authority .......................................... 18
Recruitment_Review Applicant Information ........................................................................ 21
Recruitment_Run Detailed Application Report .................................................................... 32
Recruitment_Schedule An Interview ..................................................................................... 42
Recruitment_Update Interview Status ................................................................................... 50
Recruitment_Forward Applicant ........................................................................................... 55
Recruitment_Applicant Accepts Job Offer ........................................................................... 58
Recruitment_Reject Applicant & Send Correspondence ..................................................... 62
Training Guide Hiring Managers
Page 1
Hiring Manager Manual
Recruitment_Create Job Opening pt.1 - Hiring Manager
Procedure
Step Action
1. Click the Main Menu button.
2. Click the Recruiting menu.
3. Click the Create New Job Opening menu.
Training Guide
Hiring Managers
Page 2
Step Action
4. Click the Business Unit list.
5. Select the correct Business Unit.
For this example:
Click the Health list item.
6. Click the Job Family look up list.
7. Select the desired job opening template, based on the type of position.
For this example:
Click the Classified/Competitive list item.
8. Click the Position Number look up button.
Training Guide Hiring Managers
Page 3
Step Action
9. Find the Position Number.
You can also just type the Position Number.
For this example:
Click the 740001 link.
Training Guide
Hiring Managers
Page 4
Step Action
10. Click the Continue button.
11. Most of the information about the position will populate automatically based on
Position Number.
Review Job Opening Details to ensure all information is correct.
Training Guide
Hiring Managers
Page 6
Step Action
13. Click the Hiring Team link.
14. Click the Add Recruiter Team link.
Step Action
15. Click the Select option.
16. Click the OK button.
Training Guide Hiring Managers
Page 7
Step Action
17. Identify your Recruiter.
Click the Primary option.
Training Guide
Hiring Managers
Page 8
Step Action
18. Move down to continue.
Click the Scrollbar.
Step Action
19. Click the Add Hiring Managers link.
20. Click the Hiring Managers look up button.
Training Guide Hiring Managers
Page 9
Step Action
21. Enter the Hiring Manager's Empl ID or Last Name.
For this example:
Click in the Last Name field.
22. Click the Look Up link.
23. For this example:
Click the Jim Smith link.
Training Guide
Hiring Managers
Page 10
Step Action
24. Move down to continue.
Click the Scrollbar.
25. Click the Add Interested Parties link.
Training Guide Hiring Managers
Page 11
Step Action
26. Click the Interested Party look up button.
Step Action
27. Enter the desired information into the Last Name field.
For this example:
Enter "potts".
28. Click the Look Up button.
29. Click the Pepper Potts link.
Training Guide
Hiring Managers
Page 12
Step Action
30. Move to the top of the page.
Click the Scrollbar.
Training Guide Hiring Managers
Page 13
Step Action
31. Click the Posting Information tab.
32. Click the Add Job Postings link.
Step Action
33. Click the Visible list.
34. Click the Not Visible list item.
35. Click the Description Type list.
36. Click the Other Information list item.
Training Guide
Hiring Managers
Page 14
Step Action
37. You can enter additional information about the job posting in the text box. Include
anything Field DHR or Recruitment needs to know.
For example: shift information, open until filled requests, advertising preferences,
etc.
38. Move down the page.
Click the scrollbar.
Training Guide
Hiring Managers
Page 16
Step Action
40. Click the Save & Submit link.
41. Click the Approvals link.
42. This is the Approvals Page.
Below is the approval path. You will be able to view the current status of a pending
Job Opening on this page.
Each party can also write comments in the Comments Text box.
43. Click in the Comments Text field.
Step Action
44. Enter the desired information into the Comments Text field.
For this example:
Enter "Please post for 10 business days."
Training Guide
Hiring Managers
Page 18
Recruitment_Create Job Opening pt.2 - Appointing Authority
Procedure
The purpose of the Appointing Authority’s review and approval of the job opening is to
authorize filling the position. This approval is required to proceed with the creation of the
job opening. The Appointing Authority is not reviewing the completed job posting, just the
initial request to recruit.
Step Action
1. Click the Main Menu button.
2. Click the Recruiting menu.
3. Click the Pending Approvals menu.
Training Guide Hiring Managers
Page 19
Step Action
4. Select the Job Opening that needs approval.
For this example:
Click the box next to the 612723 option.
5. Click the Job Approval:PH Chemist II link.
Training Guide
Hiring Managers
Page 20
Step Action
6. Click the Approvals link.
7. Click the Approve button.
8. Click the Home link.
9.
End of Procedure.
Training Guide Hiring Managers
Page 21
Recruitment_Review Applicant Information
Procedure
Step Action
1. Click the Main Menu button.
2. Click the Recruiting menu.
3. Click the Browse Job Openings menu.
Training Guide
Hiring Managers
Page 22
Step Action
4. Click the PH Microbiologist III link.
5. IMPORTANT TIP!
Hold down the [Ctrl] key when you click on an attachment. Using the [Ctrl] key
will disable the pop-up blocker and allow you to open the file.
Training Guide Hiring Managers
Page 23
Step Action
6. Press the [Ctrl] key and click the Resume button.
Training Guide
Hiring Managers
Page 24
Step Action
7. Click the Close button.
Step Action
8. Click the Application Icon object.
Training Guide Hiring Managers
Page 25
Step Action
9. Move down to continue.
Click the Scrollbar.
10. Print Application Details
There are two different ways to Print Application Details.
Training Guide Hiring Managers
Page 27
Step Action
12. Click the Print button.
13. Select Printer.
Click the Print button.
Training Guide Hiring Managers
Page 29
Step Action
15. Click the Close button.
16. You can also Print Application Details by using the Take Action menu.
This menu will take you directly to the printer-friendly version of the application.
Step Action
17. Click the Print Application Details list item.
Training Guide
Hiring Managers
Page 30
Step Action
18. Click the Print button.
19. Select Printer.
Click the Print button.
Training Guide Hiring Managers
Page 31
Step Action
20. Click the Return to Previous Page link.
21. To print multiple applications at the same time, use the VT Detailed Application
Report.
To learn more, please view the "Run Detailed Application Report" UPK.
22.
End of Procedure.
Training Guide
Hiring Managers
Page 32
Recruitment_Run Detailed Application Report
Procedure
Step Action
1. The VT Detailed Application Report is a method of retrieving a candidate's State
of Vermont Application for a specific job opening. This report is a PDF file.
The report can pull the application for any candidate who was “Routed” on a
Candidate List for a specific job opening. The report will not retrieve applications
for candidates who were not routed.
Step Action
2. Click the Main Menu button.
3. Click the Recruiting menu.
4. Click the Reports menu.
5. Click the VT Detailed Application menu.
Training Guide Hiring Managers
Page 33
Step Action
6. Click in the Run Control ID field.
7. The first time you use Reports, you will need to create a Run Control ID. A Run
Control ID can be as simple as your first name and last initial.
For this example, we will create the Run Control ID "elliem".
8. Enter the desired information into the Run Control ID field. Enter "elliem".
9. Click the Add a New Value tab.
10. Click the Add link.
Training Guide
Hiring Managers
Page 34
Step Action
11. Enter the desired information into the Job Opening ID field. Enter "612856".
12. To retrieve applications for all routed candidates, enter Job Opening ID, but leave
Routed After and Applicant ID fields blank
If you want to retrieve the application of a specific individual, enter their Applicant
ID in the appropriate field.
If you want to limit your results to recent applications, enter a date in the Routed
After field.
13. Click the Run button.
Training Guide
Hiring Managers
Page 36
Step Action
15. Click the Process Monitor link.
Step Action
16. The most recent reports are on the top of the Process List. Note the date and time
stamp.
Training Guide Hiring Managers
Page 37
Step Action
17. Click the Refresh button.
18. Click the Details link.
Training Guide
Hiring Managers
Page 38
Step Action
19. Click the View Log/Trace link.
Step Action
20. Find the PDF file.
Click the vtapplic_494247.PDF link.
Training Guide Hiring Managers
Page 39
Step Action
21. Click the Save button.
22.
Click the Save button.
Training Guide
Hiring Managers
Page 42
Recruitment_Schedule An Interview
Procedure
Step Action
1. Click the Main Menu button.
2. Click the Recruiting menu.
3. Click the Browse Job Openings menu.
Training Guide Hiring Managers
Page 43
Step Action
4. Select the Job Opening.
For this example:
Click the PH Microbiologist III link.
Training Guide
Hiring Managers
Page 44
Step Action
5. Click the Take Action list.
6. Click the Manage Interviews list item.
Step Action
7. Click the Expand section button.
8. Click the Expand section button.
9. Click the Interview Status list.
10. Click the Confirmed list item.
11. Click the Interview Type list.
12. Click the Panel list item.
13. Click the Calendar Icon button.
Training Guide Hiring Managers
Page 45
Step Action
14. Click the Interview Date list.
15. Click in the Start Time field.
16. Enter the desired information into the Start Time field. Enter "10:00".
17. Click in the End Time field.
18.
Enter the desired information into the End Time field. Enter "11:00".
19. Click the Notify Applicant option.
20. Scroll down the page to see more information.
Click the Scroll Bar scrollbar box.
21.
The Hiring Manager will automatically appear in the Interview Schedule box.
Additional Features (Optional) Users can add members to the Interview Team by clicking Add Interviewer.
you can send e-mail confirmations and Outlook calendar appointments to members
of the Interview Team by clicking the Notify Interview Team checkbox.
22. Additional Features (Optional)
Hiring Managers can include information about the venue and/or location. This
information will appear in the confirmation e-mail.
23. Scroll down the page to see more information.
Click the Scroll Bar scrollbar box.
24. Additional Features (Optional)
Hiring Managers can add attachments to the e-mail confirmation.
25. Return to the top of the page.
Click the Scroll bar scrollbar box.
26. Click the Submit button.
Training Guide
Hiring Managers
Page 46
Step Action
27. Once the Hiring Manager clicks Submit, the error message shown above will appear.
Do not worry! The interview information did save and the appointment was
created/updated.
To navigate back to the Job Opening, click Browse Job Openings in the breadcrumb
navigation.
Step Action
28. Click the Browse Job Openings link.
Training Guide Hiring Managers
Page 47
Step Action
29. Select the Job Opening.
For this example:
Click the PH Microbiologist III link.
Training Guide
Hiring Managers
Page 48
Step Action
30. The applicant's disposition will now be 060-Interview.
31. Helpful Tip
You can schedule and update multiple interviews on the same screen by using the
Group Action feature.
Step Action
32. Click the Select option.
33. Click the Select option.
34. Click the Group Action list.
35. Click the Manage Interview option.
36. Click the Go button.
Training Guide Hiring Managers
Page 49
Step Action
37. Expand the row for each applicant. For each interview, follow steps outlined in this
tutorial.
Once you have entered the interview information for each applicant, click Submit.
38.
End of Procedure.
Training Guide
Hiring Managers
Page 50
Recruitment_Update Interview Status
Procedure
Step Action
1. Click the Main Menu button.
2. Click the Recruiting menu.
3. Click the Browse Job Openings menu.
Training Guide Hiring Managers
Page 51
Step Action
4. Select the Job Opening.
For this example:
Click the PH Microbiologist III link.
Training Guide
Hiring Managers
Page 52
Step Action
5. Click the Take Action list.
6. Click the Manage Interviews list item.
Step Action
7. Click the Expand section button.
8. Click the Applicant Appointment Status list.
9. Click the Accepted list item.
10. Click the Interview Status list.
11. Click the Completed list item.
12. Click the Save for Later button.
13. Click the Return to Previous Page link.
Training Guide
Hiring Managers
Page 54
Step Action
15. Select the Job Opening.
For this example:
Click the PH Microbiologist III link.
Step Action
16. Click the Home link.
17.
End of Procedure.
Training Guide Hiring Managers
Page 55
Recruitment_Forward Applicant
Procedure
Step Action
1. Click the Main Menu button.
2. Click the Recruiting menu.
3. Click the Browse Job Openings menu.
Training Guide
Hiring Managers
Page 56
Step Action
4. Select the Job Opening.
For this example:
Click the PH Microbiologist III link.
Training Guide Hiring Managers
Page 57
Step Action
5. Click the Take Action list.
6. Click the Forward Applicant list item.
Step Action
7. Click in the To field.
8. Enter the desired information into the To: field. Enter "[email protected]".
9. Enter the desired information into the Cc: field. Enter "[email protected]".
10. Click in the Subject field.
11. Enter the desired information into the Subject field. Enter "Prepare Offer Letter".
12. Click in the Message field.
13. Enter a brief message to explain why you are forwarding the applicant(s).
If you are making a request for HR to prepare a job offer, include a tentative Start
Date for the new employee whenever possible.
14. Click the Send button.
15.
End of Procedure.
Training Guide
Hiring Managers
Page 58
Recruitment_Applicant Accepts Job Offer
Procedure
Step Action
1. Click the Login button.
Training Guide
Hiring Managers
Page 60
Step Action
3. Press the [Ctrl] key and click the View button.
Step Action
4. Review the offer letter.
Click the Close button.
Training Guide Hiring Managers
Page 61
Step Action
5. Click the acknowledgement checkbox option.
6. Click the Accept button.
7. Click the OK button.
8. Click the OK button.
9. Click the Careers Home link.
10.
End of Procedure.
Training Guide
Hiring Managers
Page 62
Recruitment_Reject Applicant & Send Correspondence
Procedure
Step Action
1. Click the Main Menu button.
2. Click the Recruiting menu.
3. Click the Browse Job Openings menu.
Training Guide Hiring Managers
Page 63
Step Action
4. Select the Job Opening.
For this example:
Click the PH Microbiologist III link.
Training Guide
Hiring Managers
Page 64
Step Action
5. Click the Take Action list.
6. Click the Reject Applicant list item.
Step Action
7. Click the Another Applicant was Hired list item.
8. Click the Submit & Send Correspondence button.
Training Guide Hiring Managers
Page 65
Step Action
9. Click the Letter list.
10. There are two standard rejection letters:
Interviewed IR: Rejection letter to someone who was interviewed for the position.
Post Route RR1: Rejection letter to someone who was on the Routed Candidate
List but NOT interviewed.
For this example
Click the Rejection - Post Route RR1 list.
11. Enter the desired information into the Subject field. Enter "SOV Application
Status".
12. Click the Preview button.