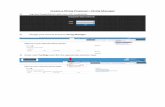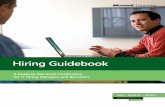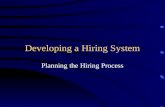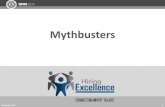Hiring Faculty-Quick Reference Guide - bu.edu · Hiring Faculty-Quick Reference Guide 5 02/28/2018...
Transcript of Hiring Faculty-Quick Reference Guide - bu.edu · Hiring Faculty-Quick Reference Guide 5 02/28/2018...

Hiring Faculty-Quick Reference Guide
1 02/28/2018
A Hire Faculty form is used to hire/re-hire a Boston University (BU) faculty into a vacant position. There are 15 steps required to
complete the form. Please refer to the glossary at the end of this document for the definitions of each of the 15 steps in the roadmap.
At Boston University, there are two types of faculty appointments: “Academic” and “Administrative”. To be hired as faculty, the
candidate must have obtained an approved academic appointment. The appointment process is managed by the academic offices
(Provosts and Deans) at Boston University who monitor the status of the appointment as it progresses through the various committees.
The form must exist as an “Approved” status in FACTS (BU Faculty database). You must also contact the Faculty Actions Manager
for the “IT9001 Data Sheet” so that you can complete the Faculty section (Step 13) of the hiring form. This procedure is also used for
assigning an additional assignment to an existing faculty member. For instructions, click here.
As a pre-requisite to hiring/re-hiring, a position needs to have been created and approved via the completion of an Organizational
Management (OM) “Create Position” form. If an existing faculty member is leaving and a new faculty needs to fill the position as a
replacement, the existing faculty must first be terminated/retired and their position marked “open” via a Maintain Position action.

Hiring Faculty-Quick Reference Guide
2 02/28/2018
1.Log on to BUworks Central https://ppo.buw.bu.edu
2. Based on your privileges, you will see either the
Manager Self Service OR Payroll Coordinator tab.
Click on the tab
3. Based on your privileges, you may see one/two
options:
- Hiring – Staff and/or
- Hiring – Faculty (All Ranks)
4. Click on Hiring – Faculty (All Ranks)
5. Enter the effective date of Hire (mm/dd/yyyy)
format. You can also click on the calendar lookup
and select the date of hire by clicking on a specific
date
6. If re-hiring an employee, enter the employee
BUID. If hiring a candidate who is brand new to
working at BU, enter the candidate’s Social Security
number. Click on Begin Hire. NOTE: If it is an ISSO
sponsored employee, check the ISSO sponsored
employee checkbox. If you are still prompted for a
SSN, enter nine 9s

Hiring Faculty-Quick Reference Guide
3 02/28/2018
7. Select a dept. from the “Select Organization” drop-
down and Select a position from the “Select Position”
drop-down. Alternatively, you may directly enter
Position number
Click on Proceed to Details
8. The Position’s details are displayed in the Position
Information section. Click on the “Hire Reason”
drop-down to select the appropriate reason
9. Click on Next Step

Hiring Faculty-Quick Reference Guide
4 02/28/2018
10. In the Personal Data section, all the fields marked
with a red asterisk are required fields. Enter First
name, Date of Birth (mm/dd/yyyy format), Gender,
Last name and Country of Citizenship
11. Click on Next Step
12. In the Home Address section, enter information in
all the fields marked with a red asterisk such as the
House Number and Street, City, State, Zip Code,
Country and Personal Email.
NOTE: For employees with foreign addresses, enter
the US address and submit a request to [email protected]
to update the address in SAP
13. Click on Next Step

Hiring Faculty-Quick Reference Guide
5 02/28/2018
14. In the Office Address section, use the drop-
down to select the Building address and enter the
Office Telephone number
15. Click on Next Step
16. In the Work Schedule section, the work
schedule, hours per month, percent time employed
and assignment duration are automatically displayed.
To change the work schedule, choose the appropriate
work schedule from the drop-down and enter
assignment duration by choosing the appropriate
duration from the drop-down. If you change the
percent time employed, click on Calculate Working
Hours
17. Click on Next Step

Hiring Faculty-Quick Reference Guide
6 02/28/2018
18. In the Basic Pay section, the pay scale type, pay
scale area, pay scale group, pay scale level and
payroll accounting area are automatically displayed.
Enter the recommended hourly salary or monthly
pay per period amount
19. Click on Calculate Annual Salary
20. Enter (the 5 characters long) Mail Code by
selecting from drop-down
21. Click on Next Step
22. In the Cost Distribution section, the Cost center,
Order number, WBS element, percentage and end
dates are displayed.
To change the cost distribution:
23. Select an appropriate reason from the reason drop-
down
24. Enter a cost center in the cost center column
25. If the position is grant-funded, enter a grant
number(s) in the Order number column, with a
percentage and end date for each entry. The
distributions must add to 100%
26. Click on Next Step

Hiring Faculty-Quick Reference Guide
7 02/28/2018
27. In the Recurring Payments section, enter any
approved payments to be paid over more than one pay
period
28. Click on Wage Type drop-down to select the
appropriate wage type (e.g. Syllabus Creation)
29. Enter amount per pay period
30. Enter Cost Center/Internal Order
Number/WBS Element
31. Enter End Date
32. Click on Next Step
33. In the Additional Payments Section, enter an
approved one-time payment to be made within a
single pay-period
34. Click on Wage Type drop-down to select the
appropriate wage type
35. Enter amount per pay period
36. Enter Cost Center/Internal Order #/WBS
Element
37. Enter End Date
38. Click on Next Step

Hiring Faculty-Quick Reference Guide
8 02/28/2018
39. In the Education Section, enter details about the
candidate’s educational background
40. Click on Education Est. drop-down and select the
appropriate college/university
41. Click on Institute State drop-down and select the
state in which the institute is located
42. Click on Degree/Certification drop-down and
select the type of degree
43. Click on Field of Study drop-down and select the
field of study
44. Enter date the degree was obtained
45. Click on Next Step
46. In the Corporate Function section, enter details
about a faculty’s patent policy agreement
47. Click on Corporate Function drop-down to select
the appropriate option
48. Enter the date the patent was acquired on
49. Repeat steps 2 and 3 if there is a second corporate
function
50. Click on Next Step

Hiring Faculty-Quick Reference Guide
9 02/28/2018
51. In the Dates section, click on Adjusted Service
Date to enter the original date of hire of an
employee who may have worked at BU earlier and is
being re-hired after a break in continuous service
52. Click on Next Step
53. In the Additional Faculty Info section, enter
details of the faculty contract such as Initial
Academic Appointment Date, Full-time Hire Date,
Position Rank Effective Date, Appointment Type
and Level, Tenure Review Year, Date of Tenure,
Affiliate Name, Contract Type, Contract Start and
End Date, Contract Length, Active Status, Decision
and Decision Date
54. Click on Next Step

Hiring Faculty-Quick Reference Guide
10 02/28/2018
55. In the Comments section, enter comments about
any discussion related to the position with a HR
Business partner/ Compensation Analyst or Faculty
Actions Manager
56. Click on Next Step
57. In the Attachments section, browse your
computer to select relevant files and attach
Signed Offer Letter
Resume/CV
Signed No Conflict of Interest document
Signed Patent Policy agreement
Appointment Letter (if finalized)
Amendment letter (if applicable)
If FPF, all of the above plus:
Salary Letter
Practice Agreement
58. Click on Next Step

Hiring Faculty-Quick Reference Guide
11 02/28/2018
59. The Overview page provides you with several tabs
to review the data that you entered. Click on each tab
to review/edit the data before you submit the form
60. Click on Submit to submit the form for approval
via workflow. Track your submission via a Request
tracker. You will receive a notification when the form
completes approvals in the workflow
Congratulations! You have successfully submitted a
faculty hire/re-hire form. If the submitted form
completes approvals successfully, the status changes
to “Completed” and the employee is hired into the
faculty position.

Hiring Faculty-Quick Reference Guide
12 02/28/2018
Creating Additional Assignment for an Existing Faculty member:
1.Log on to BUworks Central https://ppo.buw.bu.edu
2. Select the Manager Self Service OR Payroll
Coordinator tab depending on your privileges
3. Click on Hiring Forms
4. Click on Hiring – Faculty (All Ranks)
5. Enter the Effective date of hire for additional
assignment and BUID of an existing faculty member and
click on Begin Hire
6. Select a Department from the “Select Organization”
drop-down. Select a position from the “Select Position”
drop-down. You may also directly enter Position
number
7. Click on Proceed to Details

Hiring Faculty-Quick Reference Guide
13 02/28/2018
8. The Additional faculty info section is displayed.
Enter details of the faculty contract such as Initial
Academic Appointment Date, Full-time Hire Date,
Position Rank Effective Date, Appointment Type
(Academic or Administrative) and Level (Choose
secondary from drop-down list), Tenure Review Year,
Date of Tenure, Affiliate Name, Contract Type,
Contract Start and End Date, Contract Length,
Active Status, Decision and Decision Date.
9. Click on Next Step
10. In the Corporate Function section, enter details
about a faculty’s patent policy agreement. Click on
Corporate Function drop-down to select the appropriate
option
11. Enter the date the patent was acquired on
12. Repeat steps 2 and 3 if there is a second corporate
function. Click on Next Step
13. In the Comments section, enter comments about any
discussion with HR Business partner or Faculty Actions
Manager in the New Comments section.

Hiring Faculty-Quick Reference Guide
14 02/28/2018
14. In the Attachments section, browse your computer
to select relevant files and attach
Signed Offer Letter
Appointment Letter
15.Click on Next Step
16. The Overview page provides you with several tabs to
review the data that you entered. Click on Submit to
submit the form for approval via workflow. Track your
submission via Request tracker. You will receive a
notification when the form completes approvals.
Congratulations! You have successfully submitted an
additional assignment for an existing faculty using the
hire/re-hire form. When the form completes approvals
successfully, the faculty acquires the additional
assignment as of the specified effective hire date.

Hiring Faculty-Quick Reference Guide
15 02/28/2018
Roadmap Step Definitions: