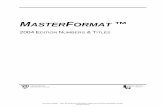HIR509 Book 2012 Master
-
Upload
steve-darcy -
Category
Documents
-
view
62 -
download
7
description
Transcript of HIR509 Book 2012 Master
Swinburne University of Technology
Faculty of Engineering & Industrial Sciences
HIR509
Computer Modelling, Analysis &
Visualisation
Lecture Notes and Tutorials
Associate Professor Pio Iovenitti
2012
Chapter 1
Dr. Pio G. Iovenitti, Swinburne University of Technology, FEIS, 2012
1-2
HIR509 Computer Modelling, Analysis and Visualisation
TABLE OF CONTENTS
Chapter
1. Introduction to Computer Modelling, Analysis & Visualisation (HIR509)
2. Finite Element Modelling and Analysis: Linear Static 3. Surface and Solid Modelling Exercises 4. Dynamic Analysis using Pro/MECHANICA/Structure 5. FEM/FEA - Thermal Analysis: Steady State Analysis, and Thermal
expansion Load Analysis using Pro/MECHANICA/Structure and Pro/MECHANICA/Thermal
6. Kinematic Modelling 7. Dynamic Analysis Using Pro/ENGINEER/Mechanism & Exporting
Forces to Pro/ ENGINEER/Mechanica/Structure 8. Robot and Workcell Modelling using CAD/CAM 9. Space Curves and Surfaces 10. Parametric Design 11. Virtual Reality & Conclusion Appendix A. Case Study 1: Modelling of SMINT® X-TRA Fresh
Peppermint Container
Appendix B. Effect of FEM/FEA Parameters Settings on Results Using
Pro/ENGINEER and Pro/Mechanica/Structure in Integrated Mode
Appendix C. Sensitivity Analysis and Optimisation using
Pro/Mechanica/Structure - Integrated Mode (Pro/ENGINEER Wildfire 4.0)
Appendix D. Study Guide Questions for Examination
Appendix E. Sample Examination Paper
Chapter 1
Dr. Pio G. Iovenitti, Swinburne University of Technology, FEIS, 2012
1-3
List of Tutorials
Number Description
Chapter
1 Cantilever I-beam 2
2 Cantilever I-beam - Solid Model 2
3 Cantilever I-beam - Shell Model 2
4 Cantilever I-beam 2
5 Dynamic Analysis of I-Beam of Tutorial 1 (Independent
Mode)
4
6 Transient Response with Half Sine Wave Input for I-Beam
Using Pro/Mechanica/Structure
4
7 Thermal - Tapered Rectangular Beam (Optional) 5
8 Thermal - Twisted Beam (Optional) 5
9 Thermal - Bi-Metal Plate (Optional) 5
10 Piston Mechanism 6
Chapter 1
Dr. Pio G. Iovenitti, Swinburne University of Technology, FEIS, 2012
1-4
Chapter 1
Introduction to Computer Modelling, Analysis &
Visualisation (HIR509)
Introduction
This introduction describes how CAD/CAE/CAM was used as the central component in a major engineering project: where CAD was used to its full potential. It also gives an insight into the future in which solid modelling will be used routinely to design parts, assemble parts, analyse their kinematics and dynamics, and finally, manufacture parts. The benefit of CAD to product development is mentioned. Various software used in industry and their importance are covered, and the software used in the subject are outlined.
CAD/CAE/CAM at Boeing
Steven Lavender [1], Senior Analyst, 777 Project Group, Boeing Commercial Aircraft Group, gave a seminar on why and how Boeing used the CATIA CAD/CAE/CAM system in the development of the 777 aircraft. Sabbagh [4] followed the development of the Boeing 777 for three years. A single aircraft consists of over 300,000 parts, and over a 1,000,000 drawings, requiring about eight years of development time to bring into the market place. The system to cater for the demand in aircraft by Boeing's customers was inadequate from 1985 onwards. In addition, there was increasing competition. The 777 was to be built in a different way - faster and of a higher quality. Change in Management Attitude One major change was that Boeing used a open management structure (to eliminate "over the wall syndrome" type communication - the brick walls between disciplines), involving employees, customers and suppliers. All were involved in the development of the 777 from the outset: this was a similar approach used by Chrysler in the USA in recent years [5]. Problems with Development in the Past The major problems in the development and post development stages up until the 777 project were that many parts did not fit together once they were made, and many cases of interference were reported, as well as missing parts. Consequently, many changes, and costly changes at that, had to be made before and after production had commenced. With the product life of 30 years, changes were still being made well into the product life.
Chapter 1
Dr. Pio G. Iovenitti, Swinburne University of Technology, FEIS, 2012
1-5
Physical mock-ups (prototypes) were used to check if parts assembled correctly. But the mock-ups were continuously out of date because of the many changes taking place in the development stage. One group within Boeing was using CAD in their designs. This group had a different result as far as the number of changes. Their changes were few before and after production. This group used digital mock-ups: three dimensional solids. Introduction of CAD at Boeing A decision was made to incorporate CAD into the whole project and not just in pockets. CAD was to become the central database. The CATIA CAD system provided all the design, manufacturing and management features that were required. The complete change to CAD was met with resistance of which 95% was cultural and 5% was technical. Staff were trained in using CATIA. An 80 hour training
programme was provided to staff. Depending on what their function was a training programme was selected to suit. Competency was recognised only after eight months of experience in CATIA. A system called EPIC was to become the integration and communication tool for the parts and tooling. Three dimensional modelling instead of two dimensions would be used. The result was that the first 777 flight was a success. The number of changes that were required was reduced to virtually zero. Parts fitted together correctly first time, and assembly times were reduced: the assembly of overhead compartments was reduced from 80 hours to 4 hours. Individual parts were given assembly sequence attributes. The whole design time of the aircraft was reduced. The success at Boeing in using solid modelling to design parts, assemble them and check for interference and clearance was a key factor in the 777 project. The single CAD database ensured that everyone concerned was using the latest version of a part. The digital mock-up was always up to date, and everyone had access to the latest information. As changes were made, they became available. The physical mock-up became obsolete. Japanese automotive manufacturers have also adopted the digital mock-up, using solid modelling in design and development. Use of CAD in Industry In 1996 CATIA was used by 70% of the automotive industry, and has become a standard in the German automotive industry (including BMW and Mercedes Benz). Other users include Volvo and Moldflow, and in Australia, Tenix (ship building), Boeing (ASTA, Hawker De Havilland aerospace), A.Goninan & Co. (train manufacture), Clyde, BTR and Smorgons. Advanced CAD/CAM/CAE systems are also referred to as Virtual Product Development (VPD) tools [6]. Other manufacturers of aircraft have experienced similar results to Boeing. Defects per unit were reduced by almost half, and parts fit the first time. Assembly times for forward and aft fuselages were assembled in 22 hours, compared with several days on the last version of the aircraft [6]. See Figure 1-1. CAD/CAM/CAE has meant that most of the changes to a design (modifications) can now be done much earlier, and before full production. The common, shared and up-to-date database, the speed of information transfer, and the digital prototyping
Chapter 1
Dr. Pio G. Iovenitti, Swinburne University of Technology, FEIS, 2012
1-6
(sometimes called virtual prototyping) and simulations have been the major reasons for the reduced development time. In 1987 it took Chrysler Corp. 54 months to design a vehicle. This means that from concept to start of production, a period of around 5 years elapsed. Around 1996, Chrysler had reduced this to 29 months. The major cause of this reduction was attributed to the introduction of CAD/CAM/CAE. CAD Models Downloads CAD models of standard off-the-shelf parts are usually available from the suppliers websites. This speeds up design and development. Software used/covered in this unit (Figure 1-1) There are four software used/presented in Computer Modelling and FEA. 1. Pro/ENGINEER Wildfire version 4.0 (with version 5.0 came the name change
to CreoTM Parametric): for parametric solid modelling CAD system (with surfacing) and links to other modules (see online Help);
• Pro/ENGINEER/MECHANICA/Structure
• Pro/ENGINEER/Mechanism 2. Pro/MECHANICA/Structure: a FEM/FEA modelling and analysis system with its
own CAD system (wireframe, surfacing and solid) (see online Help); Can run independently or integrated with Pro/ENGINEER as Pro/ENGINEER/Mechanica.
3. Pro/ENGINEER/Mechanism: Kinematic and dynamic modelling and analysis
system with its own CAD system shared with Pro/MECHANICA/Structure (see online Help); Can run independently or integrated with of Pro/ENGINEER
4. IGRIP (presented only): a robot and workcell modeller and program generating
CAD/CAM system with its own CAD system (solid, surface and wireframe). Note that CAD models can be transferred between the above software using IGES and DXF files. See Figure 1.1. Books for Pro/ENGINEER and Pro/MECHANICA/Structure are available in the Swinburne library. Importance of Above Software in Industry Wireframe, surface and solid modelling are used across many disciplines in engineering and science, and design (eg. architecture, interior and industrial design). Surface modelling enables complex shapes to be created. Surface modelling is a skill of immense usefulness to industry and business. Solid modelling offers modelling of assemblies, interference checking and other features. Mastery of all three 3D modelling skills provides many opportunities. Opportunities are offered worldwide, rather than only locally, because of the ease of communication of electronic designs, the design function/department of a company may be located anywhere in the world. 3D modelling software enable models to be created which can be used by other software. Such models are necessary for such software, because without 3D models, no analyses or processing could be done.
Chapter 1
Dr. Pio G. Iovenitti, Swinburne University of Technology, FEIS, 2012
1-7
Figure 1-1 Map of software covered in the course
FEM/FEA is of universal benefit for the design of any product, or the improvement of an existing one. Mastery of FEM/FEA will provide opportunities because this is a skill that is in high demand and always will be. The mastery of FEM/FEA requires hard work and patience to acquire the competency needed. The FEA work in this subject covers static and dynamic analyses. These are very important in the product design process. However, there are other natural phenomena which cannot be forgotten. Thermal modelling and analysis is another area. Unfortunately, we do not have enough time to cover this area in the subject. But this feature is available in Pro/Mechanica/Thermal. The kinematics module (Pro/ENGINEER/Mechanism) is of importance to products in which motion is a consideration. This area is a more specialised one, and requires particular types of problems. Parametric modelling offers flexibility to try various parameter values and optimise the design (see [7] for explanation of optimisation). Parametric modelling offers many benefits, but the complexity of the modelling process increases, and the development of skills in this specialised area is a little more difficult. Robot workcell modelling and programming is a specialised area, because only those companies that have robots need simulation software. Use is more restricted to design of workcell layout and gripper design, and programming the workcell robots. Robots are designed by only a few companies, and many different types of standard robots can be purchased off-the shelf, and only the peripheral equipment requires design.
Chapter 1
Dr. Pio G. Iovenitti, Swinburne University of Technology, FEIS, 2012
1-8
The above CAD tools are some of the many tools available to the design. One or more may be required in the design process. There may be other software (eg. computational fluid dynamics, CFD) which may also be required, however, the mastery of many software is difficult. Focussing on a few areas may be the best course of action. For an easy to read introduction to the many aspects of Design and Product Development, then chapters 1 and 2 from Dieter [7] are recommended. Conclusions CAD is not only good for producing engineering drawings and implementing changes fast, but is central to the design, development and manufacture process (Figure 1-2). Other CAD software, such as Matra (French Company), EDS Unigraphics and Pro/ENGINEER, SolidWorks and ANSYS also provided similar benefits. Integrated design, engineering and manufacture, computer integrated manufacture (CIM) is also referred to as concurrent engineering. In recent years Virtual Reality (VR) has been introduced in the design and conceptual stages of new product development in the automotive industry. This is an extension of CAD and provides users with greater interaction and 3D visual simulation. VR provides a visual sense of being there in with the CAD model (immersed) with tactile sensory capabilities.
Figure 1-2 Cumulative changes to the design of a product versus the product
development production and stages
Chapter 1
Dr. Pio G. Iovenitti, Swinburne University of Technology, FEIS, 2012
1-9
References
1. CAD/CAM/CAE seminar, Presented by IBM, Dassault and BOEING, World Congress Centre, Melbourne, 1994.
2. Intelligent Manufacturing Systems TC6 Conference on Rapid Product Development, Stuttgart, 1994.
3. Catia advertisement in Engineers Australia, Published by The Institution of Engineers, Australia, May 1994, Pages 65 and 67.
4. Sabbagh, K., 21St-Century Jet : The Making and Marketing of the Boeing 777, Scribner, 1996.
5. *Buchholz, K., “Simultaneous engineering saves time and money,” Automotive Engineering, Society of Automotive Engineers (US), November, 1996, Pages 97-99.
6. *Martin, J.M., “Virtual engineering on the right track,” Mechanical Engineering, American Society of Mechanical Engineers, New York, November 1996, pp. 64-80.
7. *Dieter, G.E., "Engineering Design", McGraw-Hill, New York, 1991. Covers many useful and interesting topics related to the subject.
8. *Design modeling with Pro/Engineer (Release 2001 2), Mission, KS : Schroff Development Corporation, 2000.
9. *Toogood, Roger, "Pro/Mechanica, Tutorial structure: Release 2000i2, Independent mode", Mission KS, SDC Publications.
10. *Toogood, Roger, "Pro/Mechanica, Tutorial structure: Release 2000i2, Integrated mode", Mission, KS, SDC Publications.
11. *Gagnon, Yves, "Pro/Mechanica structure 2000i2: Elements and applications, Integrated mode", Mission, KS, SDC Publications.
12. *Mason, S.I., Inventing Small Products for Big Profits, Quickly, Crisp Publications, 1997, pp. 60-61.
13. *Roy, R., and Wield, D., Product Design and Technological Innovation, Open University Press, Milton Keynes, 1986, pp. 2-7.
14. *Gronhaug, K. and Kaufmann, G., "Innovation: a cross-disciplinary perspective," Norwegian University Press, 1988.
15. *French, M. J., "Invention and evolution: design in nature and engineering," Cambridge University Press, 1994.
16. *Toogood, R. and Zecher, J., “Pro/ENGINEER Wildfire 3.0: tutorial and multimedia CD, SDC Publications, Edmonton, 2006.
17. *Kelly, D.S., “Pro/ENGINEER Wildfire 4.0 Instructor, McGraw-Hill, 2009. 18. *Lamit, L.G. and Gee, J.C., “Pro/ENGINEER Wildfire 4.0, Cengage Learning,
2009. 19. *Lamit, L.G. and Gee, J.C., “Pro/ENGINEER Wildfire 5.0, Cengage Learning,
2011.
*Copy available in Swinburne library.
Chapter 1
Dr. Pio G. Iovenitti, FEIS, 2012
1-10
Chapter 2 Finite Element Modelling (FEM) and Analysis
(FEA): Linear Static
Table of Contents
Background Theory on Stress and Strain Introduction to FEM/FEA Preparing an FEM Model of a Cantilevered Beam Problem Computer Aided Design Cycle using FEM/FEA
Pro/MECHANICA Structure FEM/FEA System Introduction Developing a Model
Analysing the Model Running an Analysis Reviewing the Results
The Next Step Summary of Basic Steps in Modelling
Rules and Guidelines for Creating Elements
Exercises and Tutorials Exercises Tutorials
Tutorial 1: Cantilever I-beam – Beam Model (Independent Mode) Tutorial 2: Cantilever I-beam - Solid Model (Independent Mode) Tutorial 3: Cantilever I-beam - Shell Model (Independent Mode) Tutorial 4: Cantilever I-beam (Pro/ENGINEER Wildfire)
References Websites
Chapter 2
Dr. Pio Iovenitti, Swinburne University of technology, FEIS, 2012
2-11
Chapter 2
Finite Element Modelling (FEM) and Analysis (FEA): Linear Static
Background Theory on Stress and Strain
Introduction
Before introducing FEM/FEA, it is important to provide some background theory
on stress and strain. This section presents a review of some fundamental
concepts of strength of materials relating to linear static analysis of structural
problems. The linear static analysis means that under the loading and constraint
conditions, the response of the component/part is within its elastic range and is
stationary. A component may be subject to various types of loads.
For example,
• Force (point, uniform distributed, variable distributed);
• Torsion;
• Moment;
• Pressure;
• Residual stress.
For most problems we are more likely to have pressure or distributed loading,
and possibly residual stress loading, but not point loading.
The physical response of the component is to undergo deformation, and this in
turn results in strains and stresses. The induced stresses can be of various
types
• Tensile stress;
• Compressive stress;
• Shear stress.
For each type of stress the material has different limits in the elastic range
before it enters the inelastic or plastic behaviour range, and components
become permanently deformed and eventually fail. We are not considering
problems beyond the elastic range because the components operate within the
elastic range. The behaviour of components beyond the elastic range is
unpredictable. The Von Mises stress (calculated from the principal stresses or
the principal axes directional stresses and the shear stresses) is used by the
designer as a basis to determine whether a component may fail under stress in
tension.
Chapter 2
Dr. Pio Iovenitti, Swinburne University of technology, FEIS, 2012
2-12
Stress-Strain Relationship
The stress-strain relationship is shown and applies to the elastic range for
tensile loading (Figure 2-1).
ε
σ=E
where
E = Modulus of elasticity (Young's modulus) (MPa) and is a property of a
material;
σ = Tensile stress (MPa);
ε = Tensile strain (deflection per unit length).
L
L∆=ε
where
∆L = Change in length;
L = Original length.
Figure 2-1 Stress strain curve for tension and compression
Chapter 2
Dr. Pio Iovenitti, Swinburne University of technology, FEIS, 2012
2-13
Stresses and strains can be determined in the X, Y and Z directions for
anisotropic materials.
The yield stress is the limit of the elastic behaviour and is used to evaluate the
capability of components to sustain the working stresses. The behaviour in the
compression range is less predictable and criteria or data for compression
failure are generally not available.
Lateral Strain (Poisson's Ratio)
Under a tensile load the component stretches in the direction of loading, but
contracts in the transverse direction to the conserve the original volume of
material. In the direction of tension or compression, the ratio of transverse strain
to axial strain is called Poisson's ratio. Poisson's ratio remains constant in the
elastic range.
axial
transverse
ε
εν =
where
ν = Poisson's ratio and is a property of a material;
εtransverse = Transverse strain;
εaxial = Axial strain.
Poisson's ratio strains can be determined for X, Y and Z directions for
anisotropic materials.
For torsional stress/strain the modulus of rigidity, G, is defined as:
)1(2 ν+=
EG
Multiple Stress Loading
The above relations have been developed with reference to a control volume
element existing with the component. When there are multiple stresses acting
on this volume element, the Mohr's circles for stresses are used to establish the
maximum and minimum values or principal stresses. Mohr's circles can also be
constructed for strains.
Mechanical Material Properties
Chapter 2
Dr. Pio Iovenitti, Swinburne University of technology, FEIS, 2012
2-14
Ashby [12] in chapter 3 provides a good review of the material properties. These include, mechanical, thermal, wear and corrosion/oxidation. In the mechanical category we have:
• Elastic moduli (Young's, shear, bulk) (GPa or GN/m2)
• Strength (compressive, shear, yield, ultimate, fracture) (MPa or MN/m2)
• Toughness (kJ/m2)
• Fracture toughness (MPam1/2 or MN/m1/2)
• Damping capacity
• Fatigue endurance
Chapter 2
Dr. Pio Iovenitti, Swinburne University of technology, FEIS, 2012
2-15
Introduction to FEM/FEA FEM is a numerical procedure for modelling and analysing physical systems, structures and components. It is a method commonly used by engineers and designers in the development of new products and the refinement of existing ones. FEM is used where hand calculations cannot provide detailed results or where the problem is too complex. The finite element procedure produces many simultaneous algebraic equations in a matrix format (can number in the tens of thousands of equations depending on the type and number of elements used), which are generated and solved on a computer. There are two stages, meshing the 2D or 3D CAD model to fit finite elements to the geometry (FEM), and setting up and running the solver (analysis) (FEA). Types of Analysis
• Static: linear and non-linear;
• Dynamic: natural frequency, transient, harmonic;
• Thermal: transient, steady state;
• Fluid flow, etc. FEM Models (Meshing) The FEM process models a structure as an assembly of small elements, where each element is of a simple geometry. This approximates a complicated problem solution by a model that consists of piecewise-continuous simple solutions. Mathematical Model (Example of the linear static analysis) The mathematical model describing such elemental structure consists of equations relating external loads, boundary conditions and node (point) connectivity, ie. {F}=[k]{u} where {F} = load vector
{u} = displacement vector (indicating the degrees of freedom) [k] = stiffness matrix (assumes linear elastic and isotropic)
Example of linear beam type structures Consider a beam with a load (Fi and Fj) at either end. Where A is the cross sectional area, L the length, E the modulus of elasticity and ui and uj the displacements.
Chapter 2
Dr. Pio Iovenitti, Swinburne University of technology, FEIS, 2012
2-16
Nodal forces at nodes i and j are:
For ui and uj ≠ 0,
)( jii uuL
AEF −= and
)(jij
uuL
AEF +−= .
For ui>0 and uj=0
ii uL
AEF = and
ij uL
AEF = .
In matrix form
−
−
=
j
i
j
i
u
u
L
AE
L
AE
L
AE
L
AE
F
F.
Example of plate/shell type structures The example below of a rectangular plate element, and its stiffness matrix (from Weck [2]) immediately below it, illustrates how the mathematical complexity quickly increases with more elements, nodes and degrees of freedom.
Chapter 2
Dr. Pio Iovenitti, Swinburne University of technology, FEIS, 2012
2-17
Types of Elements There are three fundamental elements: beam (one-dimensional - wireframe), shell (two-dimensional – surface), solid (three-dimensional - solid). Elements may be combined in a model in some FEM/FEA systems. Beam: The beam element can sustain axial, bending and torsional loads. Shell: Used to analyse thin walled structures and curved surfaces. Solid: Used to model thick structures or components. Examples of beam type structures The beam element and two examples of cross-section area are shown below. A beam is defined by two end points, cross-sectional area sizes or second moment of area about x and y axes and modulus of elasticity.
Examples of shell and solid type structures Structures and components having curved shapes and edges necessitate the use isoparametric curved elements or similar methods. These elements make it possible to model shapes with curved boundaries. The isoparametric family includes elements for plane, solid, plate and shell. The number of nodes
Chapter 2
Dr. Pio Iovenitti, Swinburne University of technology, FEIS, 2012
2-18
defining a particular boundary of an element can vary (linear -2 noded, quadratic - 3 noded, cubic - 4 noded). The behaviour of the model under load conditions is determined and reported at the nodes (points).
Examples of shell elements: triangles and quadrilaterals. A shell element is defined using three or four points and is planar. Curved (non-planar) shell elements are possible, but the mathematics is more complex. Thickness, modulus of elasticity and Poisson’s ratio are also required in defining the model. Normally, many shells are used and it is impossible to create them manually, therefore automatic meshing features are used. Creating shell elements manually is possible for small numbers, and it is necessary to follow the guidelines and rules for shell construction (eg. aspect ratio constraints). Surfaces are used to generate the shell elements.
Solid elements include tetrahedra, bricks and wedges. Four, six, eight or more points (nodes) are used to define a solid element, as well as modulus of elasticity and Poisson’s ratio. Again, automatic mesh generation features are used to create solid elements, and in this case a closed set of surfaces forming a volume or a solid CAD model are used.
Chapter 2
Dr. Pio Iovenitti, Swinburne University of technology, FEIS, 2012
2-19
P-Elements and H-Elements 2D and 3D elements have edges which can either be straight (linear, order of 1), or curved (quadratic of order 2, or higher order polynomial equations). When modelling, one can choose type of element, and size of element. These choices affect the number of elements created, and the number and order of the polynomial affects run time. See also section on “Convergence of Results”. However, default settings are normally accepted, unless there is a reason to change them. The p in p-elements denotes that polynomials are used to define the element edges. Polynomials are higher order (1 to 9 commonly used) equations and can provide better results with fewer elements than using h-elements (h denotes a size of element and step size). Pro/Mechanica/Structure uses p-elements, and convergence is obtained by increasing the order of the interpolating polynomials on each element. See Toogood [15]. Convergence using the h-element method is achieved by reducing the size of the element. Refer to Cook et al. [6] on p. 563.
See appendix B , Table B-2, for an example of element number/size investigation. Rules and Guidelines for Using Elements
Chapter 2
Dr. Pio Iovenitti, Swinburne University of technology, FEIS, 2012
2-20
The theory of finite elements is complex in the mathematically sense, and to use it effectively an engineer should have some understanding of the theory and the behaviour of the various elements. The basic guidelines and rules for the elements should be studied and understood. While manual creation of elements is not normally done, Pro/MECHANICA/Structure provides a manual element creation feature and a comprehensive explanation of the rules and guidelines when elements are created manually. Normally, elements are created automatically (mesh generation), and the rules/guidelines (e.g. aspect ratio) are built-in the mesher. Mesh Generation Elements are normally created using mesh generators. AutoGEM is used in Pro/Mechanica/Structure (Figure 2-2) and allows some element parameters to be changed (type and size). When preparing a mesh generation run, various parameters can be modified, or accepted as default. Two examples (coarse and fine) of meshes for the same part are shown below were obtained using a MEMS/Microfluidics CAD/CAM/CAE system called Coventor (Figure 2-3). Different FEM/FEA systems will have different features to adjust the types of elements and size used to generate a mesh.
Figure 2-2 AutoGEM Settings in Pro/Mechanica/Structure
Chapter 2
Dr. Pio Iovenitti, Swinburne University of technology, FEIS, 2012
2-21
Figure 2-3 (a). Coarse mesh generated (Coventor)
Figure 2-3 (b). Finer mesh generated (Coventor)
Difficulty in meshing may occur if the shape of the object is too complex, and the mesher may take a very long time to mesh the volume, or it may be unable to complete the mesh. To reduce such difficulties, some of the parameter settings can be changed, or the part shape simplified to produce more regular shapes to assist fitting a complete mesh. Finite Element Analysis (FEA) Solver Set Up After meshing the model, material properties are specified (density, Young’s Modulus, Poisson’s Ratio, and other parameters as required by the particular solver). Select the solver (e.g. static analysis, modal analysis, dynamic analysis) to be used and proceed to define the parameters (boundary conditions), and hence define the analysis to be performed. Boundary conditions include constraints/freedom conditions (Degrees of Freedom), loads (forces, stresses). Then, the analysis is run and the results (e.g. displacement, stress, strain) are displayed numerical data, graphs of data and as pictures with colour contour/fringe patterns for ease of interpretation. The solver set up should reflect the real case as close as possible. Note that more than one analysis normally needs to be done to understand the problem. This is achieved by varying parameter values and loading conditions.
Chapter 2
Dr. Pio Iovenitti, Swinburne University of technology, FEIS, 2012
2-22
Degrees of Freedom (Constraints) Having created a model consisting of a number of elements, we need to apply certain constraints. First, it is a static analysis and the model should not move or rotate when a load is applied. It should deform under the load in exactly the same way as in the real case. By deforming, the model resists the load according to its material properties and its size, which both determine its strength. Each point and element may have up to six degrees of freedom (DOF), three linear and three rotational. A degree of freedom can either be fixed or free. If it is free, then the point will deform (displace) under the load, however, if the degree of freedom of the point is fixed, then no matter how large the load is the point will not deform. Normally, the default freedom or constraint conditions are all set free, and it is not necessary to allocate them manually. It is important to allocate the fixed and free degrees of freedom to reflect the real case. If the model is over constrained, ie too many fixed points, then the model will be artificially rigid giving misleading results. We set the constraints to resemble the real case. This may involve considering more than one scenario, and we can, and should, investigate several sets of constraint conditions in turn. An example of selecting the constraints for a problem is shown below (Figure 2-4) using a tubular framed chair. Beam elements are used for the frame, and shell elements are used for the seat and back. Pro/Mechanica/Structure was used in the example. Each of the 4 boxes indicates the degrees of freedom, the 3 upper boxes define linear DOF in X, Y and Z directions. The lower 3 boxes define the rotational DOF about the X, Y and Z axes. If a box is black, then the DOF is constrained (fixed), and if white, the DOF allows movement/rotation.
Summary of Basic Steps in FEM/FEA Static Analysis) The steps in creating and analysing a model are listed below. 1. Select the elements to represent the structure, and produce a mesh; 2. Supply material and geometric properties for the elements; 3. Specify how the structure is to be constrained and loaded; 4. Solve for linear static case – find stresses and strains (deflections); 5. Review and interpret results. Use independent checks to verify the results.
Chapter 2
Dr. Pio Iovenitti, Swinburne University of technology, FEIS, 2012
2-23
Figure 2-4 Example of setting constraints using a familiar object, and
making use of beam and shell elements in the one model
Preparing an Simple FEM Model of a Cantilevered Beam Problem A step by step modelling process using Pro/Mechanica/Structure is presented below.
Properties: E, A, Iyy, Izz, J and Poisson’s ratio Analysis: Static linear analysis
Chapter 2
Dr. Pio Iovenitti, Swinburne University of technology, FEIS, 2012
2-24
Computer Aided Design Cycle using FEM/FEA
The design process has an iterative character, and may be represented by the
following flow chart (Figure 2-5) and described as a design cycle.
Figure 2-5 Design cycle using FEM/FEA
Chapter 2
Dr. Pio Iovenitti, Swinburne University of technology, FEIS, 2012
2-25
Pro/MECHANICA/Structure FEM/FEA
Introduction
Pro/MECHANICA/STRUCTURE is a CAD/CAE system. The CAD part allows
models (wireframe, surface and volume) to be constructed, but the CAD
features are simple by today’s standards. Pro/ENGINEER/Wildfire provides a
modern CAD system with Pro/MECHANICA/STRUCTURE built-in.
The CAE (Computer Aided Engineering) means it is a FEM/FEA software that
provides engineering analysis capability, such as structural modelling and
optimisation capabilities for both parts and assemblies. Pro/MECHANICA can
be used in independent mode or integrated mode with Pro/ENGINEER Wildfire.
The software performs static, modal, buckling, contact, prestress, and vibration
analyses. It also permits the modeller to optimise a design by treating geometry
and material properties as variables.
In independent mode the Design Menu has six items with each containing sub-
items:
1. Geometry 2. Model 3. Analysis 4. Design Study 5. Run 6. Results
Chapter 2
Dr. Pio Iovenitti, Swinburne University of technology, FEIS, 2012
2-26
For a complete design analysis including optimisation, the modeller uses all six
items in the order they are shown. If the optimisation stage is not required, then
the Design Study item is omitted.
Some basic screen manipulation commands are as follows:
Zoom Ctrl + LB
Pan Ctrl + RB
Rotate Ctrl + MB
Accessing Independent Pro/MECHANICA/Structure within Pro/ENGINEER
Wildfire
The following steps enable access to Pro/Mechanica/Structure independent
mode.
1. Start Pro/ENGINEER 2. Set Directory and Open a Part model 3. Select Applications/Mechanica 4. Select File/Independent Mechanica 5. Select Yes to exit 6. When Mechanica appears, start a new part.
Chapter 2
Dr. Pio Iovenitti, Swinburne University of technology, FEIS, 2012
2-27
Developing a Model
Overview The geometry representing a part can be constructed in Pro/ENGINEER and
transferred to Pro/MECHANICA in independent mode, alternatively, the
geometry can be created within Pro/MECHANICA. The designer decides on the
type of model (2D or 3D). The default units are inch lbm second, but you can
change them. The units must be consistent, otherwise your results will not make
sense. The model is created in the World Coordinate System (WCS), but user-
defined coordinate systems can be created. Coordinate system can be used to
describe the direction of loads and constraints, and material orientation.
Elements are built on geometry, so that the geometry must be created first in
the Geometry menu. Points, curves, surfaces and volumes are created in
Geometry. After the geometry has been created, elements, properties,
constraints, loads, output data (measures) and analyses are defined. The
elements are fitted to geometry as follows:
Wireframe: Beam elements
Surfaces: Shell elements
Volume/Solid: Bricks, tetrahedrons and other 3D solid elements.
The advantage of Pro/Mechanica/Structure over Pro/ENGINEER is that in the
independent mode, the user can combine all three elements in the one model,
i.e., beams, shells and solids. This may be useful in some special cases.
The types and quantities of elements chosen is a matter for the designer to
decide. This depends on the purpose of the modelling exercise. The part may
already be in existence and there can be some problem with it, and in this case
we are trying to understand the cause of the problem and then fix it. On the
other hand if the part is a brand new design, and while there are some
constraints, there are also many aspects which have to be finalised. In this
case, we wish to optimise the design.
The optimising criteria are something that the designer must be fully aware.
One example would be to achieve a minimum weight while maintaining an
acceptable performance. Establishing beforehand what acceptable performance
is and what the design criteria are is a task that rests within the domain of the
designer. This knowledge is essential for setting the measures and the
analyses, and finally reviewing the results.
Units
Chapter 2
Dr. Pio Iovenitti, Swinburne University of technology, FEIS, 2012
2-28
Use m, kg, N, s, and C as the standard units as these are the most suitable for
the types of problems encountered in this subject. Other units may be used in
special cases. Do not mix units, ie, mixing mm with m.
1 N/mm2 = 1x106 N/m2 1 Pa = 1 N/m2 1 MPa = 1 N/mm2 1 kgf = 9.807 N If you use mm, N, s, then the mass must be in tonnes and the density in
tonnes/mm3 because
F = ma, and 1 N = 1 kg x 1 m/s2, therefore,
1 N = 1 kg x 1000 mm/s2 or,
1 N = 1 tonne x 1 mm/s2.
Types of Elements It is important to understand the behaviour of the elements that are going to be
used to represent your part. There are five types of elements:
• Mass: used to represent a concentrated or point mass without a specified shape;
• Spring: used to represent a linear elastic (6 DOF) spring connection;
• Beam: used to model a structure that is relatively long compared to its thickness and width, with a constant cross section;
• Shell: used to model a structure that is relatively thin compared to its length and width, with a constant thickness;
• Solid used to model a structure that is as thick and as wide as it is long. Its cross section and thickness can vary.
A model is built using the Model menu. For example, a beam element is
constructed using a line, and a line is built using two points (datum points). A
line is within the curve menu item.
Shell elements (also referred to as plates) are constructed on surfaces, which
are in turn created using points, lines and curves. Shell elements are generated
using AutoGEM (automatic generating of mesh). AutoGEM is a sub-item within
the Elements menu (Model).
Solid elements are constructed using AutoGEM.
Modelling Strategy
Chapter 2
Dr. Pio Iovenitti, Swinburne University of technology, FEIS, 2012
2-29
Some good advice from Pro/MECHANICA STRUCTURE (found in “Getting
Started”) is to keep your part simple. This reduces the modelling time because
unimportant complex shapes can be omitted from the model. This simplification
approach is a good first stage in modelling, as it enables the designer to obtain
a good picture of the performance of the part, and more importantly, it reduces
the risk of modelling errors or uncertainty. Leave out minor shapes which have
no major influence, but result in extra small elements without much benefit.
Begin with a simple model and gradually build in complexity, so that you have
maybe three models with increasing levels of complexity. Cross-checking
results using several different models may pick up errors such as incorrect data
input.
Experimentation and Prototypes
In practice, remember to make use of simple prototypes to conduct experiments
to assist in verifying the results and CAD mode,l and to gain a deeper
understanding of the problem. Combine experimentation with simulation.
The following paragraph is taken from the
http://www.quantumbooks.com/Creativity.html website:
Richard Feynman, a Nobel Laureate physicist, believed in getting his hands
dirty and doing lots of experiments, saying "To develop working ideas efficiently,
I try to fail as fast as I can".
Who was Feynman? The following extract was written by David L. Chandler,
The Boston Globe, Wednesday, February 17, 1988, Page: 81.
Feynman graduated from MIT in 1939 and received his PhD from Princeton
University in 1942. He was a member of the team that developed the first
atomic bomb at the Los Alamos Scientific Laboratory. MIT physicist Philip
Morrison called Mr. Feynman "the most original theoretical physicist of our
time," according to a report by United Press International. Morrison said Mr.
Feynman, who called his Nobel Prize "a pain in the neck," was "extraordinarily
honest with himself and everyone else," and added that "he didn't like ceremony
or pomposity. He was extremely informal. He liked colorful language and jokes."
“Mr. Feynman attracted widespread attention during the Rogers Commission
hearings on the Challenger space shuttle accident in 1986. Frustrated by
witnesses' vague answers and by slow bureaucratic procedures, he conducted
an impromptu experiment that proved a key point in the investigation: He
dunked a piece of the rocket booster's O-ring material into a cup of ice water
and quickly showed that it lost all resiliency at low temperatures.”
Chapter 2
Dr. Pio Iovenitti, Swinburne University of technology, FEIS, 2012
2-30
Iteration and Optimisation
A design is proposed, tested, and modified and refined. The design process is
one of continuous improvement.
Design Study
There are many arbitrary aspects to the design process, and there are some
structured approaches that we can also use. In a design we typically have a
multi-criteria (also called design requirements or specifications) and a multi-
variable problems, and we need to find an optimum design. Optimisation is a
process in which one or more performance criteria (eg. minimise cost, minimise
deflection, maximise load) are attained by searching through the parameter set
values (eg. thickness of a shell, length of beam) and selecting the best ones to
meet the criteria. Using the Design Study feature, a range of parameter values
can be used to search for a suitable combination of parameter value and
performance criteria. Refer to Dieter [5], for an explanation of optimisation in the
design process. Refer to Appendix C for a tutorial on using the Design Study
feature.
In Pro/ENGINEER optimisation is carried out using the Design Study feature. A
Design Study is carried out by choosing one parameter (minimum, maximum,
and step value), and then, the performance criteria (eg. material cost). The
results are plotted on a graph for ease of evaluation.
Sensitivity Analysis and Optimisation in Pro/Mechanica/Structure
When planning to optimise various aspects of a part under consideration we
should look for several characteristic parameters (eg. dimensions, material
properties) as a basis for the optimisation. Normally, it is wise to work on around
three/four parameters because too many are hard to handle. Having chosen the
characteristic parameters, the next step is to choose a few critical performance
parameters (eg. displacement, Von Mises stress) and pair a characteristic
parameter with a performance parameter. We then conduct a sensitivity
analysis in Pro/Mechanica/ Structure. We generate graphs of the paired
characteristic/performance parameters to seek the relationship. In the sensitivity
analysis we discover the sensitivity of the performance parameters to the
characteristic parameters. The sensitivity analysis assists in the optimisation
stage.
Optimisation is carried out to minimise or maximise a performance parameter
(eg. mass), which is the objective function, for a given set of constraint(s) (eg.
max. Von Mises stress) over a defined parameter range (e.g. dimension,
Chapter 2
Dr. Pio Iovenitti, Swinburne University of technology, FEIS, 2012
2-31
property). One of two optimisation algorithms are available to search for the
optimum value in the parameter space.
See Toogood [15] for example tutorials on sensitivity analysis and optimisation.
Constraints (Degrees Of Freedom) Constraints are added to a model to prevent it from moving, and to allow it to
deform when a load is applied. Constraints are chosen to represent the actual
constraints to motion in the real case. A constraint is an external limit on the
movement of a portion of the model. A constraint refers to a set of degrees of
freedom, which can be fixed or freed or combinations of both. A constraint is
applied to point locations ( or edge or surface). Each point must be assigned a
constraint. And points are attached to the elements. If a point has a fixed DOF,
then no matter how large the load, no displacement will result in that direction. If
a point has a free DOF, then, when the point is subjected to a load, the material
properties and geometry (E, G, I and J) will resist the load and a displacement
will result in that direction. There are 3 linear DOF and 3 rotational DOF for the
Cartesian coordinate system. The designer must interpret the real world
situation in which the part is exposed and then apply appropriate constraints. If
the model is over constrained, then an unrealistic high rigidity may be imposed,
and hence the model is not reflective of the real case.
A constraint is a set of DOF defined for various points. The DOF of one point
may be different from those of another, and yet belong to the same Constraint
Set. An additional type of DOF is an enforced displacement. This prescribes a
specific amount of movement along the specific axis, and is user defined.
A set of constraints is created in a Constraints Set. More than one Constraint
Set can be created, but only one set can be analysed at any one time. You are
required to name each constraint (if different) and assign them to the points.
Chapter 2
Dr. Pio Iovenitti, Swinburne University of technology, FEIS, 2012
2-32
Each Constraint Set models a separate situation and is independent from the
others.
The model, when loaded, should not move (i.e. remain stationary/static), but
may deflect due to its reaction/response to the load.
Loading Conditions A load can be applied as a force (point, uniform and non-uniform distribution),
moments (torsion), bearing (varying pressure distribution of a rigid pin or axle),
pressure, acceleration (Gravity and Centrifugal) or velocity (Centrifugal). A load
set is defined in the Model menu, where any number of load sets can be
created.
Contact Regions A contact region is created between two surfaces of a model composed of
several parts, where the two surfaces are in contact.
Measures (User Specified Output Results) The designer is interested in certain information that will be calculated during
the analysis stage. The system outputs results for a default list of parameters,
however, the designer may want other data to be graphed or displayed. The
Measures menu enables the designer to select what additional information
should be calculated and subsequently displayed. One or more Measures can
be created.
Some of the quantities in Measures that can be selected for basic analyses
(where time- or frequency-based calculation is not required) are as follows:
• Stress, Strain, Displacement
• Rotation, Reaction, Contact
• Centre of Mass, Moment of Inertia
If the designer is interested in natural frequencies, transient response or
frequency response, then Measures for dynamic analyses can be chosen. The
following quantities can be calculated.
• Stress, Strain, Displacement
• Velocity, Acceleration
• Rotation, Rotational Velocity, Rotational Acceleration, Phase
Material Property Each element must be assigned a material property and material orientation.
The thickness of shells and the section properties of a beam should be defined.
Chapter 2
Dr. Pio Iovenitti, Swinburne University of technology, FEIS, 2012
2-33
There are various standard beam cross sections to choose from, and special
cross sections can be created using the sketcher of Pro/ENGINEER.
For material properties use handbooks in the library and/or the following:
1. Website for material properties: http://www.matweb.com; 2. Ashby [12,14]. 3. goodfellow.com
Checking For Errors The last stage in the modelling process should include an error check. Using
Find Errors in the Model menu can help to eliminate some errors at an early
stage, and hence save time later. Check and verify: dimensions, mass, volume,
properties, constraints.
Analysing the Model
Overview After creating the model the next steps are defining the analyses, running the
analyses, and finally, reviewing the results. There are several types of analyses:
static, dynamic and several others ( e.g. thermal that are not covered in the
unit).
As with Constraints, Loads and Measures, more than one analysis can be
defined and each analysis must have a unique name, and preferable,
descriptive name to allow us to find it easily in the directory.
Static Analysis The designer defines the name of the analysis, the type (Static in this case), the
Constraint Set and the Load Set. Calculates deformations, stresses and strains,
in response to specified loads and subject to specified constraints
Other Types of Analyses (not covered in this subject)
• Prestress static analyses: simulates prestressed structures under load
• Contact analyses: observe how displacement, stresses, contact pressures affect the contact regions of the model
Dynamic (Vibration) Analyses For cases where a force varies with time, five types of dynamic analyses are
available to model the most common phenomena.
• Modal Analysis Modal: calculates natural frequencies and mode shape;
Chapter 2
Dr. Pio Iovenitti, Swinburne University of technology, FEIS, 2012
2-34
The modal analysis must be run before running any other dynamic analysis.
The designer selects the number of modes and either the Constrained or
Unconstrained Rigid Mode Search. If you want the analysis to include a
constraint, then select the Constrained option, as well as With Rigid Mode
Search (if model is not fully constrained).
• Dynamic time (Transient Analysis): This is used for transient (see Figure 21) or non-steady forced response, and calculates displacements, velocities, accelerations, and stresses for the model at different intervals in response to a load that varies with time.
• Dynamic frequency (Harmonic Response): Used to determine steady force response, for example, in cyclic loading. Amplitude and phase of displacements, velocities, accelerations, and stresses are calculated in response to a load oscillating at different frequencies.
• Dynamic random (not covered in this subject): Where a model is subjected to a statistically random process and the RMS responses or power spectral densities are of interest. Calculates the power spectral densities and RMS values of displacements, velocities, accelerations, and stresses at points in the model in response to a load of a specified power spectral density (PSD).
• Dynamic shock: for seismic analysis (not covered in this subject).
Thermal Analysis Thermal Analysis is not covered in this subject.
Having defined the analysis or analyses, the next step is to run the analysis. If a
designer wishes to carry out an optimisation phase in the development process
using Pro/MECHANICA/Structure, then an intermediate step must be followed
before running the analysis. The designer creates a Design Study where
various parameters are assigned a range of values to be used in a series of
iterative runs to achieve a desired optimum solution.
Running an Analysis
Overview
Chapter 2
Dr. Pio Iovenitti, Swinburne University of technology, FEIS, 2012
2-35
The analyses are run using the Run menu. Here the designer selects the
analysis to run, and the starts the process. The Summary item should be used
to monitor the progress of the run and review the results. Success, failure and
causes (errors messages), and some of the results are displayed in Summary
(.RPT file).
Model and Output Files Each model should have its own folder, and all files associated with the model
should find their way into the folder. If attention is not given to this
housekeeping task, then numerous files will be dispersed on the Desktop and
elsewhere causing confusion.
In the Run menu select Settings to ensure that the results will be stored in the
correct directory. Use the H or Flash Drive (2 Gbyte memory) drive as your
working directory so it is accessible from any terminal.
Reviewing the Results
Overview
The Results menu allows the designer to view the results of the analysis
calculations in a graphical format. The results of the analyses can be displayed
in separate windows, where the data are presented as deformations,
animations, graphs, fringes, contours or vectors. The results and the model can
be printed.
Creating Windows of Results
A window is created to display one set of analysis results. The designer selects
the analysis results of interest, and then, having created the window, the
window is displayed by selecting the Show menu item.
Any number of windows can be created, and more than one window can be
shown.
Are The Results Good? Now that you have the results, what happens? A designer understands the
criteria on which to make decisions about the results. This is why the designer
chose certain Measures and Analyses. If there is doubt, then review your
Strength of Materials Handbook to try to understand what to look for. The
results may be good, but the model may be poor. Three useful references
[8,10,11] which can help to make a decision on the results are given at the end
of this section.
The red contours on the stress contour map and displacement do not mean a
bad situation, the colours are associated with numerical values, and it's the
Chapter 2
Dr. Pio Iovenitti, Swinburne University of technology, FEIS, 2012
2-36
numbers which must be checked. The displacement results are scaled for visual
display only, and are not full size, and therefore, you must look at the numbers
and judge the result by the numbers.
Deciding whether the results are any good is assessed by comparing the
numerical outputs (Principal stresses, Von Mises, both negative and positive
stresses) with material properties (Yield stress, tensile strength, compressive
strength, torsional strength, shear strength, fatigue strength). There are other
considerations such as safety factors, non-uniform material properties, defects
in the part, stress concentrations, unusual loading situations and adverse
environmental conditions of temperature (low and high), which must also be
kept in mind and considered if relevant. Stress concentrators are the biggest
contributors to failures in plastic and metal products. It’s the corners with sharp
radii, or areas subjected to high bending or twisting - torsional moments. The
risk to health and safety is another factor. The risk to safety by the use of a
business card holder is different to that of using a chair. With a chair a person
can stand on it, several persons can also sit on it, or even stand on it.
Displacements should also be checked. The analysis is linear, and the material
will stretch indefinitely and not fail in the analysis. You must look at the numbers
and decide if failure is near.
In the automotive industry, the crash performance of a new model of car is
established through experiment and simulation. In the past, dozens of cars
would be crash tested, whereas, today, computer simulation is used and fewer
actual crash tests are performed. To ensure that the results of the simulations
are correct the relationship between actual crash test results and simulation
results is established through a calibration process. This is done at GM Holden
in the development of new cars, and by use of computer simulation (CAE –
Computer Aided Engineering), the development process is more efficient.
Convergence
There two types of convergence, one is the numerical solution (convergence of
Results), which must converge to pre-set criteria, and the second, the study of
the model should converge (how good the problem has been represented) to an
valid outcome.
Convergence of Results (Numerical Solution from Pro/ENGINEER)
Do the results converge? What does convergence mean for the results? Refer
to the Pro/MECHANICA Online Help See also topic on p-elements and h-
elements. The guidelines from Pro/Mechanica/Structure state the following:
• The Pro/MECHANICA Structure engine performs calculations at increasingly higher polynomial orders, converging when the difference in the results of the last two calculations is within the default percentage (default of 10% value can be changed).
Chapter 2
Dr. Pio Iovenitti, Swinburne University of technology, FEIS, 2012
2-37
• The engine finishes calculating results when the analysis converges, or when it has reached the maximum polynomial order default value (default value can be changed).
• Convergence gives you an idea of how accurate the results are. If an analysis does not reach convergence during a design study, the results may not have the desired accuracy. In this case, you need to change something in your model to get better results.
• Lower convergence percentages yield more accurate results, but Pro/MECHANICA may take longer to reach convergence. You should balance the level of accuracy you need with the amount of time it will take to run a design study containing this analysis.
Three methods of convergences are available: Single-Pass Adaptive (P=3, then
+1), Multi-Pass Adaptive and Quick Check (P=3). If you choose a multi-pass
adaptive analysis, you can specify the minimum (default 1) and maximum
(default 6, maximum 9) polynomial order. To view graphs after multi-pass
analysis, in the “Results” window, select “Measure”, select “Strain Energy” and
show “Graph”.
Chapter 2
Dr. Pio Iovenitti, Swinburne University of technology, FEIS, 2012
2-38
If the analysis does not converge on the first run, review the convergence
graphs, stress and flux fringe plots, and p-level results (see Tutorials/Getting
Started with Structure/Analyzing the Model, and Toogood [15]). For "Diabolical
Models" see Toogood [15], pp. 4-19. Toogood illustrates the effects of point
constraints and loads have on convergence.
See appendix B for an example.
The convergence graph is for analyses that use multi-pass convergence. You
can define a graph of the value of any measure calculated for the analysis at
each p-pass, and determine whether the measure quantity converged
acceptably. In a graph (or p-loop pass graph) that shows good convergence of
a measure, the curve becomes asymptotic as it plots values for the final p-
Chapter 2
Dr. Pio Iovenitti, Swinburne University of technology, FEIS, 2012
2-39
passes. A p-level fringe plot can reveal those areas with high p-levels and that
need to be divided into smaller elements to improve convergence.
A p-level fringe plot is achieved by choosing a Multi-Pass Adaptive analysis
type and set maximum polynomial (upto 9). Run the analysis and display the
fringe and P-Level data. A fringe colour coded picture will be displayed
indication locations of p = 1, 2, 3, 4, …….,9. See below for an example for
tutorial 4.
The default convergence value is 10%. For most analyses, you should enter a
value from 1% to 25%. If you enter a convergence value outside this range,
Pro/MECHANICA asks you to confirm the value you entered when you select
Accept on this data form.
For reentrant corners (areas with high stress/gradients) where excluded
elements are required (see section "Rules and Guidelines for Creating
Elements" on point loads and point constraints) convergence may be a problem
if the excluded elements are included in the convergence analysis. The
accuracy of excluded elements could be inaccurate (see on-line books "Model
Reference for Structure & Thermal/Elements/ and Toogood [15]).
Convergence of Model to Problem (Best Representation of the problem)
The part to be studied is modelled in wireframe, surface or solid to best
represent the part. The best estimate of dimensions, material properties are
then added, but these can vary within a range. Then, the other boundary
conditions, constraints and loading are determined/estimated, but these can
also vary somewhat. The type of elements, their size, and other parameters are
set (normally default are used initially), and the analysis defined and run. The
analysis should normally converge, however, from the foregoing, we can see
Chapter 2
Dr. Pio Iovenitti, Swinburne University of technology, FEIS, 2012
2-40
that there will more than one scenario, and there are likely to be many. An
example is given in the appendix B.
Criteria for Stress Failure
To decide whether or not failure in our part is imminent, several criteria are
available. One is Von Mises failure criterion and another is Tresca criterion for
failure, and the equations for these criteria these are given below. These stress
limits should be compared with the results and the limits for the material (tensile
strength, shear strength, compressive strength). In addition, a factor of safety
(should be considered. The value for the factor of safety depends on the risk
involved, variability in properties of material, possibility of stress concentrations,
and other factors [11]. Dieter [13] covers the topic Safety Factor in the chapter
on Risk and Reliability. Dieter uses three methods (Probabilistic Design, Safety
Factor and Absolute Worst Case Design) to determine a shaft diameter for a
cantilever problem, and in all three methods decisions are required to choose
parameters (eg. probability of failure, safety factor, multiplier for standard
deviation in adding to mean load condition).
An example of an analysis of moulded plastic lock assembly for industrial
vehicles is given in [web4]. The example make use of Pro/Mechanica to
evaluate the possibility of failure under various loads by analysing the Von
Mises stresses, and considering stress concentration factors and factor of
safety, and finally, to determine the safe working load.
• Von Mises criterion (distortion-energy criterion applicable to ductile materials – failure by tension) for yielding (failure) occurs when
(σ1-σ2)2 + (σ2-σ3)
2 +(σ3-σ1)2 = 2σyi
2 (1)
where
σ1, σ2, σ3 are principal applied stresses;
σyi is the uniaxial yield stress.
For the general 3D case [9], pp. 91-93
)(6)()()(22222222
yzxzxyzyzxyxyi τττσσσσσσσ +++−+−+−= (2)
where σx, σy and σz are the principal stresses along the principle directions
(axes) and τxy, τxz and - τyz are the shear stresses. In Pro/Mechnanica/Structure
Chapter 2
Dr. Pio Iovenitti, Swinburne University of technology, FEIS, 2012
2-41
these are max_stress_xx, max_stress_yy, max_stress_zz, max_stress_xy,
max_stress_xz and max_stress_yz respectively.
The results in Pro/MECHANICA/Structure lists the above principal stresses and
shear stresses, including the Von Mises stress, σvm. σvm is equal to σyi, which is
calculated from the equation (1) or (2) above.
• Tresca criterion (maximum-shear stress – shearing stress initiates failure) for yielding (failure) occurs when
τmax ≥ τyi
where
τmax is the maximum shear stress within an element
τyi is the shear yield stress.
also
τmax = (σ1 - σ2,)/2
The Tresca criterion can be expressed another way as follows
σmax-σmin = σyi = 2τyi
where
σmax is the maximum principal stress at yield
σmin is the minimum principal stress at yield
See Roark and Young [8, section 2.7, Criteria of Elastic Failure and of Rupture,
pp. 25-26] for a concise explanation of the various failure criteria. There are
other considerations such as safety factors, non-uniform material properties,
defects in the part, stress concentrations, unusual loading situations and
adverse environmental conditions of temperature (low and high), which must
also be kept in mind and considered if relevant. Stress concentrators are the
biggest contributors to failures in plastic products. It’s the corners with sharp
radii, or areas subjected to high bending or twisting - torsional moments. The
risk to health and safety is another factor. The risk to safety by the use of a
business card holder is different to that of using a chair. With a chair a person
can stand on it, several persons can also sit on it, or even stand on it.
Displacements should also be checked. The analysis is linear, and the material
will stretch indefinitely and not fail in the analysis. You must look at the numbers
and decide if failure is near. The foregoing description is applicable for macro
Chapter 2
Dr. Pio Iovenitti, Swinburne University of technology, FEIS, 2012
2-42
scale products, however, for micro scale products the performance of these tiny
structures may be quite different.
Plane Stress and Plain Strain
These are special cases of loading acting on a part.
Plane stress is a case in which one or two of the pairs of faces on an elemental
cube are free of any stresses (eg. σ2 = 0).
Plane strain is the state where one of the pairs of faces on an element
undergoes zero strain (eg. one of the three strains, ε1, ε2, ε3 is zero). Plane
strain problems occurs in membranes.
The Next Step
If the designer is happy with the results and everything looks great, then build a
prototype to verify your design. If the results are not good, then the design
needs modification and a new model should be developed and evaluated. Note
that an optimisation stage may be included.
The design process is an iterative one. The Design menu option in
Pro/MECHANICA/Structure provides an automatic iterative feature which
enables the designer to choose one parameter (eg. thickness of a shell) with a
range of minimum and maximum values, and one measurement (eg. Von Mises
stress). A series of results are obtained which can be viewed as a graph,
highlighting the change in the measurement value over the specified range of
parameter. As an example of the automatic iterative design process, the
General Motors Holden automotove company used their ALIAS software to
analyse 100,000 possible combinations of seat belt types, seat cushions
designs and airbag performance in crash simulation tests.
Summary of Steps in FEM/FEA Using Pro/Mechanica/Structure
Generally, creating and analysing a model will involve the following steps.
1. Geometry: Create points, curves, surfaces and volumes manually, or import DXF, IGES files from CAD systems.
2. Model 2.1 Type
3D, plane strain, axisymmetric, plane stress.
Chapter 2
Dr. Pio Iovenitti, Swinburne University of technology, FEIS, 2012
2-43
2.2 Elements: Create individual elements or meshes automatically using AutoGEM, or manually. Refer to rules and guidelines. Some examples are listed below.
Beams: arc span, edges on splines, smooth beams, aspect ratio, planar, Shells: aspect ratio, thickness, edge angles, reentrant corners, small features, links Solids: arc span, edge angles, twisted faces, reentrant corners, extra elements
2.3 Properties: Material orientation is used to determine the direction of orthotropic or transversely isotropic material properties.
Beam Orientation Section Material
Shell Orientation Material Property
Solid Material 2.4 Constraints: Not all points need to be constrained, but the model should be static when a load is applied. 2.5 Loads 2.6 Measures
3. Analysis 4. Run 5. Results
Geometry Creation
Geometry is created using points, curves, surfaces and volume as required.
Curves are constructed using points, and surfaces are built up using curves.
Volumes are defined using closed surfaces.
Element Construction A beam can be created using two points, a line or curve. Shells/plates (Quad or Tri) are created on surfaces. Solids (Brick, Wedge, Tetra) are created using surface volumes. Beam, plate/shell and solid elements can be used on the same model, but care
is required. This flexibility is useful when modelling problems such as a tubular
framed chair which has surfaces and beam like shapes. This feature is available
in Pro/Mechanica/Structure Independent mode only.
Rules and Guidelines for Creating Elements
Introduction
Normally, the designer does not create elements manually, but uses a mesher.
In using a mesher, default settings of parameters are provided for user friendly
Chapter 2
Dr. Pio Iovenitti, Swinburne University of technology, FEIS, 2012
2-44
operation, however, the designer can choose to modify some of these to
investigate various solutions. In the extract below from
Pro/MECHANICA/Structure, guidelines are provided which illustrate how the
system works, and advises on point loading/constraint cases.
A major feature of Pro/MECHANICA/Structure is that it allows users to develop
complex models and simple models. Simple models having a small number of
elements can be constructed manually using say two of elements, beam and
plate/shell. It is unlikely that elements will be constructed manually as the auto-
meshing feature is used for this. However, additional elements can be added
manually to a simple or complex model if the need arises.
To use Pro/MECHANICA/Structure FEM/FEA software effectively, it is useful for
an engineer to have an understanding of some the rules and guidelines for
creating elements. The following provides information on beams and shells and
is extracted from Pro/Mechanica manuals.
Rules - limits placed on the size and shape of elements. An error message is
displayed if you attempt to create an element that violates any of the rules listed
in this entry. Pro/MECHANICA prevents you from carrying out a change that
violates a rule.
Guidelines - recommendations for creating elements that will provide the most
accurate results. Pro/MECHANICA does not prevent you from violating
guidelines, but your results may be skewed if you do.
Beam Creation Rules and Guidelines
Rules
• Smooth beams - A beam must be a single line or a single, smooth curve, with no corners or vertices.
• Planar - A curved beam must lie in a single plane. Guidelines
• Relation to adjacent elements - A beam should not touch another beam other than at an endpoint, and should not touch a shell or face other than at a corner or along an edge.
• Aspect ratio - The cross-sectional dimensions of a body you model with one or more beams should be small compared to the body's overall length and radii of curvature. As a guideline, the ratio of the body's other dimensions to its length should be no greater than 1 to 10.
Shell Creation Rules and Guidelines
Rules
The rules for shells also apply to 2D plates and 2D solids, except where noted.
Chapter 2
Dr. Pio Iovenitti, Swinburne University of technology, FEIS, 2012
2-45
• Geometry associations - You cannot associate more than one curve with a shell edge, and more than one surface with a shell.
• Smooth edges - A shell edge must be a line or smooth curve, with no corners or vertices.
• Thickness - A curved shell's thickness cannot be greater than 1.5 times its radius of curvature. This rule is not relevant to 2D plates and 2D solids.
• Edge angles - The angle between any two adjacent edges of a shell must be equal to or greater than 0° and less than 180°. As a guideline, such angles should be between 5° and 175°.
Guidelines
The guidelines for shells also apply to 2D plates and 2D solids, except where
noted.
• Overlapping elements - Shells should not overlap. They should touch only along their edges. Adjacent shells should share a common edge. Adjacent shells that do not meet along an edge represent a crack in your model.
• Aspect ratio - The aspect ratio of a shell's length to its width should be no greater than 30 to 1.
• Thickness - The thickness of a body you model with one or more shells should be significantly smaller than the length of any of the body's other dimensions and radii of curvature. However, if the shell is too thin, Pro/MECHANICA might encounter difficulties in analyzing it. As a guideline, the ratio of the body's thickness to its other dimensions should be no greater than 1 to 10 and no less than 1 to 1000. This item is not relevant to 2D plates and 2D solids.
• Point loads and constraints. If you plan to place a point load or constraint you should create one or more small elements adjacent to that point if you are interested in the local effects of the load, constraint. In Structure, point loads and constraints could produce theoretically infinite stresses, which could distort the results in elements adjacent to the point. If you use AutoGEM to create shells automatically, you can direct AutoGEM to detect point loads and constraints and place small elements around them. You do this through the Settings command on the AutoGEM menu.
• Reentrant corners - If your model contains a reentrant (for example, inside) corner, you should create one or more excluded elements around that corner for the following reasons:
• You are interested in the results near that location. The results in the excluded elements may be distorted, but the results in the adjoining elements will be accurate.
• To prevent the high stresses near the local feature from degrading the efficiency of the analysis process in larger neighboring elements
• Small features - If the model contains a small feature of significance, such as a fillet or a small hole, you should place elements around that feature that are about the same size as the feature:
• Links - You should link two shells when one shell's edge is contained within the edge of another shell. If such an edge is not linked, the model will have an internal crack.
Chapter 2
Dr. Pio Iovenitti, Swinburne University of technology, FEIS, 2012
2-46
Exercises 1. A cantilever beam is shown in the figure below. Find displacement of the end of the beam. Use beam elements. The properties are given below. (Answer: 3.05x10-3 m) E = 210x109 N/m2 (Young’s modulus for steel) A = 2500x10-6 m2 (cross-sectional area) Iyy = Izz = 520x10-9 m4 (second moment of area about Y and Z axes)
2. A beam is supported as shown below. Find the displacement at the free end. (Answer –0.248 mm) E = 210 GN/m2 Iyy = Izz = 520x10-7 m2 A = 4x10-6 m2
3. A welded frame is loaded as shown below. Find the displacement at the centre of the frame. Given the following data. (Answer 2.5759x10-2 mm). E = 210x103 N/mm2 Iyy = Izz = 1x106 mm4 A = 500 mm2.
Chapter 2
Dr. Pio Iovenitti, Swinburne University of technology, FEIS, 2012
2-47
4. A square steel plate is simply supported along all four edges (edges may rotate). If a point load of 100 N is applied to the centre of the plate, find the displacement at its centre. Use shell elements. (Answer 2.2 mm) E = 210x103 N/mm2 Poisson’s ratio = 0.3 Plate thickness = 3 mm Plate size is 1 m x 1 m.
Chapter 2
Dr. Pio Iovenitti, Swinburne University of technology, FEIS, 2012
2-48
Tutorials Introduction
The aim is to show how the same problem can be modelled in different ways.
Tutorials 1-3 use Pro/MECHANICA/Structure in Independent mode model the
same cantilever beam using beam, solid and plate elements respectively, and a
static analysis is performed. The results are compared to illustrate that the
same problem may be modelled a number of different ways.
Tutorial 4 models the cantilever beam in Pro/ENGINEER and performs a static
analysis using Pro/Mechanica/Structure in Integrated mode. Solid elements are
used as in Tutorial 2. Results are compared.
Tutorial 1: Cantilever I-beam – Beam Model (Independent Mode)
Create a straight cantilever beam model and determine the displacement and stresses on the beam. The beam is fixed at one end and is subjected to a load at the free end. Given the beam is of an isotropic material with constant I-beam cross-section. Use beam elements to find a solution. Data is given below and in Figure 2-6.
I-beam section: t = 0.010 m b = 0.100 m tw = 0.010 m di = 0.100 m I-beam length = 1.0 m Beam Material Properties: Density = 7780 kg/m3 Elastic Modulus = 210x109 N/m2 Poisson’s ratio = 0.3 Load = 1.0 N vertically down.
Figure 2-6 I-beam dimensions
Chapter 2
Dr. Pio Iovenitti, Swinburne University of technology, FEIS, 2012
2-49
Solution
Summary of steps:
1. Create points representing length of beam (CAD model); 2. Build beam elements on the points; 3. Define beam section dimension and I beam shape; 4. Check that orientation of I beam is correct; 5. Define material properties; 6. Define constraints; 7. Define load; 8. Define measures (Optional) 9. Define static analysis 10. Run analysis 11. Views the results
Use a 3D model and the I-beam standard section to define the beam elements.
To ensure the aspect ratio than 1 to 10 a total of 10 beam elements are used.
10 beams are used because we get better resolution in displaying the
deformation results for static and dynamic analysis.
Create Geometry
Use Geometry/Point/Single Points menu item to create 11 points, which will
be used to define the 10 beams. Key in the (x,y,z) coordinates of the points in
metres. The cantilever beam will be drawn in the x,y plane with the length of the
beam along the x axis.
Figure 2-7 Window showing Point menu items
Chapter 2
Dr. Pio Iovenitti, Swinburne University of technology, FEIS, 2012
2-50
Figure 2-8 Spacing of the 11 points
Create Elements
Select Model and accept 3D model type, and then select
Model/Elements/Beam/Point to define the beams using the points.
Figure 2-9 Window showing the Beam definition using Points
Figure 2-10 Beams created
Chapter 2
Dr. Pio Iovenitti, Swinburne University of technology, FEIS, 2012
2-51
Define Properties
Select Model/Properties/Beam Section/Beam and select All and press MB
(middle button/Return key - Enter key). Create a new Beam Section Set called
I_beam using the I-Beam in Type box. Enter the dimensions of the section. The
Area, Iyy, Izz, J, Shear Fy, Shear Fz, Cy and Cz are automatically calculated.
Figure 2-11 (a) Beam Section definition
Select Model/Properties/Beam Orientation and accept the default settings. If
the default settings, and consequently, the default orientation of the beam cross
section, is not as required, then this can be changed by aligning the vector
displayed on the beam cross-section with X or Y or Z. A number 1 is placed in
the appropriate box. Then the orientation will change (eg. I rotates 90o to
become a H).
Chapter 2
Dr. Pio Iovenitti, Swinburne University of technology, FEIS, 2012
2-52
Figure 2-11 (b) Beam Orientation
Select Model/Properties/Material and create a new Beam Property Set called
I_beam, choose Structural and Isotropic and enter the values for Density,
Young’s Modulus and Poisson’s Ratio. Finally, select Assign/Beam/All and
press MB.
Figure 2-12 Beam Material Properties definition
Chapter 2
Dr. Pio Iovenitti, Swinburne University of technology, FEIS, 2012
2-53
Figure 2-13 Materials Properties numerical values definition
Define Constraints
The fixed end of the cantilever beam is modelled by fixing all six degrees of
freedom.
Select Model/Constraints/Point and select Point(s) Arrowhead in the
Constraint window, and then select the extreme point representing the fixed
end. Define only one constraint set (e.g. constraint1) with all DOF fixed.
Chapter 2
Dr. Pio Iovenitti, Swinburne University of technology, FEIS, 2012
2-54
Figure 2-14 Constraint definition
Apply Load
Apply a point load on the free end.
Select Model/Loads/Point and choose the point at the free end and enter –1 in
Fy. A load set (e.g. Load1) is created.
Chapter 2
Dr. Pio Iovenitti, Swinburne University of technology, FEIS, 2012
2-55
Figure 2-15 Point Load definition
Figure 2-16 Beam elements, I-beam section, constraints and load defined
Chapter 2
Dr. Pio Iovenitti, Swinburne University of technology, FEIS, 2012
2-56
Define Measures (Optional)
The maximum displacement at the free end is of interest.
Select Model/Measures and choose Displacement as the Quantity and Y as
the Component, then Select/Review to the end point.
Figure 2-17 Definition of Measure
Define Analysis
Select Analysis/New and enter a name for the analysis (e.g. I_beam_anlys1),
and select Static for type of analysis. A new folder is created with the name just
entered. If the model has not been saved previously, now you are required to
save the model. Save the model in the I_beam_anlys1 folder as
I_beam_model.
Chapter 2
Dr. Pio Iovenitti, Swinburne University of technology, FEIS, 2012
2-57
Figure 2-18 Defining Analysis
Select constraint set Constraint1 and load set Load1, and accept all the other
default values.
Run Analysis
Use Settings to change directories if required, but must have a memory
capacity of 1 Gigabytes. Select Run/Start and I_beam_anlys1 to start the
computations. Select Summary to view the progress of the processing, and
note any error messages. The summary report can be printed as a word
document by double-clicking the I_beam_anlys1.rpt file in the I_beam_anlys1
folder.
Note that in the Run Settings the directories for Temporary Files and
Directory for Output Files can be selected.
Chapter 2
Dr. Pio Iovenitti, Swinburne University of technology, FEIS, 2012
2-58
Figure 2-19 Run Window
Figure 2-20 Run Settings definition
View Results
Select Results/Create and I_beam_anlys1 to create a window displaying the
results. Select Displacement, Magnitude, Deformed, and Edges, and accept
the other default values. Finally, select Show to see the results. The deformed
cantilever beam can be printed. More windows can be created using the same
Chapter 2
Dr. Pio Iovenitti, Swinburne University of technology, FEIS, 2012
2-59
procedure, for example selecting Stress and Von Mises instead of
displacement.
Figure 2-21 Results Window definition
Chapter 2
Dr. Pio Iovenitti, Swinburne University of technology, FEIS, 2012
2-60
Figure 2-22 Results showing Displacement Magnitude and von Mises
Stress fringes
Printed Results
The Summary for Design Study I_beam_anlys1 is below.
------------------------------------------------------------ Pro/MECHANICA STRUCTURE Version 20.0(72) Summary for Design Study "tut1_4_an" Wed Aug 18, 1999 11:32:04 ------------------------------------------------------------ Run Settings Memory allocation for block solver: 18.0 Pro/MECHANICA Structure Model Summary Model Type: Three Dimensional Points: 11 Edges: 10 Faces: 0 Springs: 0 Masses: 0 Beams: 10 Shells: 0 Solids: 0 Elements: 10 ------------------------------------------------------------ Standard Design Study Static Analysis "tut1_4_an": Convergence Method: Multiple-Pass Adaptive Plotting Grid: 4 Convergence Loop Log: (11:32:07)
Chapter 2
Dr. Pio Iovenitti, Swinburne University of technology, FEIS, 2012
2-61
>> Pass 1 << Calculating Element Equations (11:32:07) Total Number of Equations: 180 Maximum Edge Order: 3 Solving Equations (11:32:07) Calculating Disp and Stress Results (11:32:09) Checking Convergence (11:32:10) Elements Not Converged: 10 Edges Not Converged: 10 Local Disp/Energy Index: 100.0% Global RMS Stress Index: 100.0% Resource Check (11:32:10) Elapsed Time (sec): 8.37 CPU Time (sec): 2.43 Memory Usage (kb): 21549 Wrk Dir Dsk Usage (kb): 0 >> Pass 2 << Calculating Element Equations (11:32:10) Total Number of Equations: 240 Maximum Edge Order: 4 Solving Equations (11:32:10) Calculating Disp and Stress Results (11:32:10) Checking Convergence (11:32:11) Elements Not Converged: 0 Edges Not Converged: 0 Local Disp/Energy Index: 0.0% Global RMS Stress Index: 0.0% Resource Check (11:32:11) Elapsed Time (sec): 8.76 CPU Time (sec): 2.81 Memory Usage (kb): 21559 Wrk Dir Dsk Usage (kb): 0 Error estimates for beam elements in this analysis type are not available. The analysis converged to within 10.0% on edge displacement and element strain energy. Total Mass of Model: 2.334000e+01 Total Cost of Model: 0.000000e+00 Mass Moments of Inertia about WCS Origin: Ixx: 6.67135e-02 Ixy: 0.00000e+00 Iyy: 7.79303e+00 Ixz: 0.00000e+00 Iyz: 0.00000e+00 Izz: 7.83368e+00 Principal MMOI and Principal Axes Relative to WCS Origin: Max Prin Mid Prin Min Prin 7.83368e+00 7.79303e+00 6.67135e-02 WCS X: 0.00000e+00 0.00000e+00 1.00000e+00 WCS Y: 0.00000e+00 1.00000e+00 0.00000e+00 WCS Z: 1.00000e+00 0.00000e+00 0.00000e+00 Center of Mass Location Relative to WCS Origin: ( 5.00000e-01, 0.00000e+00, 0.00000e+00) Mass Moments of Inertia about the Center of Mass: Ixx: 6.67135e-02
Chapter 2
Dr. Pio Iovenitti, Swinburne University of technology, FEIS, 2012
2-62
Ixy: 0.00000e+00 Iyy: 1.95803e+00 Ixz: 0.00000e+00 Iyz: 0.00000e+00 Izz: 1.99868e+00 Principal MMOI and Principal Axes Relative to COM: Max Prin Mid Prin Min Prin 1.99868e+00 1.95803e+00 6.67135e-02 WCS X: 0.00000e+00 0.00000e+00 1.00000e+00 WCS Y: 0.00000e+00 1.00000e+00 0.00000e+00 WCS Z: 1.00000e+00 0.00000e+00 0.00000e+00 Constraint Set: constraint1 Load Set: load1 Resultant Load on Model: in global X direction: 0.000000e+00 in global Y direction: -1.000000e+00 in global Z direction: 0.000000e+00 Measures: Name Value Convergence -------------- ------------- ----------- max_beam_bending: 8.695652e+03 0.0% max_beam_tensile: 0.000000e+00 0.0% max_beam_torsion: 0.000000e+00 0.0% max_beam_total: 8.695652e+03 0.0% max_disp_mag: 2.415095e-07 0.0% max_disp_x: 0.000000e+00 0.0% max_disp_y: -2.415095e-07 0.0% max_disp_z: 0.000000e+00 0.0% max_prin_mag: 8.695652e+03 0.0% max_rot_mag: 3.450656e-07 0.0% max_rot_x: 0.000000e+00 0.0% max_rot_y: 0.000000e+00 0.0% max_rot_z: -3.450656e-07 0.0% max_stress_prin: 8.695652e+03 0.0% max_stress_vm: 8.695652e+03 0.0% max_stress_xx: 0.000000e+00 0.0% max_stress_xy: 0.000000e+00 0.0% max_stress_xz: 0.000000e+00 0.0% max_stress_yy: 0.000000e+00 0.0% max_stress_yz: 0.000000e+00 0.0% max_stress_zz: 0.000000e+00 0.0% min_stress_prin: -8.695652e+03 0.0% strain_energy: 1.207548e-07 0.0% measure1: -2.415095e-07 0.0% Analysis "tut1_4_an" Completed (11:32:11) ------------------------------------------------------------ Memory and Disk Usage: Machine Type: Windows NT/x86 RAM Allocation for Solver (megabytes): 18.0 Total Elapsed Time (seconds): 9.22 Total CPU Time (seconds): 2.93 Maximum Memory Usage (kilobytes): 21559 Working Directory Disk Usage (kilobytes): 0 Results Directory Size (kilobytes): 109 .\tut1_4_an ------------------------------------------------------------ Run Completed Wed Aug 18, 1999 11:32:11 ------------------------------------------------------------
Chapter 2
Dr. Pio Iovenitti, Swinburne University of technology, FEIS, 2012
2-63
Tutorial 2: Cantilever I-beam - Solid Model (Independent Mode)
Create a straight cantilever beam model and determine the displacement and stresses on the beam. The I-beam (same as tutorial 1) is fixed at one end and is subjected to a load at the free end. Given the beam is of an isotropic material with constant I-beam cross-section. Use solid elements to find a solution. I-beam length = 1.0 m Beam Material Properties: Density = 7780 kg/m3 Elastic Modulus = 210x109 N/m2 Poisson’s ratio = 0.3 Load = 1.0 N vertically down.
Solution
Use a 3D model and the AutoGEM element generation feature to create solid
elements. AutoGEM generates solid elements from a closed set of surfaces
called a volume, and a volume can be created various ways. One way to create
a volume of the I-beam is to define one end of the I-beam using lines and
turning the closed boundary into a planar surface, and then extruding the
surface orthogonally into a volume.
Create Geometry
The end of the I-beam will be drawn in the x,y plane with the length of the beam
along the x axis and the x,y origin in the centre. Use
Geometry/Curve/Line/Two Points menu item to create the 12 boundary lines
forming a closed loop, which will be used to define one end of the I-beam. Key
in the (x,y,z) coordinates of the ends of the lines in metres.
Use Geometry/Surface/Planar to select any of the lines to define the planar
surface. Now use Geometry/Volume/Extruded to select the planar surface,
Chapter 2
Dr. Pio Iovenitti, Swinburne University of technology, FEIS, 2012
2-64
and then extrude it in the z direction by an amount equal to the length of the
beam. Use two points to define the extrusion by entering their coordinates or
selecting existing points (enter 1 for the scale factor and 0.0 for the twist (Figure
2-23).
(a) (b) (c)
Figure 2-23 (a) Create points first using Geometry/Point/Single
Points/Point, (b) then lines using Geometry/Curve/Line/Two Points and fit
surface using Geometry/Surface/Planar and select boundary, and (c)
Geometry/Volume/Extruded/ and select surface.
Create Elements
Select Model and accept 3D model type, and then select
Model/Elements/AutoGEM/Volume to define generate solid elements using
the volume representation of the I-beam. The default Settings in AutoGEM will
create tetra solid elements. Select the volume and press return. The I-beam is
now a solid element model (Figure 2-24).
(a) (b)
Figure 2-24 (a) Use Model/Elements/AutoGEM to mesh volume with solid
elements (tetrahedral), (b) define constraints using
Model/Constraints/Surface, and then define the load using
Model/Loads/Surface
Chapter 2
Dr. Pio Iovenitti, Swinburne University of technology, FEIS, 2012
2-65
Define Properties
Select Model/Properties/Material and create a new property set. Select
isotropic, enter the material name and values for Young’s Modulus and
Poisson’s ratio. No other information is required for this problem. If we were
interested in a dynamic analysis, then a value for mass density would be
required to enable the natural frequencies to be calculated. Finally, select
Assign/Solid/All.
Define Constraints
The fixed end of the cantilever beam is modelled by fixing all six degrees of
freedom of one end of the I-beam. The end surface of the beam is selected and
constraints are defined.
Select Model/Constraints/Surface/Select and the surface defining the end of
the I-beam. Define only one constraint set (e.g. constraint1). Set all 6 degrees
of freedom as fixed.
Apply Load
If a point load is applied on the free end, a stress concentration will result. Point and edge loading and constraints should be avoided for solids to prevent artificially high stress concentrations being built into the model. Instead, apply the load over an area, say several faces. However, if the load distribution is not uniform, a twisting moment will result.
Select Model/Loads/Surface and select the surface on the free end and enter
–1 in Fy. Select Total Load and Uniform and then Accept. A load set (e.g.
Load1) is created (Figure 2-25).
(a) (b)
Figure 2-25 (a) close up view of constraints over the surface, and (b) view
of the load distributed over the end surface
Chapter 2
Dr. Pio Iovenitti, Swinburne University of technology, FEIS, 2012
2-66
Define Measures
The maximum displacement at the free end is of interest.
Select Model/Measures and choose Displacement as the Quantity and Y as
the Component, then Select/Review to the end point.
Define Analysis
Select Analysis/Create and enter a name for the analysis (e.g.
sol_I_beam_anly1), and select Static for type of analysis. A new folder is
created with the name just entered. If the model has not been saved previously,
now you are required to save the model. Save the model in the
sol_I_beam_anly1 folder as sol_I_beam_mod.
Select constraint set Constraint1 and load set Load1, and accept all the other
default values.
Run Analysis
Select Run/Start and sol_I_beam_anly1 to start the computations. The
calculations for this model will take about 6 minutes. Select Summary to view
the progress of the processing, and note any error messages. The summary
report can be printed as a word document by double-clicking the
sol_I_beam_anly1.rpt file in the sol_I_beam_anly1 folder.
View Results
Select Results/Create and sol_I_beam_anly1 to create a window displaying
the results. Select Quantity-Displacement, Magnitude, Location-All,
Display-Fringe, Deformed, and Edges, and accept the other default values.
Adjust Levels and Scale as required. Finally, select Show to see the results.
The deformed cantilever beam can be printed. More windows can be created
using the same procedure, for example selecting Stress and Von Mises
instead of displacement (Figure 2-26).
(a) Fringe plot of von Mises stress (N/m2) over the solid model
Chapter 2
Dr. Pio Iovenitti, Swinburne University of technology, FEIS, 2012
2-67
(b) View of highest stress zones created by the constraints
(c) View of some high stresses caused by loading on the end surface
(d) Fringe plot of Minimum Principal stress over the model
Figure 2-26 (a) to (d) shows various stress plots
Printed Results
The Summary for Design Study sol_I_beam_anly1 is below.
Comparison of Results
Chapter 2
Dr. Pio Iovenitti, Swinburne University of technology, FEIS, 2012
2-68
The results of two types of models for the same problem are presented below
for comparison: the beam element and the solid element solution. The Y
displacement is almost identical, and the stresses for the solid element model
are about 40% to 120% higher than the beam element model. The solid
element model has a high stress zone (min_stress_prin) on the upper surface of
the constrained end and the corners of the lower surface edges on the free end
(max_stress_prin) (Table 2-1).
Quantity
Beam Element Model Solid Element Model
max_disp_x (m) 0.000000e+00 -6.342014e-10
max_disp_y (m) -2.415095e-07 -2.437982e-07
max_disp_z (m) 0.000000e+00 2.095959e-08
max_stress_prin (N/m2) 8.695652e+03 1.298011e+04
min_stress_prin (N/m2) -8.695652e+03 -1.986422e+04
max_stress_vm (N/m2) 8.695652e+03 1.321988e+04
Table 2-1 Summary of displacement and stress results
List of Printed Results (Partial)
Pro/MECHANICA STRUCTURE Version 20.0(72) Summary for Design Study "IBeamSol_stan" Fri Sep 08, 2000 13:20:44 ------------------------------------------------------------ Run Settings Memory allocation for block solver: 18.0 Pro/MECHANICA Structure Model Summary Model Type: Three Dimensional Points: 312 Edges: 1425 ------------------------------------------------------------ Faces: 1934 Springs: 0 Masses: 0 Beams: 0 Shells: 0 Solids: 820 Elements: 820 ------------------------------------------------------------ Standard Design Study Static Analysis "IBeamSol_stan":
Chapter 2
Dr. Pio Iovenitti, Swinburne University of technology, FEIS, 2012
2-69
Convergence Method: Single-Pass Adaptive Plotting Grid: 4 Convergence Loop Log: (13:20:55) >> Pass 1 << Calculating Element Equations (13:20:57) Total Number of Equations: 14358 Maximum Edge Order: 3 Solving Equations (13:21:05) Calculating Disp and Stress Results (13:21:42) Checking Convergence (13:22:16) Resource Check (13:22:29) Elapsed Time (sec): 109.75 CPU Time (sec): 73.84 Memory Usage (kb): 50016 Wrk Dir Dsk Usage (kb): 32768 RMS Stress Error Estimates: Load Set Stress Error % of Max Prin Str ---------------- ------------ ----------------- load1 4.57e+02 1.6% of 2.94e+04 Total Mass of Model: 2.334000e+01 Total Cost of Model: 0.000000e+00 Mass Moments of Inertia about WCS Origin: Ixx: 7.91771e+00 Ixy: -7.00200e-02 Iyy: 7.85138e+00 Ixz: 5.83500e-01 Iyz: 7.00200e-01 Izz: 2.09087e-01 Principal MMOI and Principal Axes Relative to WCS Origin: Max Prin Mid Prin Min Prin 7.96731e+00 7.90956e+00 1.01314e-01 WCS X: 9.48973e-01 3.06324e-01 -7.49442e-02 WCS Y: -3.12388e-01 9.45643e-01 -9.03997e-02 WCS Z: 4.31789e-02 1.09198e-01 9.93082e-01 Center of Mass Location Relative to WCS Origin: ( 5.00000e-02, 6.00000e-02, -5.00000e-01) Mass Moments of Inertia about the Center of Mass: Ixx: 1.99868e+00 Ixy: -1.15186e-15 Iyy: 1.95803e+00 Ixz: 2.22045e-16 Iyz: -5.55112e-16 Izz: 6.67135e-02 Principal MMOI and Principal Axes Relative to COM: Max Prin Mid Prin Min Prin 1.99868e+00 1.95803e+00 6.67135e-02 WCS X: 1.00000e+00 0.00000e+00 0.00000e+00 WCS Y: 0.00000e+00 1.00000e+00 0.00000e+00 WCS Z: 0.00000e+00 0.00000e+00 1.00000e+00 Constraint Set: constraint1 Load Set: load1 Resultant Load on Model:
Chapter 2
Dr. Pio Iovenitti, Swinburne University of technology, FEIS, 2012
2-70
in global X direction: 1.285888e-12 in global Y direction: -1.000000e+00 in global Z direction: -1.911958e-12 Measures: max_beam_bending: 0.000000e+00 max_beam_tensile: 0.000000e+00 max_beam_torsion: 0.000000e+00 max_beam_total: 0.000000e+00 max_disp_mag: 2.447693e-07 max_disp_x: 6.120096e-10 max_disp_y: -2.438834e-07 max_disp_z: 2.096861e-08 max_prin_mag: 2.935751e+04 max_rot_mag: 0.000000e+00 max_rot_x: 0.000000e+00 max_rot_y: 0.000000e+00 max_rot_z: 0.000000e+00 max_stress_prin: 2.935751e+04 max_stress_vm: 1.982304e+04 max_stress_xx: 1.923245e+04 max_stress_xy: 9.510789e+03 max_stress_xz: 4.421900e+03 max_stress_yy: 1.943815e+04 max_stress_yz: 4.230063e+03 max_stress_zz: 1.518525e+04 min_stress_prin: -2.532721e+04 strain_energy: 1.207314e-07
Chapter 2
Dr. Pio Iovenitti, Swinburne University of technology, FEIS, 2012
2-71
Tutorial 3: Cantilever I-beam - Shell Model (Independent Mode)
Create a straight cantilever beam model and determine the displacement and stresses on the beam. The beam (same as tutorial 1) is fixed at one end and is subjected to a load at the free end. Given the beam is of an isotropic material with constant I-beam cross-section. Use shell elements to find a solution. Compare the results with the beam and solid element models. As you will see, all three models provide a solution, and there will be similarity in the results, however, there will be differences too. Where there are significant differences, the results will require close scrutiny. I-beam length = 1.0 m
Density = 7780 kg/m3 Elastic Modulus = 210x109 N/m2 Poisson’s ratio = 0.3
Load = 1.0 N vertically down.
Solution
Use a 3D model and the AutoGEM element generation feature to create shell
elements. AutoGEM generates shell elements from surfaces.
Create Geometry
The end of the I-beam will be drawn in the x,y plane with the length of the beam
along the x axis and the x,y origin in the centre. Use
Geometry/Curve/Line/Two Points menu item to create the 12 boundary lines
forming a closed loop, which will be used to define one end of the I-beam. Key
in the (x,y,z) coordinates of the ends of the lines in metres.
Use Geometry/Surface/Planar to select any of the lines to define the planar
surface. Now use Geometry/Volume/Extruded to select the planar surface,
and then extrude it in the z direction by an amount equal to the length of the
beam. Use two points to define the extrusion (start and end points) by entering
their coordinates or selecting existing points (enter 1 for the scale factor and 0.0
for the twist) (Figure 2-27).
Chapter 2
Dr. Pio Iovenitti, Swinburne University of technology, FEIS, 2012
2-72
(a) (b) (c)
Figure 2-27 (a) Create points first using Geometry/Point/Single
Points/Point, (b) then lines using Geometry/Curve/Line/Two Points and fit
surface using Geometry/Surface/Planar and select boundary, and (c)
Geometry/Volume/Extruded/ and select surface.
Create Elements
Select Model and accept 3D model type, and then select
Model/Elements/AutoGEM/Surface/All and Return to generate shell elements
on all the surfaces representing the I-beam. The default Settings in AutoGEM
will create triangular and quad shell elements.
Define Properties
Select Model/Properties/Material and create a new property set. Select
isotropic, enter the material name and values for Young’s Modulus and
Poisson’s ratio. No other information is required for this problem. If we were
interested in a dynamic analysis, then a value for mass density would be
required to enable the natural frequencies to be calculated. Finally, select
Assign/Shell/All and MB.
Select Model/Properties/Material Orientation/Shell/All and define the
material orientation. The material is isotropic, so the default values are
accepted. In this case accept the first shell direction. NB: this step is not
required for isotropic material and is optional for this tutorial.
Select Model/Properties/Shell Property/Shell/All and press MB and select
homogeneous Property Type. Use a thickness of 0.005 m, which is half the
thickness of the beam. Two shell thicknesses gives 0.01 m. The aspect ratio for
Chapter 2
Dr. Pio Iovenitti, Swinburne University of technology, FEIS, 2012
2-73
thickness should be observed (no greater than 1 to 10 and no less than 1 to
1000), but it is impossible to check the 221 shell elements.
Define Constraints
The fixed end of the cantilever beam is modelled by fixing all six degrees of
freedom of one end of the I-beam. The end surface of the beam is selected and
constraints are defined.
Select Model/Constraints/Surface/Select and select the surface defining the
end of the I-beam which is fixed in the wall. Define only one constraint set (e.g.
constraint1). Set all 6 degrees of freedom as fixed.
Apply Load
If a point load is applied on the free end, a stress concentration will result. Point loading and constraints should be avoided for shells to prevent artificially high stress concentrations being built into the model. Instead, apply the load over an area, say several faces. However, if the load distribution is not uniform, a twisting moment will result.
Select Model/Loads/Surface and select the surface on the free end and enter
–1 in Fy. Select Total Load and Uniform and then Accept. A load set (e.g.
Load1) is created (Figure 2-28).
(a) (b)
Figure 2-28 (a) Use Model/Elements/AutoGEM to mesh all surfaces with
shell elements (triangular), (b) define constraints using
Model/Constraints/Surface, and then define the load using
Model/Loads/Surface
Define Measures
Chapter 2
Dr. Pio Iovenitti, Swinburne University of technology, FEIS, 2012
2-74
The maximum displacement at the free end is of interest.
Select Model/Measures and choose Displacement as the Quantity and Y as
the Component, then Select/Review to the end point.
Define Analysis
Select Analysis/Create and enter a name for the analysis (e.g.
I_b_shell_anly1), and select Static for type of analysis. A new folder is created
with the name just entered. If the model has not been saved previously, now
you are required to save the model. Save the model in the I_b_shell_anly1
folder as I_b_shell_mod.
Select constraint set Constraint1 and load set Load1, and accept all the other
default values.
Run Analysis
Select Run/Start and I_b_shell_anly1 to start the computations. The
calculations for this model will take about 6 minutes. Select Summary to view
the progress of the processing, and note any error messages. The summary
report can be printed as a word document by double-clicking the
I_b_shell_anly1.rpt file in the I_b_shell_anly1 folder.
View Results
Select Results/Create and I_b_shell_anly1 to create a window displaying the
results. Select Quantity-Displacement, Magnitude, Location-All, Display-
Fringe, Deformed, and Edges, and accept the other default values. Finally,
select Show to see the results. The deformed cantilever beam can be printed.
More windows can be created using the same procedure, for example selecting
Stress and Von Mises instead of displacement (Figure 2-29).
Chapter 2
Dr. Pio Iovenitti, Swinburne University of technology, FEIS, 2012
2-75
(a) Fringe plot of von Mises stress (N/m2) over the shell model
(b) Another view of Fringe plot of von Mises stress (N/m2) over the shell
model
(c) High localised stress zones shown in zoomed in views at load end of
beam
Figure 2-29 (a) to (c) shows various plots of stresses
Printed Results
Chapter 2
Dr. Pio Iovenitti, Swinburne University of technology, FEIS, 2012
2-76
The Summary for Design Study I_b_shell_anly1 is below.
Comparison of Results
The results (Table 2-2) of three types of models for the same problem are
presented below for comparison: the beam element, shell element and the solid
element solution, although the shell and solid models have significant Z
displacements. The Y displacement is almost identical for all models. However,
the stresses for the solid element model are about 40% to 120% higher than the
beam element model. The solid element model has a high stress zone
(min_stress_prin) on the upper surface of the constrained end and the corners
of the lower surface edges on the free end (max_stress_prin). The shell
element model shows a stress (max_stress_prin) twice that of the solid model,
and close to four times that of the beam model. High, localised stresses in the
shell model occur on the upper corners of the free end. The average maximum
Von Mises stress in the shell model is +1.6939e+04 N/m2.
Quantity
Beam Element
Model
Shell Element
Model
Solid Element
Model
max_disp_x (m) 0.000000e+00 -5.381753e-10 -6.342014e-10
max_disp_y (m) -2.415095e-07 -2.340726e-07 -2.437982e-07
max_disp_z (m) 0.000000e+00 -1.959496e-08 2.095959e-08
max_stress_prin
(N/m2)
8.695652e+03 2.521888e+04 1.298011e+04
min_stress_prin
(N/m2)
-8.695652e+03 -2.424980e+04 -1.986422e+04
max_stress_vm
(N/m2)
8.695652e+03 2.314473e+04 1.321988e+04
Table 2-2 Summary of results
List of Printed Results (Partial)
------------------------------------------------------------ Pro/MECHANICA STRUCTURE Version 20.0(72) Summary for Design Study "IBeamSur_stan" Fri Sep 08, 2000 13:11:55 ------------------------------------------------------------ Run Settings
Chapter 2
Dr. Pio Iovenitti, Swinburne University of technology, FEIS, 2012
2-77
Memory allocation for block solver: 18.0 Pro/MECHANICA Structure Model Summary Model Type: Three Dimensional Points: 136 Edges: 351 Faces: 217 Springs: 0 Masses: 0 Beams: 0 Shells: 217 Solids: 0 Elements: 217 ------------------------------------------------------------ Standard Design Study Static Analysis "IBeamSur_stan": Convergence Method: Single-Pass Adaptive Plotting Grid: 4 Convergence Loop Log: (13:11:59) >> Pass 1 << Calculating Element Equations (13:12:00) Total Number of Equations: 4776 Maximum Edge Order: 3 Solving Equations (13:12:03) Calculating Disp and Stress Results (13:12:10) Checking Convergence (13:12:15) Resource Check (13:12:17) Elapsed Time (sec): 36.36 CPU Time (sec): 11.33 Memory Usage (kb): 24643 Wrk Dir Dsk Usage (kb): 7168 >> Pass 2 << Calculating Element Equations (13:12:17) Total Number of Equations: 21066 Maximum Edge Order: 9 Solving Equations (13:12:56) Calculating Disp and Stress Results (13:13:50) Checking Convergence (13:14:10) Resource Check (13:14:16) Elapsed Time (sec): 155.55 CPU Time (sec): 54.74 Memory Usage (kb): 26740 Wrk Dir Dsk Usage (kb): 66560 RMS Stress Error Estimates: Load Set Stress Error % of Max Prin Str ---------------- ------------ ----------------- load1 2.39e+02 7.4% of 3.24e+03 Total Mass of Model: 2.435140e+02 (Thickness of shells 0.05m instead of 0.005m. See indented data of Materials Properties listing from file IbeamSur_stan.TER)
Chapter 2
Dr. Pio Iovenitti, Swinburne University of technology, FEIS, 2012
2-78
MATERIAL PROPERTIES Material 1: surf uidbid: 11302 Common properties cost: 0 density: 7780 Structural properties Youngs modulus: 2.1e+011 Poissons ratio: 0.3 CTE : 0 Shell Properties Shell Property 1: uidbid: 11310 type: homogeneous thickness: 0.05
Total Cost of Model: 0.000000e+00 Mass Moments of Inertia about WCS Origin: deleted Constraint Set: constraint1 Load Set: load1 Resultant Load on Model: in global X direction: 3.547530e-14 in global Y direction: -1.000000e+00 in global Z direction: -3.948589e-13 Measures: max_beam_bending: 0.000000e+00 max_beam_tensile: 0.000000e+00 max_beam_torsion: 0.000000e+00 max_beam_total: 0.000000e+00 max_disp_mag: 2.207064e-08 max_disp_x: -5.145268e-11 max_disp_y: -2.199332e-08 (thickness of shell 0.05m instead of 0.005m) max_disp_z: -1.856816e-09 max_prin_mag: -3.235792e+03 max_rot_mag: 3.251443e-08 max_rot_x: -3.251397e-08 max_rot_y: 1.266531e-09 max_rot_z: -1.002797e-09 max_stress_prin: 3.169563e+03 max_stress_vm: 3.236080e+03 max_stress_xx: -1.127651e+03 max_stress_xy: 1.166462e+03 max_stress_xz: 6.240551e+02 max_stress_yy: -3.096814e+03 max_stress_yz: 4.541780e+02 max_stress_zz: 2.307964e+03 min_stress_prin: -3.235792e+03 strain_energy: 1.098856e-08
Chapter 2
Dr. Pio Iovenitti, Swinburne University of technology, FEIS, 2012
2-79
Tutorial 4: Cantilever I-beam (Pro/ENGINEER Wildfire)
Using Pro/ENGINEER Wildfire 4.0 (WF4) (with Pro/MECHANICA/Structure
integrated) [16,17], create a solid model, FEM model and run the analyses of
the I-beam problem of tutorial 1. Use solid elements with dimensions, material
properties, loading and constraint conditions the same as tutorial 1. Compare
the results with those of tutorials 1 and 2.
Part 1: Using WF4 to Create a Solid Model of the I-Beam
Useful mouse functions for model manipulation in both Pro/ENGINEER and
Pro/MECHANICA
PAN Shift key + MB button SPIN MB button ZOOM Ctrl key + MB button (and MB wheel is on mouse) MB is also a RETURN key LB is used to Select
The dimensions of the beam (Figure 2-30) are the same as previous tutorials,
except for this exercise the units are mmNs.
Figure 2-30 Dimensions of I-beam
1. Start WF4
Main window is shown in Figure 2-31.
Chapter 2
Dr. Pio Iovenitti, Swinburne University of technology, FEIS, 2012
2-80
Figure 2-31 Main window of Wildfire 4.0 on starting up PTC
2. Set Working Directory
Select File/Set Working Directory to a previously created folder for the models
(eg. C:\ProE_WF4_Work), as indicated below, or choose the Folder Tree
button to display the directory as shown.
WARNING: If running from other drives or memory stick, 1Gbytes or more of
memory may be required or a “Fatal Error” message can occur.
Chapter 2
Dr. Pio Iovenitti, Swinburne University of technology, FEIS, 2012
2-81
2. Start New Part File
Select File/New/Part appears. Select Part and Enter Yourname_Proetut4. Note that parts are created and modified in Applications/Standard mode.
Solid model creation/construction proceeds by defining profiles on planes and
extruding/revolving (or other means) the profiles (using lines and curves) to
create solids. Extrusions may be added to the existing model or subtracted to
create holes, for example. When the model space is first created, there are
three principal planes (FRONT, TOP, RIGHT). Additional planes (constructive
elements) are normally added as required, by defining their location and
orientation using datum plane, datum point and datum coordinate system tools
(shown as icons on RH side) (Figure 2-32). Then, shapes can be defined
in other positions/orientations.
Chapter 2
Dr. Pio Iovenitti, Swinburne University of technology, FEIS, 2012
2-82
Figure 2-32 Arrangement of element constructive icons on RH side and
arrow heads for windows (Sash Controls)
3. Define the Units.
Select Edit/Set Up/Units and. Menu Manager appears (Figure 2-33) Select. millimetre Newton Second (mmNs) and Select Set and OK to set the desired units (eg. mmNsecC, or mNsecC). Select Close and Done.
Note that setting the units does not automatically ensure that if you enter
inconsistent data in terms of units, this will be corrected. They will not, you must
ensure that the entered data and units are consistent.
Chapter 2
Dr. Pio Iovenitti, Swinburne University of technology, FEIS, 2012
2-83
Figure 2-33 Menu Manager for setting units
4. Create a New Part.
The I-beam will be created using a protrusion operation, that is, we first sketch a
2D profile and modify the dimensions according to our drawing, and then
extrude it in the depth.
Select Sketch Tool icon (RH side top icon),
Select Protrusion icon (RH side lower icon),
5. Define Sketch Plane
Select FRONT sketch plane in Placement tab (Figure 2-34) Flip the Arrow to select extrusion direction inwards. Change the name of the sketch in Properties from SKETCH_1 to I_beam_profile Select Sketch to end definition.
6. Set Reference Axes on Sketch Plane (Optional)
Chapter 2
Dr. Pio Iovenitti, Swinburne University of technology, FEIS, 2012
2-84
The Vertical and Horizontal axes are also set by
Select Vertical and Horizontal axes in turn in the workspace, or F1(RIGHT) and
OK and F2(TOP) and OK in pop-up windows (Figure 2-35), and then
Select Close.
Figure 2-34 Starting a sketch and placement of profile
(a) Sketch name (b) Selecting reference planes for
dimensioning
Figure 2-35 Starting a sketch
7. Sketching
Chapter 2
Dr. Pio Iovenitti, Swinburne University of technology, FEIS, 2012
2-85
Sketching (line-work, dimensioning, modification/editing, regeneration) can be
done using the sketcher icons column (Figure 2-36 (a)) or the text based menu
items (Figure 21 (b)) made visible/invisible by:
Select Sketch/Intent Manager.
The shape is defined by drawing a 2D profile of the I-beam approximately as in
Figure 2-37. Use SKETCHER/Sketch/Line/2 Points icon to draw a 2D
shape. Draw the I-beam shape by using the left button (LB) to move to required
locations and start a line and end a line. To end chain mode Select middle
button (MB) to terminate the line operation.
LB to start and end a line: Look at indicators for equal lengths to achieve
symmetry while sketching shape (Figure 2-37). This is a user-friendly feature
provided by WF2.
(a) Icons (b) Text-menu
Figure 2-36 Sketching icons and alternative text-based sketching menu in
Menu Manager
Chapter 2
Dr. Pio Iovenitti, Swinburne University of technology, FEIS, 2012
2-86
Figure 2-37 Drawing of I-beam profile – dimensions incorrect at this stage
When completed press MB (middle button), which is a Return key.
8. Modifying the Dimensions
Use the dimensioning editing icon to change the arbitrarily sketched
dimensions to exact dimensions.
Select each dimension in turn, and then select the dimension editing icon, and
enter the correct value and select the Green Tick to complete (Figure 2-
38). Use blue tick on bottom to resume sketching, and blue Arrowhead to
continue part and extrude when necessary (Figure 2-39). Use blue Pause icon
to resume sketch.
Chapter 2
Dr. Pio Iovenitti, Swinburne University of technology, FEIS, 2012
2-87
(a) Dimension selected for editing (b) Corrected value of
dimension entered
Figure 2-38 Editing dimensions
(a) Pause icon to resume sketch b) Blue arrowhead continue
with extrusion
Figure 2-39 Pause and continue icons on bottom RH side of screen
9. Extrude I-beam Profile
Extrude the profile as a solid to a depth of 1000 mm by entering the value and
selecting the large green tick (bottom RH side) to complete the change (Figure
2-40).
Select the Extrude Tool symbol
Chapter 2
Dr. Pio Iovenitti, Swinburne University of technology, FEIS, 2012
2-88
Figure 2-40 Continue with extrusion by specifying the extruded depth
dimension of the beam
10. Viewing and Editing Dimension in 3D Solid
After extrusion, double clicking the LB on the beam makes the dimensions
visible and also permits editing when individual dimensions are selected.
Selecting with the LB toggles off the dimensions (Figure 2-41).
Chapter 2
Dr. Pio Iovenitti, Swinburne University of technology, FEIS, 2012
2-89
Figure 2-41 3D solid model of I-beam
11. Save the File
Select File/Save to save the model.
Part 2: Creation of FEM model and Analysis in Structure
12. Change from Standard to Mechanica
Select Applications/Mechanica. Then,
Accept the “mm tonne N sec C” units and
Select Continue.
13. Model Type and Mode
Select Mode/Structure and in Advanced, make sure in this case 3D type
model is selected.
Select OK.
Chapter 2
Dr. Pio Iovenitti, Swinburne University of technology, FEIS, 2012
2-90
Select the model type as Structure (from Structure/Thermal) for mechanical
load/deflection analysis (Figure 2-42).
Warning: Note that the FEM Mode box should be blank for automatically
generated mesh and linking to the FEA processing and post-processing
(visualisation of the results). If ticked/crossed, then structure only generates the
mesh for export to a third party software for analysis and post-processing
(Figure 2-43a).
Figure 2-42 Setting units after starting Mechanica
(a) Selecting Structure. FEM Mode
is left blank
(b) Selecting Type – 3D in this case
Figure 2-43 Setting up analysis domain and FEM model type
Chapter 2
Dr. Pio Iovenitti, Swinburne University of technology, FEIS, 2012
2-91
14. Setting FEM Element Type and Size
Select AutoGEM/Settings and view the default settings. At this stage we have
no reason to change any of the settings, therefore, we accept them as they are
(Figure 2-44).
Select OK.
(a) AutoGEM settings (b) Limits for creating elements
Figure 2-44 AutoGEM settings in Structure
15. Define Material of the Beam
Define new the material by
Select Properties/Materials/ and in the pop-up Materials window, (or selecting
the Define Materials icon on the RH side ).
Select File/New to create a new steel (Figure 2-45).
Key in the name as ibsteel.
Chapter 2
Dr. Pio Iovenitti, Swinburne University of technology, FEIS, 2012
2-92
Convert the density value of 7780 kg/m3 to 7.78e-9 tonne/mm3 and for Young's
Modulus, convert from 210x109 N/m2 to 210e3 N/mm2 and enter the values
(Figure 2-46).
Figure 2-45 Materials library window
Figure 2-46 (a) Defining properties for the new material
Chapter 2
Dr. Pio Iovenitti, Swinburne University of technology, FEIS, 2012
2-93
Figure 2-46 (b) Assigning material properties to the part
To include a failure criterion (optional and is only used for Fatigue analysis – not
covered in this subject):
Select Failure Criterion/Distortion Energy (von Mises) and key in a Tensile
Yield Stress of 300 N/mm2 (Figure 2-47).
Select OK and Close to complete.
Note that the failure criterion information is only for reference by you, and
Pro/Engineer does not make any decisions in the output in place of you.
Select Material Assignment icon and then select ibsteel to assign the
material pick the solid model in the workspace, and
Select OK and Close to complete material definition.
Chapter 2
Dr. Pio Iovenitti, Swinburne University of technology, FEIS, 2012
2-94
Figure 2-47 Specifying failure criterion for new material (Optional)
16. Define the Constraints (Degrees of Freedom)
Select New Displacement Constraint icon on RH side upper .
(Figure 2-48).
Chapter 2
Dr. Pio Iovenitti, Swinburne University of technology, FEIS, 2012
2-95
Figure 2-48 Creating constraint set
The Constraint name is Constraint1, however, we can change the name to a
more descriptive name. The constraint belongs to ConstraintSet1. We can also
create as many new constraint sets as we require, however, later, we may only
define one in an analysis.
We can define constraints on a point, line/edge, face or surface. To avoid
artificial stress concentrations caused by point/line constraints, we constrain a
surface.
Select the arrow below References , and then select the left
surface end of the I-beam. All six degrees of freedom (3 translation, 3 rotational)
are constrained (Fixed – indicated by a 0 beside each degree of freedom). The
constraint symbol is shown as a small triangle on six boxes (Figure 2-49).
Select the arrow symbol below Surface(s) in the Constraint window, and then
Select the end surface of the beam and OK in small pop-up window..
Select OK to end constraint definition.
Chapter 2
Dr. Pio Iovenitti, Swinburne University of technology, FEIS, 2012
2-96
Figure 2-49 Constraint symbol defined for end of beam
17. Define the Load
To define the vertical downward load at the free end:
Select New Force/Moment Load icon on the upper RH side (Figure 2-
50).
Select arrow below References to select the surface.
Select the face of the other end of the I-beam. Rotate the model using MB to
assist in picking the end surface.
Select OK in the small pop-up window.
Chapter 2
Dr. Pio Iovenitti, Swinburne University of technology, FEIS, 2012
2-97
Figure 2-50 Creating load set
The default load set name Load1.
Enter -1.0 in the Force/Components box for Y box (Figure 2-51), and
Select OK.
We can also create as more load sets as we require, and later use one or more
together in an analysis. The load set name can also be changed to a descriptive
one, e.g. EndFY_1N for a load at end of beam of -1 N in the Y direction.
Chapter 2
Dr. Pio Iovenitti, Swinburne University of technology, FEIS, 2012
2-98
Figure 2-51 Selecting the end surface to place the load
A set of arrows appears on the end of the model, and the multiple arrows
indicate that the load is distributed over the surface (Figure 2-52). Remember
that a point load introduces high localised stresses.
Figure 2-52 I-beam with constraints and load defined
Chapter 2
Dr. Pio Iovenitti, Swinburne University of technology, FEIS, 2012
2-99
18. Define Measures (Optional)
Measures allow us to choose particular information (eg. Maximum displacement
in the Y direction, maximum von Mises stress) we want to be output (Figure 2-
53).
Select the Define Simulation Measures icon on the RH side
.
Select New in the pop-up Measures windows. The default first measure is
Measure1. As many measures as required may be created. The quantity,
component and spatial location can be defined as required.
We require the maximum displacement to be listed in the results file, and to do
this proceed as follows.
Select Displacement, in the Quantity box, and in the Component box
Select Magnitude, and in the Spatial Evaluation box
Select At Point, and Select at point on the edge of the end of the beam.
Select OK and Close.
Figure 2-53 Defining a measure
Chapter 2
Dr. Pio Iovenitti, Swinburne University of technology, FEIS, 2012
2-100
19. Define the Analysis
Select Analysis/Mechanica Analysis/Studies (Figure 2-54) Select File/New Static, and then Change the analysis name from Analysis1 to proetut4ana. The default settings are, Constraint Set as ConstraintSet1 and Load Sets as LoadSet1. Select OK and Close.
(a) Initial analysis window (b) Static analysis definition
Figure 2-54 Analysis creation and load and constraints defined
20. Run the Linear Static Analysis
Select Analysis/Mechanica Analysis/Studies and then
Select Start run (Green Flag icon) and Select the Display Study Status icon
to view the progress of the computations (Figures 2-55 and 2-56).
Accept all the defaults when asked (select Yes or press enter key). Note that
the elements (solid in this case) are automatically generated.
Chapter 2
Dr. Pio Iovenitti, Swinburne University of technology, FEIS, 2012
2-101
Figure 2-55 Starting an analysis
Figure 2-56 Observing the status of an analysis in progress (2nd icon from
RHS)
21. Save the Model
Chapter 2
Dr. Pio Iovenitti, Swinburne University of technology, FEIS, 2012
2-102
22. View the Model Tree
Figure 2-57 shows the various constructive elements to make up the solid
model and other data, such as material property. The tree allows some editing
as well, for example, deleting an element or operation.
Figure 2-57 The elements of the solid model and some data for FEA are
shown
23. View the Results
The results are viewed by creating windows of the desired variables (stress,
displacement) as colour fringes/ contours patterns.
Select Analysis/Results and a results window appears, or select Review
results icon (Figure 2-58).
Select Insert/Result Window, or select Insert a new definition icon
Chapter 2
Dr. Pio Iovenitti, Swinburne University of technology, FEIS, 2012
2-103
Open up the working directory and select the Proetut4ana analysis containing
the results. The default display quantity and component are Stress and von
Mises, and can be changed as required.
Key in the title von Mises Stress.
Select OK and Show to display the results (von Mises Stress – the Quantity-
distribution as fringe pattern). Look in Display Location and Display Options for
editable display setup information (Figure 2-59).
View stress at any location by selecting Info/Dynamic Query (Figure 2-60).
(a) Creating a results window (b) Settings for quantity and
component
Figure 2-58 Creating a results window
Chapter 2
Dr. Pio Iovenitti, Swinburne University of technology, FEIS, 2012
2-104
Figure 2-59 Stress fringe pattern
Figure 2-60 Use of query feature for stress values at any point
To magnify the deformation so that it is visible, select Edit/Result Window
Definition and select Display Options. Select Deformed and key in 15%
scaling. Tick Show Element Edges as well. The deformed and undeformed
images are displayed (Figure 2-61).
An important of reviewing the results is to find locations of high stress. This is
done rotating (MB) and zooming (CTRL + MB) and panning (SHIFT+MB) the
model to see locations of any stress concentrations and distribution. Note that
there are some high stressed areas on the edge of the end of the beam. This
can be due to the loading or constraint conditions and not due to the actual load
(Figure 2-62).
Chapter 2
Dr. Pio Iovenitti, Swinburne University of technology, FEIS, 2012
2-105
Refer to the summary results list at the end of this tutorial. The large number of
equations associated with the solid elements (667) means it will take several
minutes to do the calculations. When completed,
The results (Table 2-3) compare very well for maximum displacement, but
stresses vary due to high stressed localised areas, which make interpretation
difficult.
To save, select File/Save, and then create more windows as required, or
Select File/Exit.
Figure 2-61 Magnifying deformation for clarity
Chapter 2
Dr. Pio Iovenitti, Swinburne University of technology, FEIS, 2012
2-106
Figure 2-62 Searching (Zoom and Rotate) model to find locations of high
stress
Result
Value in Integrated
Mode (from Run
Status)
Value for Tutorial 2
Max. Displacement in Y
-2.437x 10-7 m -2.433x10-7 m
Max. Principal Stress
2.013x104 N/m2 1.298x104 N/m2
Max. Stress VM 1.379x104 N/m2 1.32x104 N/m2
Table 2-3 Comparison of results from WF4 and tutorial 2 (independent
mode with solid model)
Summary of Run
The results file (xxxxxx.rpt) below is an extract from the Run Status report (Do
not submit all of report with an assignment/project – submit important
data only).
------------------------------------------------------------ Mechanica Structure Version K-01-43:spg Summary for Design Study "Proetut4ana" Fri Apr 28, 2006 13:15:42 ------------------------------------------------------------ Run Settings
Chapter 2
Dr. Pio Iovenitti, Swinburne University of technology, FEIS, 2012
2-107
Memory allocation for block solver: 128.0 Checking the model before creating elements... These checks take into account the fact that AutoGEM will automatically create elements in volumes with material properties, on surfaces with shell properties, and on curves with beam section properties. Generate elements automatically. Checking the model after creating elements... No errors were found in the model. Mechanica Structure Model Summary Principal System of Units: millimeter Newton Second (mmNs) Length: mm Force: N Time: sec Temperature: C Model Type: Three Dimensional Points: 247 Edges: 1139 Faces: 1560 Springs: 0 Masses: 0 Beams: 0 Shells: 0 Solids: 667 Elements: 667 ------------------------------------------------------------ Constraint Set: ConstraintSet1 Load Set: LoadSet1 Resultant Load on Model: in global X direction: 1.811211e-13 in global Y direction: -1.000000e+00 in global Z direction: 3.882332e-12 Measures: max_beam_bending: 0.000000e+00 max_beam_tensile: 0.000000e+00 max_beam_torsion: 0.000000e+00 max_beam_total: 0.000000e+00 max_disp_mag: 2.446714e-04 max_disp_x: 6.681679e-07 max_disp_y: -2.437765e-04 max_disp_z: 2.095061e-05 max_prin_mag: 2.013549e-02 max_rot_mag: 0.000000e+00
Chapter 2
Dr. Pio Iovenitti, Swinburne University of technology, FEIS, 2012
2-108
max_rot_x: 0.000000e+00 max_rot_y: 0.000000e+00 max_rot_z: 0.000000e+00 max_stress_prin: 2.013549e-02 max_stress_vm: 1.379718e-02 max_stress_xx: 7.655239e-03 max_stress_xy: -2.077382e-03 max_stress_xz: -4.679450e-03 max_stress_yy: 7.710554e-03 max_stress_yz: -4.057044e-03 max_stress_zz: 1.775586e-02 min_stress_prin: -1.639791e-02 strain_energy: 1.206911e-04 Measure1: 2.412257e-04 Analysis "Proetut4ana" Completed (13:15:52) ------------------------------------------------------------
References 1. *Logan, D.L., “A first course in the finite element method”, PWS Pub., 1993. 2. *Weck, M., “Handbook of Machine Tools,Vol.2”,John Wiley, 1984. 3. *Koenigsberger, F. and Tlusty, J., “Machine Tool Structures, Vol.1”,
Pergamon, 1976. 4. *Warburton, G.H., “The Dynamical Behaviour of Structures”. 2 ed.,
Pergamon, 1976. 5. *Sweeney, G., “Vibration of Machine Tools”, The Machinery Publishing Co.,
1971. 6. *Cook, R.D., Malkus, D.S. and Plesha, M.E., “Concepts and applications of
finite element analysis”, 3rd ed., Wiley, New York, 1989. 7. *Harris, C.M., Shock and Vibration Handbook, 3rd ed., McGraw-Hill Book
Co., New York 1988. 8. *Roark, R.J., and Young, W.C. “Formulas for stress and strain”, 6th ed.,
McGraw-Hill, New York, 1989. 9. Shanley, F.R., "Strength of Material", McGraw-Hill Book Co., 1957. 10. *Juvinall, R.C., and Marshek, K.M., “Fundamentals of machine component
design”, 2nd ed.: John Wiley, New York, 1991. 11. *Collins, J.A., Failure of Materials in Mechanical Design, John Wiley & Sons,
1981. 12. *Ashby, M.F., "Materials selection in mechanical design", Butterworth-
Heinemann, Oxford, 1999. 13. *Dieter, G.E., "Engineering Design", McGraw-Hill, 1991. 14. *Ashby, M.F. and Cebon, D., "Case Studies in Materials Selection", 2nd Ed.,
Oxford: Butterworth Heinemann, 1999. 15. *Toogood, R., " Pro/Mechanica, Tutorial structure: Release 2000i2,
Independent mode", SDC Publications, 2000. 16. *Toogood, R., " Pro/Mechanica, Tutorial structure: Release 2000i2,
Integrated mode", SDC Publications, 2000. 17. *Gagnon, Y., "Pro/Mechanica structure 2000i2: Elements and applications,
Integrated mode", SDC Publications, 2001. 18. *Adams, V. and Askenazi, A., "Building better products with finite element
analysis", Onward Press, 1999.
Chapter 2
Dr. Pio Iovenitti, Swinburne University of technology, FEIS, 2012
2-109
19. *Kelley, David S., “Pro/ENGINEER 2001 instructor”, McGraw-Hill Boston, Mass., 2002.
20. *Toogood, Roger, “Pro/ENGINEER Wildfire 3.0: tutorial and multimedia CD” / text by; multimedia CD by Jack Zecher, SDC Publications ; Edmonton, Alberta, 2006.
21. *Adewale, Ajayi O., “Solid modeling using Pro/ENGINEER Wildfire”, Clifton Park, NY, Thomson Delmar Learning, 2006.
22. *Kelley, David S., “Pro/ENGINEER Wildfire instructor”, McGraw-Hill Boston, Mass., 2005.
23. *Lamit, Louis Gary, “Pro/ENGINEER Wildfire” with technical assistance provided by James Gee, Belmont, Calif. : Thomson-Brooks/Cole, 2004.
24. *Thomson, William T., Dahleh, Marie Dillon,”Theory of vibration with applications”, Upper Saddle River, N.J. : Prentice Hall, 1998
* denotes copy is in Swinburne library.
Websites
1. Website for material properties: http://www.matweb.com 2. Website for material properties: http://www.matls.com 3. Website for engineering fundamentals: http://www.efunda.com 4. Failure Analysis - EUROPLEX Lock,
http://www.bawer.it/verifica_tecnica_I.htm, accessed 20 May 2003. 5. Website for material properties:
http://www.goodfellow.com/csp/active/gfHome.csp
Chapter 3
Dr. Pio Iovenitti, FEIS, Swinburne University of Technology, 2012
3-110
Chapter 3
Surface and Solid Modelling Exercises
Table of Contents
3.1 Surface Models for FEM/FEA in Pro/ENGINEER Wildfire
Introduction
Style Tool to Create Surfaces
Mesh Control
3.2 Curvature and Smoothing of Curves ad Surfaces
Curvature
Smoothing a Curve/Surface
3.3 Boundary Blend and Round Surface Tools
Boundary Blend Tool
Round Tool
3.4 Datum Points and Curves
Datum Points
Datum Curves
Creating and Editing Style Curves
Edit Existing Curve
3.5 Surface into a Solid
3.6 Editing an Existing Feature
3.7 Surface Volume into a Solid
3.8 Cut a Solid
3.9 Trim a Surface
3.10 Sweep Section along Trajectory to Create a Solid
3.11 Extrude using Variable Section Sweep Tool Icon
3.12 Project a Curve onto a Surface
Chapter 3
Dr. Pio Iovenitti, FEIS, Swinburne University of Technology, 2012
3-111
Surface and Solid Modelling Exercises
This chapter provides some exercises on using Pro/ENGINEER’s features, and in
particular, surface and solid model creation and editing. Some simple FEM/FEA
surface models are created to illustrate its features. Models are created and edited
using points, planes, curves and curve analysis/editing
3.1 Surface Models for FEM/FEA in Pro/ENGINEER Wildfire
Introduction
In Pro/Mechanica/Structure wireframe models are meshed with beam elements,
surface models are meshed with shell/plate elements, and solid/volume models are
meshed with solid elements. Note that a volume is a closed set of surfaces.
In Pro/ENGINEER Wildfire, solid models are meshed with solid elements
(Tetrahedrals, Wedge, Bricks), and surface models with shells (Quadrilaterals,
Triangles). Figure 3-1 shows a surface model made using the extruded curve, and
Figure 3-2 shows the meshed model, constraints and load added. Figure 3-3 shows
the thickness definition for the shells.
Figure 3-1 Surface model created using the “Extrude Tool” by extruding the
sketched curve. Use Extrude/Surface items on menu (bottom left)
Chapter 3
Dr. Pio Iovenitti, FEIS, Swinburne University of Technology, 2012
3-112
Figure 3-2 Surface model meshed with four shells (not displayed)
Figure 3-3 Select Shell icon to defining shell properties and thickness
Style Tool to Create Surfaces
The Style Tool (Figure 3-4) is used to create curves and surface models. Active
planes for defining curves are shown in Figures 3-5 and 3-6. Points on the active
plane are defined by clicking at a location (Figure 3-7).
Chapter 3
Dr. Pio Iovenitti, FEIS, Swinburne University of Technology, 2012
3-113
The surface models are built using two (SWEEP) or more curves (BOUNDARY). One
type of surface uses two curves, one as a sweeping curve and the other, the guiding
curve for the sweep. A BOUNDARY surface uses three or more closed curves to
form the surface, and an example is given below. Points can be created several
ways, including, FREE, PLANAR and CONTROL. Free allows digitising by selecting
desired locations, and the curve will pass through all the points. Control points create
curves by serving as control points, and do not generally lie on the curve.
Figure 3-4 Selecting the Style Tool and creating curves
Chapter 3
Dr. Pio Iovenitti, FEIS, Swinburne University of Technology, 2012
3-114
Figure 3-5 Default active plane for defining curve using the Style Tool
Figure 3-6 Setting an active plane for sketching a curve
Chapter 3
Dr. Pio Iovenitti, FEIS, Swinburne University of Technology, 2012
3-115
Figure 3-7 Creating a curve by clicking points (digitising) on the active plane
Exit the current style feature by selecting (clicking) the BLUE TICK. Then create
another datum plane parallel to the FRONT plane (offset 100 mm) and create
another create another curve. Then, join the two corresponding end points together
to form a closed boundary. A surface will then be fitted to the closed boundary of
curves (Figure 3-8).
Figure 3-8 Second curve (Style 2) feature created
Use the Style Tool to connect the ends points by a straight line curve, by using the
SHIFT and Select (LB) to SNAP to the end points. When two end points are
Chapter 3
Dr. Pio Iovenitti, FEIS, Swinburne University of Technology, 2012
3-116
connected, press LB to end the curve, and start the next curve to connect the other
two end points (Figures 3-9 and 3-10). Choose Free points to snap to end points.
To create the surface boundary curves selected using CTRL and Select to select a
series of curves, then, LB to end, then select BLUE TICK to exit (Figures 3-11 and 3-
12).
Figure 3-9 Two pairs of end points joined
Chapter 3
Dr. Pio Iovenitti, FEIS, Swinburne University of Technology, 2012
3-117
Figure 3-10 Boundary curves created
Figure 3-11 Boundary curves selected using CTRL and Select to select a series
of curves, then, LB to end, then select BLUE TICK to exit
Chapter 3
Dr. Pio Iovenitti, FEIS, Swinburne University of Technology, 2012
3-118
Figure 3-12 (a) Sculptured surface created
Figure 3-12 (b) Illustration of simple surface creation from curves
Mesh Control
Define the materials property and shell thickness (Shell definition icon) before this
step.
Some control of the size and number of mesh elements can be achieved using
AutoGEM/Settings.
An example Mesh using AutoGEM/Create is shown below (Figures 3-13 to 3-14)
using default settings.
Chapter 3
Dr. Pio Iovenitti, FEIS, Swinburne University of Technology, 2012
3-119
Figure 3-13 Mesh created with 4 Tri and 3 Quad elements
Figure 3-14 Two views showing the 4 Tri and 3 Quad elements
By changing in the AutoGEM/Settings/Limits the Max Aspect Ratio setting from 30 to
2, the number of elements can be increased to 30 Tri and 26 Quad (Figures 3-15 and
3-16).
Figure 3-15 A finer mesh generated using a max. Aspect Ratio of 2
Chapter 3
Dr. Pio Iovenitti, FEIS, Swinburne University of Technology, 2012
3-120
(a) (b)
Figure 3-16 (a) Second view of mesh, and (b) displacement fringe pattern for Y
direction
Chapter 3
Dr. Pio Iovenitti, FEIS, Swinburne University of Technology, 2012
3-121
3.2 Curvature and Smoothing of Curves ad Surfaces
Curvature
The curvature of curves and surfaces can be displayed to assist in smoothing
operations. Also, the Reflection feature reflects light on a surface to give a subjective
interpretation of its curvature/roughness/smoothness. Uniform curvature shapes are
used for comparison with varying curvature. These are illustrated below in Figures 3-
17 to 3-23 using the Style Tool.
Figure 3-17 Curve plots for curves can be created in Style Tool
Figure 3-18 Shaded curvature plots can be created
Chapter 3
Dr. Pio Iovenitti, FEIS, Swinburne University of Technology, 2012
3-122
Figure 3-19 Curvature plot along one boundary curve. Radius and Tangents
types can also be plotted
Figure 3-20 Shaded curvature plot
Chapter 3
Dr. Pio Iovenitti, FEIS, Swinburne University of Technology, 2012
3-123
Figure 3-21 Reflection contours
(a) Shaded curvature plot (b) Reflection contours
Figure 3-22 Smooth cylinder surface with uniform curvature/diameter is shown
to illustrate shaded curvature (a) and reflection (b)
Chapter 3
Dr. Pio Iovenitti, FEIS, Swinburne University of Technology, 2012
3-124
(a) Varying curvature along a curve (b) Uniform curve
Figure 3-23 Curvature plots to contrast sculptured (a) and single/uniform
curvature surface (b)
Smoothing a Curve/Surface
One way to smooth a curve, and hence, a surface, can be achieved by using the Edit
Curve feature icon in the Style Tool. As an example a curve is first sketched, and
then its curvature plotted below. A second example of editing a curve shape shows
this is done by moving its control points (Figures 3-24 to 3-26).
(a) Inflexion in curve (b) Point moved to smooth curve
Figure 3-24 (a) Drawn curve on the left, and smoother curve by moving second
point from end on top. (b) Inflexion point removed and change in curvature
reduced
Chapter 3
Dr. Pio Iovenitti, FEIS, Swinburne University of Technology, 2012
3-125
Figure 3-25 Edited point in Figure 3-24 move is shown
(a) Control Points feature in Curve Edit tool
(b) Curve and controls points (c) Point moved (d) Move indicated
Figure 3-26 Adjusting shape of a curve by moving its control points (a) in (b) to
(d).
Chapter 3
Dr. Pio Iovenitti, FEIS, Swinburne University of Technology, 2012
3-126
3.3 Boundary Blend and Round Surface Tools
Boundary Blend Tool
Select the boundary blend icon to join two boundary curves (Directional curves) with
a surface. This is illustrated below. Select one curve and then CTRL+SELECT (MB)
to select the other curve. To shift the start points of the surfaces on the curves End
points T (offset) value (initially 0.0) can be changed by selecting and entering another
value (e.g. -100 to shorten – shown below, or 100 to lengthen) (Figure 3-27 to 3-28).
(a) (b)
Figure 3-27 (a) Surface between two curves created using the Blending Tool.
(b) One end T point is shortened
(a) (b)
Figure 3-28 (a) One T point of the blended surface is lengthened in (b)
Chapter 3
Dr. Pio Iovenitti, FEIS, Swinburne University of Technology, 2012
3-127
Round Tool
The Round Tool, like other tools, can be used to create a round (varying or uniform)
round on two adjacent surfaces as well as solids. Select one surface and then
CTRL+SELECT the second surface to create the round feature (Figure 3-29).
Figure 3-29 Surfaces connecting the cylinder and sculptured surfaces were
created using the Round Tool
3.4 Datum Points and Curves
Datum Points
A datum point(s) is created by defining its location relative to three reference datum
(e.g. axes, planes, curves). Normally, datums and other elements (e.g. curves,
surfaces) are created as required to assist in constructing and editing a solid or
surface model. Datum points can be defined by:
• A simple way is to use Insert/Model Datum/Point/Offset Coordinate System and key in X,Y and Z coordinates.
Chapter 3
Dr. Pio Iovenitti, FEIS, Swinburne University of Technology, 2012
3-128
• Datum points can be defined using the Sketcher Insert/Model Datum/Point/Sketched.
• Another way is to move a point (indicated with a small white square) as illustrated below.
As an example, to commence a datum point definition, select a datum plane for its
first reference (Figure 3-30). To define its position further with a second reference,
select (LB) one WHITE SQUARE and DRAG (keep LB pressed) until it strikes a
datum (e.g. curve, plane), and release. This positions one coordinate (the second
reference). The procedure is repeated by dragging the second WHITE SQUARE till it
strikes another datum (e.g. plane), and then release the LB (Figure 3-31). The point
position has now been defined (3 references), and its coordinates can be altered.
Add more points as required (Figure 3-32).
Figure 3-30 Positioning the start of a datum point creation by selecting a datum
plane.
Figure 3-31 Definition of second reference, select (LB) one WHITE SQUARE
and DRAG (keep LB pressed) until it strikes a datum
Chapter 3
Dr. Pio Iovenitti, FEIS, Swinburne University of Technology, 2012
3-129
Figure 3-32 Third, and last, reference is defined by Dragging the second WHITE
SQUARE till it strikes another datum (e.g. plane), and release the LB
Datum Curves
Datum curves can be created such as straight lines (select 2 points), or more
complex spline curves (select 3 or more points) (Figure 3-33 to 3-34) on a 2-D plane.
The ends of curves can be controlled by changing its tangency value (Figure 3-35).
They can be used to extrude or revolve a feature and as a trajectory.
(a) (b)
Figure 3-33 Creating a datum curve menus (a) and (b)
Chapter 3
Dr. Pio Iovenitti, FEIS, Swinburne University of Technology, 2012
3-130
Figure 3-34 Four datum points created to be used to create a spline datum
curve
Figure 3-35 Four points selected for spline curve
The tangents at the START or END of the curve can be edited by selecting Tangent
in the Curve definition menu. Use a straight line, or axes, to define the direction.
Follow the prompts on the bottom left of the screen (Figure 3-36).
Chapter 3
Dr. Pio Iovenitti, FEIS, Swinburne University of Technology, 2012
3-131
Figure 3-36 Editing a tangent at one end by aligning to a straight line (blue)
A straight line datum curve is created by joining the two end points of the spline curve
to form a closed boundary. Then, the Boundary Blend Tool is used to fit a surface to
the closed boundary. The surface is meshed (with isoparametric curves) for clarity
using View/Model Setup/Mesh Surface (Figure 3-37).
(a) (b)
Figure 3-37 (a) Straight line closes boundary. (b) Boundary surface fitted to
closed boundary
Creating and Editing Style Curves
Use the style tool to open the . Select a Active Datum
Plane (sketch plane) . Select the Create Curves . Select
Chapter 3
Dr. Pio Iovenitti, FEIS, Swinburne University of Technology, 2012
3-132
points (Left Button) and return to end (Middle Button). Select to edit
(move point) or to accept and exit style tool.
Edit Existing Curve
Select an individual curve in Model Tree and click Right Button and select Edit
Definition. The curve becomes current and can be edited as above by selecting the
edit symbol and the curve. Control points can be selected in the bottom
dashboard to move or add control points.
.
Use the Curvature graph to help in smoothing. Select the Green Tick to accept the
change and then the Blue Tick to end and exit.
3.5 Surface into a Solid
Select a surface and then the Thicken tool in Edit/Thicken to thicken a surface into
a solid. Example, sketch a triangle, and create a Style surface by selecting the three
boundaries. Select a surface and then select Edit/Thicken to give the surface
thickness, i.e. create a solid. A second solid is created and cut from the first solid
using .
Chapter 3
Dr. Pio Iovenitti, FEIS, Swinburne University of Technology, 2012
3-133
Figure 3.38 (a) Sketched triangle, (b) triangle converted to a surface, (c) surface extruded into a solid, and (d) cutting process
Surface to Solid using Thicken Tool
Complex Solid using Style tool to create a series of curves on separate planes, then creating two style surfaces, and finally thickening one of the surfaces.
Figure 3.39 Style tool to create a series of curves, surface over curves. Surface
to solid using Edit/Thicken
Chapter 3
Dr. Pio Iovenitti, FEIS, Swinburne University of Technology, 2012
3-134
3.6 Editing an Existing Feature
Right Button on mouse to open edit window to allow e.g. Edit Definition, to edit an
existing feature.
Figure 3.40 Right button over a feature in model tree displays editing actions
3.7 Surface Volume into a Solid
Solidifying a Closed Set of Surfaces (Volume). Having created a volume or closed
set of surfaces, the volume can be converted into a solid using Edit/Solidify by
selecting the surfaces.
3.8 Cut a Solid
(a) Cut a Solid using a sketched section. E.g. Sketch a section to be the cut solid,
and then select Extrude tool icon. Use Remove Material icon in Extrude tool
to remove material from a solid using another solid.
Chapter 3
Dr. Pio Iovenitti, FEIS, Swinburne University of Technology, 2012
3-135
Figure 3.41 (a) Extrude tool Remove Material icon (b) Solid cut by extruded
section
(b) Use Solidify in Edit/Solidify to solidify a surface – extrude, or allow a solid to be
cut using a surface (extruded to cut the existing solid) as illustrated.
Remove material in Edit/Solidify
Figure 3.42 Solidify to cut a solid using a surface
Chapter 3
Dr. Pio Iovenitti, FEIS, Swinburne University of Technology, 2012
3-136
3.9 Trim a Surface
Trim a surface using another surface (including a plane) by selecting the surface and
then using Trim Tool icon and selecting the trimming surface/plane.
Figure 3.43 Trim a surface using a datum plane
Trim a Surface using Trim Tool icon. Select a trimming surface and the surface(s) to
be trimmed.
Chapter 3
Dr. Pio Iovenitti, FEIS, Swinburne University of Technology, 2012
3-137
Figure 3.44 Set of surfaces and trimming surface
Figure 3.45 Trimmed surfaces
3.10 Sweep Section along Trajectory to Create a Solid
Use Insert/Sweep/Protrusion to sweep section defined by a sketch along a
trajectory defined by curve(s)/line(s).
Chapter 3
Dr. Pio Iovenitti, FEIS, Swinburne University of Technology, 2012
3-138
Figure 3.46 Insert/Sweep/Protrusion tool
E.g. an ‘L’ shape is sketched on a plane, and then the Insert/Sweep/Protrusion is
used to create a solid extrusion using the ‘L’ as a trajectory and a section (existing or
to be sketched), circle in this case, which is to be swept along the trajectory.
The Round icon tool is then used to create a round on the inside and outside of the
bend.
Chapter 3
Dr. Pio Iovenitti, FEIS, Swinburne University of Technology, 2012
3-139
Figure 3.47 Sweep protrusion along a sketched trajectory and use of round tool
3.11 Extrude using Variable Section Sweep Tool Icon
(a) Constant Section
Select the Variable Section Sweep Tool icon and select a single
trajectory, e.g. a curve or a straight line (previously sketched). Then in Options
choose Constant Section, and then the sketch icon to sketch a section. Choose the
Solid or Surface (default) icon and then the big green tick when complete. E.g. a
trajectory is sketched with two lines at an angle, and a circle is sketched offset from
the trajectory.
Figure 3.48 Surface created by sweeping section along trajectory
Chapter 3
Dr. Pio Iovenitti, FEIS, Swinburne University of Technology, 2012
3-140
(b) Extrude a Solid along a Curve
Sketch a curve using Sketch or Style tool and select Variable Section Sweep Tool to
choose the curve as the trajectory and sketching a section to sweep along the
trajectory. If only one trajectory is selected, Variable or Constant Section in
Options give the same results.
Figure 3.49 (a) Sweeping a section along a trajectory in process
Figure 3.49 (b) Completed solid
(c) Variable Section
Select the Variable Section Sweep Tool icon and select two or more trajectories
previously sketched. Select Sketch tool and draw the desired section, e.g. a circle at
the base of the three trajectories (using three points to define a circle). The circle at
the base is swept circle up along the three trajectories. The section is swept Normal
to Trajectory (default in References menu item). The small WHITE SQUARE can
be moved up or down to reduce/increase the feature. One trajectory is the origin, and
the other two are chains. Select the Solid or Surface icon as required. If a surface is
required, the ends can be capped or free in Options/Cap Ends.
Chapter 3
Dr. Pio Iovenitti, FEIS, Swinburne University of Technology, 2012
3-141
(a) Three trajectories (b) Variable sweep in process
Figure 3.50 Variable section
(a) (b)
Figure 3.51 Variable sweep (a) Surface (b) Solid
8. Project a Curve onto a Surface
Use Edit/Project to project a curve(s) in a direction onto a surface. Select the
curve(s) and then the Direction (e.g. normal to the surface), and then, in the
References, select the Surface item and then the surface. Or use Style Tool and
Drop Curve.
9. Variable Section Extrusion using Insert/Swept Blend
Chapter 3
Dr. Pio Iovenitti, FEIS, Swinburne University of Technology, 2012
3-142
Use Insert/Swept Blend to produce a solid or surface extrusion. Construct a
trajectory (use style to make a curve) and insert three different sections (loops
created using the sketcher – all must have the same number of parts/edges, e.g. a
rectangle has 4 edges) passing through the trajectory (two at ends and one
intermediate).
Figure 3.52 Trajectory curve containing the three sections
Select Insert/Swept Blend and menu Figure 3.53 (a) appears. Then select the
trajectory. Select Sections and then Selected Sections (Figure 3.53 (b)).
Figure 3.53 (a) Insert/Swept Blend menu
Chapter 3
Dr. Pio Iovenitti, FEIS, Swinburne University of Technology, 2012
3-143
Figure 3.53 (b)
The three sections will in turn be selected (inserted). Select section 1, and then
Insert appears (Figure 3.53 (c)). Now select Insert and then select section 2. The
first part of the swept surface/solid appears (Figure 3.53 (d)). Note that moving the
white dot down twists the blend (Figure 3.53 (e)). Finally, select Insert and then
section 3, and select green tick (Figure 3.53 (f)) to complete (Figure 3.54).
Figure 3.53 (c) Section 1 selected Figure 3.53 (d) Second 2
selected
Figure 3.53 (e) Twisted Figure 3.53 (f) Section 3 selected
Chapter 3
Dr. Pio Iovenitti, FEIS, Swinburne University of Technology, 2012
3-144
Figure 3.54 Completed swept blend
Chapter 4
Dr. Pio Iovenitti, FEIS, Swinburne University of Technology, 2012
4-145
Chapter 4 Dynamic Analysis using FEM/FEA
Table of Contents
Dynamic Analysis using FEM/FEA Introduction Dynamic Quantifying Factors Structural Design Consideration Dynamic Modelling and Analysis Applications of Dynamic Analysis in Machine Tool Industry
Tutorial 5: Dynamic Analysis of I-Beam of tutorial 1
Modal Analysis
Dynamic Time Analysis (Transient Analysis)
Harmonic Analysis
Damping Using Polymeric Layers
Shock Performance Using a Reed Switch & MEMS Bimetallic Cantilever
Switch
Shock Performance Specification (Coto Reed Switch Series RI-80) MEMS Bimetallic Cantilever Switch Half Sine Wave Impulse Load
Tutorial 6. Transient Response with Half Sine Wave Input for I-Beam
Using Pro/Mechanica/Structure
References Websites
Chapter 4
Dr. Pio Iovenitti, FEIS, Swinburne University of Technology, 2012
4-146
Chapter 4 Dynamic Analysis using FEM/FEA
Introduction Dynamic analysis simulation is used in the design of machines, equipment and structures to ensure that they perform satisfactorily during operation. For example, once a machine begins to operate, dynamic disturbing forces arise and these dynamic excitation forces can cause the machines to vibrate (varying deformations/deflections with time). For machine tools, the result of vibrations will be inaccurate and poorly finished parts. To help control vibrations dynamic analysis is presented in the following sections with reference to machine tools and their structures help to explain the theory and illustrate application. Types of excitations (disturbing forces) [2]:
• External - harmonic (continuous) - pulsating (intermittent)
• Self excitations (no disturbing forces, eg. chatter during the machining/metal cutting process)
Causes [2]:
• Harmonic -unbalanced rotating masses -bearing faults.
• Pulsating -tool/work interface forces -gear drives -foundation (other machines in the vicinity). Under a pulsating disturbing force the machine tool will mainly vibrate at a natural frequency, whereas under a harmonic disturbing force, the machine tool will vibrate at the frequency of excitation. If the harmonic or pulsating frequency is within the natural frequency range, then very large vibrations occur. For example, 1500 and 3000 RPM are common speeds for motors, ie 25 or 50 cycles per second disturbing force frequency. If the natural frequency is in this range then resonance or large vibrations can occur when the two frequencies (forcing and resonant/natural) coincide. Machines such as milling, grinding and turning have variable speeds and start from rest. During start-up machines may pass through some resonant/natural frequencies before reaching the full operating speed. The amplitudes of vibrations/deflections can be kept within acceptable limits by dynamically rigid designs and some other techniques covered below.
Dynamic Quantifying Factors The dynamic behaviour of machine tool frame is dependent upon the following characteristics:
Chapter 4
Dr. Pio Iovenitti, FEIS, Swinburne University of Technology, 2012
4-147
• Mass and mass distribution;
• Stiffness;
• Damping (largely governed by the conditions at the interfaces).
Structural Design Consideration In the design of a machine tool structure, the aim should be to produce a construction with low mass values. The masses should be low at locations where large vibrations (amplitudes) are expected. Large masses and large vibrations will induce large stresses [2,3]. One of the most important factors in the design of machine tool structures is damping. Damping dissipates the energy of vibrations, thereby reducing the amplitudes and duration of vibrations. The damping effect must be maximised by using machine elements with high damping properties. The damping ratio,
D, for machine tools is generally ≤ 0.1. Damping may be of several types, from internal molecular friction (hysteresis or structural damping), sliding friction (including dry friction from sliding between two dry surfaces), and fluid friction (viscous damping) [24]. Recall that for a single mass damper system the damping ratio is defined by
km
CD
2= , and
m
kwn = (undamped natural frequency), and
)21(2
Dww nR −= (resonance or damped frequency).
xkxCxmtF .'.".)( ++=
where C = damping coefficient [N/ms-1] k = stiffness [N/m] m = mass [kg] wn = undamped natural frequency [s-1] x = displacement (can be linear or angular) from static position x’ = velocity (m/s)
x” = acceleration (m/s/s)
Chapter 4
Dr. Pio Iovenitti, FEIS, Swinburne University of Technology, 2012
4-148
F=sum of the static and dynamic forces acting on the mass and varies with time, [N]
and at resonance Dk
Fx
2max =
Dynamic Modelling and Analysis The purpose of modelling a particular design is to determine the natural frequencies of the structure and the transient response. The harmonic response graph shows the behaviour of a predefined point on the structure over a range of frequencies, and indicates the natural frequencies at the amplitude peaks. The transient response shows the decay of the vibration over time following an impulse disturbing force. In addition, displacements of the vibrations, as well as the stresses induced during the vibration are also calculated. Having determined these results, it is then possible to modify the design to suit the desired outcome. Referring to the equations above, we can see that as the stiffness, k, increases so does the natural frequency. The stiffness is increased by increasing E (Modulus of elasticity), G (modulus of rigidity), I (second moment of area) or J (polar moment of area). Increasing the damping ratio reduces the amplitude of vibration. At D=1 (critical damping), the transient response has no oscillations. In practice it is problematic to find the value of D and C for the system. This is achieved by experimentation in order to determine the amplitude-frequency response curve of the system. The damping ratio is calculated using the most
significant resonant frequency and the 2 method given in Weck [2]. It is also possible to determine D using the transient response curve. An example of a transient response and harmonic response is shown below (Figure 4-1). With damping present the transient response will decay (Figure 4-1a). The harmonic response shows dominant natural frequencies (e.g. Figure 4-1b, f1, f2 and f3) at the amplitude peak(s) where displacement/deflection is large.
Chapter 4
Dr. Pio Iovenitti, FEIS, Swinburne University of Technology, 2012
4-149
Figure 4-1 (a) Transient and (b) harmonic response curves
Pro/Mechanica/Structure
Modal Analysis
The modal analysis must be run before running any other dynamic analyses.
The designer selects the number of modes and either the Constrained or
Unconstrained Rigid Mode Search. If you want the analysis to include a
constraint, then select the Constrained option, as well as With Rigid Mode
Search (if model is not fully constrained). Modal analysis calculates mode
shape and natural frequencies.
Dynamic time (Transient Analysis):
This is used for transient, or non-steady forced response, and calculates displacements, velocities, accelerations, and stresses for the model at different intervals in response to a load that varies with time. Dynamic frequency (Harmonic Response):
This is used to determine steady force response, for example, in cyclic loading. Amplitude and phase of displacements, velocities, accelerations, and stresses are calculated in response to a load oscillating at different frequencies.
Chapter 4
Dr. Pio Iovenitti, FEIS, Swinburne University of Technology, 2012
4-150
Applications of Dynamic Analysis in Machine Tool Industry
Polymer Concrete Base (Extracted form ANCA website)
Polymer concrete base provides a unique combination of vibration dampening
that is significantly better than cast iron and an excellent thermal stability with
rigidity which directly contributes to the precision of the tools produced on
ANCA machines” (Figures 4-2 and 4-3). FEM/FEA static and dynamic
analysis can be used to design the base.
Figure 4-2 “Machines ANCA designs and manufactures its own
machines”, Source:
http://www.anca.com/pages/default.cfm?page_id=22548
Chapter 4
Dr. Pio Iovenitti, FEIS, Swinburne University of Technology, 2012
4-151
Figure 4-3 Polymer Concrete Base collaborative research development
between ANCA and Swinburne aimed to provide strength, low thermal
expansion and damping to minimise displacement during operation to
improve accuracy of machining. (Pictures from ANCA brochures).
Chapter 4
Dr. Pio Iovenitti, FEIS, Swinburne University of Technology, 2012
4-152
Tutorial 5: Dynamic Analysis of I-Beam of Tutorial 1
(Independent Mode)
Introduction
Tutorial 5 models the cantilever in Tutorial 1 and performs a dynamic analysis
to illustrate the modal, transient and harmonic analyses features. This tutorial
describes how to carry out modal analysis (four of the first natural frequencies
and mode shapes are determined), dynamic time analysis (transient response
to impulse load - load1) and dynamic frequency (response of structure over a
range of frequencies) using Pro/MECHANICA/Structure.
Outline of Steps in Tutorial
1. Recall/create FEA model of I-beam. 1. Create a Measure(s) for displaying the vibratory motion
(position/velocity/acceleration) of a desired point(s) on the beam in Dynamic Time and Dynamic Frequency results.
2. Run Static analysis if not previously done so. 3. Define and run modal analysis to determine natural frequencies and mode
shape. 4. Define and run dynamic time analysis to see response of beam to impulse
load and damping coefficients. 5. Define and run dynamic frequency analysis to see amplitude response of
the beam (position of a point) over a range of forcing frequencies. Determine dominant frequencies/peaks.
The following analysis must be run in turn.
1. Static analysis: displacement in Y direction; 2. Modal analysis: 4 modes; 3. Dynamic time analysis (transient response): displacement in Y following
an impulse load; 4. Dynamic frequency: displacement in Y over a range of frequencies (0-500
Hz).
Finite Element Model
Create the geometry and model of I-beam, or use previous one (tutorial 1).
Measures
Chapter 4
Dr. Pio Iovenitti, FEIS, Swinburne University of Technology, 2012
4-153
The CAD/CAE system can only track and display one point on the structure at
a time. As there are infinite points, we need to select a point of interest using
Measure definition.
Use Model/Measures /Displacement/Component) and select the Y direction
to create a second measure (Measure2), and select a point on the end of the
I-beam and OK, and then select the Time/Freq box and Dynamic Time At
Each Step in the table. Measure1 (default name) can be more appropriately
named as Ydispl. Ticking the Time/Freq box is necessary for the Measure(s)
to be displayed and graphed for Dynamic Time (Transient Analysis) analyses.
Figure 4-4 Defining Measure1 at a Point – tick the box
Modal Analysis
Use Analysis/Create/Modal to create a modal analysis called tut4_mod_an
to solve for 4 modal frequencies. Run the analysis and display the results of
the modal shapes (scale up to view) (Figures 4-5 to 4-7). The results are
shown in Figures 4-8 to 4-12.
Chapter 4
Dr. Pio Iovenitti, FEIS, Swinburne University of Technology, 2012
4-154
Figure 4-5 Starting definition of the modal analysis
(a) (b)
Figure 4-6 Menus defining the modal analysis in (a) and (b)
Chapter 4
Dr. Pio Iovenitti, FEIS, Swinburne University of Technology, 2012
4-155
Figure 4-7 Defining the modal analysis parameters
Figure 4-8 Mode 1 shape displayed – scaled up by 5x107 to show
displacement because it is very small
Chapter 4
Dr. Pio Iovenitti, FEIS, Swinburne University of Technology, 2012
4-156
Figure 4-8 Scaling up the results to show the mode shapes
Figure 4-9 Mode 1, scaled by 5x107 to amplify
Chapter 4
Dr. Pio Iovenitti, FEIS, Swinburne University of Technology, 2012
4-157
Figure 4-10 Four mode shapes
Dynamic Time Analysis (Transient Analysis)
Use Analysis/Create/Dynamic Time to create an analysis called
tut4_dyti_an to solve for the transient response when the load is applied and
removed in an instant (impulse). This is to find whether the structure is
dynamically stable (doesn’t continue vibrating). Define the impulse load by
selecting the Define box. The tut4_mod_an should appear on the first page.
Page down to define the min/max time range (0 to 0.15). Assign damping
coefficient of 10% to modes 1 and 2 and 5% to modes 3 and 4 using the
Assign box. Run the analysis and display the results of the decaying
response of the end point in Measure2. Displacements, velocities,
acceleration and stresses can be displayed (graphed) (Figures 4-11 to 4-16).
Chapter 4
Dr. Pio Iovenitti, FEIS, Swinburne University of Technology, 2012
4-158
Figure 4-11 Defining Dynamic Time Analysis
Figure 4-12 Defining Dynamic time Analysis Parameters
Chapter 4
Dr. Pio Iovenitti, FEIS, Swinburne University of Technology, 2012
4-159
Figure 4-14 Dynamic Time results output graph settings – select the
Measure
Figure 4-15 Dynamic Time results output - Selecting the Measure
Chapter 4
Dr. Pio Iovenitti, FEIS, Swinburne University of Technology, 2012
4-160
Figure 4-16 Transient Response
Dynamic Frequency Analysis
Use Analysis/Create/Dynamic Frequency to create an analysis called
tut4_dyfr_an to determine the frequency response curve. This is to see the
response of the structure to disturbing forces over a range of frequencies and
identify those frequencies where large amplitudes (displacements) occur. The
tut4_mod_an should appear on the first page. Define a Uniform load using
the Define box. Page down to define the frequency min/max range (0 and
500). Note the damping coefficients have been previously assigned as
indicated. Run the analysis and display the results for the end point in
Measure2 (Figure 4-17 to 4-19).
Chapter 4
Dr. Pio Iovenitti, FEIS, Swinburne University of Technology, 2012
4-161
Figure 4-17 Starting menu to define dynamic analysis
(a) Selecting damping coefficients (b) Specifying maximum frequency
Figure 4-18 Defining parameters for dynamic analysis
Output
Chapter 4
Dr. Pio Iovenitti, FEIS, Swinburne University of Technology, 2012
4-162
The number of points can be controlled using the Output Tab in Figure 4-18
(a). This allows more points or less points to be plotted. If too few points are
used, some behaviour can be missed (e.g. a peak can be missed).
Figure 4-19 At Frequency = 0, Displacement = 0.24x10-6m (Static
Displacement)
Save the Model
To ensure that the model and all results are stored and can be retrieved easily
use Save As tut4_model.
Summary of Results and Discussion
Use the Results/Create to create Window1 to display mode 1 frequency. You
must also select the tut4_mod_an analysis. Select the Deformed box as well
and enter a value in the display scale (10% is default value). If the deflection
Chapter 4
Dr. Pio Iovenitti, FEIS, Swinburne University of Technology, 2012
4-163
is not visible, ie the beam is a straight line, then increase the scale. If the
static deflection of the end of the beam is say 2x10-7 then the scale should be
of the order of 107. Use Show to view the results. Create a window for modes
2, 3 and 4 (Figure 4-20).
To display the results for the Dynamic Time analyses, follow a similar
procedure as above except select the tut4_dyti_an analysis and Measure2.
Similarly, create a window for Dynamic Frequency using the tut4_dyfe_an
analysis and Measure2 (Figure 4-21).
All windows can be displayed simultaneously and printed.
The results in Figures 4-20 and 4-21 make use of the cantilever beam model
of tutorial 1. The results displayed are as follows:
• Static analysis: displacement in Y direction;
• Modal analysis: 4 modes;
• Dynamic time analysis (transient response): displacement in Y following an impulse load;
• Dynamic frequency: displacement in Y over a range of frequencies (0-500 Hz).
(a) Displacement
Chapter 4
Dr. Pio Iovenitti, FEIS, Swinburne University of Technology, 2012
4-164
(b) Mode 1
(c) Mode 2
Chapter 4
Dr. Pio Iovenitti, FEIS, Swinburne University of Technology, 2012
4-165
(d) Mode 3
(e) Mode 4
Figure 4-20 Displacement in Y, and display of modes 1, 2, 3 and 4
Note that mode 3 (133.7 Hz) in Figure 4-21 (b) produces the most
displacement in Y direction, and is the most significant frequency in terms of
vibration. A 10% damping value was used in the analysis, and the peak
magnification (at 133.7 Hz) is approximately 10 times, ie the static
displacement is 0.24x10-6mm, while the displacement at 133.7 Hz is 2.35x10-
6mm.
A disturbing frequency around 133.7Hz may not be encountered in practice.
What would produce such a vibration at this frequency?
Chapter 4
Dr. Pio Iovenitti, FEIS, Swinburne University of Technology, 2012
4-166
Mode 1 has a very small displacement (x10-7) because the shape greatly
resists deformation.
Mode 2 has a small displacement because the shape greatly resists
deformation.
Mode 3 shows a more natural deformation, and is the largest displacement.
Mode 4 is similar to mode 2.
(a) Transient response (b) Dynamic frequency response
Figure 4-21 Dynamic time and dynamic frequency responses. Note that
the static deflection (0.24x10-6 m) occurs at frequency =0 in (b)
Dominant Mode
Figure 4-22 and Table 4-4 below show the dominant frequency to be 133.7
Hz.
Chapter 4
Dr. Pio Iovenitti, FEIS, Swinburne University of Technology, 2012
4-167
Figure 4-22 Note cluster of points around modes 1, 2 and 4, however, no
peaks are detected
Mode Natural Frequency (Hz)
1 68.34
2 84.20
3 133.70 (dominant frequency)
4 252.60
Table 4-4. Summary of modes and their frequency
The effect of damping coefficient (DC) is shown by reducing DC to 1% for
modes 1, 2 and 4, and increasing DC to 10 for mode 3 in Figure 4-23.
Chapter 4
Dr. Pio Iovenitti, FEIS, Swinburne University of Technology, 2012
4-168
Figure 4-23 Reducing DC for modes 1,2 and 4, and increasing DC for
mode 3, reduces the peak displacement of mode 3, but modes 1, 2 and 4
are still insignificant. Note the cluster of points on the curve in the zones
of modes 1, 2 and 4 indicate the presence of the natural frequencies, but
amplitude magnification is insignificant.
Transient response (dynamic time) shows a peak displacement of 1.8x10-4 m
initially and drops to zero in about 0.1 seconds. Analysing this response is
more complex and depends on the application to help define the constraints,
but essentially, we are looking for low amplitudes and quick decay times.
Damping influences amplitude and decay time. Large amplitudes and long
decay times may cause malfunction of equipment/devices (e.g. suspension
system, hard disk drive).
Chapter 4
Dr. Pio Iovenitti, FEIS, Swinburne University of Technology, 2012
4-169
Damping Using Polymeric Layers
The damping coefficient (DC) is represented as a percentage of the critical
damping in Pro/ENGINEER. DC=100% means model is critically damped.
DC=1% means amplitude decays approximately 6% over one period of
oscillation. DC can vary for different frequencies. An example of how to
increase damping is shown in Figure 4-24.
Figure 4-24 Layers of polymeric material added to increase damping
(Harris, C.M., Shock and Vibration handbook, 3rd Ed., McGraw-Hill)
Chapter 4
Dr. Pio Iovenitti, FEIS, Swinburne University of Technology, 2012
4-170
Shock Performance Using a Reed Switch & MEMS Bimetallic
Cantilever Switch:
Transient Response case study
Introduction
To illustrate how the dynamic time simulation could be used in practice, a reed type switch is described below. The reed switch is basically a cantilever which deflects and closes when a magnetic field is applied. When the magnetic field is turned off, the cantilever switch opens. The bimetallic switch is activated by electrical resistance heating alternating with natural cooling effect. For such switches, an external disturbing impact/impulse type force (up to a certain specified magnitude and duration) should not cause malfunction of the switch. That is, the switch should not open if closed, or close if open, when subjected to an impact force.
Reed Switch - Shock Performance Specification (Coto Reed Switch Series RI-80) The switches are tested in accordance with "IEC 68-2-27", test Ea (peak acceleration 150 G, half sine wave; duration 11 ms). Such a shock will not cause an open switch (no magnetic field present) to close, nor a switch kept closed by an 80 AT coil to open. Figure 4-25 shows data for the RI-80 reed switch.
Figure 4-25 Source: Reed Relays & Dry Reed Switches,
http://www.cotorelay.com/html/reed_switch_ri-80.htm, Accessed 30
August 2006
Chapter 4
Dr. Pio Iovenitti, FEIS, Swinburne University of Technology, 2012
4-171
ATE – automated test equipment.
Shock Load Specification (Reed Switch Series RI-70)
Example of another switch with slightly different peak acceleration. Switches
in accordance with IEC68-2-27, test Ea Peak acceleration 100g, half sine
wave, duration 11 ms.
MEMS Bimetallic Cantilever Switch
Microelectromechanical systems (MEMS) type switches are under
development to improve performance. Example Dimensions for a MEMS
switch is provided below for illustration.
Cantilever beam dimensions, properties and load: Width = 1 mm Length = 5 mm Thickness = 20 um E = 1.72e11 Pa Mass = 8x10-7 kg Force (N)=beam weight=massx100g=8x10-7kgx100x9.8m/s/s =7.84x10-4 N.
Half Sine Wave Impulse Load
Definition of a Shock Load Using Dynamic Time (Pro/Mechanica/Structure) for
peak acceleration 100g, half sine wave, duration 11 ms of the MEMS switch
above .is given below and illustrated in Figure 4-26.
If(time<=11*10-3, 7.84*10-4 xSin(Pi*time/(11*10-3)), 0)
IF THEN ELSE true
Chapter 4
Dr. Pio Iovenitti, FEIS, Swinburne University of Technology, 2012
4-172
Figure 4-26 Half sine input
Tutorial 6. Transient Response with Half Sine Wave Input for I-
Beam Using Pro/Mechanica/Structure
Definition and results of transient response for I-beam tutorial using various
damping coefficients and half-sine wave duration times is reported below.
Stress is also reported in one case. The Time Function for the half sine
impulse is:
if(time<=11*10^-3,sin(pi*time/(11*10^-3)),0); Note that F = 1 N.
Definition of half sine impulse time function is shown in Figures 4-27 to 4-29.
Symbols in Figure 4-29 (c) are added to the function in Figure 4-29 (b). Select
the Review Tab to display the input function to check if correct. Key in lower
and upper time limits for plotting function (e.g. 0 and 0.05) in Figure 4-29 (c).
The responses to the impulse of a point on the end of the I-beam for DC =0, 5
and 10 % are shown in Figures 4-30 to 4-32. The transient response stress
for the maximum von Mises stress is shown in Figure 4-33. Figure 4-34 shows
the standard impulse function response.
Chapter 4
Dr. Pio Iovenitti, FEIS, Swinburne University of Technology, 2012
4-173
Figure 4-27 Starting Dynamic time definition
Figure 4-28 Damping Coefficient (DC) set between 0 and 50%
Chapter 4
Dr. Pio Iovenitti, FEIS, Swinburne University of Technology, 2012
4-174
(a) Symbolic definition of impulse (b) Operators and functions list
(c) Defining Time function: if(time<=11*10^-3,sin(pi*time/(11*10^-3)),0)
Chapter 4
Dr. Pio Iovenitti, FEIS, Swinburne University of Technology, 2012
4-175
(d) Half sine input (Function versus Time) displayed using the Review
Tab.
(e) Dynamic Time Analysis definition. I-Beam_Shock_dtan amplitude
shown. Select Damping coefficient required – default is 0%. Figure 4-29 Definition of time function in (a) to (e)
Chapter 4
Dr. Pio Iovenitti, FEIS, Swinburne University of Technology, 2012
4-176
Figure 4-30 Displacement response at end of beam for DC = 0%
Figure 4-31 Displacement response at end of beam for DC = 5%
Chapter 4
Dr. Pio Iovenitti, FEIS, Swinburne University of Technology, 2012
4-177
Figure 4-32 Displacement response at end of beam for DC = 10%
Figure 4-33 Response showing maximum von Mises stress for DC = 10
%
Chapter 4
Dr. Pio Iovenitti, FEIS, Swinburne University of Technology, 2012
4-178
Figure 4-34 Displacement response for a standard impulse in
Pro/Mechanica/Structure, DC=10%
References 25. *Logan, D.L., “A first course in the finite element method”, PWS Pub.,
1993. 26. *Weck, M., “Handbook of Machine Tools,Vol.2”,John Wiley, 1984. 27. *Koenigsberger, F. and Tlusty, J., “Machine Tool Structures, Vol.1”,
Pergamon, 1976. 28. *Warburton, G.H., “The Dynamical Behaviour of Structures”. 2 ed.,
Pergamon, 1976. 29. *Sweeney, G., “Vibration of Machine Tools”, The Machinery Publishing
Co., 1971. 30. *Cook, R.D., Malkus, D.S. and Plesha, M.E., “Concepts and applications
of finite element analysis”, 3rd ed., Wiley, New York, 1989. 31. *Harris, C.M., Shock and Vibration Handbook, 3rd ed., McGraw-Hill Book
Co., New York 1988. 32. *Roark, R.J., and Young, W.C. “Formulas for stress and strain”, 6th ed.,
McGraw-Hill, New York, 1989. 33. Shanley, F.R., "Strength of Material", McGraw-Hill Book Co., 1957. 34. *Juvinall, R.C., and Marshek, K.M., “Fundamentals of machine component
design”, 2nd ed.: John Wiley, New York, 1991.
Chapter 4
Dr. Pio Iovenitti, FEIS, Swinburne University of Technology, 2012
4-179
35. *Collins, J.A., Failure of Materials in Mechanical Design, John Wiley & Sons, 1981.
36. *Ashby, M.F., "Materials selection in mechanical design", Butterworth-Heinemann, Oxford, 1999.
37. *Dieter, G.E., "Engineering Design", McGraw-Hill, 1991. 38. *Ashby, M.F. and Cebon, D., "Case Studies in Materials Selection", 2nd
Ed., Oxford: Butterworth Heinemann, 1999. 39. *Toogood, R., " Pro/Mechanica, Tutorial structure: Release 2000i2,
Independent mode", SDC Publications, 2000. 40. *Toogood, R., " Pro/Mechanica, Tutorial structure: Release 2000i2,
Integrated mode", SDC Publications, 2000. 41. *Gagnon, Y., "Pro/Mechanica structure 2000i2: Elements and applications,
Integrated mode", SDC Publications, 2001. 42. *Adams, V. and Askenazi, A., "Building better products with finite element
analysis", Onward Press, 1999. 43. *Kelley, David S., “Pro/ENGINEER 2001 instructor”, McGraw-Hill Boston,
Mass., 2002. 44. *Toogood, Roger, “Pro/ENGINEER Wildfire 3.0: tutorial and multimedia
CD” / text by; multimedia CD by Jack Zecher, SDC Publications ; Edmonton, Alberta, 2006.
45. *Adewale, Ajayi O., “Solid modeling using Pro/ENGINEER Wildfire”, Clifton Park, NY, Thomson Delmar Learning, 2006.
46. *Kelley, David S., “Pro/ENGINEER Wildfire instructor”, McGraw-Hill Boston, Mass., 2005.
47. *Lamit, Louis Gary, “Pro/ENGINEER Wildfire” with technical assistance provided by James Gee, Belmont, Calif. : Thomson-Brooks/Cole, 2004.
48. *Thomson, William T., Dahleh, Marie Dillon,”Theory of vibration with applications”, Upper Saddle River, N.J. : Prentice Hall, 1998
* denotes copy is in Swinburne library.
Websites
6. Website for material properties: http://www.matweb.com 7. Website for material properties: http://www.matls.com 8. Website for engineering fundamentals: http://www.efunda.com 9. Failure Analysis - EUROPLEX Lock,
http://www.bawer.it/verifica_tecnica_I.htm, accessed 20 May 2003. 10. Website for material properties:
http://www.goodfellow.com/csp/active/gfHome.csp
Chapter 5
Dr. Pio G. Iovenitti, Swinburne University of Technology, FEIS. 2012
5-180
Chapter 5
Pro/MECHANICA/Thermal
(Optional – Not Covered in the Unit)
Notes and Tutorial for Steady State Thermal
Analysis
Introduction
Pro/Mechanica/Thermal like Structure can be used as stand alone or in integrated
format with Pro/Engineer. These notes and tutorial explain how to use the thermal
module in stand-alone mode. Note that whether in integrated or stand-alone one can
change from one application to another using the Application item on the top menu
row.
Pro/Mechanica/Thermal has the same main menu items, but different sub-menu
items to Pro/Mechanica/Structure, although the Geometry item is the same.
Pro/Mechanica/Thermal enables steady state and transient analysis of thermal
problems. The geometry can be modelled using solid, shells of beams. Boundary
conditions (constraints) such as heat transfer coefficients (convection coefficient) can
be applied. Temperature loads can be applied to a surface(s) and surrounding (bulk)
temperature defined for reference. Material properties (isotropic, specific heat,
thermal conductivity, and density) need to be defined.
Tutorial 7: Thermal - Tapered Rectangular Beam
Problem Description
The problem to be modelled is a rectangular beam with initial boundary conditions.
The model and analysis should determine the steady state temperatures of the
beam. At time zero the initial conditions are as follows:
One end face of the beam is at temperature 100oC and the surroundings and other
parts of the beam are at 0oC. The convection coefficient on the surrounding surfaces
other than the high temperature face is 10 W/oCmm2. The beam is an AL2014 and is
in the Pro/Mechanica/Thermal and Structure library.
Model and Mesh Creation
Chapter 5
Dr. Pio G. Iovenitti, Swinburne University of Technology, FEIS. 2012
5-181
The beam is twisted by angle of 17o about its longitudinal axis, and is uniformly
scaled up by 1.3 at one end to the other end.
To create the geometry and mesh, one way is to use the following steps:
Geometry/Point/Single Point to create the four end points for the rectangle;
Geometry/Curve/Line/Point Chain to create the rectangle;
Geometry/Surface/Planar to create a surface using the rectangle boundary;
Geometry/Volume/Extruded to extrude, twist and scale up the surface into a
volume;
Model/Elements/AutoGEM to generate the mesh of solid elements using the
volume.
Figure 5-1 Wireframe model of twisted and scaled beam with boundary
conditions
Specify Properties
Add properties to all the solid elements using Model/Properties/Material/Solid/All.
Select and accept AL2014mmNS. Note that the units are in mm, Newton, second
and oC.
Define Constraint Set
To define the thermal constraint (default name is therm_contr1) add prescribed
temperature to the small end surface of the beam using Model/Prescribed
Temps/Surface. Select Uniform for spatial variation and T=100oC, and accept.
Specify Convection Conditions
Chapter 5
Dr. Pio G. Iovenitti, Swinburne University of Technology, FEIS. 2012
5-182
The 100oC surface will gradually heat up the rest of the beam as well as lose heat to
the ambient until steady state is achieved. To enable energy flow between the beam
and the surroundings, a convection coefficient of 10 W/oC.mm2 is defined for each
surface other than the hot end. If the convection is not added one would expect that
all the beam would heat up to 100oC eventually, since the hot surface remains at
100oC.
In addition, set the bulk temperature to 0oC. This will be the initial beam temperature
and the ambient temperature.
Figure 5-2 shows the wireframe model with the prescribed temperatures on the small
end surface of the beam and the convection coefficient constraint on the remaining
surfaces.
Figure 5-2 Wireframe model of twisted beam with prescribed temperature and
convection coefficients conditions imposed on surfaces
Define Analysis
We will define a steady state analysis called twistbeam_than. The _than extension
stands for thermal analysis to distinguish from static analysis _stan. When we save
the model, we will use twistbeam_mod as the model name. Unless the names
between the analysis and model are different and clear, and the names between all
models and analyses are distinctly different, your file directory will be chaotic and
difficult if not impossible to use.
Run and View Results
Run the analysis, making sure the desired constraint and load sets are selected.
View the progress using the summary box. After a successful run, Select results and
create the desired windows to show the results. Zoom and rotate as required to view
the results in the results throughout the model. Various displays of the model can be
used (eg. fringe, animated) and printed. Individual point locations can also be
studied. The animated format is an indication of the transient response.
Chapter 5
Dr. Pio G. Iovenitti, Swinburne University of Technology, FEIS. 2012
5-183
The results displayed are the final steady state temperature distribution in the beam.
The results can also be viewed and printed from the twistbeam_than directory by
selecting the twistbeam_than.RPT file.
The temperature distribution in the beam displayed as isosurfaces is shown in Figure
5-3. The temperatures on each of the surfaces is uniform. The maximum
temperature is 100oC and reduces to a minimum of 0.17oC. The ambient is 0oC.
Drawing Conclusions
As mentioned previously in other parts of the lecture notes, drawing conclusions
from the results is not an easy task. For this reason, a problem should be modelled
in its simplest form and the parameters and boundary conditions as accurate as
possible. We need to have established our criteria for assessing the information.
Figure 5-3 Isosurfaces contour plot of temperatures.
Chapter 5
Dr. Pio G. Iovenitti, Swinburne University of Technology, FEIS. 2012
5-184
Figure 5-4 Fringe plot of temperature distribution in beam.
Chapter 5
Dr. Pio G. Iovenitti, Swinburne University of Technology, FEIS. 2012
5-185
Pro/MECHANICA/Thermal
Notes and Tutorial 2 for Thermal Expansion Load Analysis (Optional
– Not Covered in the Unit)
Introduction
With reference to the "Pro/MECHANICA/Thermal Notes and Tutorial for Steady state
Analysis", we can use the steady state results to determine the displacement, strain
and stress caused by thermal expansion. Mechanical loads can be coupled with
thermal loads if required in the problem.
Note that whether in integrated or stand-alone one can change from one application
to another using the Application item on the top menu row. Change to
Pro/MECHANICA/Structure. Note that the model and solid mesh has already been
created.
Tutorial 8: Thermal - Twisted Beam
Specifying Properties
Use Model/Properties/Material/Solid to assign a material to all the solid elements
(use AL2014mmNS).
Define Constraints Set
Use Model/Constraints/Surface to fix all six degrees of freedom of the surface of
the small end of the beam.
Define Load Set
Select Model/Loads/temperature/MEC-T Temperatures use the steady state
results of the Pro/MECHANICA/Thermal tutorial (twistbeam_than). Select the box to
use temperatures from the previous design study, and accept the 0oC reference
temperature. Note that the unit for temperature is not shown. See Figure 5-5 for load
and constraint sets.
Create Analysis
Define the static analysis using Main/Analysis to create an analysis called
twistbeam_stan. Make sure the constraint and load sets are the ones required.
Run and View Results
Run the analysis and create a window(s) to view the results.
Chapter 5
Dr. Pio G. Iovenitti, Swinburne University of Technology, FEIS. 2012
5-186
Figures 5-6 to 5-8 show the results of the displacement and stresses due to thermal
expansion caused by the temperature change from the steady state thermal
problem.
Figure 5-5 Wireframe model of beam with constraint on end surface and steady
state temperature load shown
Figure 5-6 Fringe plot of displacement throughout beam
Chapter 5
Dr. Pio G. Iovenitti, Swinburne University of Technology, FEIS. 2012
5-187
Figure 5-7 Displacement displayed in isosurfaces format.
Figure 5-8 Von Mises stress distribution on beam shown in isosurface format
Tutorial 9: Thermal - Bi-Metal Plate
The second tutorial is a bi-metal plate problem of two different materials
(AL2014mmNS and STEELmmNS). The coefficient of thermal expansion for the two
materials is 2.304x10-5 and 1.17x10-5 mm/mm oC respectively. The ends of the metal
plates are joined mechanically by plates of steel. The plate thickness is 1mm.
Chapter 5
Dr. Pio G. Iovenitti, Swinburne University of Technology, FEIS. 2012
5-188
The plates are subjected to a change in temperature of 100oC from an initial
reference temperature of 0oC. We wish to determine the resulting displacement and
stresses.
Figure 5-9 Dimensions and arrangement for bimetallic plate.
Model and Mesh
Create a wireframe and surface model of the bi-metal plates and fit shell elements to
the four surfaces. Two long surfaces represent the two plates, and the smaller
surfaces on the ends mechanically join the plates. There are no side plates.
Shell Properties
Use Model/Properties/Material to select AL2014mmNS, and
Model/Properties/Shell Property to enter the plate thickness of 1 mm.
Constraint Set
Fix the left end surface of the bi-metal plate model.
Load Set
Create a load set using Model/Load/Temperature/Global. Set the model temperature
as 100oC and the reference temperature as 0oC.
Run and Results Display
Run the static analysis and view the results. Figures 7 and 8 show the displacement
and stress distributions due to the temperature change.
The maximum change in dimensions is given below.
Chapter 5
Dr. Pio G. Iovenitti, Swinburne University of Technology, FEIS. 2012
5-189
∆X = + 0.0122 mm
∆Y = - 0.3660 mm
∆Z = - 0.06426 mm
Background Theory
In small scale products, one of the applications of the bimetallic plate arrangement is
as a thermal overload for the protection of motors from overheating, due to
overloads. The bimetal plate bends on heating thereby disconnecting the power
supply to the motor.
Combining two materials with different thermal expansion causes curvature when
there is a temperature change. The strain difference, ∆ε, produced by a temperature
change, ∆Τ, is given by the following equation, where α represents the thermal
expansion coefficient of the material.
)21( ααε −∆=∆ T
Refer to Shanley, F.R., Strength of Materials, McGraw-Hill, 1957, pp. 319-322, or
similar books covering composite beams for background theory on bi-metal
plates/beams.
Figure 5-10 Wireframe model of bi-metal plates showing the constraint and
temperature load.
Chapter 5
Dr. Pio G. Iovenitti, Swinburne University of Technology, FEIS. 2012
5-190
Figure 5-11 Displacement in bi-metal plate beam.
Figure 5-12 Stress distribution in bi-metal plate.
Chapter 5
Dr. Pio G. Iovenitti, FEIS. Introduction, 2012
5-191
Chapter 6
Kinematic Modelling
Table of Contents
Introduction
Modelling of a Mechanism
Representation of Mechanisms
Types of Kinematic Joints
Types of Mechanisms
Types of Analysis and Applications
Pro/ENGINEER Mechanism
Elements of a Kinematic Model
Kinematic Modelling using Pro/ENGINEER Wildfire 4.0 &
Mechanism
Tutorial No. 10: Piston Mechanism
Part 1: Creating Parts in WF4
Part 2: Create Piston Assembly in WF4
Part 3: Create Mechanism in WF4
Collision Detection
Redundancy
Using Help Center in Pro/ENGINEER Wildfire 4.0
References
Chapter 6
Dr. Pio Iovenitti, FEIS, Swinburne University of Technology, 2012
6-192
Chapter 6
Kinematic Modelling
Introduction
Kinematics is the study of motion in mechanisms without reference to the
forces that act on the various components. The development of a mechanism
to meet specific performance criteria is achieved through synthesis. The
performance of a mechanism is assessed by analysis, and the design
proceeds by synthesis and analysis.
Kinematic modelling involves the construction of a CAD model of a
mechanism or any equipment which is capable of having motion. The purpose
of modelling is primarily to assist in the design of the mechanism, and forms
part of the design process. Having constructed the kinematic model, the
mechanism can be checked to see that:
1. It moves in the required manner (position, velocity and acceleration can be checked);
2. Components do not collide during motion.
There are a number of CAD software with kinematic modelling capabilities:
CATIA, Pro/ENGINEER Mechanism, ADAMS (automatic dynamic analysis of
mechanical systems), I-DEAS, SolidWorks and others.
Levels of Kinematic Modelling
There are four levels of modelling sophistication:
1. The designer constructs a “legal” configuration, and the motion is incremental (the designer makes small adjustments to the position) and collision checking is visual.
2. Constraints and limits can be defined so that the configuration is always “legal”. Motion is incremental and collision checking is visual.
3. Motion requirements can be specified. Collision detection is visual for wireframe models, but automatic for solid models. Again motion is incremental.
4. Time-continuous motion.
Modelling of a Mechanism
A CAD model of a mechanism can be constructed from either wireframe
elements or a combination of wireframe and solid elements. For a 2-D model
a wireframe construction will suffice. Since we are only modelling the
kinematic behaviour of the mechanism other effects such as deflection of the
Chapter 6
Dr. Pio Iovenitti, FEIS, Swinburne University of Technology, 2012
6-193
links under loads is not considered. The links are considered rigid and are
represented by lines and curves. The axis of rotation is represented by a
point, and any constraining paths for motion by lines or curves.
A 3-D model can be constructed completely from wireframe, however, we will
not be able to detect any collision with any certainty, and it would have to be
visual. Again links are rigid, and any axes of rotation (joints) will be defined by
lines. However, a 3D spherical joint (3 DoF) will be represented by a point in
the CAD model.
A solid model is normally built up around the wireframe structure. The basic
components of a kinematic model require wireframe elements to define the
joints, the links and the motion paths. The solid modelling provides the “flesh”
for the skeletal model, which is the wireframe, and provides the collision
detection capability.
Representation of Mechanisms
A mechanism is defined by
• Set of rigid bodies (links): no deflection is considered in the kinematic analysis regardless of the loads or masses. In addition, one of the links is fixed.
• Motion constraints (joints): a joint may have a number of degrees of freedom and unlimited movement, or limits on movement may be imposed. Joints are also referred to as kinematic pairs.
Types of Kinematic Joints
A joint is also referred to as a kinematic pair. A joint consists of two parts and
a motion definition geometric element. For example an axis of rotation is
represented as a point for a 2D model and a line for a 3D model. Some
examples of joints are shown below.
Prismatic joint 1 degree of freedom (1 Translational)
Revolute joint 1 DoF (1 Rotational)
Cylindrical joint 2 DoF (1T and 1R)
Spherical joint 3 DoF (3R)
Chapter 6
Dr. Pio Iovenitti, FEIS, Swinburne University of Technology, 2012
6-194
Types of Mechanisms
There are two types:
• Closed loop: motion follows a cyclic path. Example of closed loop mechanism is a four bar linkage. The motion graph is a cycle. A closed loop type mechanism provides a constrained motion and is used in many machine applications such as engines, scissor lifts.
• Open loop: motion is arbitrary (example is a robot). Example of open loop mechanism is a robot manipulator. The motion graph contains no loops and is acyclic. The open loop type mechanism provides a flexible motion path and is used in robot design. The open chain structure presents problems with positioning accuracy due to strength and this limits the carrying weight of the robot.
Closed loop Open loop
Degrees of Freedom
The number of degrees of freedom of a linkage is the number of independent
parameters required to specify the position of every link relative to the fixed
link (see Wilson [2]). A body in space may have up to six degrees of freedom,
three translational and three rotational. While a planar body is restricted to
three degrees of freedom, two translational and one rotational.
For a spatial mechanism the degrees of freedom is given by the following
equation. The DOF is affected by the orientation of the joint, and may be
more.
∑=
+−−=
J
i
iJL fnnDOFspatial1
)1(6
For a planar linkage the one DOF joints (revolute or prismatic), the degrees of
freedom is given by
where nL =number of links including one fixed link
nJ =number of joints
f = number of degrees of freedom of a joint
Chapter 6
Dr. Pio Iovenitti, FEIS, Swinburne University of Technology, 2012
6-195
∑=
+−−=
J
i
iJL fnnDOFplanar1
)1(3
Types of Analysis and Applications
Analysis:
• Displacement (positional);
• Collision detection (integrated mode only);
• Kinematic analysis (relative velocities and acceleration –linear or rotational);
• Dynamic analysis Requires, in addition to velocity and acceleration, moment of inertia
and centre of mass;
When we add forces, using finite element analysis, link deformations
can be determined – in Pro/Mechanica/Structure.
• Optimisation of design (integrated mode only);
Applications in manufacturing:
Forms part of a robot simulation software;
Machine design, and mechanism design;
Vehicle suspension system design.
Pro/ENGINEER Mechanism
Pro/ENGINEER Mechanism is a simulation software used to model kinematic
mechanisms.
Pro/MECHANICA/Mechnanism allows you to specify mass and inertia
properties of bodies, type of connections, ground points, loads, and drivers
designate an aspect of your design as a measure so that Motion tracks the
behaviour of that aspect during analysis.
Six types of analyses can be defined for your model: design studies (including
assembly, velocity, and acceleration), motion, static, evaluation, and reset.
Results can be reviewed using animation, graphs (joint reaction force, joint or
point position/velocity/acceleration versus time), query data forms, and
reports.
Chapter 6
Dr. Pio Iovenitti, FEIS, Swinburne University of Technology, 2012
6-196
Sensitivity design studies can be carried out to check the mechanism's
sensitivity to the change in a specific variable. The model can be optimised
using the design study, in which Motion adjusts aspects of your design to best
achieve a specified goal, while obeying specified limits.
Elements of a Kinematic Model
Consider the 4 bar linkage mechanism. This is a 2D mechanism is an
assembly of 4 links (parts), and has 4 joints. One link must be fixed and one
joint must drive the mechanism. See Figure 6-1.
Figure 6-1 Four-bar linkage mechanism
The joints are each 1 DOF rotational joints, and each has an axis
perpendicular to the plane of motion (see Figure 6-2). An axis of rotation can
be defined by a line or intersection of two planes. The assembly of 2 links
must ensure that they align as required. The alignment is achieved using
datum planes, which define the plane of the mechanism, and the axis of
rotation is perpendicular to the planes. As the mechanism is constructed by
assembling one link at a time, the pin joint is specified as each link is added.
One or more joints must be defined as fixed (grounded), and one joint must
be defined as the driver to drive the mechanism as it has 1 degree of freedom
(DOF).
Chapter 6
Dr. Pio Iovenitti, FEIS, Swinburne University of Technology, 2012
6-197
The types of joints available are shown in Figure 6-3.
Figure 6-2 Axis of joint normal to 2D mechanism
Creating a Mechanism using Pro/ENGINEER
The steps in creating a kinematic mechanism in integrated mode are outlined
below:
1. Create separately each part in a mechanism as a solid (eg. part1.prt, part2.prt);
2. Create datum axes and planes on each part for joint definition (pin, cylindrical, slider, ball, weld, etc.) and connection alignment;
3. Create an assembly by adding parts one at a time (assembly.asm); The assembly space is the ground or reference and remains static/stationary. The first part can be stationary or connected to the assembly space by a joint and have motion. The second part is added to the first and connected to it by defining a joint. The process is repeated for other parts added to the assembly until the mechanism is complete.
4. Assign properties and set up units. Select material(s). 5. Set up initial conditions (optional); 6. Apply loads (optional) using load functions;
Polynomial, Cosine, Table, Spring, Damper, Friction
7. Define driver location using Servo Motor and Profile using position, velocity or acceleration driver types with ramp, cosine or table functions;
8. Define measures. Connection: reaction forces. Joint axis: position, velocity, acceleration, net force. Load: magnitude of load. Body: orientation, angular velocity and acceleration, mass, mass center, centroidal moment of inertia. Point: position, velocity, acceleration, net force.
10. Define analysis;
Chapter 6
Dr. Pio Iovenitti, FEIS, Swinburne University of Technology, 2012
6-198
11. Run analysis and view the results in motion or graphical.
Figure 6-3 Various joints in Pro/ENGINEER Mechanism
Chapter 6
Dr. Pio Iovenitti, FEIS, Swinburne University of Technology, 2012
6-199
Kinematic Modelling using Pro/ENGINEER Wildfire 4.0 &
Mechanism
Tutorial No. 10: Piston Mechanism
Introduction
This tutorial uses Pro/ENGINEER Wildfire and Mechanism in an Integrated
Mode, ie the solid model and the kinematic model will be created within WF4.
Mechanism can be located by selecting Applications/Mechanism, and is
based on Pro/MECHANICA/Motion, but has a separate menu system, and a
more sophisticated user-interactive interface. A piston mechanism with crank
and bearing, connecting rod and bearing will be created. The figure of the
mechanism is shown below (Figure 6-4). The parts will be created as solids in
WF4. The mechanism will be assembled and the joints defined. Finally, the
mechanism will be linked to the Mechanism module to complete the kinematic
and dynamic model definition, and the model run and results viewed.
Figure 6-4 Schematic of PISTON mechanism. Note the 3 pin (rotational)
joints and 1 slider joint.
Chapter 6
Dr. Pio Iovenitti, FEIS, Swinburne University of Technology, 2012
6-200
Overview of Steps in Creating a PISTON Kinematic Model in the Tutorial
1. Create separate parts, making sure to add planes and axes to assist in aligning and positioning the parts during the assembly stage.
2. Assemble the parts into a mechanism (assembly), commencing with the addition of the first part and adding one at a time in chain connection order, by defining the joint at each connection and positioning and aligning each new part to the assembly.
3. Create the driver of the mechanism, add to the appropriate joint, and define the desired driver motion characteristics.
4. Define the analysis type and the characteristics. For kinematics, specify start and end time, frame rate and minimum interval.
5. Run the analysis and playback the results to view position, velocity and acceleration of a joint or datum point of interest.
Part 1: Creating Parts in WF4
Useful mouse functions for model manipulation in both Pro/ENGINEER WF4
and Mechanism
PAN Shift key + MB button
SPIN MB button
ZOOMCtrl key + MB button (and MB wheel is on mouse)
MB is also a RETURN key
LB is used to Select
1. Start WF4
2. Set Working Directory
Select File/Set Working Directory to a previously created folder for the
models (eg. C:\ProE_WF4_Work).
3. Start New Part File
Select File/New/Part appears.
Select Part and
Enter Yourname_Proetut4.
Chapter 6
Dr. Pio Iovenitti, FEIS, Swinburne University of Technology, 2012
6-201
Note that parts are created and modified in Applications/Standard mode.
Solid model creation/construction proceeds by defining profiles on planes and
extruding/revolving (or other means) the profiles (using lines and curves) to
create solids. Extrusions may be added to the existing model or subtracted to
create holes, for example. When the model space is first created, there are
three principal planes (FRONT, TOP, RIGHT). Additional planes (constructive
elements) are normally added as required, by defining their location and
orientation using datum plane, datum point and datum coordinate system
tools (shown as icons on RH side) (Figure 6-5). Then, shapes can be
defined in other positions/orientations.
Figure 6-5 Arrangement of element constructive icons on RH side and
arrow heads for windows
Chapter 6
Dr. Pio Iovenitti, FEIS, Swinburne University of Technology, 2012
6-202
4. Start New Part (Bearing.prt)
Select File, New
Enter: Bearing as the part name.
5. Define the Units.
Select Edit/Set Up/Units and. Menu Manager appears
Select. millimetre Newton Second (mmNs) and
Select Set and OK to set the desired units (eg. mmNsecC, or mNsecC).
Select Close and Done.
6. Create a Bearing Part
The bearing will be created using a protrusion operation, that is, we first
sketch a 2D profile and modify the dimensions according to our drawing, and
then extrude it in the depth.
Select Protrusion icon (RH side lower icon),
Select Sketch Tool icon (RH side top icon),
5. Define Sketch Plane
Select FRONT sketch plane in Placement tab (Figure 6-6)
Flip the Arrow to select extrusion direction inwards.
Change the name of the sketch in Properties from SKETCH_1 if required.
Select Sketch to end definition.
6. Set Reference Axes on Sketch Plane (Optional)
The Vertical and Horizontal axes are also set by
Select Vertical and Horizontal axes in turn in the workspace, or F1(RIGHT)
and OK and F2(TOP) and OK in pop-up windows, and then
Chapter 6
Dr. Pio Iovenitti, FEIS, Swinburne University of Technology, 2012
6-203
Select Close.
Figure 6-6 Sketching plane definition window
7. Draw the Circle
Select Circle icon, or select Sketch/Intent Manager to display the textual
drawing features (preferred) (see Figure 6-7). The circle is of diameter 50 mm.
Draw a smaller circle (arbitrary diameter), which is going to be a hole in the
bearing to be used to visually detect rotation.
Chapter 6
Dr. Pio Iovenitti, FEIS, Swinburne University of Technology, 2012
6-204
(a) Icons (b) Text-menu
Figure 6-7 Sketching icons and alternative text-based sketching menu in
Menu Manager
8. Modifying the Dimensions
Use the dimensioning editing icon to change the arbitrarily sketched
dimensions to exact dimensions.
Select each dimension in turn, and then select the dimension editing icon, and
enter the correct value and select the green tick to complete (Figure
6-8). Use blue tick on bottom blue Arrowhead to resume .when necessary.
(a) Pause icon to resume sketch (b) Blue arrowhead continue with
extrusion
Chapter 6
Dr. Pio Iovenitti, FEIS, Swinburne University of Technology, 2012
6-205
(c) Completed sketch of bearing
Figure 6-8 Pause and continue icons on bottom RH side of screen and
completed sketch of bearing
9. Extrude Bearing Profile (Sketch)
Extrude the profile as a solid (Blind hole in the Dashboard controls – lower
left) to a depth of 25 mm by entering the value, select the material Remove
icon , and select the large green tick (bottom RH side) to complete the
change (Figure 6-9). Rotate the model to see a 3D view (Figure 6-10).
The purpose of the hole is to show when the bearing is rotating when the
mechanism is moving.
(a) (b)
Figure 6-9 Defining (a) depth and type of extrusion, and (b) completing
data entry
Chapter 6
Dr. Pio Iovenitti, FEIS, Swinburne University of Technology, 2012
6-206
Figure 6-10 3D solid model of bearing
10. Datum Axes on Bearing for Rotation/Translation
The bearing will be used twice in the mechanism assembly, once at the joint
with the crank, and the second, at the joint with the connecting rod and slider
joint. Therefore we require two datum axes. A datum axis (dashed line) for the
rotation axis and a datum axis for the vertical slider constraint need to be
created. We will create the axes by the intersection of pairs of datum planes.
The rotational axes (pin joint) will be created by intersecting planes RIGHT
and TOP.
Select the Datum Axes icon (icons also referred to as tabs) and select the
TOP plane, and holding the CTRL key, select the RIGHT plane. Use
Properties to change the name from A_6 to A_6Rotation and then OK. See
Figure 6-11.
To create the linear axis (slider joint), first add a plane (DTM1) parallel to the
FRONT datum plane, offset (Translated) by 12.5. Then, create the linear axes
(datum axes) by intersecting planes DTM1 and RIGHT. See Figure 6-12.
Select the Datum Plane icon and select the FRONT plane, and enter 12.5,
and select OK.
Chapter 6
Dr. Pio Iovenitti, FEIS, Swinburne University of Technology, 2012
6-207
Figure 6-11 Using existing datum planes to create datum axes
To create the linear axis, select the Datum Axes icon (icons also referred to
as tabs) and select the DTM1 plane, and holding the CTRL key, select the
RIGHT plane. The axis is the intersection of the two planes.
Use Properties to change the name from A_5 to A_5Linear and then OK.
The datum plane name can be changed from DTM1 to DTM1Linear by
double clicking with the LB the name on the model tree and then editing, or
RB clicking the name and selecting Properties and editing the name. See
Figure 6-13.
Figure 6-12 Creating a plane parallel (DTM1) to existing plane (FRONT)
Chapter 6
Dr. Pio Iovenitti, FEIS, Swinburne University of Technology, 2012
6-208
(a) (b)
Figure 6-13 (a) Using model tree to edit (b) name of a datum plane in
model
Controlling display of menu tools using top and right side tool chest is shown
in Figure 6-14.
(a) (b)
Figure 6-14 (a) Clicking RB on top tool bar area displays Top Toolchest
visibility tools, (b) RB on right side tool bar menu displays the same
11. Save the File
Chapter 6
Dr. Pio Iovenitti, FEIS, Swinburne University of Technology, 2012
6-209
Select File/Save, or select the Floppy Disk icon, to save the model (Figure 6-
15).
Figure 6-15 Solid bearing
12. Start the Crank Part
Select File/New
Enter the name Crank.prt
13. Set Up the Units.
Select Part/Setup/Units, and
Select mmNs, and
Select Set, and OK, then
Select Close and Done
14. Create Solid Extrusion
Select Protrusion icon (RH side lower icon),
Select Sketch Tool icon (RH side top icon),
15. Define Sketch Plane
Select RIGHT sketch plane in Placement tab.
Flip the Arrow to select extrusion direction inwards.
Change the name of the sketch in Properties from SKETCH_1 if required.
Chapter 6
Dr. Pio Iovenitti, FEIS, Swinburne University of Technology, 2012
6-210
Select Sketch to end definition.
16. Set Reference Axes on Sketch Plane (Optional)
Select Vertical and Horizontal axes in turn in the workspace, or F1(RIGHT)
and OK and F2(TOP) and OK in pop-up windows, and then
Select Close.
17. Draw the Circle
Select Circle icon, or select Sketch/Intent Manager to display the textual
drawing features (preferred). The circle is of diameter 25 mm.
18. Modifying the Dimensions
Use the dimensioning editing icon to change the arbitrarily sketched
dimensions to exact dimensions.
Select each dimension in turn, and then select the dimension editing icon, and
enter the correct value and select the green tick to complete. Use
blue tick on bottom blue Arrowhead to resume .when necessary.
Re-Select Protrusion icon (RH side lower icon), if necessary to show
Placement menu, bottom LH side.
Enter 105 as the depth of extrusion value and press Return, and
Select Green Tick to complete the 3D solid model. See Figure 6-16.
(a) (b)
Figure 6-16 Defining and completing extrusion depth
The crank will be connected to the bearing by a pin joint (rotational axis) and
the conrod by a second pin joint. Therefore, we require two datum axes for
the two pin joints. Create a datum axis (dashed line) for each of the rotation
axis.
Chapter 6
Dr. Pio Iovenitti, FEIS, Swinburne University of Technology, 2012
6-211
18. Define Two Pin Joint Axes.
Select Datum Axis symbol, then
Select Two Planes text in the menu (select one plane and then with Ctrl key
pressed, select the second plane – the intersection of two planes defines a
line/axis.
Select TOP plane and RIGHT plane which intersect to produce an axis for the
pin joint.
Select Done.
Select Two Planes text in the menu to create the second datum axis. As
there is no plane on the other end, select the circle. It will accept the circle as
a definition of a plane, because a circle must lie in a plane. Alternatively, you
can create a plane (eg. DTM1Pin) and select the circle. See Figure 6-17.
Select Circle and TOP
Figure 6-17 Solid model of crank
19. Save the Crank Part
Save the file, and save regularly.
Select File, Save and enter the name as crank to save the part.
Select Window and Close in the top main menu to prepare a clean
workspace for the conrod part.
20. Start the Conrod.prt.
Select File/New
Enter the name Conrod.prt
Set up the units.
Chapter 6
Dr. Pio Iovenitti, FEIS, Swinburne University of Technology, 2012
6-212
Select Part/Setup/Units, and
Select mmNs, and
Select Set, and OK, then
Select Close and Done
Select Protrusion icon to create the solid extrusion.
21. Define Sketch Plane
Select RIGHT sketch plane in Placement tab.
Flip the Arrow to select extrusion direction inwards.
Change the name of the sketch in Properties from SKETCH_1 if required.
Select Sketch to end definition.
22. Set Reference Axes on Sketch Plane (Optional)
The Vertical and Horizontal axes are also set by
Select Vertical and Horizontal axes in turn in the workspace, or F1(RIGHT)
and OK and F2(TOP) and OK in pop-up windows, and then
Select Close.
23. Draw the Circle
Select Circle icon, or select Sketch/Intent Manager to display the textual
drawing features (preferred). The circle is of diameter 25 mm. Modify the
dimension as done previously.
Re-Select Protrusion icon (RH side lower icon), if necessary to show
Placement menu, bottom LH side.
Enter 250 as the depth of extrusion value and press Return, and
Select Green Tick to complete the 3D solid model.
The conrod will be connected to the crank by a pin joint (rotational axis) and
the bearing by a second pin joint. Therefore, we require two datum axes for
two pin joints as per the crank.
Define two pin joint axes as done previously.
Select Datum Axis symbol and then two intersection planar features. See
Figure 6-18.
Chapter 6
Dr. Pio Iovenitti, FEIS, Swinburne University of Technology, 2012
6-213
24. Save Conrod Part
File, Save and enter the name as conrod to save the part.
If you wish to close a part window any time select Window, Close, as in the
case of starting a new part or assembly model. To activate/display the Menu
Manager window or other windows, select Window/1PISTON.ASM.
Figure 6-18 Solid model of Conrod part with datum axes
Part 2: Create Piston Assembly in WF4
25. Start the Assembly Model Piston.asm
Select File/New and select Assembly this time with the name piston.asm.
Note that the assembly workspace has its own coordinate system. Three pin
joints and one slider joint will be created as shown in Figure 4-1. The first pin
joint will be created and the ground part (bearing.prt) will be defined, which
becomes the assembly, followed by the addition of the crank.prt to the
assembly.
Add bearing part.
Select Add Component to assemble icon on RH side
Select bearing.prt from the list of parts in the working directory, and then
Open.
Chapter 6
Dr. Pio Iovenitti, FEIS, Swinburne University of Technology, 2012
6-214
In the Component Placement window opened, use the Placement tab and
Constraints, Automatic to align the bearing part to the assembly coordinate
system.
Select ASM_TOP plane belonging to the assembly coordinate system, and
Select TOP plane belonging to the added first part (bearing.prt). This
repositions the bearing in the assembly coordinate system (in cases no
change may occur because they are already aligned). See Figure 6-19.
Select Green Tick to complete.
Figure 6-19 (a) Component Placement window used to specify
connections
Figure 6-19 (b) Placement window used to align component to assembly
coordinate system using planes
Chapter 6
Dr. Pio Iovenitti, FEIS, Swinburne University of Technology, 2012
6-215
Figure 6-19 (c) Aligned component to assembly coordinate system
26. Add Crank Part.
We will now add the second part (crank.prt) to the assembly, and connect and
align it to the bearing part with a pin joint.
The creation of a pin joint will require the alignment of two axes (one on the
assembly component and the other on the added part). The axes define the
rotational axis. In addition, a plane normal to each axis must be defined. The
aligned planes define the plane in which the assembly and added part must
lie.
Select Add Component to assemble icon on RH side
Select crank.prt from the list of parts in the working directory, and then Open.
From the Component Placement window,
Select the Pin joint.
Here we will align the crank axis to the bearing axis, and translate the crank
and bearing in the direction normal to the aligning axes to make sure they are
not offset. See Figure 6-20 below.
Chapter 6
Dr. Pio Iovenitti, FEIS, Swinburne University of Technology, 2012
6-216
Figure 6-20 (a) Datum axes and normal planes on assembly and
component defining a pin joint
Figure 6-20 (b) Pin joint selected to align crank to bearing assembly
using respective axes and planes
For the Axis alignment, with no offset specified,
Select axis A_2 text on bearing (Assembly Reference), and
Select axis A_2 text on the crank (Component Reference).
If it is difficult to select an axis, then try to use the Filter window at the bottom
RH side. Also, Rotate and Zoom to assist in the selection process.
Chapter 6
Dr. Pio Iovenitti, FEIS, Swinburne University of Technology, 2012
6-217
We have aligned the crank axis to the bearing axis, and to complete the pin
joint definition the crank and bearing need to be constrained laterally on the
axis by aligning their respective planes.
Select FRONT plane on bearing, and
Select FRONT plane on crank.
Select Green Tick to complete.
Axis Alignment and Translation Alignment is complete and so is the joint
definition. See Figure 6-21
Figure 6-21 Assembly of crank to bearing.
27. Add Conrod Part.
Next the conrod will be added to the assembly and connected to the crank by
a pin joint.
Select Add Component to assemble icon on RH side
Select Conrod.prt from the list of parts in the working directory, and then
Open.
From the Component Placement window,
Select Pin as the connection type.
For axis alignment,
Select axis A_2 on crank (Assembly Reference), and
Chapter 6
Dr. Pio Iovenitti, FEIS, Swinburne University of Technology, 2012
6-218
Select A_2 on the conrod (Component Reference). See Figure 6-22.
For translation alignment,
Select FRONT plane on crank, and
Select FRONT plane on conrod.
Select Green Tick to complete.
Figure 6-22 Datum axes and planes on assembly and component
defining crank/conrod pin joint
The completed definition of the assembly to date with the second pin joint is
shown in Figure 6-23.
Figure 6-23 Completed definition of second pin joint.
Chapter 6
Dr. Pio Iovenitti, FEIS, Swinburne University of Technology, 2012
6-219
Save the assembly.
28. Add Second Bearing and Completion of Assembly
The second bearing will be added and connected to the conrod with a pin joint
(bearing/conrod) and then a slider joint (bearing/bearing).
Select Add Component to assemble icon on RH side
Select bearing.prt from the list of parts in the working directory, and then
Open.
Select bearing.prt
In the Component Placement window
Select Pin as the connection Type.
For Axis alignment,
Select axis A_2 on bearing, and
Select axis A_2 on the conrod. See Figure 6-24 to 6-26.
For Translation alignment,
Select FRONT plane on conrod (Assembly Reference), and
Select FRONT plane on bearing (Component Reference). If the conrod and
bearing are not aligned, or are offset, then key in a value in the offset box to
correct the arrangement.
Select Green Tick to complete.
Chapter 6
Dr. Pio Iovenitti, FEIS, Swinburne University of Technology, 2012
6-220
Figure 6-24 Definition of third pin joint
Figure 6-25 Initial placement of bearing before alignment and translation
Chapter 6
Dr. Pio Iovenitti, FEIS, Swinburne University of Technology, 2012
6-221
Figure 6-26 (a) Definition of pin joint connection between bearing and
conrod using axes
Figure 6-26 (b) Axis and Translation aligned completed pin joint
Add the Slider Joint.
The last joint we add is the slider joint. This constrains the motion of the
second bearing in a vertical path in line with the first bearing as shown in
Figure 6-4.
Chapter 6
Dr. Pio Iovenitti, FEIS, Swinburne University of Technology, 2012
6-222
To add a second connection/joint,
Select the Placement and New Set,
Select the Set Type,
Select Slider for Connection 2 (slider). See Figure 6-27.
Figure 6-27 (a) Selecting the second connection –slider joint
Figure 6-27 (b) Selecting the second pin connection and Set Type to
display and select slider joint
Chapter 6
Dr. Pio Iovenitti, FEIS, Swinburne University of Technology, 2012
6-223
For Axis alignment,
Select axis A_3 on assembly bearing, and
Select axis A_3 on the second bearing (Component Reference). See Figure
6-28.
For Rotation Alignment,
Select FRONT plane on first bearing, and
Select FRONT plane on second bearing. Both FRONT planes lie in the same
plane (congruent) and are normal to the rotation axis.
Select Green Tick to complete.
Figure 6-28 Definition of the slider joint
Figures 6-29 and 6-30 show the assembly with joint symbols.
Chapter 6
Dr. Pio Iovenitti, FEIS, Swinburne University of Technology, 2012
6-224
Figure 6-29 Connection Definition Completed
Figure 6-30 Piston assembly after definition of all connections (datum
axes and planes hidden)
Save the assembly.
Chapter 6
Dr. Pio Iovenitti, FEIS, Swinburne University of Technology, 2012
6-225
Part 3: Create Mechanism in WF4
29. Defining Mechanism Driver and Profile
Test the assembly to see if it has been correctly assembled we will first create
a driver (Servo Motor) and its motion profile (a ramp type).
Select Application/Mechanism and Servo Motors icon to create
a driver. See Figure 6-31.
Select a joint axis on which the servo motor will be applied.
In the Profile tab choose the bearing/crank axis symbol
(Connection_1_axis_1). Now choose the Profile tab,
Select Position, Ramp, and A=0, and B=5. Then Apply and OK, and Close.
See Figure 6-31.
Figure 6-31 Servo motor placement and settings window
30. Define Kinematic Analysis Output data
Chapter 6
Dr. Pio Iovenitti, FEIS, Swinburne University of Technology, 2012
6-226
Define the analysis by selecting Analysis/Mechanism Analyses. In Type
select Kinematic. See Figure 6-32.
Key in the following values (these can vary, but a small value of Minimum
Interval means large data files):
Start Time 0 End Time 100 Frame Rate 2 Minimum Interval 0.5 Select Run and OK.
Now display the results by selecting Playback icon . With
AnalysisDefinition1 showing, select the Right Arrow Head to bring up the
animation controls. Press Play to view the motion to verify the assembly runs
as planned. See Figure 6-33.
Figure 6-32 Analysis window for defining kinematic analysis
Observe that the motion of the bearings is not visible and we cannot see if it is
rotating or not. Actually, the crank bearing doesn’t move, and the slider
Chapter 6
Dr. Pio Iovenitti, FEIS, Swinburne University of Technology, 2012
6-227
bearing reciprocates, but does not rotate. The motion of the bearings can be
viewed by the addition of a hole on the bearing face as shown in Figure 6-33.
Figure 6-33 Window for Playback of the results
The piston model without the datum planes for clarity in Figure 6-34 and the
Animate window to play the motion. Various positions of the piston
mechanism during its cycle are shown in Figure 6-35. Collision detection and
display can be set.
(a) (b)
Figure 6-34 (a) Piston model without datum elements, and (b) Animate
window
Chapter 6
Dr. Pio Iovenitti, FEIS, Swinburne University of Technology, 2012
6-228
(a) (b) (c) (d)
Figure 6-35 Four frames of the mechanism during its motion. Collision
detection displayed in (d)
Figure 6-36 shows the model tree after creation of the mechanism and its
components (Servo Motor, position profile, and axis, and analysis).
Figure 6-36 Model tree showing mechanism elements
31. Define Measures and Display Position Data
Chapter 6
Dr. Pio Iovenitti, FEIS, Swinburne University of Technology, 2012
6-229
We have created motion animation above, but to extract information we next
define Measures to create graphs of Position versus Time, Velocity versus
Time, Acceleration versus Time, Reaction at a joint versus Time, and others,
for a point or axis.
Select the Measures icon and the Create new measure
icon to create a new measure for a Position
measure for a Point or Joint Axis. See Figures 6-37 and 6-38.
For a point on the Slider joint, the point will oscillate between 145 mm and 355
mm in a sinusoidal path. If there are no points, create a datum point in the
required location.
Select a point on the slider bearing. Then,
Select APPLY and OK.
Save the model.
To calculate the graph data and display the results, select the Measures
(select one and hold Ctrl to select the second measure), and select
AnalysisDefinition1, and then the Graph symbol on top, left
. The title of the figure and axis name can be edited. See
Figures 6-38 and 6-39.
Chapter 6
Dr. Pio Iovenitti, FEIS, Swinburne University of Technology, 2012
6-230
(a) (b)
Figure 6-37 (a) Measure creation window and (b) one measures created
for datum PT1 on the slider bearing
Figure 6-38 Creating a second measure for the axis on the crank/conrod
Chapter 6
Dr. Pio Iovenitti, FEIS, Swinburne University of Technology, 2012
6-231
(a)
(b)
Figure 6-39 (a) Selecting measures to graph. (b) Graph of two measures:
Measure1_PinCrank_Conrod and Measure2_Slider (PT1) for Position vs
Time
Chapter 6
Dr. Pio Iovenitti, FEIS, Swinburne University of Technology, 2012
6-232
32. Collision Detection
The placement of the piston components in the assembly will result in collision
during motion because no clearance allowance has been provided, and the
design would not function practically. The solid links in the joints intersect in
nearly all positions, and therefore collision occurs. No allowance was made
for offsetting the components to avoid collision. In practice collision during
motion is not permitted. Collision can be simulated and those areas affected
identified.
Collision detection/display can be set in Playback by selecting Collision
Detection Settings and Global Collision Detection. This could take a few
moments, before the collision regions can be displayed when animation is
started. See Figure 6-40.
Figure 6-40 Collision regions displayed in red
Traces can be displayed during the animation. Select Insert/Trace Curve and
select a Paper Part (e.g. bearing) and datum point (or a vertex point) on the
top the bearing. If no point exists, create one using the datum point icon on
the left side of the display. See Figure 6-41.
Select the AnalysisDefinition1, a Point and Preview to display the trace.
You may need to re-run the Analysis to generate the trace to be able to
display it in Playback.
Chapter 6
Dr. Pio Iovenitti, FEIS, Swinburne University of Technology, 2012
6-233
Figure 6-41 Trace of datum point on bearing showing linear motion of
slider joint
Save the model.
Redundancy
The degrees of freedom for the piston mechanism is calculated as follows:
DOF = 6 x (no. of bodies excluding ground) - (No. of constraints).
DOF = 6 x (3) - ((3 pin joints + 1 slider joint) x 5 constraints per pin joint)
DOF = 6x3 - 4x5
DOF = -2.
The DOF is negative at -2., which is not possible in a real system. This
mechanism is clearly over-constrained. Freedom in the joints is important
because joint flexibility determines the distribution of reactions in the real
system. If over-constrained, then the system cannot calculate some of the
reactions.
In this case the DOF should be equal to 1. To achieve this, one or more joints
should be replaced with joints of lower constraints. Using a planar joint
instead of the slider joint will change DOF to 1.
Chapter 6
Dr. Pio Iovenitti, FEIS, Swinburne University of Technology, 2012
6-234
Consider the door with two pin joints on the left in Figure 6-42. The second pin
joint is redundant. One pin joint is enough to constrain it in the desired
manner. Alternatively, replace the pin joints with bearing and gimbal joints.
If you are interested in the reaction results, then you need to take into account
the redundancies. The formula becomes
DOF = 6 x (no. of bodies excluding ground) - (No. of constraints) +
Redundancies
DOF = ideal case. For the door, DOF = 1.
Figure 6-42 Example of redundancy and its removal (Source PTC User
Manual)
References
1. Shigley, J.E. and Vickers, J.J., "Theory of Machines and Mechanisms", 2nd ed., McGraw-Hill, New York, 1995.
2. Wilson, C.E. and Sadler, J.P., "Kinematics and Dynamics of Machinery", HarperCollins, 1993.
3. Pro/ENGINEER Wildfire 2.0 - Help menu item. 4. Cleghorn, W.L., “Mechanics of Machines”, Oxford University Press, 2005.
Chapter 6
Dr. Pio Iovenitti, FEIS, Swinburne University of Technology, 2010
235
Using Help Center in Pro/ENGINEER Wildfire 4.0
Example: To search for information on the mechanism module, what it can do
and how to prepare a model and analysis, and how to run the analysis and
observe the results.
1. Select Simulation (Figure 6-43)
2. Select Mechanism Design and Mechanism Dynamics (Figure 6-44)
3. Select About Mechanism Design and Mechanism Dynamics (Figure 6-
45)
4. Select Search/ enter Profile servo motor/ enter (Figure 6-46)
5. Enter Tutorial in Search to find all tutorials, and select Tutorial 1. creating
a slider-crank mechanism, then at the end of the tutorial select animated
simulation to view mechanism (Figure 6-47)
Figure 6-43 Select functional area
Chapter 6
Dr. Pio Iovenitti, FEIS, Swinburne University of Technology, 2010
236
Figure 6-44 Select module
Figure 6-45 Explanation of the capability of the mechanism module
Chapter 6
Dr. Pio Iovenitti, FEIS, Swinburne University of Technology, 2010
237
Figure 6-46 Search specific item – profile servo motor
Figure 6-47 Viewing an animation of tutorial 1 creating a slider-crank
mechanism
Chapter 7
Dr. Pio G. Iovenitti, FEIS, Swinburne University of Technology, 2012
7-238
Chapter 7
Dynamic Analysis Using
Pro/ENGINEER/Mechanism & Exporting Forces
to Pro/ENGINEER/Mechanica/Structure
Contents
• Exercise Steps 1 and 2 Making Crank and Conrod Masses Relatively Small
Step 3 Run Dynamic Analysis
Step 4 Displaying Acceleration of Sliding Bearing
Step 5 Calculate Force Produced by Sliding Bearing on Joint
Step 6 Creating measure for Radial Force X Component
Step 7 Comparison of Calculated and Simulated Forces
Step 8 Displaying Forces in Graphtool
Step 9 Exporting Loads to Structure
Step 10 Importing Loads to Structure
• Additional Features – Friction, Springs, Dampers
• Force/Torque
• Gear Pairs
• Worm and Worm-Wheel/Gear Pair
Exercise
The aim is to use Pro/ENGINEER/Mechanism’s kinematic and dynamic
analysis modules to determine and display forces, moments and torques on
the mechanism during a cycle. Motion information from kinematic analysis
results of the piston mechanism used in the previous tutorial will be used to
calculate some forces on the mechanism joints. Then, the dynamic analysis
will be carried out and the same information regarding forces will be extracted
and compared to the calculated results. Forces will also be exported to
Pro/ENGINEER/Mechanica/Structure.
Chapter 7
Dr. Pio G. Iovenitti, FEIS, Swinburne University of Technology, 2012
7-239
Outline of Steps
1. For the piston mechanism in the previous tutorial, reduce the densities of
the materials for the crank and conrod so they are insignificant compared to
the sliding bearing. The lower bearing is stationary and produces no reaction
on the joint.
2. Increase the density of the sliding bearing.
3. Run Dynamic Analysis
4. Create a Measure to determine acceleration of an arbitrary point on the
sliding bearing (move the cursor slowly over the bearing to detect and select a
point). Plot the graph of acceleration of that point.
5. Calculate the force created by the sliding bearing using the maximum
acceleration/deceleration.
6. Graph the dynamic analysis result for the force acting on the joint of the
sliding bearing using Measures.
7. Compare the results of steps 5 and 6.
8. Review forces on the crank/conrod joint.
9. Exporting dynamic analysis results to Structure.
Steps 1 and 2 Making Crank and Conrod Masses Relatively Small
Do the following for each part separately using Edit/SetUp/Mass Prop.
Crank mass 5.1542x10-4 tonne (Density = 1x10-8 tonne/mm3)
Conrod mass 1.2272x10-3 tonne (Density = 1x10-8 tonne/mm3)
Sliding bearing mass 4.7124x10-1 tonne (Density = 1x10-5 tonne/mm3)
Chapter 7
Dr. Pio G. Iovenitti, FEIS, Swinburne University of Technology, 2012
7-240
Analysis/Mechanism Analysis/Type- Dynamics is used to set Gravity.
Gravity is set by default as 9806.65 mm/s/s in the direction of Y= -1, and is
enabled in Ext Load Tab if required.
Step 3 Run Dynamic Analysis
Select Dynamic analysis and run.
(a) Selecting and running dynamic analysis
(b) Enabling gravity in Ext Loads
Figure 7-1 Selecting and running dynamic analysis
Step 4 Displaying Acceleration of Sliding Bearing
Retrieve analysis file as shown in Figure 7-2. Then, see Figure 7-3 for the
graph of acceleration of a point on the sliding bearing.
Chapter 7
Dr. Pio G. Iovenitti, FEIS, Swinburne University of Technology, 2012
7-241
Figure 7-2 Saving/retrieving analysis results in Mechanism Playback
Step 5 Calculate Force Produced by Sliding Bearing on Joint
The force created by the moving bearing acts on the joint and the produces a
reaction force, which can be plotted on a graph. In this step, we will calculate
that reaction force by selecting the acceleration, or rather, deceleration of
sliding bearing at zero or 72 seconds. The deceleration is approximately -0.56
mm/s/s. EXT load Gravity is off and is ignored in this case.
F=ma
F= (0.47124 tonne x 1000 kg/tonne) x (-0.56 mm/s/s x 0.001 m/mm)
F= -0.264 N
This force will be compared to the simulation result below.
If we include gravity we add a force of mg or 471.24(kg)x9.8(m/s/s) = 4618 N
to the system.
Chapter 7
Dr. Pio G. Iovenitti, FEIS, Swinburne University of Technology, 2012
7-242
Figure 7-3 Acceleration of a point on sliding bearing.
Step 6 Creating measure for Radial Force X Component
Create a Measure as Connection Reaction in Type graph and select Radial
Force X as the Component. Select a joint (e.g. Connection 3). A solid arrow
head is displayed in Figure 7-4 the showing location and direction of the force
to be graphed during the cycle, and Figure 7-5 shows the graphed data.
Step 7 Comparison of Calculated and Simulated Forces
The calculated force at time zero and 72 seconds was F= -0.265 N. The
Radial Force X at time zero and 72 seconds from Figure 7-4 is approximately
-0.264 N. Figure 7-6 shows a comparison of the shapes of acceleration curve
and radial force curve. Gravity is off.
Chapter 7
Dr. Pio G. Iovenitti, FEIS, Swinburne University of Technology, 2012
7-243
Figure 7-4 Defining measure to graph reaction force at the sliding
bearing joint
Figure 7-5 Graph of radial force X direction on sliding bearing
connection
Chapter 7
Dr. Pio G. Iovenitti, FEIS, Swinburne University of Technology, 2012
7-244
(a) (b)
Figure 7-6 Comparison of curves (a) Figure 7-3 and (b) Figure 7-5 shows
similar shape
Step 8 Displaying Forces in Graphtool
Figure 7-7 shows the radials forces in X, Y and the resultant of X and Y.
(a) Radial Force Y (b) Radial Force X
Chapter 7
Dr. Pio G. Iovenitti, FEIS, Swinburne University of Technology, 2012
7-245
(c) Radial Force (Resultant of Radial Forces X and Y)
Figure 7-7 Radial force components in (a) X, (b) Y and (c) resultant on
joint Conrod/Slider Bearing
Step 9 Exporting Loads to Structure
The following describes the procedure to export the dynamic analysis results
as loadsets to Structure for stress and displacement analysis. Note that loads
(Forces/Moments/Velocities/Accelerations) on selected individual
components/parts can be transferred to Structure.
After running and saving a dynamic analysis,
Select File/Use in Structure. Use Mechanism/Play to Retrieve/Open a
previous Results file to make active/current if required.
Define the loads for a single component in the mechanism (e.g. conrod part).
See Figure 7-8. Select the required loading at a particular time or point in the
cycle or maximum/minimum values in Evaluate At. When the loads appears,
select or deselect (tick/no tick boxes) the loads as required. To view the
location and orientation of the load acting on the component/part, select the
name of the load and a shaded arrow appears in the model.
Select OK.
Select File/Save before moving from Mechanism to Structure
Chapter 7
Dr. Pio G. Iovenitti, FEIS, Swinburne University of Technology, 2012
7-246
At any time, you may seek assistance by selecting
Help/Simulation/Mechanism Design Extension/ Guidelines for Exporting
Loads to Structure & About Load Transfer to Structure
Step 10 Importing Loads to Structure
At this stage the complete mechanism will have been transferred to Structure,
but only one part has the load defined. Therefore,
1. Close the model and open a new model (e.g. conrod.prt). The model will appear in the Standard module window. Then
2. Select Applications/Mechanica to revert back to Structure. After swapping from Standard module to Structure, the loads should appear, however, if they do not, import the load as follows. See Figure 7-9.
3. Select Insert/Mechanism Load/ Import Mechanism Load in Structure.
The Mechanism Load Import screen will appear as in Figure 7.9. Select OK
to end the import (Figure 7-10).
After this stage, continue to define constraints and other boundary conditions
as required and performance static analyses.
` Figure 7-8 Defining load for one part of the mechanism to be exported to
Structure
Chapter 7
Dr. Pio G. Iovenitti, FEIS, Swinburne University of Technology, 2012
7-247
Figure 7-9 Mechanism Load Import screen listing all types of loads
exported and acting on conrod.prt
Figure 7-10 All loads are imported
Additional Features – Friction, Springs, Dampers
Additional features includes friction (Figure 7-11) in the joints in the joints
definition, springs (e.g between two points on components and provide spring
Chapter 7
Dr. Pio G. Iovenitti, FEIS, Swinburne University of Technology, 2012
7-248
rate in N/mm) and dampers (e.g. between two points on components and
specify damping coefficient in N.sec/mm) (Figure 7-12). Force/Torque can
also be added.
Figure 7-11 Specifying friction on a joint
Figure 7-12 Springs and dampers can be added to the mechanism
Chapter 7
Dr. Pio G. Iovenitti, FEIS, Swinburne University of Technology, 2012
7-249
Force/Torque
A Force or torque can also be added to a point on the mechanism The force
can vary in time and be specified by the user using existing functions. For
example a force F = 2.5*Sin(t) over time period 0 to 400 seconds is shown in
Figure 7.13. Note that having created the Force/Torque, the Force/Torque
must be added to the EXT Loads in the Analysis Dynamic definition.
Figure 7-13 definition of Force/Torque
Gear Pairs
Creating a gear pair is achieved by starting an assembly file (.asm) and add
datum planes and two axes to the ground. The two axes will be used to
created two pin joints when the two parts representing gears are added, and
later a gear pair is created. A servo motor is added to drive the gears. See
Figure 7-14.
Chapter 7
Dr. Pio G. Iovenitti, FEIS, Swinburne University of Technology, 2012
7-250
Figure 7-14 Gear pair definition elements
Worm and Worm-Wheel/Gear Pair
Creating a worm and worm wheel pair is similar as above. The axes will be at
90o and the pitch circle diameters have to be calculated (see Figure 7.15).
Figure 7-15 Worm/worm wheel pair definition elements
Chapter 8
Dr. Pio G. Iovenitti, FEIS, Swinburne University of Technology, 2012 8-251
Chapter 8
Robot and Workcell Modelling using CAD/CAM
Table of Contents
Topic
Introduction to Robot Simulation
Features of a Robot Simulation Software
Robot and Workcell Model Development
Robot Modelling Basics
Defining Robot Geometry Defining Sets Creating the Joints Robot Axes Controller Using the Robot Environment and Parts
Defining a Task
Off-line Program Generation
Robot Simulation Using IGRIP
Introduction to IGRIP
On-line Assistance
Terminology
Menu Bar and Screen Examples
Summary of IGRIP
Calibration of a Robot and Workcell
References
Chapter 8
Dr. Pio G. Iovenitti, FEIS, Swinburne University of Technology, 2012 8-252
Chapter 8
Robot and Workcell Modelling using CAD/CAM
Introduction
An industrial robot is defined as a programmable multi-functional manipulator
designed to move materials, parts, tools, or special devices through variable
programmed motions for the performance of a variety of tasks. The installation
and ongoing operation of a robot(s) requires a well designed workcell for the
robot so that it is able to reach all the machines, part conveyors, and so on
without collisions, and with good programs. Robots are programmed in
several ways, the lead through and teach pendant methods, and robot
simulation software or off-line programming.
A typical robot workcell in an automotive company may have up to eight or
more robots working together on a single vehicle carrying out spot welding
operations. The layout and programming of this type of workcell is a real
challenge. Coordinating the paths of so many robots using the teach pendant
method of programming can be time-consuming and optimisation difficult.
Certainly, the number of possible programmable sequences and paths is less
than off-line programming, and off-line programming can provide solutions
which may not be intuitive by manual methods.
The robotic module of CAD/CAM system, if available, is used to model a
robotic workcell, simulate its operation, and program the robot(s). The Catia’s
CAD/CAM system robotics module IGRIP, Robot Simulations' module
Workspace, and ABB's RobotStudio are three of the many simulation and off-
line programming software available.
Features of a Robot Modelling/Simulation Software
A list of some of the typical features of a robot simulation software has is
given below:
• Wireframe and solid modelling: The solid modelling of robots and other machines, such as conveyor, machine tools, enables collision detection.
• Collision and near miss detection;
• Library of solid models of standard available robots and grippers;
• Off-line programming, and postprocessing of programs to translate from the robot simulation to the robot controller language. Some softwares enable a translation from robot controller language to root simulator for improving the robot programs.
• IGES/DXF/STEP import and export capability.
• Calibration of a robot and workcell to within 1 mm (Workspace).
• Cycle time evaluation.
• Simulation with shading, hidden-line removal, or wireframe.
Chapter 8
Dr. Pio G. Iovenitti, FEIS, Swinburne University of Technology, 2012 8-253
• Multiple robots in a workcell (up to nine robots for Workspace software may be simulated).
• Programming language for user defined applications, with pascal, C or C++ routines.
Robot and Workcell Model Development
The main reasons we wish to model a robot and its workcell are that we want
to design a new layout or modify an existing one for improving efficiency or
introduction of a new model, and to produce off-line programs for the robots in
the workcell. We are not likely to design a robot because there are many
manufacturers of robots who have an excellent range of off-the-shelf robots
from which we can select. However, the grippers and the tooling, which are
attached to the flange of a robot, are normally designed by the end user to suit
the particular application.
Robot Modelling Basics
To model a robot we require all the dimensions of the robot, and it will be
modelled full scale in the CAD system. Obviously, there are many intricate
shapes in a robot which would be difficult and time-consuming to model, and
ultimately pointless. We are interested in the basic structure to enable collision
detection in the simulation and to account for the robot space that it will
occupy. The dimensional relationship between the axes is important and
should be accurately modelled, preferably using robot specification data
sheet, and joint limits should be included. Leaving out joint limits and allowing
unlimited motion for the joints can result in strange and unrealistic robot
movements and configurations.
The robot is constructed of joints (see Figure 8-1) and links in a continuous
open chain arrangement, and resembles a tree like structure. There are two
types of joints, which can be controlled by commands during the simulation
stage: revolute (angular commands) and prismatic (linear commands). A third
joint, the coupler revolute type, is not controllable. Each joint provides a robot
with one (or more) degrees of freedom. A joint is made up of two parts and an
axis or direction defining the motion. One part is the input, and the other part
is the output.
Prismatic joint Revolute joint Twisting joint (Roll)
Coupler revolute joint
Chapter 8
Dr. Pio G. Iovenitti, FEIS, Swinburne University of Technology, 2012 8-254
Figure 8-1 Various types of joints available in a robot modelling system.
The links are rigid parts and suffer no deformation during motion because only
the kinematic behaviour of the robot is simulated, ie position, velocity and
acceleration information is available. Deformation of the links is not modelled
and in practice, deformation is limited by the maximum working load. The
addition of forces and study of the deformations requires a third party software
for analysis.
Defining Robot Geometry The geometry is created using points, lines, curves and solid type elements based on manufacturer's data. There are basically four ways to represent the robot and its environment: 1. Wireframe: This is the simplest representation using points and lines to
describe the robot's parts and joints. The time required to display robot motions is reduced to a minimum. The wireframe model should be the first step because it is simple and errors in the robot can be eliminated at the early stage.
2. Solid with no Hidden Line Removal. This representation can be used to study the space occupied by the robot in its environment and gives good response times when displaying robot motions.
3. Solid with Hidden Line Removal. This is a realistic representation of the robot and can be used to detect collisions between the robot and its environment.
4. Solid with Shading This is the most advanced realistic representation of a robot and its environment.
Defining Links Once the robot geometry is created, the elements must be placed into separate locations before the robot can be defined. Remember that the basic construction unit consists of two parts and a joint. Each part must be defined within a single set containing all the geometric elements required for the geometric and functional description of the robot. Each link set represents a physical part and separation is achieved by placing each member comprising a link into the group. Link group names should be descriptive, for example, Base, Arm, Wrist. New sets can be created, and elements can be transferred between sets as required. The initial robot model should be kept as simple as possible, and that means, essentially, we only need wireframe geometric elements consisting of points and lines. Creating the Joints
Chapter 8
Dr. Pio G. Iovenitti, FEIS, Swinburne University of Technology, 2012 8-255
After placing the elements into their correct locations, the joints are created. A robot is constructed by defining a number of successive joints, starting from the base part, and working towards the flange(s). The base part remains motionless with respect to the absolute axis system of the geometric model when the robot is piloted. A robot may have many joints, and each joint is identified by the order in which they are created. The axis of a joint is represented by a line on the part closest to the fixed part. Robot Axes A real robot has an axis system at its base and a tool centre point (TCP) at its flange. Figure 8-2 shows the various elements of a robot workcell including the various axes systems.
Figure 8-2 Robot workcell elements in IGRIP
Using the Robot A robot’s spatial position is determined by specifying the absolute or relative position in terms of joint or Cartesian coordinates. The robot reaches these positions by moving either through straight lines (linear interpolation), or by joint movements (joint interpolation). Specifying position can usually be achieved by using points, lines and curves in the workcell environment. These elements used to drive the robot are placed in their own set. Parts to be grasped by the robot should also be in their own individual sets. The jog function or simulated teach pendant function is used to move the robot.
Environment and Parts
A robot is normally placed in a workcell, which may consist of several
machines, conveyors, fixtures, clamping devices, etc. There will also be a
number of parts. The parts may have to be picked and placed somewhere
else in the workcell, or the robot has a tool (eg. welding) and carries out
Chapter 8
Dr. Pio G. Iovenitti, FEIS, Swinburne University of Technology, 2012 8-256
welding operations along certain paths on parts. The machines and parts
must be placed in their own sets. Individual parts should be in their own sets.
Defining a Task and Program
A task or programming function is used to produce off-line programs. The task
function is used to create a series of movements with operations such as
gripper open and close. To perform a task the user may need to also select a
controller. Usually, more than one task can be created, and a task can be
edited. A task definition includes variables, data and instructions. The user
can define and manage input/output sensors, which are to be used in the
execution of the task.
In creating a task the initial home position of the robot and workcell can be
lost. This must be kept in mind, as it is usual for the user to want to start from
the home position. If the initial position or configuration of the system is
required after running a task, then a task must be added to bring the system
back to the home position. It is advisable to copy the model under another
name to enable the original configuration to be retained if required.
The motion of the robot is achieved using points, lines, curves and instruction.
The wireframe elements such as points and lines should be added as required
and placed in separate sets. The elements will guide the robot, and you may
need many such elements in the workcell model. Remember that these
elements are used to obtain precise positional movements, which may be
necessary for accurate assembly tasks. Where high accuracy in positioning is
not required, point to point motions can be used, and the robot controller
positioning algorithms determine the intermediate points. Keep in mind that
the algorithms in the robot simulation software are different from those of the
robot controller software. This can introduce differences in the path followed
by the robot in the simulation and that followed by the real robot.
A task can be executed entirely or partially, and in step by step or continuous
mode.
Robot Simulation Using IGRIP®
Introduction to IGRIP
IGRIP is a software used to model and design a robotic workcell layout,
simulate the operation of the robot(s) in the workcell and to create programs
for the robots for off-line programming. IGRIP is loaded on five PCs in the
IRIS computer laboratory.
Chapter 8
Dr. Pio G. Iovenitti, FEIS, Swinburne University of Technology, 2012 8-257
Deneb Robotics, Inc. and IGRIP is owned by DELMIA company
(www.delmia.com). Dassault Systemes, owner of the CATIA CAD/CAM/CAE
system, created DELMIA Corp., which is a unified brand and a consolidated
Company devoted to eManufacturing.
IGRIP has a CAD system, simulation module, library of robots and other
devices (more than 500), and a CAM module for generating the part programs
for the robot(s). Among the other features, IGRIP has a calibration module to
increase the accuracy (positional) of off-line programs, and a virtual reality
option which supports VR equipment such as the cyberglove from Virtual
Technologies, Inc., and Ascension Technology Corp.'s Flock of Birds.
On-line Assistance
There is on-line documentation [6] (Documentation Set shortcut icon) in the
MS Internet Explorer, and a help feature within IGRIP.
For quick explanations of menu items select the Button Help in the Help
item. This enables text information (fills work area of screen) describing each
context and their menu items when the user selects a particular item. You can
scroll the text using the mouse buttons. To cancel this function select the
Button Help again.
Terminology
A brief description of some of the terms related to a robot and workcell
structure and simulation are below.
Part: A part is created as a CAD model, and parts are the building blocks
when creating devices.
Parts to be picked up and moved by a robot, including a gripper, must be
created as individual and separate devices, but without kinematics (joint
definition).
Device: Constructed using a series of parts attached to each other in a
defined relationship and with attributes defining how the parts can move. A
robot is a device.
Joints: Joints refers to the axis of motion between the rigid links (parts). Each
joint has one degree of freedom (1 DOF), and typical robots have 6 DOF.
Tag Point: A tag point is an entity which represents a 3D point with an
orientation (X, Y, Z, N - Yaw, O - Pitch, A - Roll) and is associated with a path.
A tag point is used to position and orient the TCP of the robot. When the robot
Chapter 8
Dr. Pio G. Iovenitti, FEIS, Swinburne University of Technology, 2012 8-258
TCP is position on point (X,Y,Z), the flange orients itself so that A axis is
normal and outward, axis O is horizontal, and axis N is downward.
Tag points are attached to a path and part. A tag point is given a descriptive
name.
Tag points are initially located at the origin, but can be translated using the
mouse buttons (select Trn Tag) in X,Y or Z in turn, or by selecting ABS to
enter exact coordinate values. Tag points are created as required.
Placing a tag point within the reach of the robot in the workspace is difficult.
By using T-jog (T-jog ON) and Trn Tag, translating the tag point using the
mouse will pick up the robot TCP when within reach and drag it with the tag
point.
Path: A path is an ordered list of Tag Points and is attached to a part or robot
or other device such as a conveyor. It is given a descriptive name. Tag points
are used to drive the robot. Paths are created as required. A part can have
one or more paths associated with it, therefore to distinguish one path from
the other easily, different colours can be used for the tag points. Paths/Tag
points can be hidden using "Visibility" feature in Layout/Path/Visibility.
Select a path in the Path window.
Workcell: Workcells are comprised of Devices, positioned in arbitrary locations
and orientations, and possibly other entities and information.
Menu Bar and Screen Examples
There are 12 primary menu (context) items (Figure 8-3).
File CAD Device Layout Motion Prog Arc Draw User Analysis Sys Help
Chapter 8
Dr. Pio G. Iovenitti, FEIS, Swinburne University of Technology, 2012 8-259
Figure 8-3 Menu and main screen of IGRIP
Brief explanations of the most important contexts are given below.
CAD context:
Used to create 3D geometry used as building blocks for device (robots,
grippers, and parts). Parts are objects to picked up and transported.
Device context:
Used to retrieve an existing device from a directory or to build a new
device (robot or gripper or part). A part is also considered as a device.
Each part must be a separate device so that it can be distinguished
from other devices. A part does not have any kinematics attached to it
as does a robot or gripper.
Layout context:
Used to retrieve an existing workcell layout or create a new one
(Figures 8-4 and 8-5). New layouts are created by retrieving one or
more devices (robots, grippers) and parts. Paths and tag points
(Figures 8-6 (d) to (f)) and are also created in the Layout context. Paths
and tag points are used to define the intended motion path in the
Chapter 8
Dr. Pio G. Iovenitti, FEIS, Swinburne University of Technology, 2012 8-260
layout. The robot TCP is moved to tag points. Tag points are created
as required:
• on parts to be picked up, on locations for dropping off the parts (eg. on a conveyor, or table top);
• on grippers to enable grippers to be grabbed by the robot and attached to the flange of a robot;
• in the layout space to guide the robot through a desired path(s).
Motion context:
A robot device is moved using Simulate (Figure 8-6), or Jog, or
Teach. Unless there is an existing program for a robot, the robot
motion cannot be simulated (Run). Jog is used to check and test a
robot(s) by moving the robot TCP to various tag points,
grabbing/detaching parts or grippers, and returning to home position.
The Coll function enables the collision detection. Set collision detection
ON and set the Modes to Stop on collision. The Teach function
allows individual robot axis to be moved as with a teach pendant.
Prog context:
Programs in GSL format are created using the Prog context (Figure 6-
7). Saved programs can be run using Motion/Simulate/Run (Figures 6
(h) and (i)). Retrieve the program in MOTION using Load
Figure 8-4 Retrieving a workcell in Workcell Layout
Chapter 8
Dr. Pio G. Iovenitti, FEIS, Swinburne University of Technology, 2012 8-261
Figure 8-5 Vehicle spot welding line demo workcell
Figure 8-6 (a) Selection of Motion/Simulate to run and existing program
Chapter 8
Dr. Pio G. Iovenitti, FEIS, Swinburne University of Technology, 2012 8-262
Figure 8-6 (b) Devices executing a program
Figure 8-6 (c) Another viewpoint using the Fly screen manipulator
Chapter 8
Dr. Pio G. Iovenitti, FEIS, Swinburne University of Technology, 2012 8-263
Figure 8-6 (d) Paths and Tag Points belonging to the agv path are
displayed
Figure 8-6 (e) Path and Tag Points – another viewpoint
Chapter 8
Dr. Pio G. Iovenitti, FEIS, Swinburne University of Technology, 2012 8-264
Figure 8-6 (f) Tag Points and their axes and labelling
Figure 8-6 (g) Wireframe representation
Chapter 8
Dr. Pio G. Iovenitti, FEIS, Swinburne University of Technology, 2012 8-265
Figure 8-6 (h) Another workcell demo
Figure 8-6 (i) Running a program having multiple selectable tasks
Chapter 8
Dr. Pio G. Iovenitti, FEIS, Swinburne University of Technology, 2012 8-266
Figure 8-7 (a) Creating a Program
Figure 8-7 (b) Creating a Move (move to a Tag point) Step
Chapter 8
Dr. Pio G. Iovenitti, FEIS, Swinburne University of Technology, 2012 8-267
Figure 8-7 (c) Creating a Move
(move to a Tag point)
Figure 8-7 (d) Step Creating a
Gripper Command (Grab or
Release)
Directories
IGRIP has several directories, one is the features directory (tables, android)
(Figure 8-8), and another is the devices (robots and grippers) directory (Figure
8-9).
Figure 8-8 (a) Features directory
Chapter 8
Dr. Pio G. Iovenitti, FEIS, Swinburne University of Technology, 2012 8-268
Figure 8-8 (b) Robot Figure 8-8 (c) Table with Tag
Points
Figure 8-8 (d) Table & 3 Spline
Curves (Paths)
Figure 8-8 (e) Android
Figure 8-9 (a) Devices Directory Figure 8-9 (b) Gripper
Device
Chapter 8
Dr. Pio G. Iovenitti, FEIS, Swinburne University of Technology, 2012 8-269
Summary of IGRIP
Figure 8-10 shows a block diagram of the structure of IGRIP.
Figure 8-10 Flow chart for modelling robotic workcell
Calibration of a Robot and Workcell
Having created our CAD model of a robot and the workcell we should keep in
mind that there is not an automatic perfect agreement between the model and
the physical workcell in terms of dimensions and relative positions. If the
measurements used to create our CAD model are coarse then the off-line
programs will have poor accuracy. As an example, we can get accuracy in
positioning of around ± 10 mm in such cases. This accuracy may be
Chapter 8
Dr. Pio G. Iovenitti, FEIS, Swinburne University of Technology, 2012 8-270
acceptable for some pick and place applications, however, for assembly
greater accuracy may be required. To achieve this we need to calibrate the
robot and workcell in the same way as we need to calibrate a virtual reality
model. Shirinzadeh et al. [4] present a calibration procedure which utilises a
vision system to accurately calibrate. Two CCD cameras are used with four
control points to achieve an accuracy of less than ± 1 mm after calibration (±
8.5 mm before calibration). In this technique, the algorithms in the software
compensate for the errors found in the calibration stage, rather than adjusting
the dimensions of the robot and workcell geometry. The vision-based
calibration technique is for adjustment of off-line generated programs and not
a replacement for robot calibration [4].
A calibration technique described by Owens [2] involves fitting a measuring
probe on a robot and then taking measurements of key points in the workcell.
These data are then used to reposition the objects in the workcell.
Two techniques are described by Kyle [5]. One involves using two or more
motorized theodolites and triangulation to calibrate the robot. The second
technique involves the use of the tracking laser interferometer. The laser
tracker can track the spatial position of a reflector within a distance of 15 m.
The reflector can be mounted on the robot or used to measure calibration
reference points in the robot work volume. The accuracy of measurement of
these systems is at least 10 times better than the robot accuracy.
Kyle [5] shows an arrangement of theodolites and robot in Figure 8-11 used in
the calibration process.
Figure 8-11 Theodolites and robot arrangement for calibration (Source
Kyle [5])
Chapter 8
Dr. Pio G. Iovenitti, FEIS, Swinburne University of Technology, 2012 8-271
An illustration in van Albada et al. [8] showing various coordinate systems in
robot workcell and workpiece which affect robot tool/workpiece positioning is
reproduced in Figure 8-12. As an example, the accuracy required for spot
welding in the automotive industry can be ±2 to ±3 mm, and calibration must,
therefore, ensure accuracy of the robot to be near ±1 mm [8] in the workcell.
Figure 8-12 Robot workcell and workpiece coordinates systems (Source
[8])
References
1. Nicholls, H., “The use of robots in processing and manufacturing,” What’s New in Process Engineering, Westwick-Farrow, Melbourne, December, 1996, pp. 29-31.
2. Owens, J., “A look at robot simulation-seeing the whole picture,” What’s New in Process Engineering, Westwick-Farrow, Melbourne, August, 1996, pp. 59-61.
3. Lu, Yi, “CATIA to robot & PC off-line programming,” Thesis, Master of Engineering (CIM), Swinburne University of Technology, School of Mechanical and Manufacturing Engineering, 1992.
4. Shirinzadeh, B., Shen, Y. and Paragreen, C., “Three dimensional calibration of robotic manufacturing cell using machine vision techniques,” Pacific Conf. On Manufacturing, Korea, Volume 1, 1996, pp. 360-365.
5. Kyle, S.A, "Non-contact measurement for robot calibration", in Robot Calibration, Eds. Bernhardt, R. and Albright, S.L.,Chapman & Hall, New York, 1993, pp. 79-99.
6. Deneb Online Documentation on IGRIP. 7. Groover, M.P., Weiss, M., Nagel, N.G., "Industrial Robotics", McGraw-Hill,
1986. 8. van Albada, Lagerberg and Zhang, "Portable calibration systems for
robots", in Robot Calibration, Eds. Bernhardt, R. and Albright, S.L.,Chapman & Hall, New York, 1993, pp. 79-99.
Chapter 9
Dr. Pio Iovenitti, FEIS, Swinburne University of Technology, 2012 9-272
Chapter 9
SPACE CURVES & SURFACES
Table of Contents
Topic
Introduction
Geometric Modelling
Space Curves
Constraints
Defining Curves Mathematically
Parametric Curves
Advantages of Parametric Curves
Space Curves (Definition using four points)
Space Curves (Defined using two end points and their
tangents)
Blending Functions
Bezier Curves
Spline Curves
Piecewise Polynomials and Splines
B-Splines
NURBS Curves
Chapter 9
Dr. Pio Iovenitti, FEIS, Swinburne University of Technology, 2012 9-273
Surfaces
Plane Surface
Cylindrical Surface
Surface of Revolution
Bicubic Surface (Patch)
Bezier Surfaces
NURBS Surface
NURBS Surface in CAD
Smoothing and Blending Curves
Application of Curves and Surfaces
Overview of Curves and surfaces in Pro/ENGINEER
Introduction
Types of Curves
Editing Curves
Chapter 9
Dr. Pio Iovenitti, FEIS, Swinburne University of Technology, 2012 9-274
Using Sketches
Analysing Curves and Smoothing
Tangents on Curves
Curvature on Curves
COS (Curve on a surface)
Types of Surfaces
Foreign Surfaces
Surface Edit Tools
Surface Curvature
Dynamic Reflections
Transferring Data
Examples of Pro/DESIGNER Curves and Surfaces
Surface Modelling (Pro/DESIGNER Hedge Trimmer
Tutorial)
Complex Part Creation Using Surfaces in Pro/ENGINEER
Introduction
Digitising Prototypes to Construct Curves and Surfaces
Autodesk Project Photofly
Deforming a Solid Using Surface Freeform
References
Chapter 9
Dr. Pio Iovenitti, FEIS, Swinburne University of Technology, 2012 9-275
Chapter 9
Space Curves and Surfaces
Introduction
The designer is faced with a number of different types of curves and surfaces
to use in constructing a 3D model. The features a particular curve or surface
have is of interest here. The designer will want to carry out several tasks and
manipulations on the way to creating a model. Refer Hill [6] chapter 14, Hearn
and Baker [21] chapter 10, Mortenson [7] and Piegl and Tiller [8].
• Fitting a curve through a set of points with additional constraints such as tangency conditions;
• Modifying the curve to smooth the curve or optimising its shape;
• Analysing the curve for the purpose of smoothing;
• Fitting a surface to a set of points or curves with additional constraints;
• Modifying the surface by deforming various locations on the surface.
There are several types of curves and surfaces which are commonly used in a
CAD: Bezier, B-spline and NURBS. The equations for the various curves are
polynomials and their flexibility is due to blending functions, which control the
shape of a curve. The blending functions are also polynomials, and are
created by default in a CAD system. Examples of blending functions are given
in this chapter.
The various curves and surfaces are presented in the following sections. We
will see that there are various ways of defining a curve, and one way is to
define only a few points on a curve and then rely on the mathematical
equation to generate all the other points, ie the entire curve. After creating a
curve, often we need to reshape it in part because it is bumpy, and we will
need to adjust the position of one or more points. The response of the curve
equation to such minor changes is important, and this is largely a trial and
error process. If a small movement of a point causes a large change in the
curve, then it will be time consuming and difficult to home in on our desired
shape. Different curves have different responses, and this is also discussed.
Geometric Modelling
The CAD system provides the designer with a variety of elements to be used
to create a three-dimensional model.
Chapter 9
Dr. Pio Iovenitti, FEIS, Swinburne University of Technology, 2012 9-276
A line is possible the simplest element and is fully defined by the coordinates
of the end points. The model CAD file will contain these coordinates for each
line in addition to attributes such as colour, line type and so on.
An arc may be represented by a centre point and two end-points (start and
end of arc), and in the case of a circle’s, the end points coincide.
Curves are more complex to define.
Space Curves
Constraints
Many physical objects have shapes which can be modelled using curves to
define edges or profiles. Curves will also be required to form the framework
on which to build sculptured surfaces.
A designer will need to define such curves by specifying (imposing)
constraints, which the curve must satisfy.
Types of constraints:
• Point
• Tangent
• Curvature
• Segment Point or positional constraints are defined by X,Y,Z coordinates. The curve
must pass through such points.
Tangent constraints will commonly occur at end-points where a curve must
blend with other features of the design, ie other curves. Tangent constraints
are defined using a line element, which indicates a direction for this condition.
Curvature is defined as the inverse of the radius of curvature at the point in
question. The curvature for a circle is constant at 1/r where r is the radius of
the circle (see Figure 9-1). An inflection point indicates a change in the sign of
curvature along a curve. See Figure 9-22.
Chapter 9
Dr. Pio Iovenitti, FEIS, Swinburne University of Technology, 2012 9-277
Figure 9-1 Explanation and definition of curvature
Continuity conditions at the join of two curves can be defined as C0, C1 and
C2, where:
• C0 indicates the two ends share a common point, • C1 means there is tangent continuity, and • C2 signifies a common curvature at the join.
C0 and C1 are the most useful, while C2 is more complex to interpret and is
occasionally used.
The designer may create a number of points to define the general shape of
the curve. These positional constraints may need to be adjusted, and such
changes should not produce a large change in the curve.
Examples of constraints
A curve is generated by using a spline function of a CAD system by five
points. The following sets of constraints are applied to produce three different
curves (see Figures 9-2 to 9-5).
Chapter 9
Dr. Pio Iovenitti, FEIS, Swinburne University of Technology, 2012 9-278
Figure 9-2 Point constraints at 1, 3 and 5.
Figure 9-3 Point constraints at 1, 3 and 5, and tangent constraints at 1
and 5.
Figure 9-4 Point constraints at 1, 3 and 5, tangent constraints at 1 and 5,
and curvature constraint at 3.
Figure 9-5 Segment between 1 and 2 (straight line).
Defining Curves Mathematically
A curve can be represented by a polynomial function of degree n, ie
Chapter 9
Dr. Pio Iovenitti, FEIS, Swinburne University of Technology, 2012 9-279
n
n xaxaaxf +++= ....)( 10
Such functions may not produce a good approximation over the range we
require. Instead, piecewise polynomials of low-degree give better
approximations, but produce a composite curve.
Parametric Curves (Mortenson [7])
Equations such as cbxaxy ++=2 (single valued) are not suitable to represent
curves in a CAD system, because to fit a curve or surface through a set of
points, its shape must be determined by the relationship between the points
and not the relationship between these points and an arbitrary coordinate
system.
To overcome this, a single common and independent variable is used, ie
x = x(u)
y = y(u)
z = z(u).
Three independent expressions are used to define the X,Y,Z coordinates in
terms of u, where u is an arbitrary independent parametric variable, and x(u),
y(u) and z(u) are the parametric equations. Expressing the coordinates this
way provides greater flexibility in defining curves.
It is not possible nor is it necessary to plot the curve for all values of u, so, a
convenient interval is selected, u∈[-1,1].
Example (see Figure 9-6.)
x = 3u2
y = 2u + 3
Chapter 9
Dr. Pio Iovenitti, FEIS, Swinburne University of Technology, 2012 9-280
(a) (b)
Figure 9-6 (a) Plot of curve on XY graph. (b) Plots of X-u (upper) and Y-u
graphs.
Normally, the parametric variable is limited to the closed interval 0 and 1.
Advantages of Parametric Curves
• Offer more degrees of freedom for controlling the shape of the curves and surfaces;
Eg. a cubic equation has four controlling coefficients, y = a1x3 +a2x
2 +a3x1 +
a4,
whereas the parametric equivalent below has eight coefficients
x = a1 u3 +a2u
2 +a3 u + a4
y = a5 u3 +a6 u
2 +a7 u + a8.
• Transformations can be performed directly on the parametric equations.
• Parametric curves are bounded in the interval 0 to 1, thus reducing the data to be stored.
• Equations can be expressed in vector and matrix form allowing simpler computation techniques.
• A surface can be defined by a bounded mesh or patch of parametric cubic curves.
Plane Curves (Mortenson [7])
To define a planar curve in space, parametric functions of second-degree
polynomials are used.
x = a1 u2 +a2u +a3 for u∈[-1,1] (1)
Chapter 9
Dr. Pio Iovenitti, FEIS, Swinburne University of Technology, 2012 9-281
Similar equations exist for y(u) and z(u).
There are nine coefficients in these equations, and to define a specific plane
curve three points must be specified (two end points and one intermediate
point). Note that to define a plane, any three points not in a straight line is
sufficient.
For
u=0 P1(x1,y1,z1)
u=0.5 P2(x2,y2,z2)
u=1.0 P3(x3,y3,z3)
Substituting the above values for u into equation 1 and solving for the
coefficients gives:
a1 = 2x1-4x2+2x3
a2 = -3x1+4x2-x3
a3 = x1 (2)
now substituting equations 2 into 1 gives equation 3, and by collecting all
known point coordinates (x1, x2 and x3) to arrive at equation 4.
x(u) = (2x1-4x2+2x3)u2 + (-3x1+4x2-x3)u + x1 (3)
or x(u) = (2u2-3u+1)x1 + (-4u2+4u)x2 + (2u2-u)x3 (4)
x(u) = F1x1 + F2x2 + F3x3 (5)
Coefficients F1, F2 and F3 in equation 5 are called “blending functions” (in
some texts they are referred to as “basis functions”). There are similar
equations for y(u) and z(u).
Space Curves (Definition using four points)
A space curve must be defined by using parametric functions which are of
degree 3 (cubic) or higher, ie
x(u) = a1 u3 +a2u
2 +a3 u + a4 (6)
Equation 6 (similar equations for y(u) and z(u)) has 12 coefficients and four
points are required to determine them, ie
Chapter 9
Dr. Pio Iovenitti, FEIS, Swinburne University of Technology, 2012 9-282
2 end points (u=0, u=1)
2 intermediate points (arbitrarily select u=1/3, u=2/3).
Substituting to find the coefficients, we end up with equation 7
x(u)=(-4u3+9u2-5.5u+1)x1 + (13.5u3-22.5u2+9u)x2
+ (-13.5u3+18u2-4.5u)x3
+ (4.5u3-4.5u2+u)x4 for u∈[0,1] (7)
or x(u) = F1 x1+F2 x2+F3 x1+F4 x2 (7.1)
with similar equations for y(u) and z(u).
This curve will pass through all four points P1(x1,y1,z1), P2(x2,y2,z2), P3(x3,y3,z3)
and P4(x4,y4,z4).
Space Curves (Defined using two end points and their tangents)
A space curve can also be defined using two end points and their
corresponding tangents. Again, using the cubic polynomial equation, we
gather a set of equations to determine the coefficients.
x1 = a4
x2 = a1+a2+a3+a4
x1u = a3
x2u = 3a1+2a2+a3 (8)
Chapter 9
Dr. Pio Iovenitti, FEIS, Swinburne University of Technology, 2012 9-283
where ux
du
dx1
)1(= , and u
xdu
dx2
)2(= .
Solving for the coefficients and substituting into equation 6 gives equation 9
x(u) = (2u3-3u2+1)x1+(-2u3+3u2)x2+(u3-2u2+u)x1u+(u3-u2)x2
u, for u∈[0,1] (9)
or x(u) = F1 x1+F2 x2+F3 x1u+F4 x2
u (10)
The contribution by the tangent constraints to the shape of the curve is given
by the last two terms. The effect of varying the tangent constraint magnitude
is illustrated in Figure 9-7 below, where t is the unit tangent vector.
Figure 9-7 Effect of varying tangent value at end points on curve shape
Blending Functions
In equation 10, F1, F2, F3 and F4 are called the “blending functions”. These
functions “blend” the effects of given geometric constraints or boundary
conditions to the creation of points on a curve over the interval u∈[0,1]. See
Figure 9-8.
Chapter 9
Dr. Pio Iovenitti, FEIS, Swinburne University of Technology, 2012 9-284
Figure 9-8 Value of blending functions (F1, F2, F3 and F4 from equation
10) plotted for values of u from 0 to 1
Blending functions can be designed by the mathematician to have the desired
properties.
Bezier Curves
The bezier method gives a curve which behaves in a more natural fashion
than the parametric method covered so far. It is defined by n+1 control points,
where n is the degree of the polynomial equation, and will pass through the
two end points, but does not necessarily pass through the intermediate points.
The equation of a Bezier curve is given by
∑=
−−
−=
n
i
ini
i uuini
nxux
0
)1()!(!
!)( , for u∈[0,1]
(11)
Similar equations apply for y(u) and z(u). Note that when i=0 and u=0, u0=1,
and 0!=1.
For four control points:
x(u)=(1-u)3x1+3u(1-u)2x2+3u2(1-u)x3+u3x4 (12)
or x(u)=F1x1+F2x2+F3x3+F4x4 (12.1)
Chapter 9
Dr. Pio Iovenitti, FEIS, Swinburne University of Technology, 2012 9-285
Figure 9-9 shows a plot of the 4 blending functions for equation 12 , an
example of a single Bezier curve, and two Bezier curves joined together at
one point.
(a) Blending functions for equation 12
(b) Bezier curve with 4 control points (c) Two joined Bezier curves
Figure 9-9
Spline Curves
Chapter 9
Dr. Pio Iovenitti, FEIS, Swinburne University of Technology, 2012 9-286
A spline behaves like a structural beam with bending deflections forming it
into a smooth curve. This makes the spline curve a very important curve in the
aircraft and ship building industries where such shapes are used.
One form of spline is derived using the polynomial cubic equation (degree 3)
and requires a definition of the end point coordinates and their corresponding
second derivatives.
Piecewise Polynomials and Splines
A spline curve is normally determined by a number of polynomial curves or
blending functions. The graph of the blending functions shows distinct joints or
knots including start and end. Normally, the knots are equally spaced and u
can vary from 0 up to 10 (arbitrary choice).
B-Splines
The name B-spline is derived from the word basis, which represents a
particular family of blending functions called a basis. The B-spline curves
equation is given below.
∑=
=
n
i
tii uNpuP0
, )()( (13)
where
P(u) are the points on the curve
pi are the control points
t-1 is the degree of the polynomial (eg. degree 3 = cubic)
n+1 control points
u is the knot vector (u0, u1, u3, . . .)
Ni,t(u) are the blending functions
The position of any point on a Bezier curve is affected by every control point,
and moving a control point will affect the entire curve.
B-splines use a similar technique, except that a point on the curve is only
influenced by a specified number of the nearest control points. Thus, altering
the position of a control point will not cause changes which affect the entire
curve, but only localised effect. This local control is achieved by using a
special set of blending functions. An example of local modification of a B-
spline curve is shown in Figure 9-10. Further examples are given in Hearn
and Baker [21] (pages 200-203) for controlling curves.
Chapter 9
Dr. Pio Iovenitti, FEIS, Swinburne University of Technology, 2012 9-287
Figure 9-10 Localised effect on B-spline curve by adjusting a point's
position
Blending Functions for B-Spline Curves
The blending functions of equation 13 above can be defined by polynomials of
degree t-1. One method (described by Hearn & Baker pp. 200-204, and Piegl
& Tiller, pp. 50-54), defines the blending functions recursively over various
subintervals of the range for parameter u. This range depends on the number
of control points n+1 and the choice for t, so that u varies from 0 to n-t+2
(instead of from 0 to 1). Setting up n+t subintervals, we define the blending
functions recursively as
Ni,1(u) = 1 if ui <= u < ui+1; where u=0 to n. (13.1a)
= 0 otherwise
1,1
1
1,
1
, )(−+
++
+
−
−+−
−+
−
−= ti
iti
ti
ti
iti
i
ti Nuu
uuuN
uu
uuN (13.1b)
Since the denominators in the recursive calculations can have a value of 0,
terms evaluated as 0/0 are assigned the value of 0.
The defining positions uj (where j ranges from 0 to n+t) for the subintervals of
u are referred as breakpoints, and points on the B-spline curve corresponding
to the breakpoints are called knots. Breakpoints can be defined in various
ways. A uniform spacing of breakpoints is achieved by setting uj equal to j.
Another method for defining uniform intervals is with breakpoints set to the
values
Chapter 9
Dr. Pio Iovenitti, FEIS, Swinburne University of Technology, 2012 9-288
uj = 0 if j<t
j-t+1 if t<= j <=n
n-t+2 if j>n
for values of j ranging from 0 to n+t. (13.1c)
An example is given below. A set of uniform, quadratic (degree 2, t=3) B-
spline blending functions using five control points (n=4) and sub-intervals as
defined in equation 13.1c. Parameter u is then varied over the interval from 0
to 3 (arbitrarily selected), with breakpoints u0 to u7 as 0,0,0,1,2,3,3,3,
respectively. An important property of B-spline curves is that blending
functions are each zero over part of the range of u. Blending function N0,3, for
example, is non-zero only in the sub-interval from 0 to 1, so the first control
point influences the curve only in this interval.
As mentioned earlier, the B-spline curves allow localised changes to be made
easily, so if the position of the first control point is changed, the shape of the
curve near that point is changed without greatly affecting other parts of the
curve.
Referring to the Figure 9-11 below, the first two of five blending functions
(calculated using 13.1b and 13.1c, see Piegl & Tiller pp. 54, 82-89) are as
follows:
N0,3 = (1-u)2 0<= u <=1
N1,3 = (2u-3u2/2) 0<= u <=1
= (2-u)2/2 1<= u <=2
where
Ni,t = blending function
i = 0, 1, 2, 3, 4
t = 3
Chapter 9
Dr. Pio Iovenitti, FEIS, Swinburne University of Technology, 2012 9-289
Figure 9-11 A set of five uniform B-spline blending functions – one for
each control point
The five blending functions are uniformly spread across the range (u from 0 to
3).
Control of a B-spline curve can also be achieved by:
1. Placing two or more control points on top of each other or near each other to force a curve nearer to a particular location.
2. Start and end control points can coincide to close a curve.
NURBS Curves
A new type of B-spline was developed with improved characteristics and
control for the designer. The curve and its associated surface is called a
NURBS curve for Non Uniform Rational B-spline. This type of curve is now an
accepted industry standard for CAD systems. CatiaTM, AutoCADTM and
Pro/ENGINEERTM have NURBS curves and surfaces.
Chapter 9
Dr. Pio Iovenitti, FEIS, Swinburne University of Technology, 2012 9-290
The mathematical definition of NURBS curves is similar to the B-spline,
except that it has a weight (wi) attached to each control point. If a weight is
zero the control point has no influence on the curve. This weight must be
positive to avoid changing the properties of the control polygon. If all the
weights are equal to 1, then the NURBS curve reduces to a B-spline curve.
See Piegl & Tiller pp. 117-124.
B-spline curves are special cases of NURBS curves. NURBS curve are
rational, meaning that circles, ellipses and many other curves which are
impossible with B-spline curves are now possible with NURBS curves.
C u
N u w P
N u w
i p i ii
n
i p ii
n( )
( )
( )
,
,
==
=
∑
∑
0
0
, a ≤ u ≤ b. (13.2)
Piegl and Tiller [8] point out in their book that:
• NURBS provide a unified mathematical basis for representing both analytic shapes, such as conic sections and quadric surfaces, as well as free-form entities, such as car bodies and ship hulls;
• Designing with NURBS is intuitive; almost every tool and algorithm has an easy-to-understand geometric interpretation;
• NURBS algorithms are fast and numerically stable;
• NURBS curves and surfaces are invariant under common geometric transformation, such as translation, rotation, parallel and perspective projections;
• NURBS are generalizations of nonrational B-splines and rational and nonrational Bezier curves and surfaces.
A user of a CAD system is able to define the degree of the polynomial, the
number of knots and the knot vector. This way the shape of the curve can be
changed by the designer. Additional control is provided by the CAD system by
permitting the designer to deform the curve by adjusting the position of points,
adding or deleting some control points. This may appear to be an arbitrary
process, however, it is used in conjunction with an analysis window in which
the tangency and curvature characteristics of the curve are monitored. See
the Deneb Online Documentation on IGRIP, Chapter 7, B-splines [26], for an
explanation of B-splines with illustrations. The curves will be used to construct
surfaces in the next stage of the modelling process.
Chapter 9
Dr. Pio Iovenitti, FEIS, Swinburne University of Technology, 2012 9-291
SURFACES
A real object is made up of surfaces, and to represent the object in a CAD
system these surfaces have to be defined mathematically. There are various
ways of defining a surface:
• Specifying a large set of points on a surface;
• Specifying some points on the boundary of a surface;
• Specifying boundary points with additional constraints, such as tangency;
• Specifying a small set of points;
• Defining curves and using theses curves to create a surface.
A single surface and surface equation can only be defined for a simple and
regular shape (eg. plane, sphere). All other surfaces are defined using a
patchwork of surfaces and equations, which are joined together in an
apparent seamless manner.
Some of the important classes of standard type surfaces [6] (see Hill, pp. 285-
302) where the curves and surfaces pass through a large set of user defined
points are:
1. Ruled surfaces: surfaces generated by sweeping a straight line through space.
2. Surfaces of revolution: sweeping a curved line about an axis. 3. Quadric surfaces: Surfaces defined by quadric equation Ax2+By2 +Cz2 +D
=0 4. Surfaces defined by mathematical functions.
Other types of surfaces are defined using a small set of control points (Bezier
and NURBS surfaces). In this case, the curves and surfaces are generated by
a mathematical function and adjustment to the position of the control points is
made to achieve a desired shape (this is an iterative process).
A surface may be considered as an extension of a curve into the third
dimension by the use of a second parametric variable, v, ie
x=x(u,v), y=y(u,v), z=z(u,v) for u,v ∈[0,1].
This defines the simplest surface element called a “patch”. Complex surfaces
are made up of several joined patches.
Plane Surface
The simplest parametric surface patch is a plane (Figure 9-12), ie
x=(c-a)u+a y=(d-b)v+b
Chapter 9
Dr. Pio Iovenitti, FEIS, Swinburne University of Technology, 2012 9-292
z=0 for u,v∈[0,1] (14)
Figure 9-12 Parametric plane surface
Cylindrical Surface
A cylindrical surface (ruled surface) is generated by a straight line moving
parallel to itself along a curve (directrix) (see Figure 9-13).
rvupvuP ˆ)(ˆ),(ˆ += , for u,v∈[0,1]. (15)
p(u) defines the points on a curve (eg., plane, space curve, Bezier, or spline
curve) and vr gives points along r from v=0 to v=1 as r sweeps along p(u) for
values of u from 0 to 1.
Figure 9-13 Cylindrical surface
Chapter 9
Dr. Pio Iovenitti, FEIS, Swinburne University of Technology, 2012 9-293
Surface of Revolution
A parametric surface of revolution about an axis can be defined about the z
axis by (see Figure 9-14):
x=x(u)cos(v) y=y(u)sin(v)
z=z(u) for v∈[0,2π]. (16)
Figure 9-14 Parametric surface of revolution
Bicubic Surface (Patch)
A general kind of surface, which can have double curvature with peaks and
valleys, is the bicubic surface patch [7]. The equation is
∑∑= =
=
3
0
3
0
),(i j
ji
ij vuavup for u,v ∈[0,1]. (17)
This equation expands to
P(u,v)= a33u3v3+a32u
3v2+a31u3v +a30u
3
+a23u2v3+a22u
2v2+a21u2v+a20u
2
+a13uv3+a12uv2+a11uv+a10u
+a03v3+a02v
2+a01v+a00 (18)
To define a unique surface in the range u,v ∈[0,1], 48 coefficients must be
specified. Note that
Chapter 9
Dr. Pio Iovenitti, FEIS, Swinburne University of Technology, 2012 9-294
x(u,v)= a33Xu3v3+a32Xu3v2+ . . . + a00X,
and there are similar equations for y and z.
The bicubic patch is bounded by parametric cubic curves. For v=0,
P(u,0)= a30u3+a20u
2+a10u +a00 (18a)
Equation 18a represents a boundary curve, and is called an isoparameter
curve because one of the parameters, v in this case, is constant as the other
varies from 0 to 1. It is one of an infinite number of curves defining the surface
(see Figure 9-15). A surface can easily be broken along an isoparameter,
however, it is not usually possible in a CAD model to break across
isoparameters. This is why a second surface is used. The second surface has
the desired boundary and is sometimes called a trimmed surface, and it is
built onto an existing surface.
Figure 9-15 (a) Cubic curves bound patch. (b) Isoparametric curves on a
surface.
A bicubic surface (see Figure 9-16) can be defined using 16 points to solve for
the 48 coefficients. Four corner points and 12 intermediate points are
required. The shape of the surface at the boundaries is poorly controlled using
this definition. Remember that the boundaries of a surface must join up with
the boundaries of other surfaces and obey continuity conditions (usually C0
and C1, and on occasions, C2).
There are better ways to define the 48 coefficients. One way is to use a set of
boundary conditions, as follows
• four corner points and
• eight tangent vectors and
• four twist vectors.
Chapter 9
Dr. Pio Iovenitti, FEIS, Swinburne University of Technology, 2012 9-295
Figure 9-16 Bicubic surface defined using 16 points
The twist vectors indicate how the tangent vectors across a patch boundary
change along that boundary.
The four twist vectors are given by
vu
vupP
uv
∂∂
∂=
),(2
00 , u=0, v=0; vu
vupP
uv
∂∂
∂=
),(2
10 , u=1, v=0
vu
vupP
uv
∂∂
∂=
),(2
01 , u=0, v=1; vu
vupP
uv
∂∂
∂=
),(2
11 , u=1, v=1. (19)
Puv= 9a33u2v2+6a32u
2v+3a31u2+6a23uv2+4a22uv+2a21u+3a13v
2+2a12v+a11
(20)
Interpretation of twist vector shown in Figure 9-17. The lines with arrowheads
show the first derivative (tangent) and second derivative (twist).
(a) (b)
Figure 9-17 (a) Tangent vectors (1st deriv.). (b) Twist vector (2nd deriv.)
Chapter 9
Dr. Pio Iovenitti, FEIS, Swinburne University of Technology, 2012 9-296
We can now obtain a set of 16 equations using the 16 corner constraint
conditions.
1100 3aPuv
= (21-1)
11213110 23 aaaPuv
++= (21-2)
11121301 23 aaaPuv
++= (21-3)
11121321222331121311 23246323 aaaaaaaaaPuv
++++++++= (21-4)
Similarly, we obtain expressions for
P00, P10, P01, P11 (four points) (21-5 to 21-8)
Pu00, P
v00, P
u10, P
v11 (eight tangencies) (21-9 to 21-16)
The bicubic surface patch is shown in Figure 9-18 below. The tangent and
twist vectors are shown in each of the four corners.
Figure 9-18 Bicubic surface patch.
Bezier Surfaces
A more flexible surface, and hence, shape, is provided by the Bezier surface
equation:
∑∑= =
=
m
i
n
j
njmiji vNuNpvuP0 0
,,, )()(),( , for u,v ∈[0,1] (22)
where there are (m+1) by (n+1) control points.
Chapter 9
Dr. Pio Iovenitti, FEIS, Swinburne University of Technology, 2012 9-297
Blending two Bezier surfaces at the join is an important part of surface
modelling. A smooth transition between two joined Bezier surfaces can be
achieved using C0 and C1 continuity across their common boundary. Zero
order continuity, C0, is achieved by matching control points at the boundary,
and first order continuity, C1, is obtained by choosing control points along a
straight line across the boundary and by maintaining a constant ratio of
collinear segments for each line crossing the surface boundary curve. See
Hearn and Baker [22, Fig. 10.23, p.203], also shown in Figure 9-19.
Figure 9-19 Two Bezier surfaces blended using first order continuity
control at the boundary (a and b are collinear) (Source [22])
NURBS Surface
A NURBS surface provides even greater flexibility and its form is defined by
equation 23 below.
S u v
N u N v w P
N u N v w
i pj
m
j q i j i ji
n
i pj
m
j q i ji
n( , )
( ) ( )
( ) ( )
, , , ,
, , ,
===
==
∑∑
∑∑
00
00
, for u,v ∈[0,1] (23)
where
S(u,v) are the points on the surface
Ni,p(u) and Nj,q(v) are the non-rational B-spline basis functions defined
on the knot vectors
Chapter 9
Dr. Pio Iovenitti, FEIS, Swinburne University of Technology, 2012 9-298
wi,j are the weights attached to each control point
p,q are the degree for u and v direction respectively
Pi,j are the control points forming a control net
Equation 23 is converted to equation 24, a NURBS surface, using piecewise
rational basis functions, Ri,j(u,v), which are non-negative (≥0).
∑∑= =
=
n
i
m
l
jiji PvuRvuS0 0
,, ),(),( (24)
Figure 9-20 shows a NURBS surface with weights (w1,1= w1,2= w2,1= w2,2=
10, and others equal to 1). The net and surface are shown separately for
clarity.
Figure 9-20 Example of NURBS surface (a) Control net, (b) biquadratic
NURBS surface (Source Piegel and Tiller [8]).
NURBS Surface in CAD
A CAD system may have both the NURBS curves and surfaces feature for
designers. NURBS surfaces are created using B-spline curves (NURBS
curves), which must be compatible, ie they must have the same degree and
knot sequence. The surface is generated so that the NURBS surface lying on
the generating B-spline curves, and the control points and the control mesh
are automatically generated.
Chapter 9
Dr. Pio Iovenitti, FEIS, Swinburne University of Technology, 2012 9-299
The next feature is the deform facility. Surfaces will need some adjustment to
achieve the desired tangency and curvature conditions for example. This
adjustment is achieved by moving control points while observing the effects of
these moves on the surface smoothness (curvature) using the shading
feature. Curvature of a surface can be observed using a function to produce
curvature contours on a surface and highlight any inflexions (bumps - peaks
and valleys) in the surface.
Smoothing and Blending Curves
This topic is essentially about how we can control curves for designing
smooth surfaces. Curves are the building blocks for surfaces. Surfaces are
constructed on curves. Smoothing and blending surfaces is the ultimate goal
of a designer. Curves must blend with other adjoining curves, similarly for
surfaces. To control the smoothness, curvature at each point along the curve
is checked. Curvature is graphed, and inspected for inflexion points along the
curve. Figure 9-21 shows a spline curve and the corresponding curvature
plotted for each point along the spline curve. Points along the curve can be
adjusted and moved to improve the smoothness. Reflection of light on the
surface is another way of judging the smoothness, ie, by using shading to
highlight dents or discontinuities on a surface. Pro/ENGINEER Wildfire
displays the curvature as lines perpendicular to the curve (see Figure 9-22).
The height of the curve and the sign value (- or + value), or side of the curve,
indicates the curvature along the curve. This representation of curvature is
intended to make it easier for the designer to interpret and control the curve
shape. The designer moves a point and observes the change in the curve.
The tangency of the end points of the curve can also be adjusted. The
adjustment (smoothing) of the curve is time consuming because the process
is a trial and error type approach to obtain the desired shape, however, this is
what is used in practice. Pro/ENGINEER Wildfire like some other CAD
softwares have optimising features (curvature graphs, reflection plots), which
assist in the smoothing process, but since the desired shapes depend on
technical and non-technical factors, the process cannot be 100% automated.
Chapter 9
Dr. Pio Iovenitti, FEIS, Swinburne University of Technology, 2012 9-300
Figure 9-21 (a) Spline curve plotted on XY axes. (b) Plot of curvature Cxy
for spline
Figure 9-22 Curvature plot (shown as vertical bars) on spline curve.
Applications of Curves and Surfaces
The major applications of curves and surfaces are as follows:
• Design of products (CAD/CAE);
• Manufacture of products (CAD/CAM): Curves and surfaces are used to define tool path for CNC machines for machining dies (eg. injection moulds);
• Define paths (curves) for guidance of robot gripper/TCP (eg. pick and place, spot welding, deburring);
• Other (eg. FEM/FEA for definition of mesh).
Chapter 9
Dr. Pio Iovenitti, FEIS, Swinburne University of Technology, 2012 9-301
Overview of Curves in Pro/ENGINEER
Introduction
Pro/ENGINEER is a dimension-driven, fully associative solid modeller
developed for Mechanical and Manufacturing Engineers. Also, a wireframe-
based surface modelling tool allowing free-form curves and surfaces to be
created for styling and rendering, which are required by Industrial Designers.
Curves are created and modified to obtain the desired surface shape(s).
Surface modelling before Wildfire was in a separate module. In versions 2.0
and 3.0, solid and surface modelling have been integrated into Wildfire.
Previously, surface modelling was provided in a module called
Pro/DESIGNER, and the features are reported below for illustration.
Types of Curves
Curve:
A 3D curve can be defined using (X,Y,Z) point coordinates by mouse or
keyboard entry. Mouse entry involves defining (X,Y,Z) points using two
2D orthographic views (planes). Curves can be created in a number of
ways and orientations.
Curve on a Surface (COS):
A curve is created on an existing surface and is constrained to the
surface. There are four ways to create such curves.
• Define points on a surface with the mouse;
• Drop - project a curve onto a surface;
• Cut with planar slices or reflection lines;
• Intersect - intersection of two surfaces.
Rib Curve:
Used to create a curve that intersects existing curves along a plane.
Offset Curves
A curve offset at some specified distance from an existing curve.
Fillets:
A curve that creates a smooth transition between two existing curves or
surfaces.
Fit:
Chapter 9
Dr. Pio Iovenitti, FEIS, Swinburne University of Technology, 2012 9-302
Fits a curve (B-spline) to point data imported Pro/ENGINEER. The
curve may not pass through any of the points.
Lines:
Define lines by two points or one of various other ways.
Circle:
A circle is a single rational curve defined within the Pro/ENGINEER
database by four edge points and a centrepoint. Various ways of
creating a circle are provided.
Editing Curves
Points:
Move a point on a curve;
Add a point to an existing curve;
Define a point at the intersection of two curves;
Add a point at the end of a curve to extend or modify a curve;
Delete a point on a curve;
Adjust a group of points on a curve.
Control Points:
Control points of B-spline curves can be moved (dragged).
Connect:
Used to join a curve smoothly to another curve or surface.
Matched Points:
Glues points together.
Combine:
Combines two curves into one curve.
Split:
To split a curve into two smaller curves.
Smooth: (located in SPLINEPNTS menu, enter 1, 3 or 5).
Chapter 9
Dr. Pio Iovenitti, FEIS, Swinburne University of Technology, 2012 9-303
To smooth out a curve in small increment steps to remove bumps and
dips.
Using Sketches
Curves can be sketched on planes, created using imported TIFF image files
to guide construction. Then, the curves are used to create surfaces.
Analysing Curves and Smoothing
Smoothing curves is the process of achieving the desired shape in curves,
and ultimately, surfaces, since curves are the building blocks for surfaces.
The smoothness and continuity of curves can be checked by:
• Tangent connection by colour coded plots;
• Curvature connection by colour coded plots;
• Continuity checks;
• Inflection plots.
Tangents on Curves
The tangents at the end points of a curve can be changed in magnitude and
direction. The tangent condition along a curve cannot be altered this way.
Other techniques are used, eg. adding more control points, or moving existing
control points. See Figure 9-23.
Figure 9-23 Tangents at end points of a curve can be edited
Curvature on Curves
The curvature can be plotted along a curve on either side of the curve
depending on the sign value. Curvature is defined at a point as the inverse of
the radius of a circle fitted at the point. The position of the centre of the circle
Chapter 9
Dr. Pio Iovenitti, FEIS, Swinburne University of Technology, 2012 9-304
denotes the sign and position of the plot (curvature is plotted on the opposite
side to the centre).
Figure 9-24 shows the curvature plot along a curve, and an inflection point
where the curvature changes from positive to negative. The sign value is
indicated of the side of the curvature. As a contrast, a circle gives constant
curvature.
Figure 9-24 Curvature plot along a curve.
COS (Curve on a surface)
COS is a curve built on a surface by projection of a curve onto the surface or
some other means. COS is used to edit a surface by trimming part of the
surface off to obtain the desired shaped surface. For example, if a hole is
required in a surface, then a circle is created in the location, and the internal is
trimmed (deleted). The surface then becomes a trim surface. The parent
surface remains intact and is still present in the database, but is not displayed.
Types of Surfaces
There are four basic types of standard surfaces in Pro/ENGINEER and
several additional surfaces for joining and copying surfaces.
The basic surfaces are:
• Rectangular: defined by four boundary curves;
• Sweep: defined by a profile curve(s) swept along a guiding curve(s);
• Triangular: defined by three boundary curves;
• N-sided: defined by an arbitrary number of boundary curves (minimum of 3 curves).
Additional surfaces are:
Chapter 9
Dr. Pio Iovenitti, FEIS, Swinburne University of Technology, 2012 9-305
• Offset: offsets (copy) an existing surface by a specified distance;
• Radius fillet: joins two adjacent surface with a fillet generated by a sphere;
• Blend: blends two adjacent surfaces with a surface generated using guide curves on the surfaces (COS) and a profile curve(s);
Foreign Surfaces
Non-standard Pro/ENGINEER Wildfire surfaces are referred to as foreign
surfaces. There are three additional surfaces:
• Loft: a surface created from a set of curves (may not pass through all or any of the curves);
• Revolve: a profile is revolved around an axis to generate a surface;
• Bezier: a Bezier type surface is created using a specified number of control points;
• Connect: connect two foreign surfaces along a common edge;
Surface Edit Tools
There are a number of surface control features:
• Mesh: to add, delete, and move control points on a foreign surface;
• Control: Move control points on a foreign surface.
• Internal: adds or removes internal curves to rectangular surfaces or sweeps;
• Influence: allows weights to be attached to boundary curves to control shape on N-sided surfaces;
• Boundary influence for N-sided surfaces: shape is adjusted using length of boundary tangent along each edge;
• Trim: trims part of a surface using COS;
• Ribbon: used to modify direction of a surface tangent;
• Control point tools: to modify shape of surface (B-spline control points are displayed and can be moved).
Surface Curvature
Pro/ENGINEER generates a curvature colour map. Two principle directions
(along u and v isoparameters). Three types of curvature are plotted:
• Mean: this is the sum divided by 2 of the two principle curvatures;
• Gaussian: the product of the two principle curvatures;
• Absolute: the sum of the absolute value of the two principle curvatures (never negative).
In reading the curvature colour map:
Chapter 9
Dr. Pio Iovenitti, FEIS, Swinburne University of Technology, 2012 9-306
• Small or negative values are blue;
• Larger or positive values are red.
The Gaussian curvature provides an accentuation (amplification) of the
curvature; the mean gives an average curvature; and the absolute curvature
tends to amplify the curvature, but does not show the side or sign of the
curvature.
Dynamic Reflections
Another means of studying the curvature of a surface is the dynamic
reflections. Textures are projected onto the surfaces, and are used to
evaluate contour or shape of the surface. Shading is another way of
inspecting the curvature.
Examples of Curves and Surfaces
Figures 9-25 to 9-29 illustrate several features of curves (continuity) and ways
of creating some of the surfaces including surface normals and curvature.
Figure 9-25 Curve continuity illustrated using curvature plots for (a)
Point, (b) Tangent and (c) Curvature continuity
Chapter 9
Dr. Pio Iovenitti, FEIS, Swinburne University of Technology, 2012 9-307
Figure 9-26 Surface normals indicating outside/inside (a) and (b) unit
normals, (c) curvature normal
(a) (b) (c)
Figure 9-27 Surfaces created using (a) four boundary curves, (b) three
curves, and (c) N-sided boundary curves
Chapter 9
Dr. Pio Iovenitti, FEIS, Swinburne University of Technology, 2012 9-308
Figure 9-28 Sweep surfaces (a) created by profile curve and guide curve,
(b) one profile curve and two guide curves
Figure 9-29 Fillet blend (a) constant radius, (b) profile and guide curves
Surface Modelling (Trimmer Tutorial)
An illustration of surface modelling using extracts from the Pro/Designer
Hedge Trimmer tutorial is given in Figures 9-30 (a) to (g).
Chapter 9
Dr. Pio Iovenitti, FEIS, Swinburne University of Technology, 2012 9-309
Figure 9-30 (a) Prototype of Hedge trimmer
Figure 9-30 (b) Curve traced over image of side view of body
Figure 9-30 (c) Top surface created with a sweep feature using two base
curves
Chapter 9
Dr. Pio Iovenitti, FEIS, Swinburne University of Technology, 2012 9-310
Figure 9-30 (d) Base curve created on image of top of trimmer
Figure 9-30 (e) Side surface created with sweep feature using horizontal
curve and a vertical guiding curve
Chapter 9
Dr. Pio Iovenitti, FEIS, Swinburne University of Technology, 2012 9-311
Figure 9-30 (f) Top surface trimmed at the intersection with the side
surface, and fillet created
Figure 9-30 (g) Top and side surfaces completed and handle surface
created
Chapter 9
Dr. Pio Iovenitti, FEIS, Swinburne University of Technology, 2012 9-312
Complex Part Creation Using Surfaces in Pro/ENGINEER
Introduction
Complex solid part can be created by various ways using surfaces. For
example, surfaces can be used to cut a solid part, or to extrude a surface and
join a solid part. A surface which defines a solid feature can be modified by
adjusting its control points. This will alter the shape of the solid. Surfaces are
referred to as quilts in Pro/ENGINEER.
Defining a Surface
A simple surface, such as a cylinder, can be defined by a circle and its centre
point, and then extruded a specified distance in a direction perpendicular to
the plane of the circle. The extrusion can also be along a line/curve, however,
the line/curve must first be defined with datum points and planes as required.
A surface can also be created by revolving, sweeping, blending, and
boundary conditions.
Using Surfaces
Some surfaces can be used to create or modify a solid, for example, the
surface created using the extrusion of closed curves can produce a solid in
Feature/Create/Solid/Protrusion/Blend using two sections (each section
has a curve on it).
To create a solid we require a closed set of surfaces, which form a volume. A
volume can then be converted into a solid. A surface can also be used to cut
a solid as explained below.
Cut a Solid
A surface (quilt) is first created and then used to cut a solid. Use the
Feature/Solid, Feature/Surface and Cut menu items to achieve this result.
Modifying Surfaces
Surfaces can be analysed for curvature and edited. Control curves and points can be adjusted to modify the shape of the surface.
The Model Tree can be used to delete or re-define an operation. A surface
can be re-defined by having the control points manipulated using Control
Polygon and Move Control Points in the menu. This allows free-form
surface creation.
A surface on a solid part can be modified by creating a free-form surface on
the base surface of the part and then editing the control points. Use the
Feature/Create/Surface/Advanced/Freeform menu items.
Chapter 9
Dr. Pio Iovenitti, FEIS, Swinburne University of Technology, 2012 9-313
Digitising Prototypes to Construct Curves and Surfaces
Introduction
In the development of CAD models, often, geometric data is obtained by
scanning or digitising prototypes to acquire point data. The data can be
obtained using CMMs (coordinate measuring machines), laser light stripe
scanning systems or some others means.
GOM mbH produce optical measurement systems for 3D digitising and
coordinate measurement used in product development and quality control.
See the GOM website http://www.gom.com/.
Point data can be imported as IGES or DXF (2D and 3D) files and then curves
and surfaces can be fitted to some of the points as required. Point scans
produces clouds points with thousands of points, and hence, cleaning up is
required.
Digitising a Marine Propeller and Creating a Surface Model
The problem was to create a surface model of a propeller using measurement
equipment and CAD tools. The following case study (Frans Mangngi
MEng(AMT) Masters Project 2006) makes use of a Roland laser scanner
(digitiser) (Figure 9-31) to scan a propeller and produce X,Y,Z cloud data
points (Figure 9-32) for export the points and wireframe to a CAD system
(Figure 9-33) to edit the point cloud and construct curves, and then, surfaces
(Figure 9-34). Figure 9-35 (a) to (e) shows various steps in reducing the
number of points and fitting surfaces.
(a) PC and Dr. Picza scanner
Chapter 9
Dr. Pio Iovenitti, FEIS, Swinburne University of Technology, 2012 9-314
(b) Propeller on rotary table inside scanner
Figure 9-31 Roland laser Scanner. (a) PC and scanner, (b) Propeller
inside scanner
Figure 9-32 Scan display of 1/3 of an existing marine propeller using
Roland Picza 300 scanner and export the file to DXF file. The picture was
displayed in Dr. Picza software can display points, and fit wireframe, or
render.
Chapter 9
Dr. Pio Iovenitti, FEIS, Swinburne University of Technology, 2012 9-315
Figure 9-33 Import the DXF file into Pro/Mechanica Wildfire 2.0
(a) Digitised point data from laser scan
Figure 9-34. Import the DXF file of point data into Pro/Mechanica Wildfire
2.0 (a) to (d) various viewpoints of propeller
Chapter 9
Dr. Pio Iovenitti, FEIS, Swinburne University of Technology, 2012 9-316
Figure 9-34 (b) Individual tri/quad sided surfaces fitted to points and
lofted surfaces fitted to two curves/lines
Chapter 9
Dr. Pio Iovenitti, FEIS, Swinburne University of Technology, 2012 9-317
(c)
(d)
(a) Manually reduce the number of point and curve from the scanned
data (Zoom locally and erase by picking each point)
Figure 9-35. (a) to (e) Steps in reducing number of scanned points and
fitting surfaces
Chapter 9
Dr. Pio Iovenitti, FEIS, Swinburne University of Technology, 2012 9-318
(b) Original number of Points and curves (c) Number of Points and
curves after reducing
(d) Create surface on the edited curves (create lines and curves and
then created loft surface or plane surfaces- then compared to points
encompassed by surfaces to determine good fit. Process was repeated
until a good fit was achieved)
Chapter 9
Dr. Pio Iovenitti, FEIS, Swinburne University of Technology, 2012 9-319
(e) Model summary after surfaces creating
At this point one third of the marine propeller surface was completely formed,
however, due to limited capability of Pro/Mechanica/Structure Wild fire 2.0 for
merging the entire surface into one quilt; we needed an additional step as
explained below. We will simplify the model further and eventually create a
model with a few surfaces. Using the surface model in Figure 9-35 (e), seven
cylindrical surfaces (Figure 9-36. (a)) are created to intersect the propeller
surfaces and give seven intersection sets of curves (Figure 9-36. (b)), using
the Geometry/Curve/Surf-Surf Intrst menu feature.
Seven curves are fitted to the points in Figure 9-36 (c), and exported as a
DXF file to Pro/ENGINEER (Figures 9-36 (d) and (e)). Datum curves are then
inserted in Figure 9-36 (f). Boundary blend surfaces are fitted to the curves,
and finally a single quilt surface is created in Figure 9-36 (g), by using Merge
to merge all the surfaces, and solidified. The hub is added, and the other two
blades copied in Figure 9-36 (h) and (i). Rounds are added to fillet the blade
intersection to the hub (Figure 9-36 (j), and the final solid model is shown in
Figure 9-36 (k).
Chapter 9
Dr. Pio Iovenitti, FEIS, Swinburne University of Technology, 2012 9-320
Figure 9-36 (a)-(k). (a) Create 7 surfaces (extruded circle) with the radius
of 30, 50, 70, 90, 100, 110 and 115, that intersect with the blade surface
(intersection curves were created, which were deleted leaving their
constructive points)
(b) Seven groups of point from the intersection surface (intersection
between the extruded surface and the blade surface)
First Group First Group
2nd Group
1st Group
3rd Group
4th Group
5th Group
6th Group
7th Group
Chapter 9
Dr. Pio Iovenitti, FEIS, Swinburne University of Technology, 2012 9-321
(c) Seven curves from the point groups, and export the file into DXF file
format
(d) Model summary
Chapter 9
Dr. Pio Iovenitti, FEIS, Swinburne University of Technology, 2012 9-322
(e) Imported the DXF file into Pro/ENGINEER
(f) Insert seven datum curves that follow the points of the original
imported curves
Chapter 9
Dr. Pio Iovenitti, FEIS, Swinburne University of Technology, 2012 9-323
(g) Create a single surface by merging all the surfaces into one quilt and
solidify the surface into one solid object
(h) Hub added
Chapter 9
Dr. Pio Iovenitti, FEIS, Swinburne University of Technology, 2012 9-324
(i) 2nd and 3rd blades added by using Copy ⇒⇒⇒⇒ Rotate to copy the first
blade around the axis
(j) Creation of four round sets on each blade at intersection of propeller
with hub
Chapter 9
Dr. Pio Iovenitti, FEIS, Swinburne University of Technology, 2012 9-325
(k) Final 3D Propeller
Autodesk Project Photofly
The previous digitising technique is complex and limited to simple shapes.
Better and more sophisticated techniques and software are available, but can
be expensive and may even require extensive editing as above as well. A
contrasting technique to the above is provided by Autodesk. Autodesk has
launched a beta software to permit anyone on the web to receive 3D model
from a series of photos of an object - free.
“Autodesk® 123D™ Catch Beta (formerly Project Photofly) lets you create
3D models from digital photographs. This native desktop application makes it
easy to create 3D models by leveraging cloud computing.” [27]
The free software imports multiple photographs (images) of an object taken
from different angles, and covering the entire the object over 360o, and
computes a 3D mesh (CAD file) of the object. Users can upload the images to
Autodesk, and the cloud computing generates the 3D model and returns the
model to you. You can then edit the model as required.
Chapter 9
Dr. Pio Iovenitti, FEIS, Swinburne University of Technology, 2012 9-326
Deforming a Solid Using Surface Freeform
A surface on a solid can be deformed using Insert/Advanced/Surface Free
Form. Select the surface of interest and then define surface grid size (width
and length) (e.g 9 default and Y to accept). To manipulate, select a control
point on the grid and move it (Normally, First or Second Direction) as
required. Select the Green Tick and OK to complete the modified solid.
Figure 9-37 (a) Selecting the surface and defining the grid size
Figure 9-37 (b) Moving a control point to deform the surface
Chapter 9
Dr. Pio Iovenitti, FEIS, Swinburne University of Technology, 2012 9-327
Figure 9-37 (c) Completed deformed solid.
References
6. Hill, FS, “Computer Graphics”, Maxwell Macmillan, 1990. 7. Mortenson, ME, “Computer Graphics”, Heinemann Newnes, 1989. 8. Piegl, L. and Tiller, W., “The Nurbs Book,”Springer-Verlag, 1997. 21. Hearn, D and Baker, M.P., “Computer Graphics”, Prentice-Hall,
International, 1986. 22. Gerald Farin, "Curves and Surfaces for Computer Aided Geometric
Design" 3rd Ed, Acadenic Press, 1992. 23. Fujio Yamaguchi, "Curves and Surfaces in Computer Aided Design",
Springer-Verlag, 1988. 24. Les Piegl, "On NURBS: A Survey", IEEE Computer Graphics and
Applications, Vol. 11, No. 1, pp.55-71, 1991. 25. Gerald Farin, NURBS CURVES AND SURFACES from Projective
Geometry to Practical Use, A K Peters 1995. 26. Deneb Online Documentation on IGRIP, Chapter 7, B-splines. 27. Autodesk Labs Project Photofly is now 123D Catch Beta,
http://labs.autodesk.com/utilities/photo_scene_editor/, viewed 1 March 2012.
Chapter 9
Dr. Pio Iovenitti, FEIS, Swinburne University of Technology, 2012
9-328
Chapter 10
Parametric Design
Table of Contents
Topic
Introduction
Types of Parametric Modelling
Feature-Based Modelling
Features of Parametric Modelling Systems
Parametric Modelling Versus Conventional Modelling
References
Chapter 10
Dr. Pio G. Iovenitti, Swinburne University of Technology, FEIS, 2012
10-329
Chapter 10
Parametric Design
Introduction
The aim of designing is to home-in on a good design according to our criteria
(optimize) in a field in which there may be several or many or few good design
solutions available.
A CAD model of a product is normally created using specific values for all the
dimensions, which may be subject to change during the evolution of the
product in the development stage. A model can also be constructed using
parameterised dimensions, that is, instead of specifying exact dimensions,
parameters or variables are attached to the geometry of the part, which is
defined by wireframe, surface or solid elements. Once a parametric model
has been constructed, specific values can be supplied to the parameters in
order to create the desired shape. The parametric model allows the designer
to try out different configurations by changing the values in the model. The
shape of the part could be changed, and if the parametric model represented
a mechanism, then the relative position of the various individual parts making
up the model could be altered. The designer could also define a family of
parts using the parametric model. For example, a range of models
representing bolts, gears, or bearings could be created. This process of
modelling is referred to as parametric design.
If we realise that a CAD model residing in the database is made up of
numerical information and mathematical relationships, then we can quickly
see how such parametric models can be constructed. In addition, we can add
conditional constraints (if-then statements) and mathematical formulas
relating the various parameters. We can also define a particular dimension in
terms of an equation containing non-dimensional variables, such as pressure
or force.
Parametric modelling systems, while offering certain advantages, are
restrictive as far as the creative designer is concerned. However, they are
very useful for optimisation of a design (e.g. Design Studies in
Pro/ENGINEER) and developing series type parts/components.
Types of Parametric Modelling
Chapter 10
Dr. Pio G. Iovenitti, Swinburne University of Technology, FEIS, 2012
10-330
1. A parametric model is constructed in a CAD system with parameterised dimensions. For example, AutoCAD Designer, Pro/ENGINEER, Catia, EDS Unigraphics, Matra. Datavision, and SolidWorks.
2. A program is created using the parametric programming language available in the CAD system (for example, AutoLISP in AutoCAD). Valga [5] developed a 3D surface parametric model using of twist drill flutes AutoLISP.
3. A special purpose program in a high level language such a C++ can be written to define the parametric model. For example, a surface resulting from a micromachining operation using the Excimer laser was simulated using SolidWorks and Visual Basic [8]. The program written in Visual Basic provided the user with an interactive interface, and the SolidWorks provided the solid modelling capabilities. This was the first time in the world that a program for producing a surface with an Excimer laser had been simulated. Previously, the resulting surface could be predicted in certain cases with simple micromachining paths, but a surface produced by a more complex path could not be predicted. Chan [4] developed a parametric modelling system for spur gears. A user interface was written in the C language, creating an IGES file output to CATIA or AutoCAD. Users can define gear parameters, and then a wireframe profile of the gear is stored as an IGES file. The file is imported into the CAD system where the wireframe profile is extruded into a solid model This speeds up the design of gears and gear boxes.
4. Parametric design systems can also be referred to as knowledge based systems. An example of such a system is ICAD. ICAD enables the designer to create a generative model using its IDL (ICAD Design Language) language. Complex surfaces, solids and drawings can be defined using rules. Users can also interact with the models as with other CAD systems. Finally, ICAD tools link the software with other products like Pro/ENGINEER. An example of the application of ICAD is given in the design of a
windshield by Trico Products Corp. [9]. The wiper design process consists
of a long sequence of computations made using traditional methods
including manual calculations, CAD graphical constructions, and
experience from other projects. Considerations such as vision zone, wipe
patterns, arm rise and fall, and blade "angle of attack" are inter-related,
therefore, achieving a workable wiper configuration usually means going
through many iterations until all product requirements are met (design has
been optimised).
Chapter 10
Dr. Pio G. Iovenitti, Swinburne University of Technology, FEIS, 2012
10-331
Trico used ICAD to create a Generative Model which contains information
such as design standards, regulatory codes, material characteristics,
engineering best practices, design rules, computation sequences and
equations. Designers then provide information that may vary from project
to project, including size, performance, range and durability. The
generative model then determines a configuration to fit the constraints.
The designer can provide alternative parameter values if any criteria are
not met, and this enables many "what-if" configurations to be studied. This
speeds up the design and development process.
Feature-Based Modelling
Feature-based modelling involves the construction of a model in part or whole
using predefined features, and the result is a solid model. The features are
normally stored in a library in a parameterised form and can be recalled when
desired. When recalled, the parametric variables can be given specific values
by the designer, and added (or subtracted) to the current model in the desired
location. Feature-based modelling is part of parametric modelling and is used
to speed up the design process with ready-made shapes.
Features of Parametric Modelling Systems
• 2D and 3D parameterisation: both types can be parameterised;
• Solid modelling: an essential aspect of parametric modelling which is necessary for assembly and interference checking;
• Parameterised dimensions: a fundamental feature of parametric modelling where constants, variables, or equations can be assigned to geometry;
• Full associativity of data: models and related information residing in more than one location within the database system are automatically updated whenever there is a change;
• Feature-based design: standard shapes such as fillets, holes, slots, rounds, groove, etc. are stored in a library as parametric solid models, which can be added as required;
• Parameterised model file is accessible and can be edited;
• Special applications can be written using development tools and programming languages.
Parametric Modelling Versus Conventional Modelling
The design and development process is iterative which means that
dimensions of a product will change as the design evolves. This iterative
process is cumbersome in conventional CAD modelling because it is time
consuming and prone to errors when dimensions have to be changed.
Chapter 10
Dr. Pio G. Iovenitti, Swinburne University of Technology, FEIS, 2012
10-332
However, conventional modelling is simple compared to parametric modelling
because the designer has greater freedom in creating the initial geometry.
With parametric modelling the designer(s) need to plan the design intent
before the modelling begins, and later when the design has been
parameterised, it will be difficult to radically change the design. Parametric
design systems enable the reasons behind the design to be incorporated into
the database, and constraints can be attached to the dimensions together
with comments and specifications to provide a history of the thinking behind
the design of the product.
Parametric modelling also enables optimisation to be carried out and
sensitivity to be studies by varying one parameter at a time and looking at the
effect. A graphical output is provided by Pro/ENGINEER.
References
1. Shah, J.J. and Mantyla, M., “Parametric and Feature Based CAD/CAM: Concepts, techniques, and applications”, Wiley, 1995.
2. Shah, J.J, Mantyla, M. and Nau, D.S., “Advances in feature based manufacturing”, Elsevier, 1994.
3. Shah, J.J. and Mantyla, M., “Parametric and feature based CAD/CAM: concepts, techniques and applications,” Wiley, NY, 1995.
4. Chan, C.K.Y., “Computer aided gear, gear chain & gear box designs,” MEng(CIM) thesis, Swinburne University of Technology, School of Mechanical and Manufacturing Engineering, 1993.
5. Valga, R., “Modelling and synthesis of twist drill flutes,” Swinburne University of Technology, Thesis, Industrial Research Institute Swinburne, 1997.
6. Bongard, D.J., “Evaluation of parametric solid modeling in computer integrated manufacturing/design,” MEng(CIM) thesis, Swinburne University of Technology, School of Mechanical and Manufacturing Engineering, Computer Integrated Manufacturing Centre, 1998.
7. Bigelow, D., “Thinking Pro/ENGINEER: Mastering Design Methodology,” Onward Press, 1995.
8. Mutapcic, Emir, "A 3D visualization system for an excimer laser micromachining tool," MEng(CIM) thesis, Industrial Research Institute Swinburne, Swinburne University of Technology, 1999.
9. Trego, L., "Concurrent engineering tools", Automotive Engineering, Society of Automotive Engineers, New York, November 1996, pp. 104-105.
Chapter 11
Dr. Pio G. Iovenitti, Swinburne University of Technology, FEIS, 2012
11-333
Chapter 11
Virtual Reality & Conclusion
Table of Contents
Topic
Introduction
Examples of VR Systems
Calibration of Virtual Environment
Applications
Virtual Reality in CAD Systems
SUT Virtual Reality Theatre
Disadvantages of VR Systems
VR in Industry
References
Conclusion
Chapter 11
Dr. Pio G. Iovenitti, Swinburne University of Technology, FEIS, 2012
11-334
Chapter 11
VIRTUAL REALITY
Introduction
Virtual reality can be considered to be the highest level of computer modeling
technique developed so far. Designers using CAD systems have enjoyed the
benefits of wireframe, surface and solid modelling. Such CAD models can be
created, edited and transferred into various formats. The designer creates and
edits the CAD models using interactive devices such as keyboard, mouse and
spaceball. The screen displaying the model is typically an orthogonal
projection of the three-dimensional model somewhere in space. The
projection is a 2-D image. We can see this image and we can manipulate this
image through the interactive devices, but we cannot touch it or see the side
of it in the depth. We are constrained by a 2-D view, and we are detached
from the model.
Virtual reality (VR) simulates (Virtual Prototyping) reality by providing a
stereoscopic 3-D view and gloves as the interactive devices. The stereoscopic
view is achieved using two images viewed from where our eyes would be
located if viewing the real model. See Figures 11-1 and 11-2 for illustration of
a PC based VR system.
Figure 11-1 2-D orthogonal projection of object on images planes as
seen from left and right eyes
Chapter 11
Dr. Pio G. Iovenitti, Swinburne University of Technology, FEIS, 2012
11-335
Figure 11-2 Display of left and right views separately on a PC monitor.
Note monitor 2-D coordinate system
For larger (room size) VR systems, the location and orientation of the
viewpoint are controlled and monitored using a headset which is tracked using
the ‘Flock of Birds’ electromagnetic, six degrees of freedom tracking system,
or some other technique. Similarly the location and orientation of the fingers of
the gloves are monitored using electromagnetic sensing. Various sensing
techniques are used to track the position of the head and hands. These
include ultrasonic and electromagnetic technologies. The headset can also
contain the two small display screens, one image for each eye representing
the two views. This type of headset then replaces the standard display
terminal used in CAD systems. Another display technology makes use of
special LCD shutter glasses (stereo glasses) which effectively block the view
from each eye in an alternate fashion to synchronise with the two images
displayed alternately on a large screen (see Figure 11-3).
Figure 11-3 VR (3-D image) simulated using L & R images displayed on a
PC monitor (or large projection screen) and observed using LCD
glasses.
The designer can now be immersed in stereo views of the CAD system, which
contains the model and its surrounding environment. The designer can
interact with the 3-D environment using a 3-D mouse (also called a wand –
Immersion Probe – an electromagnetic tracked target) or gloves. In addition,
audio capability can be provided for verbal interaction. Normally, one person
Chapter 11
Dr. Pio G. Iovenitti, Swinburne University of Technology, FEIS, 2012
11-336
interacts with the VR system, while other persons can view the activities.
These capabilities are a natural progression resulting from the developments
in sensor technology and computer graphics technology.
Examples of VR Systems
An example of a virtual reality system is the ImmersaDesk [2], which is based
on the CAVE (CAVE Automatic Virtual Environment) projection-based VR
system. CAVE was introduced in 1992. The CAVE environment consisted of
four 10x10 foot screens. Rear image projection is used for the walls and
downward projection is used for the floor. The ImmersaDesk was developed
to overcome the limitations of head-mounted displays (see Figure 11-4) and
introduced in 1994. The ImmersaDesk environment is portable system which
resembles a drafting table, and consists of a 4x5 foot rear projected screen at
a 45° angle. Up to five users wearing shutter glasses can use the system, and
only one user’s head is tracked.
Figure 11-4 Head mounted VR set using two CCD displays.
Calibration of Virtual Environment
The aim of calibration is to find the parameters defining the relationship
between sensor measurements, in its local coordinate system in image space,
and the desired measurement system in the global coordinate system [6]. The
calibration process is similar to that used to calibrate a robot workcell.
Accurate measurement of an environment of the size simulated in VR can
only be achieved using surveying techniques or photogrammetric cameras, or
3D laser based measurement systems. El-Hakim, et al. [6] report an accuracy
of 0.6mm using theodolites for a volume measuring 12 m (length) by 5 m
(width) by 3 m (height)
Applications
VRs are currently being used by designers in the automotive industries.
Mercedes Benz [8] use interactive virtual reality design. Mercedes Benz has
Chapter 11
Dr. Pio G. Iovenitti, Swinburne University of Technology, FEIS, 2012
11-337
developed its own VR system which projects 3D images onto a diffusing
screen measuring about 2m x 1m. The designers can view the 3D images
using a pair of special glasses, and can rotate and zoom in on the model
using a special pen interface device. Airflow currents can be introduced to
investigate airflow patterns in the cab or engine compartment.
Sandia National Laboratories and Deneb Robotics [7] have developed a
virtual collaborative engineering system, which will enable engineers to
collaborate in real time and operate a robot from remote sites through
simulated environments at their workstations. One application of this system
could be the excavation of a radioactive site.
The application of VR to modelling a robot and its workcell for programming of
robots, and to assist operators in practising robot movements to ensure that
the moves are appropriate and safe [9].
The development of new product normally begins with a numbers of physical
prototypes for evaluation of functionality and aesthetics. Virtual prototyping
allows a virtual product model to be created and handled like it’s the real thing
[3].
Functional simulation of assembly/disassembly or maintenance, construction,
and engineering analysis of kinematic behaviour of machines, such as
automotive engines, are some of the possible applications of VR. VR has
been tested in a research project with Volkswagen (VW) to show how different
parts of one engine work together, such as gear wheels and crankshafts for
the purpose of evaluating various aspects of construction.
Virtual Reality in CAD Systems
CAD systems such as Catia and Pro/ENGINEER provide various levels of
virtual reality capability. The solid modelling and shading, coupled with fly-
through capability (zooming, panning and rotation) provides a 2D type of
virtual. The Catia version 5 introduces a VR system module called Immersive
design Application with Catia, to its range of features. In cooperation with
Fakespace Inc. and Silicon Graphics, the VR system consists of a high-
resolution display headset with gloves. The gloves enable the user to execute
commands and control 3D, and the sensors in the finger tips detect contact
between the digits of either hand. A CAD system must be able to produce
stereoscopic files to be compatible with a VR system. Pro/ENGINEER does
not produce stereo files.
Chapter 11
Dr. Pio G. Iovenitti, Swinburne University of Technology, FEIS, 2012
11-338
SUT Virtual Reality Theatre
Swinburne University of Technology has recently installed a virtual reality
theatre [10] in the Applied Sciences building. Designed and managed by the
Astrophysics and Supercomputing Group, this theatre is now available for
wider use by university members. The facility uses technology that presents a
different image to each eye of the viewer resulting in a 3D depth perception,
this is similar to the techniques used for the 3D IMAX movies. Shutter glasses
alternate between the two views at a rate of 60 Hz. Alternatively, light
polarizing glasses can be used which are less costly and permit one image to
enter. The VR room is calibrated so that the person in the centre of the room
seating area gets the best 3D view, and around 15-20 persons can be
accommodated. Sensors around the room are used to synchronise the
images with the glasses. The control is at a PC terminal by a single person.
The centre has modelled the planets of the solar system, and the colours, the
3D appearance and the navigation through the solar system is a great
experience. See Figure 11-5. Applications include any visual presentation that
deals with 3D information, and it has been used for scientific visualisation,
education, and entertainment.
Figure 11-5 VR theatre screen uses two projected images and shutter
glasses give 3D appearance.
Disadvantages of VR Systems
A disadvantage is the possibility of viewers to suffer from Cyber sickness
(Motion sickness). The exposure time to a VR presentation is therefore limited
to short periods.
Chapter 11
Dr. Pio G. Iovenitti, Swinburne University of Technology, FEIS, 2012
11-339
VR in Industry
While the advancement in VR technology has progressed significantly over
the last decade, few companies use such systems. The cost of the systems
has come down, however, the setup, maintenance, and modelling cost is still
significant if the benefit to the company is not justified by the expense. Some
big companies use such systems in their development work and in marketing,
but these appear to be few. VW has used VR to design the cockpit [11],
shown in Figure 11-6.
However, with improved technology and reduced cost, coupled with trained
engineers in such technology, the full benefits of VR can be realised.
Figure 11-6 Simulated VR model of the VW Golf cockpit [11]
Virtual Product Development
CAD/CAE tools are used in modern day product development, and are
becoming more integrated with various modelling and simulation features
accessed in a user-friendly environment. Traditional mock-up prototypes are
being partly replaced and Virtual Prototyping (VP) is becoming more widely
used, and critical in the light of the trend to global manufacturing, where data
flow and communication are important [12,13]. While there advantages in
Chapter 11
Dr. Pio G. Iovenitti, Swinburne University of Technology, FEIS, 2012
11-340
using VP, the process has become more sophisticated, and hence, more
complex, requiring greater expertise.
References
10. Journal of “Computer Aided Design,” Vol. 29, No. 8. August 1997. Special issue on Virtual Reality.
11. Czernusczenko, M., Pape, D., Sandin, DeFanti, T., Dawe, G.L. and Brown M.D., “The ImmersaDesk and Infinity Wall Projection-Based Virtual Reality Displays,” Computer Graphics, May, 1997, pp.46-49.
12. Rosenblum, L., “Industrial Applications of VEs,” IEEE Computer Graphics and Applications, January 1996, pp. 10-13.
13. Swizral, H.A., “Introduction to virtual reality,”(videorecording), IEEE, Piscataway, N.J. 1993.
14. Martin, J.M., “Virtual engineering on the right track,” Mechanical Engineering, American Society of Mechanical Engineers, New York, November 1996, pp. 64-80.
15. El-Hakim, S.F., Bouleanger, P., Blais, F. and Beraldin, J.A., “A system for indoor virtual environment modeling,” OE Reports, International Society for Optical Engineering, November 1997, pp. 9.
16. “Virtual Collaboration,” Mechanical Engineering, American Society of Mechanical Engineers, New York, January 1997, pp. 18.
17. Article in Simulation, “Virtual Reality in the Workplace,” Design Engineering, London : Morgan Grampian, March 1997.
18. Rod, S.R., “Special Report: 3D Imaging,” Photonics Spectra, Laurin Publishing Co., February 1997, pp. 80-97.
19. Virtual Reality Theatre, Swinburne Centre for Astrophysics and SupercomputingCentre, Swinburne University of Technology.
20. Volkswagen Magazine, Ed. P. Jenzen, Volkswagon Group Australia Pty Ltd, Spring/Summer 2004, pp.26-27.
21. . Cecil, J. and Kanchanapiboon, A., “Virtual engineering approaches in product and process design”, Int. J Adv. Manuf. Tech. Vol. 31, 2007, pp. 846-856.
22. Zorriassatine, F.,Wykes, C., Parkin, R. and Gindy, N., “A survey of virtual prototyping techniques for mechanical product development”, Proc. Instn Mech. Engrs Vol. 217 Part B: J. Engineering Manufacture, 2003, pp. 513-530.
Websites
1. Paul Bourke, Swinburne Centre for Astrophysics and Supercomputing, Swinburne University of Technology, accessed 28 August 2003, Personal Pages http://astronomy.swin.edu.au/~pbourke/.
2. Swinburne Centre for Astrophysics and Supercomputing, Swinburne University of Technology, accessed 28 August 2003, Virtual Reality Visualisation Education http://vr.swin.edu.au/.
Chapter 11
Dr. Pio G. Iovenitti, Swinburne University of Technology, FEIS, 2012
11-341
Conclusion
Simulation is a great tool for designers, however, in a simulation only a few of
the natural phenomena (eg. thermal, mechanical) are considered, and the
influences of others (eg. fatigue, radiation, chemical) are left out. In an
experiment all phenomena act and the results can be unexpected, therefore,
experiments are an essential part of design and development.
In conclusion to this subject I would to introduce a famous engineer who
modelled problems in his mind to find solutions and to invent new
technologies. His name is Nikola Tesla [1,2]. He was a Serbian-American
inventor, electrical engineer and scientist, born in 1856 in Smiljan, Lika
(Austria-Hungary) and died in 1943 in New York City, New York (USA).
His inventions included: a telephone repeater, rotating magnetic field
principle, polyphase alternating-current system, induction motor, alternating-
current power transmission, and more than 700 other patents. Some say his
inventions have shaped the 20th Century, and I would like to take a quotation
from "The Autobiography of NIKOLA TESLA” in [1].
“My method is different. I do not rush into actual work. When I get an idea I
start at once building it up in my imagination. I change the construction, make
improvements and operate the device in my mind. It is absolutely immaterial
to me whether I run my turbine in thought or test it in my shop. I even note if it
is out of balance. There is no difference whatever, the results are the same. In
this way I am able to rapidly develop and perfect a conception without
touching anything. When I have gone so far as to embody in the invention
every possible improvement I can think of and see no fault anywhere, I put
into concrete form this final product of my brain, and the experiment comes
out exactly as I planned it. In twenty years there has not been a single
exception.”
Ultimately, using our mind to model a problem is the most sophisticated form
of modelling in existence (simulation/experimentation using our brain), and we
should never forget this.
Finally, we should not forget to experiment, because in an experiment all of
nature's phenomena act, whereas in a simulation only a few phenomena
having a constrained range, are considered.
1. *Johnston, B., Editor, "My Inventions: the autobiography of NIKOLA TESLA", Barnes & Noble Books, 1995, page 33
2. *”Nikola Tesla the genius who lit the world”, Lackawanna, N.Y, Tesla Memorial Society, 1994 videocassette (VHS) (42 min.)
*Copy in Swinburne library
Appendix A
Dr. Pio Iovenitti, FEIS, Swinburne University of Technology, 2012
A-343
Appendix A
Case Study 1: Modelling of SMINT® X-TRA Fresh Peppermint Container
Aim
To carry out experiments to measure load and displacement of inside
container of SMINT mint dispenser. Model the dispenser spring using
Pro\ENGINEER 2001 and compare the results of both simulation and
experiment.
The clever and simple SMINT mint dispenser has two parts: inside movable
storage container (PVC) and outside container (PE) with printing. The mints
are dispensed by pressing the two containers inwards with the fingers. The
inside container has inbuilt guides for constrained smooth motion and a spring
lever to retract and close the dispenser. See Figure 1.
Methodology
A safe, simple and low-cost experimental procedure was first developed and
then experiments were carried out to measure pressing force using a spring
balance and displacement using a steel rule. The mint dispenser, spring
balance and rule were fixed on a board to ensure accuracy of measurement
and repeatability. Then, force readings were then taken for a displacement of
3, 4, 5, 6 7, and 8 mm. These displacements were chosen because they were
within the working range of the dispenser and in the elastic range of the PVC
spring lever. This was repeated two more times to obtain a statistical sample.
A graph was then plotted of the results (Figure 2).
Having completed the experiments, dimensions of the inside container spring
lever were then taken. A simple model of the lever was created in
Pro\ENGINEER 2001 (see Figure A-3). The Structure module of Mechanica
was then used to define the material properties using the database, the load
conditions and constraints. Then, the static analysis was defined for a load set
(0.2 kgf or approximately 2 N), and the analysis was run, and the results for
displacement in X, Y and Z and the maximum von Mises stress were
tabulated (Table A-2.). The simulation was repeated for 3 and 4 N.
Finally, the experimental results and the simulation results were compared
and conclusions were drawn.
Experimental Setup and Results
Appendix A
Dr. Pio Iovenitti, FEIS, Swinburne University of Technology, 2012
A-344
A simple experimental setup is shown in Figure A-1. A spring balance (rated 0
to 4 kgf, with 0.1 kgf divisions) was used to apply a load (pulling force) to the
inside container. The outside container was fixed with screws to a backing
board. A steel ruler with 1 mm divisions was taped in place to measure
displacement of a selected edge of the edge of the movable container. The
results of the experiments are shown in Table A-1 and Figure A-2.
(a) (b)
Figure A-1 (a) Experiment setup to measure load and displacement, (b)
PVC inside container incorporating spring and mm scale rule
Appendix A
Dr. Pio Iovenitti, FEIS, Swinburne University of Technology, 2012
A-345
Load (kgf)
Displacement
(mm)
Load (kgf) Displacement
(mm)
0.25 3 0.30 6
0.20 3 0.30 6
0.20 3 0.35 6
0.25 4 0.37 7
0.30 4 0.35 7
0.25 4 0.32 7
0.30 5 0.40 8
0.28 5 0.40 8
0.32 5 0.40 8
Table A-1 Measurements taken from the experiments
Load vs Deflection
0
0.05
0.1
0.15
0.2
0.25
0.3
0.35
0.4
0.45
0 2 4 6 8 10
Deflection (mm)
Lo
ad
(k
gf)
Figure A-2 Experimental results
Simulation Results Using Pro/ENGINEER
Appendix A
Dr. Pio Iovenitti, FEIS, Swinburne University of Technology, 2012
A-346
The solid model of the spring lever is shown in Figure A-3, and the load and
constraints are shown in FigureA-4. Three simulations were performed at 2, 3
and 4 N load to determine the displacement in the X, Y and Z directions as
well as the maximum von Mises stress and any other peak stress. The
extracted results of the simulation for the 4 N load are shown in the section
below, and the summary of the results are tabulated in Table A-2. Note that
the X direction corresponds to the deflection results in Table A-1 and Figure
A-2. The von Mises stress is a failure stress criterion, and consequently, we
look at this stress, however, we should also look at other stresses and see if
there are high stresses. The results show the maximum stress in the XX
direction is higher, and we should note this.
Figure A-3 Pro/ENGINEER model of PVC spring lever
Appendix A
Dr. Pio Iovenitti, FEIS, Swinburne University of Technology, 2012
A-347
Figure A-4 Constraint and load conditions on CAD model of lever
Load
(N)
Displacement (mm)
Max.
Stress VM
(Nmm-2)
Max.
Stress XX
(Nmm-2) X Y Z
2 2.36 -3.25 0.007 2.42x101 -3.59x101
3 3.55 -4.88 0.010 3.63x101 -5.39x101
4 4.73 -6.51 0.014 4.85x101 -7.19x101
Table A-2 Results extracted from the simulations
Extract of Summary of Simulation Results for 4 N Load ------------------------------------------------------------ Pro/MECHANICA STRUCTURE Version 23.3(313) Summary for Design Study "mintbe_ana4_0N" Fri Apr 23, 2004 15:45:21 ------------------------------------------------------------ Pro/MECHANICA STRUCTURE Model Summary Principal System of Units: millimeter Newton Second (mmNs) Length: mm Force: N Time: sec
Appendix A
Dr. Pio Iovenitti, FEIS, Swinburne University of Technology, 2012
A-348
Temperature: C Model Type: Three Dimensional Points: 16 Edges: 47 Faces: 50 Springs: 0 Masses: 0 Beams: 0 Shells: 0 Solids: 18 Elements: 18 ------------------------------------------------------------ Load Set: LoadSet1 Resultant Load on Model: in global X direction: 4.000000e+00 in global Y direction: -2.121267e-11 in global Z direction: -2.958282e-11 Measures: max_beam_bending: 0.000000e+00 max_beam_tensile: 0.000000e+00 max_beam_torsion: 0.000000e+00 max_beam_total: 0.000000e+00 max_disp_mag: 8.053224e+00 max_disp_x: 4.736071e+00 max_disp_y: -6.513374e+00 max_disp_z: 1.429968e-02 max_prin_mag: -7.739330e+01 max_rot_mag: 0.000000e+00 max_rot_x: 0.000000e+00 max_rot_y: 0.000000e+00 max_rot_z: 0.000000e+00 max_stress_prin: 4.736993e+01 max_stress_vm: 4.850604e+01 max_stress_xx: -7.196780e+01 max_stress_xy: -2.324606e+01 max_stress_xz: 1.179858e+01 max_stress_yy: -4.385975e+01 max_stress_yz: -3.334133e+00 max_stress_zz: -4.647051e+01 min_stress_prin: -7.739330e+01 strain_energy: 8.956912e+00
Comparison of Results
The results are compared in Figure A-5. A line of best fit was drawn for each
of the two sets of results. The simulation results graph shows a difference
between experiment and simulation, although they are close proximity.
Appendix A
Dr. Pio Iovenitti, FEIS, Swinburne University of Technology, 2012
A-349
Figure A-5 Comparison of load-deflection results for experiment and
simulation
Stress Distributions
Figure A-6 shows the stresses on the lever.
(a) Location of stress distribution for (b) to (e)
Appendix A
Dr. Pio Iovenitti, FEIS, Swinburne University of Technology, 2012
A-350
(b) Von Mises stress distribution along base end of spring lever, on
force side
(c) Von Mises stress distribution along base end of spring lever,
opposite side to force
(d) XX direction stress distribution along base end of spring lever, on
force side
Appendix A
Dr. Pio Iovenitti, FEIS, Swinburne University of Technology, 2012
A-351
(e) XX direction stress distribution along base end of spring lever,
opposite side to force
Figure A-6 Stress distributions location and actual values (a) to (e) along
spring lever at the base end.
Conclusions
The experiment setup was simple, and the accuracy of measurement may be
improved. The simulation results show some agreement with the experiment
results, although their respective slope of the line of best fit was noticeably
different. Difference between the results may be due to assumptions made
about the material property. Pro\ENGINEER 2001 database gave a Modulus
of Elasticity of 3.0 GPa for PVC, whereas Materials website (www.matls.com)
gave a range of 1.2 to 3.169 GPa for PVC moulded. The website gave a
Tensile Yield strength of 17 to 52 MPa for moulded PVC, and the maximum
stress in the simulation was 48.5 and -71.9 MPa from Table A-2, which
appears to be high. The model of the spring lever is simplified and a more
refined model which includes the base of the lever may reduce the stresses.
Appendix B
Dr. Pio Iovenitti, FEIS, Swinburne University of Technology, 2012
B-353
Appendix B
Effect of FEM/FEA Parameters Settings on Results Using
Pro/ENGINEER
Aim
To demonstrate the effect of varying the FEM/FEA parameter settings on the
static simulation results for displacement, stress and stress location, and run
times. Refer to Tutorial 5 for guidelines for using Pro/Engineer Wildfire.
Test Case
A piece of PVC contained in a volume of dimensions 2 mm thick x 30 mm
height x 150 mm Length. Cut-outs and sharp or radiused (R 2 mm) corners
are incorporated to accentuate stresses (Shown in Figure B-1). Table 1 shows
the failure strength and sources of material property data.
Figure B-1 Dimensions of PVC test case.
Manufacture
Method
Tensile Strength
Ultimate
(N/mm2) (MPa)
Tensile Strength Yield
(N/mm2) (MPa)
Moulded 34-59 17-52
Extruded 14-52 45-50
Table B-1 Failure strength of PVC. Source
http://www.matls.com/index.asp?ckck=1 and material properties from
Pro/Mech/Structure library
Appendix B
Dr. Pio Iovenitti, FEIS, Swinburne University of Technology, 2012
B-354
Loading/Boundary Conditions
One end is constrained in all DOFs, and the other end is constrained to move
only in the X direction for two surfaces. A load of 100 N is applied at the right
end in the X direction (shown in Figure B-2).
Figure B-2. Loading and constraints defined
Parameters
Element Type (Tetra, Wedge & Tetra, Brick, Wedge & Tetra), Analysis
Method (Single-Pass Adaptive, Multi-Pass Adaptive, Quick Check) and
Maximum Aspect Ratio (30% Default, 50, 10, 5 and 3%).
Results
Number of Elements, Maximum Displacement, Von Mises Stress, Maximum
and Minimum Principal Stresses, and Processing Times (shown in Table B-2
and Figures B-3 to B-5).
Appendix B
Dr. Pio Iovenitti, FEIS, Swinburne University of Technology, 2012
B-355
FEM
Analysis
Method
MaxAsp
Ratio
Element
Number MaxDispl
Max. Von
Mises
Stress
MaxPrin
Stress
MinPrin
Stress
Elasped
Time
CPU
Time
Element
Type(s) (%) (mm) (N/mm2) (N/mm2 (N/mm2) (sec) (sec)
Tetra
Single-
Pass 30 177 0.6 45.2 49.3 -14.1 4.01 3.34
Tetra
Multi-
Pass 30 177 0.61 43.5 49.1 -13.9 8.62 7.57
Tetra
Quick-
Check 30 177 0.59 38.2 45.1 -12.9 2 1.29
Wedge &
Tetra
Single-
Pass 30 27 0.6 44.6 48.5 -14.4 2.81 2.03
BrickWed
Tetra
Single-
Pass 30 17 0.6 40.5 44.4 -13.3 2.49 1.92
Tetra
Single-
Pass 50 177 0.6 45.2 49.3 -14.1 3.56 2.98
Tetra
Single-
Pass 10 177 0.6 45.2 49.3 -14.1 3.57 3.01
Tetra
Single-
Pass 5 562 0.61 74.6 103.8 -14.5 9.58 8.57
Tetra
Single-
Pass 3 Failed >10 min, 410 Mb memory taken
>10
min.
>10
min.
Table B-2 Results of simulations
Observations
Deformation (Figure B-3), Convergence (for Multi-Pass analysis method
shown in Figures B-6 (a) to B-6 (b)), Detection and Location of highest stress
zones (Figures B-4 and 5), Magnitude of stresses in comparison to material
failure properties (Tables B-1 and B-2). Test piece looks like it will fail.
Figure B-3 Deformed test piece
Appendix B
Dr. Pio Iovenitti, FEIS, Swinburne University of Technology, 2012
B-356
(a) (b)
Figure B-4 (a) and (b) High stressed zones for 177 elements. Single-
Pass/Tetra/AR=30, 177 Elements. Misses highest stressed zone
(a) (b)
Figure B-5 (a) and (b) High stressed zones for 562 elements. Single-
Pass/Tetra/AR=5. High stress zones detected in sharp corner.
Appendix B
Dr. Pio Iovenitti, FEIS, Swinburne University of Technology, 2012
B-357
Figure B-6 (a) Multi-Pass convergence for Strain Energy Measure
(Plotting –Result Window/Displaytype-Graph/Quantity-
Measure/Measure-define Graph Location P-pass
Figure B-6 (b) Multi-Pass convergence for Max. Displ. Mag. Measure
Appendix B
Dr. Pio Iovenitti, FEIS, Swinburne University of Technology, 2012
B-358
Figure B-6 (c) Multi-Pass convergence for Max. Stress VM Measure
Figure B-6 (d) Multi-Pass convergence for Max. Stress Prin. Measure
Appendix B
Dr. Pio Iovenitti, FEIS, Swinburne University of Technology, 2012
B-359
Figure B-6 (e) Multi-Pass convergence for Min. Stress Prin. Measure
Conclusions
1. A greater number of elements in high stress gradients locations is needed to detect stress concentrations.
2. The number of elements can be controlled using the Maximum Aspect Ratio setting.
3. A very low setting of aspect ratio, giving large number of elements, will result in very long run times (overnight) to mesh (create the elements) and analysis (perform computations) the solid model.
4. Several simulations with different settings are required to obtain a more complete picture of the results and variation in results.
5. Various stress properties should be inspected to detect compressive, tensile and shear stresses.
6. Compare stresses in the results with the material properties failure stresses.
7. The simulation results predict the loading on the test piece will cause failure.
Appendix C
Dr. Pio Iovenitti, FEIS, Swinburne University of Technology, 2012
C-360
Appendix C
Sensitivity Analysis and Optimisation using Pro/ENGINEER Wildfire
Aim
For the I-beam tutorial problem, use the Design Study feature to plot a graph of beam
length versus maximum displacement magnitude to see the effect of varying the beam
length from 900 to 1100 mm in steps of 25 mm. Refer to Figure C-1 to C-8.
Figure C-1 Design Study Parameter Defining
Appendix C
Dr. Pio Iovenitti, FEIS, Swinburne University of Technology, 2012
C-361
Figure C-2 Creating design parameter
Figure C-3 Defining Design study parameter limits
Appendix C
Dr. Pio Iovenitti, FEIS, Swinburne University of Technology, 2012
C-362
Figure C-4 Creating a New Design Study Analysis from Analysis/Mechanica
Analyses/Studies
Figure C-5 Selecting the static analysis and specifying the number of intervals
between the limits. Small intervals mean longer computation times
Appendix C
Dr. Pio Iovenitti, FEIS, Swinburne University of Technology, 2012
C-363
Figure C-6 Rename the Design Study default name
Figure C-7 After having run the Design Study, select the Results and give the results
window an appropriate name and select the measure
Appendix C
Dr. Pio Iovenitti, FEIS, Swinburne University of Technology, 2012
C-364
Figure C-8 Displayed Results of Design Study
Appendix D
Dr. Pio G. Iovenitti, FEIS, Swinburne University of Technology, 2012
D-365
Appendix D
Study Guide Questions for Examination
FEM & FEA (With reference to Pro/ENGINEER/MECHANICA/Structure)
1. What are the benefits of using FEM/FEA for linear static analysis? 2. What is linear static analysis? Use the stress strain curve to help explain your
answer. 3. What is a degree of freedom (DOF)? 4. What is the difference between fixed and free DOF at a point? 5. What are the maximum DOFs at a point? 6. How does one decide on the DOF and constraints for a problem? Explain with an
example, eg. a simply supported beam. 7. What is the difference between a plate and a solid element? 8. What is a beam element? 9. How can the cross-section of a beam element be defined? 10. How do you decide on the number and types of elements that should be used in
a model? 11. When do you use shell elements? Give an example. 12. When do you use solid elements? Give an example. 13. List two ways to create elements in a model. 14. What is Poisson’s ratio? 15. Explain how the Poisson's ratio affects the behaviour of the shell and solid
elements? 16. What are the default finite elements used in Pro/ENGINEER when meshing a
model? 17. Can the default settings for automatic meshing be changed? How? 18. List the types of analysis can be done using FEM/FEA? Give one example of
application for each analysis. 19. Explain the role of FEM/FEA in the design and development process. 20. Describe how you would model a chair (eg. steel tubular frame with plastic
moulded seat and back) using FEM/FEA. 21. What DOF and constraints would be used? 22. What load(s) would be applied and how would it be applied? 23. What analyses can be done on such a model? 24. What criteria are used to assess the results of a linear static analysis? 25. What is the damping coefficient and how do you select a value? 26. What is the effect of damping coefficient on a structure's dynamic response? 27. What is damping? 28. How can damping be controlled? Give three examples used to control it. 29. What is the effect of stiffness on a structure's dynamic response? 30. What is stiffness? 31. In which analysis(es) is damping coefficient used? 32. Why are we interested in doing modal analysis? 33. What frequencies are calculated using modal analysis and why are we interested
in them? Use three examples to explain the impact of such frequencies in engineering and the design process.
Appendix D
Dr. Pio G. Iovenitti, FEIS, Swinburne University of Technology, 2012
D-366
34. Why do dynamic time analysis? Give three examples of problems in which it can be applied.
35. Explain transient analysis with the help of an example. 36. Why do dynamic frequency analysis? Explain with the assistance of a graph. 37. Explain the convergence plot and how and why it is done. What is the best
convergence criterion to judge convergence? Use sketches to assist your response.
38. Briefly explain sensitivity analysis and how and why it is done. 39. Briefly explain the design optimization study and how and why it is done. 40. Explain the general strategy recommended when using FEM/FEA to solve a
design problem.
KINEMATICS (With reference to Pro/ENGINEER/Mechanism)
1. Explain what a kinematic pair is with the assistance of a sketch? 2. What 2D and 3D joints are available in Pro/MECHANICA/Mechanism? 3. What do open and closed loop mechanisms mean? 4. Briefly explain the steps in creating a kinematic mechanism in Pro/ENGINEER. 5. What types of analysis can be done if we couple Pro/ENGINEER/Mechanism
with Pro/ENGINEER/MECHANICA/Structure? 6. Explain three applications of kinematic modelling in industry. 7. How may we find the deflection of links in a mechanism using Pro/ENGINEER?
ROBOTICS (With some reference to IGRIP)
1. Explain the aims of using robotic modelling in a robotic type CAD system like IGRIP.
2. What types of joints are available in IGRIP? 3. What limits and constraints are placed on construction of a valid robot? 4. How is a robot constructed? 5. Is the robot an open or closed kinematic mechanism? 6. Can deflection be modelled using IGRIP? 7. Can forces on the joints of a robot be found using IGRIP? 8. What equipment can be modelled and programmed using this module? 9. What is the purpose of the JOG function? 10. What is the LAYOUT function for? Give a brief explanation of its features. 11. Explain how the orientation of the robot gripper can be controlled. 12. What is a Tag point? 13. What is a path? 14. How many paths can be attached to a part? 15. Briefly explain with assistance of a sketch the basic elements of a robot workcell
in IGRIP. 16. Explain the applications of IGRIP in the automotive industry. 17. List three disadvantages and three advantages of implementing robot simulation
software? 18. Explain the purpose of calibration in robot workcell modelling and simulation.
Appendix D
Dr. Pio G. Iovenitti, FEIS, Swinburne University of Technology, 2012
D-367
SPACE CURVES and SURFACES (With some reference to
Pro/DESIGNER/CDRS)
1. What are the major reason(s) for constructing curves?
2. Explain the reasons for a designer wanting to control the shape of a curve. 3. Write down and explain the terms in one of the mathematical equations for a
space curve. 4. How are polynomials used in constructing curves? 5. What is the advantage of using an independent parameter, u, in defining a curve? 6. What is the typical value range for each independent parameter (u,v)? Why? 7. What constraints can be applied when constructing a curve? 8. When is a composite curve used? 9. How can the designer ensure continuity at a joint between two curves? 10. What does C0, C1 and C2 continuity applied to curves mean? 11. What are blending functions? 12. Explain how can blending functions help in the design of curves? 13. Explain the advantage of B-spline curve over Bezier curve from the designer’s
point of view. 14. How can the shape of curves be modified and controlled? 15. What is the bi-cubic surface patch? Explain with the help of a mathematical
equation. 16. What boundary conditions are required to define the bi-cubic surface patch? 17. Explain what isoparameters are? 18. How many isoparameters are on a surface? 19. Explain the reasons for using surfaces in design. 20. Explain the smoothing process and why it is done on curves and surfaces. Give
one example where this is required and the reasons it is important. 21. How can a surface be modified? 22. Briefly explain the benefit of controlling the shape of the end of curves and
surfaces? 23. Briefly explain the major difference between Nurbs curves and surfaces and other
types such as Bezier. 24. Briefly explain the parameters in the Nurbs curve and surface equations below.
C u
N u w P
N u w
i p i ii
n
i p ii
n( )
( )
( )
,
,
==
=
∑
∑
0
0
, a ≤ u ≤ b; S u v
N u N v w P
N u N v w
i pj
m
j q i j i ji
n
i pj
m
j q i ji
n( , )
( ) ( )
( ) ( )
, , , ,
, , ,
===
==
∑∑
∑∑
00
00
, 0 ≤
u,v ≤ 1
25. Briefly explain how a complex surface is constructed from the clay model prototype stage, digitisation stage, through to the finished CAD model in the automotive industry.
26. What is done with the digitised data and what is digitised data?
Appendix D
Dr. Pio G. Iovenitti, FEIS, Swinburne University of Technology, 2012
D-368
PARAMETRIC DESIGN
1. Explain what parametric design is with reference to a CAD system having this capability?
2. Explain the reasons for using parametric modelling in industry. 3. Discuss the advantages and disadvantages of parametric design. 4. Give two examples of parametric design in practice. 5. What are the various ways a dimension can be represented in a parametric
model? 6. What does associativity mean when applied to parametric design? 7. How can a high level language be used for creating a parametric design system
for a specific component design? 8. Does a programming language within the CAD system provide any parametric
capability (AUTOLISP-AUTOCAD, or CADL-CADKEY, for example)? Explain your answer.
FEATURE-BASED DESIGN
1. Explain what feature-based design is? 2. What construction element is used in feature-based design? 3. What features are typically stored in the library? 4. Give three applications of feature-based design? 5. What are three advantages of feature-based design? 6. What is the difference between feature-based design and parametric design? 7. Explain how features are used in the design process. Use an example to assist
your explanation.
VIRTUAL REALITY
1. Briefly explain what virtual reality is. 2. How may virtual reality be used in the manufacturing industry? 3. Briefly explain the components and their functionality of one type of virtual reality
system. 4. Briefly describe the Swinburne VR theatre major components and features. Use a
sketch to assist your answer.
Appendix E Swinburne University of Technology
HIR509 Computer Modelling, Analysis & Visualisation Sample Examination Paper
Duration 3 hours, Closed Book
QUESTION 1 (34 marks)
(a) Briefly explain the meaning of ‘Linear static analysis’ in relation to FEM/FEA and its role in the design process.
(4 marks)
(b) List and explain each type of FEM element available for modelling and sketch an
example of a part that would be modelled.
(6 marks)
(c) Structural analysis is required on a steel framed chair with plastic seat and back to find
deflection under load. Briefly explain the steps in creating an FEM/FEA model of the chair
and use a sketch of the chair to assist your explanation.
(6 marks)
(d) A cantilever is supported by a pin joint on the left end and rests on a roller about mid-
way towards the right end. A downward load is applied at the end. You are required to
sketch the figure and show the degrees of freedom (constraints) at the pin joint, roller
support and load end.
(6 marks)
(e) Briefly explain the effect of stiffness on a structure’s dynamic response. Illustrate this
with a sketch of the response.
(8 marks)
(f) When modelling a design problem using FEM/FEA, there is a general strategy which is
recommended. Briefly explain the strategy.
(4 marks)
Swinburne University of Technology HIR509 Computer Modelling, Analysis & Visualisation
Sample Examination Paper
``` Dr. Pio Iovenitti, FEIS, Swinburne University of Technology, 2012
E-370
Question 2 (18 marks)
(a) Explain what a kinematic pair is with the assistance of a sketch. (3 marks)
(b) What types of analysis can be done if we couple Pro/ENGINEER/Mechanism with Pro/ENGINEER/Mechanica/Structure.
(5 marks)
(c) Referring to the mechanisms below state the number of degrees of freedom and the number of kinematic pairs of each one.
(6 marks)
(d) Briefly explain four applications of the Pro/ENGINEER/mechanism module in industry. (4 marks)
QUESTION 3 (14 marks)
(a) Briefly explain the benefits of using a robotics module of a CAD/CAM/CAE system in
the manufacturing industry.
(5 marks)
(b) Can deflection of a robot subjected to a static or dynamic load be modelled using a
robotics module such as IGRIP? Give reasons for your answer.
(3 marks)
Swinburne University of Technology HIR509 Computer Modelling, Analysis & Visualisation
Sample Examination Paper
``` Dr. Pio Iovenitti, FEIS, Swinburne University of Technology, 2012
E-371
(c) Explain the purpose of robot workcell calibration when using a robotics module like
IGRIP and how this is achieved.
(6 marks)
QUESTION 4 (20 marks)
(a) Briefly explain two reasons for constructing curves.
(4 marks)
(b) What are two of the benefits of using an independent parameter in equations used to
define curves?
(4 marks)
(c) Briefly explain what blending functions are with reference to polynomial equations and
how they control can control the shape of curves.
(6 marks)
(d) Explain how smoothing of a surface is achieved and its purpose. Give two applications
of smoothing a surface in industry.
(6 marks)
QUESTION 5 (14 marks)
(a) Explain two of the reasons for using parametric modelling in the manufacturing industry
and give two examples of its application.
(6 marks)
(b) Briefly explain the principle of Virtual Reality (VR). Use a sketch to assist your answer.
(3 marks)
(c) Briefly explain four uses of VR in engineering and other fields and give two applications
for VR in the manufacturing industry.
(5 marks)