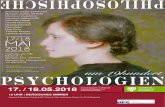Hindenburg Journalist PRO 1.21 OS X German...Auswahl schneiden / teilen! 28 Schneiden! 28 Löschen!...
Transcript of Hindenburg Journalist PRO 1.21 OS X German...Auswahl schneiden / teilen! 28 Schneiden! 28 Löschen!...

BenutzerhandbuchHindenburg Journalist PRO
Hindenburg Journalistfür
Apple OS X
H I N D E N B U R G J O U R N A L I S T v e r s i o n 1 . 2 1 O S X! 1
© H I N D E N B U R G s y s t e m s

Willkommen bei Hindenburg Journalist! 7It´s all about the story ! 7Systemvoraussetzungen! 8
Hindenburg Journalist Overview! 8Arbeitsbereich! 8Werkzeugleiste! 9TRACKS (SPUREN)! 9Transportleiste! 10Kapitel! 10Lautstärke und Timecode! 10Zwischenablage! 11Favoriten! 11Markierungen! 12Uhr! 12
Neues Projekt! 13Standardprojekt! 13
AUDIO IMPORTIEREN! 14Vom Rechner importieren! 14Audiodateien aus iTunes importieren! 15Audiodateien aus dem Finder importieren! 15Von einer CD importieren! 15
Transport! 16Play / Stop! 16Scrub ! 17
Vari-Speed! 17
Wellenform! 18Wellenformen anzeigen! 18Wellenform ausblenden! 18Nur Spitzen! 18
Aufnehmen! 19Track für Aufnahme scharf schalten! 19Monitoring! 19Aufnehmen! 19Aufnahme umbennen! 20
Anrufe aufnehmen! 20PRO
Verbindung mit Skype™ einrichten! 20
H I N D E N B U R G J O U R N A L I S T v e r s i o n 1 . 2 1 O S X! 2
© H I N D E N B U R G s y s t e m s

SKYPE™ Anruf! 21Telefonnummer anrufen! 22Anrufaufnahmen - Globale Zwischenablage! 23Direkt in eineN Track aufnehmen! 23
Auswahlwerkzeuge! 24Cursor-Übersicht! 24Regionen auswählen! 25Region trimmen! 25In/Out Auwahl! 26In/Out-Marker wieder auswählen.! 26Leere Stellen auswählen! 27Auswahl mehrerer Tracks! 27
Grundlagen der Bearbeitung! 28Schnitt setzen / Teilen! 28Auswahl schneiden / teilen! 28Schneiden! 28Löschen! 29Einfügen! 29In Auswahl einfügen! 29Hinzufügen! 30Ersetzen! 30Duplizieren! 30
Lautstärkenbearbeitung! 31Gain! 31Fade! 31Anstieg! 31Lautstärke zeitweise verringen! 32Volume herabsetzen! 32
Fade! 33Fade Region! 33Faden über mehrere Bereiche! 34Cross Fade! 35Crossfade Punkt anpassen! 35Länge des Crossfades anpassen! 35
Zoom! 36Zoom in & Out! 36Zoom-Auswahl! 36TRACK HÖHE! 36
Stille Bearbeiten! 37Stille hinzufügen / löschen! 37Ausschneiden, kopieren und einfügen! 37
H I N D E N B U R G J O U R N A L I S T v e r s i o n 1 . 2 1 O S X! 3
© H I N D E N B U R G s y s t e m s

Regions! 37Mehrere Regions auswählen! 37Alle Regions! 38
Regions gruppieren! 39Gruppe! 39Gruppierung aufheben! 39
Automatisierte Levels! 40Standard Levels! 40manuelles Auto-Level! 41Erweiterte Levels - Station Profile! 42
PRO
Stereo teilen! 43
Regioneigenschaften! 43
Tracks! 44Trackübersicht! 44TRACK UMBENENNEN! 45LAUTSTÄRKE! 45PANORAMA! 45Track scharf schalten! 45MONITOR! 46STUMM! 46Solo! 46Effekte! 46Track hinzufügen/löschen! 46Master Track hinzufügen! 46
Effekte! 47Übersicht Effekte! 47Stimmschlüssel! 48EINEN NEUEN STIMMSCHLÜSSEL ANLEGEN! 49
PRO
LERNEN! 49PRO
Stimmschülssel speichern! 49PRO
Stimmschlüssel anwenden! 50PRO
Stimmschlüssel ansehen! 50STIMMSCHLÜSSEL ANWENDEN - ALLGEMEIN! 51EQUALIZER! 52COMPRESSION! 52LAUTHEIT! 53
H I N D E N B U R G J O U R N A L I S T v e r s i o n 1 . 2 1 O S X! 4
© H I N D E N B U R G s y s t e m s

PRO
BBC Meter! 53PRO
EXTERNE PLUGINS! 54
ZWISCHENABLAGE! 55GRUPPE UMBENENNEN! 55Gruppen hinzufügen/löschen! 56AUDIODATEIEN IMPORTIERTEN! 56CLIPS VORHÖREN! 56ARBEITEN MIT DER ZWISCHENABLAGE! 57Zwischenablage aus anderen Projekten importieren! 58ZWISCHENABLAGE LÖSCHEN! 58
FAVORITEN! 59FAVORITEN ERSTELLEN! 59
MARKER! 59MARKER HINZUFÜGEN! 59ZUR MARKIERUNG GEHEN! 60
Cue-Points importieren! 60
KAPITEL! 61EINFÜHRUNG! 61KAPITEL HINZUFÜGEN! 61IMAGES! 62KAPITELNAME HINZUFÜGEN! 63Kapitel URL-Link hinzufügen! 63
PODCAST EIGENSCHAFTEN! 64EIGENSCHAFTEN! 64METADATEN! 64
1-Klick-Veröffentlichung! 65EINFÜHRUNG! 65Neue Podcast Show erstellen! 67Podcast server! 68RSS Feed! 68“Show” METADATEN! 69Dateiupload/ FTP! 70SoundCloud! 71PRX! 72Datei-Eigenschaften! 731-Klick-Veröffentlichung! 73
Projekteigenschaften! 74Projekt Info / Metadaten! 74
H I N D E N B U R G J O U R N A L I S T v e r s i o n 1 . 2 1 O S X! 5
© H I N D E N B U R G s y s t e m s

Eigenschaften der Tracks! 74
Eigenschaften der Gruppe! 75
Standard Einstellungen! 75
EINSTELLUNGEN! 75Audio! 75Interface! 76Fortgeschritten (Hindenburg Journalist Pro)! 76
Exportieren! 77Schnelles Exportieren! 77Dateiformate! 77WAV - Export-Optionen! 78MP3 Export-Optionen! 79AAC Export-Optionen! 80APPLE LOSSLESS Export-Optionen! 81AIFF Export-Optionen! 82
Rundfunk Export-Optionen! 83BWF EXPORT-OPTIONEN! 83MP2 Export-Optionen! 84
Auswahl exportieren! 85
Projekt speichern! 86speichern! 86Speichern unter! 86
Projekt vom iPhone importieren! 87Von überall ins Büro! 87iPhone Projekte exportieren! 88iPhone Projekte importieren! 89Favorit von dem iPhone erhalten! 90Favorit an das iPhone senden! 91
Fernbedienung! 91
Tastaturlayout! 92Play! 92Edit! 92Scrub ! 92Legende! 93
Shortcuts! 94Play & Scrub! 94Scrollen! 95In / Out Selection! 95Zoom! 95
H I N D E N B U R G J O U R N A L I S T v e r s i o n 1 . 2 1 O S X! 6
© H I N D E N B U R G s y s t e m s

Bearbeiten! 97Tracks! 97Markers! 97Zwischenablage! 98Favoriten! 98Dateimenü! 100Bearbeitungsmenü! 100Ansichtenmenü! 101Werkzeugmenü! 101
WILLKOMMEN BEI HINDENBURG JOURNALISTIT´S ALL ABOUT THE STORY
Danke, dass Sie Hindenburg Journalist gekauft haben. Hindenburg Journalist wurde speziell für Radiojournalisten entwickelt. Seine Funktionen sind genau an die Bedürfnisse der Radiopraxis angepasst: Die Lautstärke der einzelnen Regions wird nach dem Import automatisch angepasst. Auch einen Stimmschlüssel können Sie mit wenigen Klicks erstellen. Hindenburg Journalist wurde für gegenwärtige und zukünftige Radioproduktionsszenarien entwickelt: Sie können Bilder, Links, Kapitel und mehr in wenigen Schritten in den Radiobeitrag einfügen. Genauso leicht können Sie Ihren Beitrag über das Netz teilen. Ein simpler Klick kann Ihre Arbeit an mehrere Orte versenden - lokal und global. Doch mehr als alles andere ist Hindenburg Journalist ein Storytelling-Werkzeug.
H I N D E N B U R G J O U R N A L I S T v e r s i o n 1 . 2 1 O S X! 7
© H I N D E N B U R G s y s t e m s

SYSTEMVORAUSSETZUNGENHARDWAREPowerPC / Intel CPU 1 GB+ RAM
BETRIEBSSYSTEMOS X 10.4 (Tiger) - 10.7 (Lion)
HINDENBURG JOURNALIST OVERVIEW
Clipboard
Toolbar
Tracks
Workspace
Markers ClockImages Chapters
Sie können Hindenburg genau an Ihren Workflow anpassen. Jedes Element können Sie so verschieben, wie es Ihnen am besten passt. Die Abbildung oberhalb stellt lediglich eine beispielhafte Ordnung Ihrer Arbeitswerkzeuge und -fenster dar.
ARBEITSBEREICH
Im Arbeitsbereich wird der Radiobeitrag gebaut.
siehe Tutorials
H I N D E N B U R G J O U R N A L I S T v e r s i o n 1 . 2 1 O S X! 8
© H I N D E N B U R G s y s t e m s

WERKZEUGLEISTEWerkzeugleiste einblenden > Ansicht > Werkzeugleisten > Werkzeuge
In der Symbolleiste finden Sie Buttons für die gängigsten Handgriffe. In Hindenburg Journalist gibt es aber noch mehr Funktionen. Alle Kurzbefehle finden Sie in der "Kurztasten-Übersicht"
Neu > Neues Projekt Öffnen > Projekt öffnen Speichern > Projekt speichern Importieren > Audiodateien importieren Exportieren > Projekt als Audio-File exportieren Veröffentlichen > 1-Klick-Veröffentlichung ………Ausschneiden > Auswahl ausschneiden Kopieren > Auswahl kopieren Einfügen > Auswahl einfügen Hinzufügen > Auswahl hinzufügen* Löschen > Auswahl löschen Teilen > Schnitt an gewählter Stelle setzen………Rückgängig > letzten Schritt rückgängig machen Wiederherstellen > letzten Schritt wiederherstellen……….Verkleinern > Ansicht verkleinern Vergrößern > Ansicht vergrößern
TRACKS (SPUREN)
• Name des Tracks• Lautstärke• Balance• Aufnahme• Monitor• Stummschalten• Solo• Effekte• Stimmprofil erstellen Stimmprofil hinzufügen Track hinzufügen Mastertrack hinzufügen Track löschen
H I N D E N B U R G J O U R N A L I S T v e r s i o n 1 . 2 1 O S X! 9
© H I N D E N B U R G s y s t e m s

TRANSPORTLEISTETransport öffnen > Ansicht / Symbolleisten / Transport
Play > Leertaste Stop > LeertasteRecord > strg + LeertasteVorspulen > Pfeil rechtsZurückspulen > Pfeil linksAnfang > HomeEnde > EndVarispeed an/aus > . (Punkt)Schneller > ⇧ . (Punkt)Langsamer > ⇧ , (Komma)
KAPITELKapitel öffnen > Ansicht / Kapitel ⌥ ⌘ H
Fügen Sie Kapitelmarken für erweiterte Podcasts (AAC) und Audio Books hinzu.
LAUTSTÄRKE UND TIMECODETransport öffnen > Ansicht / Symbolleisten / Transport
Lautstärke der „QPPM“ wird angezeigt.
Der TimecodeDer Timecode zeigt die Zeit/Dauer der
- gegenwärtigen Abspielposition - der aktuellen Auswahl
Gehe zum Zeitpunkt >⌥ G
H I N D E N B U R G J O U R N A L I S T v e r s i o n 1 . 2 1 O S X! 10
© H I N D E N B U R G s y s t e m s

ZWISCHENABLAGEZwischenablage öffnen > Ansicht / Zwischenablage ⌥ ⌘ C
In der Zwischenablage können Sie alle Audiodateien im Blick behalten und nachträglich weitere Dateien hinzufügen.
Erstellen Sie verschiedene Tracks
• Sprache• Interview• Geräusche• Musik• ....
FAVORITENZwischenablage öffnen > Ansicht / Favoriten⌥ ⌘ F
In den Favoriten können Sie für alle Sessions Jingles, Breakers, Bumpers usw. speichern.
H I N D E N B U R G J O U R N A L I S T v e r s i o n 1 . 2 1 O S X! 11
© H I N D E N B U R G s y s t e m s

MARKIERUNGENZwischenablage öffnen > Ansicht / Marker ⌥ ⌘ M
Sie können an jeder beliebige Stelle Markierungen setzen. Sie helfen dabei, Ihr Stück zu strukturieren.
UHRÖffnen Uhr > Ansicht > Symbolleisten > Uhr
Zeigt die aktuelle Zeit
H I N D E N B U R G J O U R N A L I S T v e r s i o n 1 . 2 1 O S X! 12
© H I N D E N B U R G s y s t e m s

NEUES PROJEKTSTANDARDPROJEKT
Neues Projekt > Datei / Neu ⌘ N
Hindenburg Journalist öffnet ein leeres Projekt mit den folgenden Tracks:
SPUREN/TRACKS• Sprache• Interview• Atmosphäre• Musik
WIE VIELE TRACKS SIND MÖGLICH?Sie können eine unbegrenzte Menge an Spuren in Ihrem Projekt anlegen.
NAMEN DER TRACKSDie Namen der Tracks sind nur zur Orientierung – sie haben keinen Einfluss auf die Audiodatei.Klicken Sie einen Track doppelt an, um ihn umzubenennen.
TRACKS HINZUFÜGEN/LÖSCHENMit einem Rechtsklick können Tracks hinzugefügt oder gelöscht werden.
ABTASTRATE 44.1. KHZUm auf 48kHz zu wechseln, gehen Sie in die Voreinstellungen.Hindenburg / Voreinstellungen / Audio
N.B alle Sessions sind 16 bit.
Track name
H I N D E N B U R G J O U R N A L I S T v e r s i o n 1 . 2 1 O S X! 13
© H I N D E N B U R G s y s t e m s

AUDIO IMPORTIERENImportieren > Datei / Importieren
TIPP: Vergrößern Sie den Track für eine passende Größe: Ansicht / Zoom / Höhe vergrößernVOM RECHNER IMPORTIEREN
• Symbolleiste / Importieren• Datei / Importieren• ⌘ T • Rechtsklick im Arbeitsbereich / Importieren
H I N D E N B U R G J O U R N A L I S T v e r s i o n 1 . 2 1 O S X! 14
© H I N D E N B U R G s y s t e m s
Import Audio
Region

AUDIODATEIEN AUS ITUNES IMPORTIERENDrag & DropSie können jede Audiodatei aus iTunes einfach in Hindenburg reinziehen.N.B. - M4p (Geschützt) Dateien können nicht importiert werden.
Kopieren & Einfügen⌘ C Datei in iTunes⌘ V in Hindenburg Journalist
AUDIODATEIEN AUS DEM FINDER IMPORTIERENDrag & DropZiehen Sie jede Audio-Datei aus dem Finder in HindenburgN.B. - M4p (Geschützt) Dateien können nicht importiert werden.
Kopieren & Einfügen⌘ C Datei im Finder⌘ V in Hindenburg Journalist
VON EINER CD IMPORTIERENImportieren Sie direkt von einer CD in Hindenburg Journalist
CD Track importieren Legen Sie die CD in das Laufwerk des Computers ein.Importieren > ⌘TNavigieren Sie zu den Audio-Tracks der CDÖffnen > Klick auf den Track
siehe Tutorials
H I N D E N B U R G J O U R N A L I S T v e r s i o n 1 . 2 1 O S X! 15
© H I N D E N B U R G s y s t e m s

TRANSPORTPLAY / STOP
Play > Leertaste Stop > Leertaste Nach dem Playback zum Startpunkt zurückspringen > ⇧ Spacebar
AUSWAHL LOOPEN
In > iOut > o
⇧ Leertaste
AUSWAHL ANHÖREN
In > iOut > o
⇧^ Leertaste
PREROLL
In > iOut > o
⌘ P
H I N D E N B U R G J O U R N A L I S T v e r s i o n 1 . 2 1 O S X! 16
© H I N D E N B U R G s y s t e m s

SCRUB
“JKL“-SCRUB
Rew langsam > ⇧ JFwd langsam > ⇧ LRew normal > JFwd normal > LRew schnell > K+J (K-Taste gedrückt halten)Fwd schnell > K+L (K-Taste gedrückt halten)
NUMPAD
Fwd langsam > 3Rew langsam > 1Fwd normal > 6Rew normal > 4Fwd schnell > 9Rew schnell > 7
MAUS
Wenn Ihr Cursor ein "I-Strich" zeigt, können Sie mit dem Cursor und gedrückter ⌘-Taste die gewünschte Stelle abspielen.
VARI-SPEED
Wenn Sie eine Passage anhören, kann es manchmal nützlich sein, die Geschwindigkeit zu erhöhen. Mit Vari-Speed können Sie die Abspiel-Geschwindigkeit anpassen.
Vari-Speed umschalten > . (Punkt)
Geschwindigkeit anpassen
Schneller > ⇧ . (Punkt)Langsamer > ⇧ , (Komma)
oder aktivieren Sie den Vari-Speed-Wert und benutzen Sie die Pfeiltasten.
siehe Tutorials
H I N D E N B U R G J O U R N A L I S T v e r s i o n 1 . 2 1 O S X! 17
© H I N D E N B U R G s y s t e m s

WELLENFORMEs ist möglich, die Anzeige der Wellenform zu verändern. Sie haben folgende Möglichkeiten.
Wellenform anzeigenWellenform ausblendenNur Spitzen anzeigen
WELLENFORMEN ANZEIGEN
Ansicht / Wellenform / (check) aktivieren
WELLENFORM AUSBLENDEN
Ansicht / Wellenform / (un-check) aktivieren
Wenn die Wellenform deaktiviert ist, bleibt der Sound trotzdem in der Region.
Die Deaktivierung der Wellenform kann nützlich sein, wenn an einem älteren Computer gearbeitet wird oder CPU Power benötigt wird. Sollten Sie an einem neuen Computer arbeiten, sollte die Wellenform aktiviert sein.
NUR SPITZEN
Ansicht / Schwingungsverlauf / Nur Peaks
H I N D E N B U R G J O U R N A L I S T v e r s i o n 1 . 2 1 O S X! 18
© H I N D E N B U R G s y s t e m s

AUFNEHMEN
TRACK FÜR AUFNAHME SCHARF SCHALTENWählen Sie vor der Aufnahme einen Track aus und schalten Sie ihn scharf. Die kleine Anzeige zeigt dann den Pegel an.
Track scharf schalten > Klicken Sie auf "Record"
MONITORINGSie können Ihre Aufnahme über das Monitoring mithören. Das kann nützlich sein, wenn Sie aus dem Internet aufnehmen oder die Sprachaufnahme mithören.
N.B Beim Abhören des Mikrofonsignals kann es zu Verzögerungen kommen.
AUFNEHMEN
Aufnahmen > Strg + Leertaste
H I N D E N B U R G J O U R N A L I S T v e r s i o n 1 . 2 1 O S X! 19
© H I N D E N B U R G s y s t e m s

AUFNAHME UMBENNEN
Region markieren > Klicken
Umbenennen > Enter
siehe Tutorials
ANRUFE AUFNEHMENPRO
siehe Tutorials
- “Skype™ ist eine Handelsmarke von Skype™ Limited oder der zugehörigen Unternehmen. Diese/s Produkt/Applikation wurde von Skype™ , Skype™ Communications S.a.r.l. oder einem zugehörigen Unternehmen nicht genehmigt oder empfohlen.
Skype™Hindenburg Journalist PRO kann mit dem „Call Recorder“ Gespräche via Skype™ aufnehmen.Die Aufnahmen können Sie zur Recherche oder als komplettes Interview nutzen. Mit Hindenburg Journalist Pro können Sie dem Gesprächspartner Audioschnipsel, Clips oder andere Sounds vorspielen. Damit kann man den Gesprächspartner mit anderen Meinungen konfrontieren.
• Nehmen Sie Telefongespräche auf• Spielen Sie Audiodaten für den Befragten ab• Nehmen Sie laufende Telefongespräche auf• mehr...
VERBINDUNG MIT SKYPE™ EINRICHTEN
Um Skype™ Anrufe aufnehmen zu können, muss Skype™ installiert und gestartet sein. Beim ersten Öffnen von Call Recorders und Skype™ wird Skype™ Sie fragen, ob Sie Skype™ mit Hindenburg Journalist PRO verbinden wollen.
Call Recorder öffnen > Ansicht / Call Recorder
Skype™ öffnen
Wählen Sie > Dieser Anwendung erlauben, Skype™ zu benutzen
Im Anschluss wird Hindenburg Journalist PRO Ihre Skype™ Kontakte laden. Sie können auch "Skype™ Out" benutzen, um damit im Fest- oder Mobilnetz anzurufen. Dafür brauchen Sie Guthaben auf Ihrem Skype™-Konto.
H I N D E N B U R G J O U R N A L I S T v e r s i o n 1 . 2 1 O S X! 20
© H I N D E N B U R G s y s t e m s

VERBUNDEN MIT SKYPE™Wenn Skype™ mit Hindenburg Journalist PRO verbunden ist, ist das "Verbunden mit Skype™"-Zeichen blau.
NICHT VERBUNDEN MIT SKYPE™Wenn Skype™ NICHT mit Hindenburg Journalist PRO verbunden ist, ist das "Verbunden mit Skype™"-Zeichen grau. Sie können auf das graue "Verbunden mit Skype™"-Zeichen klicken, um die Verbindung wiederherzustellen.
SKYPE™ ANRUFSie können durch alle Ihre Skype™ Kontakte navigieren, um zu sehen, wer online und wer offline ist.
Liste > Klicken Sie auf den Pfeil direkt neben dem Suchen-Symbol
Einen Kontakt auswählen > Klicken Sie auf einen Kontakt
KONTAKTE ANRUFENUm die Aufnahme eines Skype™ Anrufs zu beginnen, müssen Sie zuerst einen Online-Kontakt finden. Es ist möglich, einen Clip aus der Zwischenablage oder dem Projekt zu abzuspielen, sodass es der Gesprächspartner hören kann. Es ist auch möglich, Dateien aus dem Arbeitsbereich abzuspielen. Sie können sogar ein neues Projekt öffnen, während Sie aufnehmen.
Online Kontakt finden > (siehe oben)
Anrufen > Klicken Sie auf den Wählen-Knopf (Enter)
Audio abspielen > Leertaste
Die Skype™-Aufname wird in die Zwischenablage Aufgezeichnete Gespräche gespeichert.
H I N D E N B U R G J O U R N A L I S T v e r s i o n 1 . 2 1 O S X! 21
© H I N D E N B U R G s y s t e m s

LAUTSTÄRKEDie Lautstärkeanzeige zeigt an, wie laut das eingehende Signal von Skype™ und wie laut das ausgehende Signal zu Skype™ ist. Oben > Ihre StimmeUnten > Gesprächspartner
Die Aufnahme wird nicht in einem Stereotrack, sondern in zwei separaten Mono-Tracks angelegt.
TELEFONNUMMER ANRUFEN
Mit “Skype™ Out” können Sie jede internationale Telefonnummer anrufen. Es ist möglich, einen Clip aus der Zwischenablage oder einem Projekt abzuspielen, damit es der Gesprächspartner hören kann. Es ist auch möglich, Audio aus dem Workspace abzuspielen. Sie können sogar ein neues Projekt öffnen, während Sie aufnehmen.
Telefonnummer > Schreiben Sie die Nummer ins Suchfeld
Anrufen > Drücken Sie den Wählen-Knopf (Enter)
Audios im Gespräch abspielen > Leertaste
Die Skype™-Aufname wird in der Zwischenablage "Anrufaufnahmen" gespeichert.
NUMMERNBLOCKWenn Sie über ein automatisiertes switchboard anrufen, werden Sie eventuell den Nummernblock brauchen.
Nummernblock > Klicken Sie auf das Nummernblock-Symbol
H I N D E N B U R G J O U R N A L I S T v e r s i o n 1 . 2 1 O S X! 22
© H I N D E N B U R G s y s t e m s

ANRUFAUFNAHMEN - GLOBALE ZWISCHENABLAGE
Die Zwischenablage für aufgenommene Anrufe ist global. Das heißt die Anrufe sind nicht mit einem bestimmten Projekt verknüpft. Sie können - während des Interviews - neue Projekte öffnen und Dateien abspielen. Es ist auch möglich, Clips aus einer anderen Zwischenablage abzuspielen. So können Sie kleine Ausschnitte aus anderen Stücken abspielen, um Kommentare vom Befragten zu bekommen.
Laufende Zeit > Länge der gegenwärtigen Aufnahme Aufnahme > Rot während der Aufnahme
siehe Tutorials
DIREKT IN EINEN TRACK AUFNEHMEN
Skype™ Gespräche können direkt in den Arbeitsbereich aufgenommen werden. Ob Sie in die Zwischenablage oder direkt in ein Projekt aufnehmen, können Sie in den Voreinstellungen ändern.
Voreinstellungen ändern > Klicken Sie den Voreinstellungen-Knopf
In den Voreinstellungen können Sie wählen, wohin ihre Gesprächsaufnahmen geladen werden sollen. Wenn Sie direkt in den Arbeitsbereich aufnehmen, wird die Aufnahme Teil des Projekts. Es ist möglich, Clips aus der Zwischenablage abzuspielen - es ist jedoch nicht möglich, Clips vom Arbeitsbereich abzuspielen.
In den Arbeitsbereich aufnehmen > Klicken Sie "Arbeitsbereich"
Wählen Sie einen Track aus dem Projekt oder fügen Sie mit Hindenburg Journalist PRO neue Tracks hinzu.
Sende-Track > Ihre Stimme Empfangs-Track > Gesprächspartner
Wählen Sie den Mikrofoneingang, welchen Sie aufnehmen möchten. Wenn Sie "Skype™ Audio nutzen" wählen, erhalten sie das Signal, welches Sie von Skype™ erhalten. Das Signal kommt nicht in voller Qualität an. Wenn Sie Ihre Aufnahme im Beitrag direkt verwenden wollen, wählen Sie "Direkten Input nutzen". Diese Aufnahme nutzt dann die Einstellungen von Hindenburg Journalist PRO - somit können Sie Ihr Studiomikrophon als Input benutzen.
H I N D E N B U R G J O U R N A L I S T v e r s i o n 1 . 2 1 O S X! 23
© H I N D E N B U R G s y s t e m s

Skype™ Audio nutzen > nimmt Ihre Stimme von Skype™ aufDirekten Input nutzen > benutzt direkten Input von Hindenburg
AUSWAHLWERKZEUGECURSOR-ÜBERSICHT
Das Bearbeiten funktioniert in Hindenburg mit einem Blick. Sie können die Auswahl bewegen, zuschneiden und erweitern. Der Cursor wird sich abhängig von der Region verändern.
Auswählen >
Verschieben >
Lautstärke /gain >
Trimmen >
Faden >
H I N D E N B U R G J O U R N A L I S T v e r s i o n 1 . 2 1 O S X! 24
© H I N D E N B U R G s y s t e m s

REGIONEN AUSWÄHLEN
REGION-WAHL
Maus > Auswahl der Region
REGION-WAHL – TASTATURNächste Region > ⇧→Vorherige Region > ⇧←
VERSCHIEBEN
Der Mauszeiger wird zu einem "Pfeil", wenn er über die Mitte der Auswahl bewegt wird
Bewegen > Ziehen
Während dem Ziehen wird der Mauszeiger zu einer Faust
REGION TRIMMEN Trimmen > Endpunkt bewegen
siehe Tutorials
H I N D E N B U R G J O U R N A L I S T v e r s i o n 1 . 2 1 O S X! 25
© H I N D E N B U R G s y s t e m s

IN/OUT AUWAHL
Fast alle Audio-Aufnahmen müssen bearbeitet, also geschnitten oder verschoben, werden. Für den "richtigen" Schnitt bzw. die "richtige" Montage gibt es keine Patentlösung. Deshalb bietet Hindenburg mehrere Möglichkeiten für die gleichen Aktionen an. Sie können also Ihre bevorzugten Shortcuts und Ihren eigenen Workflow finden.
Maus > Den "I"-Strich ziehen
Der Cursor wird zu einem "I-Strich", wenn er im unteren Bereich der Region platziert wird. Wenn der Cursor ein "I-Strich" wird, können Sie die Auswahl ziehen. Halten Sie die linke Maustaste gedrückt und ziehen Sie.
TASTATUR 1
In > iOut > o
TASTATUR 2
In >⌘ 1Out >⌘ 2
GEHE ZU IN & OUT MARKER
Gehe zu In-Marker > 1Gehe zu Out-Marker > 2
AUSWAHL AUFHEBEN
Auswahl aufheben > esc
IN/OUT-MARKER WIEDER AUSWÄHLEN.
Wenn Sie die Auswahl aufgehoben haben, können Sie die vorherige Auswahl erneut treffen. Klicken Sie dazu dreimal zwischen die ausgegrauten In/Out-Markierungen.
H I N D E N B U R G J O U R N A L I S T v e r s i o n 1 . 2 1 O S X! 26
© H I N D E N B U R G s y s t e m s

LEERE STELLEN AUSWÄHLEN
Es kann nützlich sein, die leere Stelle zwischen zwei Regionen auszuwählen. Durch einen dreifachen Klick auf die freie Fläche werden automatisch In & Out Marker gesetzt.
AUSWAHL MEHRERER TRACKS
In > iOut > o
Track zur Auswahl hinzufügen > ⌘ Click
Trackauswahl ausweiten > ⇧ Click
Alle Tracks > ⌘ A
H I N D E N B U R G J O U R N A L I S T v e r s i o n 1 . 2 1 O S X! 27
© H I N D E N B U R G s y s t e m s

GRUNDLAGEN DER BEARBEITUNGIm folgenden Teil finden Sie ein grafische Übersicht über die Vorgänge bei der Audiobearbeitung. Nehmen Sie sich bitte ein paar Minuten Zeit, um sich mit den Grundlagen der Bearbeitung vertraut zu machen. Die Grundlagen können Sie beim Bearbeiten von ganzen Regions oder einzelnen Abschnitten anwenden.
SCHNITT SETZEN / TEILEN
⌘ B
Teilt die Region an der Stelle, an der sich der Cursor befindet.
AUSWAHL SCHNEIDEN / TEILEN
⌘ B
Teilt die Region an den In / Out Markern.
SCHNEIDEN
⌘ X
Löscht die AuswahlSchließt die Lücke
H I N D E N B U R G J O U R N A L I S T v e r s i o n 1 . 2 1 O S X! 28
© H I N D E N B U R G s y s t e m s

LÖSCHEN
Backspace/Löschen
Löscht die Auswahlhinterlässt eine Lücke
EINFÜGEN
⌘ V
Kopieren ⌘CPlatzieren Sie den CursorEinfügen ⌘VPlatziert die Auswahl an der Stelle einer bereits existierenden Region
IN AUSWAHL EINFÜGEN
⌘VNormalerweise wird die kopierte Auswahl in einer bestimmten Stelle eingefügt. Sie können dabei selbst festlegen, wie viel von dem kopierten Material verwendet wird. Dies kann nützlich sein, wenn Sie kleine Fehler in der Aufnahme durch "Räumtöne" verdecken. Kopieren Sie einen größeren Teil der "Raumtöne" - markieren Sie den Bereich, den Sie überdecken wollen - fügen Sie ein und füllen Sie die Auswahl.
H I N D E N B U R G J O U R N A L I S T v e r s i o n 1 . 2 1 O S X! 29
© H I N D E N B U R G s y s t e m s

HINZUFÜGEN
⌘ i
Kopieren ⌘CCursorInsert ⌘IVerschiebt die folgenden Regionen nach vorne >
ERSETZEN
⇧ ⌘ V Mit diesem Werkzeug können Sie eine Auswahl mit einer anderen ersetzen. Wenn Sie zwei Versionen eines Takes haben, können Sie eine kopieren und die andere ersetzen. Dies kann ebenso genutzt werden, um einen kurzen "Atmer" mit einem längeren zu ersetzen. Wenn Sie "Ersetzen" benutzen, wird die Differenz zwischen der kopierten Stelle und der Auswahl automatisch angepasst.
Kopieren Sie die AuswahlKopieren > ⌘CTreffen Sie eine Auswahl des zu ersetzenden BereichsErsetzen > ⇧ ⌘ V
DUPLIZIEREN
⌘D
Kopieren ⌘CDuplizieren ⌘D
H I N D E N B U R G J O U R N A L I S T v e r s i o n 1 . 2 1 O S X! 30
© H I N D E N B U R G s y s t e m s

LAUTSTÄRKENBEARBEITUNGsiehe Tutorials
Hindenburg arbeitet nicht mit klassischen "Gummibändern" für die Lautstärkenbearbeitung. Die Läutstärke wird für jede Region individuell bearbeitet. Um einen bestimmten Bereich zu bearbeiten, markieren Sie die gewünschte Stelle und ziehen Sie an der oberen Kante der Region. Nutzen Sie dieses Werkzeug, um Atmosphäre oder Musik als Bett unter die Erzählung zu legen oder um die lauten Passagen eines Interviews anzupassen.
GAIN
Lautstärke anpassen > Obere Kante verschieben
N.B Wenn Sie die Lautstärke auf den automatischen Wert zurückstellen wollen, lassen Sie das Band einfach "zurückschnappen".Alternativ können Sie auch eine neue Anpassung vornehmen. (Werkzeuge / Auto Level)
Tool tipDer Tool-Tip bildet die momente Lautheit und die Gain-Veränderung ab. Beispiel:-4.8 dB =momentane Lautheit(-2,3) = gain Veränderung durch den Benutzer
Level zurücksetzen > Doppelklick auf die Top-Linie
FADE
Fade > Eckpunkte verschieben
⌘ F
Level zurücksetzen > Doppelklick auf die obere Linie
ANSTIEG
Ansteigender Fade > ⇧ Eckpunkte verschieben
H I N D E N B U R G J O U R N A L I S T v e r s i o n 1 . 2 1 O S X! 31
© H I N D E N B U R G s y s t e m s

LAUTSTÄRKE ZEITWEISE VERRINGEN
Wenn Sie ein "Bett" für einen bestimmten Bereich anlegen wollen, werden automatisch "fade-Punkte" erstellt. Sie können die Punkte jederzeit anpassen.
1. Treffen Sie eine Auswahl > setzen Sie In/Out Marker
2. “Bett”-Auswahl > Obere Kante nach unten ziehen
VOLUME HERABSETZEN
Die Lautstärke von Geräuschen oder Musik kann auf ein gleichmäßiges Level herabgesetzt werden. Das kann zum Beispiel dafür benutzt werden, um Geräusche unter eine Sprachaufnahme zu legen.
1. Treffen Sie eine Auswahl > setzen Sie In/Out Marker
2. Auswahl > Obere Kante AUßERHALB DER AUSWAHL nach unten ziehen
H I N D E N B U R G J O U R N A L I S T v e r s i o n 1 . 2 1 O S X! 32
© H I N D E N B U R G s y s t e m s

siehe Tutorials
FADEFADE REGION
ZIEHEM, UM ZU FADENFade > Eckpunkte verschiebenLevel zurücksetzen > Doppelklick auf die End-Linie
AUSWAHL FADEN
Wählen Sie den gewünschten Bereich aus und setzen Sie eine Blende• Fade > ⌘ F
H I N D E N B U R G J O U R N A L I S T v e r s i o n 1 . 2 1 O S X! 33
© H I N D E N B U R G s y s t e m s

FADEN ÜBER MEHRERE BEREICHE
EINBLENDE ÜBER MEHRERE CLIPS⌘ F
• ⇧ Mehrere Regionen auswählen
• Cursor am Ende der gewünschten Blende positionieren
• Fade > ⌘ F
FADE OUT- OVER MULTIPLE CLIP⌘ F
• ⇧ Mehrere Regionen auswählen
• Cursor am Begin der gewünschten Blende positionieren
• Fade > ⌘ F
H I N D E N B U R G J O U R N A L I S T v e r s i o n 1 . 2 1 O S X! 34
© H I N D E N B U R G s y s t e m s

CROSS FADE
• Bereich auswählen
• Fade > ⌘ F
CROSSFADE PUNKT ANPASSENSie können den Crossfade wie gewünscht verschieben
• ⌘ verschieben
LÄNGE DES CROSSFADES ANPASSEN
• Sie können die Länge der Fades anpassen.
• ⌘ einzelne Bereiche anpassen, den gesamten Bereich anpassen
siehe Tutorials
H I N D E N B U R G J O U R N A L I S T v e r s i o n 1 . 2 1 O S X! 35
© H I N D E N B U R G s y s t e m s

ZOOMZOOM IN & OUT
Für eine bessere Ansicht der Region benutzen Sie:
Vergrößern >⌘ +Verkleinern > ⌘ -
ZOOM-AUSWAHL
Treffen Sie eine in/out AuswahlZoom in/out > H
TRACK HÖHE
Tracks vergrößern >⇧ ⌘ +Tracks verkleinern > ⇧ ⌘ -
H I N D E N B U R G J O U R N A L I S T v e r s i o n 1 . 2 1 O S X! 36
© H I N D E N B U R G s y s t e m s

STILLE BEARBEITENSTILLE HINZUFÜGEN / LÖSCHEN
Es ist möglich, "Stille" mit Hindenburg Journalist zu bearbeiten.
Nach rechts > ⌘→Nach links > ⌘←
AUSSCHNEIDEN, KOPIEREN UND EINFÜGEN
Ausschneiden >⌘XKopieren > ⌘CEinfügen > ⌘VHinzufügen >⌘i
REGIONS MEHRERE REGIONS AUSWÄHLEN
Erste Region auswählen > Klick
Weitere Regions hinzufügen > ⌘ Klick
Multi-Regions können in die Zwischenablage verschoben werden.
H I N D E N B U R G J O U R N A L I S T v e r s i o n 1 . 2 1 O S X! 37
© H I N D E N B U R G s y s t e m s

REGIONAUSWAHL ERWEITERN
Erste Region auswählen > Klick
Letzte Region auswählen > ⇧ Klick
Multi-Regions können in die Zwischenablage verschoben werden.
ALLE REGIONSALLE REGIONS AUF EINEM TRACK⌘ A
ALLE REGIONS AUF ALLEN TRACKS!⌥⌘ A
Multi-Regions können in die Zwischenablage verschoben werden.
H I N D E N B U R G J O U R N A L I S T v e r s i o n 1 . 2 1 O S X! 38
© H I N D E N B U R G s y s t e m s

REGIONS GRUPPIEREN GRUPPE ⌘ GGruppierte Regions können in die Zwischenablage verschoben werden.
GRUPPIERUNG AUFHEBEN⌘ GGruppierte Regions können in die Zwischenablage verschoben werden.
H I N D E N B U R G J O U R N A L I S T v e r s i o n 1 . 2 1 O S X! 39
© H I N D E N B U R G s y s t e m s

AUTOMATISIERTE LEVELSSTANDARD LEVELS
Automated Levels
QPPM Meter
siehe tutorials
Die Lautstärke gleichmäßig fürs Radio anzupassen, kann eine richtige Herausforderung sein. Hindenburg Journalist hat diesen Prozess automatisiert. "Auto level" sorgt dafür, dass alle Audio-Teile als gleich laut empfunden werden. Diese Levels sind optimiert für Podcast & Radio. Wenn Sie Audiodateien in Hindeburg Journalist importieren, werden alle Levels automatisch an die folgenden Standards angepasst.
Einstellungen
• Peak - 9 QPPM• Narration - 21 LUFS • Musik - 23 LUFS
Für mehr Optionen bezüglich Auto Level, siehe "Station Profile"
H I N D E N B U R G J O U R N A L I S T v e r s i o n 1 . 2 1 O S X! 40
© H I N D E N B U R G s y s t e m s

MANUELLES AUTO-LEVEL
siehe tutorials
Es ist möglich, Regionen manuell nochmal zu analysieren. Wählen Sie die Regionen, welche Sie analysieren wollen. Manuelles Auto Level > Menü / Werkzeuge / Auto LevelManuelles Auto Level > ⌘L
H I N D E N B U R G J O U R N A L I S T v e r s i o n 1 . 2 1 O S X! 41
© H I N D E N B U R G s y s t e m s

ERWEITERTE LEVELS - STATION PROFILE
Automated Levels
QPPM Meter
PROHHindenburg /Einstellungen/ Erweitert / Station ProfileSelbst der beste Radiojournalist kann an der Lautstärke verzweifeln. Hindenburg Pro setzt die Lautstärke automatisch. Die Werte sind optimiert für Radio, Features, Dokumentationen etc. Station Profile passt die Leveleinstellungen an Ihre Output-Anforderungen an. Wenn Sie für eine Rundfunkanstalt in Europa arbeiten, verwenden Sie den EU-Modus. Wenn Sie für die BBC liefern, verwenden Sie den UK-Modus. Wenn Sie an PRX oder einen anderen US-Rundfunk liefern, verwenden Sie den US-Modus.
EU Mode• Peak - 9 QPPM• Narration - 21 LUFS • Musik - 23 LUFS
UK Mode• Peak 5 BBC PPM• Narration - 23 LUFS • Musik - 25 LUFS
US Mode• Peak - 7 QPPM• Narration - 20 LUFS • Musik - 21 LUFS
H I N D E N B U R G J O U R N A L I S T v e r s i o n 1 . 2 1 O S X! 42
© H I N D E N B U R G s y s t e m s

STEREO TEILEN
EINE REGION TEILEN Manchmal kommt es vor, dass Sie auf einer Stereospur nur einen Kanal bespielt haben. Das kann zum Beispiel bei einem Interview passieren, das versehentlich in Stereo aufgenommen wurde. Um an die "richtige" Spur zu kommen, müssen Sie die Region teilen. Mit "Stereo teilen", können Sie aus der Stereo-Spur zwei Monotracks machen – eine für links, eine für rechts. Anschließend müssen Sie nur noch die leere Region löschen.
Erster SchrittRegion auswählen
Zweiter Schritt:Stereo-Region teilen > Werkzeuge / Region teilen
REGIONEIGENSCHAFTEN
Es ist möglich, Meta-Daten über Clips einzusehen.
Wählen Sie eine Region aus.
Regioneigenschaften > ⌥ Enter
H I N D E N B U R G J O U R N A L I S T v e r s i o n 1 . 2 1 O S X! 43
© H I N D E N B U R G s y s t e m s

TRACKSTRACKÜBERSICHT
Tracks befinden sich links im Bildschirm. Mit der Übersicht können Sie eine Vielzahl an Track-Einstellungen vornehmen
• Track umbenennen• Track Volume• Track Balance (Panorama)• Track für die Aufnahme scharf schalten• Monitor• Mute• Solo• Effekte• Stimmprofil• Tracks hinzufügen/löschen• Master Track
H I N D E N B U R G J O U R N A L I S T v e r s i o n 1 . 2 1 O S X! 44
© H I N D E N B U R G s y s t e m s

TRACK UMBENENNEN
Track umbenennen > Auf Titel klicken
LAUTSTÄRKEPassen Sie die allgemeine Lautstärke des Tracks an. Um die Lautstärke auf 0dB zurückzusetzen, klicken Sie doppelt auf den Volume-Knopf.
PANORAMAPassen Sie die allgemeine Balance des Tracks an. Um die Balance auf das Zentrum zurückzusetzen, führen Sie einen Doppelklick auf den Balance-Knopf aus.
TRACK SCHARF SCHALTEN
Schalten Sie den Track für die Aufnahme "scharf" > R
H I N D E N B U R G J O U R N A L I S T v e r s i o n 1 . 2 1 O S X! 45
© H I N D E N B U R G s y s t e m s

MONITOR
Monitor an > Rechtsklick auf Record-Knopf
Monitor aus > Rechtsklick auf Record-Knopf
STUMM
Stumm > M
SOLO
Solo > S
EFFEKTE
Öffnen > Klicken Sie das "Effekte"-Symbol
TRACK HINZUFÜGEN/LÖSCHEN
Track hinzufügen > Rechtsklick Track
MASTER TRACK HINZUFÜGENDer Master-Track kontrolliert die Gesamt-Summe und Effekte für das gesamte Projekt.N.B Es ist nicht möglich, Regions im Mastertrack zu bearbeiten
Mastertrack hinzufügen > Rechtsklick Track
H I N D E N B U R G J O U R N A L I S T v e r s i o n 1 . 2 1 O S X! 46
© H I N D E N B U R G s y s t e m s

EFFEKTEÜBERSICHT EFFEKTE
siehe tutorials
Hindenburg Journalist besitzt eine Reihe integrierter Effekte. Diese Effekte werden auf den gesamten Track angewendet
• Voice Profiler• EQ• Kompressor• Loudness meter (PRO)• Third Party Plugins (AU)
EFFEKTEDiese Effekte werden im "Effektbehälter" gespeichert. Es ist möglich, einzelne Effekte im "Effektbehälter" zu umgehen.
Effekte hinzufügen > Effektbehälter öffnenEffekt hinzufügen > Auf den Slot klicken
H I N D E N B U R G J O U R N A L I S T v e r s i o n 1 . 2 1 O S X! 47
© H I N D E N B U R G s y s t e m s

STIMMSCHLÜSSELImmer der gleiche Sound - mit einem Klick.Der Voice Profiler gibt dem Sprecher einen durchgängig gleichbleibenden Sound. Anhand einer kleinen Sprachaufnahme erkennt der Voice Profiler die optimalen EQ-Einstellungen für die gesamte Sprechstimme. Mit einem Stimmschlüssel können Sie geringe Abweichungen (Tageszeitung, Erkältung usw.) in der Spreche kompensieren.
Voice ProfilerAuto EQKompressionPersönliche Einstellungen (nur PRO)
siehe tutorials
H I N D E N B U R G J O U R N A L I S T v e r s i o n 1 . 2 1 O S X! 48
© H I N D E N B U R G s y s t e m s

EINEN NEUEN STIMMSCHLÜSSEL ANLEGENPRO
Es ist ein Kinderspiel, sich einen eigenen Stimmschlüssel anzulegen. Nutzen Sie dafür einfach eine alte Sprachaufnahme von Ihnen. Aus dieser Aufnahme wird dann das Profil Ihrer Stimme analysiert. Sie können den eingebauten Equalizer nachträglich noch genauer anpassen oder durch ein externes Plugin ersetzen.
LERNENPRO
Der Voice Profiler überprüft den gesamten Track. Deshalb sollten Sie nur die Aufnahmen in dem Track haben, die Sie analysieren lassen möchten.
Stimmschlüssel > Profil lernen
STIMMSCHÜLSSEL SPEICHERNPRO
Speichern Sie Ihren Stimmschlüssel in Hindenburg/Profiles
H I N D E N B U R G J O U R N A L I S T v e r s i o n 1 . 2 1 O S X! 49
© H I N D E N B U R G s y s t e m s

STIMMSCHLÜSSEL ANWENDENPRO
Sobald Sie einen Stimmschlüssel erstellt haben, können Sie es auf Ihren Track anwenden.
1. Voice Profiler / Profil anwenden2. Profil wählen3. OK
STIMMSCHLÜSSEL ANSEHEN
Sie können sich Ihren Stimmschlüssel jederzeit im Effektbehälter anschauen.
Effektbehälter öffnen / Voice Profiler
N.B Der Stimmschlüssel optimiert den EQ für die Stimme Ihres Sprechers. Es ist also nicht empfohlen, ihn auf andere Audio-Dateien anzuwenden.
H I N D E N B U R G J O U R N A L I S T v e r s i o n 1 . 2 1 O S X! 50
© H I N D E N B U R G s y s t e m s

STIMMSCHLÜSSEL ANWENDEN - ALLGEMEIN
Sie können einen allgemeinen Stimmschlüssel Profil auf Ihre Sprachaufnahmen anwenden. Dieser basiert auf einer Reihe von Radio-Stimmen.
1. Voice Profiler / Profil anwenden2. OK
EINSTELLUNGENSie können sich Ihren Stimmschlüssel jederzeit im Effektbehälter anschauen.
Effektbehälter öffnen / Voice Profiler
H I N D E N B U R G J O U R N A L I S T v e r s i o n 1 . 2 1 O S X! 51
© H I N D E N B U R G s y s t e m s

EQUALIZEREffektbehälter öffnen / Equalizer
Höhen > Button anpassenMitten > Button anpassenTiefen > Button anpassen Frequenz:Passen Sie die Frequenz mit der blauen Linie an. Güte > ⇧ Ziehen
COMPRESSIONEffektbehälter öffnen / Compressor
Der Compressor besteht aus einem Regler. Über den Regler können Sie den Grad der Dynamik-Kompression einstellen.
Benutzen Sie die Maus, um den Drehknopf zu bedienen.
H I N D E N B U R G J O U R N A L I S T v e r s i o n 1 . 2 1 O S X! 52
© H I N D E N B U R G s y s t e m s

LAUTHEITPRO
Effektbehälter öffnen/ Loudness meter
Fit für die ZukunftIITU-R BS.1770-2 LautheitmessungMit dem "loudness meter" können Sie Ihre Arbeit kontrollieren. Sie können es auf jeden Track anwenden. Wenn Sie auf den Mastertrack anwenden, sehen Sie die Lautheit Ihres gesamten Projekts. Das "loudness meter" basiert auf der EBU R128 ITU Lautheits-Empfehlung. Dieser Maßstab setzt künftig den Standard für TV und Radio-Produktionen in Europa. Ähnliche Standards sind für Nordamerika geplant.
BBC METERPRO
Effektbehälter öffnen / BBC Meter
Wenn Sie Beiträge für die BBC produzieren, ist es empfohlen, den BBC Meter für das Kontrollieren Ihres Outputs zu verwenden. Mit den Auto-Levels im UK-Modus von Hindenburg Journalist PRO, wird der Pegel automatisch an den BBC Meter angepasst. Es wird empfohlen, Ihre Pegel mit dem BBC Meter zu kontrollieren.
Die Pegel sollten nicht höher als 6 sein (weiß = M)
Rot = A (linker) KanalGrün = B (rechter) KanalWeiß = M (Summe)Gelb = S (Unterschied)
Der BBC Meter ist abgestimmt auf M-3
H I N D E N B U R G J O U R N A L I S T v e r s i o n 1 . 2 1 O S X! 53
© H I N D E N B U R G s y s t e m s

EXTERNE PLUGINSsiehe tutorials
Effektbehälter öffnen / Plugin-Liste
PLUGINS HINZUFÜGENEs ist möglich, jedes beliebige Plugin hinzuzufügen, das AU (Audio Units) unterstützt. Sobald Sie andere Plugins installiert, wird Hindenburg Journalist diese automatisch finden und im Effektbehälter zugänglich machen.
EFFEKTE FÜR DEN GESAMTEN TRACKJeder Effekt wird auf den gesamten Track angewendet. Achten Sie darauf, dass Sie keine Regions in den Tracks haben, in denen Sie mit Effekten arbeiten wollen.
Hindenburg Journalist erkennt automatisch jedes Plugin, das korrekt installiert ist. (Speicherort: Library/Audio/Plug-Ins/Components)
H I N D E N B U R G J O U R N A L I S T v e r s i o n 1 . 2 1 O S X! 54
© H I N D E N B U R G s y s t e m s

ZWISCHENABLAGEsiehe tutorials
Mit den Gruppen können Sie Ihre Projekte besser organisieren. Sie können so viele Gruppen anlegen, wie Sie wünschen.
Audiodateien in Gruppen organisieren
Sprecher-TexteInterviewMusikHintergrundgeräusche, Atmos etc
Gehe zu Zwischenablage > *
GRUPPE UMBENENNENSie können eine Gruppe umbenennen. Auf diesem Weg können Sie Gruppen für individuelle Interviews bilden. Sie können auch Gruppen für Musik, Atmos, etc. erstellen.
Gruppe umbenennen > Doppelklick auf den Gruppennamen
H I N D E N B U R G J O U R N A L I S T v e r s i o n 1 . 2 1 O S X! 55
© H I N D E N B U R G s y s t e m s

GRUPPEN HINZUFÜGEN/LÖSCHEN
Datei / Eigenschaften / Zwischenablage
Neue Gruppe hinzufügen > +
Gruppe löschen > -
Gruppe nach oben > Up
Gruppe nach unten > Down
AUDIODATEIEN IMPORTIERTEN
Gehe zu Zwischenablage > *
Audio importieren > ⌘ T
Audio importieren > Drag & drop
Importiert Clips, Multi-Clips und Gruppen
CLIPS VORHÖREN
Gehe zu Zwischenablage > *
Abwärts navigieren > ↑
Abwärts navigieren > ↓
Vorschau : Leertaste
H I N D E N B U R G J O U R N A L I S T v e r s i o n 1 . 2 1 O S X! 56
© H I N D E N B U R G s y s t e m s

ARBEITEN MIT DER ZWISCHENABLAGE
VOM ARBEITSBEREICH IN DIE ZWISCHENABLAGEO-Töne aus einem Interview herausschneidenBenutzen Sie Clips, verschiedene Regions und Region-Gruppen
Bewegen > ⌘ ZiehenKopieren > ⌥ Ziehen Zu Zwischenablage bewegen > ⌥ ⌘
GruppennummerAuswahl umbenennen > ⌥ ⌘Gruppennummer x2Auswahl umbenennen > Enter
Gruppennummern befinden sich in der linken Ecke der Gruppe
AUS DER ZWISCHENABLAGE IN DEN ARBEITSBEREICH
im ArbeitsbereichClip einfügen > ⌥Gruppennummer
im ZwischenablageClip ein Arbeitsbereich einfügen > ⌘ EnterClip im Arbeitsbereich hinzufügen > ⇧ Enter
Drag & DropEinfügen > Clip in den Arbeitsbereich ziehenKopieren > ⌥ (+ Clip in den Arbeitsbereich ziehen)
H I N D E N B U R G J O U R N A L I S T v e r s i o n 1 . 2 1 O S X! 57
© H I N D E N B U R G s y s t e m s

ZWISCHENABLAGE AUS ANDEREN PROJEKTEN IMPORTIEREN
Zwischenablage aus anderen Projekten importierenImportierte Zwischenablage werden in Ihr aktuelle Zwischenablage hinzugefügt
Zwischenablage importieren > ⌘TWählen Sie ein Projekt zum Importieren aus.
ZWISCHENABLAGE LÖSCHEN
Gehe zu Zwischenablage > *
Zwischenablage löschen > ⌘⌫
H I N D E N B U R G J O U R N A L I S T v e r s i o n 1 . 2 1 O S X! 58
© H I N D E N B U R G s y s t e m s

FAVORITENFAVORITEN ERSTELLEN
Favoriten öffnen > Ansicht/Favoriten
Das Favoriten-Zwischenablage wird genutzt, um Clips zu beinhalten, die in allen Projekten benutzt werden können. Jingles, Station IDs etc.
Favorit hinzufügen > ⌥ ⌘ 0
Umbenennen > Enter
In Arbeitsbereich einfügen > ⌘ 0
Favoriten sind in jedem Projekt verfügbar
MARKERMARKER HINZUFÜGEN
Fügen Sie Marker auf der Timeline im Arbeitsbereich ein.
Marker hinzufügen > ⌘ Enter
Umbenennen > Enter
In / Out Marker sind immer 1 + 2
H I N D E N B U R G J O U R N A L I S T v e r s i o n 1 . 2 1 O S X! 59
© H I N D E N B U R G s y s t e m s

ZUR MARKIERUNG GEHEN
Gehe zu Markern > 3 - 0
Gehe zu “In” Marker > 1
Gehe zu “Out” Marker > 2
Gehe zu Marker : In die Marker-Liste klicken
IN / OUT MARKER VON DER MARKER-LISTE SETZEN
Wählen Sie einen Marker von der Liste ausIn Punkt machen > i Wählen Sie einen Marker von der Liste ausOut Punkt machen > o Wählen Sie einen Marker von der Liste ausWählen Sie einen anderen Marker in der Liste
IMARKER VON ANDEREN PROJEKTEN IMPORTIERENMarker importieren > ⌘ T
Wählen Sie ein Projekt, aus dem Sie Markierungen importieren wollen
CUE-POINTS IMPORTIERENCue-Points importieren / Marker von gängigen Feldrekordern.Cue Punkte sind an die Waveform geknüpft.Sie werden dem Bearbeiten folgen.
H I N D E N B U R G J O U R N A L I S T v e r s i o n 1 . 2 1 O S X! 60
© H I N D E N B U R G s y s t e m s

KAPITELEINFÜHRUNG
siehe tutorials
Kapitelübersicht öffnen > Ansicht / Kapitel⌥ ⌘ H
AEs kann nützlich sein, Ihr Projekt mit Kapitel zu versehen, wenn Sie erweiterte Podcasts (AAC) oder Audio Books erstellen. Kapitel beinhalten folgende Information, welche von iTunes genutzt werden:
Zeit
Titel
Bild
URL
KAPITEL HINZUFÜGEN
Setzen Sie Kapitel irgendwo auf die Timeline.
Kapitel hinzufügen > ⇧ ⌘ Enter
H I N D E N B U R G J O U R N A L I S T v e r s i o n 1 . 2 1 O S X! 61
© H I N D E N B U R G s y s t e m s

MARKER ZU KAPITEL-MARKER KONVERTIEREN
Kapitel-Marker erstellen > Rechtsklick Marker/Kapitel
IMAGES
Sie können beliebig große Bilder an Kapitelmarken binden. Hindenburg Journalist PRO wird diese automatisch für iTunes anpassen.
Empfohlene Bildgröße:300x300900x900
BildformateJPGPNGGIFBMP
DRAG & DROP BILDDrag & Drop > Drag & Drop das Bild
BILD ZUORDNEN
Bild zuordnen > Rechtsklick / Bild zuordnen
H I N D E N B U R G J O U R N A L I S T v e r s i o n 1 . 2 1 O S X! 62
© H I N D E N B U R G s y s t e m s

KAPITELNAME HINZUFÜGEN
Titel hinzufügen > Klicken und umbenennen
Der Kapitelname wird in iTunes angezeigt, wenn der Nutzer ein Kapitel auswählt.
KAPITEL URL-LINK HINZUFÜGEN
URL TitelDer URL-Titel ist der Name, welcher in iTunes angezeigt wird. Ein Beispiel wäre: Sehen sie mehr von Hindenburg
URL-Titel hinzufügen > Klicken und Umbennen
URLURL ist der tatsächliche Link. Ein Beispiel wäre: www.hindenburgsystems.com
URL hinzufügen > Klicken und Umbennen
H I N D E N B U R G J O U R N A L I S T v e r s i o n 1 . 2 1 O S X! 63
© H I N D E N B U R G s y s t e m s

PODCAST EIGENSCHAFTENsiehe tutorials
EIGENSCHAFTEN
Informationen über die Abschnitte einblenden
Kapitelübersicht > Ansicht / Kapitel ⌥ ⌘ H
Eigenschaften > Rechtsklick
Ansicht Eigenschaften > Datei / Eigenschaften
METADATEN
Episode: Titel der Episode
Unterüberschrift: Kurze Beschreibung der Episode
Podcast: Name der Podcast-Show
Episoden-Nr.: Optional
Stichwörter: Suchwörter für das Finden des Podcasts
Bild: Klicken Sie auf das Bild-Icon, um ein Bild hinzuzufügen
Autor: Besitzer der Podcast-Episode
Zusammenfassung: Ausführliche Beschreibung der Episode
Daten: Datum
Explicit: Beinhaltet der Podcast nicht-jugendfreie Sprache?
Nein - keine nicht-jugendfreie Sprache
Ja - beinhaltet nicht-jugendfreie Sprache
Clean - nicht-jugendfreie Sprache wurde entfernt
Copyright: Name des Copyright-Inhabers
Email: Email für den Besitzer des Podcasts N.B Verpflichtende Angabe durch AppleFeed URL Name des RSS-Feeds TWird beim Veröffentlichen automatisch ausgefüllt
H I N D E N B U R G J O U R N A L I S T v e r s i o n 1 . 2 1 O S X! 64
© H I N D E N B U R G s y s t e m s

1-KLICK-VERÖFFENTLICHUNGsiehe tutorials
EINFÜHRUNG
1-Klick-Veröffentlichung wird benutzt, um Ihre Radiosendung an verschiedene Ziele hochzuladen. Beispiel: Newsroom, PRX, FTP,SoundCloud oder Podcastserver Sie können auf folgende Arten uploaden:
• MP3 Podcast• AAC Enhanced Podcast• File Upload• SoundCloud• PRX
H I N D E N B U R G J O U R N A L I S T v e r s i o n 1 . 2 1 O S X! 65
© H I N D E N B U R G s y s t e m s

WAS IST EIN PODCAST?Ein Podcast ist eine Show, welche Benutzer abonnieren können. Wenn Sie einen Podcast hochladen, wird Hindenburg Journalist automatisch einen RSS Feed erstellen.
WAS IST EIN "ENHANCED" PODCAST?Ein Podcast ist eine Show, welche Benutzer abonnieren können. Wenn Sie einen Podcast hochladen, wird Hindenburg Journalist automatisch einen RSS Feed kreieren. Ein erweitereter Podcast kann Folgendes inkludieren:
• Kapitel• Bilder• Links
WAS IST FILE-UPLOAD?File-Upload (FTP) ist die Kurzform von File Transfer Protocol und beschreibt eine Art, wie Sie Ihre Arbeit auf den Dateiserver hochladen können. Dies kann ein Newsroom-Server oder irgendein anderer externer Server sein.
WAS IST SOUNDCLOUD?Soundcloud ist die führende Plattform für das Teilen von Sounds im Internet. Sie bietet Podcastern und anderen Ton-Künstlern eine Vielzahl an Werkzeugen für das Speichern und Teilen ihrer Inhalte.
WAS IST PRX?Public Radio Exchange is a marketplace for public radio stations and producersPublic Radio Exchange ist ein Marktplatz für öffentliche Radiostationen und -produzenten. Laden Sie Ihre Arbeit auf Ihren Public Radio Exchange Account.
H I N D E N B U R G J O U R N A L I S T v e r s i o n 1 . 2 1 O S X! 66
© H I N D E N B U R G s y s t e m s

NEUE PODCAST SHOW ERSTELLEN
Veröffentlichen öffnen > Datei / veröffentlichen ⌘U
Neue Podcast-Show kreieren > Klicken Sie auf das “Plus”
Ein Podcast ist eine Show, welche Benutzer abonnieren können. Die Show hat an sich keinen Inhalt/Audio selbst - Inhalt/Audio wird aus den einzelnen Folgen generiert. Meine Podcast Show Episode 1 Episode 2 Episode 3
MP3 PODCAST
Ein MP3 Podcast ist das gängigste Podcastformat.
ENHANCED PODCASTEin erweiterter Podcast kann mit den meisten Podcast Playern abgerufen werden.Das Dateiformat ist AAC
IBeinhaltet:• Audio• Kapitel• Bilder• Links
H I N D E N B U R G J O U R N A L I S T v e r s i o n 1 . 2 1 O S X! 67
© H I N D E N B U R G s y s t e m s

PODCAST SERVER
Für Podcasts braucht man einen Server, von welchem der Zuhörer sie herunterladen kann. Für mehr Informationen zu FTP Servern, fragen Sie Ihren Internetprovider. Sobald Sie einen FTP Server besitzen, trageb Sie folgende Daten ein.
Dateiqualität
Niedrig 64 kb Mono Mittel 128 kb Stereo Hoch 192 kb Stereo
Server: ftp-Pfad
Bennutzername: Server Benutzername
Passwort: Server Passwort
RSS FEED
Der RSS Feed ist eine Datei, welche Tracks Ihrer Show und all ihre dazugehörigen Episoden behält. Wenn Zuhörer Ihre Show abonnieren, wird die RSS-Datei in iTunes benutzt. Hindenburg Journalist Pro füllt diese Information automatisch aus. Sollten Sie einen existierenden RSS-Feed auf Ihrem Server besitzen, können Sie diesen von der Dropdown-Liste auswählen.
Feed wählen > existierenden Feed auswählen
Feed Datei > RSSFeed Name
Feed Server > Ort des RSS feed
Feed URL >Linkzum Feed. Dies ist der Link, den der Zuhörer zum Abonnieren der Show benötigt.
H I N D E N B U R G J O U R N A L I S T v e r s i o n 1 . 2 1 O S X! 68
© H I N D E N B U R G s y s t e m s

“SHOW” METADATEN
Metadaten für die Podcast-Show. Das ist nicht dasselbe wie die Metadaten der einzelnen Episoden. Sie müssen diese nur einmal ausfüllen. Die Informationen über die Show sind das, was der Zuhörer in iTunes lesen kann.
Unterüberschrift >kurze Beschreibung
Beschreibung > längere Beschreibung
Bild > Bild hinzufügenDas ist das Bild, was im iTunes-Store angezeigt wird
Künstler > Besitzer der Show
Keywords >relevante Suchwörter
Besitzer >Besitzer des Podcasts
Email > Email des Besitzers, falls Apple in Kontakt treten möchte
Homepage > Homepage der Website
Copyright > Inhaber des Copyrights
Sprache > Sprache des Podcasts
Kategorie > Eine Kategorie, welche den Inhalt des Podcasts beschreibt
Subkategorie > Eine Kategorie, welche den Inhalt des Podcasts beschreibt
Explicit: Definieren, ob der Podcast jugendfrei ist Nein - jugendfreie Sprache Ja - beinhaltet nicht-jugendfreie Sprache Löschen - nicht-jugendfreie Sprache wurde entfernt
H I N D E N B U R G J O U R N A L I S T v e r s i o n 1 . 2 1 O S X! 69
© H I N D E N B U R G s y s t e m s

DATEIUPLOAD/ FTP
NameGeben Sie einen Namen für Ihren FTP Account ein. Beispiel: Newsroom
DateiformatMP3 *.mp3MP2 (wav) *.wavMP2 *.m2pAAC *.m4aApple Lossless *.m4AAudio Interchange *.aiff
QualitätHohe QualitätMittlere QualitätNiedere Qualität
ServerBeispiel: ftp://myserver.com
BenutzernameBeispiel: MyServer
Passwort*******
H I N D E N B U R G J O U R N A L I S T v e r s i o n 1 . 2 1 O S X! 70
© H I N D E N B U R G s y s t e m s

SOUNDCLOUDSoundcloud ist die führende Plattform für das Teilen von Sound im Internet. Sie bietet Podcastern und anderen Ton-Künstlern eine Vielzahl an Werkzeugen für das Speichern und Teilen ihrer Inhalte.
Geben Sie den Namen Ihres Accounts ein. Beispiel: My SoundCloud
DateiformatMP3 *.mp3MP2 (wav) *.wavMP2 *.m2pAAC *.m4aApple Lossless *.m4AAudio Interchange *.aiff
QualitätHohe QualitätMittlere QualitätNiedere Qualität
EmailBeispiel: [email protected]
Passwort *******
H I N D E N B U R G J O U R N A L I S T v e r s i o n 1 . 2 1 O S X! 71
© H I N D E N B U R G s y s t e m s

PRXPublic Radio Exchange ist ein Marktplatz für öffentliche Radiostationen und -produzenten. Laden Sie Ihre Arbeit auf Ihren Public Radio Exchange Account.
Geben Sie einen Namen für Ihren Account ein.Beispiel: MY PRX
QualitätStereoMono
BenutzernameBeispiel: MyPRX
Passwort*******N.B: Alle Dateien werden auf PRX im MP2 Format hochgeladen, wenn von PRX bestätigt
H I N D E N B U R G J O U R N A L I S T v e r s i o n 1 . 2 1 O S X! 72
© H I N D E N B U R G s y s t e m s

DATEI-EIGENSCHAFTEN
Klicken Sie den Bearbeiten-Knopf, um die Metadaten Ihres Uploads zu ändern.
Hier können Sie Metadaten Ihrer Radioshow oder Ihres Podcasts ändern.
1-KLICK-VERÖFFENTLICHUNGSobald Sie Ihre Upload-Accounts erstellt haben, können Sie mit einem Klick auf mehrere Plattformen uploaden.
Publisher öffnen > Datei / veröffentlichen⌘ U
Markieren Sie die Accounts, auf welche Sie das Projekt hochladen wollen.
Veröffentlichen > Klicken Sie “veröffentlichen”
H I N D E N B U R G J O U R N A L I S T v e r s i o n 1 . 2 1 O S X! 73
© H I N D E N B U R G s y s t e m s

PROJEKTEIGENSCHAFTENPROJEKT INFO / METADATEN
Datei / Eigenschaften
Fügen Sie Metadaten zu Ihrem Projekt hinzu. Abhängig von der Output-Datei, können die Felder der Metadaten variieren.
Wählen Sie aus dem Drop-Down-Menü
• Alle zeigen• allgemein• MP3• MP4• Podcast Füllen Sie alle relevanten Felder aus.
Projekteigenschaften werden in die Metadaten inkludiert, wenn das Projekt in Wav, Mp3, Mp4, AIFF oder Apple Lossless exportiert wird.
EIGENSCHAFTEN DER TRACKSDatei / Eigenschaften / Tracks
Track hinzufügen > +
Track löschen > -
Track nach oben bewegen > Up
Track nach unten bewegen > Down
Umbenennen > Klick
H I N D E N B U R G J O U R N A L I S T v e r s i o n 1 . 2 1 O S X! 74
© H I N D E N B U R G s y s t e m s

EIGENSCHAFTEN DER GRUPPEDatei / Eigenschaften / Zwischenablage
neue Gruppe hinzufügen > +
Gruppe löschen > -
Gruppe nach oben bewegen > Up
Gruppe nach unten bewegen > Down
STANDARD EINSTELLUNGENDatei / Eigenschaften / Defaults
default session speichern >speichert laufende Einstellungen als Standard
Standard zurücksetzen>
Wenn ein neues Projekt kreiert wird, wird es die Standard Eigenschaften haben.
EINSTELLUNGENAUDIO
Hindenburg / Einstellungen / Audio
Wiedergabe > Ausgabekanal wählen
Aufnahme > Eingabequelle wählen
Aufnahmemodus > Aufnahmemodus (stereo, mono, link, rechts) festlegen “auto” erkennt den Aufnahmemodus automatisch
Standart Abtastrate> Wählen Sie zwischen 44,1 & 48 kHz
Temp. Ordner> Speicherort für die temporären Session Dateien
H I N D E N B U R G J O U R N A L I S T v e r s i o n 1 . 2 1 O S X! 75
© H I N D E N B U R G s y s t e m s

INTERFACE
Hindenburg / Einstellungen / Interface
Sprache > Stellen Sie die Menü-Sprache ein
Leertaste Drücken um Marker zu setzen>Leertaste als Hotkey für In/Out-Punkte
Pfeiltasten zum Spulen verwenden > Pfeiltasten zum Spulen oder Region-Schnellauswahl
Einfache Kurztasten aktivieren > Shortcuts ohne ⌘ benutzen
Austausch über Netzwerk zulassen >Dateien zwischen Computer und iDevices austauschen
Pre-roll time (ms.)> Zeit in Millisekunden, die der Cursor beim Pre-Roll zurückspringt
FORTGESCHRITTEN (HINDENBURG JOURNALIST PRO)
Passen Sie das Audio-Level an Ihre Region an
EU Modus• Spitze - 9 QPPM• Sprache - 21 LUFS• Musik - 23 LUFS
UK Modus• Spitze 5 BBC PPM• Sprache - 23 LUFS• Musik - 25 LUFS
US Modus• Spitze - 7 QPPM• Sprache - 20 LUFS• Musik - 21 LUFS
H I N D E N B U R G J O U R N A L I S T v e r s i o n 1 . 2 1 O S X! 76
© H I N D E N B U R G s y s t e m s

siehe tutorials
EXPORTIERENSCHNELLES EXPORTIEREN
⌘ EDATEIFORMATE
Datei / Exportieren (⌘ E)
WAV *.wavMP3 *.mp3AAC *.m4aApple Lossless *.m4aAudio Interchange *.aiff
QUALITÄTBeispiel für die Ausspiel-Qualität
Hohe Qualität 192 kbps Stereo
Mittlerre Qualität 128 kbps Stereo
Niedrige Qualität 64 kbps Mono
Es ist möglich, die Enkodierungsqualität jedes Dateiformats individual anzupassen. Benutzerdefiniert > Optionen
H I N D E N B U R G J O U R N A L I S T v e r s i o n 1 . 2 1 O S X! 77
© H I N D E N B U R G s y s t e m s

WAV - EXPORT-OPTIONENExport / Optionen
Sie können die Standard Export Dateiformate anpassen.Kreieren Sie Ihre eigenen WAV Export-Formate und speichern Sie diese.
Format > WAV
Encoding > Stereo > MonoSie können die Standard Encoding-Namen umbenennen Neue hinzufügen > UnbenanntKlicken Sie auf das Drop-Down-Menü um neue Formate hinzuzufügen LöschenLöschen Sie das laufende Gebrauchsformat Auf Standard zurücksetzen Die Namen der Standardformate zurücksetzen
Kanäle > Stereo > Mono
Abtast Rate > keine Umwandlung > 32000 HZ > 44100 HZ > 48000 HZ
Konfiguration speichernDies speichert die laufende Konfiguration
Als Standard setzenWenn Sie das nächste Mal ein WAV exportieren, wird diese Konfiguration benutzt.
H I N D E N B U R G J O U R N A L I S T v e r s i o n 1 . 2 1 O S X! 78
© H I N D E N B U R G s y s t e m s

MP3 EXPORT-OPTIONENExport / options
Sie können die Standard Export Dateiformate anpassen.Kreieren Sie Ihre eigenen MP3 Export-Formate und speichern Sie diese.
Format > MP3
Encoding > Hohe Qualität > Mittlere Qualität > Niedere Qualität Sie können die Standard Encoding-Namen umbenennen Neue hinzufügen > UnbenanntKlicken Sie auf das Drop-Down-Menü um neue Formate hinzuzufügen LöschenLöschen Sie das laufende Gebrauchsformat Auf Standard zurücksetzen Die Namen der Standardformate zurücksetzen
Kanäle > Mono > Stereo > Joint Stereo
Bit-rate > 32 to 320 kbps
Abtast Rate > keine Umwandlung > 32000 HZ > 44100 HZ > 48000 HZ
Konfiguration speichernDies speichert die laufende Konfiguration Als Standard setzenWenn Sie das nächste Mal ein MP3 exportieren, wird diese Konfiguration benutzt.
H I N D E N B U R G J O U R N A L I S T v e r s i o n 1 . 2 1 O S X! 79
© H I N D E N B U R G s y s t e m s

AAC EXPORT-OPTIONENExport / Optionen
Sie können die Standard Export Dateiformate anpassen.Kreieren Sie Ihre eigenen MP3 Export-Formate und speichern Sie diese.
Format > AAC
Encoding > Hohe Qualität > Mittlere Qualität > Niedere Qualität Sie können die Standard Encoding-Namen umbenennen. Neue hinzufügen > Unbenannt Klicken Sie auf das Drop-Down-Menü um neue Formate hinzuzufügen Löschen Löschen Sie das laufende Gebrauchsformat auf Standard zurücksetzen Die Namen der Standardformate zurücksetzen
Kanale > Mono > Stereo Format > AAC - LC > AAC - HE
Bit-rate > 32 to 320 kbps (Up to 40/80 kbps for mono/stereo AAC-HC)
Abtast Rate > keine Umwandlung > 32000 HZ > 44100 HZ > 48000 HZ
Konfiguration speichernDies speichert die laufende Konfiguration
Als Standard setzenStandard setzenWenn Sie das nächste Mal ein AAC (*.m4a) exportieren, wird diese Konfiguration benutzt.
H I N D E N B U R G J O U R N A L I S T v e r s i o n 1 . 2 1 O S X! 80
© H I N D E N B U R G s y s t e m s

APPLE LOSSLESS EXPORT-OPTIONENExport / Optionen
Sie können die Standard Export Dateiformate anpassen.Kreieren Sie Ihre eigenen Apple Lossless Export-Formate und speichern Sie diese.
Format > Apple Lossless
Encoding > Stereo > MonoSie können die Standard Encoding-Namen umbenennen.
Neue hinzufügen > Unbenannt Klicken Sie auf das Drop-Down-Menü um neue Formate hinzuzufügen Löschen Löschen Sie das laufende Gebrauchsformat auf Standard zurücksetzen Die Namen der Standardformate zurücksetzen
Kanäle > Stereo > Mono
Abtast Rate > keine Umwandlung > 32000 HZ > 44100 HZ > 48000 HZ
Konfiguration speichernDies speichert die laufende Konfiguration
Als Standard setzenWenn Sie das nächste Mal ein AAC (*.m4a) exportieren, wird diese Konfiguration benutzt.
H I N D E N B U R G J O U R N A L I S T v e r s i o n 1 . 2 1 O S X! 81
© H I N D E N B U R G s y s t e m s

AIFF EXPORT-OPTIONENExport / Optionen
Sie können die Standard Export Dateiformate anpassen.Kreieren Sie Ihre eigenen AIFF Export-Formate und speichern Sie diese.
Format > Audio Interchange File
Encoding > Stereo > Mono Sie können die Standard Encoding-Namen umbenennen.
Neue hinzufügen > Unbenannt Klicken Sie auf das Drop-Down-Menü um neue Formate hinzuzufügen Löschen Löschen Sie das laufende Gebrauchsformat auf Standard zurücksetzen Die Namen der Standardformate zurücksetzen
Kanäle > Stereo > Mono
Abtast Rate > keine Umwandlung > 32000 HZ > 44100 HZ > 48000 HZ
Konfiguration speichernDies speichert die laufende Konfiguration
Als Standard setzenWenn Sie das nächste Mal ein AAC (*.m4a) exportieren, wird diese Konfiguration benutzt
H I N D E N B U R G J O U R N A L I S T v e r s i o n 1 . 2 1 O S X! 82
© H I N D E N B U R G s y s t e m s

RUNDFUNK EXPORT-OPTIONENBWF EXPORT-OPTIONEN
Export / Optionen
Sie können die Standard Export Dateiformate anpassen.Kreieren Sie Ihre eigenen BWF (*.wav) Export-Formate und speichern Sie diese.
Format > WAV
Encoding > Stereo > Mono Sie können die Standard Encoding-Namen umbenennen.
Neue hinzufügen > Unbenannt Klicken Sie auf das Drop-Down-Menü um neue Formate hinzuzufügen Löschen Löschen Sie das laufende Gebrauchsformat auf Standard zurücksetzen Die Namen der Standardformate zurücksetzen Kanäle > Stereo > Mono
Abtastrate/ > keine UmwandlungSamplerate > 32000 HZ > 44100 HZ > 48000 HZ
Broadcast Wave Format Dies wird einen BWF-Header zur WAV-Datei hinzufügen. Der Header kann zusätzliche Metadaten enthalten.
Konfiguration speichernAktuelle Auswahl speichern
Als Standard setzenWenn Sie das nächste Mal ein WAV exportieren, wird diese Konfiguration benutzt.
H I N D E N B U R G J O U R N A L I S T v e r s i o n 1 . 2 1 O S X! 83
© H I N D E N B U R G s y s t e m s

MP2 EXPORT-OPTIONENExport / Optionen
Sie können die Standard Export Dateiformate anpassen.Kreieren Sie Ihre eigenen MP2 Export-Formate und speichern Sie diese. Es ist möglich MP2 enkodierte Dateien mit folgenden Anhängen zu exportieren:
*.mp2*.wav
Format > MP2
Encoding > Stereo > Mono Sie können die Standard Encoding-Namen umbenennen.
Neue hinzufügen > Unbenannt Klicken Sie auf das Drop-Down-Menü um neue Formate hinzuzufügen Löschen Löschen Sie das laufende Gebrauchsformat auf Standard zurücksetzen Die Namen der Standardformate zurücksetzen Kanäle > Stereo > Mono Bit-rate > 128 to 384 kbps
Abtast Rate > keine Umwandlung > 32000 HZ > 44100 HZ > 48000 HZ
Konfiguration speichernAktuelle Auswahl speichern
Als Standard setzenWenn Sie das nächste Mal ein MP2 exportieren, wird diese Konfiguration benutzt.
H I N D E N B U R G J O U R N A L I S T v e r s i o n 1 . 2 1 O S X! 84
© H I N D E N B U R G s y s t e m s

AUSWAHL EXPORTIEREN
⇧⌘ E
Wählen Sie die Dauer und Anzahl von Tracks, welche exportiert werden sollen. Nur die gewählten werden exportiert.
Um eine Auswahl von allen Tracks zu exportieren, wählen Sie ⌘A
H I N D E N B U R G J O U R N A L I S T v e r s i o n 1 . 2 1 O S X! 85
© H I N D E N B U R G s y s t e m s

PROJEKT SPEICHERNSPEICHERN⌘S
Speichernspeichert das Projekt
N.B Hindenburg Journalist hat eine automatische SpeicherfunktionWenn das Programm abstürzt, wird das letzte Projekt wiederhergestellt. Verlieren Sie nie mehr als eine Minuten-Arbeit.
SPEICHERN UNTER
Machen Sie eine Kopie des Projekts
Speichern Sie das Projekt auf einen Memory Stick für den Transport
Alle zusammenhängenden Dateien werden kopiert.
H I N D E N B U R G J O U R N A L I S T v e r s i o n 1 . 2 1 O S X! 86
© H I N D E N B U R G s y s t e m s

PROJEKT VOM IPHONE IMPORTIEREN
VON ÜBERALL INS BÜRO
Wenn Sie Interviews oder O-Töne aufgenommen haben, können Sie die bearbeiteten Töne mit Markern zurück an Ihren Bürocomputer schicken. Arbeiten Sie mit Hindenburg Journalist, um die Töne weiter zu bearbeiten und machen Sie aus Ihrem Interview eine fertiges Hörstück. Durch das Hinzufügen von Kapiteln, Bildern und Links ist es möglich, erweiterte Audio-Erlebnisse zu kreieren.
H I N D E N B U R G J O U R N A L I S T v e r s i o n 1 . 2 1 O S X! 87
© H I N D E N B U R G s y s t e m s

IPHONE PROJEKTE EXPORTIEREN
Nach dem Erstellen eines Projekts im Hindenburg Field Recorder, können Sie es via WIFI auf Ihren Computer exportieren. Sobald das Projekt auf Ihrem Compiter ist, können Sie es mit mehr Audio Tracks, Effekten, Bildern und Links verändern und das finale Radiosegment erstellen.
• Stellen Sie sicher, dass Ihr iPhone und Ihr Computer mit dem selben WIFI-Netzwerk verbunden sind.
Wichtig! Network-Zugriff muss aktiviert sein Einstellungen/Interface/ Austausch zulassen
• Hindenburg Field Recorder öffnen
• (1) all Sessions
• Auswählen > Wählen Sie ein Projekt zum Exportieren
• (2) > Gehe zu “Share”
• Tap > Senden an Hindenburg
Das Projekt wird über WIFI geschickt. Der Fortschrittsbalken in Hindenburg Journalist zeigt an, wenn alle Dateien erhalten sind.
H I N D E N B U R G J O U R N A L I S T v e r s i o n 1 . 2 1 O S X! 88
© H I N D E N B U R G s y s t e m s

IPHONE PROJEKTE IMPORTIEREN
Nach dem Erstellen eines Projekts im Hindenburg Field Recorder, können Sie es iTunes auf Ihren Computer exportieren. Sobald das Projekt auf Ihrem Compiter ist, können Sie es mit mehr Audio Tracks, Effekten, Bildern und Links verändern und das finale Radiosegment erstellen.
Öffnen > Hindenburg Journalist
Gehe zu > Dateimenü
Auswählen > von iDevice importieren
Auswählen > ProjektNun wählen Sie ein Projekt von Ihrem iPhone.
N.B: Speichern Sie das Projekt, damit alle Dateien auf Ihrem Computer gespeichert werden können.
Datensicherung des iPhonesStellen Sie sicher, dass die Daten Ihres iPhones gesichert sind. Dies geschieht automatisch, wenn Sie Ihr iPhone einmal täglich mit iTunes verbinden. Sie können durch einen Rechtsklick auf das Device-Icon ein manuelles BackUp starten.
Datensicherung beginnenIWenn Sie ein neues Projekt kreiert haben, sichern Sie die Daten Ihres iPhones manuell in iTunes. Rechtsklick auf Ihr iPhone in iTunes (1).
N.B: Wenn Ihre Datensicherung verschlüsselt ist, ist es nicht möglich, Ihre Projekte via iTunes abzurufen.
H I N D E N B U R G J O U R N A L I S T v e r s i o n 1 . 2 1 O S X! 89
© H I N D E N B U R G s y s t e m s

FAVORIT VON DEM IPHONE ERHALTEN
Wenn Sie im Hindenburg Filed Recorder favorisierte Clips haben, können Sie diese via WIFI auf Ihren Computer transferieren. Dies können einzelne Statements, Clips, etc. sein.
• Stellen Sie sicher, dass Ihr iPhone und Ihr Computer im selben WIFI Network arbeiten.
Wichtig! Netzwerk-Zugriff muss aktiviert sein Einstellungen/Interface/ Austausch zulassen
• Öffnen > Hindenburg Field Recorder
• Tab Bar (1) > Sessions
• Gehe zu ☆ (2) > Favoriten-Liste
• Auswählen > favorisierten Clip auswählen
• Tap (3) > Blauer Pfeil
• Transfer > An Hindenburg senden
H I N D E N B U R G J O U R N A L I S T v e r s i o n 1 . 2 1 O S X! 90
© H I N D E N B U R G s y s t e m s

FAVORIT AN DAS IPHONE SENDEN
Es ist möglich, Ihre favorisierten Clips von "Hindenburg Journalist" an den “Hindenburg Field Recorder” amiPhone zu senden. Nutzen Sie dies für den Transfer von Musik, Jingles, Narration, etc.
Öffnen > Hindenburg Journalist
Öffnen > Favoriten
Zwischenablage > Ansicht/ Favoriten
Auswählen > Rechtsklick auf einen Clip
Senden > Ans iPhone senden
Wichtig! Enable Network muss aktiv seinPräferenzen/Interface/enable network
FERNBEDIENUNG
Sie können Ihre Apple-Fernbedienung um die Transport-Funktionen von Hindenburg Journalist in OS X zu kontrollieren.
Play > PlayStop > Pause
Next splice > →Previous splice > ←
FWD > halten →REW > halten ←
Track up > ↑Track Down > ↓
Cycle view > Menü
H I N D E N B U R G J O U R N A L I S T v e r s i o n 1 . 2 1 O S X! 91
© H I N D E N B U R G s y s t e m s

TASTATURLAYOUT
Die folgenden Shortcuts sind für UK/US-Tastaturen optimiert. Unglücklicherweise sind nicht alle Tastaturen gleich - somit ist es möglich, dass nicht alle Shortcuts an lokalen Tastaturen funktionieren. Wir haben uns bemüht, zusätzliche Shortcuts für die meisten Features anzubieten, damit Sie einen Shortcut finden, der mit Ihrer Tastatur kompatibel ist. Sollte dies nicht der Fall sein, kontaktieren Sie uns bitte.
PLAYPlay / Stop > LeertasteLoop Auswahl > ⇧ LeertasteRehearse >⇧ctrl LeertastePreroll > ⌘ P
EDITIN ⌘ IOUT ⌘ OAusschneiden ⌘ XKopieren ⌘ CEinfügen ⌘ VTeilen ⌘ BNeu ⌘ NSpeichern ⌘ SSpeichern unter ⌘⇧ SRückgängig ⌘ ZWiederherstellen ⌘ Y
SCRUB
Zurück JVorwärts LSchnell zurück J+KSchnell vorwärts L+KLangsam zurück ⇧ JLangsam vowärts ⇧ LNächste splice Bild aufwärtsVorherige splice Bild abwärts
Sie finden alle Shortcuts in der Shortcut-Liste
H I N D E N B U R G J O U R N A L I S T v e r s i o n 1 . 2 1 O S X! 92
© H I N D E N B U R G s y s t e m s

LEGENDE
⇧ = shift⌥ = alt⌘ = cmd^ = ctrl↑ = Pfeil nach oben↓ = Pfeil nach unten→ = Pfeil rechts← = Pfeil links⌦ = löschen⇥ = tab⇞ = Seite nach oben⇟ = Seite nach unten
H I N D E N B U R G J O U R N A L I S T v e r s i o n 1 . 2 1 O S X! 93
© H I N D E N B U R G s y s t e m s

SHORTCUTSPLAY & SCRUBAKTION KEYBOARD NUM PAD ALT 1 MEHRPlay Leertaste 0Stop Leertaste 0Am Startpunkt stoppen ⇧ LeertasteAufnehmen ^ Leertaste - ⌘ R
Preroll P .Loop Auswahl ⇧ Leertaste ⇧ . ⇧ PPlay-Auswahl alle Tracks ⇧⌥ LeertasteVorschau Bearbeitung ⇧^ Leertaste ⇧^ . ⇧^ P
Vorspulen →Zurückspulen ←
Scrub Langsam Rew ⇧J 1Srub Langsam Fwd ⇧L 3Scrub Normal Rew J 4Scrub Normal Fwd L 6Scrub Schnell Rew J+K 7Scrub Schnell Fwd L+K 9
Gehe zu Zeit ⌥ G
Gehe zu Nächster Splice ⇟ Pg Dn ´ ⇥Gehe zu Vorheriger Splice ⇞ Pg Up + ⇧⇥Gehe zu Erster Splice Home fn ←Gehe zu Letzter Splice End fn →Gehe zu Start ⌘⌫ fn ⌘ ←Gehe zu Ende ⌘end / fn ⌘ →
Varispeed ein/aus . (dot)Schneller ⇧.(dot)Zurückspulen ⇧ , (comma)
H I N D E N B U R G J O U R N A L I S T v e r s i o n 1 . 2 1 O S X! 94
© H I N D E N B U R G s y s t e m s

SCROLLENAKTION KEYBOARD NUM PAD ALT 1 MEHRTracks nach oben scrollen ↑Tracks nach unten scrollen ↓Links scrollen ⇧ - ⇧ -Rechts scrollen ⇧ + ⇧ +
IN / OUT SELECTIONAKTION KEYBOARD NUM PAD ALT 1 MEHRIN / OUT SELECTIONIN / OUT SELECTIONMark In i = ⌘ 1Mark Out o / ⌘ 2Smart Mark In $ - first **Smart Mark Out $ - second **Ganzen Track auswählen ⌘AIn/Out über Leertaste. Einstellungen / Interface / Leertaste benutzenIn/Out über Leertaste. Einstellungen / Interface / Leertaste benutzenIn/Out über Leertaste. Einstellungen / Interface / Leertaste benutzenIn/Out über Leertaste. Einstellungen / Interface / Leertaste benutzenIn/Out über Leertaste. Einstellungen / Interface / Leertaste benutzenREGIONAUSWAHLRegioneigenschaften ⌥ EnterNächste Region ⇧→Vorherige Region ⇧←Regions hinzufügen rechts ⇧⌥→Regions hinzufügen links ⇧⌥←Alle Regions im Track ⌘AAlle Regions im Projekt ⌥⌘AVon Region bis Ende ⇧End fn ⇧ → Von Region bis Anfang ⇧Home fn ⇧ ←
Region zur Auswahl hinzufügen⌘ MouseReihe zur Auswahl hinzufügen⇧ MouseMarker löschen Esc
ZOOMAKTION KEYBOARD NUM PAD ALT 1 MEHRVIEWVIEWZoom Out ⌘- ⌘- F4Zoom In ⌘+ ⌘+ F5Zoom Trackhöhe - ⇧⌘- ⇧⌘ - ⇧⌘ F4
H I N D E N B U R G J O U R N A L I S T v e r s i o n 1 . 2 1 O S X! 95
© H I N D E N B U R G s y s t e m s

Zoom Trackhöhe + ⇧⌘+ ⇧⌘ + ⇧⌘ F5 Zoom Auswahl H F3Zoom zentrieren ⌘’ ⌘* F6Zoom auf Session ⇧’ ⇧* ⌘F6
H I N D E N B U R G J O U R N A L I S T v e r s i o n 1 . 2 1 O S X! 96
© H I N D E N B U R G s y s t e m s

BEARBEITENAKTION KEYBOARD NUM PAD ALT 1 MEHRAusschneiden ⌘ X Edit / Cut
Kopieren ⌘ C Edit / Copy
Einfügen ⌘ V Edit / Paster
Teilen ⌘ BDuplizieren ⌘ DHinzufügen ⌘ I Edit/ Insert
Löschen ⌦ Edit/ Clear
Gruppieren ⌘ G Tools/ Auto Level
Region umbenennen Enter
Stille hinzufügen ⌘→ Stille löschen ⌘←
manuelles Auto Level ⌘ L Tools/ Auto Level
Fade ⌘ F Edit / Fade
Gain erhöhen ⇧⌘↑Gain absenken ⇧⌘↓RÜCKGÄNGIG/WIEDERHERSTELLENRÜCKGÄNGIG/WIEDERHERSTELLENRückgängig ⌘Z Edit / Undo
Wiederherstellen ⌘Y Edit / Redo
TRACKSAKTION KEYBOARD NUM PAD ALT 1 MEHRTrack scharf schalten RStumm MSolo S
MARKERSAKTION KEYBOARD NUM PAD ALT 1 MEHRMarker setzen ⌘Enter Enter ⌘ 1 - 0Gehe zu Marker 1 - 0Gehe zu Markerliste ⌥⌘CMarker umbenennen EnterMarker löschen ⌫
H I N D E N B U R G J O U R N A L I S T v e r s i o n 1 . 2 1 O S X! 97
© H I N D E N B U R G s y s t e m s

ZWISCHENABLAGEAKTION KEYBOARD NUM PAD ALT 1 MEHRGehe zu Zwischenablage ‘ * ⌥⌘C View / Clipboard
Cliboard verlassen Esc *Aufwärts navigieren ↑Abwärts navigieren ↓Vorab hören Start Space 0Vorab hören Stop Space 0Clip umbenennen EnterEinfügen in Arbeitsbereich ⌘EnterBeifügen zu Arbeitsbereich ⇧EnterVom Arbeitsbereich - Auswahl zum Zwischenablage hinzufügenVom Arbeitsbereich - Auswahl zum Zwischenablage hinzufügenVom Arbeitsbereich - Auswahl zum Zwischenablage hinzufügenVom Arbeitsbereich - Auswahl zum Zwischenablage hinzufügenVom Arbeitsbereich - Auswahl zum Zwischenablage hinzufügenClip ins Zwischenablage kopieren
⌥⌘ (Group number)
Arbeitsbereich - Clips vom Zwischenablage hinzufügenArbeitsbereich - Clips vom Zwischenablage hinzufügenArbeitsbereich - Clips vom Zwischenablage hinzufügenArbeitsbereich - Clips vom Zwischenablage hinzufügenArbeitsbereich - Clips vom Zwischenablage hinzufügenClip in Arbeitsbereich einfügen
⌥ (Group number)
Clip in Arbeitsbereich kopieren
⇧⌥ (Group number)
FAVORITENAKTION KEYBOARD NUM PAD ALT 1 MEHRGehe zu Favoriten ⌥⌘F View / Clipboard
Favoriten verlassen Esc *Aufwärts navigieren ↑Abwärts navigieren ↓Vorab hören Start Space 0Vorab hören Stop Space 0Clip umbenennen EnterIn den Arbeitsbereich einfügen ⌘EnterDem Arbeitsbereich beifügen ⇧EnterArbeitsbereich - Auswahl zum Zwischenablage hinzufügenArbeitsbereich - Auswahl zum Zwischenablage hinzufügenArbeitsbereich - Auswahl zum Zwischenablage hinzufügenArbeitsbereich - Auswahl zum Zwischenablage hinzufügenArbeitsbereich - Auswahl zum Zwischenablage hinzufügenClip ins Zwischenablage kopieren ⌥⌘ 0Arbeitsbereich - Clips vom Zwischenablage hinzufügenArbeitsbereich - Clips vom Zwischenablage hinzufügenArbeitsbereich - Clips vom Zwischenablage hinzufügenArbeitsbereich - Clips vom Zwischenablage hinzufügenArbeitsbereich - Clips vom Zwischenablage hinzufügenClip in den Arbeitesbereich einfügen ⌥ 0
H I N D E N B U R G J O U R N A L I S T v e r s i o n 1 . 2 1 O S X! 98
© H I N D E N B U R G s y s t e m s

Clip in den Arbeitsbereich kopieren ⇧⌥ 0
H I N D E N B U R G J O U R N A L I S T v e r s i o n 1 . 2 1 O S X! 99
© H I N D E N B U R G s y s t e m s

DATEIMENÜAKTION KEYBOARD NUM PAD ALT 1 MEHRNeu ⌘N File / New
Öffnen ⌘O File / Open
Speichern ⌘S File / Save
Speichern unter ⇧⌘S File / Save as
Zuletzt geöffnete Projekte File / Resent ...
Importieren ⌘T File / Import
Exportieren ⌘E File / Export
Auswahl exportieren ⇧⌘EFile / Export Selection
veröffentlichen ⌘UEigenschaften File / Properties
Hindenburg beenden ⌘Q
BEARBEITUNGSMENÜAKTION KEYBOARD NUM PAD ALT 1 MEHRRückgängig ⌘Z Edit / undo
Wiederherstellen ⌘Y Edit / Redo
Ausschneiden ⌘X Edit / Cut
Kopieren ⌘C Edit / Copy
Einfügen ⌘V Edit / Paster
Beifügen ⌘ I Edit/ Insert
Löschen del Edit/ Clear
Teil ⌘B Edit/ Split
Duplizieren ⌘D Edit/ Duplicate
Fade ⌘F Edit/ Fade
Umbenennen Enter Edit/ Rename
Eigenschaften ⌥ Enter Edit/ Properties
H I N D E N B U R G J O U R N A L I S T v e r s i o n 1 . 2 1 O S X! 100
© H I N D E N B U R G s y s t e m s

ANSICHTENMENÜAKTION KEYBOARD NUM PAD ALT 1 MEHR
WerkzeugeView/Toolbars/Tools
TransportView/Toolbars / Transport
UhrView/Toolbars/Clock
Zwischenablage ⌥⌘ C View/Clipboard
Marker ⌥⌘M View/Markers
Favoriten ⌥⌘F View/Favorites
Waveforms View/Waveforms
Grid View/Grid
Automatisches ScrollenView/Automatic Scroll
WERKZEUGMENÜAKTION KEYBOARD NUM PAD ALT 1 MEHRStereo teilen Tools / Split Stereo
manuelles Auto Level ⌘L Tools / Auto LEvel
H I N D E N B U R G J O U R N A L I S T v e r s i o n 1 . 2 1 O S X! 101
© H I N D E N B U R G s y s t e m s