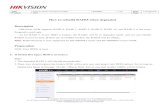HIKVISION RAID Configuration
-
Upload
emmanuel-kamanda -
Category
Documents
-
view
275 -
download
1
Transcript of HIKVISION RAID Configuration
-
8/9/2019 HIKVISION RAID Configuration
1/13
User Manual of Digital Video Recorder
171
Chapter 10 RAID Configuration
-
8/9/2019 HIKVISION RAID Configuration
2/13
User Manual of Digital Video Recorder
172
This chapter is available for DS-9100/9000HFI-RT series only. For the configuration for alarm linkage actions of
array exception, please refer to Chapter 8.6and Chapter 8.7.
10.1Configuring Array and Virtual Disk
Purpose:
RAID (redundant array of independent disks) is a storage technology that combines multipledisk drive
components into a logical unit. A RAID setup stores data over multiple hard disk drives to provide enough
redundancy so that data can be recovered if one disk fails. Data is distributed across the drives in one of several
ways called "RAID levels", depending on what level ofredundancy and performance is required. The
DS-9000/9100HFI-RT is capable of realizing RAID settings, supporting RAID 0, RAID 1, RAID 5 and RAID 10.
Before you start:Please install the HDD(s) properly and it is recommended to use the same enterprise-level HDDs (including model
and capacity) for array creation and configuration so as to maintain reliable and stable running of the disks.
Introduction:
The DS-9000/9100HFI-RT series can store the data (such as record, picture, log information) in the HDD only
after you have created the virtual disk or you have configured network HDD (refer to Chapter 11.2Managing
Network HDD). Our device provides two ways for creating the virtual disk, including one-touch configuration and
manual configuration. The following flow chart shows the process of creating virtual disk.
Figure 10. 1RAID Working Flow
http://en.wikipedia.org/wiki/Disk_drivehttp://en.wikipedia.org/wiki/Redundancy_(engineering)http://en.wikipedia.org/wiki/Redundancy_(engineering)http://en.wikipedia.org/wiki/Disk_drive -
8/9/2019 HIKVISION RAID Configuration
3/13
User Manual of Digital Video Recorder
173
10.1.1One-touch Configuration
Purpose:
Through one-touch configuration, you can quickly create the disk array and virtual disk. By default, the array type
to be created is RAID 5.
Steps:
1. Enter the Physical Disk Settings interface.
Menu > HDD > RAID > Physical Disk
Figure 10. 2
Physical Disk Settings Interface
2. ClickOne-touch Configto enter the One-touch Array Configuration interface.
As the default array type is RAID 5, at least 3 HDDs must be installed in you device.
Figure 10. 3One-touch Array Configuration
3. Edit the array name in the Array Nametext filed and click OKstart array configuration.
If you install 4 HDDs or above for one-touch configuration, a hot spare disk will be set by default. It is
recommended to set hot spare disk for automatically rebuilding the array when the array is abnormal.
4. When the array configuration is complete, click OKin the pop-up message box to finish the settings.
-
8/9/2019 HIKVISION RAID Configuration
4/13
User Manual of Digital Video Recorder
174
5. You can click Array tab to view the information of the successfully created array.
By default, one-touch configuration creates an array and a virtual disk.
Figure 10. 4Array Settings Interface
6. Click Virtual Disk tab to view the automatically created virtual disk.
By default, one-touch configuration adopts background initialization to initialize the virtual disk.
Figure 10. 5Virtual Disk Settings Interface
7. After the initialization of the virtual disk is complete, the virtual disk will be displayed in the HDD
Information interface (Menu>HDD>General). For operation guide of initializing the virtual disk, please refer
toChapter 11.1 Initializing HDDs.
For configuring hot spare disk manually, please refer to steps 12-15 of Chapter 10.1.2.
10.1.2Manually Creating Array and Virtual Disk
Purpose:
You can manually create the array of RAID 0, RAID 1, RAID 5 and RAID 10.
In this section, we take RAID 5 as an example to describe the manual configuration of array and virtual disk.Steps:
1. Enter the Physical Disk Settings interface.
Menu > HDD > RAID > Physical Disk
-
8/9/2019 HIKVISION RAID Configuration
5/13
User Manual of Digital Video Recorder
175
Figure 10. 6Physical Disk Settings Interface
2.
Click Createto enter the Create Array interface.
Figure 10. 7Create Array Interface
3.
Edit the Array Name; set the RAID Level to RAID 0, RAID 1, RAID 5 or RAID 10; select the Physical Disk
that you want to configure array.
If you choose RAID 0, at least 2 HDDs must be installed.
If you choose RAID 1, 2 HDDs need to be configured for RAID 1.
If you choose RAID 5, at least 3 HDDs must be installed.
If you choose RAID 10, 4/6/8 HDDs need to be configured for RAID 10.
4. Click OKto create array.
If the number of HDDs you select is not compatible with the requirement of the RAID level, the error
message box will pop up.
-
8/9/2019 HIKVISION RAID Configuration
6/13
User Manual of Digital Video Recorder
176
Figure 10. 8Error Message Box
5.
You can click Arraytab to view the successfully created array.
Figure 10. 9Array Settings Interface
6. Click to select an array and click Create Vdto enter the Create Virtual Disk interface.
The device supports creating at most 8 virtual disks.
Figure 10. 10Create Virtual Disk Interface
7. Edit the name of the virtual disk, set the capacity for the virtual disk and select the initialization type for the
virtual disk.
You can also click the Information of Array Capacityarea to set the remaining capacity of the array
for the disk.
It is recommended to create one virtual disk of an array.
At least 100GB capacity must be configured for each virtual disk.
There are three initialization types, including Background, Foreground and Fast.
Fast (Not Recommended): The fast initialization usually takes short time and only initializes part of
the RAID, and cannot detect the bad sector.
Foreground (Recommended):By using foreground initialization, the RAID will be initialized totally
-
8/9/2019 HIKVISION RAID Configuration
7/13
User Manual of Digital Video Recorder
177
and the bad sector of the hard disks can be detected and repaired. The virtual disk can be used only
after the initialization is complete.
Background: The background initialization can synchronize the disks, and detect and repair the bad
sector of the disks. During the background initialization, the virtual disk is allowed to be used.
8. Click Applyto save the settings and click OKto return to Array Settings interface.
9. Click Virtual Disktab to enter the Virtual Disk interface. The successfully created virtual disk will be listed
on the interface.
Figure 10. 11Virtual Disk Interface
10.Enter the HDD Information interface (Menu>HDD>General) and the virtual disk will be displayed. For
operation guide of initializing the virtual disk, please refer toChapter 11.1 Initializing HDDs.
If you adopt foreground initialization, the virtual disk will be displayed in the HDD Information interface
after the initialization is complete.
Figure 10. 12HDD Information Interface
11.Enter the Physical Disk Settings interface to configure the hot spare disk.
Figure 10. 13Physical Disk Settings Interface
12.Select a free disk and click the icon . Then the free disk will be set as the global hot spare disk.
You can click the icon to delete the hot spare disk.
-
8/9/2019 HIKVISION RAID Configuration
8/13
User Manual of Digital Video Recorder
178
Figure 10. 14Hot Spare Disk
-
8/9/2019 HIKVISION RAID Configuration
9/13
User Manual of Digital Video Recorder
179
10.2Rebuilding Array
Purpose:
The working status of array includes Functional, Disk Loss and Offline. By viewing the array status, you can take
immediate and proper maintenance for the disks so as to ensure the high security and reliability of the data stored
in the disk array.
When there is no disk loss in the array, the working status of array will change to Functional; when the number of
lost disks has exceeded the limit, the working status of array will change to Offline; in other conditions, the
working status is Disk Loss.
When the virtual disk is in Degraded status, you can restore it to Functional by array rebuilding.
10.2.1Automatically Rebuilding Array
Purpose:
When the virtual disk is in Degraded status, the device can start rebuilding the array automatically with the hot
spare disk to ensure the high security and reliability of the data.
Before you start:
The hot spare disk needs to be configured.
Steps:
1. Enter the Array Settings interface. When the status of the array is Disk Loss, the hot spare disk will be
automatically used for array rebuilding.
Menu > HDD > RAID > Array
Figure 10. 15Array Settings Interface
2. Enter the Virtual Disk interface to view the rebuilding status of the virtual disk.
Menu>HDD>RAID>Virtual Disk
Figure 10. 16Virtual Disk Settings Interface
If there is no hot spare disk after rebuilding, it is recommended to install a HDD into the device and set is as a hot
spare disk to ensure the high security and reliability of the array.
-
8/9/2019 HIKVISION RAID Configuration
10/13
User Manual of Digital Video Recorder
180
10.2.2Manually Rebuilding Array
Purpose:
If there is no hot spare disk available, you can rebuild the array manually to restore the array when the virtual disk
is in Degraded status.
Steps:
1. Enter the Array Settings interface. The status of the array is displayed as Disk Loss, and the status of the
virtual disk is displayed as Degraded.
Menu > HDD > RAID > Array;
Menu > HDD > RAID > Virtual Disk
Figure 10. 17
Array Settings Interface
Figure 10. 18Virtual Disk Interface
2.
Click the icon on the Array Settings interface to rebuild the array.
At least one available physical disk should exist for rebuilding the array.
Figure 10. 19Rebuild Array Interface
3. Select the available free physical disk and click OKto confirm to rebuild the array.
4. The Do not unplug the physical disk when it is under rebuilding message box pops up. Click OKto start
rebuilding.
5.
After rebuilding successfully, the array and virtual disk will restore to Functional. You can enter the Array
Settings interface and Virtual Disk interface to view the rebuilding status.
-
8/9/2019 HIKVISION RAID Configuration
11/13
User Manual of Digital Video Recorder
181
10.3Repairing Virtual Disk
Purpose:
When the disk cannot be displayed on the HDD Information interface while the virtual disk can still show in the
Array Settings interface, you have to repair the virtual disk.
If the virtual disk is under foreground initialization, the repairing cannot be done.
Steps:
1.
Enter the Virtual Disk interface.
Menu > HDD > RAID > Virtual Disk
Figure 10. 20Virtual Disk Interface
2. Click to repair the virtual disk. After successfully repairing, the following message box will pop up.
Click OKto finish the settings.
Figure 10. 21Repairing Virtual Disk Successfully
The disk shows again in the HDD Information interface (Menu>HDD>General).
Figure 10. 22HDD Information Interface
-
8/9/2019 HIKVISION RAID Configuration
12/13
User Manual of Digital Video Recorder
182
10.4Deleting Array / Virtual Disk
Before deleting the array, the virtual disk(s) under this array must be deleted first. Deleting array and virtual disk
will delete all the data saved in the disk.
10.4.3Deleting the Virtual Disk
Steps:
1. Enter the Virtual Disk interface.
Menu > HDD > RAID > Virtual Disk
Figure 10. 23Virtual Disk Interface
2.
Select a virtual disk and click to delete the virtual disk.
Deleting virtual disk will cause to delete all the data saved in the disk.
10.4.4Deleting the Array
If all the virtual disks under an array have been deleted, then you can delete that array.
Steps:
1. Enter the Array Settings interface.
Menu>HDD>RAID>Array
Figure 10. 24Array Settings Interface
2.
Select an array and click to delete the array.
Deleting array will cause to delete all the data in the array.
-
8/9/2019 HIKVISION RAID Configuration
13/13
User Manual of Digital Video Recorder
183
10.5Upgrading Firmware
Purpose:
You can view the information of the firmware and upgrade the firmware by local backup device or remote FTP
server.
Steps:
1. Enter the Firmware interface to view the information of the firmware, including the version, maximum
physical disk quantity, maximum array quantity, auto-rebuild status, etc.
Menu > HDD > RAID > Firmware
Figure 10. 25Firmware Interface
2. You can click Upgradeto upgrade the firmware. Local upgrade and FTP upgrade are available. Since the
upgrading process of the firmware is the same as that of the device firmware, you can refer to Chapter 13.4
for detailed information.
Please contact the dealer immediately if the device cannot work properly after upgrading.