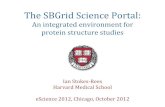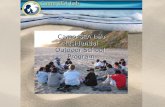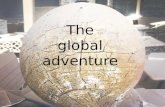High-Adventure Science Portal Users Guide The …resources.has.concord.org/resources/HAS Portal...
Transcript of High-Adventure Science Portal Users Guide The …resources.has.concord.org/resources/HAS Portal...
1
High-Adventure Science Portal Users Guide The Registration Process
Registering for the portal 2
Setting up your classes 2
Browsing instructional materials 3
Assigning Investigations or Activities to your class 5
Assigning Individual Activities 6
Managing class materials 7
Registering and adding new students 9
Deactivating a class or an activity 10
Following Student Progress Recent activity 12
Student progress 13
Viewing reports 14
Multiple-choice responses 14
Open response 14
Image snapshots 14
Customized Reports 15
Student Login Experience Student registration 16
Student homepage 17
Understanding Dynamic Workgroups Forming Workgroups 19
Implications for Data Loss 20
Navigating an Investigation A walk through an investigation 21
2
The Registration Process Registering for the portal Go to the main High-‐Adventure Science website (http://concord.org/projects/high-‐adventure-‐science) and click on the Portal link or go directly there by clicking here: http://has.portal.concord.org/
If you are a first time teacher click on the Register link in the top corner of the page. Then click “Sign up as a teacher” button.
Complete the form. If you donʼt find your school listed, click on the blue text “I can’t find my school in the list” and you will have a chance to type your school name. After registering, log into the portal. Setting up your classes
Once you register and log in, you will see the portal Home page which will welcome you and ask you to “create a class.” To create a new class click either on the create a class button on the left side or on the blue text that say “create a class.” This will bring up a form asking for some information about the class.
3
Most of these fields are straightforward. Name your class. Choose a term. If it is a full year class you can choose Fall for the Semester field. Give the class a short description. For Class Word, you need to put in a unique code word to identify this class in our database. If you have students register themselves for your class, you will need to give them this code word to use in their registration process. Under Grade Levels check all that apply for this class. Then click Save. Browsing instructional materials To browse the High-‐Adventure Science materials, click the Browse Instructional Materials link in the orange bar. The new window that is displayed will give you the following information:
4
If you know what you are looking for you can use the Search function. You can type in “Climate” for example and all Investigations that include the word “climate” in the title will appear. You can click on the Preview button and explore the investigation.
Navigating an investigation An investigation contains several days worth of related assignments. Each day is represented by an activity. Each activity has one or more sections, and each section has one or more pages. On the left side is a hide-‐able navigation menu showing each activity and sections within that activity. It is recommended that once you begin an activity that you hide the navigation menu on the left to give more space for the activity pages. Use the circles (or arrows to the left and right of the circles) in the lower right of the screen to go from page to page.
5
Assigning Investigations or Activities to your class Or if you know you want to include the investigation in your class you can click the Assign to a Class button. When you click on the Assign to a Class button you will see the following page which allows you to preview the entire curriculum at once or by each individual activity. To assign the investigation pick click on the “Assign Investigation” button at the top.:
You will be asked to select the class(es). Click the check box and then the Save button. Another popup window will show up to let you know if the assignment has been successful. When you have chosen all the investigations you would like to assign to a class, then click on the class title in the left column of the page.
6
Assigning individual Activities You do have the option to choose individual activities to assign to your class. PLEASE NOTE THAT IF YOU DO THAT THERE MAY BE PREREQUISITE KNOWLEDGE THAT WILL BE MISSING. PREVIEW THE ACTIVITIES CAREFULLY IF YOU ARE GOING TO DO THAT. To assign individual activities you can search directly for the name of the activity or you can choose to assign individual activities by clicking the checkbox next to the title. When doing this you will see a different button at the top of the page that says “Assign Individual Activities”:
7
After you click the Assign Individual activities you will see the following dialog box:
Managing class materials Click on the “Home” link in the orange band. There you will see the list of the classes you set up.
Once you click on one of your classes you will be presented with information about the class, including a list of materials assigned, student roster, class set up and full status in the left column of the page. Click on Materials link and the page will show you the instructional materials. Be sure to note the tabs in gray and the arrow keys that lets you navigate through each activity assigned. Preview individual activities or the entire investigation and see
8
students work completed for that investigation. At this point in the process students have not been assigned so no data should be seen. There is also text that will show you information specific to that class including the class word, so you can give this word to students who need to register for this class.
It pays to order the investigations for you students. To do this, click the Manage Materials button or click the Class setup link in the left column. At this point you can uncheck the material that you do not want to appear on your and your student’s class list.
9
Drag and drop the material name to reposition it within the list.
Registering and adding new students If you click on the Student Roster link in the left column you have the option of registering students yourself and assigning passwords, otherwise you can have your students login as a student on the homepage. As students are registered a student roster will appear with their username and an option for removing students or changing their password.
10
If a student then logs in they will be asked to complete their registration by being asked some security questions they will use to set up access to their own account in the case they have forgotten their password. Note: It is much easier to tell students the class word and have them register themselves than for you to do it yourself. Please remind students not to create duplicate accounts if they forget their username or password. They can ask you for their username, and they can answer their own security questions to reset their password. Deactivating a class or an Investigation To make a class inactive, then click the Manage Classes button. A new window will appear. You can uncheck that class on your list. All data for the inactive class will be preserved. You can drag and drop the class to reorder it.
11
If you no longer want a student to see an investigation or activity that has been assigned, but you would like to continue viewing student work on that investigation, then click the Class Setup link in the left hand column. Uncheck the material that you do not want to appear on your student’s class list.
12
Following Student Progress Recent activity When you first log in. You will see recent activity graphs. This will give you a quick snapshot of who has completed work, who is still working on some of the activities and who has not yet started. You get an overview bar graph or you can click on the show details link above each bar and get information on the individual students in a class.
13
Student progress You can also see how far along each student is by activity. In the case below three students have complete the activity, one student is in progress and 3 other students have yet to begin the activity. If you click on the Run Report button you will get more details about student work.
I
14
Viewing reports Each assigned activity has its own links for generating reports. The Run Report link will create a summary of all submitted student work. There are three basic types of questions: Multiple Choice, Open response, Image snapshots Multiple choice The summary page will show multiple choice questions with a histogram of student choices, making it easy to see which distractors are getting the most attention. Green indicates the correct answer. You can see all individual responses by using
the icon.
Open response Click the icon to see a list of student responses.
Image snapshots Image snapshots are shown using a cover-‐flow plugin. You can scan through them by dragging the slider back and forth. If you click on an image you will see a zoomed in version of that response. Like the other questions, you can see a serial display of
15
all student responses by using the icon.
Customized Reports From the summary page you can create a customized report by selecting questions using the check-‐boxes. Check off the questions you want to focus on, and then press the show selected button. You can then print the filtered summary report.
16
Student Login Experience
Student registration AA student will need to go the same portal to login as you. Have them go directly there by clicking here: http://has.portal.concord.org/
If they are first time users they will need to click on the Register link in the top corner of the page. Then click “Sign up as a student” button.
They will then need to complete the form below. You will need to give the students the class “word” the one you gave to the class. (See page @@@) Each student will also need to complete the three unique questions (to help students incase they forget their password.)
Then click the submit button.
17
If successful they will see the following message:
Students will need to then login into the portal, by entering there username and password in spaces at the top right of the page.
Student homepage When a student logs in s/he will see all the activities you have assigned as well as an at a glance overview of what work has been completed on each activity. Students can see whether or not they started the investigation. Each investigation will state “You haven’t started this yet” or it will have a progress bar showing light orange (in progress) or dark orange (complete). Students are given the choice of running an activity by himself or running it with another user. Also note that a student can generate a report of his or her own work by clicking on the text “Generate a report
18
of my work.” The report will popup as a new window. This report is printable.
If they click the “Run by Myself” button , then they should see new text appear below the title:
Once the activity is launched that red message will turn green and say: Activity content loaded. Activity should now be running...
19
Understanding Dynamic Workgroup Formation
Forming workgroups When a student logs in they will be asked if they would like to run the activity alone or if they want to add collaborators.
If they choose to add collaborators they will be shown the following dialog box:
The pull down menu will contain a list of all students in their class. For each student who is added, the proper password is needed for that student to join the workgroup.
20
Any number of students may be added as collaborators, but it is recommended that no more than three students form a workgroup (with two students – the one launching the activity and a single collaborator – being optimal). When the investigation is closed all students included in the workgroup will get copies of the data from this last session, overwriting any previous data they might have had. Implications for data loss The dynamic workgroup formation allows for students to easily form groups without the teacher needing to manage this. It also allows students to start together and finish individually if there is no time to finish the investigation during the class time allotted. However, because of the way data is managed there is the possibility of data loss, so both students and teachers should be aware of this. The easiest way to prevent data loss is to make sure a group stays together once a group is formed during the first run of an investigation. You may want to change groups around, or have students work individually, and that is fine, but you should be aware of the implications of how data is managed and what to expect when certain paths are chosen. Below are some common patterns and an explanation of how data is managed in each scenario.
21
A. Students start as a group and finish individually: In this case there is no data loss. Each student will have identical answers for the group work done together, and their own individual answers for the portion of the investigation they completed on their own.
B. Students start as a group, one or both of them continues work on their own
at home, and then resume working together at a later time: Let’s assume this is a pair of students – Student A, and Student B. This breaks down into three sessions. 1. Session 1: The students work together on the first part of the activity and leave
class with identical data. 2. Session 2: Student A and Student B continue working individually at home,
giving each student a unique set of data. 3. Session 3: Student A and Student B come back together. If Student A launches
the activity and adds Student B as a collaborator, they will start with Student A’s data and Student B’s data will be overwritten when the activity is closed. The reverse is true if Student B launches the activity and adds Student A as a collaborator, losing the work done at home by Student A.
C. A student starts with one group and moves to another group: There may be reasons you need to move a student from one group to another. In that case someone will lose data. Letʼs assume two groups, one containing Students A and B, and another containing Students C and D. 1. Session1:Each pair works on their own, generating data for each pair of
students in each group. 2. Session2:Student A is moved to the group which already has Students C and D.
Two things can happen in this session. If Student A launches the activity and adds C and D, then they will all start this session with A’s previous work, overwriting the work C and D did together. Or, either C or D could launch the activity and add Student A. In this case Student A’s work would be overwritten with the work of C and D, plus whatever new work this group does together.
The patterns above reinforce the following points: • The data students start with in any particular session will be the data from
the previous session of the student launching the investigation. • Closing the investigation window copies all current data to all members of
the current workgroup. • If students are intended to work together as a group, they should not do
any individual work unless they have completed working together as a group for that entire investigation.
• Moving a student from one group to another will involve data loss. The newly formed group will start with the data from the last session of whoever launches the investigation.
22
Navigating an Investigation A walk through an investigation An Investigation contains several days worth of related assignments. Each day is represent by an activity. Each activity has on or more sections, and each section has one or more pages. On the left side is a hide-‐able navigation menu showing each activity and sections within the activity. It is recommended that once you begin an activity that you hide the navigation menu to the left to give more space of the activity pages. Use the circles (or arrows to the left and right of the circles in the lower right of the screen to go from page to page.