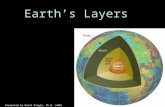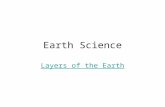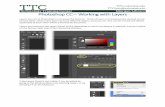Hiding & unhiding...Step 3 Tap the Unhide button at the bottom of the Layers panel. The unhidden...
Transcript of Hiding & unhiding...Step 3 Tap the Unhide button at the bottom of the Layers panel. The unhidden...
-
Section 08DLayers Panel
Hiding & unhiding
Hiding a layer
Many images in the Cricut® Image Library have hidden layers (often shadows) that are present but do not immediately appear when added to the design canvas. Hidden layers are indicated in the Layers panel with an icon in the shape of an eye with a line through it. When a layer is hidden, it does not appear on your canvas or cut with the final project.
Section 08D Page 1
Step 1 Tap the Layers button to open the Layers panel.
Step 2 Select one or more visible layers or layer groups to hide (see “Selecting” in the “Working with images” section of this manual for tips on selecting layers).
Step 3 Tap the Hide button at the bottom of the Layers panel. The hidden layer(s) will disappear from the design canvas and will be indicated in the Layers panel with an icon in the shape of an eye with a line through it.
-
Section 08D Page 2
Section 08DLayers Panel
Hiding & unhidingUnhiding a layerStep 1 Tap the Layers button to open the Layers panel.
Step 2 Select one or more hidden layers or layer groups to unhide (see “Selecting” in the “Working with images” section of this manual for tips on selecting layers).
Step 3 Tap the Unhide button at the bottom of the Layers panel. The unhidden layer(s) will appear on the design canvas and will be indicated in the Layers panel with a line type icon.