Hickory Printing Solutions - Streamline User Guide · Hickory Printing Solutions - Streamline User...
Transcript of Hickory Printing Solutions - Streamline User Guide · Hickory Printing Solutions - Streamline User...
2
Table of Contents
Table of Contents
Welcome Screen ............................................................................................................................................................................................................................ 3
My Profile ...................................................................................................................................................................................................................................... 4
Ordering Products ......................................................................................................................................................................................................................... 5
Ordering Products – Customize ................................................................................................................................................................................................. 6-7
Ordering Products - Quantity ....................................................................................................................................................................................................... 8
Ordering Products - Finish ............................................................................................................................................................................................................ 9
Ordering Products – Shopping Cart ....................................................................................................................................................................................... 10-11
Checking Out - Shipping ......................................................................................................................................................................................................... 12-14
Checking Out – Payment ............................................................................................................................................................................................................. 15
Checking Out – Place Order ........................................................................................................................................................................................................ 16
Order Status & History ................................................................................................................................................................................................................ 17
Troubleshooting – PDF Preview............................................................................................................................................................................................. 18-19
4
My Profile
By clicking the “My Profile” tab, you can edit your profile information and edit your address book.
For more information on the Address book feature, see pages 13.
6
Ordering Products – Customize
First, you will add the information that will customize your printed material. You will need to fill out all required fields accordingly. Please note the character limits that apply to each field. This is to prevent you from entering more information than the space will allow.
7
Ordering products – Customize
The image that appears to the right is a live preview window. Pages appear side-by-side. To view a more detailed and exact preview, click “PDF Preview”. This will open up a new tab or window in your browser.* To verify you have reviewed your PDF, you must check the box at the bottom to move forward.
*If you are having trouble viewing the PDF Preview, please see the troubleshooting section on pages 18-19.
8
Ordering Products – Quantity
In the quantity step, you will choose a quantity and specify any special instructions you have for this item. Special instructions can include a delivery date, or specific shipping or packing notes.
9
Ordering Products – Finish
The “Finish” step allows you to customize a description of this particular item. The default description is the product name. In this case it would be “Bag Stuffers”. In the example below I have added “- Rock Hill 8/15” to the description. This gives you the opportunity to create your own identifiable description, such as restaurant location or date. Once you are pleased with the description of your item, you can then click “Add to Cart”.
10
Ordering Products – Shopping Cart
Now that you have added your item to the shopping cart, you can either click “Continue
Shopping” to add additional products to the order, or you can click “Proceed to Checkout”.
From the Shopping Cart view, you can change the quantity by using the drop down menu and
clicking “Update”. You can also go back and Edit the item, view the PDF preview, Duplicate the
item, and Delete the item.
11
Ordering Products – Shopping Cart
Once items are added to the cart, you may place items on “hold” for ordering at a later date. This can be done by clicking “Hold” in the options column.
The item can easily be added back to the shopping cart for checkout by clicking “Move to Cart”.
12
Checking Out - Shipping
After clicking “Proceed to Checkout”, your first step is to choose a shipping address. The first time
you use Streamline you will not have a shipping address to choose. You will need to click “Click
to edit” to edit the current shipping address.
13
Checking Out - Shipping
Once you have filled out your shipping information, click “Accept” to add this to your Address book. You may also click the check box to make this address your primary shipping address. This address would then always appear by default during the shipping step.
Add delivery instructions that are specific to this address only here
14
Checking Out - Shipping
This address will now appear in the drop down menu under “Ship to”. The address is listed by the “Address Book Label” you would have provided in the previous step.
For future orders, you can add or edit shipping addresses in your address book by
clicking on the orange address book icon.
When you are finished selecting your shipping options, click “Next Step”.
15
Checking Out – Payment
If you are ordering any items that require payment, then the Payment step will appear during the Checkout process. Credit Cards are the only acceptable form of payment. Visa, MasterCard, Discover and American Express are accepted.
16
Checking Out – Place Order Lastly, review your order and click “Place Order” to submit your order for processing. You are not responsible for paying for freight if your order subtotal equals $0. This means SP is covering the cost of all the items you are ordering.
17
Order Status & History
By clicking on the “Orders” tab, you can access your complete order history. You may narrow your search by using the drop down to filter between different orders statuses.
By clicking “Details” on the right, you can find more information about the order, reviewer
comments, shipping destination, item details, etc.
18
Troubleshooting – PDF Preview
If a new window or tab does not open when you click “PDF Preview”, then you may need to change you Pop-Up Blocker settings. If using Internet Explorer, click “Always Allow Pop-ups from This Site” when you click on the “Pop-up blocked” notification.
If using Firefox, click “Options” and add this site to list of “pop-up blocker exceptions”
19
Troubleshooting – PDF Preview If using Chrome, please visit this link for instructions on how to manage Pop-up settings: http://support.google.com/chrome/bin/answer.py?hl=en&answer=95472 If using Safari (Mac only), make sure the “Block Pop-Up Windows” option is Unchecked under the Safari menu:


























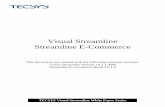



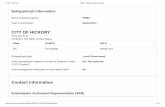


![1728EX+ : Programming Guide - safe-tech · 02 ... Streamline section Streamline Streamline section Streamline section ... 1728EX+ : Programming Guide Keywords [English] Created Date:](https://static.fdocuments.net/doc/165x107/5b84d6a77f8b9aec488d14a4/1728ex-programming-guide-safe-02-streamline-section-streamline-streamline.jpg)




