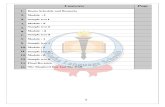Hi everyone - Community Grants
32
[If not already delivered] DSS acknowledges the traditional owners of country throughout Australia, and their continuing connection to land, sea and community. We pay our respects to them and their cultures, and to elders both past and present. Hi everyone In this session I will be telling you about a new way to access the PIA research dataset - through the ABS Tablebuilder tool. I'll provide a short background on the data that is available, then show you just a few ways you can use the product using some examples. The slides will be available afterwards for your reference, so please don't feel that you need to remember everything! We think the Tablebuilder tool will be very useful to a wide number of researchers and I hope that this presentation will encourage you to make use of this data yourselves. 1
Transcript of Hi everyone - Community Grants
[If not already delivered] DSS acknowledges the traditional owners
of country throughout Australia, and their continuing connection to
land, sea and community. We pay our respects to them and their
cultures, and to elders both past and present.
Hi everyone In this session I will be telling you about a new way to access the PIA research dataset - through the ABS Tablebuilder tool. I'll provide a short background on the data that is available, then show you just a few ways you can use the product using some examples. The slides will be available afterwards for your reference, so please don't feel that you need to remember everything!
We think the Tablebuilder tool will be very useful to a wide number of researchers and I hope that this presentation will encourage you to make use of this data yourselves.
1
2
4
Users are expected to include academics and NGO’s looking for data to use in their grant applications as well as teachers and students in an educational context, and journalists preparing data for reports. 1. We will be looking at how to create and download both tables and graphs in this
session today.
5
1. Fewer Variables: There are 38 variables available in TableBuilder but there are 60 variables available in the full PIA data available in SURE
2. Less Detail: For example, date of birth is only shown by year in TableBuilder whereas it is shown by month in SURE.
3. Fewer People: The 5% sample is representative of the full dataset. Importantly, if you are reporting population estimates in your grant application, you will need to multiply the figures in the table by 20.
6
We will walk through how to use TableBuilder once you have access. To apply for access to PIA data in TableBuilder, simply register through the ABS TableBuilder website: www.abs.gov.au/registration TableBuilder holds over 50 datasets other than PIA. There is an open version of the Census data that you are able to go in and play with as a ‘Guest’ without needing to register. This might be good to do if you would like to get a feel for what you can do in TableBuilder before getting access to the PIA dataset.
Once you have been granted access and have logged in, this is the first screen you will see. 1. The datasets you have access to will be listed here in the left column and this will
depend on the datasets that your organisation has been granted access to. For this reason it is important to register using your organisation email, not a personal email account like bigpond or gmail. If you don’t see The PIA dataset (as shown here), simply send in an email asking for access to this particular dataset. Email: [email protected] (found in the TableBuilder User Guide)
2. The middle column will display the predefined tables and any tables you save over time.
3. The right hand column provides background information to TableBuilder and links to the User Guides. Please refer to these for more information about how to use the features available in TableBuilder. When you select a dataset on the left, the information on the right will then reflect the background information of that dataset.
4. You can also access the TableBuilder User Guide by this Help button at the top right.
5. You can come back to these pages anytime by selecting the Datasets tab.
8
Let’s look at how to use TableBuilder to answer a few questions. First, let’s look at those people who are receiving Carer Payment.
9
By expanding the Benefit Type variable you can see all benefit types available. 1. Selecting the particular benefit you are interested in 2. allows you to use the buttons across the top. We will add Carer Payment as a
Filter. Using the filter means that only those records (or people) who are on Carer Payment will be added to the table.
3. At all times when using TableBuilder you are able to select either the ‘i’ icon at the right of the title or the ‘About this data’ link at the bottom of the main screen. These will both take you to the ABS Microdata page where you can read background information about the PIA data in TableBuilder.
4. The number at the end of each variable describes the number of categories in that variable. For example, you can see there are 21 categories under Benefit Type. These are the 21 benefits that are listed in this dataset.
5. Every time you make a change to your table, you will be prompted to select ‘Retrieve Data’. When you do this, the results will populate in the table. You can continue building your table until you are ready to retrieve the data.
10
As mentioned, the PIA data contains 56 separate quarters of information across 14 years. 1. These quarters are listed in the ‘Benefit Quarter End Date’ variable. Because the
data contains 56 separate quarters, it is important to incorporate ‘Benefit Quarter End Date’ into the table somewhere. If you don’t, the results displayed in the table will be a sum of the records for all quarters across the 14 years. That is, many of these will be duplicates as most people have received payment across more than one quarter. Depending on your research question, you can use ‘Benefit Quarter End Date’ in the table in different ways: by Row, Column, Filter or Wafer.
2. Adding any variable to the wafer will turn a 2D table into a 3D cube. 3. By adding the quarters to the Wafer, you will only see one quarter at a time, but
can easily switch between them using the drop down box. 4. In this case, you can see that there were 9,405 recipients in the quarter ending
June 2015.
11
To find out “How many Carers are in each age group?”, we can add all the age groups to the table. 1. To do this, we can click, hold and drag Date of Birth into the Row to have the
years listed vertically.
12
1. By selecting ‘Retrieve Data’ we see how many people who were receiving Carer Payments in June 2015 were born in each year of our data.
13
1. To see a graphic representation of this data you simply select the Graph View from the tabs across the top.
Please note, I have removed the years that did not contain data before displaying this graph.
14
1. In Graph View you can also switch between the quarters using the Wafers drop box.
15
Let’s see how the age of Carer Payment recipients has changed across time.
16
To switch back to change the table, you simply select ‘Table View’ from the tabs at the top. 1. To compare across dates, I have removed the Benefit Quarter End Date from the
Wafer. 2. I can select just a few of the available quarters by selecting the quarters I am
interested in and then 3. using the buttons at the top to add these quarters into the Columns of the table. 4. This way I have a table that presents the number of recipients by birth year
across these four quarters
17
1. By selecting Graph View we can see what the distribution of age groups are for each of the four time periods.
In this display it is difficult to see the change in shape across the four time periods because they are displayed on top of each other.
18
1. You can hide parts of the graph by clicking on the categories at the bottom
19
1. Alternatively you can display the results by Column rather than Row. Remember, in our table we had the four time periods in the Column and so now this is how the data is grouped in the table.
2. Now you can see not only the growth in numbers but also the change in shape across the time periods. In particular you can see that there are more young carers in the 2014 time period than there were in the 2001 time period.
3. That is the shape of the 2001 distribution is leaning to the left (more older aged carers) whereas the shape of the 2014 distribution has a slight lean to the right (there are more younger aged carers).
20
Let’s see how the age of the carers might be different across geographic regions.
21
We might look at age groups by State. Because these are larger regions they will have larger numbers and therefore less chance of being supressed. Where you select very specific information the table can be suppressed as one of the privacy measures built into TableBuilder. That is, where there are low numbers and the possibility of people being identified, the information in the table is suppressed and zero values are returned.
1. In this case I have selected only NSW, Victoria and Queensland. 2. I will use the Column button at the top to assign them to the columns in the
table.
22
1. Please note that the order the categories are displayed is determined by the order that they are ticked.
2. In this case I selected Victoria before I selected Queensland 3. And as such, Victoria is listed before Queensland in the table.
23
1. If you want to be able to come back to this table in a different session, you will need to Save the Table.
2. Also as a side note, if you design a table that has too many cells, it will be converted to a ‘Large Table’. There is information about this in the TableBuilder User Guide but put simply this means that your table will be created in the background and available for download, but you won’t be able to view the table in TableBuilder.
24
1. You will see your saved tables in both the Datasets tab and in the Saved Tables tab.
2. In the Saved Tables tab you can Open, Copy, Delete and Rename your table.
25
Now let’s look at a different question. Say we would like to know information about people who are 50 years or older and receiving Newstart Allowance. What do we know about these recipients regarding their level of education and gender? How is this different for indigenous and non-indigenous recipients?
26
1. To create this table I have created a new category called “DOB for Over 50” using Custom Data. Please see TableBuilder User Guide for details on how to do this.
2. I added this new category as a filter along with Newstart Allowance. I have all 56 quarters in the wafer because I want to see how this changes over time.
3. I added those education categories I was interested in, in an order that makes sense: from Less than Year 10 to Master’s Degree.
4. I then added both Gender and Indigenous Status to column to see Gender split by Indigenous Status.
5. When you have a table you are happy with, you can download the results for later use. To do this, select the type of file format you prefer and
6. then select ‘Go’.
27
1. When there are multiple levels or categories in the wafer of your table (such as we have now with all 56 quarters), the excel worksheet you download will contain the data for each wafer on a separate tab.
2. You can identify the data that each tab refers to by the category identified in the cell above the table.
3. You can also see the Filters that have been applied
28
1. The Graph View of this table shows the number of Newstart recipients aged over 50 in the June 2015 quarter
2. for each education level 3. for indigenous status by gender
29
1. You can present the data in a number of ways. This is a good feature to play with. 2. When you have a graph you like, you can download using the ‘Go’ button at the
top right.
30
A lot of this functionality will be things you can discover with use. Please make use of the ABS TableBuilder User Guide and the PIA background information available on the TableBuilder site.
At this stage, are there any questions?
31
32
Hi everyone In this session I will be telling you about a new way to access the PIA research dataset - through the ABS Tablebuilder tool. I'll provide a short background on the data that is available, then show you just a few ways you can use the product using some examples. The slides will be available afterwards for your reference, so please don't feel that you need to remember everything!
We think the Tablebuilder tool will be very useful to a wide number of researchers and I hope that this presentation will encourage you to make use of this data yourselves.
1
2
4
Users are expected to include academics and NGO’s looking for data to use in their grant applications as well as teachers and students in an educational context, and journalists preparing data for reports. 1. We will be looking at how to create and download both tables and graphs in this
session today.
5
1. Fewer Variables: There are 38 variables available in TableBuilder but there are 60 variables available in the full PIA data available in SURE
2. Less Detail: For example, date of birth is only shown by year in TableBuilder whereas it is shown by month in SURE.
3. Fewer People: The 5% sample is representative of the full dataset. Importantly, if you are reporting population estimates in your grant application, you will need to multiply the figures in the table by 20.
6
We will walk through how to use TableBuilder once you have access. To apply for access to PIA data in TableBuilder, simply register through the ABS TableBuilder website: www.abs.gov.au/registration TableBuilder holds over 50 datasets other than PIA. There is an open version of the Census data that you are able to go in and play with as a ‘Guest’ without needing to register. This might be good to do if you would like to get a feel for what you can do in TableBuilder before getting access to the PIA dataset.
Once you have been granted access and have logged in, this is the first screen you will see. 1. The datasets you have access to will be listed here in the left column and this will
depend on the datasets that your organisation has been granted access to. For this reason it is important to register using your organisation email, not a personal email account like bigpond or gmail. If you don’t see The PIA dataset (as shown here), simply send in an email asking for access to this particular dataset. Email: [email protected] (found in the TableBuilder User Guide)
2. The middle column will display the predefined tables and any tables you save over time.
3. The right hand column provides background information to TableBuilder and links to the User Guides. Please refer to these for more information about how to use the features available in TableBuilder. When you select a dataset on the left, the information on the right will then reflect the background information of that dataset.
4. You can also access the TableBuilder User Guide by this Help button at the top right.
5. You can come back to these pages anytime by selecting the Datasets tab.
8
Let’s look at how to use TableBuilder to answer a few questions. First, let’s look at those people who are receiving Carer Payment.
9
By expanding the Benefit Type variable you can see all benefit types available. 1. Selecting the particular benefit you are interested in 2. allows you to use the buttons across the top. We will add Carer Payment as a
Filter. Using the filter means that only those records (or people) who are on Carer Payment will be added to the table.
3. At all times when using TableBuilder you are able to select either the ‘i’ icon at the right of the title or the ‘About this data’ link at the bottom of the main screen. These will both take you to the ABS Microdata page where you can read background information about the PIA data in TableBuilder.
4. The number at the end of each variable describes the number of categories in that variable. For example, you can see there are 21 categories under Benefit Type. These are the 21 benefits that are listed in this dataset.
5. Every time you make a change to your table, you will be prompted to select ‘Retrieve Data’. When you do this, the results will populate in the table. You can continue building your table until you are ready to retrieve the data.
10
As mentioned, the PIA data contains 56 separate quarters of information across 14 years. 1. These quarters are listed in the ‘Benefit Quarter End Date’ variable. Because the
data contains 56 separate quarters, it is important to incorporate ‘Benefit Quarter End Date’ into the table somewhere. If you don’t, the results displayed in the table will be a sum of the records for all quarters across the 14 years. That is, many of these will be duplicates as most people have received payment across more than one quarter. Depending on your research question, you can use ‘Benefit Quarter End Date’ in the table in different ways: by Row, Column, Filter or Wafer.
2. Adding any variable to the wafer will turn a 2D table into a 3D cube. 3. By adding the quarters to the Wafer, you will only see one quarter at a time, but
can easily switch between them using the drop down box. 4. In this case, you can see that there were 9,405 recipients in the quarter ending
June 2015.
11
To find out “How many Carers are in each age group?”, we can add all the age groups to the table. 1. To do this, we can click, hold and drag Date of Birth into the Row to have the
years listed vertically.
12
1. By selecting ‘Retrieve Data’ we see how many people who were receiving Carer Payments in June 2015 were born in each year of our data.
13
1. To see a graphic representation of this data you simply select the Graph View from the tabs across the top.
Please note, I have removed the years that did not contain data before displaying this graph.
14
1. In Graph View you can also switch between the quarters using the Wafers drop box.
15
Let’s see how the age of Carer Payment recipients has changed across time.
16
To switch back to change the table, you simply select ‘Table View’ from the tabs at the top. 1. To compare across dates, I have removed the Benefit Quarter End Date from the
Wafer. 2. I can select just a few of the available quarters by selecting the quarters I am
interested in and then 3. using the buttons at the top to add these quarters into the Columns of the table. 4. This way I have a table that presents the number of recipients by birth year
across these four quarters
17
1. By selecting Graph View we can see what the distribution of age groups are for each of the four time periods.
In this display it is difficult to see the change in shape across the four time periods because they are displayed on top of each other.
18
1. You can hide parts of the graph by clicking on the categories at the bottom
19
1. Alternatively you can display the results by Column rather than Row. Remember, in our table we had the four time periods in the Column and so now this is how the data is grouped in the table.
2. Now you can see not only the growth in numbers but also the change in shape across the time periods. In particular you can see that there are more young carers in the 2014 time period than there were in the 2001 time period.
3. That is the shape of the 2001 distribution is leaning to the left (more older aged carers) whereas the shape of the 2014 distribution has a slight lean to the right (there are more younger aged carers).
20
Let’s see how the age of the carers might be different across geographic regions.
21
We might look at age groups by State. Because these are larger regions they will have larger numbers and therefore less chance of being supressed. Where you select very specific information the table can be suppressed as one of the privacy measures built into TableBuilder. That is, where there are low numbers and the possibility of people being identified, the information in the table is suppressed and zero values are returned.
1. In this case I have selected only NSW, Victoria and Queensland. 2. I will use the Column button at the top to assign them to the columns in the
table.
22
1. Please note that the order the categories are displayed is determined by the order that they are ticked.
2. In this case I selected Victoria before I selected Queensland 3. And as such, Victoria is listed before Queensland in the table.
23
1. If you want to be able to come back to this table in a different session, you will need to Save the Table.
2. Also as a side note, if you design a table that has too many cells, it will be converted to a ‘Large Table’. There is information about this in the TableBuilder User Guide but put simply this means that your table will be created in the background and available for download, but you won’t be able to view the table in TableBuilder.
24
1. You will see your saved tables in both the Datasets tab and in the Saved Tables tab.
2. In the Saved Tables tab you can Open, Copy, Delete and Rename your table.
25
Now let’s look at a different question. Say we would like to know information about people who are 50 years or older and receiving Newstart Allowance. What do we know about these recipients regarding their level of education and gender? How is this different for indigenous and non-indigenous recipients?
26
1. To create this table I have created a new category called “DOB for Over 50” using Custom Data. Please see TableBuilder User Guide for details on how to do this.
2. I added this new category as a filter along with Newstart Allowance. I have all 56 quarters in the wafer because I want to see how this changes over time.
3. I added those education categories I was interested in, in an order that makes sense: from Less than Year 10 to Master’s Degree.
4. I then added both Gender and Indigenous Status to column to see Gender split by Indigenous Status.
5. When you have a table you are happy with, you can download the results for later use. To do this, select the type of file format you prefer and
6. then select ‘Go’.
27
1. When there are multiple levels or categories in the wafer of your table (such as we have now with all 56 quarters), the excel worksheet you download will contain the data for each wafer on a separate tab.
2. You can identify the data that each tab refers to by the category identified in the cell above the table.
3. You can also see the Filters that have been applied
28
1. The Graph View of this table shows the number of Newstart recipients aged over 50 in the June 2015 quarter
2. for each education level 3. for indigenous status by gender
29
1. You can present the data in a number of ways. This is a good feature to play with. 2. When you have a graph you like, you can download using the ‘Go’ button at the
top right.
30
A lot of this functionality will be things you can discover with use. Please make use of the ABS TableBuilder User Guide and the PIA background information available on the TableBuilder site.
At this stage, are there any questions?
31
32