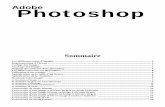HHooww ttoo MMaakkee aa LLooggoo iinn … · You must learn the basics of Photoshop CS6 before...
Transcript of HHooww ttoo MMaakkee aa LLooggoo iinn … · You must learn the basics of Photoshop CS6 before...

HHHooowww tttooo MMMaaakkkeee aaa LLLooogggooo iiinnn PPPhhhoootttooossshhhoooppp CCCSSS666
Created by: Vlad Otvos


Table of Contents iii
Table of Contents
Table of Contents ........................................................................................................................... iii
Introduction ..................................................................................................................................... v
What is a Logo? ........................................................................................................................... v
Why is Photoshop CS6 a Great Option for Designing a Logo? .................................................. v
How Should You Prepare Yourself for Designing? .................................................................... v
Setting Up Photoshop CS6 for Logo Designing ............................ Error! Bookmark not defined.
ffGetting Started ............................................................................. Error! Bookmark not defined.
How to Set Up Your Canvas ....................................................................................................... 3
How to Set Up Your Layers ........................................................................................................ 4
Before You Start ............................................................................ Error! Bookmark not defined.
How to Prepare Your Design .......................................................................................................... 7
What Type of Logo Do You Need? ............................................................................................ 7
What do You Want My Client to Tell You? ............................................................................... 7
What Should Your Client Expect Out of You? ........................................................................... 7
Sketching the Design ................................................................................................................... 8
Designing the Logo ........................................................................ Error! Bookmark not defined.
Step 1: Setting Up Your Background ........................................................................................ 11
Step 2: Drawing Your Basic Shape ........................................................................................... 13
Step 3: Changing Your Blending Options for Your Square ...................................................... 15
Step 4: Adding Text to Your Logo ............................................................................................ 20
Step 5: Adjusting Your Text’s Blending Options ..................................................................... 22
Step 6: Adding a Gloss Effect to Your Logo ............................................................................ 26
Saving the Logo ............................................................................. Error! Bookmark not defined.
Saving Your Final Product ........................................................................................................ 31
Legal Information .......................................................................... Error! Bookmark not defined.
Copyright Information ............................................................................................................... 35
Glossary ......................................................................................... Error! Bookmark not defined.
Common Terms ......................................................................................................................... 39

iv How to Make a Logo in Photoshop CS6
Index ............................................................................................................................................. 41

Introduction v
Introduction to Photoshop
What is a Logo? A logo is the unique symbol of a company, product, or person. When somebody sees a logo, they are able to make a connection from that logo to the company it is for. Logos can be simple or detailed, but it all depends on the company or the product it is designed for.
Why is Photoshop CS6 a Great Option for Designing a Logo? Photoshop CS6 is the most recent version of Photoshop. When you are designing a logo, it is better to use the most recent version because it has the most editing options, allowing you to create a logo faster. If you are not able to upgrade from an older version of Photoshop, know that all versions of Photoshop are able to design a logo. However, it might be different in older versions. This tutorial will only show you steps for Photoshop CS6 on a PC and not on any version of Mac OSX.
How Should You Prepare Yourself for Designing? You must learn the basics of Photoshop CS6 before designing a logo. It is important that you know the basic tools in Photoshop and how they work. Also, you must know how to set the settings for most effects that the program offers. In this tutorial, you will only be shown the steps for setting up the effects that will help you design this logo.




Chapter 1 3
How to Set Up Your Canvas After Photoshop CS6 has loaded, the next step is for you to set the dimensions of your canvas. In order to set up the size of the canvas, you must follow a few simple steps:
1. Click on File on the top left part of the Photoshop CS6 window 2. From the dropdown list, click on “New” (Figure 1) 3. In the dialogue box that appears, enter the name of your project in the Name box (Figure
2) 4. Set the width of the canvas to 930 pixels by entering the number in the Width box (Figure
2) 5. Set the height of the canvas to 675 pixels by entering the number in the Heigh” box
(Figure 2) 6. Leave all others settings as they are 7. Click “Ok” to complete your changes
After you set up the size of the canvas, you will have a white canvas in the middle of your Photoshop CS6 window. You can use the zoom tool to make the canvas larger or smaller. This tool will become more useful when you start drawing and coloring the logo.
Figure 1 Figure 2 Figure 3

4 How to Make a Logo in Photoshop CS6
How to Set Up Your Layers In order for you to draw your logo, you must have a number of layers set up. The number of layers depends on the logo. Some logos could have just a few layers, while some could have tens or even hundreds.
You can set up the layers in four easy steps:
1. Locate the layers palette on the right side of your screen 2. Check to make sure that there is only one layers present and is named “Background” 3. Locate the “Create a new layer” button at the bottom of the layers palette (Figure 4,
yellow box) 4. Click the “Create a new layer” button ten times in order to create ten new layers in
addition to the Background layer
Figure 4
You are adding ten layers to start out with. You might have to add more once all the layers have been used or you might have to delete some because they have not been used.
When adding text, a text layer will appear. This will automatically add an extra layer because a text layer is not the same as a normal layer and must be edited differently.



Chapter 2 7
How to Prepare Your Design What Type of Logo Do You Need? When you are designing a logo, you have to think about what your client wants. You must design the logo as you are told by the client. The only time you are allowed to design it the way you want to is if the client gives you permission to do so.
What do You Want Your Client to Tell You? Asking your client the right questions is important when you are making a logo. You have to ask your client specifically what he or she wants. Your client has the final say on what the logo will include. There are a few important questions that you should ask:
1. For whom am I designing this logo? 2. Is there any trademarked symbol specific to your company or yourself that I
should include in this logo? 3. What colors will I use for this logo? 4. Do you need any headlines for your logo? 5. Do you have a design prepared for your logo? 6. Will you allow me to add some of my own ideas to the logo?
What Should Your Client Expect Out of You? When you are designing a logo for a client, you are developing a bond with that client. Because you agreed to make your client a logo, you must design the logo the way he or she told you to do so. Lastly, when you complete the logo for your client and you give your client the file, you give up all rights to that logo. If the client pays you for your logo design, once you receive the payment, the logo belongs to him or her.

8 How to Make a Logo in Photoshop CS6
Sketching the Design Now that you and your client understand the design of the logo, it is time for you to start sketching a few designs. If your client is somebody who you can meet with in person, you might want to draw a few designs on paper so he can give his opinion on each.
If you client is not somebody who you can easily meet with, draw a few sketches for yourself to help you get started. They do not have to be detailed and colored drawings, but draw enough so you can get an idea of where you want your project to go. Your first draft might not be your final draft, but it’s important that you have an idea.

9


11
Figure 5
Step 1: Setting Up Your Background Now that you have Photoshop CS6 set up for designing your logo and you picked your design, you can now begin designing the logo. You must add a gradient background to make your logo stand out.
To add a gradient background, follow these steps:
1. Click on your Background layer 2. In your Tools bar, right click on the paint bucket tool to bring up the gradient tool 3. With the gradient tool selected, left click in the gradient box at the top left of the screen
to select a gray gradient 4. Click the Radial Gradient button to the right of your gradient box to create a round
gradient 5. Place your cursor in the middle of your canvas, hold your left mouse button clicked and
drag down straight until your cursor is off the canvas

12 How to Make a Logo in Photoshop CS6
Once you have set up your gradient, your screen should look identical to the screen presented in Figure 5. Your gradient does not have to match the gradient used in Figure 5. You can use any gradient you want as your background gradient. An off-white or light gray will help your logo stand out and look better when presented.

13
Figure 6
Step 2: Drawing Your Basic Shape You are now ready to begin drawing the shapes of your logo. This logo will be a basic square shape. When you first draw your square, it will be the color that you have selected as your primary color. This color is not important because you will more than likely change it later, either with another color or with a gradient. Once you have created your shape, you will change the Blending Options to give the effect you want.
You will begin by drawing your basic square. Select the Rounded Rectangle Tool from your tool panel. From here, creating and adding designs to your square will be simple.
To draw a square rectangle on your screen:
1. Click on Layer 1 in your layer palette so you can draw the box in a layer other than your background layer
2. Hold the Shift button on your keyboard and draw a square of any size in the middle of your screen
3. Click the Move tool, and drag the square to the middle of your canvas

14 How to Make a Logo in Photoshop CS6
The size of the square does not matter. You can draw a small square or a very large square. It all depends on the logo or what your client wants. This tutorial will use a large square so it is easier to see details.
In Figure 6, the square in the middle is black because the primary color selected on the left is black. Your box might or might not be another color. You will change the color and shadows of this logo in the next step.

15
Step 3: Changing Your Blending Options for Your Square It is now time for you to give your logo some style. You can color the logo using the Paintbrush tool or the paint bucket tool, but that will make it a simple color or messy. You can use the Blending Options feature to change many parts of your logo and make them look perfect.
To access your Blending Options, right click on the Rounded Rectangle layer and click on “Blending Options.” This option is at the very top of the list that appears when you right click.
Figure 7

16 How to Make a Logo in Photoshop CS6
A Layer Style window will show up on your screen. You will change the options for the rectangular box now. On the left side of your Layer Style window, click on “Gradient Overlay.” Options for changing the Gradient Overlay should now show in the middle of the Layer Style window.
In the Gradient Overlay section of your Layer Style window:
1. Make sure the Blend Mode is set to Normal and the Opacity is set to 100. 2. Choose a gradient that you want for your logo 3. Check to make sure that the Style is set to Linear and that the box next to Align with
Layer has a check mark in it 4. Change the angle of the gradient to 99 by either typing 99 in the box next to Angle or
moving the radius of the circle around. 5. Make sure the Scale is set to 100
For the purpose of this tutorial, a green gradient was used. You may use whichever you want. Your Gradient Overlay settings in your Layer Style window should match Figure 8.
Figure 8

17
Click on “Bevel & Emboss” to change the settings for your depth. The box next to Gradient Overlay should have a checkmark next to it.
In the Bevel & Emboss section of your Layer Style window:
1. Change the Style to outer bevel and the technique to smooth 2. Change the depth to 72 and the direction to up 3. Make the size 4 and the softness 8 4. In the Shading section, change the angle to 120 and the altitude to 30
Your Bevel & Emboss settings in your Layer Style window should match Figure 9.
Figure 9

18 How to Make a Logo in Photoshop CS6
The last part of designing the square is adding shadow effects. Click on Inner Shadow to change the settings for your shadow.
In the Inner Shadow section of your Layer Style window:
• Make sure Blend Mode is set to multiple with a black color • Change the opacity to 10 • Change the angle to -90 • Set the distance to 164 • Change the choke to 0 • Change the size to 199
Your Inner Shadow settings in your Layer Style window should match Figure 10.
Figure 10

19
After you finished setting the Blending Options, your square should be colored with the gradient you chose. Your background layer and your first layer will be used and the rest of the layers will not have been used yet. So far, your logo should match Figure 11.
Figure 11

20 How to Make a Logo in Photoshop CS6
Step 4: Adding Text to Your Logo Some logos will have text either in the logo or around the logo while others do not. The amount of text in the logo depends on what the client wants. The logo in this tutorial will have text both in the square logo and a fake name, John Smith, under it to make it seem as if this logo was the logo of a designer.
To add text in your logo:
1. Select the Horizontal Type Tool in your tools bar 2. Drag a square in the middle of your canvas about the size of your square logo 3. Highlight your text 4. Choose the “Rockwall Extra Bold” from font dropdown 5. Change the size of the font to 200 pt 6. In your text box, type “JS” for the initials of the fake name 7. Click on the dotted line that borders the text box 8. With the Move Tool, move your text to the center of the square
Notice that the text made a new layer and did not occupy one of your former layers. When you have added text in your logo, your logo should look similar to the logo in Figure 12.
Figure 12

21
To add text under your logo:
1. Reselect the Horizontal Type Tool 2. Drag another text square under your logo 3. Click in your square and type “John Smith” then press enter and type “Designs” 4. Highlight the text 5. Change the font to Copperplate Gothic Gold 6. Change the size of the font to 46 pt 7. With the Move Tool, move your text to be centered under the square logo
When you are done, your logo should look similar to the logo in Figure 13.
Figure 13

22 How to Make a Logo in Photoshop CS6
Step 5: Adjusting Your Text’s Blending Options It is now time for you to make your text match the rest of the logo. This logo will use a shade of orange as a compliment color for the green. Both the initials in the square and the text under the logo will have the same effect with one small change in the settings.
In order to change the blending options of the “JS” text layer, right click on the “JS” text layer and select Blending Options.
In your Blending Options window:
1. In the Gradient Overlay section of you Layer Style window, select an orange gradient 2. Change the angle to 99 3. Do not change anything else
The Gradient Overlay section of your Layer Style window should now match Figure 14.
Figure 14

23
In order to give you initials more contrast, you can add an outline to the letters. The outline should be darker than the color of the initials to add to the contrast. Although not every logo will have outlines for the letters, you will use an outline for this logo.
To add an outline to your letters:
1. In the Stroke section of your Layer Style window, change the size to 9 2. Change the position to outside 3. Do not change the blend mode or opacity 4. Find a darker shade of the orange you used in the Gradient Overlay section
The Stroke section of your Layer Style window should now match Figure 15.
Figure 15

24 How to Make a Logo in Photoshop CS6
Adjusting the Blending Options of the text layer under the square part of the logo is much easier than adjusting the Blending Options for the initials. The stroke will be similar to the settings used in Figure 15 and we will use a simple Color Overlay instead of a gradient.
To change the color overlay settings:
1. In the Color Overlay section of your Layer Style window, set the Blend Mode to normal 2. Find a color that is darker than the color you used in your gradient
The shade used in this tutorial is #ff7400. You can choose any shade of orange that you like.
The Color Overlay section of your Layer Style window will now match Figure 16.
Figure 16

25
You will now give the text an outline, like you did with the initials in the square part of the logo. The outline of the “John Smith Designs” text will be the same as the outline for the initials, just not as thick.
To change the outline of the bottom text:
1. In the Stroke section of your Layer Style window, change the size to 3 2. Change the position to inside 3. Change the blend mode to multiply 4. Find a darker shade of the orange you used in the Color Overlay section
For this logo, the color #a64b00 is used. You can choose whichever shade you like.
Your Stroke section of your Layer Style window should now match Figure 17.
Figure 17

26 How to Make a Logo in Photoshop CS6
Figure 18
Step 6: Adding a Gloss Effect to Your Logo Some logos have a gloss effect to make them look nicer. This effect can be done by using a brush and the color white. Not only is it easy to do, but it will make your logo look more professional.
To add a gloss effect:
1. Select Layer 3 from your later palette 2. Select your brush from your tool bar 3. Choose a circular brush and make it about two times larger than your logo by pressing the
end-parenthesis key ( ] ) on your keyboard 4. With your brush selected, position your circle so that the bottom is centered at about the
vertical midpoint of the square part of your logo 5. With your mouse, left click once 6. In your Layers palette, change the opacity of the layer to 10% by typing 10 in the box
next to Opacity
At this point, your screen will look like the screen in Figure 18.

27
When you added the white circle in Layer 3, it covered more than just the logo. You only want the white gloss effect to cover the square part of the logo and the initials inside. To do this, you must select the square and delete everything but what is in the square.
To select your square:
1. Click on Layer 3 in your layers palette
2. Select the Pen Tool from the tool bar
3. With your pen, trace the border of the square.
So far, your canvas should look like Figure 19.
In order to have the gloss effect just on the square, press Ctrl + Alt + I on your keyboard, then press Delete. Your square should still have the gloss effect while the canvas does not.
Your canvas should now look like Figure 20.
Figure 20
Figure 19


29


31
Saving Your Final Product
Congratulations! You have just completed your first logo. Before you can exit out of Photoshop CS6, it is important that you save your project. You want to save it multiple ways. It is crucial that you save it as a .psd format so you can edit it later. If you save it as anything else, you will not be able to edit it later. If you want your client to see it, you must save it as a .jpeg image.
When you have completely finished your logo, you have to clear out the background before you can save it as an image that can be pasted on documents.
To clear out the background:
1. Double click on the background layer 2. In the box that pops up, click “Ok” 3. Click on the eraser tool 4. Erase the entire background layer until you see no more gray
To save the image:
1. Click on File 2. Click Save As 3. Type a name that you want to save the logo as 4. Choose the location where you want to save the logo 5. Choose a file format 6. Press Save
Your final product should look like Figure 21.
Figure 21


33


35
Copyright Information Copyright © 2012 Adobe Systems Incorporated. All rights reserved.
Adobe, the Adobe logo, Lightroom and Photoshop are either registered trademarks or trademarks of Adobe Systems, Inc. in the United States and/or other countries.
All other trademarks are the property of their respective owners.
Any company’s names or person’s name used in the making of this logo are not affiliated with any actual company or person.
Photoshop CS6 can be purchased from http://www.adobe.com/Photoshop.
The gradients used in this tutorial may be downloaded at http://www.deviantart.com.


37


39
Common Terms • Background – The first layer of any Photoshop Canvas. It is the layer which all other
layers are placed on.
• Canvas – The space preset by the designer than can be drawn on.
• Client – The person who is receiving the logo.
• Contrast – Different from the part of the image under it.
• Font – The shape, size, and style of a type.
• Gradient – A gradual fade between two or more colors.
• Layer – Each removable and editable canvas.
• Logo – The symbol of a person or company.
• Photoshop CS6 – A product from Adobe used to edit and create images.
• Pixels – Very small squares that together make up an image.


41
Index
Gradient background, 11
Background layer, 4
Bevel & Emboss, 18, 19
Blending Options, iii, 13, 15, 16, 20, 23, 25
Canvas, iii, 3, 41
Client, iii, 7, 41
Copperplate Gothic Gold, 22
Gloss, iii, 28
Gloss effect, 28, 29
Gradient Overlay, 17, 18, 24, 25
Horizontal Type Tool, 21, 22
Inner Shadow, 19, 20
Layer Style, 17, 18, 19, 20, 24, 25, 26, 27
Layers, iii, 4, 28
Logo, v, 3, 4, 7, 8, 11, 12, 13, 14, 15, 17, 20,
21, 22, 23, 24, 25, 27, 28, 29, 33, 37, 41
Photoshop CS6, 1, iii, v, 1, 3, 11, 33, 37, 41
Radial Gradient, 11
Saving, iii, 31, 33
Sketching, iii, 8
Stroke, 25, 27