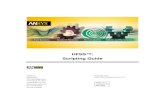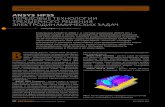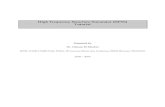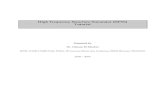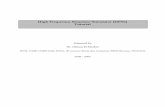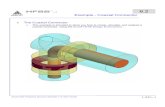Hfss user guide
-
Upload
hillner-de-paiva -
Category
Science
-
view
1.470 -
download
58
Transcript of Hfss user guide

1-1ANSYS, Inc. Proprietary© 2009 ANSYS, Inc. All rights reserved.
February 23, 2009Inventory #0025931-1
ANSYS, Inc. Proprietary© 2009 ANSYS, Inc. All rights reserved.
February 20, 2009Inventory #002704
Chapter 1 - Introduction
Ansoft HFSS – User Guide

Introduction
1-2ANSYS, Inc. Proprietary© 2009 ANSYS, Inc. All rights reserved.
February 23, 2009Inventory #002593
Training ManualTraining Manual
1-2ANSYS, Inc. Proprietary© 2009 ANSYS, Inc. All rights reserved.
February 20, 2009Inventory #002704
Ansoft HFSS – User Guide
Inventory Number: 002704
3rd Edition
HFSS Release: 11.1
Published Date: February 20, 2009
Registered Trademarks:ANSYS® is a registered trademark of SAS IP Inc.All other product names mentioned in this manual are trademarks or registered trademarks of their respective manufacturers.
Disclaimer Notice:This document has been reviewed and approved in accordance with the ANSYS, Inc. Documentation Review and Approval Procedures. “This ANSYS Inc. software product (the Program) and program documentation (Documentation) are furnished by ANSYS, Inc. under an ANSYS Software License Agreement that contains provisions concerning non-disclosure, copying, length and nature of use, warranties, disclaimers and remedies, and other provisions. The Program and Documentation may be used or copied only in accordance with the terms of that License Agreement.”
Copyright © 2008 SAS IP, Inc.Proprietary data. Unauthorized use, distribution, or duplication is prohibited.
All Rights Reserved.
Training ManualAnsoft HFSS for SI – User Guide

Introduction
1-3ANSYS, Inc. Proprietary© 2009 ANSYS, Inc. All rights reserved.
February 23, 2009Inventory #002593
Training ManualTraining Manual
1-3ANSYS, Inc. Proprietary© 2009 ANSYS, Inc. All rights reserved.
February 20, 2009Inventory #002704
Ansoft HFSS – User Guide
Table of Contents1. Introduction 1-1
– Table of Contents 1-3– Welcome to Ansoft HFSS 1-4– Getting Help 1-7– Ansoft Desktop 1-9– Simulation Overview 1-18
2. Simulation Basics 2-1
3. Boundary Conditions 3-1
4. Appendix – Boundary Conditions 4-1
5. Examples – Antenna– UHF Probe 5.1– Conical Horn 5.2– Probe Fed Patch 5.3– Slot Coupled Patch 5.4– Endfire Waveguide Array 5.5
6. Examples – Microwave – Magic T 6.1– Coax Connector 6.2
– 180° Ring Hybrid 6.3– Coax Stub 6.4– Microstrip – Wave Port 6.5– Ferrite Circulator 6.6
7. Examples – Filters – Bandpass Filter 7.1
8. Examples – Signal Integrity– LVDS Differential Pair 8.1– Segmented Return Path 8.2– Non-ideal Planes 8.3– Return Path 8.4
9. Examples – On-Chip– Spiral Inductor 9.1

Introduction
1-4ANSYS, Inc. Proprietary© 2009 ANSYS, Inc. All rights reserved.
February 23, 2009Inventory #002593
Training ManualTraining Manual
1-4ANSYS, Inc. Proprietary© 2009 ANSYS, Inc. All rights reserved.
February 20, 2009Inventory #002704
Ansoft HFSS – User Guide
Welcome to Ansoft HFSS• What is HFSS?
– HFSS is a high-performance full-wave electromagnetic(EM) field simulator for arbitrary 3D volumetric passive device modeling that takes advantage of the familiar Microsoft Windows graphical user interface. It integrates simulation, visualization, solid modeling, and automation in an easy-to-learn environment where solutions to your 3D EM problems are quickly and accurately obtained. Ansoft HFSS employs the Finite Element Method(FEM), adaptive meshing, and brilliant graphics to give you unparalleled performance and insight to all of your 3D EM problems. Ansoft HFSS can be used to calculate parameters such as S-Parameters, Resonant Frequency, and Fields. Typical uses include:
• Package Modeling – BGA, QFP, Flip-Chip• PCB Board Modeling – Power/Ground planes, Mesh Grid Grounds, Backplanes
• Silicon/GaAs - Spiral Inductors, Transformers• EMC/EMI – Shield Enclosures, Coupling, Near- or Far-Field Radiation• Antennas/Mobile Communications – Patches, Dipoles, Horns, Conformal Cell Phone Antennas, Quadrafilar Helix, Specific
Absorption Rate(SAR), Infinite Arrays, Radar Cross Section(RCS), Frequency Selective Surfaces(FSS)• Connectors – Coax, SFP/XFP, Backplane, Transitions• Waveguide – Filters, Resonators, Transitions, Couplers
• Filters – Cavity Filters, Microstrip, Dielectric
– HFSS is an interactive simulation system whose basic mesh element is a tetrahedron. This allows you to solve any arbitrary 3D geometry, especially those with complex curves and shapes, in a fraction of the time it would take using other techniques.
– The name HFSS stands for High Frequency Structure Simulator. Ansoft pioneered the use of the Finite Element Method(FEM) for EM simulation by developing/implementing technologies such as tangential vector finite elements, adaptive meshing, and Adaptive Lanczos-Pade Sweep(ALPS). Today, HFSS continues to lead the industry with innovations such as Modes-to-Nodes and Full-Wave Spice™.
– Ansoft HFSS has evolved over a period of years with input from many users and industries. In industry, Ansoft HFSS is the tool of choice for high-productivity research, development, and virtual prototyping.

Introduction
1-5ANSYS, Inc. Proprietary© 2009 ANSYS, Inc. All rights reserved.
February 23, 2009Inventory #002593
Training ManualTraining Manual
1-5ANSYS, Inc. Proprietary© 2009 ANSYS, Inc. All rights reserved.
February 20, 2009Inventory #002704
Ansoft HFSS – User Guide
Installing the Ansoft HFSS software• System Requirements
– For up-to-date information, refer to the HFSS Installation Guide
• Installing the Ansoft HFSS Software– For up-to-date information, refer to the HFSS Installation Guide
• Starting Ansoft HFSS1. Click the Microsoft Start button, select Programs, and select the Ansoft, HFSS 11 program group. Click HFSS 11.2. Or Double click on the HFSS 11 icon on the Windows Desktop
NOTE: You should make backup copies of all HFSS projects createNOTE: You should make backup copies of all HFSS projects createNOTE: You should make backup copies of all HFSS projects createNOTE: You should make backup copies of all HFSS projects created with a d with a d with a d with a
previous version of the software before opening them in HFSS v11previous version of the software before opening them in HFSS v11previous version of the software before opening them in HFSS v11previous version of the software before opening them in HFSS v11

Introduction
1-6ANSYS, Inc. Proprietary© 2009 ANSYS, Inc. All rights reserved.
February 23, 2009Inventory #002593
Training ManualTraining Manual
1-6ANSYS, Inc. Proprietary© 2009 ANSYS, Inc. All rights reserved.
February 20, 2009Inventory #002704
Ansoft HFSS – User Guide
Web Update• WebUpdate
– This feature allows you to update any existing Ansoft software from the WebUpdate window. This feature automatically scans your system to find any Ansoft software, and then allows you to download any updates if they are available.

Introduction
1-7ANSYS, Inc. Proprietary© 2009 ANSYS, Inc. All rights reserved.
February 23, 2009Inventory #002593
Training ManualTraining Manual
1-7ANSYS, Inc. Proprietary© 2009 ANSYS, Inc. All rights reserved.
February 20, 2009Inventory #002704
Ansoft HFSS – User Guide
Getting Help• Getting Help
– If you have any questions while you are using Ansoft HFSS you can find answers in several ways:• Ansoft HFSS Online Help provides assistance while you are working.
– To get help about a specific, active dialog box, click the Help button in the dialog box or press the F1 key.– Select the menu item Help > Contents to access the online help system.– Tooltips are available to provide information about tools on the toolbars or dialog boxes. When you hold the
pointer over a tool for a brief time, a tooltip appears to display the name of the tool.– As you move the pointer over a tool or click a menu item, the Status Bar at the bottom of the Ansoft HFSS
window provides a brief description of the function of the tool or menu item.– The Ansoft HFSS Getting Started guide provides detailed information about using HFSS to create and solve
3D EM projects.• Ansoft Technical Support
– To contact Ansoft technical support staff in your geographical area, please log on to the Ansoft corporate website, www.ansoft.com and select Contact .
• Your Ansoft sales engineer may also be contacted in order to obtain this information.
• Visiting the Ansoft Web Site– If your computer is connected to the Internet, you can visit the Ansoft Web site to learn more about the Ansoft company
and products. • From the Ansoft Desktop
– Select the menu item Help > Ansoft Corporate Website to access the Online Technical Support (OTS) system.
• From your Internet browser– Visit www.ansoft.com

Introduction
1-8ANSYS, Inc. Proprietary© 2009 ANSYS, Inc. All rights reserved.
February 23, 2009Inventory #002593
Training ManualTraining Manual
1-8ANSYS, Inc. Proprietary© 2009 ANSYS, Inc. All rights reserved.
February 20, 2009Inventory #002704
Ansoft HFSS – User Guide
Getting Help• For Technical Support
– The following link will direct you to the Ansoft Support Page. The Ansoft Support Pages provide additional documentation, training, and application notes.
• Web Site: http://www.ansoft.com/support.cfm• Technical Support:
– 9-4 EST: • Pittsburgh, PA• (412) 261-3200 x0 – Ask for Technical Support
• Burlington, MA• (781) 229-8900 x0 – Ask for Technical Support
– 9-4 PST: • San Jose, CA • (408) 261-9095 x0 – Ask for Technical Support
• Portland, OR• (503) 906-7944
• Irvine, CA• (714) 417-9311 x6

Introduction
1-9ANSYS, Inc. Proprietary© 2009 ANSYS, Inc. All rights reserved.
February 23, 2009Inventory #002593
Training ManualTraining Manual
1-9ANSYS, Inc. Proprietary© 2009 ANSYS, Inc. All rights reserved.
February 20, 2009Inventory #002704
Ansoft HFSS – User Guide
Ansoft Desktop Terms• Ansoft Desktop Terms
– The Ansoft HFSS Desktop has several optional panels:• A Project Manager which contains a design tree which lists the structure of the project. • A Message Manager that allows you to view any errors or warnings that occur before you begin a simulation.• A Property Window that displays and allows you to change model parameters or attributes. • A Progress Window that displays solution progress.• A 3D Modeler Window which contains the model and model tree for the active design.

Introduction
1-10ANSYS, Inc. Proprietary© 2009 ANSYS, Inc. All rights reserved.
February 23, 2009Inventory #002593
Training ManualTraining Manual
1-10ANSYS, Inc. Proprietary© 2009 ANSYS, Inc. All rights reserved.
February 20, 2009Inventory #002704
Ansoft HFSS – User Guide
Ansoft HFSS Desktop
Menu Menu Menu Menu
barbarbarbar
Progress Progress Progress Progress
WindowWindowWindowWindow
Property WindowProperty WindowProperty WindowProperty Window
Message Message Message Message
ManagerManagerManagerManager
ProjectProjectProjectProject
ManagerManagerManagerManager
with projectwith projectwith projectwith project
treetreetreetree
Status Status Status Status
barbarbarbar
3D Modeler3D Modeler3D Modeler3D Modeler
WindowWindowWindowWindow
ToolbarsToolbarsToolbarsToolbars
Coordinate Entry FieldsCoordinate Entry FieldsCoordinate Entry FieldsCoordinate Entry Fields

Introduction
1-11ANSYS, Inc. Proprietary© 2009 ANSYS, Inc. All rights reserved.
February 23, 2009Inventory #002593
Training ManualTraining Manual
1-11ANSYS, Inc. Proprietary© 2009 ANSYS, Inc. All rights reserved.
February 20, 2009Inventory #002704
Ansoft HFSS – User Guide
Ansoft Desktop Terms• Project Manager
ProjectProjectProjectProject
DesignDesignDesignDesign
Design ResultsDesign ResultsDesign ResultsDesign Results
Design SetupDesign SetupDesign SetupDesign Setup
Design AutomationDesign AutomationDesign AutomationDesign Automation•ParametricParametricParametricParametric•OptimizationOptimizationOptimizationOptimization
•SensitivitySensitivitySensitivitySensitivity
•StatisticalStatisticalStatisticalStatistical
Project Manager WindowProject Manager WindowProject Manager WindowProject Manager Window

Introduction
1-12ANSYS, Inc. Proprietary© 2009 ANSYS, Inc. All rights reserved.
February 23, 2009Inventory #002593
Training ManualTraining Manual
1-12ANSYS, Inc. Proprietary© 2009 ANSYS, Inc. All rights reserved.
February 20, 2009Inventory #002704
Ansoft HFSS – User Guide
Ansoft Desktop Terms• Property Window
Property WindowProperty WindowProperty WindowProperty Window
Property tabsProperty tabsProperty tabsProperty tabs
Property Property Property Property
buttonsbuttonsbuttonsbuttonsProperty Property Property Property
tabletabletabletable

Introduction
1-13ANSYS, Inc. Proprietary© 2009 ANSYS, Inc. All rights reserved.
February 23, 2009Inventory #002593
Training ManualTraining Manual
1-13ANSYS, Inc. Proprietary© 2009 ANSYS, Inc. All rights reserved.
February 20, 2009Inventory #002704
Ansoft HFSS – User Guide
Ansoft Desktop Terms• Ansoft 3D Modeler
EdgeEdgeEdgeEdgeVertexVertexVertexVertex
PlanePlanePlanePlane
Coordinate System (CS)Coordinate System (CS)Coordinate System (CS)Coordinate System (CS)
OriginOriginOriginOrigin
FaceFaceFaceFace
ModelModelModelModel
3D Modeler Window3D Modeler Window3D Modeler Window3D Modeler Window
GraphicsGraphicsGraphicsGraphics
areaareaareaarea
ModelModelModelModel
3D Modeler 3D Modeler 3D Modeler 3D Modeler
design treedesign treedesign treedesign tree
Context menuContext menuContext menuContext menu

Introduction
1-14ANSYS, Inc. Proprietary© 2009 ANSYS, Inc. All rights reserved.
February 23, 2009Inventory #002593
Training ManualTraining Manual
1-14ANSYS, Inc. Proprietary© 2009 ANSYS, Inc. All rights reserved.
February 20, 2009Inventory #002704
Ansoft HFSS – User Guide
Ansoft Desktop Terms• 3D Modeler Design Tree
Grouped by MaterialGrouped by MaterialGrouped by MaterialGrouped by Material
Object ViewObject ViewObject ViewObject View
MaterialMaterialMaterialMaterial
ObjectObjectObjectObject
Object Command Object Command Object Command Object Command
HistoryHistoryHistoryHistory

Introduction
1-15ANSYS, Inc. Proprietary© 2009 ANSYS, Inc. All rights reserved.
February 23, 2009Inventory #002593
Training ManualTraining Manual
1-15ANSYS, Inc. Proprietary© 2009 ANSYS, Inc. All rights reserved.
February 20, 2009Inventory #002704
Ansoft HFSS – User Guide
Design Windows• Design Windows
– In the Ansoft HFSS Desktop, each project can have multiple designs and each design is displayed in a separate window.
– You can have multiple projects and design windows open at the same time. Also, you can have multiple views of the same design visible at the same time.
– To arrange the windows, you can drag them by the title bar, and resize them by dragging a corner or border. Also, you can select one of the following menu options: Window >Cascade , Window >Tile Vertically , or Window > Tile Horizontally.
– To organize your Ansoft HFSS window, you can iconize open designs. Click the Iconize ** symbol in the upper right corner of the document border. An icon appears in the lower part of the Ansoft HFSS window. If the icon is not visible, it may be behind another open document. Resize any open documents as necessary. Select the menu item Window > Arrange Icons to arrange them at the bottom of the Ansoft HFSS window.
– Select the menu item Window > Close All to close all open design. You are prompted to Save unsaved designs.
Design iconsDesign iconsDesign iconsDesign icons
IconizeIconizeIconizeIconize
SymbolSymbolSymbolSymbol

Introduction
1-16ANSYS, Inc. Proprietary© 2009 ANSYS, Inc. All rights reserved.
February 23, 2009Inventory #002593
Training ManualTraining Manual
1-16ANSYS, Inc. Proprietary© 2009 ANSYS, Inc. All rights reserved.
February 20, 2009Inventory #002704
Ansoft HFSS – User Guide
Toolbars• Toolbars
– The toolbar buttons are shortcuts for frequently used commands. Most of the available toolbars are displayed in this illustration of the Ansoft HFSS initial screen, but your Ansoft HFSS window probably will not be arranged this way. You can customize your toolbar display in a way that is convenient for you.
– Some toolbars are always displayed; other toolbars display automatically when you select a document of the related type. For example, when you select a 2D report from the project tree, the 2D report toolbar displays.
• To display or hide individual toolbars:– Right-click the Ansoft HFSS window frame.
• A list of all the toolbars is displayed. The toolbars with a check mark beside them are visible; the toolbars without a check mark are hidden. Click the toolbar name to turn its display on or off
– To make changes to the toolbars, select the menu item Tools > Customize . See Customize and Arrange Toolbars on the next page.

Introduction
1-17ANSYS, Inc. Proprietary© 2009 ANSYS, Inc. All rights reserved.
February 23, 2009Inventory #002593
Training ManualTraining Manual
1-17ANSYS, Inc. Proprietary© 2009 ANSYS, Inc. All rights reserved.
February 20, 2009Inventory #002704
Ansoft HFSS – User Guide
Toolbars• Customize and Arrange Toolbars
– To customize toolbars:• Select the menu item Tools > Customize , or right-click the Ansoft HFSS window frame and click Customize at
the bottom of the toolbar list.• In the Customize dialog, you can do the following:
– View a Description of the toolbar commands1.Select an item from the Component pull-down list2.Select an item from the Category list3.Using the mouse click on the Buttons to display the Description4.Click the Close button when you are finished
– Toggle the visibility of toolbars1.From the Toolbar list, toggle the check boxes to control the visibility of the toolbars2.Click the Close button when you are finished

Introduction
1-18ANSYS, Inc. Proprietary© 2009 ANSYS, Inc. All rights reserved.
February 23, 2009Inventory #002593
Training ManualTraining Manual
1-18ANSYS, Inc. Proprietary© 2009 ANSYS, Inc. All rights reserved.
February 20, 2009Inventory #002704
Ansoft HFSS – User Guide
Overview• Ansoft HFSS Desktop
– The Ansoft HFSS Desktop provides an intuitive, easy-to-use interface for developing passive RF device models. Creating designs, involves the following:
1. Parametric Model Generation – creating the geometry, boundaries and excitations2. Analysis Setup – defining solution setup and frequency sweeps3. Results – creating 2D reports and field plots4. Solve Loop - the solution process is fully automated
– To understand how these processes co-exist, examine the illustration shown on the next page.

Introduction
1-19ANSYS, Inc. Proprietary© 2009 ANSYS, Inc. All rights reserved.
February 23, 2009Inventory #002593
Training ManualTraining Manual
1-19ANSYS, Inc. Proprietary© 2009 ANSYS, Inc. All rights reserved.
February 20, 2009Inventory #002704
Ansoft HFSS – User Guide
Overview
DesignDesignDesignDesign
Solution TypeSolution TypeSolution TypeSolution Type
BoundariesBoundariesBoundariesBoundaries
ExcitationsExcitationsExcitationsExcitations
Mesh Mesh Mesh Mesh
OperationsOperationsOperationsOperationsAnalysisAnalysisAnalysisAnalysis
Solution SetupSolution SetupSolution SetupSolution Setup
Frequency SweepFrequency SweepFrequency SweepFrequency Sweep
Parametric ModelParametric ModelParametric ModelParametric ModelGeometry/MaterialsGeometry/MaterialsGeometry/MaterialsGeometry/Materials
ResultsResultsResultsResults2D Reports2D Reports2D Reports2D Reports
FieldsFieldsFieldsFields
MeshMeshMeshMesh
RefinementRefinementRefinementRefinementSolveSolveSolveSolve
UpdateUpdateUpdateUpdate
ConvergedConvergedConvergedConverged
AnalyzeAnalyzeAnalyzeAnalyze
FinishedFinishedFinishedFinished
Solve LoopSolve LoopSolve LoopSolve Loop
NONONONO
YESYESYESYES

Introduction
1-20ANSYS, Inc. Proprietary© 2009 ANSYS, Inc. All rights reserved.
February 23, 2009Inventory #002593
Training ManualTraining Manual
1-20ANSYS, Inc. Proprietary© 2009 ANSYS, Inc. All rights reserved.
February 20, 2009Inventory #002704
Ansoft HFSS – User Guide
Opening a Design• Opening a HFSS project
– This section describes how to open a new or existing project.
– Opening a New project• To open a new project :
1. In an Ansoft HFSS window, select the menu item File > New .2. Select the menu Project > Insert HFSS Design .
– Opening an Existing HFSS project• To open an existing project :
1. In an Ansoft HFSS window, select the menu File > Open . Use the Open dialog to select the project.
2. Click Open to open the project
– Opening an Existing Project from Explorer• You can open a project directly from the Microsoft Windows Explorer.• To open a project from Windows Explorer, do one of the following :
– Double-click on the name of the project in Windows Explorer.– Right-click the name of the project in Windows Explorer and select Open from the shortcut menu.

Introduction
1-21ANSYS, Inc. Proprietary© 2009 ANSYS, Inc. All rights reserved.
February 23, 2009Inventory #002593
Training ManualTraining Manual
1-21ANSYS, Inc. Proprietary© 2009 ANSYS, Inc. All rights reserved.
February 20, 2009Inventory #002704
Ansoft HFSS – User Guide
Set Solution Type• Set Solution Type
– This section describes how to set the Solution Type. The Solution Type defines the type of results, how the excitations are defined, and the convergence. The following Solution Types are available:
1. Driven Modal - calculates the modal-based S-parameters. The S-matrix solutions will be expressed in terms of the incident and reflected powers of waveguide modes.
2. Driven Terminal - calculates the terminal-based S-parameters of multi-conductor transmission line ports. The S-matrix solutions will be expressed in terms of terminal voltages and currents.
3. Eignemode – calculate the eigenmodes, or resonances, of a structure. The Eigenmode solver finds the resonant frequencies of the structure and the fields at those resonant frequencies.
– Convergence• Driven Modal – Delta S for modal S-Parameters. This was the only convergence method available for Driven
Solutions in previous versions.• Driven Terminal – Delta S for the single-ended or differential nodal S-Parameters. • Eigenmode - Delta F
– To set the solution type:1. Select the menu item HFSS > Solution Type2. Solution Type Window:
1. Choose one of the following:1.Driven Modal2.Driven Terminal3.Eigenmode
2. Click the OK button

Introduction
1-22ANSYS, Inc. Proprietary© 2009 ANSYS, Inc. All rights reserved.
February 23, 2009Inventory #002593
Training ManualTraining Manual
1-22ANSYS, Inc. Proprietary© 2009 ANSYS, Inc. All rights reserved.
February 20, 2009Inventory #002704
Ansoft HFSS – User Guide
Converting older files• Converting Older HFSS file to HFSS v11
– Because of changes to the HFSS files with the development of HFSS v11, opening a HFSS document from an earlier release may take more time than you are used to experiencing. However, once the file has been opened and saved, subsequent opening time will return to normal
– Ansoft HFSS v11 provides a way for you to automatically convert your HFSS projects from an earlier version to the HFSS v11 format.
– To access HFSS projects in an earlier version.• From HFSS v11,
1. Select the menu item File > Open2. Open dialog
1.Files of Type: Ansoft HFSS Project Files (.hfss)2.Browse to the existing project and select the .hfss file3.Click the Open button

1-1ANSYS, Inc. Proprietary© 2009 ANSYS, Inc. All rights reserved.
February 23, 2009Inventory #0025932-1
ANSYS, Inc. Proprietary© 2009 ANSYS, Inc. All rights reserved.
February 20, 2009Inventory #002704
Chapter 2 – Simulation Basics
Ansoft HFSS - User Guide

Introduction
1-2ANSYS, Inc. Proprietary© 2009 ANSYS, Inc. All rights reserved.
February 23, 2009Inventory #002593
Training ManualTraining Manual
2-2ANSYS, Inc. Proprietary© 2009 ANSYS, Inc. All rights reserved.
February 20, 2009Inventory #002704
Ansoft HFSS – User Guide
• What is HFSS (High Frequency Structure Simulator)?– “HFSS is the industry-standard software for S-parameter, full-wave SPICE extraction and
electromagnetic simulation of high-frequency and high-speed components. HFSS is widely used for the design of on-chip embedded passives, PCB interconnects, antennas, RF/microwave components, and high-frequency IC packages.”
– “HFSS improves engineering productivity, reduces development time, and better assures first-pass design success. The latest release of HFSS delivers significant productivity gains to Microwave/RF engineers and expands electromagnetic co-design to a new segment of engineers working in the areas of RF/analog IC and multi-gigabit designs as well as EMI/EMC.”

Introduction
1-3ANSYS, Inc. Proprietary© 2009 ANSYS, Inc. All rights reserved.
February 23, 2009Inventory #002593
Training ManualTraining Manual
2-3ANSYS, Inc. Proprietary© 2009 ANSYS, Inc. All rights reserved.
February 20, 2009Inventory #002704
Ansoft HFSS – User Guide
GUIGUIGUIGUI
MeshMeshMeshMesh SolverSolverSolverSolver

Introduction
1-4ANSYS, Inc. Proprietary© 2009 ANSYS, Inc. All rights reserved.
February 23, 2009Inventory #002593
Training ManualTraining Manual
2-4ANSYS, Inc. Proprietary© 2009 ANSYS, Inc. All rights reserved.
February 20, 2009Inventory #002704
Ansoft HFSS – User Guide
HFSS – Methodology• HFSS uses the Finite Element Method (FEM) to solve Ma xwell‘s equations.
– The primary advantage of the FEM for solving partial differential equations lies in the ability of the basic building blocks used to discretize the model to confrom to arbitrary geometry.
– The arbitrary shape of the basic building block (tetrahedron) also allows HFSS to generate a coarse mesh where fewer cells are needed to yield an accuate solution, while creating a finely discretized mesh where the field is rapidly varying or higher accuaracy is needed to obtain an accurate global solution.
• The FEM has been a standard for solving electromagn etic problems since the inception of HFSS in 1990.
– The FEM has been a standard for solving problems in structure mechanics since the mid 1950‘s.
TetrahedronTetrahedronTetrahedronTetrahedron

Introduction
1-5ANSYS, Inc. Proprietary© 2009 ANSYS, Inc. All rights reserved.
February 23, 2009Inventory #002593
Training ManualTraining Manual
2-5ANSYS, Inc. Proprietary© 2009 ANSYS, Inc. All rights reserved.
February 20, 2009Inventory #002704
Ansoft HFSS – User Guide
HFSS - Technology• Tangential Vector Finite Elements
• Transfinite Element Method
• Adaptive Meshing
Vertex: Explicitly Vertex: Explicitly Vertex: Explicitly Vertex: Explicitly
SolvedSolvedSolvedSolved
Edge: Explicitly Edge: Explicitly Edge: Explicitly Edge: Explicitly
SolvedSolvedSolvedSolved
Face: Face: Face: Face:
InterpolatedInterpolatedInterpolatedInterpolated
InitialInitialInitialInitial ConvergedConvergedConvergedConverged

Introduction
1-6ANSYS, Inc. Proprietary© 2009 ANSYS, Inc. All rights reserved.
February 23, 2009Inventory #002593
Training ManualTraining Manual
2-6ANSYS, Inc. Proprietary© 2009 ANSYS, Inc. All rights reserved.
February 20, 2009Inventory #002704
Ansoft HFSS – User Guide
• The “Solve”Create Initial
Mesh
Solve fields using theFinite Element Method
Max(|∆∆∆∆S|)<goal?Calculate localSolution error
Generate New Mesh
Calculate broad bands-parameters (if desired)
no
yes
Start
HFSS – Automated solution process

Introduction
1-7ANSYS, Inc. Proprietary© 2009 ANSYS, Inc. All rights reserved.
February 23, 2009Inventory #002593
Training ManualTraining Manual
2-7ANSYS, Inc. Proprietary© 2009 ANSYS, Inc. All rights reserved.
February 20, 2009Inventory #002704
Ansoft HFSS – User Guide
1D FEM Example
• The finite element method (FEM) can be used to appr oximate the unknown curve F(x).
• The model is “discretized” into 6 individual cells. w0 – w6 are the piecewise linear “basis functions” from which the ap proximate solution will be built.
x
F(x)
1w1
10
2
w2
3
w3
4
w4
5
w5
6
w6w0

Introduction
1-8ANSYS, Inc. Proprietary© 2009 ANSYS, Inc. All rights reserved.
February 23, 2009Inventory #002593
Training ManualTraining Manual
2-8ANSYS, Inc. Proprietary© 2009 ANSYS, Inc. All rights reserved.
February 20, 2009Inventory #002704
Ansoft HFSS – User Guide
1D FEM Example• In the FEM, the unknown function is expressed as a weighted sum of the
piecewise continuous basis functions.
x
F(x)
1
Node 1 2 3 4 5 6
F’(x)= ΣΣΣΣa wi i
The approximate solution resulting from the FEM The approximate solution resulting from the FEM The approximate solution resulting from the FEM The approximate solution resulting from the FEM calculation is calculation is calculation is calculation is F’(x) shown as a dotted line.shown as a dotted line.shown as a dotted line.shown as a dotted line.

Introduction
1-9ANSYS, Inc. Proprietary© 2009 ANSYS, Inc. All rights reserved.
February 23, 2009Inventory #002593
Training ManualTraining Manual
2-9ANSYS, Inc. Proprietary© 2009 ANSYS, Inc. All rights reserved.
February 20, 2009Inventory #002704
Ansoft HFSS – User Guide
• A key feature of the FEM, as it is implemented in H FSS, is the ability to locally determine the error. Recall that F(x) is not known, but the ERROR can be determined 1.
x
F(x)
Node 1 2 3 4 5 6
1D FEM Example
1 D. K. Sun, Z. Cendes, J.-Fa Lee, „Adaptive Mesh Re finement, h-Version, for Solving Multiport Microwave Devices in Three Dimensions, IEEE Trans Magnetics , pp 1596-1599, Vol. 36, N.4, July 2000
Error!F’(x)= ΣΣΣΣa wi i

Introduction
1-10ANSYS, Inc. Proprietary© 2009 ANSYS, Inc. All rights reserved.
February 23, 2009Inventory #002593
Training ManualTraining Manual
2-10ANSYS, Inc. Proprietary© 2009 ANSYS, Inc. All rights reserved.
February 20, 2009Inventory #002704
Ansoft HFSS – User Guide
1D FEM Example• The mesh density is increased where the error is la rgest. Hence, the final
(and computationally most expensive) solution will have a mesh that yields the greatest accuracy with the fewest possible mesh cells.
x
F(x)
1
Node 1 2 3 4 5 6 7
F’(x)= ΣΣΣΣa wi i

Introduction
1-11ANSYS, Inc. Proprietary© 2009 ANSYS, Inc. All rights reserved.
February 23, 2009Inventory #002593
Training ManualTraining Manual
2-11ANSYS, Inc. Proprietary© 2009 ANSYS, Inc. All rights reserved.
February 20, 2009Inventory #002704
Ansoft HFSS – User Guide
The key to success
• Finite elements and adaptive meshing– Optimal, geometrically conformal mesh created autom atically by the
software
• Remove requirements for “meshing expertise”
Vertex: Explicitly SolvedVertex: Explicitly SolvedVertex: Explicitly SolvedVertex: Explicitly Solved
Edge: Explicitly SolvedEdge: Explicitly SolvedEdge: Explicitly SolvedEdge: Explicitly Solved
Face: InterpolatedFace: InterpolatedFace: InterpolatedFace: Interpolated

Introduction
1-12ANSYS, Inc. Proprietary© 2009 ANSYS, Inc. All rights reserved.
February 23, 2009Inventory #002593
Training ManualTraining Manual
2-12ANSYS, Inc. Proprietary© 2009 ANSYS, Inc. All rights reserved.
February 20, 2009Inventory #002704
Ansoft HFSS – User Guide
Adaptive Meshing - Example• Example
– 11.5GHz patch antenna– Mesh elements concentrate at the perimeter of the p atch– Optimal mesh automatically generated by HFSS

Introduction
1-13ANSYS, Inc. Proprietary© 2009 ANSYS, Inc. All rights reserved.
February 23, 2009Inventory #002593
Training ManualTraining Manual
2-13ANSYS, Inc. Proprietary© 2009 ANSYS, Inc. All rights reserved.
February 20, 2009Inventory #002704
Ansoft HFSS – User Guide
Quick Start
• Quick Example – Coax Tee • HFSS – High Frequency Structure Simulator
– Full-Wave 3D field solver– Solves for the fields in an arbitrary volume
Coax DielectricCoax DielectricCoax DielectricCoax Dielectric
Coax Center PinCoax Center PinCoax Center PinCoax Center Pin
Outer BoundaryOuter BoundaryOuter BoundaryOuter Boundary
Coax ShieldCoax ShieldCoax ShieldCoax Shield

Introduction
1-14ANSYS, Inc. Proprietary© 2009 ANSYS, Inc. All rights reserved.
February 23, 2009Inventory #002593
Training ManualTraining Manual
2-14ANSYS, Inc. Proprietary© 2009 ANSYS, Inc. All rights reserved.
February 20, 2009Inventory #002704
Ansoft HFSS – User Guide
HFSS – Start to Finish
• The Process DesignDesignDesignDesign
Solution TypeSolution TypeSolution TypeSolution Type
BoundariesBoundariesBoundariesBoundaries
ExcitationsExcitationsExcitationsExcitations
Mesh Mesh Mesh Mesh OperationsOperationsOperationsOperations
AnalysisAnalysisAnalysisAnalysisSolution SetupSolution SetupSolution SetupSolution Setup
Frequency SweepFrequency SweepFrequency SweepFrequency Sweep
Parametric ModelParametric ModelParametric ModelParametric ModelGeometry/MaterialsGeometry/MaterialsGeometry/MaterialsGeometry/Materials
ResultsResultsResultsResults2D Reports2D Reports2D Reports2D Reports
FieldsFieldsFieldsFields
MeshMeshMeshMeshRefinementRefinementRefinementRefinement
SolveSolveSolveSolve
UpdateUpdateUpdateUpdate
ConvergedConvergedConvergedConverged
AnalyzeAnalyzeAnalyzeAnalyze
FinishedFinishedFinishedFinished
Solve LoopSolve LoopSolve LoopSolve Loop
NONONONO
YESYESYESYES

Introduction
1-15ANSYS, Inc. Proprietary© 2009 ANSYS, Inc. All rights reserved.
February 23, 2009Inventory #002593
Training ManualTraining Manual
2-15ANSYS, Inc. Proprietary© 2009 ANSYS, Inc. All rights reserved.
February 20, 2009Inventory #002704
Ansoft HFSS – User Guide
• Starting HFSS– Click the Microsoft Start button, select Programs, and select Ansoft > HFSS 11 > HFSS 11– Or Double click on the HFSS 11 icon on the Windows Desktop
• Adding a Design– When you first start HFSS a new project with a new design will be automatically added to the Project Tree.
– To include additional designs into an existing project, select the menu item Project > Insert HFSS DesignProject > Insert HFSS DesignProject > Insert HFSS DesignProject > Insert HFSS Design
– Alternatively to open a new project with a new design manually, select the menu item File > NewFile > NewFile > NewFile > New....
Toolbar: Insert HFSS DesignToolbar: Insert HFSS DesignToolbar: Insert HFSS DesignToolbar: Insert HFSS Design

Introduction
1-16ANSYS, Inc. Proprietary© 2009 ANSYS, Inc. All rights reserved.
February 23, 2009Inventory #002593
Training ManualTraining Manual
2-16ANSYS, Inc. Proprietary© 2009 ANSYS, Inc. All rights reserved.
February 20, 2009Inventory #002704
Ansoft HFSS – User Guide
Ansoft Desktop
Menu Menu Menu Menu
barbarbarbar
Progress Progress Progress Progress
WindowWindowWindowWindow
Property Property Property Property
WindowWindowWindowWindow
Message Message Message Message
ManagerManagerManagerManager
ProjectProjectProjectProject
ManagerManagerManagerManager
with projectwith projectwith projectwith project
treetreetreetree
Status Status Status Status
barbarbarbar
3D Modeler3D Modeler3D Modeler3D Modeler
WindowWindowWindowWindow
ToolbarsToolbarsToolbarsToolbars
Coordinate Entry FieldsCoordinate Entry FieldsCoordinate Entry FieldsCoordinate Entry Fields

Introduction
1-17ANSYS, Inc. Proprietary© 2009 ANSYS, Inc. All rights reserved.
February 23, 2009Inventory #002593
Training ManualTraining Manual
2-17ANSYS, Inc. Proprietary© 2009 ANSYS, Inc. All rights reserved.
February 20, 2009Inventory #002704
Ansoft HFSS – User Guide
Project Manager• Ansoft Desktop – Project Manager
– Multiple Designs per Project– Multiple Projects per Desktop– Integrated Optimetrics Setup
• Requires License for Analysis
ProjectProjectProjectProject
DesignDesignDesignDesign
Design ResultsDesign ResultsDesign ResultsDesign Results
Design SetupDesign SetupDesign SetupDesign Setup
Design AutomationDesign AutomationDesign AutomationDesign Automation•ParametricParametricParametricParametric
•OptimizationOptimizationOptimizationOptimization•SensitivitySensitivitySensitivitySensitivity
•StatisticalStatisticalStatisticalStatistical
Project Manager WindowProject Manager WindowProject Manager WindowProject Manager Window

Introduction
1-18ANSYS, Inc. Proprietary© 2009 ANSYS, Inc. All rights reserved.
February 23, 2009Inventory #002593
Training ManualTraining Manual
2-18ANSYS, Inc. Proprietary© 2009 ANSYS, Inc. All rights reserved.
February 20, 2009Inventory #002704
Ansoft HFSS – User Guide
3D Modeler
EdgeEdgeEdgeEdgeVertexVertexVertexVertex
PlanePlanePlanePlane
Coordinate System (CS)Coordinate System (CS)Coordinate System (CS)Coordinate System (CS)
OriginOriginOriginOrigin
FaceFaceFaceFace
ModelModelModelModel
Modeler WindowModeler WindowModeler WindowModeler Window
GraphicsGraphicsGraphicsGraphics
areaareaareaarea
ModelModelModelModel
Modeler Modeler Modeler Modeler
design treedesign treedesign treedesign tree
Context menuContext menuContext menuContext menu

Introduction
1-19ANSYS, Inc. Proprietary© 2009 ANSYS, Inc. All rights reserved.
February 23, 2009Inventory #002593
Training ManualTraining Manual
2-19ANSYS, Inc. Proprietary© 2009 ANSYS, Inc. All rights reserved.
February 20, 2009Inventory #002704
Ansoft HFSS – User Guide
• Set Solution Type– To set the solution type:
• Select the menu item HFSS > Solution Type• Solution Type Window:
– Choose Driven Terminal– Click the OK button
• HFSS - Solution Types– Driven Modal - calculates the modal-based S-parameters. The S-matrix solutions will be expressed in terms of the
incident and reflected powers of waveguide modes.• Generalized S-parameters
– Driven Terminal - calculates the terminal-based S-parameters of multi-conductor transmission line ports. The S-matrix solutions will be expressed in terms of terminal voltages and currents.
– Eigenmode – calculate the eigenmodes, or resonances, of a structure. The Eigenmode solver finds the resonant frequencies of the structure and the fields at those resonant frequencies.
– Convergence• Driven Modal – Delta S for modal S-Parameters. • Driven Terminal – Delta S for the single-ended or differential nodal S-Parameters. • Eigenmode - Delta F

Introduction
1-20ANSYS, Inc. Proprietary© 2009 ANSYS, Inc. All rights reserved.
February 23, 2009Inventory #002593
Training ManualTraining Manual
2-20ANSYS, Inc. Proprietary© 2009 ANSYS, Inc. All rights reserved.
February 20, 2009Inventory #002704
Ansoft HFSS – User Guide
• Set Model Units– To set the units :
• Select the menu item Modeler > Units• Set Model Units:
– Select Units: mm– Click the OK button
• Set Default Material– To set the default material :
• Using the 3D Modeler Materials toolbar, choose Select• Select Definition Window:
– Type pec in the Search by Name field– Click the OK button

Introduction
1-21ANSYS, Inc. Proprietary© 2009 ANSYS, Inc. All rights reserved.
February 23, 2009Inventory #002593
Training ManualTraining Manual
2-21ANSYS, Inc. Proprietary© 2009 ANSYS, Inc. All rights reserved.
February 20, 2009Inventory #002704
Ansoft HFSS – User Guide
3D Modeler – Create a Primitive
• The Coordinate Entry fields allow equations to be entered for position values.
– Examples: 2*5, 2+6+8, 2*cos(10*(pi/180)).
– Variables are not allowed in the Coordinate Entry Field
• NoteNoteNoteNote: Trig functions are in radians
Point 2Point 2Point 2Point 2
Point 3Point 3Point 3Point 3
Point 1Point 1Point 1Point 1
Grid PlaneGrid PlaneGrid PlaneGrid Plane
Base RectangleBase RectangleBase RectangleBase Rectangle
Point 1Point 1Point 1Point 1
Point 2Point 2Point 2Point 2
Point 3Point 3Point 3Point 3
Coordinate Entry FieldsCoordinate Entry FieldsCoordinate Entry FieldsCoordinate Entry Fields

Introduction
1-22ANSYS, Inc. Proprietary© 2009 ANSYS, Inc. All rights reserved.
February 23, 2009Inventory #002593
Training ManualTraining Manual
2-22ANSYS, Inc. Proprietary© 2009 ANSYS, Inc. All rights reserved.
February 20, 2009Inventory #002704
Ansoft HFSS – User Guide
3D Modeler – Object Properties
AttributesAttributesAttributesAttributes
CommandsCommandsCommandsCommands
AttributesAttributesAttributesAttributes
CommandsCommandsCommandsCommands

Introduction
1-23ANSYS, Inc. Proprietary© 2009 ANSYS, Inc. All rights reserved.
February 23, 2009Inventory #002593
Training ManualTraining Manual
2-23ANSYS, Inc. Proprietary© 2009 ANSYS, Inc. All rights reserved.
February 20, 2009Inventory #002704
Ansoft HFSS – User Guide
3D Modeler - Attributes

Introduction
1-24ANSYS, Inc. Proprietary© 2009 ANSYS, Inc. All rights reserved.
February 23, 2009Inventory #002593
Training ManualTraining Manual
2-24ANSYS, Inc. Proprietary© 2009 ANSYS, Inc. All rights reserved.
February 20, 2009Inventory #002704
Ansoft HFSS – User Guide
• Set Grid Plane– To set the Grid Plane:
• Select the menu item Modeler > Grid Plane > YZ
• Create Coax Pin– To create the coax pin:
• Select the menu item Draw > Cylinder• Using the coordinate entry fields, enter the center position
– X: 0.0, Y: 0.0, Z: 0.0, Press the Enter key
• Using the coordinate entry fields, enter the radius of the cylinder– dX: 0.0, dY: 0.86, dZ: 0.0, Press the Enter key
• Using the coordinate entry fields, enter the height of the cylinder– dX: 6.0, dY: 0.0 dZ: 0.0, Press the Enter key
– Continued on Next Page

Introduction
1-25ANSYS, Inc. Proprietary© 2009 ANSYS, Inc. All rights reserved.
February 23, 2009Inventory #002593
Training ManualTraining Manual
2-25ANSYS, Inc. Proprietary© 2009 ANSYS, Inc. All rights reserved.
February 20, 2009Inventory #002704
Ansoft HFSS – User Guide
• Create Coax Pin (Continued)– To Parameterize the Height
• Select the Command tab from the Properties window• Height: H• Press the Tab key• Add Variable Window
– Value: 6mm– Click the OK button
– To set the name :• Select the Attribute tab from the Properties window.• For the Value of Name type: Coax_Pin
– To set the color :• Select the Attribute tab from the Properties window.• Click the Edit button
– To set the transparency :• Select the Attribute tab from the Properties window.• Click the OK button
– To finish editing the object properties• Click the OK button
– To fit the view :• Select the menu item View > Fit All > Active View

Introduction
1-26ANSYS, Inc. Proprietary© 2009 ANSYS, Inc. All rights reserved.
February 23, 2009Inventory #002593
Training ManualTraining Manual
2-26ANSYS, Inc. Proprietary© 2009 ANSYS, Inc. All rights reserved.
February 20, 2009Inventory #002704
Ansoft HFSS – User Guide
• Modeler - Views– View > Modify Attributes >
• Orientation – Predefined/Custom View Angles • Lighting – Control angle, intensity, and color of light• Projection – Control camera and perspective• Background Color – Control color of 3D Modeler background
– View > Active View Visibility - Controls the display of: 3D Modeler Objects, Color Keys, Boundaries, Excitations, Field Plots
– View > Options – Stereo Mode, Drag Optimization, Color Key Defaults,Default Rotation
– View > Render > Wire Frame or Smooth Shaded (Default)
– View > Coordinate System > Hide or Small (Large)
– View > Grid Setting – Controls the grid display
Toolbar: Toggle Grid VisibilityToolbar: Toggle Grid VisibilityToolbar: Toggle Grid VisibilityToolbar: Toggle Grid Visibility

Introduction
1-27ANSYS, Inc. Proprietary© 2009 ANSYS, Inc. All rights reserved.
February 23, 2009Inventory #002593
Training ManualTraining Manual
2-27ANSYS, Inc. Proprietary© 2009 ANSYS, Inc. All rights reserved.
February 20, 2009Inventory #002704
Ansoft HFSS – User Guide
Changing the View
– Context Menu
– Shortcuts• Since changing the view is a frequently used operation, some useful shortcut keys exist. Press the appropriate
keys and drag the mouse with the left button pressed:– ALT + Drag – Rotate
• In addition, there are 9 pre-defined view angles that can be selected by holding the ALT key and double clicking on the locations shown on the next page.
– Shift + Drag - Pan– ALT + Shift + Drag – Dynamic Zoom
PanPanPanPan
Rotate AroundRotate AroundRotate AroundRotate Around
Model CenterModel CenterModel CenterModel Center
Dynamic ZoomDynamic ZoomDynamic ZoomDynamic Zoom
Zoom In/OutZoom In/OutZoom In/OutZoom In/Out
TopTopTopTop
BottomBottomBottomBottom
RightRightRightRight
Predefined View AnglesPredefined View AnglesPredefined View AnglesPredefined View Angles
LeftLeftLeftLeft
Rotate AroundRotate AroundRotate AroundRotate Around
Current AxisCurrent AxisCurrent AxisCurrent Axis
Rotate AroundRotate AroundRotate AroundRotate Around
Screen CenterScreen CenterScreen CenterScreen Center
Fit AllFit AllFit AllFit All
Fit SelectedFit SelectedFit SelectedFit Selected

Introduction
1-28ANSYS, Inc. Proprietary© 2009 ANSYS, Inc. All rights reserved.
February 23, 2009Inventory #002593
Training ManualTraining Manual
2-28ANSYS, Inc. Proprietary© 2009 ANSYS, Inc. All rights reserved.
February 20, 2009Inventory #002704
Ansoft HFSS – User Guide
• Set Default Material– To set the default material:
• Using the 3D Modeler Materials toolbar, choose vacuum
• Create Coax – To create the coax :
• Select the menu item Draw > Cylinder• Using the coordinate entry fields, enter the center position
– X: 0.0, Y: 0.0, Z: 0.0, Press the Enter key• Using the coordinate entry fields, enter the radius of the cylinder
– dX: 0.0, dY: 2.0, dZ: 0.0, Press the Enter key• Using the coordinate entry fields, enter the height of the cylinder
– dX: 6.0, dY: 0.0 dZ: 0.0, Press the Enter key – To Parameterize the Height :
• Select the Command tab from the Properties window• Height: H• Click the OK button
– To set the name :• Select the Attribute tab from the Properties window.• For the Value of Name type: Coax• Click the OK button
– To fit the view :• Select the menu item View > Fit All > Active View

Introduction
1-29ANSYS, Inc. Proprietary© 2009 ANSYS, Inc. All rights reserved.
February 23, 2009Inventory #002593
Training ManualTraining Manual
2-29ANSYS, Inc. Proprietary© 2009 ANSYS, Inc. All rights reserved.
February 20, 2009Inventory #002704
Ansoft HFSS – User Guide
• Create Excitation– Face Selection
• Select the menu item Edit > Select > Faces• By moving the mouse, graphically highlight the top face of the Coax object• Click the left mouse button to select the face
– Assign Excitation• Select the menu item HFSS > Excitations > Assign > Wave Port• Reference Conductors for Terminals
– Conducting Objects: Coax_pin– Press OK– Note : Reference conductors are not shown because we are using Outer boundary condition as the
reference conductor. Port properties can be accessed by double clicking on Waveport1 in Project tree

Introduction
1-30ANSYS, Inc. Proprietary© 2009 ANSYS, Inc. All rights reserved.
February 23, 2009Inventory #002593
Training ManualTraining Manual
2-30ANSYS, Inc. Proprietary© 2009 ANSYS, Inc. All rights reserved.
February 20, 2009Inventory #002704
Ansoft HFSS – User Guide
Automatic Terminal Assignment
Step 1: Assign PortStep 1: Assign PortStep 1: Assign PortStep 1: Assign Port Step 2: Choose Conductors/ReferenceStep 2: Choose Conductors/ReferenceStep 2: Choose Conductors/ReferenceStep 2: Choose Conductors/ReferenceNote: Dialog Remembers Reference ConductorsNote: Dialog Remembers Reference ConductorsNote: Dialog Remembers Reference ConductorsNote: Dialog Remembers Reference Conductors
FinishedFinishedFinishedFinished

Introduction
1-31ANSYS, Inc. Proprietary© 2009 ANSYS, Inc. All rights reserved.
February 23, 2009Inventory #002593
Training ManualTraining Manual
2-31ANSYS, Inc. Proprietary© 2009 ANSYS, Inc. All rights reserved.
February 20, 2009Inventory #002704
Ansoft HFSS – User Guide
• Duplicate boundaries with geometry– Works with all boundaries and excitations– Select the menu item Tools > Options > HFSS Options– HFSS Options Window:
• Click the General tab– Use Wizards for data entry when creating new boundaries: Checked– Duplicate boundaries with geometry: Checked
• Click the OK button
– Example:• Assign an Excitation to the face of an object• Duplicate the object around an axis three times• The Excitation is automatically duplicated

Introduction
1-32ANSYS, Inc. Proprietary© 2009 ANSYS, Inc. All rights reserved.
February 23, 2009Inventory #002593
Training ManualTraining Manual
2-32ANSYS, Inc. Proprietary© 2009 ANSYS, Inc. All rights reserved.
February 20, 2009Inventory #002704
Ansoft HFSS – User Guide
• Set Object Selection – Set select to objects
• Select the menu item Edit > Select > Objects
• Create Tee– To create Tee :
• Select the menu item Edit > Select All Visible . Or press the CTRL+A key.• Select the menu item, Edit > Duplicate > Around Axis .
– Axis: Z– Angle: 90– Total Number: 3– Click the OK button– Click the OK button
– To fit the view:• Select the menu item View > Fit All > Active View .

Introduction
1-33ANSYS, Inc. Proprietary© 2009 ANSYS, Inc. All rights reserved.
February 23, 2009Inventory #002593
Training ManualTraining Manual
2-33ANSYS, Inc. Proprietary© 2009 ANSYS, Inc. All rights reserved.
February 20, 2009Inventory #002704
Ansoft HFSS – User Guide
• Unite Conductors– Select Conductors
• Select the menu item Edit > Select > By Name• Select Object Dialog,
– Select the objects named: Coax_Pin, Coax_Pin_1, Coax_Pin_2– Click the OK button
– Unite • Select the menu item Modeler > Boolean > Unite
• Unite Coax– Select Coax
• Select the menu item Edit > Select > By Name• Select Object Dialog,
– Select the objects named: Coax, Coax_1, Coax_2– Click the OK button
– Unite • Select the menu item Modeler > Boolean > Unite

Introduction
1-34ANSYS, Inc. Proprietary© 2009 ANSYS, Inc. All rights reserved.
February 23, 2009Inventory #002593
Training ManualTraining Manual
2-34ANSYS, Inc. Proprietary© 2009 ANSYS, Inc. All rights reserved.
February 20, 2009Inventory #002704
Ansoft HFSS – User Guide
Solution Setup• Creating an Analysis Setup
– To create an analysis setup :• Select the menu item HFSS > Analysis Setup > Add Solution Setup• Solution Setup Window:
– Click the General tab:• Solution Frequency: 10.0 GHz
– Click the OK button
Adapt FrequencyAdapt FrequencyAdapt FrequencyAdapt Frequency
Add Solution SetupAdd Solution SetupAdd Solution SetupAdd Solution Setup

Introduction
1-35ANSYS, Inc. Proprietary© 2009 ANSYS, Inc. All rights reserved.
February 23, 2009Inventory #002593
Training ManualTraining Manual
2-35ANSYS, Inc. Proprietary© 2009 ANSYS, Inc. All rights reserved.
February 20, 2009Inventory #002704
Ansoft HFSS – User Guide
• Adding a Frequency Sweep– To add a frequency sweep :
• Select the menu item HFSS > Analysis Setup > Add Sweep– Select Solution Setup: Setup1 – Click the OK button
• Edit Sweep Window:– Sweep Type: Fast– Frequency Setup Type: Linear Step
• Start: 1.0 GHz• Stop: 10.0 GHz• Step: 0.1 GHz• Save Fields: Checked
– Click the OK button
• HFSS – Frequency Sweep – Discrete – Solves using adaptive mesh at every frequency
• Matrix Data and Fields at every frequency in sweep– Fast - ALPS
• Matrix Data and Fields at every frequency in sweep– Interpolating – Adaptively determines discrete solve
points using the adaptive mesh• Matrix Data at every frequency in sweeps• Fields at last adaptive solution
Add SweepAdd SweepAdd SweepAdd Sweep

Introduction
1-36ANSYS, Inc. Proprietary© 2009 ANSYS, Inc. All rights reserved.
February 23, 2009Inventory #002593
Training ManualTraining Manual
2-36ANSYS, Inc. Proprietary© 2009 ANSYS, Inc. All rights reserved.
February 20, 2009Inventory #002704
Ansoft HFSS – User Guide
See: IEEE Trans. Microwave Theory Tech., Vol. 46, N o. 9, Sept. 1998
• Interpolating Sweep– The calculation of wide-band s-parameters in HFSS is achieved using the interpolating sweep. This method fits s-
parameter data to a rational polynomial transfer function using a minimum number of discrete finite element method (FEM) solutions.
– The interpolating sweep yields the poles and zeros of the transfer function. This information can be directly used in the Laplace Element from which a Full-Wave SPICE™ model can be generated (HSPICE, Spectre RF, PSPICE).
( )( ) ( )( )( ) ( )11
11
...
...
pspsps
zszszsS
qqq
qqq
−−−−−−
=−
−
αβ
Rational Polynomial:
S11
(dB
)
Example: Interpolating SweepExample: Interpolating SweepExample: Interpolating SweepExample: Interpolating Sweep5 cm microstrip transmission line5 cm microstrip transmission line5 cm microstrip transmission line5 cm microstrip transmission line

Introduction
1-37ANSYS, Inc. Proprietary© 2009 ANSYS, Inc. All rights reserved.
February 23, 2009Inventory #002593
Training ManualTraining Manual
2-37ANSYS, Inc. Proprietary© 2009 ANSYS, Inc. All rights reserved.
February 20, 2009Inventory #002704
Ansoft HFSS – User Guide
S11
(dB
)
Adaptive Frequency
S11
(dB
)S
11 (
dB)
S11
(dB
)S
11 (
dB)
S11
(dB
)S
11 (
dB)
S11
(dB
)S
11 (
dB)
S11
(dB
)S
11 (
dB)
S11
(dB
)S
11 (
dB)
DONE!

Introduction
1-38ANSYS, Inc. Proprietary© 2009 ANSYS, Inc. All rights reserved.
February 23, 2009Inventory #002593
Training ManualTraining Manual
2-38ANSYS, Inc. Proprietary© 2009 ANSYS, Inc. All rights reserved.
February 20, 2009Inventory #002704
Ansoft HFSS – User Guide
• Save Project– To save the project:
• In an Ansoft HFSS window, select the menu item File > Save As .• From the Save As window, type the Filename: hfss_coax_tee• Click the Save button
• Analyze
• Model Validation– To validate the model :
• Select the menu item HFSS > Validation Check• Click the Close button
– Note: To view any errors or warning messages, use the Message Manager.
• Analyze– To start the solution process:
• Select the menu item HFSS > Analyze All
ValidateValidateValidateValidate Analyze AllAnalyze AllAnalyze AllAnalyze All

Introduction
1-39ANSYS, Inc. Proprietary© 2009 ANSYS, Inc. All rights reserved.
February 23, 2009Inventory #002593
Training ManualTraining Manual
2-39ANSYS, Inc. Proprietary© 2009 ANSYS, Inc. All rights reserved.
February 20, 2009Inventory #002704
Ansoft HFSS – User Guide
• Create Reports– To create a report:
• Select the menu item HFSS > Results > Create Terminal Solution Data Rep ort> Rectangular Plot• New Report Window:
– Solution: Setup1: Sweep1– Domain: Sweep
• Category: Terminal S Parameter• Quantity: St(coax_pin_T1, coax_pin_T1), St(coax_pin_T1, coax_ pin_T2), St(coax_pin_T2,
coax_pin_T3) Note : Hold Ctrl key to select multiple traces• Function: db• Click New Report button• Click Close button

Introduction
1-40ANSYS, Inc. Proprietary© 2009 ANSYS, Inc. All rights reserved.
February 23, 2009Inventory #002593
Training ManualTraining Manual
2-40ANSYS, Inc. Proprietary© 2009 ANSYS, Inc. All rights reserved.
February 20, 2009Inventory #002704
Ansoft HFSS – User Guide

Introduction
1-41ANSYS, Inc. Proprietary© 2009 ANSYS, Inc. All rights reserved.
February 23, 2009Inventory #002593
Training ManualTraining Manual
2-41ANSYS, Inc. Proprietary© 2009 ANSYS, Inc. All rights reserved.
February 20, 2009Inventory #002704
Ansoft HFSS – User Guide
• Field Overlays– To create a field plot :
• Select an object to overlay fields– Select the menu item Edit > Select > By Name– Select Object Dialog,
• Select the objects named: Coax• Click the OK button
• Select the menu item HFSS > Fields > Fields > E > Mag_E• Create Field Plot Window
– Solution: Setup1 : LastAdaptive– Quantity: Mag_E– In Volume: All– Click the Done button
– To modify the attributes of a field plot:• Select the menu item HFSS > Fields > Modify Plot Attributes• Select Plot Folder Window:
– Select: E Field– Click the OK button
• E-Field Window:– Click the Scale tab
• Scale: Log– Click the Plot tab
• IsoValType: IsoValSurface• Click the Apply button.
• Click the Close button

Introduction
1-42ANSYS, Inc. Proprietary© 2009 ANSYS, Inc. All rights reserved.
February 23, 2009Inventory #002593
Training ManualTraining Manual
2-42ANSYS, Inc. Proprietary© 2009 ANSYS, Inc. All rights reserved.
February 20, 2009Inventory #002704
Ansoft HFSS – User Guide

Introduction
1-43ANSYS, Inc. Proprietary© 2009 ANSYS, Inc. All rights reserved.
February 23, 2009Inventory #002593
Training ManualTraining Manual
2-43ANSYS, Inc. Proprietary© 2009 ANSYS, Inc. All rights reserved.
February 20, 2009Inventory #002704
Ansoft HFSS – User Guide
• Core Technology– HFSS – High Frequency Structure Simulator– Arbitrary 3D Volumetric Full-Wave Field Solver
• Ansoft Desktop– Advanced ACIS based Modeling– True Parametric Technology – Dynamic Editing– Powerful Report Generation– Dynamic Field Visualization– Design Flow Automation
• Optimetrics/Ansoft Designer/AnsoftLinks• Advanced Material Types
– Frequency Dependent Materials– Non-linear Materials– Anisotropic Materials
• Advanced Boundary Conditions– Radiation and Perfectly Matched Layers– Symmetry, Finite Conductivity, Infinite Planes, RLC, and Layered Impedance– Master/Slave – Unit Cells
• Advanced Solver Technology– Automatic Conformal Mesh Generation– Adaptive Mesh Generation– Internal/External Excitations – Includes Loss– ALPS Fast Frequency Sweep– Eigenmode

Introduction
1-44ANSYS, Inc. Proprietary© 2009 ANSYS, Inc. All rights reserved.
February 23, 2009Inventory #002593
Training ManualTraining Manual
2-44ANSYS, Inc. Proprietary© 2009 ANSYS, Inc. All rights reserved.
February 20, 2009Inventory #002704
Ansoft HFSS – User Guide
• Common HFSS Applications– Antenna
• Planar Antennas - Patches, Dipoles, Horns, Conformal Cell Phone Antennas, Spirals• Waveguide – Circular/Square Horns• Wire – Dipole, Helix• Arrays - Infinite Arrays, Frequency Selective Surfaces (FSS) & Photonic Band Gaps (PBG)• Radar Cross Section (RCS)
– Microwave• Filters – Cavity Filters, Microstrip, Dielectric• EMC/EMI – Shield Enclosures, Coupling, Near- or Far-Field Radiation• Connectors – Coax, SFP/XFP, Backplane, Transitions• Waveguide – Filters, Resonators, Transitions, Couplers• Silicon/GaSa - Spiral Inductors, Transformers
– Signal Integrity/High-Speed Digital• Package Modeling – BGA, QFP, Flip-Chip• PCB Board Modeling – Power/Ground planes, Mesh Grid Grounds, Backplanes• Connectors – SFP/XFP, VHDM, GBX, NexLev, Coax• Transitions – Differential/Single-ended Vias

Introduction
1-45ANSYS, Inc. Proprietary© 2009 ANSYS, Inc. All rights reserved.
February 23, 2009Inventory #002593
Training ManualTraining Manual
2-45ANSYS, Inc. Proprietary© 2009 ANSYS, Inc. All rights reserved.
February 20, 2009Inventory #002704
Ansoft HFSS – User Guide
HFSS - Results• Matrix Data
– Modal/Terminal/Differential• S-, Y-, and Z-Parameters• VSWR
– Excitations• Complex Propagation Constant (Gamma)• Zo
– Full-Wave Spice• Full-Wave Spice – Broadband Model• Lumped RLC – Low Frequency Model• Partial Fraction - Matlab• Export Formats – HSPICE, PSPICE, Cadence Spectre, and Maxwell SPICE
– Common Display Formats:• Rectangular, Polar• Smith Chart• Data Tables
– Common Output Formats:• Neutral Models Files (NMF) (Optimetrics only)
– Parametric Results• Touchstone, Data Tables, Matlab, • Citifile• Graphics – Windows Clipboard

Introduction
1-46ANSYS, Inc. Proprietary© 2009 ANSYS, Inc. All rights reserved.
February 23, 2009Inventory #002593
Training ManualTraining Manual
2-46ANSYS, Inc. Proprietary© 2009 ANSYS, Inc. All rights reserved.
February 20, 2009Inventory #002704
Ansoft HFSS – User Guide
HFSS - Results• Fields
– Modal/Terminal/Differential• Electric Field• Magnetic Field• Current (Volume/Surface)• Power• Specific Absorption Rate
– Radiation• 2D/3D Far-/Near-Fields• Arrays – Regular and Custom Setups• RCS
– Field Calculator• User Defined Field Calculations
– Common Display Formats• Volume• Surface• Vector• 2D Reports – Rectangular, Polar, Radiation Patterns
– Common Output Formats:• Animations – AVI, GIF• Data Tables• Graphics – Windows Clipboard, BMP, GIF, JPG, TIFF, VRML

Introduction
1-47ANSYS, Inc. Proprietary© 2009 ANSYS, Inc. All rights reserved.
February 23, 2009Inventory #002593
Training ManualTraining Manual
2-47ANSYS, Inc. Proprietary© 2009 ANSYS, Inc. All rights reserved.
February 20, 2009Inventory #002704
Ansoft HFSS – User Guide
• Modeler – Model Tree– Select menu item Modeler > Group by Material
Grouped by MaterialGrouped by MaterialGrouped by MaterialGrouped by Material Object ViewObject ViewObject ViewObject View
MaterialMaterialMaterialMaterial
ObjectObjectObjectObject
Object Command Object Command Object Command Object Command
HistoryHistoryHistoryHistory

Introduction
1-48ANSYS, Inc. Proprietary© 2009 ANSYS, Inc. All rights reserved.
February 23, 2009Inventory #002593
Training ManualTraining Manual
2-48ANSYS, Inc. Proprietary© 2009 ANSYS, Inc. All rights reserved.
February 20, 2009Inventory #002704
Ansoft HFSS – User Guide
• Modeler – Commands– Parametric Technology
• Dynamic Edits - Change Dimensions• Add Variables
– Project Variables (Global) or Design Variables (Local)– Animate Geometry– Include Units – Default Unit is meters
• Supports mixed Units

Introduction
1-49ANSYS, Inc. Proprietary© 2009 ANSYS, Inc. All rights reserved.
February 23, 2009Inventory #002593
Training ManualTraining Manual
2-49ANSYS, Inc. Proprietary© 2009 ANSYS, Inc. All rights reserved.
February 20, 2009Inventory #002704
Ansoft HFSS – User Guide
• Modeler – Primitives– 2D Draw Objects
• The following 2D Draw objects are available:– Line, Spline, Arc, Equation Based Curve,
Rectangle, Ellipse, Circle, Regular Polygon, Equation Based Surface
– 3D Draw Objects• The following 3D Draw objects are available:
– Box, Cylinder, Regular Polyhedron, Cone, Sphere, Torus, Helix, Spiral, Bond Wire
Toolbar: 2D ObjectsToolbar: 2D ObjectsToolbar: 2D ObjectsToolbar: 2D Objects Toolbar: 3D ObjectsToolbar: 3D ObjectsToolbar: 3D ObjectsToolbar: 3D Objects

Introduction
1-50ANSYS, Inc. Proprietary© 2009 ANSYS, Inc. All rights reserved.
February 23, 2009Inventory #002593
Training ManualTraining Manual
2-50ANSYS, Inc. Proprietary© 2009 ANSYS, Inc. All rights reserved.
February 20, 2009Inventory #002704
Ansoft HFSS – User Guide
• Modeler – Boolean Operations/Transformations• Modeler > Boolean >
– Unite – combine multiple primitives• Unite disjoint objects (Separate Bodies to separate)
– Subtract – remove part of a primitive from another
– Intersect – keep only the parts of primitives that overlap– Split – break primitives into multiple parts along a plane (XY, YZ, XZ)– Split Crossing Objects – splits objects along a plane (XY, YZ, XZ) only where they intersect
– Separate Bodies – separates objects which are united but not physically connected into individual objects
• Modeler > Surfaces > Move Faces – Resize or Reposition an objects face along a normal or vector.
• Edit > Arrange >– Move – Translates the structure along a vector
– Rotate – Rotates the shape around a coordinate axis by an angle– Mirror – Mirrors the shape around a specified plane– Offset – Performs a uniform scale in x, y, and z.
• Edit > Duplicate >– Along Line – Create multiple copies of an object along a vector
– Around Axis – Create multiple copies of an object rotated by a fixed angle around the x, y, or z axis– Mirror - Mirrors the shape around a specified plane and creates a duplicate
• Edit > Scale – Allows non-uniform scaling in the x, y, or z direction
Toolbar: BooleanToolbar: BooleanToolbar: BooleanToolbar: Boolean
Toolbar: ArrangeToolbar: ArrangeToolbar: ArrangeToolbar: Arrange
Toolbar: DuplicateToolbar: DuplicateToolbar: DuplicateToolbar: Duplicate

Introduction
1-51ANSYS, Inc. Proprietary© 2009 ANSYS, Inc. All rights reserved.
February 23, 2009Inventory #002593
Training ManualTraining Manual
2-51ANSYS, Inc. Proprietary© 2009 ANSYS, Inc. All rights reserved.
February 20, 2009Inventory #002704
Ansoft HFSS – User Guide
• Modeler - Selection– Selection Types
• Object (Default)• Face• Edge• Vertex
– Selection Modes• All Objects• All Visible Object• By Name
– Highlight Selection Dynamically – By default, moving the mouse pointer over an object will dynamically highlight the object for selection. To select the object simply click the left mouse button.
• Multiple Object Selection – Hold the CTRL key down to graphically select multiple objects• Next Behind – To select an object located behind another object, select the front object, press the b key to get
the next behind. Note: The mouse pointer must be located such that the next behind object is under the mouse pointer.
• To Disable : Select the menu item Tools > Options > 3D Modeler Options– From the Display Tab, uncheck Highlight selection dynamically
Dynamically HighlightedDynamically HighlightedDynamically HighlightedDynamically Highlighted
(Only frame of object)(Only frame of object)(Only frame of object)(Only frame of object)
SelectedSelectedSelectedSelected

Introduction
1-52ANSYS, Inc. Proprietary© 2009 ANSYS, Inc. All rights reserved.
February 23, 2009Inventory #002593
Training ManualTraining Manual
2-52ANSYS, Inc. Proprietary© 2009 ANSYS, Inc. All rights reserved.
February 20, 2009Inventory #002704
Ansoft HFSS – User Guide
• Modeler – Moving Around
Step 1: Start PointStep 1: Start PointStep 1: Start PointStep 1: Start Point Step 2: Hold X key and select vertex pointStep 2: Hold X key and select vertex pointStep 2: Hold X key and select vertex pointStep 2: Hold X key and select vertex point
Step 3: CTRL+Enter Keys set a local referenceStep 3: CTRL+Enter Keys set a local referenceStep 3: CTRL+Enter Keys set a local referenceStep 3: CTRL+Enter Keys set a local reference Step 4: Hold Z key and set heightStep 4: Hold Z key and set heightStep 4: Hold Z key and set heightStep 4: Hold Z key and set height
Edge Center SnapEdge Center SnapEdge Center SnapEdge Center Snap
Toolbar: Snap ModeToolbar: Snap ModeToolbar: Snap ModeToolbar: Snap Mode

Introduction
1-53ANSYS, Inc. Proprietary© 2009 ANSYS, Inc. All rights reserved.
February 23, 2009Inventory #002593
Training ManualTraining Manual
2-53ANSYS, Inc. Proprietary© 2009 ANSYS, Inc. All rights reserved.
February 20, 2009Inventory #002704
Ansoft HFSS – User Guide
Step 1: Select FaceStep 1: Select FaceStep 1: Select FaceStep 1: Select Face Step 2: Select OriginStep 2: Select OriginStep 2: Select OriginStep 2: Select Origin
Step 3: Set XStep 3: Set XStep 3: Set XStep 3: Set X----AxisAxisAxisAxis New Working CSNew Working CSNew Working CSNew Working CS
• Modeler – Coordinate System– Can be Parameterized
– Working Coordinate System• Currently selected CS. This can be a local or global CS
– Global CS• The default fixed coordinate system
– Relative CS• User defined local coordinate system.
– Offset– Rotated– Both
– Face CS (setting available to automatically switch to face coordinate system in the 3D Modeler Options)
Cone created with Face CSCone created with Face CSCone created with Face CSCone created with Face CS
Change Box Size and Cone is Change Box Size and Cone is Change Box Size and Cone is Change Box Size and Cone is
automatically positioned with automatically positioned with automatically positioned with automatically positioned with
the top face of the boxthe top face of the boxthe top face of the boxthe top face of the box
Toolbar: Coordinate SystemToolbar: Coordinate SystemToolbar: Coordinate SystemToolbar: Coordinate System

Introduction
1-54ANSYS, Inc. Proprietary© 2009 ANSYS, Inc. All rights reserved.
February 23, 2009Inventory #002593
Training ManualTraining Manual
2-54ANSYS, Inc. Proprietary© 2009 ANSYS, Inc. All rights reserved.
February 20, 2009Inventory #002704
Ansoft HFSS – User Guide
(Overlap between two cylinders)(Overlap between two cylinders)(Overlap between two cylinders)(Overlap between two cylinders)
• Overlapping Geometry – Definition : When an object occupies volume in multiple 3D objects. This does not apply to sheet objects– Solution :
• Metal Overlapping Dielectrics– Resolution : Set Material Override
• Menu item: HFSS > Set Material Override• Dielectrics Overlapping Dielectrics
– Resolution : Correct the Overlap• Split the overlapping object into multiple pieces• Subtract the overlapping geometries

Introduction
1-55ANSYS, Inc. Proprietary© 2009 ANSYS, Inc. All rights reserved.
February 23, 2009Inventory #002593
Training ManualTraining Manual
2-55ANSYS, Inc. Proprietary© 2009 ANSYS, Inc. All rights reserved.
February 20, 2009Inventory #002704
Ansoft HFSS – User Guide
Automatic Feature Removal
HolesHolesHolesHoles
BlendsBlendsBlendsBlends
Step 1: Enter Feature Detection OptionsStep 1: Enter Feature Detection OptionsStep 1: Enter Feature Detection OptionsStep 1: Enter Feature Detection Options

Introduction
1-56ANSYS, Inc. Proprietary© 2009 ANSYS, Inc. All rights reserved.
February 23, 2009Inventory #002593
Training ManualTraining Manual
2-56ANSYS, Inc. Proprietary© 2009 ANSYS, Inc. All rights reserved.
February 20, 2009Inventory #002704
Ansoft HFSS – User Guide
Automatic Feature Removal
RemovedRemovedRemovedRemoved
Note: Note: Note: Note: There are two modes of operation for the feature removal: Healing
and Model Analysis. Model Analysis was used here and allows the user to
manually select which geometry features are removed. For healing, all features that meet the user defined criteria are automatically removed.
Both options are found in the menu item Modeler > Model AnalysisModeler > Model AnalysisModeler > Model AnalysisModeler > Model Analysis
Step 2: Select Features to RemoveStep 2: Select Features to RemoveStep 2: Select Features to RemoveStep 2: Select Features to Remove

Introduction
1-57ANSYS, Inc. Proprietary© 2009 ANSYS, Inc. All rights reserved.
February 23, 2009Inventory #002593
Training ManualTraining Manual
2-57ANSYS, Inc. Proprietary© 2009 ANSYS, Inc. All rights reserved.
February 20, 2009Inventory #002704
Ansoft HFSS – User Guide
• HFSS – Matrix Data– HFSS > Results > Solution Data– Export
• NMF, Touchstone, Data Tables, Citifile, MATLAB (*.m) • NOTE: Make sure the Simulation is set to a Sweep before exporting. The Adaptive Passes will only export a
single frequency point.– Equivalent Circuit Export
• HSPICE, PSPICE, Spectre, Maxwell SPICE

Introduction
1-58ANSYS, Inc. Proprietary© 2009 ANSYS, Inc. All rights reserved.
February 23, 2009Inventory #002593
Training ManualTraining Manual
2-58ANSYS, Inc. Proprietary© 2009 ANSYS, Inc. All rights reserved.
February 20, 2009Inventory #002704
Ansoft HFSS – User Guide
• Results – Data Management– HFSS > Results > Browse Solutions
• Solved model variations are retained. Unless otherwise notified by HFSS.
– HFSS > Results > Clean Up Solutions
– HFSS > Results > Import Solutions

Introduction
1-59ANSYS, Inc. Proprietary© 2009 ANSYS, Inc. All rights reserved.
February 23, 2009Inventory #002593
Training ManualTraining Manual
2-59ANSYS, Inc. Proprietary© 2009 ANSYS, Inc. All rights reserved.
February 20, 2009Inventory #002704
Ansoft HFSS – User Guide
• Results – Create Reports– HFSS > Results > Create Report– Output Variables
• User Defined Equations

Introduction
1-60ANSYS, Inc. Proprietary© 2009 ANSYS, Inc. All rights reserved.
February 23, 2009Inventory #002593
Training ManualTraining Manual
2-60ANSYS, Inc. Proprietary© 2009 ANSYS, Inc. All rights reserved.
February 20, 2009Inventory #002704
Ansoft HFSS – User Guide
• Fields– Select Object Volume, Surface, or Line to display fields– HFSS > Fields > Plot Fields >– Modify Plot – Solution/Frequency/Qty– Plot Attributes– Edit Sources – Change Excitation

Introduction
1-61ANSYS, Inc. Proprietary© 2009 ANSYS, Inc. All rights reserved.
February 23, 2009Inventory #002593
Training ManualTraining Manual
2-61ANSYS, Inc. Proprietary© 2009 ANSYS, Inc. All rights reserved.
February 20, 2009Inventory #002704
Ansoft HFSS – User Guide
• Mesh Display– Field Overlay
• Select an object• Select the menu item HFSS > Fields > Plot Mesh

Introduction
1-62ANSYS, Inc. Proprietary© 2009 ANSYS, Inc. All rights reserved.
February 23, 2009Inventory #002593
Training ManualTraining Manual
2-62ANSYS, Inc. Proprietary© 2009 ANSYS, Inc. All rights reserved.
February 20, 2009Inventory #002704
Ansoft HFSS – User Guide
• Measure – Modeler > Measure >
• Position – Points and Distance• Length – Edge Length• Area – Surface Area• Volume – Object Volume

Introduction
1-63ANSYS, Inc. Proprietary© 2009 ANSYS, Inc. All rights reserved.
February 23, 2009Inventory #002593
Training ManualTraining Manual
2-63ANSYS, Inc. Proprietary© 2009 ANSYS, Inc. All rights reserved.
February 20, 2009Inventory #002704
Ansoft HFSS – User Guide
• Solver Technology
Mesh Mesh Mesh Mesh
OperationsOperationsOperationsOperations
MeshMeshMeshMesh
RefinementRefinementRefinementRefinementSolveSolveSolveSolve
ConvergedConvergedConvergedConverged
FinishedFinishedFinishedFinished
Solve LoopSolve LoopSolve LoopSolve Loop
NONONONO
YESYESYESYES

Introduction
1-64ANSYS, Inc. Proprietary© 2009 ANSYS, Inc. All rights reserved.
February 23, 2009Inventory #002593
Training ManualTraining Manual
2-64ANSYS, Inc. Proprietary© 2009 ANSYS, Inc. All rights reserved.
February 20, 2009Inventory #002704
Ansoft HFSS – User Guide
Higher-Order Basis Functions• Solver - Higher-Order Basis Functions
– Basis functions are hierarchical– Increased Accuracy with less elements– Convergence is a function of basis order
H0(curl)elements
H1(curl)elements
H2(curl)elements
1111stststst OrderOrderOrderOrder 2222ndndndnd OrderOrderOrderOrder

Introduction
1-65ANSYS, Inc. Proprietary© 2009 ANSYS, Inc. All rights reserved.
February 23, 2009Inventory #002593
Training ManualTraining Manual
2-65ANSYS, Inc. Proprietary© 2009 ANSYS, Inc. All rights reserved.
February 20, 2009Inventory #002704
Ansoft HFSS – User Guide
Iterative Solver• How does it work?
– The Iterative Matrix Solver works by “guessing” a solution to the matrix of unknowns, and then recursively updating the “guess” until an error tolerance has been reached
• What is the advantage?– Reduced RAM and Simulation Time
• Where do you control the Iterative Solver?– Options Tab from Solution Setup dialog
Initial guess
Preconditioner
Update solution and search direction
Converges ?
yes
no

Introduction
1-66ANSYS, Inc. Proprietary© 2009 ANSYS, Inc. All rights reserved.
February 23, 2009Inventory #002593
Training ManualTraining Manual
2-66ANSYS, Inc. Proprietary© 2009 ANSYS, Inc. All rights reserved.
February 20, 2009Inventory #002704
Ansoft HFSS – User Guide
Example – Basis Functions & Iterative Solver
How many passes on computer w/8GB RAM?How many passes on computer w/8GB RAM?How many passes on computer w/8GB RAM?How many passes on computer w/8GB RAM?
• Direct: 3 PassesDirect: 3 PassesDirect: 3 PassesDirect: 3 Passes
• Iterative: 11 PassesIterative: 11 PassesIterative: 11 PassesIterative: 11 Passes
Copper WallCopper WallCopper WallCopper Wall
Increased Capacity (4x)Increased Capacity (4x)Increased Capacity (4x)Increased Capacity (4x)
IterativeIterativeIterativeIterativeDirectDirectDirectDirect
4x Capacity on Same Machine4x Capacity on Same Machine4x Capacity on Same Machine4x Capacity on Same Machine
2x Unknowns 2x Unknowns 2x Unknowns 2x Unknowns –––– 2x Memory 2x Memory 2x Memory 2x Memory
Volume: 447cubic wavelengths

Introduction
1-67ANSYS, Inc. Proprietary© 2009 ANSYS, Inc. All rights reserved.
February 23, 2009Inventory #002593
Training ManualTraining Manual
2-67ANSYS, Inc. Proprietary© 2009 ANSYS, Inc. All rights reserved.
February 20, 2009Inventory #002704
Ansoft HFSS – User Guide
IterativeIterativeIterativeIterative DirectDirectDirectDirect
IterativeIterativeIterativeIterative DirectDirectDirectDirect
3.2x Less RAM3.2x Less RAM3.2x Less RAM3.2x Less RAM
6.4x Faster6.4x Faster6.4x Faster6.4x Faster
Iterative and Direct Iterative and Direct Iterative and Direct Iterative and Direct
Converge in 3 PassesConverge in 3 PassesConverge in 3 PassesConverge in 3 Passes

Introduction
1-68ANSYS, Inc. Proprietary© 2009 ANSYS, Inc. All rights reserved.
February 23, 2009Inventory #002593
Training ManualTraining Manual
2-68ANSYS, Inc. Proprietary© 2009 ANSYS, Inc. All rights reserved.
February 20, 2009Inventory #002704
Ansoft HFSS – User Guide
• Options – General– Tools > Options > General Options
• Temp Directory – Location used during solution process– Make sure it is at least 512MB free disk.
• Options - HFSS– Tools > Options > HFSS Options > Solver
• Number of Processors – Requires additional license• Desired RAM Limit – leave it unchecked for auto-detect• Maximum RAM Limit – leave it unchecked for auto-detect• Process Priority – set the simulation priority from Critical
(highest) to Idle (lowest)

Introduction
1-69ANSYS, Inc. Proprietary© 2009 ANSYS, Inc. All rights reserved.
February 23, 2009Inventory #002593
Training ManualTraining Manual
2-69ANSYS, Inc. Proprietary© 2009 ANSYS, Inc. All rights reserved.
February 20, 2009Inventory #002704
Ansoft HFSS – User Guide
• Project Files– Everything regarding the project is stored in an ascii file
• File: <project_name>.hfss• Double click from Windows Explorer will open and launch HFSS v11
– Results and Mesh are stored in a folder named <project_name>.hfssresults– Lock file: <project_name>.lock.hfss
• Created when a project is opened– Auto Save File: <project_name>.hfss.auto
• When recovering, software only checks date– If an error occurred when saving the auto file, the date will be newer then the original – Look at file size (provided in recover dialog)
• Converting Older HFSS Projects HFSS v9 and HFSS v10 to HFSS v11– From HFSS v11.0,
• Select the menu item File > Open• Open dialog
– Files of Type: Ansoft HFSS Project Files (.hfss)– Browse to the existing project and select the .hfss file– Click the Open button
• Legacy License– The v11 license allows users to run HFSS v9.2.1, v10.1.3 or 11.x.
• NOTE: Once a project is saved in v11 it can no longer be opened in previous versions

Introduction
1-70ANSYS, Inc. Proprietary© 2009 ANSYS, Inc. All rights reserved.
February 23, 2009Inventory #002593
Training ManualTraining Manual
2-70ANSYS, Inc. Proprietary© 2009 ANSYS, Inc. All rights reserved.
February 20, 2009Inventory #002704
Ansoft HFSS – User Guide
• Recommended Service Packs (SP) – PC only– Microsoft Windows XP - SP2 or higher
• Memory allocation 32-bit Windows– Since the release of HFSS v9.2 you can access sup to 3GB of Ram on a 32-bit PC – All about 3GB switch, supported OS
• http://support.microsoft.com/default.aspx?scid=kb;en-us;291988– How to use /3GB switch
• http://msdn.microsoft.com/library/default.asp?url=/library/en-us/ddtools/hh/ddtools/bootini_1fcj.asp– Possible problems
• http://support.microsoft.com/default.aspx?scid=kb;en-us;328269
• Increasing Memory allocation HFSS v11– Since the release of HFSS v10, the solver in HFSS is 64bit and can access a large memory footprint.
• Linux Operating Systems– Red Hat Enterprise 3 and 4– SUSE Linux Enterprise 9.x– Note : Requires OpenGL– Note : Please perform required OS updates outlined in readme file on the CD

Introduction
1-71ANSYS, Inc. Proprietary© 2009 ANSYS, Inc. All rights reserved.
February 23, 2009Inventory #002593
Training ManualTraining Manual
2-71ANSYS, Inc. Proprietary© 2009 ANSYS, Inc. All rights reserved.
February 20, 2009Inventory #002704
Ansoft HFSS – User Guide
Distributed Solve Option• Distributed Analysis
– Automated parser management and reassembly of data– Parametric tables and studies– Frequency sweeps for discrete, fast, and interpolating– Per license, distributed analysis allows up to 10 parallel simulations on remote machines, providing
near-linear reduction of simulation run times

Introduction
1-72ANSYS, Inc. Proprietary© 2009 ANSYS, Inc. All rights reserved.
February 23, 2009Inventory #002593
Training ManualTraining Manual
2-72ANSYS, Inc. Proprietary© 2009 ANSYS, Inc. All rights reserved.
February 20, 2009Inventory #002704
Ansoft HFSS – User Guide
• Scripts– Default Script recorded in v11
• Visual Basic Script
• Distributed/Remote Solve– Tools > Options > General Options > Analysis Option s
• Uses Windows DCOM
LocalLocalLocalLocal RemoteRemoteRemoteRemote DistributedDistributedDistributedDistributed

Introduction
1-73ANSYS, Inc. Proprietary© 2009 ANSYS, Inc. All rights reserved.
February 23, 2009Inventory #002593
Training ManualTraining Manual
2-73ANSYS, Inc. Proprietary© 2009 ANSYS, Inc. All rights reserved.
February 20, 2009Inventory #002704
Ansoft HFSS – User Guide
• For Technical Support– The following link will direct you to the Ansoft Support Page. The Ansoft Support Pages provide additional
documentation, training, and application notes. Web Site: http://www.ansoft.com/support.cfm
• Application Engineers for North America– The names and numbers in this list may change without notice
• 9-4 EST: – Pittsburgh, PA
• (412) 261-3200 x0 – Ask for Technical Support
– Burlington, MA• (781) 229-8900 x0 – Ask for Technical Support
• 9-4 PST: – San Jose, CA
• (408) 261-9095 x0 – Ask for Technical Support
– Portland, OR• (503) 906-7947
– Irvine, CA• (714) 417-9311 x6


1-1ANSYS, Inc. Proprietary© 2009 ANSYS, Inc. All rights reserved.
February 23, 2009Inventory #0025933-1
ANSYS, Inc. Proprietary© 2009 ANSYS, Inc. All rights reserved.
February 20, 2009Inventory #002704
Chapter 3 – Boundary Conditions
Ansoft HFSS – User Guide

Introduction
1-2ANSYS, Inc. Proprietary© 2009 ANSYS, Inc. All rights reserved.
February 23, 2009Inventory #002593
Training ManualTraining Manual
3-2ANSYS, Inc. Proprietary© 2009 ANSYS, Inc. All rights reserved.
February 20, 2009Inventory #002704
Ansoft HFSS – User Guide
• Why are They Critical?– For most practical problems, the solution to Maxwel l’s equations requires a
rigorous matrix approach such as the Finite Element Method (FEM) which is used by Ansoft HFSS .
• The wave equation solved by Ansoft HFSS is derived from the differential form of Maxwell’s equations.
– For these expressions to be valid, it is assumed th at the field vectors are:• single-valued , • bounded , and have a• continuous distribution (along with their derivatives)
– Along boundaries of media or at sources, • Field vectors are discontinuous• Derivatives of the field vectors have no meaning
Boundary Conditions
0=⋅∇=⋅∇
∂∂+=×∇
∂∂−=×∇
B
Dt
DJH
t
BE
ρ
Boundary Conditions define the field behavior across discontinuoBoundary Conditions define the field behavior across discontinuoBoundary Conditions define the field behavior across discontinuoBoundary Conditions define the field behavior across discontinuous boundariesus boundariesus boundariesus boundaries

Introduction
1-3ANSYS, Inc. Proprietary© 2009 ANSYS, Inc. All rights reserved.
February 23, 2009Inventory #002593
Training ManualTraining Manual
3-3ANSYS, Inc. Proprietary© 2009 ANSYS, Inc. All rights reserved.
February 20, 2009Inventory #002704
Ansoft HFSS – User Guide
• Why do I Care?– They Force the fields to align with the definition of the boun dary condition
• As a user I should be asking– What assumptions, about the fields, do the boundary conditions make?– Are these assumptions appropriate for the structure being simulated?
– Model Scope• To reduce the infinite space of the real world to a finite volume, Ansoft HFSS automatically
applies a boundary to the surface surrounding the g eometric model– Outer boundary– Default Boundary: Perfect E
– Model Complexity• To reduce the complexity of a model, the boundary c onditions can be used to improve the:
– Solution Time– Computer Resources
Failure to understand boundary conditions may lead to inconsisteFailure to understand boundary conditions may lead to inconsisteFailure to understand boundary conditions may lead to inconsisteFailure to understand boundary conditions may lead to inconsistent resultsnt resultsnt resultsnt results
Boundary Conditions

Introduction
1-4ANSYS, Inc. Proprietary© 2009 ANSYS, Inc. All rights reserved.
February 23, 2009Inventory #002593
Training ManualTraining Manual
3-4ANSYS, Inc. Proprietary© 2009 ANSYS, Inc. All rights reserved.
February 20, 2009Inventory #002704
Ansoft HFSS – User Guide
• What are Common Ansoft HFSS Boundary Conditions?– Excitations
• Wave Ports (External) • Lumped Ports (Internal)
– Surface Approximations• Perfect E or Perfect H Surface• Finite Conductivity Surface• Impedance Surface• Layered Impedance Surface• Lumped RLC• Symmetry Planes• Radiation Surface• Perfectly Matched Layer (PML)
– Strictly not a surface approximation• Master/ Slave
– Material Properties• Boundary between two dielectrics• Finite Conductivity of a conductor
Largely the users responsibilityLargely the users responsibilityLargely the users responsibilityLargely the users responsibility
Transparent to the userTransparent to the userTransparent to the userTransparent to the user
Boundary Conditions

Introduction
1-5ANSYS, Inc. Proprietary© 2009 ANSYS, Inc. All rights reserved.
February 23, 2009Inventory #002593
Training ManualTraining Manual
3-5ANSYS, Inc. Proprietary© 2009 ANSYS, Inc. All rights reserved.
February 20, 2009Inventory #002704
Ansoft HFSS – User Guide
• Perfect E – Forces the electric field perpendicular to the surface– Outer Surface – Default Boundary– PEC/Perfect Conductor Material Property– Model complexity: Reduced by eliminating conductor loss
• Perfect H – Forces the electric field tangent to the surface
• Finite Conductivity – Lossy electric conductor.– Forces the tangential electric field at the surface to: Zs(n x Htan).
• The surface impedance (Zs) is equal to, (1+j)/(δσδσδσδσ), • Model complexity : Reduced by eliminating conductor thickness
• Impedance Surface – Represent surfaces of a known im pedance – Forces the tangential electric field at the surface to: Zs(n x Htan).
• The surface impedance (Zs) is equal to, Rs + jXs (Ohms/Square)– Layered Impedance – Models multiple thin layers in a structure as an Impedance Surface– Lumped RLC – Parallel combination
Perfect E SurfacePerfect E SurfacePerfect E SurfacePerfect E Surface
Perfect H Surface
Boundary Conditions

Introduction
1-6ANSYS, Inc. Proprietary© 2009 ANSYS, Inc. All rights reserved.
February 23, 2009Inventory #002593
Training ManualTraining Manual
3-6ANSYS, Inc. Proprietary© 2009 ANSYS, Inc. All rights reserved.
February 20, 2009Inventory #002704
Ansoft HFSS – User Guide
• Symmetry Planes – Enable you to model only part of a structure – Perfect E or Perfect H Symmetry Planes
• Must be exposed to the outer surface• Must be on a planar surface• Remember! Mechanical Symmetry does not Equal Electr ical Symmetry
– Model complexity : Reduced by eliminating part of the solution volume
Full ModelFull ModelFull ModelFull Model
Perfect E SymmetryPerfect E SymmetryPerfect E SymmetryPerfect E Symmetry
Perfect H SymmetryPerfect H SymmetryPerfect H SymmetryPerfect H Symmetry
Boundary Conditions

Introduction
1-7ANSYS, Inc. Proprietary© 2009 ANSYS, Inc. All rights reserved.
February 23, 2009Inventory #002593
Training ManualTraining Manual
3-7ANSYS, Inc. Proprietary© 2009 ANSYS, Inc. All rights reserved.
February 20, 2009Inventory #002704
Ansoft HFSS – User Guide
• Radiation Surface – Allows waves to radiate infinite ly far into space. – The boundary absorbs wave at the radiation surface– Can be placed on arbitrary surfaces– Accuracy depends on
• The distance between the boundary and the radiating object– The radiation boundary should be located at least one-quarter of a wavelength from a radiating structure. If
you are simulating a structure that does not radiate, the boundary can be located less then one-quarter of a wave length (The validity of this assumption will require your engineering judgment).
• The incident angle– The radiation boundary will reflect varying amounts of energy depending on the incidence angle. The best
performance is achieved at normal incidence. Avoid angles greater then ~30degrees. In addition, the radiation boundary must remain convex relative to the wave.
• Perfectly Matched Layer (PML) – Allows waves to radiat e infinitely far into space. – Not a Boundary Condition. – Fictitious materials that fully absorb the electromagnetic fields impinging upon them. – These materials are complex anisotropic.
• Types– Free Space Termination or Reflection Free Termination
• Can only be placed on planar surface• Model complexity : They do not suffer from the distance or incident angle issues, but should be place at least
one-tenth of a wave length from strong radiators
Boundary Conditions

Introduction
1-8ANSYS, Inc. Proprietary© 2009 ANSYS, Inc. All rights reserved.
February 23, 2009Inventory #002593
Training ManualTraining Manual
3-8ANSYS, Inc. Proprietary© 2009 ANSYS, Inc. All rights reserved.
February 20, 2009Inventory #002704
Ansoft HFSS – User Guide
• Infinite Ground Planes – Simulate the effects of an infinite ground plane– Only affects the calculation of near- or far-field radiation during post processing– Types: Perfect E, Finite Conductivity, or Impedance Surface
• Frequency Dependent Boundary Conditions– The following boundary parameters can be assigned an expression that includes Freq:
• Finite Conductivity• Impedance• Lumped RLC• Layered Impedance
– Supported Frequency Sweeps• Single Frequency• Discrete Sweep• Interpolating Sweep
Boundary Conditions

Introduction
1-9ANSYS, Inc. Proprietary© 2009 ANSYS, Inc. All rights reserved.
February 23, 2009Inventory #002593
Training ManualTraining Manual
3-9ANSYS, Inc. Proprietary© 2009 ANSYS, Inc. All rights reserved.
February 20, 2009Inventory #002704
Ansoft HFSS – User Guide
• Ports– Unique type of boundary condition
• Allow energy to flow into and out of a structure.• Defined on 2D planar surface• Arbitrary port solver calculates the natural field patterns or modes
– Assumes semi-infinitely long waveguide• Same cross-section and material properties as port surface
– 2D field patterns serve as boundary conditions for the full 3D problem
• Excitation Types– Wave Port (Waveguide) – External
• Recommended only for surfaces exposed to the background• Supports multiple modes (Example: Coupled Lines) and deembedding• Compute Generalized S-Parameters
– Frequency dependent Characteristic Impedance (Zo)– Perfectly matched at every frequency
– Lumped Port – Internal• Recommended only for surfaces internal to geometric model• Single mode (TEM) and no deembedding• Normalized to a constant user defined Zo
Port 1Port 1Port 1Port 1
Port 2Port 2Port 2Port 2Port 3Port 3Port 3Port 3
Port 4Port 4Port 4Port 4
Excitations
MeasurementsMeasurementsMeasurementsMeasurementsConstant ZoConstant ZoConstant ZoConstant Zo

Introduction
1-10ANSYS, Inc. Proprietary© 2009 ANSYS, Inc. All rights reserved.
February 23, 2009Inventory #002593
Training ManualTraining Manual
3-10ANSYS, Inc. Proprietary© 2009 ANSYS, Inc. All rights reserved.
February 20, 2009Inventory #002704
Ansoft HFSS – User Guide
Excitations• Wave Equation
– The field pattern of a traveling wave inside a waveguide can be determined by solving Maxwell’s equations. The following equation that is solved by the 2D solver is derived directly from Maxwell’s equation.
– where:• E(x,y) is a phasor representing an oscillating electric field.• k0 is the free space wave number,
• µr is the complex relative permeability.• εr is the complex relative permittivity.
– To solve this equation, the 2D solver obtains an excitation field pattern in the form of a phasor solution, E(x,y). These phasor solutions are independent of z and t; only after being multiplied by e-γz do they become traveling waves.
– Also note that the excitation field pattern computed is valid only at a single frequency. A different excitation field pattern is computed for each frequency point of interest.
( ) 0),(,1 2
0 =−
×∇×∇ yxEkyxE r
r
εµ

Introduction
1-11ANSYS, Inc. Proprietary© 2009 ANSYS, Inc. All rights reserved.
February 23, 2009Inventory #002593
Training ManualTraining Manual
3-11ANSYS, Inc. Proprietary© 2009 ANSYS, Inc. All rights reserved.
February 20, 2009Inventory #002704
Ansoft HFSS – User Guide
Excitations• Modes, Reflections, and Propagation
– It is also possible for a 3D field solution generated by an excitation signal of one specific mode to contain reflections of higher-order modes which arise due to discontinuities in a high frequency structure.
– If these higher-order modes are reflected back to the excitation port or transmitted onto another port, the S-parameters associated with these modes should be calculated.
– If the higher-order mode decays before reaching any port—either because of attenuation due to losses or because it is a non-propagating evanescent mode—there is no need to obtain the S-parameters for that mode.
• Wave Ports Require a Length of Uniform Cross Sectio n– Ansoft HFSS assumes that each port you define is connected to a semi-infinitely long waveguide that has the same
cross section as the Wave Port
no uniform cross sectionno uniform cross sectionno uniform cross sectionno uniform cross section
at Wave Portsat Wave Portsat Wave Portsat Wave Ports
uniform cross section uniform cross section uniform cross section uniform cross section
added for each Wave Portadded for each Wave Portadded for each Wave Portadded for each Wave Port

Introduction
1-12ANSYS, Inc. Proprietary© 2009 ANSYS, Inc. All rights reserved.
February 23, 2009Inventory #002593
Training ManualTraining Manual
3-12ANSYS, Inc. Proprietary© 2009 ANSYS, Inc. All rights reserved.
February 20, 2009Inventory #002704
Ansoft HFSS – User Guide
Excitations• Wave Port Boundary Conditions
– Perfect E or Finite Conductivity • Default: All outer edges are Perfect E boundary .
– Port is defined within a waveguide. – Easy for enclosed transmission lines: Coax or Waveguide– Challenging for unbalanced or non-enclosed lines: Microstrip, CPW, Slotline, etc.
– Symmetry or Impedance • Recognized at the port edges
– Radiation• Default interface is a Perfect E boundary

Introduction
1-13ANSYS, Inc. Proprietary© 2009 ANSYS, Inc. All rights reserved.
February 23, 2009Inventory #002593
Training ManualTraining Manual
3-13ANSYS, Inc. Proprietary© 2009 ANSYS, Inc. All rights reserved.
February 20, 2009Inventory #002704
Ansoft HFSS – User Guide
Excitations• Lumped Port Boundary Conditions
– Perfect E or Finite Conductivity• Any port edge that interfaces with a conductor or another port edge
– Perfect H• All remaining port edges
Perfect H
Perfect H
Perfect E
Perfect E

Introduction
1-14ANSYS, Inc. Proprietary© 2009 ANSYS, Inc. All rights reserved.
February 23, 2009Inventory #002593
Training ManualTraining Manual
3-14ANSYS, Inc. Proprietary© 2009 ANSYS, Inc. All rights reserved.
February 20, 2009Inventory #002704
Ansoft HFSS – User Guide
Excitations• Excitation – Calibration
– Ports must be calibrated to ensure consistent resul ts. Determines :
• Direction and polarity of fields• Voltage/ Current calculations.
– Solution Type: Driven Modal• Expressed in terms of the incident and reflected powers of the waveguide modes.
– Definition not desirable for problems having several propagating quasi-TEM modes• Coupled/Multi-Coupled Transmission Lines
• Always used by the solver• Calibration: Integration Line
– Phase between Ports– Modal voltage integration path: Zpi, Zpv, Zvi
– Solution Type: Driven Terminal• Linear combination of nodal voltages and currents for the Wave Port.
– Equivalent transformation performed from Modal Solution• Calibration: Terminal Assignments
– Polarity– Nodal current integration path

Introduction
1-15ANSYS, Inc. Proprietary© 2009 ANSYS, Inc. All rights reserved.
February 23, 2009Inventory #002593
Training ManualTraining Manual
3-15ANSYS, Inc. Proprietary© 2009 ANSYS, Inc. All rights reserved.
February 20, 2009Inventory #002704
Ansoft HFSS – User Guide
• Example Solution Types:
T1T1T1T1 T2T2T2T2
Integration LineIntegration LineIntegration LineIntegration Line
Mode 1Mode 1Mode 1Mode 1
(Even Mode)(Even Mode)(Even Mode)(Even Mode)
Integration LineIntegration LineIntegration LineIntegration Line
Mode 2Mode 2Mode 2Mode 2
(Odd Mode)(Odd Mode)(Odd Mode)(Odd Mode)
Modes to NodesModes to NodesModes to NodesModes to Nodes
TransformationTransformationTransformationTransformation
SPICESPICESPICESPICE
Differential PairsDifferential PairsDifferential PairsDifferential Pairs
ModalModalModalModalPort1Port1Port1Port1 Port2Port2Port2Port2
TerminalTerminalTerminalTerminalPort1Port1Port1Port1 Port2Port2Port2Port2
T1T1T1T1
T2T2T2T2
T1T1T1T1
T2T2T2T2
2 Modes2 Modes2 Modes2 Modes 2 Modes2 Modes2 Modes2 Modes
Excitations

Introduction
1-16ANSYS, Inc. Proprietary© 2009 ANSYS, Inc. All rights reserved.
February 23, 2009Inventory #002593
Training ManualTraining Manual
3-16ANSYS, Inc. Proprietary© 2009 ANSYS, Inc. All rights reserved.
February 20, 2009Inventory #002704
Ansoft HFSS – User Guide
Boundary Conditions Application
• Application of Boundary Conditions - Case 1– Emulate laboratory measurements
• Verification/Validation before production
Picture courtesy of Delphi Picture courtesy of Delphi Picture courtesy of Delphi Picture courtesy of Delphi Picture courtesy of TektronixPicture courtesy of TektronixPicture courtesy of TektronixPicture courtesy of Tektronix

Introduction
1-17ANSYS, Inc. Proprietary© 2009 ANSYS, Inc. All rights reserved.
February 23, 2009Inventory #002593
Training ManualTraining Manual
3-17ANSYS, Inc. Proprietary© 2009 ANSYS, Inc. All rights reserved.
February 20, 2009Inventory #002704
Ansoft HFSS – User Guide
• Application of Boundary Conditions - Case 2– Isolate part of a structure (i.e. Exciting arbitrar y transmission lines)
• Not physically possible to measure in the laborator y• Full-Wave analysis not required for total system
– Or total system too complex• Design work/Component level optimization• Post production problem solving
Isolated Component Isolated Component Isolated Component Isolated Component –––– Via TransitionVia TransitionVia TransitionVia Transition
Total SystemTotal SystemTotal SystemTotal System
Boundary Conditions Application

Introduction
1-18ANSYS, Inc. Proprietary© 2009 ANSYS, Inc. All rights reserved.
February 23, 2009Inventory #002593
Training ManualTraining Manual
3-18ANSYS, Inc. Proprietary© 2009 ANSYS, Inc. All rights reserved.
February 20, 2009Inventory #002704
Ansoft HFSS – User Guide
• Example Structure– Coax to Stripline
LAYER 2 (SIGNAL)LAYER 2 (SIGNAL)LAYER 2 (SIGNAL)LAYER 2 (SIGNAL)
LAYER 3 (BOTTOM SIDE)LAYER 3 (BOTTOM SIDE)LAYER 3 (BOTTOM SIDE)LAYER 3 (BOTTOM SIDE)
LAYER 1 (TOP SIDE)LAYER 1 (TOP SIDE)LAYER 1 (TOP SIDE)LAYER 1 (TOP SIDE)
Coax to Stripline Example

Introduction
1-19ANSYS, Inc. Proprietary© 2009 ANSYS, Inc. All rights reserved.
February 23, 2009Inventory #002593
Training ManualTraining Manual
3-19ANSYS, Inc. Proprietary© 2009 ANSYS, Inc. All rights reserved.
February 20, 2009Inventory #002704
Ansoft HFSS – User Guide
• Material Properties– All 3D (Solid) objects have material definitions
• To complete the model shown previously we must incl ude the airthat surrounds the structure.
airairairair
Note:Note:Note:Note: Substrate/Air boundary Substrate/Air boundary Substrate/Air boundary Substrate/Air boundary
included in structureincluded in structureincluded in structureincluded in structure
Coax to Stripline Example

Introduction
1-20ANSYS, Inc. Proprietary© 2009 ANSYS, Inc. All rights reserved.
February 23, 2009Inventory #002593
Training ManualTraining Manual
3-20ANSYS, Inc. Proprietary© 2009 ANSYS, Inc. All rights reserved.
February 20, 2009Inventory #002704
Ansoft HFSS – User Guide
– Remember! Material Boundary conditions are transparent to the user• They are not visible in the Project Tree
• Example Material Boundary: Conductors Surface Approximations – Perfect Conductors Perfect E Boundary (Boundary Name: smetal)
• Forces E-Field perpendicular to surface– Lossy Conductors Finite Conductivity Boundary
• Forces tangential E-Field to ((1+j)/( δσδσδσδσ))(n x H tan).• Assumes one skin depth – User must manually force Ansoft HFSS to
solve inside lossy conductors that are ≤ a skin depth
smetalsmetalsmetalsmetal
Coax to Stripline Example

Introduction
1-21ANSYS, Inc. Proprietary© 2009 ANSYS, Inc. All rights reserved.
February 23, 2009Inventory #002593
Training ManualTraining Manual
3-21ANSYS, Inc. Proprietary© 2009 ANSYS, Inc. All rights reserved.
February 20, 2009Inventory #002704
Ansoft HFSS – User Guide
• Surface Approximations– Background or Outer Boundary
• Not visible in the Project Tree• Any object surface that touches it Perfect E Boundary• Default boundary applied to the region surrounding the geometric model
– Model is encased in a thin metal layer that no field s propagate through
Override withOverride withOverride withOverride with
Radiation BoundaryRadiation BoundaryRadiation BoundaryRadiation Boundary
outerouterouterouter
Coax to Stripline Example

Introduction
1-22ANSYS, Inc. Proprietary© 2009 ANSYS, Inc. All rights reserved.
February 23, 2009Inventory #002593
Training ManualTraining Manual
3-22ANSYS, Inc. Proprietary© 2009 ANSYS, Inc. All rights reserved.
February 20, 2009Inventory #002704
Ansoft HFSS – User Guide
• What Port Type Should I Use?– Example is easy decision
• Port touches background (External)• Cross Section is Coax (Enclosed Transmission Line)
– Wave Port• Solution Type: Driven Terminal
– SPICE Output
Identify Port Type &Identify Port Type &Identify Port Type &Identify Port Type &
Cross SectionCross SectionCross SectionCross Section
Assign Excitation &Assign Excitation &Assign Excitation &Assign Excitation &
Calibrate PortCalibrate PortCalibrate PortCalibrate Port
Define Default Define Default Define Default Define Default
Post ProcessingPost ProcessingPost ProcessingPost Processing
Coax to Stripline Example

Introduction
1-23ANSYS, Inc. Proprietary© 2009 ANSYS, Inc. All rights reserved.
February 23, 2009Inventory #002593
Training ManualTraining Manual
3-23ANSYS, Inc. Proprietary© 2009 ANSYS, Inc. All rights reserved.
February 20, 2009Inventory #002704
Ansoft HFSS – User Guide
• Is it Really that Simple?– Yes, but the geometric model was setup with several considerations
1.Only the face of the coax dielectric was selected for the port face– Port Boundary conditions define outer conductor– Material Definitions define inner conductor
2.Uniform port cross-section– Only supports a single mode– Higher-order modes caused by reflections would atte nuate before port
• Modes attenuate as a function of e -ααααz, assuming propagation in the z-direction.• Required distance (uniform port length) depends on modes propagation constant.
Uniform crossUniform crossUniform crossUniform cross----sectionsectionsectionsection
Rule of Thumb: 5x Rule of Thumb: 5x Rule of Thumb: 5x Rule of Thumb: 5x
Critical DistanceCritical DistanceCritical DistanceCritical Distance
Coax to Stripline Example

Introduction
1-24ANSYS, Inc. Proprietary© 2009 ANSYS, Inc. All rights reserved.
February 23, 2009Inventory #002593
Training ManualTraining Manual
3-24ANSYS, Inc. Proprietary© 2009 ANSYS, Inc. All rights reserved.
February 20, 2009Inventory #002704
Ansoft HFSS – User Guide
• How often is the Setup that Simple?– If you are emulating laboratory measurements? [ Case 1 ]
• Most of the time!– Laboratory equipment does not directly connect to a rbitrary transmission
lines• Exceptions
– Emulating Complex Probes with a Port Understanding of Probe
– If you are isolating part of a structure? [ Case 2 ]• For “real” designs - usually only by dumb luck!
– User Must Understand and/or Implement Correctly:1.Port Boundary conditions and impact of boundary con dition2.Fields within the structure3.Assumptions made by port solver4.Return path
Coax to Stripline Example

Introduction
1-25ANSYS, Inc. Proprietary© 2009 ANSYS, Inc. All rights reserved.
February 23, 2009Inventory #002593
Training ManualTraining Manual
3-25ANSYS, Inc. Proprietary© 2009 ANSYS, Inc. All rights reserved.
February 20, 2009Inventory #002704
Ansoft HFSS – User Guide
• Side Note: Problems Associated with Correlating Res ults [Case 2]– Can be broken into two categories of problems
1.Complex Structure– BGA, Backplane, Antenna Feed, Waveguide “Plumbing”, etc– Most common problems result from
• Measurement setup – Test fixtures, deembedding, etc. • Failing to understand the fields in the structure Boundary Problem• Return path problems – Model truncation
2.Simple Structures– Uniform transmission lines
• Equations or Circuit Elements– Most common problems result from
• Improper use of default or excitation boundary cond itions• Failure to understand the assumptions used by “corr ect” results
(Equations or Circuit Elements)
Coax to Stripline Example

Introduction
1-26ANSYS, Inc. Proprietary© 2009 ANSYS, Inc. All rights reserved.
February 23, 2009Inventory #002593
Training ManualTraining Manual
3-26ANSYS, Inc. Proprietary© 2009 ANSYS, Inc. All rights reserved.
February 20, 2009Inventory #002704
Ansoft HFSS – User Guide
• Why are they critical?– Any current injected into a system must return to t he source
• DC– Chooses path of least resistance
• AC– Chooses path of least inductance– A signal propagates between the signal trace and it s reference plane – Reference plane is just as important as signal trac e!
• Why do I care?– Many real designs have nonideal return paths
• These effects are only captured by full-wave simula tors– Isolating parts of a structure
• Failure to maintain the correct return path will– Limit correlation to measurements– Mask or create design problems
• Port and Boundary setup is the most common source o f error in model setup
Coax to Stripline Example

Introduction
1-27ANSYS, Inc. Proprietary© 2009 ANSYS, Inc. All rights reserved.
February 23, 2009Inventory #002593
Training ManualTraining Manual
3-27ANSYS, Inc. Proprietary© 2009 ANSYS, Inc. All rights reserved.
February 20, 2009Inventory #002704
Ansoft HFSS – User Guide
Port1Port1Port1Port1
Port2Port2Port2Port2 Port3Port3Port3Port3
No DCNo DCNo DCNo DC
Return PathReturn PathReturn PathReturn Path
No Return Path

Introduction
1-28ANSYS, Inc. Proprietary© 2009 ANSYS, Inc. All rights reserved.
February 23, 2009Inventory #002593
Training ManualTraining Manual
3-28ANSYS, Inc. Proprietary© 2009 ANSYS, Inc. All rights reserved.
February 20, 2009Inventory #002704
Ansoft HFSS – User Guide
Port1Port1Port1Port1
Port2Port2Port2Port2 Port3Port3Port3Port3
DCDCDCDC
Return PathReturn PathReturn PathReturn Path
DC Return Path

Introduction
1-29ANSYS, Inc. Proprietary© 2009 ANSYS, Inc. All rights reserved.
February 23, 2009Inventory #002593
Training ManualTraining Manual
3-29ANSYS, Inc. Proprietary© 2009 ANSYS, Inc. All rights reserved.
February 20, 2009Inventory #002704
Ansoft HFSS – User Guide
DC & RFDC & RFDC & RFDC & RF
Return PathReturn PathReturn PathReturn Path
S21S21S21S21
S11S11S11S11
S31S31S31S31
DC/AC Return Path

Introduction
1-30ANSYS, Inc. Proprietary© 2009 ANSYS, Inc. All rights reserved.
February 23, 2009Inventory #002593
Training ManualTraining Manual
3-30ANSYS, Inc. Proprietary© 2009 ANSYS, Inc. All rights reserved.
February 20, 2009Inventory #002704
Ansoft HFSS – User Guide
• Isolate part of structure - Case 2 – Isolate Transition
• Deembed• Recombine using Ansoft Designer - Circuit
Wave PortWave PortWave PortWave Port
Coax to Stripline Example

Introduction
1-31ANSYS, Inc. Proprietary© 2009 ANSYS, Inc. All rights reserved.
February 23, 2009Inventory #002593
Training ManualTraining Manual
3-31ANSYS, Inc. Proprietary© 2009 ANSYS, Inc. All rights reserved.
February 20, 2009Inventory #002704
Ansoft HFSS – User Guide
Ansoft Designer Ansoft Designer Ansoft Designer Ansoft Designer ---- CircuitCircuitCircuitCircuit
Coax to Stripline Example

Introduction
1-32ANSYS, Inc. Proprietary© 2009 ANSYS, Inc. All rights reserved.
February 23, 2009Inventory #002593
Training ManualTraining Manual
3-32ANSYS, Inc. Proprietary© 2009 ANSYS, Inc. All rights reserved.
February 20, 2009Inventory #002704
Ansoft HFSS – User Guide
Coax to Stripline Example

Introduction
1-33ANSYS, Inc. Proprietary© 2009 ANSYS, Inc. All rights reserved.
February 23, 2009Inventory #002593
Training ManualTraining Manual
3-33ANSYS, Inc. Proprietary© 2009 ANSYS, Inc. All rights reserved.
February 20, 2009Inventory #002704
Ansoft HFSS – User Guide
• What went wrong?– Isolate Port from Discontinuity?
• Yes– Uniform Cross-Section?
• NO – The cross section of the port (including its bo undaries) is not maintained– Maintain Return Path?
• NO – Boundary on port shorts the planes together at edges– Identical to placing vias at port edge!
– All Modes Accounted for?• NO – Did not consider Parallel Plate mode
– Even if we did, the via (port edge) cuts off mode Reason vias are used!
Coax to Stripline Example

Introduction
1-34ANSYS, Inc. Proprietary© 2009 ANSYS, Inc. All rights reserved.
February 23, 2009Inventory #002593
Training ManualTraining Manual
3-34ANSYS, Inc. Proprietary© 2009 ANSYS, Inc. All rights reserved.
February 20, 2009Inventory #002704
Ansoft HFSS – User Guide
StriplineStriplineStriplineStripline
ParallelParallelParallelParallel
PlatePlatePlatePlate
Ansoft Designer Ansoft Designer Ansoft Designer Ansoft Designer ---- CircuitCircuitCircuitCircuit
Wave PortWave PortWave PortWave Port
2 Terminals2 Terminals2 Terminals2 Terminals
Coax to Stripline Example

Introduction
1-35ANSYS, Inc. Proprietary© 2009 ANSYS, Inc. All rights reserved.
February 23, 2009Inventory #002593
Training ManualTraining Manual
3-35ANSYS, Inc. Proprietary© 2009 ANSYS, Inc. All rights reserved.
February 20, 2009Inventory #002704
Ansoft HFSS – User Guide
No DCNo DCNo DCNo DCReturn PathReturn PathReturn PathReturn Path
Port InfluencesPort InfluencesPort InfluencesPort InfluencesResultsResultsResultsResults
Lumped PortLumped PortLumped PortLumped Port
Coax to Stripline Example

Introduction
1-36ANSYS, Inc. Proprietary© 2009 ANSYS, Inc. All rights reserved.
February 23, 2009Inventory #002593
Training ManualTraining Manual
3-36ANSYS, Inc. Proprietary© 2009 ANSYS, Inc. All rights reserved.
February 20, 2009Inventory #002704
Ansoft HFSS – User Guide
Coax to Stripline Example

Introduction
1-37ANSYS, Inc. Proprietary© 2009 ANSYS, Inc. All rights reserved.
February 23, 2009Inventory #002593
Training ManualTraining Manual
3-37ANSYS, Inc. Proprietary© 2009 ANSYS, Inc. All rights reserved.
February 20, 2009Inventory #002704
Ansoft HFSS – User Guide
TOP
T1T2
T3
Power
GND
BOTTOM
G
P
SIDE
Power
GNDSignal
Lumped Gap Port
Terminal Line

Introduction
1-38ANSYS, Inc. Proprietary© 2009 ANSYS, Inc. All rights reserved.
February 23, 2009Inventory #002593
Training ManualTraining Manual
3-38ANSYS, Inc. Proprietary© 2009 ANSYS, Inc. All rights reserved.
February 20, 2009Inventory #002704
Ansoft HFSS – User Guide
Lumped Gap Port

Introduction
1-39ANSYS, Inc. Proprietary© 2009 ANSYS, Inc. All rights reserved.
February 23, 2009Inventory #002593
Training ManualTraining Manual
3-39ANSYS, Inc. Proprietary© 2009 ANSYS, Inc. All rights reserved.
February 20, 2009Inventory #002704
Ansoft HFSS – User Guide
Differential Lumped Gap PortsDifferential Lumped Gap PortsDifferential Lumped Gap PortsDifferential Lumped Gap Ports

Introduction
1-40ANSYS, Inc. Proprietary© 2009 ANSYS, Inc. All rights reserved.
February 23, 2009Inventory #002593
Training ManualTraining Manual
3-40ANSYS, Inc. Proprietary© 2009 ANSYS, Inc. All rights reserved.
February 20, 2009Inventory #002704
Ansoft HFSS – User Guide
GGGG SSSS GGGG
PortPortPortPort

1-1ANSYS, Inc. Proprietary© 2009 ANSYS, Inc. All rights reserved.
February 23, 2009Inventory #0025934-1
ANSYS, Inc. Proprietary© 2009 ANSYS, Inc. All rights reserved.
February 20, 2009Inventory #002704
Chapter 4 – Appendix: Boundary Conditions
Ansoft HFSS – User Guide

Introduction
1-2ANSYS, Inc. Proprietary© 2009 ANSYS, Inc. All rights reserved.
February 23, 2009Inventory #002593
Training ManualTraining Manual
4-2ANSYS, Inc. Proprietary© 2009 ANSYS, Inc. All rights reserved.
February 20, 2009Inventory #002704
Ansoft HFSS – User Guide
Excitations and Boundary Conditions• Majority of HFSS errors are related to improper usage of excitations and boundary conditions
• Boundary conditions are important because they significantly impact electromagnetic solution
• Determine model scope– To truncate infinite space to finite volume, HFSS applies PEC boundary to surface surrounding
geometric model
• Can reduce model complexity– Boundary conditions can be used to reduce solution time and computing resource demands
Perfect E
Symmetry Plane Perfect H
Symmetry Plane
TE10 Cavity Resonator Pyramidal
Horn Antenna

Introduction
1-3ANSYS, Inc. Proprietary© 2009 ANSYS, Inc. All rights reserved.
February 23, 2009Inventory #002593
Training ManualTraining Manual
4-3ANSYS, Inc. Proprietary© 2009 ANSYS, Inc. All rights reserved.
February 20, 2009Inventory #002704
Ansoft HFSS – User Guide
• Surface approximations– Perfect E surface– Perfect H surface– Finite conductivity surface– Impedance surface– Layered impedance– Lumped RLC boundary– Symmetry planes– Radiation (absorbing) boundary surface– Perfectly matched layer (PML)
• Strictly not boundary condition, but effectively behaves like one
– Master/slave (linked or periodic) boundaries– Screening impedance
• Excitations– Wave ports (external) – Lumped ports (internal)
User-Defined Boundary Conditions
0=⋅∇=⋅∇
∂∂+=×∇
∂∂−=×∇
B
Dt
DJH
t
BE
ρ

Introduction
1-4ANSYS, Inc. Proprietary© 2009 ANSYS, Inc. All rights reserved.
February 23, 2009Inventory #002593
Training ManualTraining Manual
4-4ANSYS, Inc. Proprietary© 2009 ANSYS, Inc. All rights reserved.
February 20, 2009Inventory #002704
Ansoft HFSS – User Guide
Perfect E and Perfect H Boundaries• Perfect E is perfect electrical conductor (PEC)
– Forces E-field perpendicular to surface– Represents metal surfaces, ground planes, ideal cavity walls, etc.– Infinite ground plane option simulates effects of infinite ground plane in post-processing radiated fields
• Perfect H is perfect magnetic conductor (PMC)– Forces H-field perpendicular to surface and E-field tangential– Does not exist in real world– Useful boundary constraint for electromagnetic models– Represents openings in metal surfaces, etc.
• Parameters– None
Perfect E Boundary Perfect H Boundary
When you define a solid object as a ‘perf_conductor,’ a Perfect E boundary
condition is applied to its exterior surfaces.
E-field Parallel to surface
E-field Perpendicular to surface

Introduction
1-5ANSYS, Inc. Proprietary© 2009 ANSYS, Inc. All rights reserved.
February 23, 2009Inventory #002593
Training ManualTraining Manual
4-5ANSYS, Inc. Proprietary© 2009 ANSYS, Inc. All rights reserved.
February 20, 2009Inventory #002704
Ansoft HFSS – User Guide
• All methods utilize an equivalent surface impedance applied to the field as it travels across the surface
Zs,input
Zs,AuLAu
Zs,NiLNi
Zs,CuLCu
Zs,input
Zs,AuLAu
Zs,NiLNi
Zs,CuLCu
Four Surface Loss Modeling Methods
σδj
Z s
+= 1
ωσµδ 2=
Zs specified as ΩΩΩΩ/sq
0.7mil Copper
500 µin Nickel 500 µin Gold
0.7mil Copper
500 µin Nickel 500 µin Gold
Finite Conductivity Impedance
Layered Impedance Lumped RLC
Parallel RLC Circuit
t >> δδδδ

Introduction
1-6ANSYS, Inc. Proprietary© 2009 ANSYS, Inc. All rights reserved.
February 23, 2009Inventory #002593
Training ManualTraining Manual
4-6ANSYS, Inc. Proprietary© 2009 ANSYS, Inc. All rights reserved.
February 20, 2009Inventory #002704
Ansoft HFSS – User Guide
Finite Conductivity Boundary• Lossy electrical conductor
– Forces E-field perpendicular to surface– Surface impedance includes resistive and reactive surface losses
• Used for non-ideal conductor analysis• Infinite ground plane option simulates effects of i nfinite ground plane in post-
processing radiated fields• Parameters
– Conductivity (S/m)– Relative permeability (unitless)
When you define a solid object as a non-ideal metal (e.g. copper or aluminum), and it is set to ‘Solve Surface’, a finite conductivity
boundary is applied to its exterior faces.
ωσµδ 2=
σδj
Z s
+= 1
Surface ImpedanceSkin Depth Field Relationship
t >> δδδδ
Good conductor in skin depth regime

Introduction
1-7ANSYS, Inc. Proprietary© 2009 ANSYS, Inc. All rights reserved.
February 23, 2009Inventory #002593
Training ManualTraining Manual
4-7ANSYS, Inc. Proprietary© 2009 ANSYS, Inc. All rights reserved.
February 20, 2009Inventory #002704
Ansoft HFSS – User Guide
Impedance Boundary• User-defined surface impedance
– Represents thin film resistors or reactive loads
• Infinite ground plane option simulates effects of i nfinite surface in post-processing radiated fields
• Calculate required impedance from desired lumped va lue, width, and length– Length (in direction of current flow) ÷ width = number of “squares”– Impedance per square = desired lumped impedance ÷ number of squares
• Parameters:– Resistance (Ω/square)– Reactance (Ω/square)
Example: Resistor in Wilkinson Power Divider
Resistor is 3.5 mils long (in direction of flow) an d4 mils wide. Desired lumped value is 35 ΩΩΩΩ.
squareN
RR
N
lumpedsheet /40
875.0
35
875.04
5.3
Ω===
==

Introduction
1-8ANSYS, Inc. Proprietary© 2009 ANSYS, Inc. All rights reserved.
February 23, 2009Inventory #002593
Training ManualTraining Manual
4-8ANSYS, Inc. Proprietary© 2009 ANSYS, Inc. All rights reserved.
February 20, 2009Inventory #002704
Ansoft HFSS – User Guide
Layered Impedance Boundary• Models multiple thin layers in a structure as single impedance surface
– Effect is same as impedance boundary, except that HFSS calculates surface impedance based on data entered for layered structure
– Surface roughness can be included– Plating layers can be modeled by using an equivalent surface impedance
• Not available for fast frequency sweeps• Parameters
– Layer thicknesses– Material properties– Surface roughness (optional)
0.7mil Copper
500 µµµµin Nickel 500 µµµµin Gold Zs,input
Zs,AuLAu
Zs,NiLNi
Zs,CuLCu
Impedance of the layered structure is calculated by recursively calling the impedance calculation
formulation from transmission line theory

Introduction
1-9ANSYS, Inc. Proprietary© 2009 ANSYS, Inc. All rights reserved.
February 23, 2009Inventory #002593
Training ManualTraining Manual
4-9ANSYS, Inc. Proprietary© 2009 ANSYS, Inc. All rights reserved.
February 20, 2009Inventory #002704
Ansoft HFSS – User Guide
Lumped RLC Boundary• Represents any combination of parallel-connected lu mped RLC elements on surfaces
in terms of circuit definition– Supply values for R, L, and C– HFSS determines impedance per square of lumped RLC boundary at any frequency
• Fast frequency sweeps are supported• Parameters
– Resistance– Inductance– Capacitance– Line for current flow

Introduction
1-10ANSYS, Inc. Proprietary© 2009 ANSYS, Inc. All rights reserved.
February 23, 2009Inventory #002593
Training ManualTraining Manual
4-10ANSYS, Inc. Proprietary© 2009 ANSYS, Inc. All rights reserved.
February 20, 2009Inventory #002704
Ansoft HFSS – User Guide
• Allows for modeling portion of entire structure• For Driven Modal solutions• Two symmetry options are available
– Use perfect E when electric field is perpendicular to symmetry plane– Use perfect H when electric field is tangential to symmetry plane
• Involve further implications to boundary manager an d fields post-processing– May need to specify impedance multiplier– Existence of symmetry boundary allows for near- and far-field calculation of entire structure
• Parameters– Type– Impedance multiplier
Symmetry Plane
Conductive edges on all four sides
Waveguide contains symmetric propagating mode which could be modeled using half the
volume vertically or horizontally.
Perfect E Symmetry (bottom)
Perfect H Symmetry(left side)

Introduction
1-11ANSYS, Inc. Proprietary© 2009 ANSYS, Inc. All rights reserved.
February 23, 2009Inventory #002593
Training ManualTraining Manual
4-11ANSYS, Inc. Proprietary© 2009 ANSYS, Inc. All rights reserved.
February 20, 2009Inventory #002704
Ansoft HFSS – User Guide
• When symmetry is used, Zpi and impedance line-depen dent Zpv and Zvi calculations will be incorrect since entire port aperture is not represented
– Impedance is halved for model with Perfect E symmetry plane– Impedance is doubled for model with Perfect H symmetry plane
• Port impedance multiplier is renormalizing factor u sed to obtain correct impedance– Value applied to all ports– Global parameter set during assignment of any port
Symmetry Plane Impedance Multiplier
Rectangular WG(No Symmetry)
Half Rectangular WG(Perfect E Symmetry)
Impedance Multiplier = 2
Half Rectangular WG(Perfect H Symmetry)
Impedance Multiplier = 0.5

Introduction
1-12ANSYS, Inc. Proprietary© 2009 ANSYS, Inc. All rights reserved.
February 23, 2009Inventory #002593
Training ManualTraining Manual
4-12ANSYS, Inc. Proprietary© 2009 ANSYS, Inc. All rights reserved.
February 20, 2009Inventory #002704
Ansoft HFSS – User Guide
Perfect E Symmetry (top)
Perfect H Symmetry(right side)
TE20 mode in full model Properly represented with Perfect E symmetry
Mode cannot occur with Perfect H
symmetry
Symmetry Plane Mode Implications• Geometric symmetry does not necessarily imply field symmetry for higher-order
modes• Symmetry boundaries can act as mode filters
– Next higher propagating waveguide mode is not symmetric about vertical center plane of waveguide– Therefore one symmetry case is valid while the other is not
• Use caution when using symmetry planes to assure th at real behavior is not filtered out by boundary conditions

Introduction
1-13ANSYS, Inc. Proprietary© 2009 ANSYS, Inc. All rights reserved.
February 23, 2009Inventory #002593
Training ManualTraining Manual
4-13ANSYS, Inc. Proprietary© 2009 ANSYS, Inc. All rights reserved.
February 20, 2009Inventory #002704
Ansoft HFSS – User Guide
Radiation Boundary• Mimics continued propagation beyond boundary plane
– Absorption achieved via 2nd order radiation boundary
– Place at least λ/4 from strongly radiating structure– Place at least λ/10 from weakly radiating structure– Absorbs best when incident energy flow is normal to surface– Must be concave to all incident fields from within modeled space
• Parameters– Advanced options used for incident wave and HFSS DataLink problems
Boundary is λ/4 away from horn aperture in all directions
Radiation boundary functions well for incident angles less
than 25°-30°

Introduction
1-14ANSYS, Inc. Proprietary© 2009 ANSYS, Inc. All rights reserved.
February 23, 2009Inventory #002593
Training ManualTraining Manual
4-14ANSYS, Inc. Proprietary© 2009 ANSYS, Inc. All rights reserved.
February 20, 2009Inventory #002704
Ansoft HFSS – User Guide
• Fictitious lossy anisotropic material which fully a bsorbs electromagnetic fields• Two types of PML applications
– “PML objects accept free radiation” if PML terminates free space – “PML objects continue guided waves” if PML terminates transmission line
• Guidelines for assigning PML boundaries– Use PML setup wizard for most cases– Manually create a PML when base object is curved or inhomogeneous
• Parameters– Uniform thickness– Minimum frequency– Minimum radiating distance (between PML and antenna)
Perfectly Matched Layer (PML)
PML functions well for incident angles less
than 65°-70°

Introduction
1-15ANSYS, Inc. Proprietary© 2009 ANSYS, Inc. All rights reserved.
February 23, 2009Inventory #002593
Training ManualTraining Manual
4-15ANSYS, Inc. Proprietary© 2009 ANSYS, Inc. All rights reserved.
February 20, 2009Inventory #002704
Ansoft HFSS – User Guide
Radiation Boundary vs PML
Radiation Boundary PML
Type 2D 3D (occupies volume)
Incident angle from normal < ~30° < ~70°
Distance from radiator > λ/4 > λ/10
Setup complexity Low Medium

Introduction
1-16ANSYS, Inc. Proprietary© 2009 ANSYS, Inc. All rights reserved.
February 23, 2009Inventory #002593
Training ManualTraining Manual
4-16ANSYS, Inc. Proprietary© 2009 ANSYS, Inc. All rights reserved.
February 20, 2009Inventory #002704
Ansoft HFSS – User Guide
Master/Slave Boundaries• Used to model unit cell of periodic structure
– Also referred to as linked or periodic boundaries
• Master and slave boundaries are always paired– Fields on master surface are mapped to slave surface with a phase shift– Phase shift specified either as absolute phase value or using scan angle
• Constraints– Master and slave surfaces must be identical in shape and size– Coordinate systems must be created to identify point-to-point
correspondence
• Parameters– Master/slave pairing– UV coordinate systems– Phase shift method
Unit Cell Model of Waveguide Array
WG Port (bottom)
Ground Plane
PML (top)
Master Boundary
Slave Boundary
V-axis
U-axis

Introduction
1-17ANSYS, Inc. Proprietary© 2009 ANSYS, Inc. All rights reserved.
February 23, 2009Inventory #002593
Training ManualTraining Manual
4-17ANSYS, Inc. Proprietary© 2009 ANSYS, Inc. All rights reserved.
February 20, 2009Inventory #002704
Ansoft HFSS – User Guide
Screening Impedance Boundary• Used to efficiently represent periodic screens or g rids with impedance boundary
condition– Can be anisotropic (different values in x and y directions)– Can be frequency-dependent
• Periodic grid characterized by unit cell– Dynamic link support to import impedance values from unit cell– Includes effects of polarization
• Parameters– Resistance and reactance (Ω/square)– Coordinate system if anisotropic– HFSS design for dynamic link

Introduction
1-18ANSYS, Inc. Proprietary© 2009 ANSYS, Inc. All rights reserved.
February 23, 2009Inventory #002593
Training ManualTraining Manual
4-18ANSYS, Inc. Proprietary© 2009 ANSYS, Inc. All rights reserved.
February 20, 2009Inventory #002704
Ansoft HFSS – User Guide
Default Outer Boundary• Any exterior face of modeled geometry not given use r-defined boundary condition is
assumed to be Perfect E boundary– Default boundary called “outer”
• Imagine entire model buried in solid metal unless H FSS is instructed otherwise• Use HFSS →→→→ Boundary Display to view all boundary assignments
– Graphical window shows both user and auto-assigned boundaries

Introduction
1-19ANSYS, Inc. Proprietary© 2009 ANSYS, Inc. All rights reserved.
February 23, 2009Inventory #002593
Training ManualTraining Manual
4-19ANSYS, Inc. Proprietary© 2009 ANSYS, Inc. All rights reserved.
February 20, 2009Inventory #002704
Ansoft HFSS – User Guide
Excitations• Provide means for energy to enter and exit model• Types of excitations
– Ports• Wave ports• Lumped ports• Floquet ports
– Voltage sources– Current sources– Magnetic biases– Incident waves
• Plane waves• Hertzian dipole• Cylindrical wave• Gaussian beam• Linear antenna wave• Far-field wave• Near-field wave
• Only ports provide S-parameters– This presentation will focus on this type of excitation

Introduction
1-20ANSYS, Inc. Proprietary© 2009 ANSYS, Inc. All rights reserved.
February 23, 2009Inventory #002593
Training ManualTraining Manual
4-20ANSYS, Inc. Proprietary© 2009 ANSYS, Inc. All rights reserved.
February 20, 2009Inventory #002704
Ansoft HFSS – User Guide
Driven Modal vs Driven Terminal Solutions• Driven modal
– S-matrix solution expressed in terms of incident and reflected powers of waveguide modes– Always used by wave solver– Integration lines set phase between ports and modal voltage integration path (Zpv and Zvi)– Use for modal-based S-parameters of passive, high-frequency structures such as microstrips,
waveguides, and transmission lines
• Driven terminal– S-matrix solution expressed in terms of linear combination of nodal voltages and currents for wave
port– Equivalent “modes-to-nodes” transformation performed from modal solution– Use for terminal-based S-parameters of multi-conductor transmission line ports (with several quasi-
TEM modes, etc.)

Introduction
1-21ANSYS, Inc. Proprietary© 2009 ANSYS, Inc. All rights reserved.
February 23, 2009Inventory #002593
Training ManualTraining Manual
4-21ANSYS, Inc. Proprietary© 2009 ANSYS, Inc. All rights reserved.
February 20, 2009Inventory #002704
Ansoft HFSS – User Guide
Ports• Ports are unique type of boundary condition
– Allow energy to flow into and out of structure– Defined on 2D planar surface– 2D field patterns serve as boundary conditions for full 3D problem
• Incorrect port setup will produce incorrect results– If port fields are incorrect, then solution will be incorrect– Assumed boundary condition on port edges should always be considered
Initial Mesh
Seeding and Lambda Refinement (Single Frequency)
Port Solution(Adaptive)
Full Volumetric
Solution

Introduction
1-22ANSYS, Inc. Proprietary© 2009 ANSYS, Inc. All rights reserved.
February 23, 2009Inventory #002593
Training ManualTraining Manual
4-22ANSYS, Inc. Proprietary© 2009 ANSYS, Inc. All rights reserved.
February 20, 2009Inventory #002704
Ansoft HFSS – User Guide
• External port type• Arbitrary port solver calculates natural waveguide field patterns (modes)
– Assumes semi-infinitely long waveguide with same cross-section and material properties as port surface
• Recommended only for surfaces exposed to background object• Supports multiple modes, de-embedding, and re-norma lization• Computes generalized S-parameters
– Frequency-dependent characteristic impedance– Perfectly matched at every frequency
Port 1Port 1Port 1Port 1
Port 2Port 2Port 2Port 2Port 3Port 3Port 3Port 3
Port 4Port 4Port 4Port 4
Wave Ports

Introduction
1-23ANSYS, Inc. Proprietary© 2009 ANSYS, Inc. All rights reserved.
February 23, 2009Inventory #002593
Training ManualTraining Manual
4-23ANSYS, Inc. Proprietary© 2009 ANSYS, Inc. All rights reserved.
February 20, 2009Inventory #002704
Ansoft HFSS – User Guide
Port Solver• Wave port solver solves two-dimensional wave equati on• Field pattern of traveling wave inside waveguide ca n be determined by solving
Maxwell’s equations• Wave equation is derived directly from Maxwell’s equ ations
• where– E(x,y) is phasor representing oscillating electric field– k0 is free space wave number
– µr is complex relative permeability– εr is complex relative permittivity
• 2D solver obtains excitation field pattern in form of phasor solution E(x,y)– Phasor solutions are independent of z and time
– Only after being multiplied by e-γz do they become traveling waves– Different excitation field pattern is computed for each frequency point of interest
( ) 0),(,1 2
0 =−
×∇×∇ yxEkyxE r
r
εµ

Introduction
1-24ANSYS, Inc. Proprietary© 2009 ANSYS, Inc. All rights reserved.
February 23, 2009Inventory #002593
Training ManualTraining Manual
4-24ANSYS, Inc. Proprietary© 2009 ANSYS, Inc. All rights reserved.
February 20, 2009Inventory #002704
Ansoft HFSS – User Guide
Wave Port Boundary Conditions• All outer edges are assigned Perfect E boundary by default
– Port is defined within waveguide – Simple setup for enclosed transmission lines (coax, waveguide, etc.)– Challenging setup for unbalanced or non-enclosed lines (microstrip, CPW, slotline, etc.)
• Symmetry or impedance boundaries also recognized at port edges• For port on same surface as radiation boundary, def ault interface is Perfect E
boundary– Can set option to use radiation boundary on port edges during port solution
• Creating port edges too close to current-carrying l ines will allow coupling from trace to port walls
– Causes incorrect modal solution which will suffer immediate discontinuity as energy is injected past port into model
Port too narrow (fields coupled to sidewalls)
Correct port size

Introduction
1-25ANSYS, Inc. Proprietary© 2009 ANSYS, Inc. All rights reserved.
February 23, 2009Inventory #002593
Training ManualTraining Manual
4-25ANSYS, Inc. Proprietary© 2009 ANSYS, Inc. All rights reserved.
February 20, 2009Inventory #002704
Ansoft HFSS – User Guide
Wave Port Sizing Guidelines• Microstrip port height between 6h and
10h– Tend towards upper limit as dielectric
constant drops and fringing fields increase– Make bottom edge of port co-planar with
upper face of ground plane
• Microstrip port width– 10w for w ≥ h– 5w, or on order of 3h to 4h, for w < h
• Extend stripline port height from upper to lower groundplane (h)
• Stripline port width– 8w for w ≥ h– 5w, or on order of 3h to 4h, for w < h
• Can also make side walls of port Perfect H boundaries
w
h
6h to 10h
10w, w ≥≥≥≥ hor
5w (3h to 4h), w < h
Port sizing guidelines are not inviolable rules. If meeting height and width requirements result in rectangular aperture larger than λ/2 in one dimension, the substrate and trace may be ignored in
favor of a waveguide mode. When in doubt, run a ports-only solution to determine which modes are propagating.
wh
8w, w ≥≥≥≥ hor
5w (3h to 4h), w < h

Introduction
1-26ANSYS, Inc. Proprietary© 2009 ANSYS, Inc. All rights reserved.
February 23, 2009Inventory #002593
Training ManualTraining Manual
4-26ANSYS, Inc. Proprietary© 2009 ANSYS, Inc. All rights reserved.
February 20, 2009Inventory #002704
Ansoft HFSS – User Guide
Wave Port Sizing Guidelines• Slotline port height at least 4h or 4g
(whichever is larger)– Include air above and below substrate– If ground plane is present, port should
terminate at ground plane
• Port width should contain at least 3g to either side of slot or 7g total minimum
– Port boundary must intersect both side ground planes or they will ‘float’ and become signal conductors
• Coplanar waveguide port height at least 4h or 4g (whichever is larger)
– Include air above and below substrate– If ground plane is present, port should
terminate at ground plane
• Port width should contain 3-5g or 3-5s of side grounds (whichever is larger)
– Total width ~10g or ~10s– Port outline must intersect both side grounds
or they will ‘float’ and become signal conductors
g
Approx 7g minimum
h
Larger of 4h or 4g
For Driven Modal solutions, use Zpv for impedance calculation
Larger of approx. 10g or 10s
s
h
Larger of 4h or 4g
g

Introduction
1-27ANSYS, Inc. Proprietary© 2009 ANSYS, Inc. All rights reserved.
February 23, 2009Inventory #002593
Training ManualTraining Manual
4-27ANSYS, Inc. Proprietary© 2009 ANSYS, Inc. All rights reserved.
February 20, 2009Inventory #002704
Ansoft HFSS – User Guide
Uniform crossUniform crossUniform crossUniform cross----section section section section
added for each wave portadded for each wave portadded for each wave portadded for each wave port
Wave Port Implications• Modes, reflections, and propagation
– It is possible for 3D field solution generated by excitation signal of one specific mode to contain reflections of higher-order modes which arise due to discontinuities
– If higher-order mode is reflected back to excitation port or transmitted onto another port, its S-parameters should be calculated
– If higher-order mode decays before reaching any port (because of attenuation or because it is a non-propagating evanescent mode), there is no need to obtain its S-parameters
• Wave ports require a length of uniform cross-sectio n– HFSS assumes that each port is connected to semi-infinitely long waveguide with same cross-section
as wave port
No uniform cross sectionNo uniform cross sectionNo uniform cross sectionNo uniform cross section
at wave portsat wave portsat wave portsat wave ports

Introduction
1-28ANSYS, Inc. Proprietary© 2009 ANSYS, Inc. All rights reserved.
February 23, 2009Inventory #002593
Training ManualTraining Manual
4-28ANSYS, Inc. Proprietary© 2009 ANSYS, Inc. All rights reserved.
February 20, 2009Inventory #002704
Ansoft HFSS – User Guide
• Wave ports can be placed internal to model by provi ding boundary condition normally seen by external wave port
– Create PEC “cap” to back the wave port and enable excitation in proper direction
Example coax feed within solution volume
Coaxial antenna feed with coaxial wave port capped by PEC object
Internal Wave Ports

Introduction
1-29ANSYS, Inc. Proprietary© 2009 ANSYS, Inc. All rights reserved.
February 23, 2009Inventory #002593
Training ManualTraining Manual
4-29ANSYS, Inc. Proprietary© 2009 ANSYS, Inc. All rights reserved.
February 20, 2009Inventory #002704
Ansoft HFSS – User Guide
Integration Lines• Applicable to driven modal solution types• Port vector which can serve several purposes• Calibration line which specifies direction of excit ation electric field pattern at port
– Define separate integration line for each mode on multi-mode ports
• Impedance line along which to compute Zpv or Zvi po rt impedance– Select two points with maximum voltage differential
Microstrip lineWaveguide
Slotline

Introduction
1-30ANSYS, Inc. Proprietary© 2009 ANSYS, Inc. All rights reserved.
February 23, 2009Inventory #002593
Training ManualTraining Manual
4-30ANSYS, Inc. Proprietary© 2009 ANSYS, Inc. All rights reserved.
February 20, 2009Inventory #002704
Ansoft HFSS – User Guide
Lumped Ports• Recommended only for surfaces internal to model
– Single TEM mode with no de-embedding– Uniform electric field on port surface– Normalized to constant user-defined Z0
• Lumped port boundary conditions– Perfect E or finite conductivity boundary for port edges which interface
with conductor or another port edge– Perfect H for all remaining port edges
Uniform electric fieldUser-defined Z o
Zo
Dipole element with lumped port

Introduction
1-31ANSYS, Inc. Proprietary© 2009 ANSYS, Inc. All rights reserved.
February 23, 2009Inventory #002593
Training ManualTraining Manual
4-31ANSYS, Inc. Proprietary© 2009 ANSYS, Inc. All rights reserved.
February 20, 2009Inventory #002704
Ansoft HFSS – User Guide
Wave Ports vs Lumped Ports
Wave port Lumped port
Accessibility External Faces Internal to Model
Higher order modes Yes No
De-embedding Yes No
Re-normalization Yes Yes
Setup complexity Moderate Low


Training Manual
Ansoft HFSS – User Guide
5.1-1ANSYS, Inc. Proprietary
© 2009 ANSYS, Inc. All rights reserved.
February 20, 2009
Inventory #002704
Example – UHF Probe
The Ultra-High Frequency (UHF) ProbeThis example is intended to show you how to create, simulate, and analyze a
UHF probe, using the Ansoft HFSS Design Environment.

Training Manual
Ansoft HFSS – User Guide
5.1-2ANSYS, Inc. Proprietary
© 2009 ANSYS, Inc. All rights reserved.
February 20, 2009
Inventory #002704
Example – UHF Probe
Ansoft HFSS Design EnvironmentThe following features of the Ansoft HFSS Design Environment are used to
create this passive device model
3D Solid Modeling
Primitives: Cylinders, BoxesCylinders, BoxesCylinders, BoxesCylinders, Boxes
Boolean Operations: Unite, SubtractUnite, SubtractUnite, SubtractUnite, Subtract
Boundaries/Excitations
Ports: Wave PortsWave PortsWave PortsWave Ports
Analysis
Sweep: Fast Frequency: Fast Frequency: Fast Frequency: Fast Frequency
Results
Cartesian plottingCartesian plottingCartesian plottingCartesian plotting
Field Overlays:
3D Far Field Plots3D Far Field Plots3D Far Field Plots3D Far Field Plots

Training Manual
Ansoft HFSS – User Guide
5.1-3ANSYS, Inc. Proprietary
© 2009 ANSYS, Inc. All rights reserved.
February 20, 2009
Inventory #002704
Example – UHF Probe
Getting Started
Launching Ansoft HFSSLaunching Ansoft HFSSLaunching Ansoft HFSSLaunching Ansoft HFSS
1. To access Ansoft HFSS, click the Microsoft StartStartStartStart button, select ProgramsProgramsProgramsPrograms, and select
the Ansoft, HFSS 11Ansoft, HFSS 11Ansoft, HFSS 11Ansoft, HFSS 11 program group. Click HFSS 11HFSS 11HFSS 11HFSS 11.
Setting Tool OptionsSetting Tool OptionsSetting Tool OptionsSetting Tool Options
To set the tool options:To set the tool options:To set the tool options:To set the tool options:
Note: Note: Note: Note: In order to follow the steps outlined in this example, verify that the following tool options are set : : : :
1. Select the menu item Tools > Options > HFSS OptionsTools > Options > HFSS OptionsTools > Options > HFSS OptionsTools > Options > HFSS Options
2. HFSS Options Window:
1. Click the GeneralGeneralGeneralGeneral tab
Use Wizards for data input when creating new boundaries: : : :
CheckedCheckedCheckedChecked
Duplicate boundaries with geometry: : : : CheckedCheckedCheckedChecked
2. Click the OKOKOKOK button
3. Select the menu item Tools > Options > Modeler OptionsTools > Options > Modeler OptionsTools > Options > Modeler OptionsTools > Options > Modeler Options.
4. Modeler Options Window:
1. Click the OperationOperationOperationOperation tab
Automatically cover closed polylines: : : : CheckedCheckedCheckedChecked
2. Click the DrawingDrawingDrawingDrawing tab
Edit property of new primitives: : : : CheckedCheckedCheckedChecked
3. Click the OKOKOKOK button

Training Manual
Ansoft HFSS – User Guide
5.1-4ANSYS, Inc. Proprietary
© 2009 ANSYS, Inc. All rights reserved.
February 20, 2009
Inventory #002704
Example – UHF Probe
Opening a New ProjectOpening a New ProjectOpening a New ProjectOpening a New Project
To open a new project:To open a new project:To open a new project:To open a new project:
1. In an Ansoft HFSS window, click the On the Standard toolbar, or select
the menu item File > NewFile > NewFile > NewFile > New.
2. From the ProjectProjectProjectProject menu, select Insert HFSS DesignInsert HFSS DesignInsert HFSS DesignInsert HFSS Design....
Set Solution TypeSet Solution TypeSet Solution TypeSet Solution Type
To set the solution type:To set the solution type:To set the solution type:To set the solution type:
1. Select the menu item HFSS > Solution TypeHFSS > Solution TypeHFSS > Solution TypeHFSS > Solution Type
2. Solution Type Window:
1. Choose Driven TerminalDriven TerminalDriven TerminalDriven Terminal
2. Click the OKOKOKOK button

Training Manual
Ansoft HFSS – User Guide
5.1-5ANSYS, Inc. Proprietary
© 2009 ANSYS, Inc. All rights reserved.
February 20, 2009
Inventory #002704
Example – UHF Probe
Creating the 3D Model
Set Model UnitsSet Model UnitsSet Model UnitsSet Model Units
To set the units:To set the units:To set the units:To set the units:
1. Select the menu item Modeler > UnitsModeler > UnitsModeler > UnitsModeler > Units
2. Set Model Units:
1. Select Units: in (inches)in (inches)in (inches)in (inches)
2. Click the OKOKOKOK button
Set Default MaterialSet Default MaterialSet Default MaterialSet Default Material
To set the default material:To set the default material:To set the default material:To set the default material:
1. Using the 3D Modeler Materials toolbar, choose SelectSelectSelectSelect
2. Select Definition Window:
1. Type coppercoppercoppercopper in the Search by NameSearch by NameSearch by NameSearch by Name field
2. Click the OKOKOKOK button

Training Manual
Ansoft HFSS – User Guide
5.1-6ANSYS, Inc. Proprietary
© 2009 ANSYS, Inc. All rights reserved.
February 20, 2009
Inventory #002704
Example – UHF Probe
Creating Annular RingsCreating Annular RingsCreating Annular RingsCreating Annular Rings
Creating a ring is accomplished by creating a cylinder that represents the outer radius and a cylinder that represents the inner radius. By performing a Boolean
subtraction, the resulting geometry is a ring.
For this model, two sets of rings are necessary. Instead of manually creating
both rings, we will create one ring, copy it, and edit the dimensions of the copy.
Create Ring 1Create Ring 1Create Ring 1Create Ring 1
1. Select the menu item Draw > CylinderDraw > CylinderDraw > CylinderDraw > Cylinder
2. Using the coordinate entry fields, enter the cylinder position
X: 0.00.00.00.0, Y: 0.00.00.00.0, Z: 0.00.00.00.0, Press the Enter Enter Enter Enter key
3. Using the coordinate entry fields, enter the radius:
dX: 0.310.310.310.31, dY: 0.00.00.00.0, dZ: 0.0, 0.0, 0.0, 0.0, Press the EnterEnterEnterEnter key
4. Using the coordinate entry fields, enter the height:
dX: 0.00.00.00.0, dY: 0.00.00.00.0, dZ: 5.0, 5.0, 5.0, 5.0, Press the EnterEnterEnterEnter key
To set the name:To set the name:To set the name:To set the name:
1. Select the AttributeAttributeAttributeAttribute tab from the PropertiesPropertiesPropertiesProperties window.
2. For the ValueValueValueValue of NameNameNameName type: ring_innerring_innerring_innerring_inner
3. Click the OKOKOKOK button
To fit the view:To fit the view:To fit the view:To fit the view:
1. Select the menu item View > Fit All > Active ViewView > Fit All > Active ViewView > Fit All > Active ViewView > Fit All > Active View. . . . Or press the CTRL+DCTRL+DCTRL+DCTRL+D
key

Training Manual
Ansoft HFSS – User Guide
5.1-7ANSYS, Inc. Proprietary
© 2009 ANSYS, Inc. All rights reserved.
February 20, 2009
Inventory #002704
Example – UHF Probe
Creating Annular Rings (Continued)Creating Annular Rings (Continued)Creating Annular Rings (Continued)Creating Annular Rings (Continued)
Create Ring 1 (Continued)Create Ring 1 (Continued)Create Ring 1 (Continued)Create Ring 1 (Continued)
1. Select the menu item Draw > CylinderDraw > CylinderDraw > CylinderDraw > Cylinder
2. Using the coordinate entry fields, enter the cylinder position
X: 0.00.00.00.0, Y: 0.00.00.00.0, Z: 0.00.00.00.0, Press the EnterEnterEnterEnter key
3. Using the coordinate entry fields, enter the radius:
dX: 0.370.370.370.37, dY: 0.00.00.00.0, dZ: 0.00.00.00.0, Press the EnterEnterEnterEnter key
4. Using the coordinate entry fields, enter the height:
dX: 0.00.00.00.0, dY: 0.00.00.00.0, dZ: 5.05.05.05.0, Press the EnterEnterEnterEnter key
To set the name:To set the name:To set the name:To set the name:
1. Select the AttributeAttributeAttributeAttribute tab from the PropertiesPropertiesPropertiesProperties window.
2. For the ValueValueValueValue of NameNameNameName type: ring_1ring_1ring_1ring_1
3. Click the OKOKOKOK button
To select objects to be subtracted:To select objects to be subtracted:To select objects to be subtracted:To select objects to be subtracted:
1. Select the menu item Edit > Select > By NameEdit > Select > By NameEdit > Select > By NameEdit > Select > By Name
2. Select Object Dialog,
1. Select the objects named: ring_1, ring_innerring_1, ring_innerring_1, ring_innerring_1, ring_inner
2. Click the OK OK OK OK button
To subtract:To subtract:To subtract:To subtract:
1. Select the menu item Modeler > Boolean > SubtractModeler > Boolean > SubtractModeler > Boolean > SubtractModeler > Boolean > Subtract
2. Subtract Window
Blank Parts: ring_1ring_1ring_1ring_1
Tool Parts: ring_innerring_innerring_innerring_inner
Clone tool objects before subtract: UncheckedUncheckedUncheckedUnchecked
Click the OKOKOKOK button

Training Manual
Ansoft HFSS – User Guide
5.1-8ANSYS, Inc. Proprietary
© 2009 ANSYS, Inc. All rights reserved.
February 20, 2009
Inventory #002704
Example – UHF Probe
Creating Annular Rings (Continued)Creating Annular Rings (Continued)Creating Annular Rings (Continued)Creating Annular Rings (Continued)
Create Ring 2 Create Ring 2 Create Ring 2 Create Ring 2
1. Select the menu item Edit > Select > By NameEdit > Select > By NameEdit > Select > By NameEdit > Select > By Name
2. Select Object Dialog,
1. Select the objects named: ring_1ring_1ring_1ring_1
2. Click the OK OK OK OK button
3. Select the menu item Edit > CopyEdit > CopyEdit > CopyEdit > Copy
4. Select the menu item Edit > PasteEdit > PasteEdit > PasteEdit > Paste
Change the dimensions of Ring 2Change the dimensions of Ring 2Change the dimensions of Ring 2Change the dimensions of Ring 2
1. To change the dimensions of ring_2, expand the model tree as shown below. It should be noted that order of the editing is important. If you make
the inner radius > then the outer radius, a invalid object will result and it will
be removed from the model.
2. Using the mouse, double click the left mouse button on the CreateCylinderCreateCylinderCreateCylinderCreateCylindercommand for ring_2ring_2ring_2ring_2
3. Properties dialog
1. Change the radius to: 0.5 in0.5 in0.5 in0.5 in
2. Click the OKOKOKOK button
4. Using the mouse, double click the left mouse button on the CreateCylinderCreateCylinderCreateCylinderCreateCylinder
command for the ring_inner1ring_inner1ring_inner1ring_inner1
5. Properties dialog
1. Change the radius to: 0.435 in0.435 in0.435 in0.435 in
2. Click the OKOKOKOK button

Training Manual
Ansoft HFSS – User Guide
5.1-9ANSYS, Inc. Proprietary
© 2009 ANSYS, Inc. All rights reserved.
February 20, 2009
Inventory #002704
Example – UHF Probe
Create Arm_1Create Arm_1Create Arm_1Create Arm_1
To create Arm_1To create Arm_1To create Arm_1To create Arm_1
1. Select the menu item Draw > BoxDraw > BoxDraw > BoxDraw > Box
2. Using the coordinate entry fields, enter the box position
X: ----0.10.10.10.1, Y: ----0.310.310.310.31, Z: 5.05.05.05.0, Press the EnterEnterEnterEnter key
3. Using the coordinate entry fields, enter the opposite corner of the base rectangle:
dX: 0.20.20.20.2, dY: ----4.694.694.694.69, dZ: ----0.0650.0650.0650.065, Press the EnterEnterEnterEnter key
To set the name:To set the name:To set the name:To set the name:
1. Select the AttributeAttributeAttributeAttribute tab from the PropertiesPropertiesPropertiesProperties window.
2. For the ValueValueValueValue of NameNameNameName type: Arm_1Arm_1Arm_1Arm_1
3. Click the OKOKOKOK button
To fit the view:To fit the view:To fit the view:To fit the view:
1. Select the menu item View > Fit All > Active ViewView > Fit All > Active ViewView > Fit All > Active ViewView > Fit All > Active View. . . . Or press the CTRL+DCTRL+DCTRL+DCTRL+Dkey.
Group ConductorsGroup ConductorsGroup ConductorsGroup Conductors
To group the conductors:To group the conductors:To group the conductors:To group the conductors:
1. Select the menu item Edit > Select All VisibleEdit > Select All VisibleEdit > Select All VisibleEdit > Select All Visible. . . . Or press the CTRL+ACTRL+ACTRL+ACTRL+A key
2. Select the menu item, Modeler > Boolean > UniteModeler > Boolean > UniteModeler > Boolean > UniteModeler > Boolean > Unite

Training Manual
Ansoft HFSS – User Guide
5.1-10ANSYS, Inc. Proprietary
© 2009 ANSYS, Inc. All rights reserved.
February 20, 2009
Inventory #002704
Example – UHF Probe
Create the Center pinCreate the Center pinCreate the Center pinCreate the Center pin
To create the center pinTo create the center pinTo create the center pinTo create the center pin
1. Select the menu item Draw > CylinderDraw > CylinderDraw > CylinderDraw > Cylinder
2. Using the coordinate entry fields, enter the cylinder position
X: 0.00.00.00.0, Y: 0.00.00.00.0, Z: 0.00.00.00.0, Press the EnterEnterEnterEnter key
3. Using the coordinate entry fields, enter the radius:
dX: 0.10.10.10.1, dY: 0.00.00.00.0, dZ: 0.00.00.00.0, Press the EnterEnterEnterEnter key
4. Using the coordinate entry fields, enter the height:
dX: 0.00.00.00.0, dY: 0.00.00.00.0, dZ: 5.15.15.15.1, Press the EnterEnterEnterEnter key
To set the name:To set the name:To set the name:To set the name:
1. Select the AttributeAttributeAttributeAttribute tab from the PropertiesPropertiesPropertiesProperties window.
2. For the ValueValueValueValue of NameNameNameName type: center_pincenter_pincenter_pincenter_pin
3. Click the OKOKOKOK button

Training Manual
Ansoft HFSS – User Guide
5.1-11ANSYS, Inc. Proprietary
© 2009 ANSYS, Inc. All rights reserved.
February 20, 2009
Inventory #002704
Example – UHF Probe
Create Arm_2Create Arm_2Create Arm_2Create Arm_2
To create Arm_2To create Arm_2To create Arm_2To create Arm_2
1. Select the menu item Draw > BoxDraw > BoxDraw > BoxDraw > Box
2. Using the coordinate entry fields, enter the box position
X: ----0.10.10.10.1, Y: 0.00.00.00.0, Z: 5.15.15.15.1, Press the EnterEnterEnterEnter key
3. Using the coordinate entry fields, enter the opposite corner of the base rectangle:
dX: 0.20.20.20.2, dY: 5.05.05.05.0, dZ: ----0.0650.0650.0650.065, Press the EnterEnterEnterEnter key
To set the name:To set the name:To set the name:To set the name:
1. Select the AttributeAttributeAttributeAttribute tab from the PropertiesPropertiesPropertiesProperties window.
2. For the ValueValueValueValue of NameNameNameName type: Arm_2Arm_2Arm_2Arm_2
3. Click the OKOKOKOK button
To fit the view:To fit the view:To fit the view:To fit the view:
1. Select the menu item View > Fit All > Active ViewView > Fit All > Active ViewView > Fit All > Active ViewView > Fit All > Active View. . . .

Training Manual
Ansoft HFSS – User Guide
5.1-12ANSYS, Inc. Proprietary
© 2009 ANSYS, Inc. All rights reserved.
February 20, 2009
Inventory #002704
Example – UHF Probe
Create the Grounding PinCreate the Grounding PinCreate the Grounding PinCreate the Grounding Pin
To create the grounding pinTo create the grounding pinTo create the grounding pinTo create the grounding pin
1. Select the menu item Draw > CylinderDraw > CylinderDraw > CylinderDraw > Cylinder
2. Using the coordinate entry fields, enter the cylinder position
X: 0.00.00.00.0, Y: 1.01.01.01.0, Z: 0.0, 0.0, 0.0, 0.0, Press the EnterEnterEnterEnter key
3. Using the coordinate entry fields, enter the radius:
dX: 0.06250.06250.06250.0625, dY: 0.00.00.00.0, dZ: 0.00.00.00.0, Press the EnterEnterEnterEnter key
4. Using the coordinate entry fields, enter the height:
dX: 0.00.00.00.0, dY: 0.00.00.00.0, dZ: 5.15.15.15.1, Press the EnterEnterEnterEnter key
To set the name:To set the name:To set the name:To set the name:
1. Select the AttributeAttributeAttributeAttribute tab from the PropertiesPropertiesPropertiesProperties window.
2. For the ValueValueValueValue of NameNameNameName type: pinpinpinpin
3. Click the OKOKOKOK button
Group ConductorsGroup ConductorsGroup ConductorsGroup Conductors
To group the conductors:To group the conductors:To group the conductors:To group the conductors:
1. Select the menu item Edit > Select > By NameEdit > Select > By NameEdit > Select > By NameEdit > Select > By Name
2. Select Object Dialog,
1. Select the objects named: Arm_2, center_pin, pinArm_2, center_pin, pinArm_2, center_pin, pinArm_2, center_pin, pin
Note:Note:Note:Note: Use the Ctrl + Left mouse button to select multiple
objects
2. Click the OK OK OK OK button
3. Select the menu item, Modeler > Boolean > UniteModeler > Boolean > UniteModeler > Boolean > UniteModeler > Boolean > Unite

Training Manual
Ansoft HFSS – User Guide
5.1-13ANSYS, Inc. Proprietary
© 2009 ANSYS, Inc. All rights reserved.
February 20, 2009
Inventory #002704
Example – UHF Probe
Create the Wave portCreate the Wave portCreate the Wave portCreate the Wave port
To create a circle that represents the port:To create a circle that represents the port:To create a circle that represents the port:To create a circle that represents the port:
1. Select the menu item Draw > CircleDraw > CircleDraw > CircleDraw > Circle
2. Using the coordinate entry fields, enter the center position
X: 0.00.00.00.0, Y: 0.00.00.00.0, Z: 0.00.00.00.0, Press the EnterEnterEnterEnter key
3. Using the coordinate entry fields, enter the radius of the circle:
dX: 0.310.310.310.31, dY: 0.00.00.00.0, dZ: 0.00.00.00.0, Press the EnterEnterEnterEnter key
To set the name:To set the name:To set the name:To set the name:
1. Select the AttributeAttributeAttributeAttribute tab from the PropertiesPropertiesPropertiesProperties window.
2. For the ValueValueValueValue of NameNameNameName type: p1p1p1p1
3. Click the OKOKOKOK button

Training Manual
Ansoft HFSS – User Guide
5.1-14ANSYS, Inc. Proprietary
© 2009 ANSYS, Inc. All rights reserved.
February 20, 2009
Inventory #002704
Example – UHF Probe
Set Default MaterialSet Default MaterialSet Default MaterialSet Default Material
To set the default material:To set the default material:To set the default material:To set the default material:
Using the 3D Modeler Materials toolbar, choose vacuumvacuumvacuumvacuum
Create AirCreate AirCreate AirCreate Air
To create AirTo create AirTo create AirTo create Air
1. Select the menu item Draw > BoxDraw > BoxDraw > BoxDraw > Box
2. Using the coordinate entry fields, enter the box position
X: ----5.05.05.05.0, Y: ----10.010.010.010.0, Z: 0.0, 0.0, 0.0, 0.0, Press the EnterEnterEnterEnter key
3. Using the coordinate entry fields, enter the opposite corner of the base
rectangle:
dX: 10.010.010.010.0, dY: 20.020.020.020.0, dZ: 12.012.012.012.0, Press the EnterEnterEnterEnter key
To set the name:To set the name:To set the name:To set the name:
1. Select the AttributeAttributeAttributeAttribute tab from the PropertiesPropertiesPropertiesProperties window.
2. For the ValueValueValueValue of NameNameNameName type: AirAirAirAir
3. Set the Display WireframeDisplay WireframeDisplay WireframeDisplay Wireframe option to CheckedCheckedCheckedChecked
4. Click the OKOKOKOK button
To fit the view:To fit the view:To fit the view:To fit the view:
1. Select the menu item View > Fit All > Active ViewView > Fit All > Active ViewView > Fit All > Active ViewView > Fit All > Active View. . . .
To deselect all objects:To deselect all objects:To deselect all objects:To deselect all objects:
1. Select the menu item Edit > Deselect AllEdit > Deselect AllEdit > Deselect AllEdit > Deselect All. . . .
Create Radiation BoundaryCreate Radiation BoundaryCreate Radiation BoundaryCreate Radiation Boundary
To create a radiation boundaryTo create a radiation boundaryTo create a radiation boundaryTo create a radiation boundary
1. Select the menu item Edit > Select > FacesEdit > Select > FacesEdit > Select > FacesEdit > Select > Faces
2. While holding the CTRL CTRL CTRL CTRL key, select all of the faces of the Air Air Air Air vacuum
object exceptexceptexceptexcept the face on the XY plane. Use the rotate button in between
selections to access the back side faces.
3. Once the 5 faces are selected, go to the menu item HFSS > Boundaries HFSS > Boundaries HFSS > Boundaries HFSS > Boundaries >Assign> Radiation>Assign> Radiation>Assign> Radiation>Assign> Radiation
4. Radiation Boundary window
1. Name: Rad1Rad1Rad1Rad1
2. Click the OKOKOKOK button

Training Manual
Ansoft HFSS – User Guide
5.1-15ANSYS, Inc. Proprietary
© 2009 ANSYS, Inc. All rights reserved.
February 20, 2009
Inventory #002704
Example – UHF Probe
Create Wave Port Excitation 1 (Continued)Create Wave Port Excitation 1 (Continued)Create Wave Port Excitation 1 (Continued)Create Wave Port Excitation 1 (Continued)To select the object p1:To select the object p1:To select the object p1:To select the object p1:
1. Select the menu item Edit > Select > ObjectsEdit > Select > ObjectsEdit > Select > ObjectsEdit > Select > Objects
2. Select the menu item Edit > Select > By NameEdit > Select > By NameEdit > Select > By NameEdit > Select > By Name
3. Select Object Dialog,
1. Select the objects named: p1p1p1p1
2. Click the OK OK OK OK button
To assign wave port excitationTo assign wave port excitationTo assign wave port excitationTo assign wave port excitation
1. Select the menu item HFSS > Excitations > Assign > Wave PortHFSS > Excitations > Assign > Wave PortHFSS > Excitations > Assign > Wave PortHFSS > Excitations > Assign > Wave Port
2. Place Arm_2 Arm_2 Arm_2 Arm_2 in the Conducting ObjectConducting ObjectConducting ObjectConducting Object list and Arm_1 Arm_1 Arm_1 Arm_1 in the Reference Reference Reference Reference Conductor Conductor Conductor Conductor list
3. Click the OKOKOKOK button
Rename the Wave Port and TerminalRename the Wave Port and TerminalRename the Wave Port and TerminalRename the Wave Port and Terminal
1. Double click on WavePort1WavePort1WavePort1WavePort1 under ExcitationsExcitationsExcitationsExcitations in the project tree.
2. Rename the port to p1p1p1p1
3. Click the OKOKOKOK button
4. Double click on the terminal named Arm_2_T1Arm_2_T1Arm_2_T1Arm_2_T1
5. Rename the terminal to T1T1T1T1
6. Click the OK OK OK OK button

Training Manual
Ansoft HFSS – User Guide
5.1-16ANSYS, Inc. Proprietary
© 2009 ANSYS, Inc. All rights reserved.
February 20, 2009
Inventory #002704
Example – UHF Probe
Create Infinite Ground PlaneCreate Infinite Ground PlaneCreate Infinite Ground PlaneCreate Infinite Ground Plane
To create an Infinite groundTo create an Infinite groundTo create an Infinite groundTo create an Infinite ground
1. Select the menu item Edit > Select > FacesEdit > Select > FacesEdit > Select > FacesEdit > Select > Faces
2. Graphically select the face of the Air object at Z=0
3. Select the menu item HFSS > Boundaries > Assign> Finite ConductivityHFSS > Boundaries > Assign> Finite ConductivityHFSS > Boundaries > Assign> Finite ConductivityHFSS > Boundaries > Assign> Finite Conductivity
4. Finite Conductivity Boundary window
1. Name: gnd_planegnd_planegnd_planegnd_plane
2. Use Material: CheckedCheckedCheckedChecked
3. Click the vacuumvacuumvacuumvacuum button
4. Select Definition Window:
1. Type coppercoppercoppercopper in the Search Search Search Search
by Nameby Nameby Nameby Name field
2. Click the OKOKOKOK button
5. Infinite Ground Plane: CheckedCheckedCheckedChecked
6. Click the OKOKOKOK button
Create a Radiation SetupCreate a Radiation SetupCreate a Radiation SetupCreate a Radiation Setup
To define the radiation setupTo define the radiation setupTo define the radiation setupTo define the radiation setup
1. Select the menu item HFSS > Radiation > Insert Far Field Setup > Infinite HFSS > Radiation > Insert Far Field Setup > Infinite HFSS > Radiation > Insert Far Field Setup > Infinite HFSS > Radiation > Insert Far Field Setup > Infinite SphereSphereSphereSphere
2. Far Field Radiation Sphere Setup dialog
1.1.1.1. Infinite SphereInfinite SphereInfinite SphereInfinite Sphere Tab
1. Name: ff_2dff_2dff_2dff_2d
2. Phi: (Start: 0, 0, 0, 0, Stop: 90, 90, 90, 90, Step Size: 90)90)90)90)
3. Theta: (Start: ----180, 180, 180, 180, Stop: 180, 180, 180, 180, Step Size: 2)2)2)2)
2. Click the OKOKOKOK button

Training Manual
Ansoft HFSS – User Guide
5.1-17ANSYS, Inc. Proprietary
© 2009 ANSYS, Inc. All rights reserved.
February 20, 2009
Inventory #002704
Example – UHF Probe
Add Length Based Mesh Operation to the Radiation BoundaryAdd Length Based Mesh Operation to the Radiation BoundaryAdd Length Based Mesh Operation to the Radiation BoundaryAdd Length Based Mesh Operation to the Radiation BoundaryFar fields are calculated by integrating the fields on the radiaFar fields are calculated by integrating the fields on the radiaFar fields are calculated by integrating the fields on the radiaFar fields are calculated by integrating the fields on the radiation surface. To tion surface. To tion surface. To tion surface. To
obtain accurate far fields for antenna problems, the integrationobtain accurate far fields for antenna problems, the integrationobtain accurate far fields for antenna problems, the integrationobtain accurate far fields for antenna problems, the integration surface should be surface should be surface should be surface should be
forced to have a forced to have a forced to have a forced to have a λλλλ/6 to /6 to /6 to /6 to λλλλ/8 maximum tetrahedra length./8 maximum tetrahedra length./8 maximum tetrahedra length./8 maximum tetrahedra length.
To create a length based seed on the radiation boundary:To create a length based seed on the radiation boundary:To create a length based seed on the radiation boundary:To create a length based seed on the radiation boundary:
Switch back to object selection by selecting the menu item Edit > Select Edit > Select Edit > Select Edit > Select ObjectsObjectsObjectsObjects
Select the AirAirAirAir object by left clicking it in the drawing window
While the Air Air Air Air object is selected, move the mouse to the project tree and
right click on Mesh OperationsMesh OperationsMesh OperationsMesh Operations > > > > Assign Assign Assign Assign > > > > On Selection On Selection On Selection On Selection > > > > Length BasedLength BasedLength BasedLength Based
Name: LengthOnRadiationLengthOnRadiationLengthOnRadiationLengthOnRadiation
Maximum Length of Elements: 3.5in 3.5in 3.5in 3.5in (this is about λλλλ/6 /6 /6 /6 at 0.55GHz0.55GHz0.55GHz0.55GHz)
Click the OKOKOKOK button

Training Manual
Ansoft HFSS – User Guide
5.1-18ANSYS, Inc. Proprietary
© 2009 ANSYS, Inc. All rights reserved.
February 20, 2009
Inventory #002704
Example – UHF Probe
Analysis Setup
Creating an Analysis SetupCreating an Analysis SetupCreating an Analysis SetupCreating an Analysis Setup
To create an analysis setup:To create an analysis setup:To create an analysis setup:To create an analysis setup:
1. Select the menu item HFSS > Analysis Setup > Add Solution SetupHFSS > Analysis Setup > Add Solution SetupHFSS > Analysis Setup > Add Solution SetupHFSS > Analysis Setup > Add Solution Setup
2. Solution Setup Window:
1. Click the GeneralGeneralGeneralGeneral tab::::
Solution Frequency: 0.55 GHz: 0.55 GHz: 0.55 GHz: 0.55 GHz
Maximum Number of Passes: 10101010
Maximum Delta S per Pass: 0.020.020.020.02
2. Click the OptionsOptionsOptionsOptions tab:
Enable Iterative Solver: CheckedCheckedCheckedChecked
3. Maximum Click the OKOKOKOK button
Adding a Frequency SweepAdding a Frequency SweepAdding a Frequency SweepAdding a Frequency Sweep
To add a frequency sweep:To add a frequency sweep:To add a frequency sweep:To add a frequency sweep:
1. Select the menu item HFSS > Analysis Setup > Add Frequency SweepHFSS > Analysis Setup > Add Frequency SweepHFSS > Analysis Setup > Add Frequency SweepHFSS > Analysis Setup > Add Frequency Sweep
1. Select Solution Setup: Setup1 Setup1 Setup1 Setup1
2. Click the OKOKOKOK button
2. Edit Sweep Window:
1. Sweep Type: Fast: Fast: Fast: Fast
2. Frequency Setup Type: Linear Count: Linear Count: Linear Count: Linear Count
Start: 0.35GHz0.35GHz0.35GHz0.35GHz
Stop: 0.75GHz: 0.75GHz: 0.75GHz: 0.75GHz
Count: 401: 401: 401: 401
Save Fields: CheckedCheckedCheckedChecked
3. Click the OKOKOKOK button

Training Manual
Ansoft HFSS – User Guide
5.1-19ANSYS, Inc. Proprietary
© 2009 ANSYS, Inc. All rights reserved.
February 20, 2009
Inventory #002704
Example – UHF Probe
Save ProjectSave ProjectSave ProjectSave Project
To save the project:To save the project:To save the project:To save the project:
1. In an Ansoft HFSS window, select the menu item File > Save AsFile > Save AsFile > Save AsFile > Save As.
2. From the Save As Save As Save As Save As window, type the Filename: hfss_uhf_probehfss_uhf_probehfss_uhf_probehfss_uhf_probe
3. Click the SaveSaveSaveSave button
Model ValidationModel ValidationModel ValidationModel Validation
To validate the model:To validate the model:To validate the model:To validate the model:
1. Select the menu item HFSS > Validation CheckHFSS > Validation CheckHFSS > Validation CheckHFSS > Validation Check
2. Click the Close Close Close Close button
Note:Note:Note:Note: To view any errors or warning messages, use the Message
Manager.
AnalyzeAnalyzeAnalyzeAnalyze
To start the solution process:To start the solution process:To start the solution process:To start the solution process:
1. Select the menu item HFSS > Analyze AllHFSS > Analyze AllHFSS > Analyze AllHFSS > Analyze All

Training Manual
Ansoft HFSS – User Guide
5.1-20ANSYS, Inc. Proprietary
© 2009 ANSYS, Inc. All rights reserved.
February 20, 2009
Inventory #002704
Example – UHF Probe
Solution DataSolution DataSolution DataSolution Data
To view the Solution Data:To view the Solution Data:To view the Solution Data:To view the Solution Data:
1. Select the menu item HFSS > Results > Solution DataHFSS > Results > Solution DataHFSS > Results > Solution DataHFSS > Results > Solution Data
To view the Profile:To view the Profile:To view the Profile:To view the Profile:
1. Click the ProfileProfileProfileProfile Tab.
To view the Convergence:To view the Convergence:To view the Convergence:To view the Convergence:
1. Click the ConvergenceConvergenceConvergenceConvergence Tab
Note: Note: Note: Note: The default view is for convergence is TableTableTableTable. Select
the PlotPlotPlotPlot radio button to view a graphical representations of
the convergence data.
To view the Matrix Data:To view the Matrix Data:To view the Matrix Data:To view the Matrix Data:
1. Click the Matrix DataMatrix DataMatrix DataMatrix Data Tab
Note: Note: Note: Note: To view a real-time update of the Matrix Data, set the
Simulation to Setup1, Last AdaptiveSetup1, Last AdaptiveSetup1, Last AdaptiveSetup1, Last Adaptive
To view the Mesh Statistics:To view the Mesh Statistics:To view the Mesh Statistics:To view the Mesh Statistics:
1. Click the Mesh StatisticsMesh StatisticsMesh StatisticsMesh Statistics Tab.
2. Click the CloseCloseCloseClose button

Training Manual
Ansoft HFSS – User Guide
5.1-21ANSYS, Inc. Proprietary
© 2009 ANSYS, Inc. All rights reserved.
February 20, 2009
Inventory #002704
Example – UHF Probe
Create Reports
Create Terminal SCreate Terminal SCreate Terminal SCreate Terminal S----Parameter Plot Parameter Plot Parameter Plot Parameter Plot ---- MagnitudeMagnitudeMagnitudeMagnitude
To create a report:To create a report:To create a report:To create a report:
1. Select the menu item HFSS > Results > Create Terminal Solution Data HFSS > Results > Create Terminal Solution Data HFSS > Results > Create Terminal Solution Data HFSS > Results > Create Terminal Solution Data Report > Rectangular PlotReport > Rectangular PlotReport > Rectangular PlotReport > Rectangular Plot
2. Traces Window::::
1. Solution: Setup1: Sweep1Setup1: Sweep1Setup1: Sweep1Setup1: Sweep1
2. Domain: SweepSweepSweepSweep
3. Category: Terminal S ParameterTerminal S ParameterTerminal S ParameterTerminal S Parameter
4. Quantity: St(T1,T1) St(T1,T1) St(T1,T1) St(T1,T1)
5. Function: dBdBdBdB
6. Click the New ReportNew ReportNew ReportNew Report button
7. Click the CloseCloseCloseClose button
Change the xChange the xChange the xChange the x----axis label settings:axis label settings:axis label settings:axis label settings:
1. Double click on the numbers on the plot’s x-axis to bring up the properties
window
2. Change the Number FormatNumber FormatNumber FormatNumber Format from AutoAutoAutoAuto to DecimalDecimalDecimalDecimal
3. Change the Field PrecisionField PrecisionField PrecisionField Precision from 2222 to 0000
4. Click the OKOKOKOK button

Training Manual
Ansoft HFSS – User Guide
5.1-22ANSYS, Inc. Proprietary
© 2009 ANSYS, Inc. All rights reserved.
February 20, 2009
Inventory #002704
Example – UHF Probe
Far Field Overlays
Create Far Field OverlayCreate Far Field OverlayCreate Far Field OverlayCreate Far Field Overlay
To create a 2D polar far field plot :To create a 2D polar far field plot :To create a 2D polar far field plot :To create a 2D polar far field plot :
1. Select the menu item HFSS > Results > Create Far Fields Report > HFSS > Results > Create Far Fields Report > HFSS > Results > Create Far Fields Report > HFSS > Results > Create Far Fields Report > Radiation PatternRadiation PatternRadiation PatternRadiation Pattern
2. Traces Window::::
1. Solution: Setup1: LastAdaptiveSetup1: LastAdaptiveSetup1: LastAdaptiveSetup1: LastAdaptive
2. Geometry: ff_2dff_2dff_2dff_2d
3. In the Trace tabTrace tabTrace tabTrace tab
1. Category: GainGainGainGain
2. Quantity: GainTotalGainTotalGainTotalGainTotal
3. Function: dBdBdBdB
4. Click the New ReportNew ReportNew ReportNew Report button
5. Click the CloseCloseCloseClose button

Training Manual
Ansoft HFSS – User Guide
5.2-1ANSYS, Inc. Proprietary
© 2009 ANSYS, Inc. All rights reserved.
February 20, 2009
Inventory #002704
Example – Conical Horn
Dual Mode Conical Horn This example is intended to show you how to create, simulate, and analyze a
waveguide horn antenna using the Ansoft HFSS Design Environment.

Training Manual
Ansoft HFSS – User Guide
5.2-2ANSYS, Inc. Proprietary
© 2009 ANSYS, Inc. All rights reserved.
February 20, 2009
Inventory #002704
Example – Conical Horn
Ansoft HFSS Design EnvironmentThe following features of the Ansoft HFSS Design Environment are used to
create this passive device model:
3D Solid Modeling
Primitives: CylindersCylindersCylindersCylinders
Boolean: Union, Subtract, ConnectUnion, Subtract, ConnectUnion, Subtract, ConnectUnion, Subtract, Connect
Boundaries/Excitations
Excitations: Wave PortsWave PortsWave PortsWave Ports
Boundaries: RadiationRadiationRadiationRadiation
Results
Plotting: Radiation PatternRadiation PatternRadiation PatternRadiation Pattern

Training Manual
Ansoft HFSS – User Guide
5.2-3ANSYS, Inc. Proprietary
© 2009 ANSYS, Inc. All rights reserved.
February 20, 2009
Inventory #002704
Example – Conical Horn
Design ReviewPort Size/TypePort Size/TypePort Size/TypePort Size/Type
Since the port is external to the model we could use a Wave Port. The size
of the port is determined by the physical dimensions of the waveguide.
Because the waveguide is circular, we must Polarize the E-Field for the
port definition.
Free SpaceFree SpaceFree SpaceFree Space
Since we are evaluating a radiating structure, we need to create a free
space environment for the device to operate in. This can be achieved by using the Radiation Boundary condition or a Perfectly Matched Layer
(PML). We will use a Radiation Boundary since the surface will be
cylindrical.
The Radiation Boundary needs to be placed at least λ/4 from radiating devices. For our example we will assume that ~λ/4 (0.6in)

Training Manual
Ansoft HFSS – User Guide
5.2-4ANSYS, Inc. Proprietary
© 2009 ANSYS, Inc. All rights reserved.
February 20, 2009
Inventory #002704
Example – Conical Horn
Getting Started
Launching Ansoft HFSSLaunching Ansoft HFSSLaunching Ansoft HFSSLaunching Ansoft HFSS
1. To access Ansoft HFSS, click the Microsoft StartStartStartStart button, select ProgramsProgramsProgramsPrograms, and
select the Ansoft, HFSS 11Ansoft, HFSS 11Ansoft, HFSS 11Ansoft, HFSS 11 program group. Click HFSS 11HFSS 11HFSS 11HFSS 11
Setting Tool OptionsSetting Tool OptionsSetting Tool OptionsSetting Tool Options
To set the tool options:To set the tool options:To set the tool options:To set the tool options:
Note: Note: Note: Note: In order to follow the steps outlined in this example, verify that the following tool options are set : : : :
1. Select the menu item Tools > Options > HFSS OptionsTools > Options > HFSS OptionsTools > Options > HFSS OptionsTools > Options > HFSS Options
2. HFSS Options Window:
1. Click the GeneralGeneralGeneralGeneral tab
Use Wizards for data entry when creating new boundaries: : : :
CheckedCheckedCheckedChecked
Duplicate boundaries with geometry: : : : CheckedCheckedCheckedChecked
2. Click the OKOKOKOK button
3. Select the menu item Tools > Options > Modeler OptionsTools > Options > Modeler OptionsTools > Options > Modeler OptionsTools > Options > Modeler Options.
4. 3D Modeler Options Window:
1. Click the OperationOperationOperationOperation tab
Automatically cover closed polylines: : : : CheckedCheckedCheckedChecked
2. Click the DrawingDrawingDrawingDrawing tab
Edit property of new primitives: : : : CheckedCheckedCheckedChecked
3. Click the OKOKOKOK button

Training Manual
Ansoft HFSS – User Guide
5.2-5ANSYS, Inc. Proprietary
© 2009 ANSYS, Inc. All rights reserved.
February 20, 2009
Inventory #002704
Example – Conical Horn
Opening a New ProjectOpening a New ProjectOpening a New ProjectOpening a New Project
To open a new project:To open a new project:To open a new project:To open a new project:
1. In the Ansoft HFSS desktop, a new project is automatically inserted.
2. When a new project is automatically opened, a new HFSS Design is also
automatically inserted into the project.
Set Solution TypeSet Solution TypeSet Solution TypeSet Solution Type
To set the solution type:To set the solution type:To set the solution type:To set the solution type:
1. Select the menu item HFSS > Solution TypeHFSS > Solution TypeHFSS > Solution TypeHFSS > Solution Type
2. Solution Type Window:
1. Choose Driven ModalDriven ModalDriven ModalDriven Modal
2. Click the OKOKOKOK button

Training Manual
Ansoft HFSS – User Guide
5.2-6ANSYS, Inc. Proprietary
© 2009 ANSYS, Inc. All rights reserved.
February 20, 2009
Inventory #002704
Example – Conical Horn
Creating the 3D Model
Set Model UnitsSet Model UnitsSet Model UnitsSet Model Units
To set the units:To set the units:To set the units:To set the units:
1. Select the menu item Modeler > UnitsModeler > UnitsModeler > UnitsModeler > Units
2. Set Model Units:
1. Select Units: in in in in
2. Click the OKOKOKOK button
Set Default MaterialSet Default MaterialSet Default MaterialSet Default Material
To set the default material:To set the default material:To set the default material:To set the default material:
Using the 3D Modeler Materials toolbar, choose vacuumvacuumvacuumvacuum
Create Circular WaveguideCreate Circular WaveguideCreate Circular WaveguideCreate Circular Waveguide
Create waveguideCreate waveguideCreate waveguideCreate waveguide
1. Select the menu item Draw > CylinderDraw > CylinderDraw > CylinderDraw > Cylinder
2. Using the coordinate entry fields, enter the cylinder position
X: 0.00.00.00.0, Y: 0.00.00.00.0, Z: 0.0 0.0 0.0 0.0 Press the Enter Enter Enter Enter key
3. Using the coordinate entry fields, enter the radius:
dX: 0.8380.8380.8380.838, dY: 0.00.00.00.0, dZ: 0.0 0.0 0.0 0.0 Press the Enter Enter Enter Enter key
4. Using the coordinate entry fields, enter the height:
dX: 0.00.00.00.0, dY: 0.00.00.00.0, dZ: 3.0 3.0 3.0 3.0 Press the Enter Enter Enter Enter key
To set the name:To set the name:To set the name:To set the name:
1. Select the AttributeAttributeAttributeAttribute tab from the PropertiesPropertiesPropertiesProperties window.
2. For the ValueValueValueValue of NameNameNameName type: WaveguideWaveguideWaveguideWaveguide
3. Click the OKOKOKOK button
To fit the view:To fit the view:To fit the view:To fit the view:
1. Select the menu item View > Fit All > Active ViewView > Fit All > Active ViewView > Fit All > Active ViewView > Fit All > Active View. . . .
Or press the CTRL+DCTRL+DCTRL+DCTRL+D key

Training Manual
Ansoft HFSS – User Guide
5.2-7ANSYS, Inc. Proprietary
© 2009 ANSYS, Inc. All rights reserved.
February 20, 2009
Inventory #002704
Example – Conical Horn
Create Offset Coordinate SystemCreate Offset Coordinate SystemCreate Offset Coordinate SystemCreate Offset Coordinate System
Create CSCreate CSCreate CSCreate CS
1. Select the menu item Modeler > Coordinate System > Create > Relative Modeler > Coordinate System > Create > Relative Modeler > Coordinate System > Create > Relative Modeler > Coordinate System > Create > Relative CS > OffsetCS > OffsetCS > OffsetCS > Offset
2. Using the coordinate entry fields, enter the origin
X: 0.00.00.00.0, Y: 0.00.00.00.0, Z: 3.0 3.0 3.0 3.0 Press the Enter Enter Enter Enter key
Create Transition RegionCreate Transition RegionCreate Transition RegionCreate Transition Region
Create waveguide transitionCreate waveguide transitionCreate waveguide transitionCreate waveguide transition
1. Select the menu item Draw > ConeDraw > ConeDraw > ConeDraw > Cone
2. Using the coordinate entry fields, enter the center position
X: 0.00.00.00.0, Y: 0.00.00.00.0, Z: 0.0 0.0 0.0 0.0 Press the EnterEnterEnterEnter key
3. Using the coordinate entry fields, enter the lower radius:
dX: 0.8380.8380.8380.838, dY: 0.00.00.00.0, dZ: 0.0 0.0 0.0 0.0 Press the EnterEnterEnterEnter key
4. Using the coordinate entry fields, enter the upper radius:
dX: 0.7090.7090.7090.709, dY: 0.00.00.00.0, dZ: 0.0 0.0 0.0 0.0 Press the EnterEnterEnterEnter key
5. Using the coordinate entry fields, enter the height:
dX: 0.00.00.00.0, dY: 0.00.00.00.0, dZ: 1.227 1.227 1.227 1.227 Press the EnterEnterEnterEnter key
To set the name:To set the name:To set the name:To set the name:
1. Select the AttributeAttributeAttributeAttribute tab from the PropertiesPropertiesPropertiesProperties window.
2. For the ValueValueValueValue of NameNameNameName type: TaperTaperTaperTaper
3. Click the OKOKOKOK button

Training Manual
Ansoft HFSS – User Guide
5.2-8ANSYS, Inc. Proprietary
© 2009 ANSYS, Inc. All rights reserved.
February 20, 2009
Inventory #002704
Example – Conical Horn
Create Offset Coordinate SystemCreate Offset Coordinate SystemCreate Offset Coordinate SystemCreate Offset Coordinate System
Create CSCreate CSCreate CSCreate CS
1. Select the menu item Modeler > Coordinate System > Create > Relative Modeler > Coordinate System > Create > Relative Modeler > Coordinate System > Create > Relative Modeler > Coordinate System > Create > Relative CS > OffsetCS > OffsetCS > OffsetCS > Offset
2. Using the coordinate entry fields, enter the origin
X: 0.00.00.00.0, Y: 0.00.00.00.0, Z: 1.227 1.227 1.227 1.227 Press the EnterEnterEnterEnter key
Create the ThroatCreate the ThroatCreate the ThroatCreate the Throat
Create ThroatCreate ThroatCreate ThroatCreate Throat
1. Select the menu item Draw > CylinderDraw > CylinderDraw > CylinderDraw > Cylinder
2. Using the coordinate entry fields, enter the cylinder position
X: 0.00.00.00.0, Y: 0.00.00.00.0, Z: 0.0 0.0 0.0 0.0 Press the EnterEnterEnterEnter key
3. Using the coordinate entry fields, enter the radius:
dX: 1.5471.5471.5471.547, dY: 0.00.00.00.0, dZ: 0.0 0.0 0.0 0.0 Press the EnterEnterEnterEnter key
4. Using the coordinate entry fields, enter the height:
dX: 0.00.00.00.0, dY: 0.00.00.00.0, dZ: 3.236 3.236 3.236 3.236 Press the EnterEnterEnterEnter key
To set the name:To set the name:To set the name:To set the name:
1. Select the AttributeAttributeAttributeAttribute tab from the PropertiesPropertiesPropertiesProperties window.
2. For the ValueValueValueValue of NameNameNameName type: ThroatThroatThroatThroat
3. Click the OKOKOKOK button
To fit the view:To fit the view:To fit the view:To fit the view:
1. Select the menu item View > Fit All > Active ViewView > Fit All > Active ViewView > Fit All > Active ViewView > Fit All > Active View. . . .

Training Manual
Ansoft HFSS – User Guide
5.2-9ANSYS, Inc. Proprietary
© 2009 ANSYS, Inc. All rights reserved.
February 20, 2009
Inventory #002704
Example – Conical Horn
Group ObjectsGroup ObjectsGroup ObjectsGroup Objects
To group the objects:To group the objects:To group the objects:To group the objects:
1. Select the menu item Edit > Select All VisibleEdit > Select All VisibleEdit > Select All VisibleEdit > Select All Visible. . . . Or press the CTRL+ACTRL+ACTRL+ACTRL+A key
2. Select the menu item, Modeler > Boolean > UniteModeler > Boolean > UniteModeler > Boolean > UniteModeler > Boolean > Unite
Rename groupRename groupRename groupRename group
To rename the group of objects:To rename the group of objects:To rename the group of objects:To rename the group of objects:
1. From the ModelModelModelModel tree, select the only object shown
2. Click the Properties Properties Properties Properties button
1. For the ValueValueValueValue of NameNameNameName type: Horn_AirHorn_AirHorn_AirHorn_Air
2. Click the OKOKOKOK button
3. Click the DoneDoneDoneDone button
Set Working Coordinate SystemSet Working Coordinate SystemSet Working Coordinate SystemSet Working Coordinate System
To set the working coordinate system:To set the working coordinate system:To set the working coordinate system:To set the working coordinate system:
1. Select the menu item Modeler > Coordinate System > Set Working CSModeler > Coordinate System > Set Working CSModeler > Coordinate System > Set Working CSModeler > Coordinate System > Set Working CS
2. Select Coordinate System Window,
1. From the list, select the CS: GlobalGlobalGlobalGlobal
2. Click the SelectSelectSelectSelect button
Set Default MaterialSet Default MaterialSet Default MaterialSet Default Material
To set the default material:To set the default material:To set the default material:To set the default material:
1. Using the 3D Modeler Materials toolbar, choose SelectSelectSelectSelect
2. Select Definition Window:
1. Type pecpecpecpec in the Search by NameSearch by NameSearch by NameSearch by Name field
2. Click the OKOKOKOK button

Training Manual
Ansoft HFSS – User Guide
5.2-10ANSYS, Inc. Proprietary
© 2009 ANSYS, Inc. All rights reserved.
February 20, 2009
Inventory #002704
Example – Conical Horn
Create the Horn WallCreate the Horn WallCreate the Horn WallCreate the Horn Wall
Create hornCreate hornCreate hornCreate horn
1. Select the menu item Draw > CylinderDraw > CylinderDraw > CylinderDraw > Cylinder
2. Using the coordinate entry fields, enter the cylinder position
X: 0.00.00.00.0, Y: 0.00.00.00.0, Z: 0.0 0.0 0.0 0.0 Press the EnterEnterEnterEnter key
3. Using the coordinate entry fields, enter the radius:
dX: 1.6471.6471.6471.647, dY: 0.00.00.00.0, dZ: 0.0 : 0.0 : 0.0 : 0.0 Press the EnterEnterEnterEnter key
4. Using the coordinate entry fields, enter the height:
dX: 0.0: 0.0: 0.0: 0.0, dY: 0.0: 0.0: 0.0: 0.0, dZ: 7.463 : 7.463 : 7.463 : 7.463 Press the EnterEnterEnterEnter key
To set the name:To set the name:To set the name:To set the name:
1. Select the AttributeAttributeAttributeAttribute tab from the PropertiesPropertiesPropertiesProperties window.
2. For the ValueValueValueValue of NameNameNameName type: HornHornHornHorn
3. Click the OKOKOKOK button
To fit the view:To fit the view:To fit the view:To fit the view:
1. Select the menu item View > Fit All > Active ViewView > Fit All > Active ViewView > Fit All > Active ViewView > Fit All > Active View. . . .
Complete the HornComplete the HornComplete the HornComplete the Horn
To select the objectTo select the objectTo select the objectTo select the object
Select the menu item Edit > Select All VisibleEdit > Select All VisibleEdit > Select All VisibleEdit > Select All Visible. . . . Or press the CTRL+ACTRL+ACTRL+ACTRL+A key
To complete the horn:To complete the horn:To complete the horn:To complete the horn:
1. Select the menu item Modeler > Boolean > Subtract Modeler > Boolean > Subtract Modeler > Boolean > Subtract Modeler > Boolean > Subtract
2. Subtract Window
Blank Parts: HornHornHornHorn
Tool Parts: Horn_AirHorn_AirHorn_AirHorn_Air
Clone tool objects before subtract: UncheckedUncheckedUncheckedUnchecked
Click the OKOKOKOK button

Training Manual
Ansoft HFSS – User Guide
5.2-11ANSYS, Inc. Proprietary
© 2009 ANSYS, Inc. All rights reserved.
February 20, 2009
Inventory #002704
Example – Conical Horn
Set Default MaterialSet Default MaterialSet Default MaterialSet Default Material
To set the default material:To set the default material:To set the default material:To set the default material:
Using the 3D Modeler Materials toolbar, choose vacuumvacuumvacuumvacuum
Create AirCreate AirCreate AirCreate Air
Create AirCreate AirCreate AirCreate Air
1. Select the menu item Draw > CylinderDraw > CylinderDraw > CylinderDraw > Cylinder
2. Using the coordinate entry fields, enter the cylinder position
X: 0.00.00.00.0, Y: 0.00.00.00.0, Z: 0.0 : 0.0 : 0.0 : 0.0 Press the EnterEnterEnterEnter key
3. Using the coordinate entry fields, enter the radius:
dX: 2.2: 2.2: 2.2: 2.2, dY: 0.0: 0.0: 0.0: 0.0, dZ: 0.0 : 0.0 : 0.0 : 0.0 Press the EnterEnterEnterEnter key
4. Using the coordinate entry fields, enter the height:
dX: 0.0: 0.0: 0.0: 0.0, dY: 0.0: 0.0: 0.0: 0.0, dZ: 8.2 : 8.2 : 8.2 : 8.2 Press the EnterEnterEnterEnter key
To set the name:To set the name:To set the name:To set the name:
1. Select the AttributeAttributeAttributeAttribute tab from the PropertiesPropertiesPropertiesProperties window.
2. For the ValueValueValueValue of NameNameNameName type: AirAirAirAir
3. Click the OKOKOKOK button
To fit the view:To fit the view:To fit the view:To fit the view:
1. Select the menu item View > Fit All > Active ViewView > Fit All > Active ViewView > Fit All > Active ViewView > Fit All > Active View....
Create Radiation BoundaryCreate Radiation BoundaryCreate Radiation BoundaryCreate Radiation Boundary
To create a radiation boundaryTo create a radiation boundaryTo create a radiation boundaryTo create a radiation boundary
1. Select the menu item Edit > Select > By NameEdit > Select > By NameEdit > Select > By NameEdit > Select > By Name
2. Select Object Dialog,
1. Select the objects named: AirAirAirAir
2. Click the OK OK OK OK button
3. Select the menu item HFSS > Boundaries > Assign> RadiationHFSS > Boundaries > Assign> RadiationHFSS > Boundaries > Assign> RadiationHFSS > Boundaries > Assign> Radiation
4. Radiation Boundary window
1. Name: Rad1Rad1Rad1Rad1
2. Click the OKOKOKOK button

Training Manual
Ansoft HFSS – User Guide
5.2-12ANSYS, Inc. Proprietary
© 2009 ANSYS, Inc. All rights reserved.
February 20, 2009
Inventory #002704
Example – Conical Horn
Create the Wave portCreate the Wave portCreate the Wave portCreate the Wave port
To create a circle that represents the port:To create a circle that represents the port:To create a circle that represents the port:To create a circle that represents the port:
1. Select the menu item Draw > CircleDraw > CircleDraw > CircleDraw > Circle
2. Using the coordinate entry fields, enter the center position
X: 0.0: 0.0: 0.0: 0.0, Y: 0.0: 0.0: 0.0: 0.0, Z: 0.0 : 0.0 : 0.0 : 0.0 Press the EnterEnterEnterEnter key
3. Using the coordinate entry fields, enter the radius of the circle:
dX: 0.838: 0.838: 0.838: 0.838, dY: 0.0: 0.0: 0.0: 0.0, dZ: 0.0 : 0.0 : 0.0 : 0.0 Press the EnterEnterEnterEnter key
To set the name:To set the name:To set the name:To set the name:
1. Select the AttributeAttributeAttributeAttribute tab from the PropertiesPropertiesPropertiesProperties window.
2. For the ValueValueValueValue of NameNameNameName type: p1p1p1p1
3. Click the OKOKOKOK button
To select the object p1:To select the object p1:To select the object p1:To select the object p1:
1. Select the menu item Edit > Select > By NameEdit > Select > By NameEdit > Select > By NameEdit > Select > By Name
2. Select Object Dialog,
1. Select the objects named: p1p1p1p1
2. Click the OK OK OK OK button

Training Manual
Ansoft HFSS – User Guide
5.2-13ANSYS, Inc. Proprietary
© 2009 ANSYS, Inc. All rights reserved.
February 20, 2009
Inventory #002704
Example – Conical Horn
Create Wave Port Excitation 1 (Continued)Create Wave Port Excitation 1 (Continued)Create Wave Port Excitation 1 (Continued)Create Wave Port Excitation 1 (Continued)
To assign wave port excitationTo assign wave port excitationTo assign wave port excitationTo assign wave port excitation
1. Select the menu item HFSS > Excitations > Assign > Wave PortHFSS > Excitations > Assign > Wave PortHFSS > Excitations > Assign > Wave PortHFSS > Excitations > Assign > Wave Port
2. Wave Port : General
1. Name: p1p1p1p1
2. Click the NextNextNextNext button
3. Wave Port : Modes
1. Number of Modes: 2222
2. For Mode 1Mode 1Mode 1Mode 1, click the NoneNoneNoneNone under Integration Line Integration Line Integration Line Integration Line column and select
New LineNew LineNew LineNew Line
3. Using the coordinate entry fields, enter the vector position
X: : : : ----0.8380.8380.8380.838, Y: 0.0: 0.0: 0.0: 0.0, Z: 0.0 : 0.0 : 0.0 : 0.0 Press the EnterEnterEnterEnter key
4. Using the coordinate entry fields, enter the vertex
dX: 1.676: 1.676: 1.676: 1.676, dY: 0.0: 0.0: 0.0: 0.0, dZ: 0.0 : 0.0 : 0.0 : 0.0 Press the EnterEnterEnterEnter key
5. Polarize E Field: CheckedCheckedCheckedChecked
6. Click the NextNextNextNext button
4. Wave Port : Post Processing
5. Click the FinishFinishFinishFinish button

Training Manual
Ansoft HFSS – User Guide
5.2-14ANSYS, Inc. Proprietary
© 2009 ANSYS, Inc. All rights reserved.
February 20, 2009
Inventory #002704
Example – Conical Horn
Create Offset Coordinate SystemCreate Offset Coordinate SystemCreate Offset Coordinate SystemCreate Offset Coordinate System
Create CSCreate CSCreate CSCreate CS
1. Select the menu item Modeler > Coordinate System > Create > Relative Modeler > Coordinate System > Create > Relative Modeler > Coordinate System > Create > Relative Modeler > Coordinate System > Create > Relative CS > OffsetCS > OffsetCS > OffsetCS > Offset
2. Using the coordinate entry fields, enter the origin
X: 0.0: 0.0: 0.0: 0.0, Y: 0.0: 0.0: 0.0: 0.0, Z: 7.463 : 7.463 : 7.463 : 7.463 Press the EnterEnterEnterEnter key
Create a Radiation SetupCreate a Radiation SetupCreate a Radiation SetupCreate a Radiation Setup
To define the radiation setupTo define the radiation setupTo define the radiation setupTo define the radiation setup
1. Select the menu item HFSS > Radiation > Insert Far Field Setup > Infinite HFSS > Radiation > Insert Far Field Setup > Infinite HFSS > Radiation > Insert Far Field Setup > Infinite HFSS > Radiation > Insert Far Field Setup > Infinite SphereSphereSphereSphere
2. Far Field Radiation Sphere Setup dialog
Infinite SphereInfinite SphereInfinite SphereInfinite Sphere Tab
1. Name: ff_2dff_2dff_2dff_2d
2. Phi: (Start: 0, 0, 0, 0, Stop: 90, 90, 90, 90, Step Size: 90)90)90)90)
3. Theta: (Start: ----180, 180, 180, 180, Stop: 180, 180, 180, 180, Step Size: 2)2)2)2)
1.1.1.1. Coordinate System Coordinate System Coordinate System Coordinate System Tab
1. Select Use local coordinate systemUse local coordinate systemUse local coordinate systemUse local coordinate system
2. Choose RelativeCS3RelativeCS3RelativeCS3RelativeCS3
2. Click the OKOKOKOK button

Training Manual
Ansoft HFSS – User Guide
5.2-15ANSYS, Inc. Proprietary
© 2009 ANSYS, Inc. All rights reserved.
February 20, 2009
Inventory #002704
Example – Conical Horn
Analysis Setup
Creating an Analysis SetupCreating an Analysis SetupCreating an Analysis SetupCreating an Analysis Setup
To create an analysis setup:To create an analysis setup:To create an analysis setup:To create an analysis setup:
1. Select the menu item HFSS > Analysis Setup > Add Solution SetupHFSS > Analysis Setup > Add Solution SetupHFSS > Analysis Setup > Add Solution SetupHFSS > Analysis Setup > Add Solution Setup
2. Solution Setup Window:
1. Click the GeneralGeneralGeneralGeneral tab::::
Solution Frequency: 5.0 GHz: 5.0 GHz: 5.0 GHz: 5.0 GHz
Maximum Number of Passes: 10101010
Maximum Delta S per Pass: 0.020.020.020.02
2. Click the OKOKOKOK button
Save ProjectSave ProjectSave ProjectSave Project
To save the project:To save the project:To save the project:To save the project:
1. In an Ansoft HFSS window, select the menu item File > Save AsFile > Save AsFile > Save AsFile > Save As.
2. From the Save As Save As Save As Save As window, type the Filename: hfss_chornhfss_chornhfss_chornhfss_chorn
3. Click the SaveSaveSaveSave button
Analyze
Model ValidationModel ValidationModel ValidationModel Validation
To validate the model:To validate the model:To validate the model:To validate the model:
1. Select the menu item HFSS > Validation CheckHFSS > Validation CheckHFSS > Validation CheckHFSS > Validation Check
2. Click the Close Close Close Close button
Note:Note:Note:Note: To view any errors or warning messages, use the Message
Manager.
AnalyzeAnalyzeAnalyzeAnalyze
To start the solution process:To start the solution process:To start the solution process:To start the solution process:
1. Select the menu item HFSS > Analyze AllHFSS > Analyze AllHFSS > Analyze AllHFSS > Analyze All

Training Manual
Ansoft HFSS – User Guide
5.2-16ANSYS, Inc. Proprietary
© 2009 ANSYS, Inc. All rights reserved.
February 20, 2009
Inventory #002704
Example – Conical Horn
Solution DataSolution DataSolution DataSolution Data
To view the Solution Data:To view the Solution Data:To view the Solution Data:To view the Solution Data:
1. Select the menu item HFSS > Results > Solution DataHFSS > Results > Solution DataHFSS > Results > Solution DataHFSS > Results > Solution Data
To view the Profile:To view the Profile:To view the Profile:To view the Profile:
1. Click the ProfileProfileProfileProfile Tab.
To view the Convergence:To view the Convergence:To view the Convergence:To view the Convergence:
1. Click the ConvergenceConvergenceConvergenceConvergence Tab
Note: Note: Note: Note: The default view is for convergence is TableTableTableTable. Select
the PlotPlotPlotPlot radio button to view a graphical representations of
the convergence data.
To view the Matrix Data:To view the Matrix Data:To view the Matrix Data:To view the Matrix Data:
1. Click the Matrix DataMatrix DataMatrix DataMatrix Data Tab
Note: Note: Note: Note: To view a real-time update of the Matrix Data, set the
Simulation to Setup1, Last AdaptiveSetup1, Last AdaptiveSetup1, Last AdaptiveSetup1, Last Adaptive
2. Click the CloseCloseCloseClose button

Training Manual
Ansoft HFSS – User Guide
5.2-17ANSYS, Inc. Proprietary
© 2009 ANSYS, Inc. All rights reserved.
February 20, 2009
Inventory #002704
Example – Conical Horn
Far Field Overlays
Edit SourcesEdit SourcesEdit SourcesEdit Sources
To Modify a Terminal excitation:To Modify a Terminal excitation:To Modify a Terminal excitation:To Modify a Terminal excitation:
1. Select the menu item HFSS > Fields > Edit SourcesHFSS > Fields > Edit SourcesHFSS > Fields > Edit SourcesHFSS > Fields > Edit Sources
2. Edit Sources window
1. Source: p1:1p1:1p1:1p1:1
1. Scaling Factor: 1111
2. Offset: 0000
2. Source: p1:2p1:2p1:2p1:2
1. Scaling Factor: 1111
2. OffsetPhase: 90909090
3. Click the OKOKOKOK button
Create Far Field OverlayCreate Far Field OverlayCreate Far Field OverlayCreate Far Field Overlay
To create a 2D polar far field plot :To create a 2D polar far field plot :To create a 2D polar far field plot :To create a 2D polar far field plot :
1. Select the menu item HFSS > Results > Create Far Fields Report > HFSS > Results > Create Far Fields Report > HFSS > Results > Create Far Fields Report > HFSS > Results > Create Far Fields Report > Radiation PatternRadiation PatternRadiation PatternRadiation Pattern
2. Traces Window::::
1. Solution: Setup1: LastAdaptiveSetup1: LastAdaptiveSetup1: LastAdaptiveSetup1: LastAdaptive
2. Geometry: ff_2dff_2dff_2dff_2d
3. Category: GainGainGainGain
4. Quantity: GainLHCP, GainRHCPGainLHCP, GainRHCPGainLHCP, GainRHCPGainLHCP, GainRHCP
5. Function: dBdBdBdB
6. Click the New ReportNew ReportNew ReportNew Report button
7. Click the CloseCloseCloseClose button

Training Manual
Ansoft HFSS – User Guide
5.2-18ANSYS, Inc. Proprietary
© 2009 ANSYS, Inc. All rights reserved.
February 20, 2009
Inventory #002704
Example – Conical Horn
-36.00
-22.00
-8.00
6.00
90
60
30
0
-30
-60
-90
-120
-150
-180
150
120
Ansoft Corporation HFSSDesign1Radiation Pattern 1Curve Info
dB(GainLHCP)Setup1 : LastAdaptiveFreq='5GHz' Phi='0deg'
dB(GainLHCP)Setup1 : LastAdaptiveFreq='5GHz' Phi='90deg'
dB(GainRHCP)Setup1 : LastAdaptiveFreq='5GHz' Phi='0deg'
dB(GainRHCP)Setup1 : LastAdaptiveFreq='5GHz' Phi='90deg'

Training Manual
Ansoft HFSS – User Guide
5.3-1ANSYS, Inc. Proprietary
© 2009 ANSYS, Inc. All rights reserved.
February 20, 2009
Inventory #002704
Example – Probe Feed Patch Antenna
The Probe Feed Patch AntennaThis example is intended to show you how to create, simulate, and analyze a
probe feed patch antenna using the Ansoft HFSS Design Environment.
Infinite Ground
Sub1 (Dielectric)
Patch (Signal)
0.32cm

Training Manual
Ansoft HFSS – User Guide
5.3-2ANSYS, Inc. Proprietary
© 2009 ANSYS, Inc. All rights reserved.
February 20, 2009
Inventory #002704
Example – Probe Feed Patch Antenna
Getting Started
Launching Ansoft HFSSLaunching Ansoft HFSSLaunching Ansoft HFSSLaunching Ansoft HFSS
1. To access Ansoft HFSS, click the Microsoft StartStartStartStart button, select ProgramsProgramsProgramsPrograms, and select
the Ansoft > HFSS 11Ansoft > HFSS 11Ansoft > HFSS 11Ansoft > HFSS 11 program group. Click HFSS 11HFSS 11HFSS 11HFSS 11.
Setting Tool OptionsSetting Tool OptionsSetting Tool OptionsSetting Tool Options
To set the tool options:To set the tool options:To set the tool options:To set the tool options:
Note: Note: Note: Note: In order to follow the steps outlined in this example, verify that the following tool options are set : : : :
1. Select the menu item Tools > Options > HFSS OptionsTools > Options > HFSS OptionsTools > Options > HFSS OptionsTools > Options > HFSS Options
2. HFSS Options Window:
1. Click the GeneralGeneralGeneralGeneral tab
Use Wizards for data entry when creating new boundaries: : : :
CheckedCheckedCheckedChecked
Duplicate boundaries with geometry: : : : CheckedCheckedCheckedChecked
2. Click the OKOKOKOK button
3. Select the menu item Tools > Options > Modeler OptionsTools > Options > Modeler OptionsTools > Options > Modeler OptionsTools > Options > Modeler Options.
4. 3D Modeler Options Window:
1. Click the OperationOperationOperationOperation tab
Automatically cover closed polylines: : : : CheckedCheckedCheckedChecked
2. Click the DrawingDrawingDrawingDrawing tab
Edit property of new primitives: : : : CheckedCheckedCheckedChecked
3. Click the OKOKOKOK button

Training Manual
Ansoft HFSS – User Guide
5.3-3ANSYS, Inc. Proprietary
© 2009 ANSYS, Inc. All rights reserved.
February 20, 2009
Inventory #002704
Example – Probe Feed Patch Antenna
Opening a New ProjectOpening a New ProjectOpening a New ProjectOpening a New Project
To open a new project:To open a new project:To open a new project:To open a new project:
1. In an Ansoft HFSS window, click the On the Standard toolbar, or select
the menu item File > NewFile > NewFile > NewFile > New.
2. From the ProjectProjectProjectProject menu, select Insert HFSS DesignInsert HFSS DesignInsert HFSS DesignInsert HFSS Design....
Set Solution TypeSet Solution TypeSet Solution TypeSet Solution Type
To set the solution type:To set the solution type:To set the solution type:To set the solution type:
1. Select the menu item HFSS > Solution TypeHFSS > Solution TypeHFSS > Solution TypeHFSS > Solution Type
2. Solution Type Window:
1. Choose Driven TerminalDriven TerminalDriven TerminalDriven Terminal
2. Click the OKOKOKOK button

Training Manual
Ansoft HFSS – User Guide
5.3-4ANSYS, Inc. Proprietary
© 2009 ANSYS, Inc. All rights reserved.
February 20, 2009
Inventory #002704
Example – Probe Feed Patch Antenna
Creating the 3D Model
Set Model UnitsSet Model UnitsSet Model UnitsSet Model Units
To set the units:To set the units:To set the units:To set the units:
1. Select the menu item Modeler > UnitsModeler > UnitsModeler > UnitsModeler > Units
2. Set Model Units:
1. Select Units: cmcmcmcm
2. Click the OKOKOKOK button
Set Default MaterialSet Default MaterialSet Default MaterialSet Default Material
To set the default material:To set the default material:To set the default material:To set the default material:
1. Using the 3D Modeler Materials toolbar, choose SelectSelectSelectSelect
2. Select Definition Window:
1. Type Rogers RT/duroid 5880 (tm)Rogers RT/duroid 5880 (tm)Rogers RT/duroid 5880 (tm)Rogers RT/duroid 5880 (tm) in the Search by NameSearch by NameSearch by NameSearch by Name field
2. Click the OKOKOKOK button

Training Manual
Ansoft HFSS – User Guide
5.3-5ANSYS, Inc. Proprietary
© 2009 ANSYS, Inc. All rights reserved.
February 20, 2009
Inventory #002704
Example – Probe Feed Patch Antenna
Create SubstrateCreate SubstrateCreate SubstrateCreate Substrate
To create the substrate:To create the substrate:To create the substrate:To create the substrate:
1. Select the menu item Draw > BoxDraw > BoxDraw > BoxDraw > Box
2. Using the coordinate entry fields, enter the box position
X: ----5.05.05.05.0, Y: ----4.54.54.54.5, Z: 0.00.00.00.0, Press the EnterEnterEnterEnter key
2. Using the coordinate entry fields, enter the opposite corner of the box
dX: 10.010.010.010.0, dY: 9.09.09.09.0, dZ: 0.320.320.320.32, Press the EnterEnterEnterEnter key
To set the AttributeTo set the AttributeTo set the AttributeTo set the Attribute
1. Select the AttributeAttributeAttributeAttribute tab from the PropertiesPropertiesPropertiesProperties window.
2. For the ValueValueValueValue of NameNameNameName type: Sub1Sub1Sub1Sub1
3. Set TransparentTransparentTransparentTransparent level to 0.7
4. Click the OKOKOKOK button
To fit the view:To fit the view:To fit the view:To fit the view:
1. Select the menu item View > Fit All > Active ViewView > Fit All > Active ViewView > Fit All > Active ViewView > Fit All > Active View. . . . Or press the CTRL+DCTRL+DCTRL+DCTRL+D key

Training Manual
Ansoft HFSS – User Guide
5.3-6ANSYS, Inc. Proprietary
© 2009 ANSYS, Inc. All rights reserved.
February 20, 2009
Inventory #002704
Example – Probe Feed Patch Antenna
Create Infinite GroundCreate Infinite GroundCreate Infinite GroundCreate Infinite Ground
To create the infinite ground:To create the infinite ground:To create the infinite ground:To create the infinite ground:
1. Select the menu item Draw > RectangleDraw > RectangleDraw > RectangleDraw > Rectangle
2. Using the coordinate entry fields, enter the rectangle position
X: ----5.05.05.05.0, Y: ----4.54.54.54.5, Z: 0.00.00.00.0, Press the EnterEnterEnterEnter key
3. Using the coordinate entry fields, enter the opposite corner of the rectangle:
dX: 10.010.010.010.0, dY: 9.09.09.09.0, dZ: 0.00.00.00.0, Press the EnterEnterEnterEnter key
To set the name:To set the name:To set the name:To set the name:
1. Select the AttributeAttributeAttributeAttribute tab from the PropertiesPropertiesPropertiesProperties window.
2. For the ValueValueValueValue of NameNameNameName type: Inf_GNDInf_GNDInf_GNDInf_GND
3. Click the OKOKOKOK button
To fit the view:To fit the view:To fit the view:To fit the view:
1. Select the menu item View > Fit All > Active ViewView > Fit All > Active ViewView > Fit All > Active ViewView > Fit All > Active View. . . .
Assign a Perfect E boundary to the Infinite GroundAssign a Perfect E boundary to the Infinite GroundAssign a Perfect E boundary to the Infinite GroundAssign a Perfect E boundary to the Infinite Ground
To select the trace:To select the trace:To select the trace:To select the trace:
1. Select the menu item Edit > Select > By NameEdit > Select > By NameEdit > Select > By NameEdit > Select > By Name
2. Select Object Dialog,
1. Select the objects named: Inf_GNDInf_GNDInf_GNDInf_GND
2. Click the OK OK OK OK button
To assign the Perfect E boundaryTo assign the Perfect E boundaryTo assign the Perfect E boundaryTo assign the Perfect E boundary
1. Select the menu item HFSS > Boundaries > Assign > Perfect EHFSS > Boundaries > Assign > Perfect EHFSS > Boundaries > Assign > Perfect EHFSS > Boundaries > Assign > Perfect E
2. Perfect E Boundary window
1. Name: PerfE_Inf_GNDPerfE_Inf_GNDPerfE_Inf_GNDPerfE_Inf_GND
2. Infinite Ground Plane: CheckedCheckedCheckedChecked
3. Click the OKOKOKOK button

Training Manual
Ansoft HFSS – User Guide
5.3-7ANSYS, Inc. Proprietary
© 2009 ANSYS, Inc. All rights reserved.
February 20, 2009
Inventory #002704
Example – Probe Feed Patch Antenna
Create Infinite Ground Cut OutCreate Infinite Ground Cut OutCreate Infinite Ground Cut OutCreate Infinite Ground Cut Out
To create the cut out:To create the cut out:To create the cut out:To create the cut out:
1. Select the menu item Draw > CircleDraw > CircleDraw > CircleDraw > Circle
2. Using the coordinate entry fields, enter the center position
X: ----0.50.50.50.5, Y: 0.00.00.00.0, Z: 0.00.00.00.0, Press the EnterEnterEnterEnter key
3. Using the coordinate entry fields, enter the radius:
dX: 0.160.160.160.16, dY: 0.00.00.00.0, dZ: 0.00.00.00.0, Press the EnterEnterEnterEnter key
To set the name:To set the name:To set the name:To set the name:
1. Select the AttributeAttributeAttributeAttribute tab from the PropertiesPropertiesPropertiesProperties window.
2. For the ValueValueValueValue of NameNameNameName type: Cut_OutCut_OutCut_OutCut_Out
3. Click the OKOKOKOK button
To fit the view:To fit the view:To fit the view:To fit the view:
1. Select the menu item View > Fit All > Active ViewView > Fit All > Active ViewView > Fit All > Active ViewView > Fit All > Active View
Complete the Infinite GroundComplete the Infinite GroundComplete the Infinite GroundComplete the Infinite Ground
To select the objects Inf_GND & Cut_Out:To select the objects Inf_GND & Cut_Out:To select the objects Inf_GND & Cut_Out:To select the objects Inf_GND & Cut_Out:
1. Select the menu item Edit > Select > By NameEdit > Select > By NameEdit > Select > By NameEdit > Select > By Name
2. Select Object Dialog,
1. Select the objects named: Inf_GND, Cut_OutInf_GND, Cut_OutInf_GND, Cut_OutInf_GND, Cut_Out
2. Click the OK OK OK OK button
To complete the ring:To complete the ring:To complete the ring:To complete the ring:
1. Select the menu item Modeler > Boolean > Subtract Modeler > Boolean > Subtract Modeler > Boolean > Subtract Modeler > Boolean > Subtract
2. Subtract Window
Blank Parts: Inf_GnDInf_GnDInf_GnDInf_GnD
Tool Parts: Cut_OutCut_OutCut_OutCut_Out
Clone tool objects before subtract: UncheckedUncheckedUncheckedUnchecked
Click the OKOKOKOK button

Training Manual
Ansoft HFSS – User Guide
5.3-8ANSYS, Inc. Proprietary
© 2009 ANSYS, Inc. All rights reserved.
February 20, 2009
Inventory #002704
Example – Probe Feed Patch Antenna
Create PatchCreate PatchCreate PatchCreate Patch
To create the patch:To create the patch:To create the patch:To create the patch:
1. Select the menu item Draw > RectangleDraw > RectangleDraw > RectangleDraw > Rectangle
2. Using the coordinate entry fields, enter the rectangle position
X: ----2.02.02.02.0, Y: ----1.51.51.51.5, Z: 0.320.320.320.32, Press the EnterEnterEnterEnter key
3. Using the coordinate entry fields, enter the opposite corner of the rectangle:
dX: 4.04.04.04.0, dY: 3.03.03.03.0, dZ: 0.00.00.00.0, Press the EnterEnterEnterEnter key
To set the name:To set the name:To set the name:To set the name:
1. Select the AttributeAttributeAttributeAttribute tab from the PropertiesPropertiesPropertiesProperties window.
2. For the ValueValueValueValue of NameNameNameName type: PatchPatchPatchPatch
3. Click the OKOKOKOK button
To fit the view:To fit the view:To fit the view:To fit the view:
1. Select the menu item View > Fit All > Active ViewView > Fit All > Active ViewView > Fit All > Active ViewView > Fit All > Active View. . . .
Assign a Perfect E boundary to the TraceAssign a Perfect E boundary to the TraceAssign a Perfect E boundary to the TraceAssign a Perfect E boundary to the Trace
To select the trace:To select the trace:To select the trace:To select the trace:
1. Select the menu item Edit > Select > By NameEdit > Select > By NameEdit > Select > By NameEdit > Select > By Name
2. Select Object Dialog,
1. Select the objects named: PatchPatchPatchPatch
2. Click the OK OK OK OK button
To assign the Perfect E boundaryTo assign the Perfect E boundaryTo assign the Perfect E boundaryTo assign the Perfect E boundary
1. Select the menu item HFSS > Boundaries > Assign > Perfect EHFSS > Boundaries > Assign > Perfect EHFSS > Boundaries > Assign > Perfect EHFSS > Boundaries > Assign > Perfect E
2. Perfect E Boundary window
1. Name: PerfE_PatchPerfE_PatchPerfE_PatchPerfE_Patch
2. Click the OKOKOKOK button

Training Manual
Ansoft HFSS – User Guide
5.3-9ANSYS, Inc. Proprietary
© 2009 ANSYS, Inc. All rights reserved.
February 20, 2009
Inventory #002704
Example – Probe Feed Patch Antenna
Set Default MaterialSet Default MaterialSet Default MaterialSet Default Material
To set the default material:To set the default material:To set the default material:To set the default material:
1. Using the 3D Modeler Materials toolbar, choose vacuum vacuum vacuum vacuum
Create the CoaxCreate the CoaxCreate the CoaxCreate the Coax
To create the coax:To create the coax:To create the coax:To create the coax:
1. Select the menu item Draw > CylinderDraw > CylinderDraw > CylinderDraw > Cylinder
2. Using the coordinate entry fields, enter the cylinder position
X: ----0.50.50.50.5, Y: 0.00.00.00.0, Z: 0.0 0.0 0.0 0.0 Press the EnterEnterEnterEnter key
3. Using the coordinate entry fields, enter the radius:
dX: 0.160.160.160.16, dY: 0.00.00.00.0, dZ: 0.0 0.0 0.0 0.0 Press the EnterEnterEnterEnter key
4. Using the coordinate entry fields, enter the height:
dX: 0.00.00.00.0, dY: 0.00.00.00.0, dZ: ----0.5 0.5 0.5 0.5 Press the EnterEnterEnterEnter key
To set the name:To set the name:To set the name:To set the name:
1. Select the AttributeAttributeAttributeAttribute tab from the PropertiesPropertiesPropertiesProperties window.
2. For the ValueValueValueValue of NameNameNameName type: CoaxCoaxCoaxCoax
3. Click the OKOKOKOK button
To fit the view:To fit the view:To fit the view:To fit the view:
1. Select the menu item View > Fit All > Active ViewView > Fit All > Active ViewView > Fit All > Active ViewView > Fit All > Active View. . . .

Training Manual
Ansoft HFSS – User Guide
5.3-10ANSYS, Inc. Proprietary
© 2009 ANSYS, Inc. All rights reserved.
February 20, 2009
Inventory #002704
Example – Probe Feed Patch Antenna
Set Default MaterialSet Default MaterialSet Default MaterialSet Default Material
To set the default material:To set the default material:To set the default material:To set the default material:
1. Using the 3D Modeler Materials toolbar, choose SelectSelectSelectSelect
2. Select Definition Window:
1. Type pecpecpecpec in the Search by NameSearch by NameSearch by NameSearch by Name field
2. Click the OKOKOKOK button
Create the Coax PinCreate the Coax PinCreate the Coax PinCreate the Coax Pin
To create the coax pin:To create the coax pin:To create the coax pin:To create the coax pin:
1. Select the menu item Draw > CylinderDraw > CylinderDraw > CylinderDraw > Cylinder
2. Using the coordinate entry fields, enter the cylinder position
X: ----0.50.50.50.5, Y: 0.00.00.00.0, Z: 0.0 0.0 0.0 0.0 Press the EnterEnterEnterEnter key
3. Using the coordinate entry fields, enter the radius:
dX: 0.070.070.070.07, dY: 0.00.00.00.0, dZ: 0.0 0.0 0.0 0.0 Press the EnterEnterEnterEnter key
4. Using the coordinate entry fields, enter the height:
dX: 0.00.00.00.0, dY: 0.00.00.00.0, dZ: ----0.5 0.5 0.5 0.5 Press the EnterEnterEnterEnter key
To set the name:To set the name:To set the name:To set the name:
1. Select the AttributeAttributeAttributeAttribute tab from the PropertiesPropertiesPropertiesProperties window.
2. For the ValueValueValueValue of NameNameNameName type: Coax_PinCoax_PinCoax_PinCoax_Pin
3. Click the OKOKOKOK button
To fit the view:To fit the view:To fit the view:To fit the view:
1. Select the menu item View > Fit All > Active ViewView > Fit All > Active ViewView > Fit All > Active ViewView > Fit All > Active View. . . .

Training Manual
Ansoft HFSS – User Guide
5.3-11ANSYS, Inc. Proprietary
© 2009 ANSYS, Inc. All rights reserved.
February 20, 2009
Inventory #002704
Example – Probe Feed Patch Antenna
Create the Wave portCreate the Wave portCreate the Wave portCreate the Wave port
To create a circle that represents the port:To create a circle that represents the port:To create a circle that represents the port:To create a circle that represents the port:
1. Select the menu item Draw > CircleDraw > CircleDraw > CircleDraw > Circle
2. Using the coordinate entry fields, enter the center position
X: : : : ----0.50.50.50.5, Y: 0.0: 0.0: 0.0: 0.0, Z: : : : ----0.5 0.5 0.5 0.5 Press the EnterEnterEnterEnter key
3. Using the coordinate entry fields, enter the radius of the circle:
dX: 0.16: 0.16: 0.16: 0.16, dY: 0.0: 0.0: 0.0: 0.0, dZ: 0.0 : 0.0 : 0.0 : 0.0 Press the EnterEnterEnterEnter key
To set the name:To set the name:To set the name:To set the name:
1. Select the AttributeAttributeAttributeAttribute tab from the PropertiesPropertiesPropertiesProperties window.
2. For the ValueValueValueValue of NameNameNameName type: Port1Port1Port1Port1
3. Click the OKOKOKOK button
To select the object Port1:To select the object Port1:To select the object Port1:To select the object Port1:
1. Select the menu item Edit > Select > By NameEdit > Select > By NameEdit > Select > By NameEdit > Select > By Name
2. Select Object Dialog,
1. Select the objects named: Port1Port1Port1Port1
2. Click the OK OK OK OK button
To assign wave port excitationTo assign wave port excitationTo assign wave port excitationTo assign wave port excitation
1. Select the menu item HFSS > Excitations > Assign > Wave PortHFSS > Excitations > Assign > Wave PortHFSS > Excitations > Assign > Wave PortHFSS > Excitations > Assign > Wave Port
2. In the pop up Reference Conductors for Terminals Reference Conductors for Terminals Reference Conductors for Terminals Reference Conductors for Terminals window, leave Pin Pin Pin Pin in
Conducting Objects. Conducting Objects. Conducting Objects. Conducting Objects. Click OKOKOKOK

Training Manual
Ansoft HFSS – User Guide
5.3-12ANSYS, Inc. Proprietary
© 2009 ANSYS, Inc. All rights reserved.
February 20, 2009
Inventory #002704
Example – Probe Feed Patch Antenna
Create the ProbeCreate the ProbeCreate the ProbeCreate the Probe
To create the probe:To create the probe:To create the probe:To create the probe:
1. Select the menu item Draw > CylinderDraw > CylinderDraw > CylinderDraw > Cylinder
2. Using the coordinate entry fields, enter the cylinder position
X: ----0.50.50.50.5, Y: 0.00.00.00.0, Z: 0.0 0.0 0.0 0.0 Press the EnterEnterEnterEnter key
3. Using the coordinate entry fields, enter the radius:
dX: 0.070.070.070.07, dY: 0.00.00.00.0, dZ: 0.0 0.0 0.0 0.0 Press the EnterEnterEnterEnter key
4. Using the coordinate entry fields, enter the height:
dX: 0.00.00.00.0, dY: 0.00.00.00.0, dZ: 0.32 0.32 0.32 0.32 Press the EnterEnterEnterEnter key
To set the name:To set the name:To set the name:To set the name:
1. Select the AttributeAttributeAttributeAttribute tab from the PropertiesPropertiesPropertiesProperties window.
2. For the ValueValueValueValue of NameNameNameName type: ProbeProbeProbeProbe
3. Click the OKOKOKOK button
To fit the view:To fit the view:To fit the view:To fit the view:
1. Select the menu item View > Fit All > Active ViewView > Fit All > Active ViewView > Fit All > Active ViewView > Fit All > Active View. . . .

Training Manual
Ansoft HFSS – User Guide
5.3-13ANSYS, Inc. Proprietary
© 2009 ANSYS, Inc. All rights reserved.
February 20, 2009
Inventory #002704
Example – Probe Feed Patch Antenna
Set Default MaterialSet Default MaterialSet Default MaterialSet Default Material
To set the default material:To set the default material:To set the default material:To set the default material:
1. Using the 3D Modeler Materials toolbar, choose vacuum vacuum vacuum vacuum
Create AirCreate AirCreate AirCreate Air
To create the air:To create the air:To create the air:To create the air:
1. Select the menu item Draw > BoxDraw > BoxDraw > BoxDraw > Box
2. Using the coordinate entry fields, enter the box position
X: ----5.05.05.05.0, Y: ----4.54.54.54.5, Z: 0.00.00.00.0, Press the EnterEnterEnterEnter key
2. Using the coordinate entry fields, enter the opposite corner of the box
dX: 10.010.010.010.0, dY: 9.09.09.09.0, dZ: 3.323.323.323.32, Press the EnterEnterEnterEnter key
To set the Atttribute:To set the Atttribute:To set the Atttribute:To set the Atttribute:
1. Select the AttributeAttributeAttributeAttribute tab from the PropertiesPropertiesPropertiesProperties window.
2. For the ValueValueValueValue of NameNameNameName type: AirAirAirAir
3. Set TransparentTransparentTransparentTransparent level to 0.90.90.90.9
4. Click the OKOKOKOK button
To fit the view:To fit the view:To fit the view:To fit the view:
1. Select the menu item View > Fit All > Active ViewView > Fit All > Active ViewView > Fit All > Active ViewView > Fit All > Active View. . . .

Training Manual
Ansoft HFSS – User Guide
5.3-14ANSYS, Inc. Proprietary
© 2009 ANSYS, Inc. All rights reserved.
February 20, 2009
Inventory #002704
Example – Probe Feed Patch Antenna
Create Radiation BoundaryCreate Radiation BoundaryCreate Radiation BoundaryCreate Radiation Boundary
Picking the faces:Picking the faces:Picking the faces:Picking the faces:
1. Select the menu item Edit > Select > FacesEdit > Select > FacesEdit > Select > FacesEdit > Select > Faces
2. Graphically select allallallall of the facesfacesfacesfaces of the AirAirAirAir object except except except except the face at Z=0.0cmface at Z=0.0cmface at Z=0.0cmface at Z=0.0cm
To create a radiation boundaryTo create a radiation boundaryTo create a radiation boundaryTo create a radiation boundary
1. Select the menu item HFSS > Boundaries > Assign> RadiationHFSS > Boundaries > Assign> RadiationHFSS > Boundaries > Assign> RadiationHFSS > Boundaries > Assign> Radiation
2. Radiation Boundary window
1. Name: Rad1Rad1Rad1Rad1
2. Click the OKOKOKOK button
Create a Radiation SetupCreate a Radiation SetupCreate a Radiation SetupCreate a Radiation Setup
To define the radiation setupTo define the radiation setupTo define the radiation setupTo define the radiation setup
1. Select the menu item HFSS > Radiation > Insert Far Field Setup > Infinite HFSS > Radiation > Insert Far Field Setup > Infinite HFSS > Radiation > Insert Far Field Setup > Infinite HFSS > Radiation > Insert Far Field Setup > Infinite SphereSphereSphereSphere
2. Far Field Radiation Sphere Setup dialog
1. Select the Infinite SphereInfinite SphereInfinite SphereInfinite Sphere Tab
1. Name: ff_2dff_2dff_2dff_2d
2. Phi: (Start: 0, 0, 0, 0, Stop: 90, 90, 90, 90, Step Size: 90)90)90)90)
3. Theta: (Start: ----180, 180, 180, 180, Stop: 180, 180, 180, 180, Step Size: 2)2)2)2)
2. Click the OKOKOKOK button

Training Manual
Ansoft HFSS – User Guide
5.3-15ANSYS, Inc. Proprietary
© 2009 ANSYS, Inc. All rights reserved.
February 20, 2009
Inventory #002704
Example – Probe Feed Patch Antenna
Analysis Setup
Creating an Analysis SetupCreating an Analysis SetupCreating an Analysis SetupCreating an Analysis Setup
To create an analysis setup:To create an analysis setup:To create an analysis setup:To create an analysis setup:
1. Select the menu item HFSS > Analysis Setup > Add Solution SetupHFSS > Analysis Setup > Add Solution SetupHFSS > Analysis Setup > Add Solution SetupHFSS > Analysis Setup > Add Solution Setup
2. Solution Setup Window:
1. Click the GeneralGeneralGeneralGeneral tab::::
Solution Frequency: 2.25 GHz: 2.25 GHz: 2.25 GHz: 2.25 GHz
Maximum Number of Passes: 20202020
Maximum Delta S per Pass: 0.020.020.020.02
2. Click the OptionOptionOptionOption tab:
Solution Operations/ Order of Basis Functions: Second OrderSecond OrderSecond OrderSecond Order
Enable Iterative Solver CheckedCheckedCheckedChecked
3. Click the OKOKOKOK button
Adding a Frequency SweepAdding a Frequency SweepAdding a Frequency SweepAdding a Frequency Sweep
To add a frequency sweep:To add a frequency sweep:To add a frequency sweep:To add a frequency sweep:
1. Select the menu item HFSS > Analysis Setup > Add SweepHFSS > Analysis Setup > Add SweepHFSS > Analysis Setup > Add SweepHFSS > Analysis Setup > Add Sweep
1. Select Solution Setup: Setup1 Setup1 Setup1 Setup1
2. Click the OKOKOKOK button
2. Edit Sweep Window:
1. Sweep Type: Fast: Fast: Fast: Fast
2. Frequency Setup Type: Linear Count: Linear Count: Linear Count: Linear Count
Start: 1.0GHz1.0GHz1.0GHz1.0GHz
Stop: 3.5GHz: 3.5GHz: 3.5GHz: 3.5GHz
Count: 201: 201: 201: 201
Save Fields: CheckedCheckedCheckedChecked
3. Click the OKOKOKOK button

Training Manual
Ansoft HFSS – User Guide
5.3-16ANSYS, Inc. Proprietary
© 2009 ANSYS, Inc. All rights reserved.
February 20, 2009
Inventory #002704
Example – Probe Feed Patch Antenna
Save ProjectSave ProjectSave ProjectSave Project
To save the project:To save the project:To save the project:To save the project:
1. In an Ansoft HFSS window, select the menu item File > Save AsFile > Save AsFile > Save AsFile > Save As.
2. From the Save As Save As Save As Save As window, type the Filename: hfss_probepatchhfss_probepatchhfss_probepatchhfss_probepatch
3. Click the SaveSaveSaveSave button
Analyze
Model ValidationModel ValidationModel ValidationModel Validation
To validate the model:To validate the model:To validate the model:To validate the model:
1. Select the menu item HFSS > Validation CheckHFSS > Validation CheckHFSS > Validation CheckHFSS > Validation Check
2. Click the Close Close Close Close button
Note:Note:Note:Note: To view any errors or warning messages, use the Message Manager.
AnalyzeAnalyzeAnalyzeAnalyze
To start the solution process:To start the solution process:To start the solution process:To start the solution process:
1. Select the menu item HFSS > Analyze AllHFSS > Analyze AllHFSS > Analyze AllHFSS > Analyze All

Training Manual
Ansoft HFSS – User Guide
5.3-17ANSYS, Inc. Proprietary
© 2009 ANSYS, Inc. All rights reserved.
February 20, 2009
Inventory #002704
Example – Probe Feed Patch Antenna
Solution DataSolution DataSolution DataSolution Data
To view the Solution Data:To view the Solution Data:To view the Solution Data:To view the Solution Data:
1. Select the menu item HFSS > Results > Solution DataHFSS > Results > Solution DataHFSS > Results > Solution DataHFSS > Results > Solution Data
To view the Profile:To view the Profile:To view the Profile:To view the Profile:
1. Click the ProfileProfileProfileProfile Tab.
To view the Convergence:To view the Convergence:To view the Convergence:To view the Convergence:
1. Click the ConvergenceConvergenceConvergenceConvergence Tab
Note: Note: Note: Note: The default view is for convergence is TableTableTableTable. Select
the PlotPlotPlotPlot radio button to view a graphical representations of
the convergence data.
To view the Matrix Data:To view the Matrix Data:To view the Matrix Data:To view the Matrix Data:
1. Click the Matrix DataMatrix DataMatrix DataMatrix Data Tab
Note: Note: Note: Note: To view a real-time update of the Matrix Data, set the
Simulation to Setup1, Last AdaptiveSetup1, Last AdaptiveSetup1, Last AdaptiveSetup1, Last Adaptive
To view the Mesh StatisticsTo view the Mesh StatisticsTo view the Mesh StatisticsTo view the Mesh Statistics
1. Click the Mesh StatisticsMesh StatisticsMesh StatisticsMesh Statistics Tab
2. Click the CloseCloseCloseClose button

Training Manual
Ansoft HFSS – User Guide
5.3-18ANSYS, Inc. Proprietary
© 2009 ANSYS, Inc. All rights reserved.
February 20, 2009
Inventory #002704
Example – Probe Feed Patch Antenna
Create Reports
Create Terminal SCreate Terminal SCreate Terminal SCreate Terminal S----Parameter Plot Parameter Plot Parameter Plot Parameter Plot ---- MagnitudeMagnitudeMagnitudeMagnitude
To create a report:To create a report:To create a report:To create a report:
1. Select the menu item HFSS > Results > Create Terminal Solution Data HFSS > Results > Create Terminal Solution Data HFSS > Results > Create Terminal Solution Data HFSS > Results > Create Terminal Solution Data Report> Rectangular PlotReport> Rectangular PlotReport> Rectangular PlotReport> Rectangular Plot
2. Traces Window::::
1. Solution: Setup1: Sweep1Setup1: Sweep1Setup1: Sweep1Setup1: Sweep1
2. Domain: SweepSweepSweepSweep
3. Click the TraceTraceTraceTrace tab
1. Category: Terminal S ParameterTerminal S ParameterTerminal S ParameterTerminal S Parameter
2. Quantity: St(coax_pin_T1,coax_pin_T1) St(coax_pin_T1,coax_pin_T1) St(coax_pin_T1,coax_pin_T1) St(coax_pin_T1,coax_pin_T1) Function: dBdBdBdB
3. Click the New ReportNew ReportNew ReportNew Report button
4. Click the CloseCloseCloseClose button
Mark all tracesMark all tracesMark all tracesMark all traces
1. Select the menu item Edit > Select AllEdit > Select AllEdit > Select AllEdit > Select All
2. Select the menu item Report 2D > Marker > Add MinimumReport 2D > Marker > Add MinimumReport 2D > Marker > Add MinimumReport 2D > Marker > Add Minimum
3. When you are finished, select the menu item Report 2D > Marker > Clear Report 2D > Marker > Clear Report 2D > Marker > Clear Report 2D > Marker > Clear All All All All to remove the marker.
1.00 1.50 2.00 2.50 3.00 3.50Freq [GHz]
-25.00
-20.00
-15.00
-10.00
-5.00
0.00
dB(S
t(co
ax_p
in_T
1,co
ax_p
in_T
1))
Ansoft Corporation HFSSDesign1XY Plot 1
m1
Curve Info
dB(St(coax_pin_T1,coax_pin_T1))Setup1 : Sweep1
Name X Y
m1 2.3625 -21.4575

Training Manual
Ansoft HFSS – User Guide
5.3-19ANSYS, Inc. Proprietary
© 2009 ANSYS, Inc. All rights reserved.
February 20, 2009
Inventory #002704
Example – Probe Feed Patch Antenna
Far Field Overlays
Create Far Field OverlayCreate Far Field OverlayCreate Far Field OverlayCreate Far Field Overlay
To create a 2D polar far field plot :To create a 2D polar far field plot :To create a 2D polar far field plot :To create a 2D polar far field plot :
1. Select the menu item HFSS > Results > Create Far Fields Report > HFSS > Results > Create Far Fields Report > HFSS > Results > Create Far Fields Report > HFSS > Results > Create Far Fields Report > Radiation PatternRadiation PatternRadiation PatternRadiation Pattern
2. Traces Window::::
1. Solution: Setup1: Sweep1Setup1: Sweep1Setup1: Sweep1Setup1: Sweep1
2. Geometry: ff_2dff_2dff_2dff_2d
3. In the FamiliesFamiliesFamiliesFamilies tab, change the frequency to 2.3625GHz2.3625GHz2.3625GHz2.3625GHz
4. In the Trace tabTrace tabTrace tabTrace tab
1. Primary Sweep: ThetaThetaThetaTheta
2. Category: GainGainGainGain
3. Quantity: GainTotalGainTotalGainTotalGainTotal
4. Function: dBdBdBdB
5. Click the New ReportNew ReportNew ReportNew Report button
6. Click the CloseCloseCloseClose button
-14.00
-8.00
-2.00
4.00
90
60
30
0
-30
-60
-90
-120
-150
-180
150
120
Ansoft Corporation HFSSDesign1Radiation Pattern 1Curve Info
dB(GainTotal)Setup1 : Sweep1Phi='0deg'
dB(GainTotal)Setup1 : Sweep1Phi='90deg'


Training Manual
Ansoft HFSS – User Guide
5.4-1ANSYS, Inc. Proprietary
© 2009 ANSYS, Inc. All rights reserved.
February 20, 2009
Inventory #002704
Example – Slot Coupled Patch Antenna
The Slot Coupled Patch AntennaThis example is intended to show you how to create, simulate, and analyze a
probe feed patch antenna using the Ansoft HFSS Design Environment.
Slot (Plane)
Feed (Signal)
Sub2 (Dielectric) 0.16cm
Sub1 (Dielectric)
Patch (Signal)
0.16cm

Training Manual
Ansoft HFSS – User Guide
5.4-2ANSYS, Inc. Proprietary
© 2009 ANSYS, Inc. All rights reserved.
February 20, 2009
Inventory #002704
Example – Slot Coupled Patch Antenna
Getting Started
Launching Ansoft HFSSLaunching Ansoft HFSSLaunching Ansoft HFSSLaunching Ansoft HFSS
1. To access Ansoft HFSS, click the Microsoft StartStartStartStart button, select ProgramsProgramsProgramsPrograms, and select
the Ansoft > HFSS 11Ansoft > HFSS 11Ansoft > HFSS 11Ansoft > HFSS 11 program group. Click HFSS 11HFSS 11HFSS 11HFSS 11
Setting Tool OptionsSetting Tool OptionsSetting Tool OptionsSetting Tool Options
To set the tool options:To set the tool options:To set the tool options:To set the tool options:
Note: Note: Note: Note: In order to follow the steps outlined in this example, verify that the following tool options are set : : : :
1. Select the menu item Tools > Options > HFSS OptionsTools > Options > HFSS OptionsTools > Options > HFSS OptionsTools > Options > HFSS Options
2. HFSS Options Window:
1. Click the GeneralGeneralGeneralGeneral tab
Use Wizards for data input when creating new boundaries: : : :
CheckedCheckedCheckedChecked
Duplicate boundaries with geometry: : : : CheckedCheckedCheckedChecked
2. Click the OKOKOKOK button
3. Select the menu item Tools > Options > Modeler OptionsTools > Options > Modeler OptionsTools > Options > Modeler OptionsTools > Options > Modeler Options.
4. 3D Modeler Options Window:
1. Click the OperationOperationOperationOperation tab
Automatically cover closed polylines: : : : CheckedCheckedCheckedChecked
2. Click the DrawingDrawingDrawingDrawing tab
Edit property of new primitives: : : : CheckedCheckedCheckedChecked
3. Click the OKOKOKOK button

Training Manual
Ansoft HFSS – User Guide
5.4-3ANSYS, Inc. Proprietary
© 2009 ANSYS, Inc. All rights reserved.
February 20, 2009
Inventory #002704
Example – Slot Coupled Patch Antenna
Opening a New ProjectOpening a New ProjectOpening a New ProjectOpening a New Project
To open a new project:To open a new project:To open a new project:To open a new project:
1. In an Ansoft HFSS window, click the On the Standard toolbar, or select
the menu item File > NewFile > NewFile > NewFile > New.
2. From the ProjectProjectProjectProject menu, select Insert HFSS DesignInsert HFSS DesignInsert HFSS DesignInsert HFSS Design....
Set Solution TypeSet Solution TypeSet Solution TypeSet Solution Type
To set the solution type:To set the solution type:To set the solution type:To set the solution type:
1. Select the menu item HFSS > Solution TypeHFSS > Solution TypeHFSS > Solution TypeHFSS > Solution Type
2. Solution Type Window:
1. Choose Driven TerminalDriven TerminalDriven TerminalDriven Terminal
2. Click the OKOKOKOK button

Training Manual
Ansoft HFSS – User Guide
5.4-4ANSYS, Inc. Proprietary
© 2009 ANSYS, Inc. All rights reserved.
February 20, 2009
Inventory #002704
Example – Slot Coupled Patch Antenna
Creating the 3D Model
Set Model UnitsSet Model UnitsSet Model UnitsSet Model Units
To set the units:To set the units:To set the units:To set the units:
1. Select the menu item Modeler > UnitsModeler > UnitsModeler > UnitsModeler > Units
2. Set Model Units:
1. Select Units: cmcmcmcm
2. Click the OKOKOKOK button
Set Default MaterialSet Default MaterialSet Default MaterialSet Default Material
To set the default material:To set the default material:To set the default material:To set the default material:
1. Using the 3D Modeler Materials toolbar, choose SelectSelectSelectSelect
2. Select Definition Window:
1. Type Rogers Rogers Rogers Rogers in the Search by NameSearch by NameSearch by NameSearch by Name field and select the row for
Rogers RT/duroid 5880 (tm)Rogers RT/duroid 5880 (tm)Rogers RT/duroid 5880 (tm)Rogers RT/duroid 5880 (tm)
2. Click the OKOKOKOK button

Training Manual
Ansoft HFSS – User Guide
5.4-5ANSYS, Inc. Proprietary
© 2009 ANSYS, Inc. All rights reserved.
February 20, 2009
Inventory #002704
Example – Slot Coupled Patch Antenna
Create SubstrateCreate SubstrateCreate SubstrateCreate Substrate
To create the substrate:To create the substrate:To create the substrate:To create the substrate:
1. Select the menu item Draw > BoxDraw > BoxDraw > BoxDraw > Box
2. Using the coordinate entry fields, enter the box position
X: ----7.07.07.07.0, Y: ----4.54.54.54.5, Z: 0.00.00.00.0, Press the EnterEnterEnterEnter key
2. Using the coordinate entry fields, enter the opposite corner of the box
dX: 12.012.012.012.0, dY: 9.09.09.09.0, dZ: 0.320.320.320.32, Press the EnterEnterEnterEnter key
To set the name:To set the name:To set the name:To set the name:
1. Select the AttributeAttributeAttributeAttribute tab from the PropertiesPropertiesPropertiesProperties window.
2. For the ValueValueValueValue of NameNameNameName type: Sub1Sub1Sub1Sub1
3. Change the ColorColorColorColor to Light GrayLight GrayLight GrayLight Gray
4. Change the TrasparencyTrasparencyTrasparencyTrasparency to 0.60.60.60.6
5. Click the OKOKOKOK button
To fit the view:To fit the view:To fit the view:To fit the view:
1. Select the menu item View > Fit All > Active ViewView > Fit All > Active ViewView > Fit All > Active ViewView > Fit All > Active View. . . . Or press the CTRL+DCTRL+DCTRL+DCTRL+D key

Training Manual
Ansoft HFSS – User Guide
5.4-6ANSYS, Inc. Proprietary
© 2009 ANSYS, Inc. All rights reserved.
February 20, 2009
Inventory #002704
Example – Slot Coupled Patch Antenna
Create the FeedCreate the FeedCreate the FeedCreate the Feed
To create the feed:To create the feed:To create the feed:To create the feed:
1. Select the menu item Draw > RectangleDraw > RectangleDraw > RectangleDraw > Rectangle
2. Using the coordinate entry fields, enter the rectangle position
X: ----5.05.05.05.0, Y: ----0.24750.24750.24750.2475, Z: 0.00.00.00.0, Press the EnterEnterEnterEnter key
3. Using the coordinate entry fields, enter the opposite corner of the rectangle:
dX: 7.07.07.07.0, dY: 0.4950.4950.4950.495, dZ: 0.00.00.00.0, Press the EnterEnterEnterEnter key
To set the name:To set the name:To set the name:To set the name:
1. Select the AttributeAttributeAttributeAttribute tab from the PropertiesPropertiesPropertiesProperties window.
2. For the ValueValueValueValue of NameNameNameName type: FeedFeedFeedFeed
3. Change the ColorColorColorColor to Bright BlueBright BlueBright BlueBright Blue
4. Click the OKOKOKOK button
To fit the view:To fit the view:To fit the view:To fit the view:
1. Select the menu item View > Fit All > Active ViewView > Fit All > Active ViewView > Fit All > Active ViewView > Fit All > Active View. . . .
Assign a Perfect E boundary to the FeedAssign a Perfect E boundary to the FeedAssign a Perfect E boundary to the FeedAssign a Perfect E boundary to the Feed
To select the feed:To select the feed:To select the feed:To select the feed:
1. Select the menu item Edit > Select > By NameEdit > Select > By NameEdit > Select > By NameEdit > Select > By Name
2. Select Object Dialog,
1. Select the objects named: FeedFeedFeedFeed
2. Click the OK OK OK OK button
To assign the Perfect E boundaryTo assign the Perfect E boundaryTo assign the Perfect E boundaryTo assign the Perfect E boundary
1. Select the menu item HFSS > Boundaries > Assign > Perfect EHFSS > Boundaries > Assign > Perfect EHFSS > Boundaries > Assign > Perfect EHFSS > Boundaries > Assign > Perfect E
2. Perfect E Boundary window
1. Name: PerfE_FeedPerfE_FeedPerfE_FeedPerfE_Feed
2. Infinite Ground Plane: UncheckedUncheckedUncheckedUnchecked
3. Click the OKOKOKOK button

Training Manual
Ansoft HFSS – User Guide
5.4-7ANSYS, Inc. Proprietary
© 2009 ANSYS, Inc. All rights reserved.
February 20, 2009
Inventory #002704
Example – Slot Coupled Patch Antenna
Create GroundCreate GroundCreate GroundCreate Ground
To create the ground:To create the ground:To create the ground:To create the ground:
1. Select the menu item Draw > RectangleDraw > RectangleDraw > RectangleDraw > Rectangle
2. Using the coordinate entry fields, enter the rectangle position
X: ----7.07.07.07.0, Y: ----4.54.54.54.5, Z: 0.160.160.160.16, Press the EnterEnterEnterEnter key
3. Using the coordinate entry fields, enter the opposite corner of the rectangle:
dX: 12.012.012.012.0, dY: 9.09.09.09.0, dZ: 0.00.00.00.0, Press the EnterEnterEnterEnter key
To set the name:To set the name:To set the name:To set the name:
1. Select the AttributeAttributeAttributeAttribute tab from the PropertiesPropertiesPropertiesProperties window.
2. For the ValueValueValueValue of NameNameNameName type: GroundGroundGroundGround
3. Change the ColorColorColorColor to RedRedRedRed
4. Change the TransparencyTransparencyTransparencyTransparency to 0.80.80.80.8
5. Click the OKOKOKOK button
To fit the view:To fit the view:To fit the view:To fit the view:
1. Select the menu item View > Fit All > Active ViewView > Fit All > Active ViewView > Fit All > Active ViewView > Fit All > Active View. . . .
Assign a Perfect E boundary to the GroundAssign a Perfect E boundary to the GroundAssign a Perfect E boundary to the GroundAssign a Perfect E boundary to the Ground
To select the ground:To select the ground:To select the ground:To select the ground:
1. Select the menu item Edit > Select > By NameEdit > Select > By NameEdit > Select > By NameEdit > Select > By Name
2. Select Object Dialog,
1. Select the objects named: GroundGroundGroundGround
2. Click the OK OK OK OK button
To assign the Perfect E boundaryTo assign the Perfect E boundaryTo assign the Perfect E boundaryTo assign the Perfect E boundary
1. Select the menu item HFSS > Boundaries > Assign > Perfect EHFSS > Boundaries > Assign > Perfect EHFSS > Boundaries > Assign > Perfect EHFSS > Boundaries > Assign > Perfect E
2. Perfect E Boundary window
1. Name: PerfE_GroundPerfE_GroundPerfE_GroundPerfE_Ground
2. Infinite Ground Plane: UncheckedUncheckedUncheckedUnchecked
3. Click the OKOKOKOK button

Training Manual
Ansoft HFSS – User Guide
5.4-8ANSYS, Inc. Proprietary
© 2009 ANSYS, Inc. All rights reserved.
February 20, 2009
Inventory #002704
Example – Slot Coupled Patch Antenna
Create Slot Cut OutCreate Slot Cut OutCreate Slot Cut OutCreate Slot Cut Out
To create the cut out:To create the cut out:To create the cut out:To create the cut out:
1. Select the menu item Draw > RectangleDraw > RectangleDraw > RectangleDraw > Rectangle
2. Using the coordinate entry fields, enter the rectangle position
X: ----0.07750.07750.07750.0775, Y: ----0.70.70.70.7, Z: 0.160.160.160.16, Press the EnterEnterEnterEnter key
3. Using the coordinate entry fields, enter the opposite corner of the rectangle:
dX: 0.1550.1550.1550.155, dY: 1.41.41.41.4, dZ: 0.00.00.00.0, Press the EnterEnterEnterEnter key
To set the name:To set the name:To set the name:To set the name:
1. Select the AttributeAttributeAttributeAttribute tab from the PropertiesPropertiesPropertiesProperties window.
2. For the ValueValueValueValue of NameNameNameName type: SlotSlotSlotSlot
3. Click the OKOKOKOK button
To fit the view:To fit the view:To fit the view:To fit the view:
1. Select the menu item View > Fit All > Active ViewView > Fit All > Active ViewView > Fit All > Active ViewView > Fit All > Active View
Complete the GroundComplete the GroundComplete the GroundComplete the Ground
To select the objects ground & slotTo select the objects ground & slotTo select the objects ground & slotTo select the objects ground & slot
1. Select the menu item Edit > Select > By NameEdit > Select > By NameEdit > Select > By NameEdit > Select > By Name
2. Select Object Dialog,
1. Select the objects named: Ground, SlotGround, SlotGround, SlotGround, Slot
2. Click the OK OK OK OK button
To perform the boolean subtraction:To perform the boolean subtraction:To perform the boolean subtraction:To perform the boolean subtraction:
1. Select the menu item Modeler > Boolean > Subtract Modeler > Boolean > Subtract Modeler > Boolean > Subtract Modeler > Boolean > Subtract
2. Subtract Window
Blank Parts: GroundGroundGroundGround
Tool Parts: SlotSlotSlotSlot
Clone tool objects before subtract: UncheckedUncheckedUncheckedUnchecked
Click the OKOKOKOK button

Training Manual
Ansoft HFSS – User Guide
5.4-9ANSYS, Inc. Proprietary
© 2009 ANSYS, Inc. All rights reserved.
February 20, 2009
Inventory #002704
Example – Slot Coupled Patch Antenna
Create PatchCreate PatchCreate PatchCreate Patch
To create the patch:To create the patch:To create the patch:To create the patch:
1. Select the menu item Draw > RectangleDraw > RectangleDraw > RectangleDraw > Rectangle
2. Using the coordinate entry fields, enter the rectangle position
X: ----2.02.02.02.0, Y: ----1.51.51.51.5, Z: 0.320.320.320.32, Press the EnterEnterEnterEnter key
3. Using the coordinate entry fields, enter the opposite corner of the rectangle:
dX: 4.04.04.04.0, dY: 3.03.03.03.0, dZ: 0.00.00.00.0, Press the EnterEnterEnterEnter key
To set the name:To set the name:To set the name:To set the name:
1. Select the AttributeAttributeAttributeAttribute tab from the PropertiesPropertiesPropertiesProperties window.
2. For the ValueValueValueValue of NameNameNameName type: PatchPatchPatchPatch
3. Change the ColorColorColorColor to OrangeOrangeOrangeOrange
4. Change the TransparencyTransparencyTransparencyTransparency to 0.40.40.40.4
5. Click the OKOKOKOK button
To fit the view:To fit the view:To fit the view:To fit the view:
1. Select the menu item View > Fit All > Active ViewView > Fit All > Active ViewView > Fit All > Active ViewView > Fit All > Active View. . . .
Assign a Perfect E boundary to the TraceAssign a Perfect E boundary to the TraceAssign a Perfect E boundary to the TraceAssign a Perfect E boundary to the Trace
To select the patch:To select the patch:To select the patch:To select the patch:
1. Select the menu item Edit > Select > By NameEdit > Select > By NameEdit > Select > By NameEdit > Select > By Name
2. Select Object Dialog,
1. Select the objects named: PatchPatchPatchPatch
2. Click the OK OK OK OK button
To assign the Perfect E boundaryTo assign the Perfect E boundaryTo assign the Perfect E boundaryTo assign the Perfect E boundary
1. Select the menu item HFSS > Boundaries > Assign > Perfect EHFSS > Boundaries > Assign > Perfect EHFSS > Boundaries > Assign > Perfect EHFSS > Boundaries > Assign > Perfect E
2. Perfect E Boundary window
1. Name: PerfE_PatchPerfE_PatchPerfE_PatchPerfE_Patch
2. Click the OKOKOKOK button

Training Manual
Ansoft HFSS – User Guide
5.4-10ANSYS, Inc. Proprietary
© 2009 ANSYS, Inc. All rights reserved.
February 20, 2009
Inventory #002704
Example – Slot Coupled Patch Antenna
Set Default MaterialSet Default MaterialSet Default MaterialSet Default MaterialTo set the default material:To set the default material:To set the default material:To set the default material:
1. Using the 3D Modeler Materials toolbar, choose vacuum vacuum vacuum vacuum
Create AirCreate AirCreate AirCreate AirTo create the air:To create the air:To create the air:To create the air:
1. Select the menu item Draw > BoxDraw > BoxDraw > BoxDraw > Box
2. Using the coordinate entry fields, enter the box position
X: ----7.07.07.07.0, Y: ----4.54.54.54.5, Z: ----2.02.02.02.0, Press the EnterEnterEnterEnter key
2. Using the coordinate entry fields, enter the opposite corner of the box
dX: 12.012.012.012.0, dY: 9.09.09.09.0, dZ: 4.324.324.324.32, Press the EnterEnterEnterEnter key
To set the name:To set the name:To set the name:To set the name:
1. Select the AttributeAttributeAttributeAttribute tab from the PropertiesPropertiesPropertiesProperties window.
2. For the ValueValueValueValue of NameNameNameName type: AirAirAirAir
3. Change the ColorColorColorColor to BlackBlackBlackBlack
4. Change Display Wireframe Display Wireframe Display Wireframe Display Wireframe to CheckedCheckedCheckedChecked
5. Click the OKOKOKOK button
To fit the view:To fit the view:To fit the view:To fit the view:
1. Select the menu item View > Fit All > Active ViewView > Fit All > Active ViewView > Fit All > Active ViewView > Fit All > Active View

Training Manual
Ansoft HFSS – User Guide
5.4-11ANSYS, Inc. Proprietary
© 2009 ANSYS, Inc. All rights reserved.
February 20, 2009
Inventory #002704
Example – Slot Coupled Patch Antenna
Create Radiation BoundaryCreate Radiation BoundaryCreate Radiation BoundaryCreate Radiation Boundary
Picking the faces:Picking the faces:Picking the faces:Picking the faces:
1. Select the menu item Edit > Select > By NameEdit > Select > By NameEdit > Select > By NameEdit > Select > By Name
2. Select Object Dialog,
1. Select the objects named: AirAirAirAir
2. Click the OK OK OK OK button
To create a radiation boundaryTo create a radiation boundaryTo create a radiation boundaryTo create a radiation boundary
1. Select the menu item HFSS > Boundaries > Assign > RadiationHFSS > Boundaries > Assign > RadiationHFSS > Boundaries > Assign > RadiationHFSS > Boundaries > Assign > Radiation
2. Radiation Boundary window
1. Name: Rad1Rad1Rad1Rad1
2. Click the OKOKOKOK button
Create a Radiation SetupCreate a Radiation SetupCreate a Radiation SetupCreate a Radiation Setup
To define the radiation setupTo define the radiation setupTo define the radiation setupTo define the radiation setup
1. Select the menu item HFSS > Radiation > Insert Far Field Setup > Infinite HFSS > Radiation > Insert Far Field Setup > Infinite HFSS > Radiation > Insert Far Field Setup > Infinite HFSS > Radiation > Insert Far Field Setup > Infinite SphereSphereSphereSphere
2. Far Field Radiation Sphere Setup dialog
1. Select the Infinite SphereInfinite SphereInfinite SphereInfinite Sphere Tab
1. Name: ff_2dff_2dff_2dff_2d
2. Phi: (Start: 0, 0, 0, 0, Stop: 90, 90, 90, 90, Step Size: 90)90)90)90)
3. Theta: (Start: ----180, 180, 180, 180, Stop: 180, 180, 180, 180, Step Size: 2)2)2)2)
2. Click the OKOKOKOK button

Training Manual
Ansoft HFSS – User Guide
5.4-12ANSYS, Inc. Proprietary
© 2009 ANSYS, Inc. All rights reserved.
February 20, 2009
Inventory #002704
Example – Slot Coupled Patch Antenna
Add Length Based Mesh Operation to the Radiation BoundaryAdd Length Based Mesh Operation to the Radiation BoundaryAdd Length Based Mesh Operation to the Radiation BoundaryAdd Length Based Mesh Operation to the Radiation Boundary
Far fields are calculated by integrating the fields on the radiaFar fields are calculated by integrating the fields on the radiaFar fields are calculated by integrating the fields on the radiaFar fields are calculated by integrating the fields on the radiation surface. To tion surface. To tion surface. To tion surface. To obtain accurate far fields for antenna problems, the integrationobtain accurate far fields for antenna problems, the integrationobtain accurate far fields for antenna problems, the integrationobtain accurate far fields for antenna problems, the integration surface should be surface should be surface should be surface should be
forced to have a forced to have a forced to have a forced to have a λλλλ/6 to /6 to /6 to /6 to λλλλ/8 maximum tetrahedra length./8 maximum tetrahedra length./8 maximum tetrahedra length./8 maximum tetrahedra length.
To create a length based seed on the radiation boundary:To create a length based seed on the radiation boundary:To create a length based seed on the radiation boundary:To create a length based seed on the radiation boundary:
1. Select the AirAirAirAir object by left clicking it in the drawing window
2. While the Air Air Air Air object is selected, move the mouse to the project tree and
right click on Mesh OperationsMesh OperationsMesh OperationsMesh Operations > > > > Assign Assign Assign Assign > > > > On Selection On Selection On Selection On Selection > > > > Length BasedLength BasedLength BasedLength Based
3. Name: LengthOnRadiationLengthOnRadiationLengthOnRadiationLengthOnRadiation
4. Maximum Length of Elements: 2cm 2cm 2cm 2cm (this is about λλλλ/6 /6 /6 /6 at 2.3GHz2.3GHz2.3GHz2.3GHz)
5. Click the OKOKOKOK button

Training Manual
Ansoft HFSS – User Guide
5.4-13ANSYS, Inc. Proprietary
© 2009 ANSYS, Inc. All rights reserved.
February 20, 2009
Inventory #002704
Example – Slot Coupled Patch Antenna
Set Grid PlaneSet Grid PlaneSet Grid PlaneSet Grid Plane
To set the grid plane:To set the grid plane:To set the grid plane:To set the grid plane:
1. Select the menu item Modeler > Grid Plane > YZModeler > Grid Plane > YZModeler > Grid Plane > YZModeler > Grid Plane > YZ
Create SourceCreate SourceCreate SourceCreate Source
To create source:To create source:To create source:To create source:
1. Select the menu item Draw > RectangleDraw > RectangleDraw > RectangleDraw > Rectangle
2. Using the coordinate entry fields, enter the box position
X: ----5.05.05.05.0, Y: ----0.24750.24750.24750.2475, Z: 0.00.00.00.0, Press the EnterEnterEnterEnter key
3. Using the coordinate entry fields, enter the opposite corner of the base rectangle:
dX: 0.00.00.00.0, dY: 0.4950.4950.4950.495, dZ: 0.160.160.160.16, Press the EnterEnterEnterEnter key
To set the name:To set the name:To set the name:To set the name:
1. Select the AttributeAttributeAttributeAttribute tab from the PropertiesPropertiesPropertiesProperties window.
2. For the ValueValueValueValue of NameNameNameName type: SourceSourceSourceSource
3. Change the ColorColorColorColor to Bright GreenBright GreenBright GreenBright Green
4. Click the OKOKOKOK button
To fit the view:To fit the view:To fit the view:To fit the view:
1. Select the menu item View > Fit All > Active ViewView > Fit All > Active ViewView > Fit All > Active ViewView > Fit All > Active View. . . .

Training Manual
Ansoft HFSS – User Guide
5.4-14ANSYS, Inc. Proprietary
© 2009 ANSYS, Inc. All rights reserved.
February 20, 2009
Inventory #002704
Example – Slot Coupled Patch Antenna
Assign ExcitationAssign ExcitationAssign ExcitationAssign Excitation
To select the object Source:To select the object Source:To select the object Source:To select the object Source:
1. Select the menu item Edit > Select > By NameEdit > Select > By NameEdit > Select > By NameEdit > Select > By Name
2. Select Object Dialog,
1. Select the objects named: SourceSourceSourceSource
2. Click the OK OK OK OK button
NoteNoteNoteNote: You can also select the object from the Model
Tree
To assign lumped port excitationTo assign lumped port excitationTo assign lumped port excitationTo assign lumped port excitation
1. Select the menu item HFSS > Excitations > Assign > Lumped PortHFSS > Excitations > Assign > Lumped PortHFSS > Excitations > Assign > Lumped PortHFSS > Excitations > Assign > Lumped Port
2. Place Feed Feed Feed Feed in the Conducting ObjectConducting ObjectConducting ObjectConducting Object list and GroundGroundGroundGround in the Reference Reference Reference Reference
Conductor Conductor Conductor Conductor list
3. Click the OKOKOKOK button
Rename the Lumped Port and TerminalRename the Lumped Port and TerminalRename the Lumped Port and TerminalRename the Lumped Port and Terminal
1. Double click on LumpPort1LumpPort1LumpPort1LumpPort1 under ExcitationsExcitationsExcitationsExcitations in the project tree.
2. Rename the port to p1p1p1p1
3. Click the OKOKOKOK button
4. Double click on the terminal named Feed_T1Feed_T1Feed_T1Feed_T1
5. Rename the terminal to T1T1T1T1
6. Click the OK OK OK OK button

Training Manual
Ansoft HFSS – User Guide
5.4-15ANSYS, Inc. Proprietary
© 2009 ANSYS, Inc. All rights reserved.
February 20, 2009
Inventory #002704
Example – Slot Coupled Patch Antenna
Analysis Setup
Creating an Analysis SetupCreating an Analysis SetupCreating an Analysis SetupCreating an Analysis SetupTo create an analysis setup:To create an analysis setup:To create an analysis setup:To create an analysis setup:
1. Select the menu item HFSS > Analysis Setup > Add Solution HFSS > Analysis Setup > Add Solution HFSS > Analysis Setup > Add Solution HFSS > Analysis Setup > Add Solution SetupSetupSetupSetup
2. Solution Setup Window:
1. Click the GeneralGeneralGeneralGeneral tab::::
Solution Frequency: 2.25 GHz: 2.25 GHz: 2.25 GHz: 2.25 GHz
Maximum Number of Passes: 20202020
Maximum Delta S: 0.020.020.020.02
2. Click the OptionsOptionsOptionsOptions tab:
Enable Iterative Solver: CheckedCheckedCheckedChecked
3. Click the OKOKOKOK button
Adding a Frequency SweepAdding a Frequency SweepAdding a Frequency SweepAdding a Frequency SweepTo add a frequency sweep:To add a frequency sweep:To add a frequency sweep:To add a frequency sweep:
1. Select the menu item HFSS > Analysis Setup > Add Frequency HFSS > Analysis Setup > Add Frequency HFSS > Analysis Setup > Add Frequency HFSS > Analysis Setup > Add Frequency SweepSweepSweepSweep
1. Select Solution Setup: Setup1 Setup1 Setup1 Setup1
2. Click the OKOKOKOK button
2. Edit Sweep Window:
1. Sweep Type: Fast: Fast: Fast: Fast
2. Frequency Setup Type: Linear Count: Linear Count: Linear Count: Linear Count
Start: 1.0GHz1.0GHz1.0GHz1.0GHz
Stop: 3.5GHz: 3.5GHz: 3.5GHz: 3.5GHz
Count: 201: 201: 201: 201
Save Fields: CheckedCheckedCheckedChecked
3. Click the OKOKOKOK button

Training Manual
Ansoft HFSS – User Guide
5.4-16ANSYS, Inc. Proprietary
© 2009 ANSYS, Inc. All rights reserved.
February 20, 2009
Inventory #002704
Example – Slot Coupled Patch Antenna
Save ProjectSave ProjectSave ProjectSave Project
To save the project:To save the project:To save the project:To save the project:
1. In an Ansoft HFSS window, select the menu item File > Save AsFile > Save AsFile > Save AsFile > Save As.
2. From the Save As Save As Save As Save As window, type the Filename: hfss_slotpatchhfss_slotpatchhfss_slotpatchhfss_slotpatch
3. Click the SaveSaveSaveSave button
Model ValidationModel ValidationModel ValidationModel Validation
To validate the model:To validate the model:To validate the model:To validate the model:
1. Select the menu item HFSS > Validation CheckHFSS > Validation CheckHFSS > Validation CheckHFSS > Validation Check
2. Click the Close Close Close Close button
Note:Note:Note:Note: To view any errors or warning messages, use the Message
Manager.
AnalyzeAnalyzeAnalyzeAnalyze
To start the solution process:To start the solution process:To start the solution process:To start the solution process:
1. Select the menu item HFSS > Analyze AllHFSS > Analyze AllHFSS > Analyze AllHFSS > Analyze All

Training Manual
Ansoft HFSS – User Guide
5.4-17ANSYS, Inc. Proprietary
© 2009 ANSYS, Inc. All rights reserved.
February 20, 2009
Inventory #002704
Example – Slot Coupled Patch Antenna
Solution DataSolution DataSolution DataSolution Data
To view the Solution Data:To view the Solution Data:To view the Solution Data:To view the Solution Data:
1. Select the menu item HFSS > Results > Solution DataHFSS > Results > Solution DataHFSS > Results > Solution DataHFSS > Results > Solution Data
To view the Profile:To view the Profile:To view the Profile:To view the Profile:
1. Click the ProfileProfileProfileProfile Tab.
To view the Convergence:To view the Convergence:To view the Convergence:To view the Convergence:
1. Click the ConvergenceConvergenceConvergenceConvergence Tab
Note: Note: Note: Note: The default view is for convergence is TableTableTableTable. Select
the PlotPlotPlotPlot radio button to view a graphical representations of
the convergence data.
To view the Matrix Data:To view the Matrix Data:To view the Matrix Data:To view the Matrix Data:
1. Click the Matrix DataMatrix DataMatrix DataMatrix Data Tab
Note: Note: Note: Note: To view a real-time update of the Matrix Data, set the
Simulation to Setup1, Last AdaptiveSetup1, Last AdaptiveSetup1, Last AdaptiveSetup1, Last Adaptive
To view the Mesh Statistics:To view the Mesh Statistics:To view the Mesh Statistics:To view the Mesh Statistics:
1. Click the Mesh StatisticsMesh StatisticsMesh StatisticsMesh Statistics Tab.
2. Click the CloseCloseCloseClose button

Training Manual
Ansoft HFSS – User Guide
5.4-18ANSYS, Inc. Proprietary
© 2009 ANSYS, Inc. All rights reserved.
February 20, 2009
Inventory #002704
Example – Slot Coupled Patch Antenna
Create Reports
Create Terminal SCreate Terminal SCreate Terminal SCreate Terminal S----Parameter Plot Parameter Plot Parameter Plot Parameter Plot ---- MagnitudeMagnitudeMagnitudeMagnitude
To create a report:To create a report:To create a report:To create a report:
1. Select the menu item HFSS > Results > Create Terminal Solution Data HFSS > Results > Create Terminal Solution Data HFSS > Results > Create Terminal Solution Data HFSS > Results > Create Terminal Solution Data Report > Rectangular PlotReport > Rectangular PlotReport > Rectangular PlotReport > Rectangular Plot
2. Traces Window::::
1. Solution: Setup1: Sweep1Setup1: Sweep1Setup1: Sweep1Setup1: Sweep1
2. Domain: SweepSweepSweepSweep
3. Category: Terminal S ParameterTerminal S ParameterTerminal S ParameterTerminal S Parameter
4. Quantity: St(T1,T1), St(T1,T1), St(T1,T1), St(T1,T1),
5. Function: dBdBdBdB
6. Click the New ReportNew ReportNew ReportNew Report button
7. Click the CloseCloseCloseClose button
3. Add a minimum marker to the trace
1. Select the trace by left clicking on it
2. Go to Report2D Report2D Report2D Report2D > > > > Marker Marker Marker Marker > > > > Add MinimumAdd MinimumAdd MinimumAdd Minimum
1.00 1.50 2.00 2.50 3.00 3.50Freq [GHz]
-12.00
-10.00
-8.00
-6.00
-4.00
-2.00
0.00
dB(S
t(p
1,p
1))
Ansoft Corporation HFSSModel1XY Plot 1
m1
Curve Info
dB(St(p1,p1))Setup1 : Sweep1
Name X Y
m1 2.2875 -10.1263

Training Manual
Ansoft HFSS – User Guide
5.4-19ANSYS, Inc. Proprietary
© 2009 ANSYS, Inc. All rights reserved.
February 20, 2009
Inventory #002704
Example – Slot Coupled Patch Antenna
Far Field Overlays
Create Far Field OverlayCreate Far Field OverlayCreate Far Field OverlayCreate Far Field Overlay
To create a 2D polar far field plot :To create a 2D polar far field plot :To create a 2D polar far field plot :To create a 2D polar far field plot :
1. Select the menu item HFSS > Results > Create Far Fields Report > HFSS > Results > Create Far Fields Report > HFSS > Results > Create Far Fields Report > HFSS > Results > Create Far Fields Report > Radiation PatternRadiation PatternRadiation PatternRadiation Pattern
2. Traces Window::::
1. Solution: Setup1: Sweep1Setup1: Sweep1Setup1: Sweep1Setup1: Sweep1
2. Geometry: ff_2dff_2dff_2dff_2d
3. In the FamiliesFamiliesFamiliesFamilies tab, change the frequency to 2.2875GHz2.2875GHz2.2875GHz2.2875GHz
4. In the Trace tabTrace tabTrace tabTrace tab
1. Category: GainGainGainGain
2. Quantity: GainPhi, GainThetaGainPhi, GainThetaGainPhi, GainThetaGainPhi, GainTheta
3. Function: dBdBdBdB
5. Click the New ReportNew ReportNew ReportNew Report button
6. Click the CloseCloseCloseClose button
-60.00
-40.00
-20.00
0.00
90
60
30
0
-30
-60
-90
-120
-150
-180
150
120
Ansoft Corporation HFSSModel1Radiation Pattern 1Curve Info
dB(GainPhi)Setup1 : Sweep1Freq='2.2875GHz' Phi='0deg'
dB(GainPhi)Setup1 : Sweep1Freq='2.2875GHz' Phi='90deg'
dB(GainTheta)Setup1 : Sweep1Freq='2.2875GHz' Phi='0deg'
dB(GainTheta)Setup1 : Sweep1Freq='2.2875GHz' Phi='90deg'


Training Manual
Ansoft HFSS – User Guide
5.5-1ANSYS, Inc. Proprietary
© 2009 ANSYS, Inc. All rights reserved.
February 20, 2009
Inventory #002704
Example – Waveguide Array Example
The Waveguide ArrayThis example is intended to show you how to create, simulate, and analyze a
Waveguide array antenna using the Ansoft HFSS Design Environment
A WavePort will be used for the waveguide feed excitation
A Floquet Port will be used for the phased array’s free space excitation and termination
Master/Slave boundary conditions will be used to create the array’s unit cell
Reference:
[1] N. Amitay, V. Galindo and C. Wu, “Theory and Analysis of Phased Array Antennas”, Wiley-Interscience, 1972, ISBN 0-471-02553-4, section5.2.1.

Training Manual
Ansoft HFSS – User Guide
5.5-2ANSYS, Inc. Proprietary
© 2009 ANSYS, Inc. All rights reserved.
February 20, 2009
Inventory #002704
Design ReviewInstead of modeling the entire array, we will make use of the master/slave
boundaries and only model a unit cell.
A Floquet Port will be used to excite and terminate the model from free space.
This port works in conjunction with the Master/Slave boundaries to enforce the
array’s periodicity and allow for a changing scan angle.
Ansoft HFSS Design EnvironmentThe following features of the Ansoft HFSS Design Environment are used to create this passive device model
3D Solid Modeling
Primitives: Box
Boundaries/Excitations
Ports: Wave Ports, Floquet Ports
Boundaries: Master/Slave
Analysis
Sweep: Interpolating
Results
Cartesian plotting
Optimetrics
Parametric sweep
Example – Waveguide Array Example

Training Manual
Ansoft HFSS – User Guide
5.5-3ANSYS, Inc. Proprietary
© 2009 ANSYS, Inc. All rights reserved.
February 20, 2009
Inventory #002704
Example – Waveguide Array Example
Launching Ansoft HFSSTo access Ansoft HFSS, click the Microsoft Start button, select Programs, and
select the Ansoft > HFSS 11 program group. Click HFSS 11
Setting Tool OptionsTo set the tool options:
Note: In order to follow the steps outlined in this example, verify that the
following tool options are set :
Select the menu item Tools > Options > HFSS OptionsTools > Options > HFSS OptionsTools > Options > HFSS OptionsTools > Options > HFSS Options
HFSS Options Window:
Click the GeneralGeneralGeneralGeneral tab
Use Wizards for data entry when creating new boundaries:
CheckedCheckedCheckedChecked
Duplicate boundaries with geometry: CheckedCheckedCheckedChecked
Click the OKOKOKOK button
Select the menu item Tools > Options > Modeler OptionsTools > Options > Modeler OptionsTools > Options > Modeler OptionsTools > Options > Modeler Options.
3D Modeler Options Window:
Click the OperationOperationOperationOperation tab
Automatically cover closed polylines: CheckedCheckedCheckedChecked
Click the DrawingDrawingDrawingDrawing tab
Edit properties of new primitives: CheckedCheckedCheckedChecked
Click the OKOKOKOK button

Training Manual
Ansoft HFSS – User Guide
5.5-4ANSYS, Inc. Proprietary
© 2009 ANSYS, Inc. All rights reserved.
February 20, 2009
Inventory #002704
Example – Waveguide Array Example
Opening a New ProjectTo open a new project:
When Ansoft HFSS opens it should automatically open a new project.
Set Solution TypeTo set the solution type:
Select the menu item HFSS > Solution TypeHFSS > Solution TypeHFSS > Solution TypeHFSS > Solution Type
Solution Type Window:
Choose Driven ModalDriven ModalDriven ModalDriven Modal
Click the OKOKOKOK button
Creating the 3D Model
Set Model UnitsTo set the units:
Select the menu item Modeler > UnitsModeler > UnitsModeler > UnitsModeler > Units
Set Model Units:
Select Units: inininin
Click the OKOKOKOK button
Set Default MaterialTo set the default material:
Using the 3D Modeler Materials toolbar, make sure that vacuumvacuumvacuumvacuum is the
default material

Training Manual
Ansoft HFSS – User Guide
5.5-5ANSYS, Inc. Proprietary
© 2009 ANSYS, Inc. All rights reserved.
February 20, 2009
Inventory #002704
Example – Waveguide Array Example
Create WaveguideTo create the waveguide:
Select the menu item Draw > BoxDraw > BoxDraw > BoxDraw > Box
Using the coordinate entry fields, enter the box position
X: ----12.2812.2812.2812.28, Y: ----12.2812.2812.2812.28, Z: ----55555555, Press the EnterEnterEnterEnter key
Using the coordinate entry fields, enter the opposite corner of the box
dX: 24.5624.5624.5624.56, dY: 24.56: 24.56: 24.56: 24.56, dZ: 55555555, Press the EnterEnterEnterEnter key
To set the name:
Select the AttributeAttributeAttributeAttribute tab from the Properties window.
For the Value of NameNameNameName type: waveguidewaveguidewaveguidewaveguide
Click on the Value of TransparentTransparentTransparentTransparent and change the Value to 0.80.80.80.8
Click the OKOKOKOK button to accept the transparency changes
Click the OKOKOKOK button
To fit the view:
Select the menu item View > Fit All > Active View View > Fit All > Active View View > Fit All > Active View View > Fit All > Active View or press the CTRL+DCTRL+DCTRL+DCTRL+D
keys

Training Manual
Ansoft HFSS – User Guide
5.5-6ANSYS, Inc. Proprietary
© 2009 ANSYS, Inc. All rights reserved.
February 20, 2009
Inventory #002704
Example – Waveguide Array Example
Create AirboxTo create the airbox:
Select the menu item Draw > BoxDraw > BoxDraw > BoxDraw > Box
Using the coordinate entry fields, enter the box position
X: ----13.24613.24613.24613.246, Y: ----13.24613.24613.24613.246, Z: 0.00.00.00.0, Press the EnterEnterEnterEnter key
Using the coordinate entry fields, enter the opposite corner of the box
dX: 26.49226.49226.49226.492, dY: 26.49226.49226.49226.492, dZ: 55.055.055.055.0, Press the EnterEnterEnterEnter key
To set the name:
Select the AttributeAttributeAttributeAttribute tab from the Properties window.
For the Value of NameNameNameName type: AirboxAirboxAirboxAirbox
Click on the Value of TransparentTransparentTransparentTransparent and change the Value to 0.80.80.80.8
Click the OKOKOKOK button to accept the transparency changes
Click the OKOKOKOK button
To fit the view:
Select the menu item View > Fit All > Active ViewView > Fit All > Active ViewView > Fit All > Active ViewView > Fit All > Active View or press the CTRL+DCTRL+DCTRL+DCTRL+D
keys
To deselect all object:
Select the menu item Edit > Deselect AllEdit > Deselect AllEdit > Deselect AllEdit > Deselect All

Training Manual
Ansoft HFSS – User Guide
5.5-7ANSYS, Inc. Proprietary
© 2009 ANSYS, Inc. All rights reserved.
February 20, 2009
Inventory #002704
Example – Waveguide Array Example
Create First Master BoundaryTo select the Master boundary face
Select the menu item Edit > Select > FacesEdit > Select > FacesEdit > Select > FacesEdit > Select > Faces
Select the menu item Edit > Select > By NameEdit > Select > By NameEdit > Select > By NameEdit > Select > By Name
Select Face dialog: Select the object AirboxAirboxAirboxAirbox from the left column
SelectSelectSelectSelect different FaceIDsFaceIDsFaceIDsFaceIDs until the side face located on the
positive xpositive xpositive xpositive x----axis axis axis axis of the AirboxAirboxAirboxAirbox is highlighted.
Click the OKOKOKOK button
To create the Master Boundary
Select the menu item HFSS > Boundaries > Assign > MasterHFSS > Boundaries > Assign > MasterHFSS > Boundaries > Assign > MasterHFSS > Boundaries > Assign > Master
Complete Master Boundary dialog window
Name: Master1Master1Master1Master1
Coordinate System: U VectorU VectorU VectorU Vector: Click the UndefinedUndefinedUndefinedUndefined pulldown and
selectselectselectselect New VectorNew VectorNew VectorNew Vector.
Using the coordinate entry fields, enter the start position
X:13.24613.24613.24613.246, Y: ----13.24613.24613.24613.246, Z:0.00.00.00.0, Press the EnterEnterEnterEnter key
Using the coordinate entry fields, enter the stop position of the
vector
dX: 0000, dY: 26.49226.49226.49226.492, dZ: 0000, Press the EnterEnterEnterEnter key
For the V vectorV vectorV vectorV vector, check the Reverse Direction: Reverse Direction: Reverse Direction: Reverse Direction: CheckedCheckedCheckedChecked
Click the OKOKOKOK button

Training Manual
Ansoft HFSS – User Guide
5.5-8ANSYS, Inc. Proprietary
© 2009 ANSYS, Inc. All rights reserved.
February 20, 2009
Inventory #002704
Example – Waveguide Array Example
Create Second Master BoundaryTo select the Master boundary face
Select the menu item Edit > Select > FacesEdit > Select > FacesEdit > Select > FacesEdit > Select > Faces
Select the menu item Edit > Select > By NameEdit > Select > By NameEdit > Select > By NameEdit > Select > By Name
Select Face dialog: Select the object AirboxAirboxAirboxAirbox from the left column
SelectSelectSelectSelect different FaceIDFaceIDFaceIDFaceIDs until the side face located on the
positive ypositive ypositive ypositive y----axis axis axis axis of the AirboxAirboxAirboxAirbox is highlighted.
Click the OKOKOKOK button
To create the Master Boundary
Select the menu item HFSS > Boundaries > Assign > MasterHFSS > Boundaries > Assign > MasterHFSS > Boundaries > Assign > MasterHFSS > Boundaries > Assign > Master
Complete Master Boundary dialog window
Name: Master2Master2Master2Master2
Coordinate System: U VectoU VectoU VectoU Vector: click the UndefinedUndefinedUndefinedUndefined pulldown and
select New Vectorselect New Vectorselect New Vectorselect New Vector.
Using the coordinate entry fields, enter the start position
X:13.24613.24613.24613.246, Y: 13.24613.24613.24613.246, Z:0.00.00.00.0, Press the EnterEnterEnterEnter key
Using the coordinate entry fields, enter the stop position of the
vector
dX: ----26.49226.49226.49226.492, dY: 0.00.00.00.0, dZ: 0.00.00.00.0, Press the EnterEnterEnterEnter key
For the V vectorV vectorV vectorV vector, check the Reverse Direction: Reverse Direction: Reverse Direction: Reverse Direction: CheckedCheckedCheckedChecked
Click the OKOKOKOK button

Training Manual
Ansoft HFSS – User Guide
5.5-9ANSYS, Inc. Proprietary
© 2009 ANSYS, Inc. All rights reserved.
February 20, 2009
Inventory #002704
Example – Waveguide Array Example
Create First Slave BoundaryTo select the Slave boundary face
Select the menu item Edit > Select > FacesEdit > Select > FacesEdit > Select > FacesEdit > Select > Faces
Select the menu item Edit > Select > By NameEdit > Select > By NameEdit > Select > By NameEdit > Select > By Name
Select Face dialog: Select the object AirboxAirboxAirboxAirbox from the left column
SelectSelectSelectSelect different FaceIDFaceIDFaceIDFaceIDs until the side face located on the
negative xnegative xnegative xnegative x----axis axis axis axis of the AirboxAirboxAirboxAirbox is highlighted.
Click the OKOKOKOK button
To create the Slave Boundary
Select the menu item HFSS > Boundaries > Assign > SlaveHFSS > Boundaries > Assign > SlaveHFSS > Boundaries > Assign > SlaveHFSS > Boundaries > Assign > Slave
Complete General Data Tab
Name: Slave1Slave1Slave1Slave1
Master Boundary: click on UndefinedUndefinedUndefinedUndefined pulldown and select: Master1Master1Master1Master1
Coordinate System: U VectoU VectoU VectoU Vector: click the UndefinedUndefinedUndefinedUndefined pulldown and
select New Vectorselect New Vectorselect New Vectorselect New Vector.
Using the coordinate entry fields, enter the start position
X: ----13.24613.24613.24613.246, Y: ----13.24613.24613.24613.246, Z:0.00.00.00.0, Press the EnterEnterEnterEnter key
Using the coordinate entry fields, enter the stop position of the
vector
dX: 0.00.00.00.0, dY: 26.49226.49226.49226.492, dZ: 0.00.00.00.0, Press the EnterEnterEnterEnter key
Click the NextNextNextNext button
Continued on next page

Training Manual
Ansoft HFSS – User Guide
5.5-10ANSYS, Inc. Proprietary
© 2009 ANSYS, Inc. All rights reserved.
February 20, 2009
Inventory #002704
Example – Waveguide Array Example
To create the Slave Boundary (Continued)
Complete Phase Delay Tab
Make sure that Use Scan Angles To Calculate Phase DelayUse Scan Angles To Calculate Phase DelayUse Scan Angles To Calculate Phase DelayUse Scan Angles To Calculate Phase Delay is checked
For PhiPhiPhiPhi, enter a variable name phi_scanphi_scanphi_scanphi_scan
For ThetaThetaThetaTheta, enter a variable name theta_scantheta_scantheta_scantheta_scan
Click the FinishFinishFinishFinish button
For the Add VariableAdd VariableAdd VariableAdd Variable dialog corresponding to phi_scanphi_scanphi_scanphi_scan,
Enter 90deg90deg90deg90deg
Click the OK OK OK OK button
For the Add VariableAdd VariableAdd VariableAdd Variable dialog corresponding to theta_scantheta_scantheta_scantheta_scan,
Enter 0deg0deg0deg0deg
Click the OKOKOKOK button
Create Second Slave BoundaryTo select the Slave boundary face
Select the menu item Edit > Select > FacesEdit > Select > FacesEdit > Select > FacesEdit > Select > Faces
Select the menu item Edit > Select > By NameEdit > Select > By NameEdit > Select > By NameEdit > Select > By Name
Select Face dialog: Select the object AirboxAirboxAirboxAirbox from the left column
SelectSelectSelectSelect different FaceIDFaceIDFaceIDFaceIDs until the side face located on the negative negative negative negative yyyy----axis axis axis axis of the AirboxAirboxAirboxAirbox is highlighted.
Click the OKOKOKOK button

Training Manual
Ansoft HFSS – User Guide
5.5-11ANSYS, Inc. Proprietary
© 2009 ANSYS, Inc. All rights reserved.
February 20, 2009
Inventory #002704
Example – Waveguide Array Example
Create Second Slave Boundary (continued)To create Slave boundary
Select the menu item HFSS > Boundaries > Assign > SlaveHFSS > Boundaries > Assign > SlaveHFSS > Boundaries > Assign > SlaveHFSS > Boundaries > Assign > Slave
Complete General Data Tab
Name: Slave2Slave2Slave2Slave2
Master Boundary: click on UndefinedUndefinedUndefinedUndefined pulldown and select: Master2Master2Master2Master2
Coordinate System: U VectorU VectorU VectorU Vector: click the UndefinedUndefinedUndefinedUndefined pulldown and
select New Vector.New Vector.New Vector.New Vector.
Using the coordinate entry fields, enter the start position
X: 13.24613.24613.24613.246, Y: : : : ----13.24613.24613.24613.246, Z: 0.0, Press the Enter key
Using the coordinate entry fields, enter the stop position of the
vector
dX: ----26.49226.49226.49226.492, dY: 0.00.00.00.0, dZ: 0.00.00.00.0, Press the Enter key
Click the NextNextNextNext button
Complete Phase Delay Tab
Make sure that Use Scan Angles To Calculate Phase DelayUse Scan Angles To Calculate Phase DelayUse Scan Angles To Calculate Phase DelayUse Scan Angles To Calculate Phase Delay is
checked
For PhiPhiPhiPhi, enter a variable name phi_scanphi_scanphi_scanphi_scan
For ThetaThetaThetaTheta, enter a variable name theta_scantheta_scantheta_scantheta_scan
Click the FinishFinishFinishFinish button

Training Manual
Ansoft HFSS – User Guide
5.5-12ANSYS, Inc. Proprietary
© 2009 ANSYS, Inc. All rights reserved.
February 20, 2009
Inventory #002704
Example – Waveguide Array Example
Create WavePortTo select the Waveport face
Select the menu item Edit > Select > FacesEdit > Select > FacesEdit > Select > FacesEdit > Select > Faces
Select the menu item Edit > Select > By NameEdit > Select > By NameEdit > Select > By NameEdit > Select > By Name
Select the object waveguidewaveguidewaveguidewaveguide from the left column
SelectSelectSelectSelect different FaceIDFaceIDFaceIDFaceIDs until the bottom bottom bottom bottom face of the
waveguidewaveguidewaveguidewaveguide is highlighted.
Click the OKOKOKOK button
To create WavePort:
Select the menu item HFSS > Excitation > Assign > WavePortHFSS > Excitation > Assign > WavePortHFSS > Excitation > Assign > WavePortHFSS > Excitation > Assign > WavePort
Complete the General Tab
Name: p1p1p1p1
Click NextNextNextNext
Complete the Modes Tab
Number of Modes: 2222
Mode 1Mode 1Mode 1Mode 1: click on the NoneNoneNoneNone pulldown located under the Integration Integration Integration Integration
Line Column Line Column Line Column Line Column and select New LineNew LineNew LineNew Line
Using the coordinate entry fields, enter the start position
X: ----12.2812.2812.2812.28, Y: 0.00.00.00.0, Z: ----55.055.055.055.0, Press the EnterEnterEnterEnter key
Using the coordinate entry fields, enter the stop position of the
vector
dX: 24.5624.5624.5624.56, dY: 0.00.00.00.0, dZ: 0.00.00.00.0, Press the EnterEnterEnterEnter key
Continued on next page

Training Manual
Ansoft HFSS – User Guide
5.5-13ANSYS, Inc. Proprietary
© 2009 ANSYS, Inc. All rights reserved.
February 20, 2009
Inventory #002704
Example – Waveguide Array Example
To create WavePort (continued):
Complete Mode Tab (continued)
Mode 2: click on the NoneNoneNoneNone pulldown located under the Integration Integration Integration Integration Line Column Line Column Line Column Line Column and select New LineNew LineNew LineNew Line
Using the coordinate entry fields, enter the start position
X: 0.00.00.00.0, Y: ----12.2812.2812.2812.28, Z: ----55555555, Press the EnterEnterEnterEnter key
Using the coordinate entry fields, enter the stop position of the vector
dX:0.00.00.00.0, dY: 24.5624.5624.5624.56, dZ: 0.00.00.00.0, Press the EnterEnterEnterEnter key
Polarize E Field: CheckedCheckedCheckedChecked
Checking Polarize E Field will cause HFSS to use the analytical waveguide mode solutions to properly polarize the
electric field in the port. The analytical solution is only
invoked for canonical waveguide structures like rectangular
waveguide, circular waveguide and coaxial waveguide. For
all other port geometries HFSS will enforce the polarization with out the analytical solution. HFSS still performs a
numerical solution of the port’s modes, but will orient the field
polarizations through its knowledge of the analytical solution.
Click the NextNextNextNext button
Complete the Post Processing Tab
Click FinishFinishFinishFinish

Training Manual
Ansoft HFSS – User Guide
5.5-14ANSYS, Inc. Proprietary
© 2009 ANSYS, Inc. All rights reserved.
February 20, 2009
Inventory #002704
Example – Waveguide Array Example
Create FloquetPortTo select the FloquetPort face
Select the menu item Edit > Select > FacesEdit > Select > FacesEdit > Select > FacesEdit > Select > Faces
Select the menu item Edit > Select > By NameEdit > Select > By NameEdit > Select > By NameEdit > Select > By Name
Select the object AirboxAirboxAirboxAirbox from the left column
SelectSelectSelectSelect different FaceIDFaceIDFaceIDFaceIDs until the toptoptoptop face of the AirBoxAirBoxAirBoxAirBox is
highlighted.
Click the OKOKOKOK button
To create FloquetPort:
Select the menu item HFSS > Excitation > Assign > Floquet PortHFSS > Excitation > Assign > Floquet PortHFSS > Excitation > Assign > Floquet PortHFSS > Excitation > Assign > Floquet Port
Complete the General Tab
Name: FP1FP1FP1FP1
A Direction Lattice Coordinate: clickclickclickclick on the Undefined Undefined Undefined Undefined pulldown
located and select New VectorNew VectorNew VectorNew Vector
Using the coordinate entry fields, enter the start position
X: ----13.24613.24613.24613.246, Y: ----13.24613.24613.24613.246, Z: 55555555, Press the EnterEnterEnterEnter key
Using the coordinate entry fields, enter the stop position of the
vector
dX: 26.49226.49226.49226.492, dY: 0.00.00.00.0, dZ: 0.00.00.00.0, Press the EnterEnterEnterEnter key
B Direction Lattice Coordinate: clickclickclickclick on the UndefinedUndefinedUndefinedUndefined pulldown
located and select New VectorNew VectorNew VectorNew Vector
Using the coordinate entry fields, enter the start position
X: ----13.24613.24613.24613.246, Y: ----13.24613.24613.24613.246, Z: 55555555, Press the EnterEnterEnterEnter key
Using the coordinate entry fields, enter the stop position of the
vector
dX:0.00.00.00.0, dY: 26.49226.49226.49226.492, dZ: 0.00.00.00.0, Press the EnterEnterEnterEnter key
Click Next Next Next Next
Continued on next page

Training Manual
Ansoft HFSS – User Guide
5.5-15ANSYS, Inc. Proprietary
© 2009 ANSYS, Inc. All rights reserved.
February 20, 2009
Inventory #002704
Example – Waveguide Array Example
To create FloquetPort (continued):
Complete Phase Delay Tab
Make sure that Use Scan Angles To Calculate Phase DelayUse Scan Angles To Calculate Phase DelayUse Scan Angles To Calculate Phase DelayUse Scan Angles To Calculate Phase Delay is checked
For PhiPhiPhiPhi, enter a variable name phi_scanphi_scanphi_scanphi_scan
For ThetaThetaThetaTheta, enter a variable name theta_scantheta_scantheta_scantheta_scan
Click the NextNextNextNext button
Click the Modes Calculator Modes Calculator Modes Calculator Modes Calculator button
Complete the Modes Setup Tab
Number of Modes: 10101010
Frequency: 299.79 MHz299.79 MHz299.79 MHz299.79 MHz
Make sure that Use Scan Angles To Calculate Phase DelayUse Scan Angles To Calculate Phase DelayUse Scan Angles To Calculate Phase DelayUse Scan Angles To Calculate Phase Delay is
checked
Phi: 90 deg90 deg90 deg90 deg
Theta: 90 deg90 deg90 deg90 deg
Click the OKOKOKOK button
•HFSS has a Modes Calculator to help determine the number of modes that should
be included in the Floquet Port. Any mode that is not defined in the Modes Setup Tab will be short circuited at the port and reflected back toward the array. For
accurate results all modes that have a significant amount of energy at the port
must be included in the Modes Setup Tab.
• The Floquet Mode calculator is going to request the number of modes that should
be evaluated, a frequency and a scan angle to calculate each mode’s attenuation constant. The modes with the least attenuation are going to occur at the highest
simulation frequency and at locations in the scan volume that are close to grating
lobes. Therefore, we are going to set these conditions in the Modes Calculator to
determine the attenuation in dB/length for each mode. We will then restrict the number of modes to only include the modes with a significant contribution to the
array’s performance
•HFSS has a Modes Calculator to help determine the number of modes that should
be included in the Floquet Port. Any mode that is not defined in the Modes Setup Tab will be short circuited at the port and reflected back toward the array. For
accurate results all modes that have a significant amount of energy at the port
must be included in the Modes Setup Tab.
• The Floquet Mode calculator is going to request the number of modes that should
be evaluated, a frequency and a scan angle to calculate each mode’s attenuation constant. The modes with the least attenuation are going to occur at the highest
simulation frequency and at locations in the scan volume that are close to grating
lobes. Therefore, we are going to set these conditions in the Modes Calculator to
determine the attenuation in dB/length for each mode. We will then restrict the number of modes to only include the modes with a significant contribution to the
array’s performance

Training Manual
Ansoft HFSS – User Guide
5.5-16ANSYS, Inc. Proprietary
© 2009 ANSYS, Inc. All rights reserved.
February 20, 2009
Inventory #002704
•Notice that the first 4 modes have an attenuation of 0.00 dB/length. This indicates that they
are propagating modes. The TE00 and TM00 modes correspond to the main beams of the x
and y polarized patterns. respectively. The TE0-1 and TM0-1 modes correspond to the
grating lobes of x and y polarized patterns.
•Modes 5 through 10 have attenuation of 1.67 dB/length or 2.06 dB/length depending the
mode. The length portion of this attenuation is calculated in the model’s unit (inches for this
example). To calculate a mode’s total attenuation from the array to the Floquet Port, the attenuation value displayed in the Modes Setup Tab needs to be multiplied by the distance
between the array face and the Floquet Port.
•For this example this distance is 55in. Therefore the TE-1-1 mode experiences 1.67*55 = 91.85dB of attenuation as it propagates from the array face to the Floquet Port.
•Likewise the TE10 mode experience 2.06*55 = 113.3dB of attenuation across this same
distance.
•It therefore is safe to only include the first 4 modes in the Floquet Port definition.
•Notice that the first 4 modes have an attenuation of 0.00 dB/length. This indicates that they
are propagating modes. The TE00 and TM00 modes correspond to the main beams of the x
and y polarized patterns. respectively. The TE0-1 and TM0-1 modes correspond to the
grating lobes of x and y polarized patterns.
•Modes 5 through 10 have attenuation of 1.67 dB/length or 2.06 dB/length depending the
mode. The length portion of this attenuation is calculated in the model’s unit (inches for this
example). To calculate a mode’s total attenuation from the array to the Floquet Port, the attenuation value displayed in the Modes Setup Tab needs to be multiplied by the distance
between the array face and the Floquet Port.
•For this example this distance is 55in. Therefore the TE-1-1 mode experiences 1.67*55 = 91.85dB of attenuation as it propagates from the array face to the Floquet Port.
•Likewise the TE10 mode experience 2.06*55 = 113.3dB of attenuation across this same
distance.
•It therefore is safe to only include the first 4 modes in the Floquet Port definition.
Example – Waveguide Array Example

Training Manual
Ansoft HFSS – User Guide
5.5-17ANSYS, Inc. Proprietary
© 2009 ANSYS, Inc. All rights reserved.
February 20, 2009
Inventory #002704
Example – Waveguide Array Example
To create FloquetPort (continued):
Change the Number of ModesNumber of ModesNumber of ModesNumber of Modes: 4444
Click the NextNextNextNext button
Complete the 3D Refinement Tab
Click the NextNextNextNext button
Complete the Post Processing Tab
Click the FinishFinishFinishFinish button
•For this example we only included the modes that propagate at the highest simulated
frequency for the largest scan angle in the plane corresponding the closest grating lobe. Although these modes are propagating for this instance, they may not be
propagating for other cases where the frequency is lower or the scan angle as
extreme. The cases where any of these modes are heavily attenuated can cause an
unusually dense mesh concentrated at the port. This will significantly decrease the
simulation efficiency and in many phased array cases there is more interest in terminating these modes than exciting them. To improve the simulation’s efficiency
HFSS allows you to determine which Floquet Modes are excited for the purposes of
refining the mesh during the adaptive meshing process. Which modes affect the
adaptive meshing process is controlled by checking the box under the Affects
Refinement column on the 3D Refinement Tab. This exercise is only interested in exciting the problem from the waveguide side. Therefore none of the Floquet Modes
are going to be excited in the adaptive mesh refinement
•For this example we only included the modes that propagate at the highest simulated
frequency for the largest scan angle in the plane corresponding the closest grating lobe. Although these modes are propagating for this instance, they may not be
propagating for other cases where the frequency is lower or the scan angle as
extreme. The cases where any of these modes are heavily attenuated can cause an
unusually dense mesh concentrated at the port. This will significantly decrease the
simulation efficiency and in many phased array cases there is more interest in terminating these modes than exciting them. To improve the simulation’s efficiency
HFSS allows you to determine which Floquet Modes are excited for the purposes of
refining the mesh during the adaptive meshing process. Which modes affect the
adaptive meshing process is controlled by checking the box under the Affects
Refinement column on the 3D Refinement Tab. This exercise is only interested in exciting the problem from the waveguide side. Therefore none of the Floquet Modes
are going to be excited in the adaptive mesh refinement

Training Manual
Ansoft HFSS – User Guide
5.5-18ANSYS, Inc. Proprietary
© 2009 ANSYS, Inc. All rights reserved.
February 20, 2009
Inventory #002704
Example – Waveguide Array Example
Creating an Analysis SetupTo create an analysis setup:
Select the menu item HFSS > Analysis Setup > Add Solution SetupHFSS > Analysis Setup > Add Solution SetupHFSS > Analysis Setup > Add Solution SetupHFSS > Analysis Setup > Add Solution Setup
Solution Setup Window:
Click the GeneralGeneralGeneralGeneral tab:
Solution Frequency: 299.79 MHz299.79 MHz299.79 MHz299.79 MHz
Maximum Number of Passes: 6666
Maximum Delta S: 0.020.020.020.02
Click the OptionsOptionsOptionsOptions tab:
Minimum Number of Passes: 5555
Click the OKOKOKOK button
Creating a Frequency Sweep:To create an analysis setup:
Select the menu item HFSS> Analysis Setup > Add Frequency SweepHFSS> Analysis Setup > Add Frequency SweepHFSS> Analysis Setup > Add Frequency SweepHFSS> Analysis Setup > Add Frequency Sweep
Choose Setup1Setup1Setup1Setup1 from pop-up window and click the OKOKOKOK button
Edit Sweep Window
Sweep Type: InterpolatingInterpolatingInterpolatingInterpolating
Frequency Setup Type: LinearStepLinearStepLinearStepLinearStep
Start: 200MHz200MHz200MHz200MHz
Stop: 300MHz300MHz300MHz300MHz
Step: 0.1MHz0.1MHz0.1MHz0.1MHz
Click the OKOKOKOK button

Training Manual
Ansoft HFSS – User Guide
5.5-19ANSYS, Inc. Proprietary
© 2009 ANSYS, Inc. All rights reserved.
February 20, 2009
Inventory #002704
Example – Waveguide Array Example
Save ProjectTo save the project:
1. In an Ansoft HFSS window, select the menu item File > Save AsFile > Save AsFile > Save AsFile > Save As.
2. From the Save As Save As Save As Save As window, type the Filename: hfss_arrayhfss_arrayhfss_arrayhfss_array
3. Click the SaveSaveSaveSave button
Analyze
Model ValidationTo validate the model:
1. Select the menu item HFSS > Validation CheckHFSS > Validation CheckHFSS > Validation CheckHFSS > Validation Check
2. Click the Close Close Close Close button
Note:Note:Note:Note: To view any errors or warning messages, use the Message Manager.
AnalyzeTo start the solution process:
1. Select the menu item HFSS > Analyze AllHFSS > Analyze AllHFSS > Analyze AllHFSS > Analyze All

Training Manual
Ansoft HFSS – User Guide
5.5-20ANSYS, Inc. Proprietary
© 2009 ANSYS, Inc. All rights reserved.
February 20, 2009
Inventory #002704
Example – Waveguide Array Example
Solution DataTo view the Solution Data:
Select the menu item HFSS > Results > Solution DataHFSS > Results > Solution DataHFSS > Results > Solution DataHFSS > Results > Solution Data
To view the Profile:
Click the ProfileProfileProfileProfile Tab.
To view the Convergence:
Click the ConvergenceConvergenceConvergenceConvergence Tab
NoteNoteNoteNote: The default view for convergence is Table. Select the
Plot radio button to view a graphical representations of the convergence data.
To view the Matrix Data:
Click the Matrix Data Matrix Data Matrix Data Matrix Data Tab
NoteNoteNoteNote: To view a real-time update of the Matrix Data, set the
Simulation to Setup1, Last Adaptive during solution.
Click the CloseCloseCloseClose button when done viewing or simulation
complete.

Training Manual
Ansoft HFSS – User Guide
5.5-21ANSYS, Inc. Proprietary
© 2009 ANSYS, Inc. All rights reserved.
February 20, 2009
Inventory #002704
Example – Waveguide Array Example
Create Floquet Mode Plot vs FrequencyTo create a Rectangular plot :
Select the menu item HFSS > Results > Create Modal Solution Data HFSS > Results > Create Modal Solution Data HFSS > Results > Create Modal Solution Data HFSS > Results > Create Modal Solution Data Report > Rectangular PlotReport > Rectangular PlotReport > Rectangular PlotReport > Rectangular Plot
New Report – New Traces Window:
Solution: Setup1: Sweep1Setup1: Sweep1Setup1: Sweep1Setup1: Sweep1
Category: SSSS----ParameterParameterParameterParameter
Quantity: S(FP1:3,P1:1), S(FP1:4,P1:1), S(P1:1,P1:1)S(FP1:3,P1:1), S(FP1:4,P1:1), S(P1:1,P1:1)S(FP1:3,P1:1), S(FP1:4,P1:1), S(P1:1,P1:1)S(FP1:3,P1:1), S(FP1:4,P1:1), S(P1:1,P1:1)
Function: dBdBdBdB
Click the New Report New Report New Report New Report button
Click the Close button
•This plot shows how the X-Polarized Waveguide mode couples into the TE00 and TM00
modes at boresight as frequency is swept from 200MHz to 300MHz.
•Notice that just above 240MHz the return loss spikes to 0dB and the coupling to both the TE00
and TM00 modes show a sharp discontinuity. This is caused by the TE10 waveguide mode
transitioning out from being cutoff.
•This plot shows how the X-Polarized Waveguide mode couples into the TE00 and TM00
modes at boresight as frequency is swept from 200MHz to 300MHz.
•Notice that just above 240MHz the return loss spikes to 0dB and the coupling to both the TE00
and TM00 modes show a sharp discontinuity. This is caused by the TE10 waveguide mode
transitioning out from being cutoff.

Training Manual
Ansoft HFSS – User Guide
5.5-22ANSYS, Inc. Proprietary
© 2009 ANSYS, Inc. All rights reserved.
February 20, 2009
Inventory #002704
Example – Waveguide Array Example
Optimetrics SetupFor this array design, we want to see the effect of scan angle on the input match
of the antenna. To do this, we must sweep the scan angle with a parametric
sweep.
Add a Second Solution SetupCreate an analysis setup:
Select the menu item HFSS > Analysis Setup > Add Solution SetupHFSS > Analysis Setup > Add Solution SetupHFSS > Analysis Setup > Add Solution SetupHFSS > Analysis Setup > Add Solution Setup
Solution Setup Window:
Click the General tab:
Setup Name: Setup2Setup2Setup2Setup2
Solution Frequency: 299.79 MHz299.79 MHz299.79 MHz299.79 MHz
Maximum Number of Passes: 6666
Maximum Delta S: 0.020.020.020.02
Click the Options tab:
Minimum Number of Passes: 2222
Click the OKOKOKOK button

Training Manual
Ansoft HFSS – User Guide
5.5-23ANSYS, Inc. Proprietary
© 2009 ANSYS, Inc. All rights reserved.
February 20, 2009
Inventory #002704
Example – Waveguide Array Example
Add a Parametric SweepTo create a parametric setup
Select the menu item HFSS > Optimetrics Analysis > Add ParametricHFSS > Optimetrics Analysis > Add ParametricHFSS > Optimetrics Analysis > Add ParametricHFSS > Optimetrics Analysis > Add Parametric
Setup Sweep Analysis Window:
Click the Sweep Definitions tab:
Click the AddAddAddAdd button
Add/Edit Sweep Dialog
Select Variable: theta_scan theta_scan theta_scan theta_scan
Select Linear StepLinear StepLinear StepLinear Step
Start: 0deg0deg0deg0deg
Stop: 90deg90deg90deg90deg
Step: 10deg10deg10deg10deg
Click the Add >>Add >>Add >>Add >> button
Click the OKOKOKOK button
Click the OKOKOKOK button
Click the General General General General tab:
Uncheck Setup1 IncludeSetup1 IncludeSetup1 IncludeSetup1 Include
Click the OptionsOptionsOptionsOptions tab:
Check Save Fields and MeshesSave Fields and MeshesSave Fields and MeshesSave Fields and Meshes
Check Copy geometrically equivalent meshesCopy geometrically equivalent meshesCopy geometrically equivalent meshesCopy geometrically equivalent meshes
Click OKOKOKOK to accept the Parametric Sweep settings
Note: The plots shown for the parametric sweep contain
an additional sweep for theta_scan to improve the plot
resolution:
•Type: Linear Step
•Start: 27.1deg
•Stop: 27.9deg
•Step: 0.1deg
Note: The plots shown for the parametric sweep contain
an additional sweep for theta_scan to improve the plot
resolution:
•Type: Linear Step
•Start: 27.1deg
•Stop: 27.9deg
•Step: 0.1deg

Training Manual
Ansoft HFSS – User Guide
5.5-24ANSYS, Inc. Proprietary
© 2009 ANSYS, Inc. All rights reserved.
February 20, 2009
Inventory #002704
Example – Waveguide Array Example
Save ProjectTo save the project:
In an Ansoft HFSS window, select the menu item File > SaveFile > SaveFile > SaveFile > Save
Analyze Parametric SweepTo start the solution process:
Expand the Project Tree to display the items listed under Optimetrics
Right-click the mouse on ParametricSetup1 ParametricSetup1 ParametricSetup1 ParametricSetup1 and choose Analyze Analyze Analyze Analyze
Optimetrics ResultsTo view the Optimetrics Results:
Select the menu item HFSS > Optimetrics Analysis > Optimetrics ResultsHFSS > Optimetrics Analysis > Optimetrics ResultsHFSS > Optimetrics Analysis > Optimetrics ResultsHFSS > Optimetrics Analysis > Optimetrics Results
Select the Profile Tab to view the solution progress for each setup.
Click the CloseCloseCloseClose button when you are finished viewing the results

Training Manual
Ansoft HFSS – User Guide
5.5-25ANSYS, Inc. Proprietary
© 2009 ANSYS, Inc. All rights reserved.
February 20, 2009
Inventory #002704
Example – Waveguide Array Example
Create Propagation Constant PlotTo create a report:
Select the menu item HFSS > Results > Create Modal Solution Data HFSS > Results > Create Modal Solution Data HFSS > Results > Create Modal Solution Data HFSS > Results > Create Modal Solution Data Report > Rectangular PlotReport > Rectangular PlotReport > Rectangular PlotReport > Rectangular Plot
Traces Window:
Solution: Setup2: LastAdaptiveSetup2: LastAdaptiveSetup2: LastAdaptiveSetup2: LastAdaptive
XXXX: Switch to theta_scantheta_scantheta_scantheta_scan
Category: GammaGammaGammaGamma
Quantity: Select All QuantitiesSelect All QuantitiesSelect All QuantitiesSelect All Quantities
Function: ImImImIm
Click the New Report New Report New Report New Report button
Click the CloseCloseCloseClose button
•Notice that Floquet Modes 1 and 2 do not start propagating until the array is scanned to 29deg.
These mode are the TE0-1 and TM0-1 modes respectively and represent the grating lobes
associated with the E-phi and E-theta patterns respectively. The main beams (TE00 and
TM00) are the 3rd and 4th Floquet Modes. These modes propagate to the edge of real space.
•Notice that Floquet Modes 1 and 2 do not start propagating until the array is scanned to 29deg.
These mode are the TE0-1 and TM0-1 modes respectively and represent the grating lobes
associated with the E-phi and E-theta patterns respectively. The main beams (TE00 and
TM00) are the 3rd and 4th Floquet Modes. These modes propagate to the edge of real space.

Training Manual
Ansoft HFSS – User Guide
5.5-26ANSYS, Inc. Proprietary
© 2009 ANSYS, Inc. All rights reserved.
February 20, 2009
Inventory #002704
Example – Waveguide Array Example
Create S-Parameter PlotTo create a report:
1. Select the menu item HFSS > Results > Create Modal Solution Data HFSS > Results > Create Modal Solution Data HFSS > Results > Create Modal Solution Data HFSS > Results > Create Modal Solution Data Report > Rectangular PlotReport > Rectangular PlotReport > Rectangular PlotReport > Rectangular Plot
2. Traces Window::::
1. Solution: Setup2: LastAdaptiveSetup2: LastAdaptiveSetup2: LastAdaptiveSetup2: LastAdaptive
2. X: Switch to theta_scantheta_scantheta_scantheta_scan
3. Category: S ParameterS ParameterS ParameterS Parameter
4. Quantity: S(FP1:2,p1:2), S(FP1:4,p1:2), S(p1:2,p1:2)S(FP1:2,p1:2), S(FP1:4,p1:2), S(p1:2,p1:2)S(FP1:2,p1:2), S(FP1:4,p1:2), S(p1:2,p1:2)S(FP1:2,p1:2), S(FP1:4,p1:2), S(p1:2,p1:2)
5. Function: magmagmagmag
6. Click the New ReportNew ReportNew ReportNew Report button
7. Click the CloseCloseCloseClose button
•Notice the transmission for the 1st Floquet Mode is not significant until just below 30deg scan.
This mode corresponds to the TM0-1 mode which doesn’t propagate until 29deg scan. At this
same scan angle a scan blindness is observed in the return loss and the transmission for the
4th Floquet Mode (TM00) drops sharply.
•Notice the transmission for the 1st Floquet Mode is not significant until just below 30deg scan.
This mode corresponds to the TM0-1 mode which doesn’t propagate until 29deg scan. At this
same scan angle a scan blindness is observed in the return loss and the transmission for the
4th Floquet Mode (TM00) drops sharply.
0.00 10.00 20.00 30.00 40.00 50.00 60.00 70.00 80.00 90.00theta_scan [deg]
0.00
0.10
0.20
0.30
0.40
0.50
0.60
0.70
0.80
0.90
1.00
Y1
Ansoft Corporation HFSSDesign1XY Plot 5Curve Info
mag(S(FP1:2,p1:1))Setup2 : LastAdaptiveFreq='0.29979GHz'
mag(S(FP1:4,p1:1))Setup2 : LastAdaptiveFreq='0.29979GHz'
mag(S(p1:1,p1:1))Setup2 : LastAdaptiveFreq='0.29979GHz'

Training Manual
Ansoft HFSS – User Guide
5.5-27ANSYS, Inc. Proprietary
© 2009 ANSYS, Inc. All rights reserved.
February 20, 2009
Inventory #002704
Example – Waveguide Array Example
Create Active Element PatternTo create a report:
Select the menu item HFSS > Results > Create Modal Solution Data HFSS > Results > Create Modal Solution Data HFSS > Results > Create Modal Solution Data HFSS > Results > Create Modal Solution Data Report > Rectangular PlotReport > Rectangular PlotReport > Rectangular PlotReport > Rectangular Plot
Traces Window:
Solution: Setup2: LastAdaptiveSetup2: LastAdaptiveSetup2: LastAdaptiveSetup2: LastAdaptive
X: Switch to theta_scantheta_scantheta_scantheta_scan
Y:
10*log(4*pi*701.8/39.361^2*mag(S(p1:2,FP1:4))^2*cos(theta_scan))10*log(4*pi*701.8/39.361^2*mag(S(p1:2,FP1:4))^2*cos(theta_scan))10*log(4*pi*701.8/39.361^2*mag(S(p1:2,FP1:4))^2*cos(theta_scan))10*log(4*pi*701.8/39.361^2*mag(S(p1:2,FP1:4))^2*cos(theta_scan))
701.8 is the unit cell area in square inches
39.361inches is the wavelength in free space
Click the New Report New Report New Report New Report button
Click the CloseCloseCloseClose button
Double click on the Y-axis of the plot
Click the Scale tab:
Specify Min: CheckedCheckedCheckedChecked
Min: ----60606060
Spacing: 10101010
0.00 10.00 20.00 30.00 40.00 50.00 60.00 70.00 80.00 90.00theta_scan [deg]
-60.00
-50.00
-40.00
-30.00
-20.00
-10.00
0.00
10.00
20.00
10*l
og(4
*pi*
701.
8/39
.361
^2*m
ag(S
(p1:
1,F
P1:
4))^
2*co
s(th
eta_
scan
))
Ansoft Corporation HFSSDesign1XY Plot 6Curve Info
10*log(4*pi*701.8/39.361^2*mag(S(p1:1,FP1:4))^2*cos(theta_scan))Setup2 : LastAdaptiveFreq='0.29979GHz'


Training Manual
Ansoft HFSS – User Guide
6.1-1ANSYS, Inc. Proprietary
© 2009 ANSYS, Inc. All rights reserved.
February 20, 2009
Inventory #002704
Example – Magic T
The Magic TThis example is intended to show you how to create, simulate, and analyze a
Magic T, which is a commonly used microwave device, using the Ansoft HFSS
Design Environment.
Nominal Design:Nominal Design:Nominal Design:Nominal Design:
Waveguide:Waveguide:Waveguide:Waveguide:
Width = 50.0 mmWidth = 50.0 mmWidth = 50.0 mmWidth = 50.0 mm
Height = 20.0 mm Height = 20.0 mm Height = 20.0 mm Height = 20.0 mm
Length =Length =Length =Length = 75.0 mm75.0 mm75.0 mm75.0 mm
Port1
Port2
Port3 Port4
Width
Length
Height

Training Manual
Ansoft HFSS – User Guide
6.1-2ANSYS, Inc. Proprietary
© 2009 ANSYS, Inc. All rights reserved.
February 20, 2009
Inventory #002704
Example – Magic T
Ansoft HFSS Design Environment
The following features of the Ansoft HFSS Design Environment are used to create this passive device model
3D Solid Modeling
Primitives: BoxBoxBoxBox
Boolean Operations: Unite, DuplicateUnite, DuplicateUnite, DuplicateUnite, Duplicate
Excitations
Ports: Wave PortsWave PortsWave PortsWave Ports
Analysis
Sweep: Interpolating Frequency: Interpolating Frequency: Interpolating Frequency: Interpolating Frequency
Results
Cartesian plottingCartesian plottingCartesian plottingCartesian plotting
Fields
3D Field Plots, Animations3D Field Plots, Animations3D Field Plots, Animations3D Field Plots, Animations

Training Manual
Ansoft HFSS – User Guide
6.1-3ANSYS, Inc. Proprietary
© 2009 ANSYS, Inc. All rights reserved.
February 20, 2009
Inventory #002704
Example – Magic T
Getting Started
Launching Ansoft HFSSLaunching Ansoft HFSSLaunching Ansoft HFSSLaunching Ansoft HFSS
1. To access Ansoft HFSS, click the Microsoft StartStartStartStart button, select ProgramsProgramsProgramsPrograms, and select
the Ansoft, HFSS 11Ansoft, HFSS 11Ansoft, HFSS 11Ansoft, HFSS 11 program group. Click HFSS 11HFSS 11HFSS 11HFSS 11.
Setting Tool OptionsSetting Tool OptionsSetting Tool OptionsSetting Tool Options
To set the tool options:To set the tool options:To set the tool options:To set the tool options:
Note: Note: Note: Note: In order to follow the steps outlined in this example, verify that the following tool options are set : : : :
1. Select the menu item Tools > Options > HFSS OptionsTools > Options > HFSS OptionsTools > Options > HFSS OptionsTools > Options > HFSS Options
2. HFSS Options Window:
1. Click the GeneralGeneralGeneralGeneral tab
Use Wizards for data entry when creating new boundaries: : : :
CheckedCheckedCheckedChecked
Duplicate boundaries with geometry: : : : CheckedCheckedCheckedChecked
2. Click the OKOKOKOK button
3. Select the menu item Tools > Options > Modeler OptionsTools > Options > Modeler OptionsTools > Options > Modeler OptionsTools > Options > Modeler Options.
4. 3D Modeler Options Window:
1. Click the OperationOperationOperationOperation tab
Automatically cover closed polylines: : : : CheckedCheckedCheckedChecked
2. Click the DrawingDrawingDrawingDrawing tab
Edit property of new primitives: : : : CheckedCheckedCheckedChecked
3. Click the OKOKOKOK button

Training Manual
Ansoft HFSS – User Guide
6.1-4ANSYS, Inc. Proprietary
© 2009 ANSYS, Inc. All rights reserved.
February 20, 2009
Inventory #002704
Example – Magic T
Opening a New ProjectOpening a New ProjectOpening a New ProjectOpening a New Project
By default, when HFSS first starts up, a new project will be opeBy default, when HFSS first starts up, a new project will be opeBy default, when HFSS first starts up, a new project will be opeBy default, when HFSS first starts up, a new project will be opened. ned. ned. ned.
If you have been working in HFSS and need to open a new project:If you have been working in HFSS and need to open a new project:If you have been working in HFSS and need to open a new project:If you have been working in HFSS and need to open a new project:
1. In an Ansoft HFSS window, click the On the Standard toolbar, or select
the menu item File > NewFile > NewFile > NewFile > New.
2. Expand the folder and review the sub-folders in the Project Manager
Set Solution TypeSet Solution TypeSet Solution TypeSet Solution Type
To set the solution type:To set the solution type:To set the solution type:To set the solution type:
1. Select the menu item HFSS > Solution TypeHFSS > Solution TypeHFSS > Solution TypeHFSS > Solution Type
2. Solution Type Window:
1. Choose Driven ModalDriven ModalDriven ModalDriven Modal
2. Click the OKOKOKOK button

Training Manual
Ansoft HFSS – User Guide
6.1-5ANSYS, Inc. Proprietary
© 2009 ANSYS, Inc. All rights reserved.
February 20, 2009
Inventory #002704
Example – Magic T
Creating the 3D Model
Set Model UnitsSet Model UnitsSet Model UnitsSet Model Units
To set the units:To set the units:To set the units:To set the units:
1. Select the menu item Modeler > UnitsModeler > UnitsModeler > UnitsModeler > Units
2. Set Model Units:
1. Select Units: mmmmmmmm
2. Click the OKOKOKOK button
Set Default MaterialSet Default MaterialSet Default MaterialSet Default Material
To set the default material:To set the default material:To set the default material:To set the default material:
1. Using the 3D Modeler Materials picklist in the toolbar, choose vacuumvacuumvacuumvacuum
Create Top ArmCreate Top ArmCreate Top ArmCreate Top Arm
To create arm 1:To create arm 1:To create arm 1:To create arm 1:
1. Select the menu item Draw > BoxDraw > BoxDraw > BoxDraw > Box
2.2.2.2. Press the Tab key to move the cursor to the coordinate entry fiePress the Tab key to move the cursor to the coordinate entry fiePress the Tab key to move the cursor to the coordinate entry fiePress the Tab key to move the cursor to the coordinate entry fieldsldsldslds
3. Using the coordinate entry fields, enter the box position
X: ----25.025.025.025.0, Y: ----10.010.010.010.0, Z: 0.00.00.00.0, Press the EnterEnterEnterEnter key
4. Using the coordinate entry fields, enter the opposite corner of the base
rectangle:
dX: 50.050.050.050.0, dY: 20.020.020.020.0, dZ: 75.0, 75.0, 75.0, 75.0, Press the EnterEnterEnterEnter key
To set the name:To set the name:To set the name:To set the name:
1. Select the AttributeAttributeAttributeAttribute tab from the PropertiesPropertiesPropertiesProperties window.
2. For the ValueValueValueValue of NameNameNameName type: ArmArmArmArm
3. Click the OKOKOKOK button
To fit the view:To fit the view:To fit the view:To fit the view:
1. Select the menu item View > Fit All > Active ViewView > Fit All > Active ViewView > Fit All > Active ViewView > Fit All > Active View. . . . Or press the CTRL+DCTRL+DCTRL+DCTRL+D key

Training Manual
Ansoft HFSS – User Guide
6.1-6ANSYS, Inc. Proprietary
© 2009 ANSYS, Inc. All rights reserved.
February 20, 2009
Inventory #002704
Example – Magic T
Create Wave Port Excitation 1Create Wave Port Excitation 1Create Wave Port Excitation 1Create Wave Port Excitation 1
Picking the port face:Picking the port face:Picking the port face:Picking the port face:
1. Select the menu item Edit > Select > FacesEdit > Select > FacesEdit > Select > FacesEdit > Select > Faces
2. Graphically select (click on) the top face of the arm at Z=75mm
To assign wave port excitationTo assign wave port excitationTo assign wave port excitationTo assign wave port excitation
1. Select the menu item HFSS > Excitations > Assign > Wave PortHFSS > Excitations > Assign > Wave PortHFSS > Excitations > Assign > Wave PortHFSS > Excitations > Assign > Wave Port
2. Wave Port : General
1. Name: p1p1p1p1
2. Click the NextNextNextNext button
3. Wave Port : Modes
1. Click the NextNextNextNext button
4. Wave Port : Post Processing
1. Click the FinishFinishFinishFinish button
Top face
Wave Port Face

Training Manual
Ansoft HFSS – User Guide
6.1-7ANSYS, Inc. Proprietary
© 2009 ANSYS, Inc. All rights reserved.
February 20, 2009
Inventory #002704
Example – Magic T
Set Object Selection Set Object Selection Set Object Selection Set Object Selection
Set select to objectsSet select to objectsSet select to objectsSet select to objects
1. Select the menu item Edit > Select > ObjectsEdit > Select > ObjectsEdit > Select > ObjectsEdit > Select > Objects
Create Arm 2Create Arm 2Create Arm 2Create Arm 2
To create arm 2:To create arm 2:To create arm 2:To create arm 2:
1. Select the menu item Edit > Select All VisibleEdit > Select All VisibleEdit > Select All VisibleEdit > Select All Visible. . . . Or press the CTRL+ACTRL+ACTRL+ACTRL+A key.
2. Select the menu item, Edit > Duplicate > Around AxisEdit > Duplicate > Around AxisEdit > Duplicate > Around AxisEdit > Duplicate > Around Axis.
1. Axis: XXXX
2. Angle: 90909090
3. Total Number: 2222
4. Click the OK OK OK OK button
5. Click OK in the Properties dialog
To fit the view:To fit the view:To fit the view:To fit the view:
1. Select the menu item View > Fit All > Active ViewView > Fit All > Active ViewView > Fit All > Active ViewView > Fit All > Active View. . . . Or press the CTRL+DCTRL+DCTRL+DCTRL+D key
Create Arm 3 & 4Create Arm 3 & 4Create Arm 3 & 4Create Arm 3 & 4
To select the object Arm_1:To select the object Arm_1:To select the object Arm_1:To select the object Arm_1:
1. Select the menu item Edit > Select > By NameEdit > Select > By NameEdit > Select > By NameEdit > Select > By Name
2. Select Object Dialog,
1. Select the objects named: Arm_1Arm_1Arm_1Arm_1
2. Click the OK OK OK OK button
To create arm 3 & 4:To create arm 3 & 4:To create arm 3 & 4:To create arm 3 & 4:
1. Select the menu item, Edit > Duplicate > Around AxisEdit > Duplicate > Around AxisEdit > Duplicate > Around AxisEdit > Duplicate > Around Axis.
1. Axis: ZZZZ
2. Angle: 90909090
3. Total Number: 3333
4. Click the OK OK OK OK button
5. Click OK in the Properties dialog
To fit the view:To fit the view:To fit the view:To fit the view:
1. Select the menu item View > Fit All > Active ViewView > Fit All > Active ViewView > Fit All > Active ViewView > Fit All > Active View. . . . Or press the CTRL+DCTRL+DCTRL+DCTRL+D key

Training Manual
Ansoft HFSS – User Guide
6.1-8ANSYS, Inc. Proprietary
© 2009 ANSYS, Inc. All rights reserved.
February 20, 2009
Inventory #002704
Example – Magic T
Group the ArmsGroup the ArmsGroup the ArmsGroup the Arms
To group the arms:To group the arms:To group the arms:To group the arms:
1. Select the menu item Edit > Deselect All. Edit > Deselect All. Edit > Deselect All. Edit > Deselect All. Or press the CTRL+SHIFT+A CTRL+SHIFT+A CTRL+SHIFT+A CTRL+SHIFT+A key
2. Select the menu item Edit > Select All VisibleEdit > Select All VisibleEdit > Select All VisibleEdit > Select All Visible. . . . Or press the CTRL+ACTRL+ACTRL+ACTRL+A key.
3. Select the menu item Modeler > Boolean > UniteModeler > Boolean > UniteModeler > Boolean > UniteModeler > Boolean > Unite
4. Select the menu item Edit > Deselect All. Edit > Deselect All. Edit > Deselect All. Edit > Deselect All. Or press the CTRL+SHIFT+A CTRL+SHIFT+A CTRL+SHIFT+A CTRL+SHIFT+A
key
Boundary DisplayBoundary DisplayBoundary DisplayBoundary Display
To verify the boundary setup:To verify the boundary setup:To verify the boundary setup:To verify the boundary setup:
1. Select the menu item HFSS > Boundary DisplayHFSS > Boundary DisplayHFSS > Boundary DisplayHFSS > Boundary Display (Solver View)(Solver View)(Solver View)(Solver View)
2. From the Solver View of Boundaries, toggle the Visibility check box for the
boundaries you wish to display.
Note:Note:Note:Note: The background (Perfect Conductor) is displayed as the outerouterouterouterboundary.
Note:Note:Note:Note: The Perfect Conductors are displayed as the smetalsmetalsmetalsmetal boundary.
Note:Note:Note:Note: Select the menu item, View > Active View VisibilityView > Active View VisibilityView > Active View VisibilityView > Active View Visibility to hide all
of the geometry objects. This makes it easier to see the boundary conditions.
3. Click the CloseCloseCloseClose button when you are finished

Training Manual
Ansoft HFSS – User Guide
6.1-9ANSYS, Inc. Proprietary
© 2009 ANSYS, Inc. All rights reserved.
February 20, 2009
Inventory #002704
Example – Magic T
Analysis Setup
Creating an Analysis SetupCreating an Analysis SetupCreating an Analysis SetupCreating an Analysis Setup
To create an analysis setup:To create an analysis setup:To create an analysis setup:To create an analysis setup:
1. Select the menu item HFSS > Analysis Setup > Add Solution SetupHFSS > Analysis Setup > Add Solution SetupHFSS > Analysis Setup > Add Solution SetupHFSS > Analysis Setup > Add Solution Setup
2. Solution Setup Window:
1. Click the GeneralGeneralGeneralGeneral tab::::
Solution Frequency: 4.0GHz: 4.0GHz: 4.0GHz: 4.0GHz
Maximum Number of Passes: 5555
Maximum Delta S per Pass: 0.020.020.020.02
2. Click the Options Tab
1. Minimum Converged Passes: 3333
3. Click the OKOKOKOK button
Adding a Frequency SweepAdding a Frequency SweepAdding a Frequency SweepAdding a Frequency Sweep
To add a frequency sweep:To add a frequency sweep:To add a frequency sweep:To add a frequency sweep:
1. Select the menu item HFSS > Analysis Setup > Add Frequency SweepHFSS > Analysis Setup > Add Frequency SweepHFSS > Analysis Setup > Add Frequency SweepHFSS > Analysis Setup > Add Frequency Sweep
1. Select Solution Setup: Setup1 Setup1 Setup1 Setup1
2. Click the OKOKOKOK button
2. Edit Sweep Window:
1. Sweep Type: Interpolating: Interpolating: Interpolating: Interpolating
2. Frequency Setup Type: Linear Count: Linear Count: Linear Count: Linear Count
Start: 3.4GHz3.4GHz3.4GHz3.4GHz
Stop: 4.0GHz: 4.0GHz: 4.0GHz: 4.0GHz
Count: 1001: 1001: 1001: 1001
3. Click the OKOKOKOK button

Training Manual
Ansoft HFSS – User Guide
6.1-10ANSYS, Inc. Proprietary
© 2009 ANSYS, Inc. All rights reserved.
February 20, 2009
Inventory #002704
Example – Magic T
Save ProjectSave ProjectSave ProjectSave Project
To save the project:To save the project:To save the project:To save the project:
1. In an Ansoft HFSS window, select the menu item File > Save AsFile > Save AsFile > Save AsFile > Save As.
2. From the Save As Save As Save As Save As window, type the Filename: hfss_magic_thfss_magic_thfss_magic_thfss_magic_t
3. Click the SaveSaveSaveSave button
Analyze
Model ValidationModel ValidationModel ValidationModel Validation
To validate the model:To validate the model:To validate the model:To validate the model:
1. Select the menu item HFSS > Validation CheckHFSS > Validation CheckHFSS > Validation CheckHFSS > Validation Check
2. Click the Close Close Close Close button
Note:Note:Note:Note: To view any errors or warning messages, use the Message
Manager.
AnalyzeAnalyzeAnalyzeAnalyze
To start the solution process:To start the solution process:To start the solution process:To start the solution process:
1. Select the menu item HFSS > Analyze AllHFSS > Analyze AllHFSS > Analyze AllHFSS > Analyze All

Training Manual
Ansoft HFSS – User Guide
6.1-11ANSYS, Inc. Proprietary
© 2009 ANSYS, Inc. All rights reserved.
February 20, 2009
Inventory #002704
Example – Magic T
Solution DataSolution DataSolution DataSolution Data
To view the Solution Data:To view the Solution Data:To view the Solution Data:To view the Solution Data:
1. Select the menu item HFSS > Results > Solution DataHFSS > Results > Solution DataHFSS > Results > Solution DataHFSS > Results > Solution Data
To view the Profile:To view the Profile:To view the Profile:To view the Profile:
1. Click the ProfileProfileProfileProfile Tab.
To view the Convergence:To view the Convergence:To view the Convergence:To view the Convergence:
1. Click the ConvergenceConvergenceConvergenceConvergence Tab
Note: Note: Note: Note: The default view is for convergence is TableTableTableTable. Select
the PlotPlotPlotPlot radio button to view a graphical representations of
the convergence data.
To view the Matrix Data:To view the Matrix Data:To view the Matrix Data:To view the Matrix Data:
1. Click the Matrix DataMatrix DataMatrix DataMatrix Data Tab
Note: Note: Note: Note: To view a real-time update of the Matrix Data during
analysis, open this dialog and set the Simulation to Setup1, Setup1, Setup1, Setup1,
Last AdaptiveLast AdaptiveLast AdaptiveLast Adaptive
2. Click the CloseCloseCloseClose button

Training Manual
Ansoft HFSS – User Guide
6.1-12ANSYS, Inc. Proprietary
© 2009 ANSYS, Inc. All rights reserved.
February 20, 2009
Inventory #002704
Example – Magic T
Create Reports
Create Modal SCreate Modal SCreate Modal SCreate Modal S----Parameter Plot vs. Adaptive PassParameter Plot vs. Adaptive PassParameter Plot vs. Adaptive PassParameter Plot vs. Adaptive Pass
Note: Note: Note: Note: If this report is created prior or during the solution process, a real-time
update of the results are displayed
To create a report:To create a report:To create a report:To create a report:
1. Select the menu item HFSS > Results > Create Modal Solution Data HFSS > Results > Create Modal Solution Data HFSS > Results > Create Modal Solution Data HFSS > Results > Create Modal Solution Data Report > Rectangular PlotReport > Rectangular PlotReport > Rectangular PlotReport > Rectangular Plot
2. Report Dialog::::
1. Solution: Setup1: Setup1: Setup1: Setup1: AdaptivePassAdaptivePassAdaptivePassAdaptivePass
2. Click the Trace Trace Trace Trace tab
1. X: PassPassPassPass
2. Category: S ParameterS ParameterS ParameterS Parameter
3. Quantity: S(p1,p1), S(p1,p2), S(p1,p3), S(p1,p4) S(p1,p1), S(p1,p2), S(p1,p3), S(p1,p4) S(p1,p1), S(p1,p2), S(p1,p3), S(p1,p4) S(p1,p1), S(p1,p2), S(p1,p3), S(p1,p4) (Note: Hold
down the Ctrl key to select multiple Quantities)
4. Function: dBdBdBdB
3. Click the New Report New Report New Report New Report button
4. Click the Close Close Close Close button
1 .0 0 1 .5 0 2 .0 0 2 .5 0 3 .0 0 3 .5 0 4 .0 0P a s s
- 7 0 .0 0
- 6 0 .0 0
- 5 0 .0 0
- 4 0 .0 0
- 3 0 .0 0
- 2 0 .0 0
- 1 0 .0 0
0 .0 0
Y1
A n s o f t C o r p o r a tio n H F S S D e s ig n 1X Y P lo t 2
C u rve In fo
d B (S (p 1 , p 1 ))S e t u p 1 : A d a p t ive P a s sF re q = '4 G H z '
d B (S (p 1 , p 2 ))S e t u p 1 : A d a p t ive P a s sF re q = '4 G H z '
d B (S (p 1 , p 3 ))S e t u p 1 : A d a p t ive P a s sF re q = '4 G H z '
d B (S (p 1 , p 4 ))

Training Manual
Ansoft HFSS – User Guide
6.1-13ANSYS, Inc. Proprietary
© 2009 ANSYS, Inc. All rights reserved.
February 20, 2009
Inventory #002704
Example – Magic T
Create Modal SCreate Modal SCreate Modal SCreate Modal S----Parameter Plot vs. FreqParameter Plot vs. FreqParameter Plot vs. FreqParameter Plot vs. Freq
Note: Note: Note: Note: If this report is created prior or during the solution process, a real-time
update of the results are displayed
To create a report:To create a report:To create a report:To create a report:
1. Select the menu item HFSS > Results > Create Modal Solution Data HFSS > Results > Create Modal Solution Data HFSS > Results > Create Modal Solution Data HFSS > Results > Create Modal Solution Data Report > Rectangular PlotReport > Rectangular PlotReport > Rectangular PlotReport > Rectangular Plot
2. Report Dialog::::
1. Solution: Setup1: Sweep1Setup1: Sweep1Setup1: Sweep1Setup1: Sweep1
2.2.2.2. Domain: SweepDomain: SweepDomain: SweepDomain: Sweep
3. Click the Trace Trace Trace Trace tab
1. X: FreqFreqFreqFreq
2. Category: S ParameterS ParameterS ParameterS Parameter
3. Quantity: S(p1,p1), S(p1,p2), S(p1,p3), S(p1,p4) S(p1,p1), S(p1,p2), S(p1,p3), S(p1,p4) S(p1,p1), S(p1,p2), S(p1,p3), S(p1,p4) S(p1,p1), S(p1,p2), S(p1,p3), S(p1,p4) (Hold down
the Ctrl key to select multiple Quantities)
4. Function: dBdBdBdB
4. Click the New Report New Report New Report New Report button
5. Click the Close Close Close Close button

Training Manual
Ansoft HFSS – User Guide
6.1-14ANSYS, Inc. Proprietary
© 2009 ANSYS, Inc. All rights reserved.
February 20, 2009
Inventory #002704
Example – Magic T
Create Field OverlayCreate Field OverlayCreate Field OverlayCreate Field Overlay
To select an object:To select an object:To select an object:To select an object:
1. Select menu item Windows > hfss_magic_TWindows > hfss_magic_TWindows > hfss_magic_TWindows > hfss_magic_T----HFSSDesign1HFSSDesign1HFSSDesign1HFSSDesign1----ModelerModelerModelerModeler
2. Select the menu item Edit > Select > By NameEdit > Select > By NameEdit > Select > By NameEdit > Select > By Name
3. Select Object Dialog,
1. Select the objects named: ArmArmArmArm
2. Click the OK OK OK OK button
4. Select the menu Edit > PropertiesEdit > PropertiesEdit > PropertiesEdit > Properties
1. Select Attribute Tab
2. Click on the Transparency button
3. Set Transparency to aprox .75
4. Click OKOKOKOK button
5. Click OKOKOKOK button to exit properties window
5. Press CtrlCtrlCtrlCtrl----AAAA to ensure waveguide is selected.
6. Select the menu item HFSS > Fields > Plot Fields > E > HFSS > Fields > Plot Fields > E > HFSS > Fields > Plot Fields > E > HFSS > Fields > Plot Fields > E > Mag_EMag_EMag_EMag_E
7. Create Field Plot Window
1. Solution: Setup1 : Setup1 : Setup1 : Setup1 : LastAdaptiveLastAdaptiveLastAdaptiveLastAdaptive
2. Quantity: Mag_EMag_EMag_EMag_E
3. In Volume: All ObjectsAll ObjectsAll ObjectsAll Objects
4. Click the DoneDoneDoneDone button
Field AnimationsField AnimationsField AnimationsField Animations
To Animate a Magnitude field plot:To Animate a Magnitude field plot:To Animate a Magnitude field plot:To Animate a Magnitude field plot:
1. Select the menu item View > AnimateView > AnimateView > AnimateView > Animate
2. In the Swept VariableSwept VariableSwept VariableSwept Variable tab, accept the defaults settings:
1. Swept variable: PhasePhasePhasePhase
2. Start: 0deg0deg0deg0deg
3. Stop: 180deg180deg180deg180deg
4. Steps: 9999
3. Click OKOKOKOK

Training Manual
Ansoft HFSS – User Guide
6.2-1ANSYS, Inc. Proprietary
© 2009 ANSYS, Inc. All rights reserved.
February 20, 2009
Inventory #002704
Example – Coaxial Connector
The Coaxial ConnectorThis example is intended to show you how to create, simulate, and analyze a
coaxial connector, using the Ansoft HFSS Design Environment.

Training Manual
Ansoft HFSS – User Guide
6.2-2ANSYS, Inc. Proprietary
© 2009 ANSYS, Inc. All rights reserved.
February 20, 2009
Inventory #002704
Example – Coaxial Connector
Ansoft HFSS Design EnvironmentThe following features of the Ansoft HFSS Design Environment are used to
create this passive device model
3D Solid Modeling
Primitives: Cylinders, Cylinders, Cylinders, Cylinders, PolylinesPolylinesPolylinesPolylines, Circles, Circles, Circles, Circles
Boolean Operations: Unite, Subtract, and SweepUnite, Subtract, and SweepUnite, Subtract, and SweepUnite, Subtract, and Sweep
Boundaries/Excitations
Ports: Wave Ports and Terminal LinesWave Ports and Terminal LinesWave Ports and Terminal LinesWave Ports and Terminal Lines
Analysis
Sweep: Fast Frequency: Fast Frequency: Fast Frequency: Fast Frequency
Results
Cartesian plottingCartesian plottingCartesian plottingCartesian plotting
Field Overlays:
3D Field Plots, Animations, Cut3D Field Plots, Animations, Cut3D Field Plots, Animations, Cut3D Field Plots, Animations, Cut----PlanesPlanesPlanesPlanes

Training Manual
Ansoft HFSS – User Guide
6.2-3ANSYS, Inc. Proprietary
© 2009 ANSYS, Inc. All rights reserved.
February 20, 2009
Inventory #002704
Example – Coaxial Connector
Getting Started
Launching Ansoft HFSSLaunching Ansoft HFSSLaunching Ansoft HFSSLaunching Ansoft HFSS
1. To access Ansoft HFSS, click the Microsoft StartStartStartStart button, select ProgramsProgramsProgramsPrograms, and select
the Ansoft, HFSS 11Ansoft, HFSS 11Ansoft, HFSS 11Ansoft, HFSS 11 program group. Click HFSS 11HFSS 11HFSS 11HFSS 11.
Setting Tool OptionsSetting Tool OptionsSetting Tool OptionsSetting Tool Options
To set the tool options:To set the tool options:To set the tool options:To set the tool options:
Note: Note: Note: Note: In order to follow the steps outlined in this example, verify that the following tool options are set : : : :
1. Select the menu item Tools > Options > HFSS OptionsTools > Options > HFSS OptionsTools > Options > HFSS OptionsTools > Options > HFSS Options
2. HFSS Options Window:
1. Click the GeneralGeneralGeneralGeneral tab
Use Wizards for data entry when creating new boundaries: : : :
CheckedCheckedCheckedChecked
Duplicate boundaries with geometry: : : : CheckedCheckedCheckedChecked
2. Click the OKOKOKOK button
3. Select the menu item Tools > Options > 3D Modeler OptionsTools > Options > 3D Modeler OptionsTools > Options > 3D Modeler OptionsTools > Options > 3D Modeler Options.
4. 3D Modeler Options Window:
1. Click the OperationOperationOperationOperation tab
Automatically cover closed polylines: : : : CheckedCheckedCheckedChecked
2. Click the DrawingDrawingDrawingDrawing tab
Edit property of new primitives: : : : CheckedCheckedCheckedChecked
3. Click the OKOKOKOK button

Training Manual
Ansoft HFSS – User Guide
6.2-4ANSYS, Inc. Proprietary
© 2009 ANSYS, Inc. All rights reserved.
February 20, 2009
Inventory #002704
Example – Coaxial Connector
Opening a New ProjectOpening a New ProjectOpening a New ProjectOpening a New Project
By default, when HFSS first starts up, a new project will be opeBy default, when HFSS first starts up, a new project will be opeBy default, when HFSS first starts up, a new project will be opeBy default, when HFSS first starts up, a new project will be opened. ned. ned. ned.
If you have been working in HFSS and need to open a new project:If you have been working in HFSS and need to open a new project:If you have been working in HFSS and need to open a new project:If you have been working in HFSS and need to open a new project:
1. In an Ansoft HFSS window, click the On the Standard toolbar, or select
the menu item File > NewFile > NewFile > NewFile > New.
2. Expand the folder and review the sub-folders in the Project Manager
Set Solution TypeSet Solution TypeSet Solution TypeSet Solution Type
To set the solution type:To set the solution type:To set the solution type:To set the solution type:
1. Select the menu item HFSS > Solution TypeHFSS > Solution TypeHFSS > Solution TypeHFSS > Solution Type
2. Solution Type Window:
1. Choose Driven TerminalDriven TerminalDriven TerminalDriven Terminal
2. Click the OKOKOKOK button

Training Manual
Ansoft HFSS – User Guide
6.2-5ANSYS, Inc. Proprietary
© 2009 ANSYS, Inc. All rights reserved.
February 20, 2009
Inventory #002704
Example – Coaxial Connector
Creating the 3D Model
Set Model UnitsSet Model UnitsSet Model UnitsSet Model Units
To set the units:To set the units:To set the units:To set the units:
1. Select the menu item Modeler > UnitsModeler > UnitsModeler > UnitsModeler > Units
2. Set Model Units:
1. Select Units: cmcmcmcm
2. Click the OKOKOKOK button
Set Default MaterialSet Default MaterialSet Default MaterialSet Default Material
To set the default material:To set the default material:To set the default material:To set the default material:
1. Using the Modeler Materials toolbar, choose SelectSelectSelectSelect
2. Select Definition Window:
1. Type pecpecpecpec in the Search by NameSearch by NameSearch by NameSearch by Name field
2. Click the OKOKOKOK button

Training Manual
Ansoft HFSS – User Guide
6.2-6ANSYS, Inc. Proprietary
© 2009 ANSYS, Inc. All rights reserved.
February 20, 2009
Inventory #002704
Example – Coaxial Connector
Create the Conductor 1Create the Conductor 1Create the Conductor 1Create the Conductor 1
To create the conductorTo create the conductorTo create the conductorTo create the conductor
1. Select the menu item Draw > CylinderDraw > CylinderDraw > CylinderDraw > Cylinder
2. Using the coordinate entry fields, enter the cylinder position
X: 0.00.00.00.0, Y: 0.00.00.00.0, Z: 0.00.00.00.0, Press the EnterEnterEnterEnter key
3. Using the coordinate entry fields, enter the radius:
dX: 0.1520.1520.1520.152, dY: 0.00.00.00.0, dZ: 0.00.00.00.0, Press the EnterEnterEnterEnter key
4. Using the coordinate entry fields, enter the height:
dX: 0.00.00.00.0, dY: 0.00.00.00.0, dZ: 1.4481.4481.4481.448, Press the EnterEnterEnterEnter key
To set the name:To set the name:To set the name:To set the name:
1. Select the AttributeAttributeAttributeAttribute tab from the PropertiesPropertiesPropertiesProperties window.
2. For the ValueValueValueValue of NameNameNameName type: Conductor1Conductor1Conductor1Conductor1
3. Click the OKOKOKOK button
To fit the view:To fit the view:To fit the view:To fit the view:
1. Select the menu item View > Fit All > Active ViewView > Fit All > Active ViewView > Fit All > Active ViewView > Fit All > Active View. . . . Or press the CTRL+DCTRL+DCTRL+DCTRL+D key
Create Offset Coordinate SystemCreate Offset Coordinate SystemCreate Offset Coordinate SystemCreate Offset Coordinate System
To create an offset Coordinate System:To create an offset Coordinate System:To create an offset Coordinate System:To create an offset Coordinate System:
1. Select the menu item Modeler > Coordinate System > Create > Modeler > Coordinate System > Create > Modeler > Coordinate System > Create > Modeler > Coordinate System > Create > Relative CS > OffsetRelative CS > OffsetRelative CS > OffsetRelative CS > Offset
2. Using the coordinate entry fields, enter the origin
X: 0.00.00.00.0, Y: 0.00.00.00.0, Z: 1.448, 1.448, 1.448, 1.448, Press the EnterEnterEnterEnter key
Create a SectionCreate a SectionCreate a SectionCreate a Section
To section the conductorTo section the conductorTo section the conductorTo section the conductor
1. Select the menu item Edit > Select All VisibleEdit > Select All VisibleEdit > Select All VisibleEdit > Select All Visible. . . . Or press the CTRL+ACTRL+ACTRL+ACTRL+A key.
2. Select the menu item Modeler > Surface > SectionModeler > Surface > SectionModeler > Surface > SectionModeler > Surface > Section
3. Section Window
Section Plane: XYXYXYXY
Click the OK OK OK OK button

Training Manual
Ansoft HFSS – User Guide
6.2-7ANSYS, Inc. Proprietary
© 2009 ANSYS, Inc. All rights reserved.
February 20, 2009
Inventory #002704
Example – Coaxial Connector
Rename the SectionRename the SectionRename the SectionRename the Section
To set the name:To set the name:To set the name:To set the name:
1. Select the menu item HFSS > ListHFSS > ListHFSS > ListHFSS > List
2. From the ModelModelModelModel tab, select the object named Conductor1_Section1Conductor1_Section1Conductor1_Section1Conductor1_Section1
3. Click the Properties Properties Properties Properties button in the bottom
1. For the ValueValueValueValue of NameNameNameName type: BendBendBendBend
2. Click the OKOKOKOK button
4. Click the DoneDoneDoneDone button
Set Grid PlaneSet Grid PlaneSet Grid PlaneSet Grid Plane
To set the grid plane:To set the grid plane:To set the grid plane:To set the grid plane:
1. Select the menu item Modeler > Grid Plane > YZModeler > Grid Plane > YZModeler > Grid Plane > YZModeler > Grid Plane > YZ
Create Conductor BendCreate Conductor BendCreate Conductor BendCreate Conductor Bend
To create the bend:To create the bend:To create the bend:To create the bend:
1. Select the menu item Draw > Arc > Center PointDraw > Arc > Center PointDraw > Arc > Center PointDraw > Arc > Center Point
2. Using the coordinate entry fields, enter the vertex point:
X: 0.00.00.00.0, Y: 0.40.40.40.4, Z: 0.00.00.00.0, Press the EnterEnterEnterEnter key
3. Using the coordinate entry fields, enter the radial point:
X: 0.00.00.00.0, Y: 0.00.00.00.0, Z: 0.00.00.00.0, Press the EnterEnterEnterEnter key
4. Using the coordinate entry fields, enter the sweep arc length:
X: 0.00.00.00.0, Y: 0.40.40.40.4, Z: 0.40.40.40.4, Press the EnterEnterEnterEnter key
5. Using the mouse, right-click and select DoneDoneDoneDone
6. Click the OKOKOKOK button when the Properties dialog appears
Sweep Bend:Sweep Bend:Sweep Bend:Sweep Bend:
1. Select the menu item Edit > Select > By NameEdit > Select > By NameEdit > Select > By NameEdit > Select > By Name
2. Select Object Dialog,
1. Select the objects named: Bend, Polyline1Bend, Polyline1Bend, Polyline1Bend, Polyline1
2. Click the OK OK OK OK button
3. Select the menu item Draw > Sweep > Along PathDraw > Sweep > Along PathDraw > Sweep > Along PathDraw > Sweep > Along Path
4. Sweep along path Window
Angle of twist: 0000
Draft Angle: 0000
Draft Type: RoundRoundRoundRound
Click the OK OK OK OK button

Training Manual
Ansoft HFSS – User Guide
6.2-8ANSYS, Inc. Proprietary
© 2009 ANSYS, Inc. All rights reserved.
February 20, 2009
Inventory #002704
Example – Coaxial Connector
Set Grid PlaneSet Grid PlaneSet Grid PlaneSet Grid Plane
To set the grid plane:To set the grid plane:To set the grid plane:To set the grid plane:
1. Select the menu item Modeler > Grid Plane > XZModeler > Grid Plane > XZModeler > Grid Plane > XZModeler > Grid Plane > XZ
Create Offset Coordinate SystemCreate Offset Coordinate SystemCreate Offset Coordinate SystemCreate Offset Coordinate System
To create an offset Coordinate System:To create an offset Coordinate System:To create an offset Coordinate System:To create an offset Coordinate System:
1. Select the menu item Modeler > Coordinate System > Create > Modeler > Coordinate System > Create > Modeler > Coordinate System > Create > Modeler > Coordinate System > Create > Relative CS > OffsetRelative CS > OffsetRelative CS > OffsetRelative CS > Offset
2. Using the coordinate entry fields, enter the origin
X: 0.00.00.00.0, Y: 0.40.40.40.4, Z: 0.4, 0.4, 0.4, 0.4, Press the EnterEnterEnterEnter key
Create the Conductor 2Create the Conductor 2Create the Conductor 2Create the Conductor 2
To create the conductorTo create the conductorTo create the conductorTo create the conductor
1. Select the menu item Draw > CylinderDraw > CylinderDraw > CylinderDraw > Cylinder
2. Using the coordinate entry fields, enter the cylinder position
X: 0.00.00.00.0, Y: 0.00.00.00.0, Z: 0.00.00.00.0, Press the EnterEnterEnterEnter key
3. Using the coordinate entry fields, enter the radius:
dX: 0.1520.1520.1520.152, dY: 0.00.00.00.0, dZ: 0.00.00.00.0, Press the EnterEnterEnterEnter key
4. Using the coordinate entry fields, enter the height:
dX: 0.00.00.00.0, dY: 0.4360.4360.4360.436, dZ: 0.00.00.00.0, Press the EnterEnterEnterEnter key
To set the name:To set the name:To set the name:To set the name:
1. Select the AttributeAttributeAttributeAttribute tab from the PropertiesPropertiesPropertiesProperties window.
2. For the ValueValueValueValue of NameNameNameName type: Conductor2Conductor2Conductor2Conductor2
3. Click the OKOKOKOK button
To fit the view:To fit the view:To fit the view:To fit the view:
1. Select the menu item View > Fit All > Active ViewView > Fit All > Active ViewView > Fit All > Active ViewView > Fit All > Active View. . . .
Create Offset Coordinate SystemCreate Offset Coordinate SystemCreate Offset Coordinate SystemCreate Offset Coordinate System
To create an offset Coordinate System:To create an offset Coordinate System:To create an offset Coordinate System:To create an offset Coordinate System:
1. Select the menu item Modeler > Coordinate System >Modeler > Coordinate System >Modeler > Coordinate System >Modeler > Coordinate System >Create > Relative CS > OffsetCreate > Relative CS > OffsetCreate > Relative CS > OffsetCreate > Relative CS > Offset
2. Using the coordinate entry fields, enter the origin
X: 0.00.00.00.0, Y: 0.4360.4360.4360.436, Z: 0.00.00.00.0, Press the EnterEnterEnterEnter key

Training Manual
Ansoft HFSS – User Guide
6.2-9ANSYS, Inc. Proprietary
© 2009 ANSYS, Inc. All rights reserved.
February 20, 2009
Inventory #002704
Example – Coaxial Connector
Create the Conductor 3Create the Conductor 3Create the Conductor 3Create the Conductor 3
To create the conductorTo create the conductorTo create the conductorTo create the conductor
1. Select the menu item Draw > CylinderDraw > CylinderDraw > CylinderDraw > Cylinder
2. Using the coordinate entry fields, enter the cylinder position
X: 0.00.00.00.0, Y: 0.00.00.00.0, Z: 0.00.00.00.0, Press the EnterEnterEnterEnter key
3. Using the coordinate entry fields, enter the radius:
dX: 0.2250.2250.2250.225, dY: 0.00.00.00.0, dZ: 0.00.00.00.0, Press the EnterEnterEnterEnter key
4. Using the coordinate entry fields, enter the height:
dX: 0.00.00.00.0, dY: 1.31.31.31.3, dZ: 0.00.00.00.0, Press the EnterEnterEnterEnter key
To set the name:To set the name:To set the name:To set the name:
1. Select the AttributeAttributeAttributeAttribute tab from the PropertiesPropertiesPropertiesProperties window.
2. For the ValueValueValueValue of NameNameNameName type: Conductor3Conductor3Conductor3Conductor3
3. Click the OKOKOKOK button
To fit the view:To fit the view:To fit the view:To fit the view:
1. Select the menu item View > Fit All > Active ViewView > Fit All > Active ViewView > Fit All > Active ViewView > Fit All > Active View. . . .
Group the ConductorsGroup the ConductorsGroup the ConductorsGroup the Conductors
Select the menu item Edit > Deselect All Edit > Deselect All Edit > Deselect All Edit > Deselect All
To group the conductors:To group the conductors:To group the conductors:To group the conductors:
1. Select the menu item Edit > Select All VisibleEdit > Select All VisibleEdit > Select All VisibleEdit > Select All Visible. . . . Or press the CTRL+ACTRL+ACTRL+ACTRL+A key.
2. Select the menu item, 3D Modeler > Boolean > Unite3D Modeler > Boolean > Unite3D Modeler > Boolean > Unite3D Modeler > Boolean > Unite
To fit the view:To fit the view:To fit the view:To fit the view:
1. Select the menu item View > Fit All > Active ViewView > Fit All > Active ViewView > Fit All > Active ViewView > Fit All > Active View. . . .
Set Default MaterialSet Default MaterialSet Default MaterialSet Default Material
To set the default material:To set the default material:To set the default material:To set the default material:
1. Using the 3D Modeler Materials toolbar, choose vacuum vacuum vacuum vacuum

Training Manual
Ansoft HFSS – User Guide
6.2-10ANSYS, Inc. Proprietary
© 2009 ANSYS, Inc. All rights reserved.
February 20, 2009
Inventory #002704
Example – Coaxial Connector
Create the Female EndCreate the Female EndCreate the Female EndCreate the Female End
To create the female end:To create the female end:To create the female end:To create the female end:
1. Select the menu item Draw > CylinderDraw > CylinderDraw > CylinderDraw > Cylinder
2. Using the coordinate entry fields, enter the cylinder position
X: 0.00.00.00.0, Y: 0.00.00.00.0, Z: 0.00.00.00.0, Press the EnterEnterEnterEnter key
3. Using the coordinate entry fields, enter the radius:
dX: 0.5110.5110.5110.511, dY: 0.00.00.00.0, dZ: 0.00.00.00.0, Press the EnterEnterEnterEnter key
4. Using the coordinate entry fields, enter the height:
dX: 0.00.00.00.0, dY: 1.31.31.31.3, dZ: 0.00.00.00.0, Press the EnterEnterEnterEnter key
To set the name:To set the name:To set the name:To set the name:
1. Select the AttributeAttributeAttributeAttribute tab from the PropertiesPropertiesPropertiesProperties window.
2. For the ValueValueValueValue of NameNameNameName type: FemaleFemaleFemaleFemale
3. Click the OKOKOKOK button
To fit the view:To fit the view:To fit the view:To fit the view:
1. Select the menu item View > Fit All > Active ViewView > Fit All > Active ViewView > Fit All > Active ViewView > Fit All > Active View. . . .
Create the Female BendCreate the Female BendCreate the Female BendCreate the Female Bend
To create the bend:To create the bend:To create the bend:To create the bend:
1. Select the menu item Draw > CylinderDraw > CylinderDraw > CylinderDraw > Cylinder
2. Using the coordinate entry fields, enter the cylinder position
X: 0.0, Y: 0.0, Z: 0.0, X: 0.0, Y: 0.0, Z: 0.0, X: 0.0, Y: 0.0, Z: 0.0, X: 0.0, Y: 0.0, Z: 0.0, Press the Enter key
3. Using the coordinate entry fields, enter the radius:
dXdXdXdX: 0.351, : 0.351, : 0.351, : 0.351, dYdYdYdY: 0.0, : 0.0, : 0.0, : 0.0, dZdZdZdZ: 0.0, : 0.0, : 0.0, : 0.0, Press the Enter key
4. Using the coordinate entry fields, enter the height:
dXdXdXdX: 0.0, : 0.0, : 0.0, : 0.0, dYdYdYdY: : : : ----1.236, 1.236, 1.236, 1.236, dZdZdZdZ: 0.0, : 0.0, : 0.0, : 0.0, Press the Enter key
To set the name:To set the name:To set the name:To set the name:
1. Select the AttributeAttributeAttributeAttribute tab from the PropertiesPropertiesPropertiesProperties window.
2. For the ValueValueValueValue of NameNameNameName type: FemaleBendFemaleBendFemaleBendFemaleBend
3. Click the OKOKOKOK button
To fit the view:To fit the view:To fit the view:To fit the view:
1. Select the menu item View > Fit All > Active ViewView > Fit All > Active ViewView > Fit All > Active ViewView > Fit All > Active View. . . .

Training Manual
Ansoft HFSS – User Guide
6.2-11ANSYS, Inc. Proprietary
© 2009 ANSYS, Inc. All rights reserved.
February 20, 2009
Inventory #002704
Example – Coaxial Connector
Set Working Coordinate SystemSet Working Coordinate SystemSet Working Coordinate SystemSet Working Coordinate System
To set the working coordinate system:To set the working coordinate system:To set the working coordinate system:To set the working coordinate system:
1. Select the menu item Modeler > Coordinate System > Set Working CSModeler > Coordinate System > Set Working CSModeler > Coordinate System > Set Working CSModeler > Coordinate System > Set Working CS
2. Select Coordinate System Window,
1. From the list, select the CS: GlobalGlobalGlobalGlobal
2. Click the SelectSelectSelectSelect button
Set Grid PlaneSet Grid PlaneSet Grid PlaneSet Grid Plane
To set the grid plane:To set the grid plane:To set the grid plane:To set the grid plane:
1. Select the menu item Modeler > Grid Plane > XYModeler > Grid Plane > XYModeler > Grid Plane > XYModeler > Grid Plane > XY
Create the Male EndCreate the Male EndCreate the Male EndCreate the Male End
To create the male end:To create the male end:To create the male end:To create the male end:
1. Select the menu item Draw > CylinderDraw > CylinderDraw > CylinderDraw > Cylinder
2. Using the coordinate entry fields, enter the cylinder position
X: 0.0, Y: 0.0, Z: 0.0, X: 0.0, Y: 0.0, Z: 0.0, X: 0.0, Y: 0.0, Z: 0.0, X: 0.0, Y: 0.0, Z: 0.0, Press the Enter key
3. Using the coordinate entry fields, enter the radius:
dXdXdXdX: 0.351, : 0.351, : 0.351, : 0.351, dYdYdYdY: 0.0, : 0.0, : 0.0, : 0.0, dZdZdZdZ: 0.0, : 0.0, : 0.0, : 0.0, Press the Enter key
4. Using the coordinate entry fields, enter the height:
dXdXdXdX: 0.0, : 0.0, : 0.0, : 0.0, dYdYdYdY: 0.0, : 0.0, : 0.0, : 0.0, dZdZdZdZ: 2.348, : 2.348, : 2.348, : 2.348, Press the Enter key
To set the name:To set the name:To set the name:To set the name:
1. Select the AttributeAttributeAttributeAttribute tab from the PropertiesPropertiesPropertiesProperties window.
2. For the ValueValueValueValue of NameNameNameName type: MaleMaleMaleMale
3. Click the OKOKOKOK button
To fit the view:To fit the view:To fit the view:To fit the view:
1. Select the menu item View > Fit All > Active ViewView > Fit All > Active ViewView > Fit All > Active ViewView > Fit All > Active View. . . .

Training Manual
Ansoft HFSS – User Guide
6.2-12ANSYS, Inc. Proprietary
© 2009 ANSYS, Inc. All rights reserved.
February 20, 2009
Inventory #002704
Example – Coaxial Connector
Group the Vacuum ObjectsGroup the Vacuum ObjectsGroup the Vacuum ObjectsGroup the Vacuum Objects
To unite the objects Female, To unite the objects Female, To unite the objects Female, To unite the objects Female, FemaleBendFemaleBendFemaleBendFemaleBend and Male:and Male:and Male:and Male:
1. Select the menu item Edit > Deselect AllEdit > Deselect AllEdit > Deselect AllEdit > Deselect All
2. Select the menu item Edit > Select > By NameEdit > Select > By NameEdit > Select > By NameEdit > Select > By Name
3. Select Object Dialog,
1. Select the objects named: Female, Female, Female, Female, FemaleBendFemaleBendFemaleBendFemaleBend, Male, Male, Male, Male
2. Click the OK OK OK OK button
4. Select the menu item, Modeler > Boolean > UniteModeler > Boolean > UniteModeler > Boolean > UniteModeler > Boolean > Unite
To fit the view:To fit the view:To fit the view:To fit the view:
1. Select the menu item View > Fit All > Active ViewView > Fit All > Active ViewView > Fit All > Active ViewView > Fit All > Active View. . . .
Add New MaterialAdd New MaterialAdd New MaterialAdd New Material
To add a new material:To add a new material:To add a new material:To add a new material:
1. Using the 3D Modeler Materials toolbar, choose SelectSelectSelectSelect
2. From the Select Definition window, click the Add MaterialAdd MaterialAdd MaterialAdd Material button
3. View/Edit Material Window:
1. For the Material NameMaterial NameMaterial NameMaterial Name type: My_RingMy_RingMy_RingMy_Ring
2. For the ValueValueValueValue of Relative PermittivityRelative PermittivityRelative PermittivityRelative Permittivity type: 3333
3. Click the OKOKOKOK button
4. Click the OKOKOKOK button

Training Manual
Ansoft HFSS – User Guide
6.2-13ANSYS, Inc. Proprietary
© 2009 ANSYS, Inc. All rights reserved.
February 20, 2009
Inventory #002704
Example – Coaxial Connector
Create the RingCreate the RingCreate the RingCreate the Ring
To create the ring:To create the ring:To create the ring:To create the ring:
1. Select the menu item Draw > CylinderDraw > CylinderDraw > CylinderDraw > Cylinder
2. Using the coordinate entry fields, enter the cylinder position
X: 0.00.00.00.0, Y: 0.00.00.00.0, Z: 0.7360.7360.7360.736, Press the EnterEnterEnterEnter key
3. Using the coordinate entry fields, enter the radius:
dX: 0.5110.5110.5110.511, dY: 0.00.00.00.0, dZ: 0.00.00.00.0, Press the EnterEnterEnterEnter key
4. Using the coordinate entry fields, enter the height:
dX: 0.00.00.00.0, dY: 0.00.00.00.0, dZ: 0.2360.2360.2360.236, Press the EnterEnterEnterEnter key
To set the name:To set the name:To set the name:To set the name:
1. Select the AttributeAttributeAttributeAttribute tab from the PropertiesPropertiesPropertiesProperties window.
2. For the ValueValueValueValue of NameNameNameName type: RingRingRingRing
3. Click the OKOKOKOK button
To fit the view:To fit the view:To fit the view:To fit the view:
1. Select the menu item View > Fit All > Active ViewView > Fit All > Active ViewView > Fit All > Active ViewView > Fit All > Active View. . . .
Complete the RingComplete the RingComplete the RingComplete the Ring
To select the objects Ring and Male:To select the objects Ring and Male:To select the objects Ring and Male:To select the objects Ring and Male:
1. Select the menu item Edit > Select > By NameEdit > Select > By NameEdit > Select > By NameEdit > Select > By Name
2. Select Object Dialog,
1. Select the objects named: Ring, FemaleRing, FemaleRing, FemaleRing, Female
2. Click the OK OK OK OK button
To complete the ring:To complete the ring:To complete the ring:To complete the ring:
1. Select the menu item 3D Modeler > Boolean > Subtract 3D Modeler > Boolean > Subtract 3D Modeler > Boolean > Subtract 3D Modeler > Boolean > Subtract
2. Subtract Window
Blank Parts: RingRingRingRing
Tool Parts: FemaleFemaleFemaleFemale
Clone tool objects before subtract: CheckedCheckedCheckedChecked
Click the OKOKOKOK button

Training Manual
Ansoft HFSS – User Guide
6.2-14ANSYS, Inc. Proprietary
© 2009 ANSYS, Inc. All rights reserved.
February 20, 2009
Inventory #002704
Example – Coaxial Connector
Add New MaterialAdd New MaterialAdd New MaterialAdd New Material
To add a new material:To add a new material:To add a new material:To add a new material:
1. Using the 3D Modeler Materials toolbar, choose SelectSelectSelectSelect
2. From the Select Definition window, click the Add MaterialAdd MaterialAdd MaterialAdd Material button
3. View/Edit Material Window:
1. For the Material NameMaterial NameMaterial NameMaterial Name type: My_TeflonMy_TeflonMy_TeflonMy_Teflon
2. For the ValueValueValueValue of Relative PermittivityRelative PermittivityRelative PermittivityRelative Permittivity type: 2.12.12.12.1
3. Click the OKOKOKOK button
4. Click the OKOKOKOK button
Create the Male TeflonCreate the Male TeflonCreate the Male TeflonCreate the Male Teflon
To create the To create the To create the To create the teflonteflonteflonteflon::::
1. Select the menu item Draw > CylinderDraw > CylinderDraw > CylinderDraw > Cylinder
2. Using the coordinate entry fields, enter the cylinder position
X: 0.00.00.00.0, Y: 0.00.00.00.0, Z: 0.460.460.460.46, Press the EnterEnterEnterEnter key
3. Using the coordinate entry fields, enter the radius:
dX: 0.5110.5110.5110.511, dY: 0.00.00.00.0, dZ: 0.00.00.00.0, Press the EnterEnterEnterEnter key
4. Using the coordinate entry fields, enter the height:
dX: 0.00.00.00.0, dY: 0.00.00.00.0, dZ: 0.7880.7880.7880.788, Press the EnterEnterEnterEnter key
To set the name:To set the name:To set the name:To set the name:
1. Select the AttributeAttributeAttributeAttribute tab from the PropertiesPropertiesPropertiesProperties window.
2. For the ValueValueValueValue of NameNameNameName type: MaleTeflonMaleTeflonMaleTeflonMaleTeflon
3. Click the OKOKOKOK button
To fit the view:To fit the view:To fit the view:To fit the view:
1. Select the menu item View > Fit All > Active ViewView > Fit All > Active ViewView > Fit All > Active ViewView > Fit All > Active View....

Training Manual
Ansoft HFSS – User Guide
6.2-15ANSYS, Inc. Proprietary
© 2009 ANSYS, Inc. All rights reserved.
February 20, 2009
Inventory #002704
Example – Coaxial Connector
Create Wave Port Excitation 1Create Wave Port Excitation 1Create Wave Port Excitation 1Create Wave Port Excitation 1
Note: Note: Note: Note: To simplify the instructions, a 2D object will be created to represent the port. This is not a requirement for defining ports. Graphical face selection can
be used as an alternative.
To create a circle that represents the port:To create a circle that represents the port:To create a circle that represents the port:To create a circle that represents the port:
1. Select the menu item Draw > CircleDraw > CircleDraw > CircleDraw > Circle
2. Using the coordinate entry fields, enter the center position
X: 0.00.00.00.0, Y: 0.00.00.00.0, Z: 0.00.00.00.0, Press the EnterEnterEnterEnter key
3. Using the coordinate entry fields, enter the radius of the circle:
dX: 0.3510.3510.3510.351, dY: 0.00.00.00.0, dZ: 0.00.00.00.0, Press the EnterEnterEnterEnter key
To set the name:To set the name:To set the name:To set the name:
1. Select the AttributeAttributeAttributeAttribute tab from the PropertiesPropertiesPropertiesProperties window.
2. For the ValueValueValueValue of NameNameNameName type: p1p1p1p1
3. Click the OKOKOKOK button
To select the object p1:To select the object p1:To select the object p1:To select the object p1:
1. Select the menu item Edit > Select > By NameEdit > Select > By NameEdit > Select > By NameEdit > Select > By Name
2. Select Object Dialog,
1. Select the objects named: p1p1p1p1
2. Click the OK OK OK OK button
NoteNoteNoteNote: You can also select the object from the Model Tree

Training Manual
Ansoft HFSS – User Guide
6.2-16ANSYS, Inc. Proprietary
© 2009 ANSYS, Inc. All rights reserved.
February 20, 2009
Inventory #002704
Example – Coaxial Connector
Create Wave Port Excitation 1 (Continued)Create Wave Port Excitation 1 (Continued)Create Wave Port Excitation 1 (Continued)Create Wave Port Excitation 1 (Continued)
To assign wave port excitationTo assign wave port excitationTo assign wave port excitationTo assign wave port excitation
1. Select the menu item HFSS > Excitations > Assign > Wave PortHFSS > Excitations > Assign > Wave PortHFSS > Excitations > Assign > Wave PortHFSS > Excitations > Assign > Wave Port
2. Reference Conductors for Terminals window
1. Conducting Objects: Conductor1Conductor1Conductor1Conductor1
2. Reference Conductors: blankblankblankblank
3. Click the OKOKOKOK button
3. Rename port and terminal names
1. Highlight WavePort1 under the project tree, right click mouse, and
click rename, type p1p1p1p1, and press EnterEnterEnterEnter key
2. Same steps apply to Conductor1_T1, and rename it to T1T1T1T1
Set Working Coordinate SystemSet Working Coordinate SystemSet Working Coordinate SystemSet Working Coordinate System
To set the working coordinate system:To set the working coordinate system:To set the working coordinate system:To set the working coordinate system:
1. Select the menu item Modeler > Coordinate System > Set Working CSModeler > Coordinate System > Set Working CSModeler > Coordinate System > Set Working CSModeler > Coordinate System > Set Working CS
2. Select Coordinate System Window,
1. From the list, select the CS: RelativeCS3RelativeCS3RelativeCS3RelativeCS3
2. Click the SelectSelectSelectSelect button
Set Grid PlaneSet Grid PlaneSet Grid PlaneSet Grid Plane
To set the grid plane:To set the grid plane:To set the grid plane:To set the grid plane:
1. Select the menu item Modeler > Grid Plane > XZModeler > Grid Plane > XZModeler > Grid Plane > XZModeler > Grid Plane > XZ

Training Manual
Ansoft HFSS – User Guide
6.2-17ANSYS, Inc. Proprietary
© 2009 ANSYS, Inc. All rights reserved.
February 20, 2009
Inventory #002704
Example – Coaxial Connector
Create Wave Port Excitation 2Create Wave Port Excitation 2Create Wave Port Excitation 2Create Wave Port Excitation 2
Note: Note: Note: Note: To simplify the instructions, a 2D object will be created to represent the port. This is not a requirement for defining ports. Graphical face selection can
be used as an alternative.
To create a circle that represents the port:To create a circle that represents the port:To create a circle that represents the port:To create a circle that represents the port:
1. Select the menu item Draw > CircleDraw > CircleDraw > CircleDraw > Circle
2. Using the coordinate entry fields, enter the center position
X: 0.00.00.00.0, Y: 1.31.31.31.3, Z: 0.00.00.00.0, Press the EnterEnterEnterEnter key
3. Using the coordinate entry fields, enter the radius of the circle:
dX: 0.5110.5110.5110.511, dY: 0.00.00.00.0, dZ: 0.00.00.00.0, Press the EnterEnterEnterEnter key
To set the name:To set the name:To set the name:To set the name:
1. Select the AttributeAttributeAttributeAttribute tab from the PropertiesPropertiesPropertiesProperties window.
2. For the ValueValueValueValue of NameNameNameName type: p2p2p2p2
3. Click the OKOKOKOK button
To select the object p2:To select the object p2:To select the object p2:To select the object p2:
1. Select Object Dialog,
1. Select the objects named: p2p2p2p2
2. Click the OK OK OK OK button
To assign wave port excitationTo assign wave port excitationTo assign wave port excitationTo assign wave port excitation
1. Select the menu item HFSS > Excitations > Assign > Wave PortHFSS > Excitations > Assign > Wave PortHFSS > Excitations > Assign > Wave PortHFSS > Excitations > Assign > Wave Port
2. Reference Conductors for Terminals window
1. Conducting Objects: Conductor1Conductor1Conductor1Conductor1
2. Reference Conductors: blankblankblankblank
3. Click the OKOKOKOK button
3. Rename port and terminal names
1. Highlight WavePort1 under the project tree, right click mouse, and click rename, type p2p2p2p2, and press EnterEnterEnterEnter key
2. Same steps apply to Conductor1_T2, and rename it to T2T2T2T2

Training Manual
Ansoft HFSS – User Guide
6.2-18ANSYS, Inc. Proprietary
© 2009 ANSYS, Inc. All rights reserved.
February 20, 2009
Inventory #002704
Example – Coaxial Connector
Create the Female TeflonCreate the Female TeflonCreate the Female TeflonCreate the Female Teflon
To create the Teflon:To create the Teflon:To create the Teflon:To create the Teflon:
1. Select the menu item Draw > CylinderDraw > CylinderDraw > CylinderDraw > Cylinder
2. Using the coordinate entry fields, enter the cylinder position
X: 0.0, Y: 0.0, Z: 0.0, X: 0.0, Y: 0.0, Z: 0.0, X: 0.0, Y: 0.0, Z: 0.0, X: 0.0, Y: 0.0, Z: 0.0, Press the Enter key
3. Using the coordinate entry fields, enter the radius:
dXdXdXdX: 0.511, : 0.511, : 0.511, : 0.511, dYdYdYdY: 0.0, : 0.0, : 0.0, : 0.0, dZdZdZdZ: 0.0, : 0.0, : 0.0, : 0.0, Press the Enter key
4. Using the coordinate entry fields, enter the height:
dXdXdXdX: 0.0, : 0.0, : 0.0, : 0.0, dYdYdYdY: : : : ----0.236, 0.236, 0.236, 0.236, dZdZdZdZ: 0.0, : 0.0, : 0.0, : 0.0, Press the Enter key
To set the name:To set the name:To set the name:To set the name:
1. Select the AttributeAttributeAttributeAttribute tab from the PropertiesPropertiesPropertiesProperties window.
2. For the ValueValueValueValue of NameNameNameName type: FemaleTeflonFemaleTeflonFemaleTeflonFemaleTeflon
3. Click the OKOKOKOK button
To fit the view:To fit the view:To fit the view:To fit the view:
1. Select the menu item View > Fit All > Active ViewView > Fit All > Active ViewView > Fit All > Active ViewView > Fit All > Active View....
Complete the Vacuum ObjectComplete the Vacuum ObjectComplete the Vacuum ObjectComplete the Vacuum Object
To select the objects Female, To select the objects Female, To select the objects Female, To select the objects Female, MaleTeflonMaleTeflonMaleTeflonMaleTeflon, , , , FemaleTeflonFemaleTeflonFemaleTeflonFemaleTeflon
1. Select the menu item Edit > Select > By NameEdit > Select > By NameEdit > Select > By NameEdit > Select > By Name
2. Select Object Dialog,
1. Select the objects named: Female, Female, Female, Female, MaleTeflonMaleTeflonMaleTeflonMaleTeflon, , , , FemaleTeflonFemaleTeflonFemaleTeflonFemaleTeflon
2. Click the OK OK OK OK button
To complete the To complete the To complete the To complete the vacummvacummvacummvacumm objects:objects:objects:objects:
1. Select the menu item Modeler > Boolean > Subtract Modeler > Boolean > Subtract Modeler > Boolean > Subtract Modeler > Boolean > Subtract
2. Subtract Window
Blank Parts: FemaleFemaleFemaleFemale
Tool Parts: MaleTeflonMaleTeflonMaleTeflonMaleTeflon, , , , FemaleTeflonFemaleTeflonFemaleTeflonFemaleTeflon
Clone tool objects before subtract: CheckedCheckedCheckedChecked
Click the OKOKOKOK button

Training Manual
Ansoft HFSS – User Guide
6.2-19ANSYS, Inc. Proprietary
© 2009 ANSYS, Inc. All rights reserved.
February 20, 2009
Inventory #002704
Example – Coaxial Connector
Complete the ModelComplete the ModelComplete the ModelComplete the Model
To complete the model:To complete the model:To complete the model:To complete the model:
1. Select the menu item Edit > Select > By NameEdit > Select > By NameEdit > Select > By NameEdit > Select > By Name
2. Select Object Dialog,
1. Select the objects named: Conductor1, Female, Conductor1, Female, Conductor1, Female, Conductor1, Female, MaleTeflonMaleTeflonMaleTeflonMaleTeflon, , , ,
FemaleTeflonFemaleTeflonFemaleTeflonFemaleTeflon
2. Click the OK OK OK OK button
3. Select the menu item Modeler > Boolean > Subtract Modeler > Boolean > Subtract Modeler > Boolean > Subtract Modeler > Boolean > Subtract
4. Subtract Window
Blank Parts: Female, Female, Female, Female, FemaleTeflonFemaleTeflonFemaleTeflonFemaleTeflon, , , , MaleTeflonMaleTeflonMaleTeflonMaleTeflon
Tool Parts: Conductor1Conductor1Conductor1Conductor1
Clone tool objects before subtract: CheckedCheckedCheckedChecked
Click the OKOKOKOK button
Boundary DisplayBoundary DisplayBoundary DisplayBoundary Display
To verify the boundary setup:To verify the boundary setup:To verify the boundary setup:To verify the boundary setup:
1. Select the menu item HFSS > Boundary DisplayHFSS > Boundary DisplayHFSS > Boundary DisplayHFSS > Boundary Display (Solver View)(Solver View)(Solver View)(Solver View)
2. From the Solver View of Boundaries, toggle the Visibility check box for the boundaries you wish to display.
Note:Note:Note:Note: The background (Perfect Conductor) is displayed as the outerouterouterouter
boundary.
Note:Note:Note:Note: The Perfect Conductors are displayed as the smetalsmetalsmetalsmetal boundary.
Note:Note:Note:Note: Select the menu item, View > VisibilityView > VisibilityView > VisibilityView > Visibility to hide all of the
geometry objects. This makes it easier to see the boundary
3. Click the CloseCloseCloseClose button when you are finished

Training Manual
Ansoft HFSS – User Guide
6.2-20ANSYS, Inc. Proprietary
© 2009 ANSYS, Inc. All rights reserved.
February 20, 2009
Inventory #002704
Example – Coaxial Connector
Analysis Setup
Creating an Analysis SetupCreating an Analysis SetupCreating an Analysis SetupCreating an Analysis Setup
To create an analysis setup:To create an analysis setup:To create an analysis setup:To create an analysis setup:
1. Select the menu item HFSS > Analysis Setup > Add Solution SetupHFSS > Analysis Setup > Add Solution SetupHFSS > Analysis Setup > Add Solution SetupHFSS > Analysis Setup > Add Solution Setup
2. Solution Setup Window:
1. Click the GeneralGeneralGeneralGeneral tab::::
Solution Frequency: 8.1GHz: 8.1GHz: 8.1GHz: 8.1GHz
Maximum Number of Passes: 10101010
Maximum Delta S: 0.020.020.020.02
2. Click the OKOKOKOK button
3. Click the OptionsOptionsOptionsOptions tab::::
Minimum Converged Passes: 2222
4. Click the OKOKOKOK button
Adding a Frequency SweepAdding a Frequency SweepAdding a Frequency SweepAdding a Frequency Sweep
To add a frequency sweep:To add a frequency sweep:To add a frequency sweep:To add a frequency sweep:
1. Select the menu item HFSS > Analysis Setup > Add SweepHFSS > Analysis Setup > Add SweepHFSS > Analysis Setup > Add SweepHFSS > Analysis Setup > Add Sweep
1. Select Solution Setup: Setup1 Setup1 Setup1 Setup1
2. Click the OKOKOKOK button
2. Edit Sweep Window:
1. Sweep Type: Fast: Fast: Fast: Fast
2. Frequency Setup Type: Linear Count: Linear Count: Linear Count: Linear Count
Start: 0.1GHz0.1GHz0.1GHz0.1GHz
Stop: 8.1GHz: 8.1GHz: 8.1GHz: 8.1GHz
Count: 801: 801: 801: 801
Save Fields: CheckedCheckedCheckedChecked
3. Click the OKOKOKOK button

Training Manual
Ansoft HFSS – User Guide
6.2-21ANSYS, Inc. Proprietary
© 2009 ANSYS, Inc. All rights reserved.
February 20, 2009
Inventory #002704
Example – Coaxial Connector
Save ProjectSave ProjectSave ProjectSave Project
To save the project:To save the project:To save the project:To save the project:
1. In an Ansoft HFSS window, select the menu item File > Save AsFile > Save AsFile > Save AsFile > Save As.
2. From the Save As Save As Save As Save As window, type the Filename: hfss_coaxhfss_coaxhfss_coaxhfss_coax
3. Click the SaveSaveSaveSave button
Analyze
Model ValidationModel ValidationModel ValidationModel Validation
To validate the model:To validate the model:To validate the model:To validate the model:
1. Select the menu item HFSS > Validation CheckHFSS > Validation CheckHFSS > Validation CheckHFSS > Validation Check
2. Click the Close Close Close Close button
Note:Note:Note:Note: To view any errors or warning messages, use the Message Manager.
AnalyzeAnalyzeAnalyzeAnalyze
To start the solution process:To start the solution process:To start the solution process:To start the solution process:
1. Select the menu item HFSS > AnalyzeHFSS > AnalyzeHFSS > AnalyzeHFSS > Analyze

Training Manual
Ansoft HFSS – User Guide
6.2-22ANSYS, Inc. Proprietary
© 2009 ANSYS, Inc. All rights reserved.
February 20, 2009
Inventory #002704
Example – Coaxial Connector
Solution DataSolution DataSolution DataSolution Data
To view the Solution Data:To view the Solution Data:To view the Solution Data:To view the Solution Data:
1. Select the menu item HFSS > Results > Solution DataHFSS > Results > Solution DataHFSS > Results > Solution DataHFSS > Results > Solution Data
To view the Profile:To view the Profile:To view the Profile:To view the Profile:
1. Click the ProfileProfileProfileProfile Tab.
To view the Convergence:To view the Convergence:To view the Convergence:To view the Convergence:
1. Click the ConvergenceConvergenceConvergenceConvergence Tab
Note: Note: Note: Note: The default view is for convergence is TableTableTableTable. Select
the PlotPlotPlotPlot radio button to view a graphical representations of
the convergence data.
To view the Matrix Data:To view the Matrix Data:To view the Matrix Data:To view the Matrix Data:
1. Click the Matrix DataMatrix DataMatrix DataMatrix Data Tab
Note: Note: Note: Note: To view a real-time update of the Matrix Data, set the
Simulation to Setup1, Last AdaptiveSetup1, Last AdaptiveSetup1, Last AdaptiveSetup1, Last Adaptive
2. Click the CloseCloseCloseClose button

Training Manual
Ansoft HFSS – User Guide
6.2-23ANSYS, Inc. Proprietary
© 2009 ANSYS, Inc. All rights reserved.
February 20, 2009
Inventory #002704
Example – Coaxial Connector
Create Reports
Create Terminal SCreate Terminal SCreate Terminal SCreate Terminal S----Parameter Plot vs. Adaptive PassParameter Plot vs. Adaptive PassParameter Plot vs. Adaptive PassParameter Plot vs. Adaptive Pass
Note: Note: Note: Note: If this report is created prior to or during the solution process, a real-time update of the results are displayed
To create a report:To create a report:To create a report:To create a report:
1. Select the menu item HFSS > Results > Create Terminal HFSS > Results > Create Terminal HFSS > Results > Create Terminal HFSS > Results > Create Terminal Solution Data Report > Rectangular PlotSolution Data Report > Rectangular PlotSolution Data Report > Rectangular PlotSolution Data Report > Rectangular Plot
2. Traces Window::::
1. Solution: Setup1: AdaptiveSetup1: AdaptiveSetup1: AdaptiveSetup1: Adaptive
2. Click the X X X X tab
1. X: Pass: Pass: Pass: Pass
3. Click the YYYY tab
1. Category: Terminal S ParameterTerminal S ParameterTerminal S ParameterTerminal S Parameter
2. Quantity: St(T1,T1), St(T1,T2), St(T1,T1), St(T1,T2), St(T1,T1), St(T1,T2), St(T1,T1), St(T1,T2),
3. Function: dBdBdBdB
4. Click the New ReportNew ReportNew ReportNew Report button
4. Click the CloseCloseCloseClose button

Training Manual
Ansoft HFSS – User Guide
6.2-24ANSYS, Inc. Proprietary
© 2009 ANSYS, Inc. All rights reserved.
February 20, 2009
Inventory #002704
Example – Coaxial Connector
Create Terminal SCreate Terminal SCreate Terminal SCreate Terminal S----Parameter Plot Parameter Plot Parameter Plot Parameter Plot ---- MagnitudeMagnitudeMagnitudeMagnitude
To create a report:To create a report:To create a report:To create a report:
1. Select the menu item HFSS > Results > Create Terminal HFSS > Results > Create Terminal HFSS > Results > Create Terminal HFSS > Results > Create Terminal Solution Data Report > Rectangular PlotSolution Data Report > Rectangular PlotSolution Data Report > Rectangular PlotSolution Data Report > Rectangular Plot
2. Traces Window::::
1. Solution: Setup1: Sweep1Setup1: Sweep1Setup1: Sweep1Setup1: Sweep1
2. Click the X X X X tab
1. X: Freq: Freq: Freq: Freq
3. Click the YYYY tab
1. Category: Terminal S ParameterTerminal S ParameterTerminal S ParameterTerminal S Parameter
2. Quantity: St(T1,T1), St(T1,T2), St(T1,T1), St(T1,T2), St(T1,T1), St(T1,T2), St(T1,T1), St(T1,T2),
3. Function: dBdBdBdB
4. Click the New ReportNew ReportNew ReportNew Report button
4. Click the CloseCloseCloseClose button

Training Manual
Ansoft HFSS – User Guide
6.2-25ANSYS, Inc. Proprietary
© 2009 ANSYS, Inc. All rights reserved.
February 20, 2009
Inventory #002704
Example – Coaxial Connector
Create Terminal SCreate Terminal SCreate Terminal SCreate Terminal S----Parameter Plot Parameter Plot Parameter Plot Parameter Plot ---- PhasePhasePhasePhase
To create a report:To create a report:To create a report:To create a report:
1. Select the menu item HFSS > Results > Create Terminal HFSS > Results > Create Terminal HFSS > Results > Create Terminal HFSS > Results > Create Terminal Solution Data Report > Rectangular PlotSolution Data Report > Rectangular PlotSolution Data Report > Rectangular PlotSolution Data Report > Rectangular Plot
2. Traces Window::::
1. Solution: Setup1: Sweep1Setup1: Sweep1Setup1: Sweep1Setup1: Sweep1
2. Click the X X X X tab
1. X: Freq: Freq: Freq: Freq
3. Click the YYYY tab
1. Category: Terminal S ParameterTerminal S ParameterTerminal S ParameterTerminal S Parameter
2. Quantity: St(T1,T1), St(T1,T2), St(T1,T1), St(T1,T2), St(T1,T1), St(T1,T2), St(T1,T1), St(T1,T2),
3. Function: ang_degang_degang_degang_deg
4. Click the New ReportNew ReportNew ReportNew Report button
4. Click the CloseCloseCloseClose button

Training Manual
Ansoft HFSS – User Guide
6.2-26ANSYS, Inc. Proprietary
© 2009 ANSYS, Inc. All rights reserved.
February 20, 2009
Inventory #002704
Example – Coaxial Connector
Field OverlaysSelect the menu item Window > Window > Window > Window > hfss_coaxhfss_coaxhfss_coaxhfss_coax –––– HFSSDesign1 HFSSDesign1 HFSSDesign1 HFSSDesign1 ---- ModelerModelerModelerModeler
Create Field OverlayCreate Field OverlayCreate Field OverlayCreate Field Overlay
To create a field plot:To create a field plot:To create a field plot:To create a field plot:
1. Select the Global YZ Plane
1. Using the Model Tree, expand PlanesPlanesPlanesPlanes
2. Select Global:YZGlobal:YZGlobal:YZGlobal:YZ
2. Select the menu item HFSS > Fields > Plot Fields > E > HFSS > Fields > Plot Fields > E > HFSS > Fields > Plot Fields > E > HFSS > Fields > Plot Fields > E > Mag_EMag_EMag_EMag_E
3. Create Field Plot Window
1. Solution: Setup1 : Setup1 : Setup1 : Setup1 : LastAdaptiveLastAdaptiveLastAdaptiveLastAdaptive
2. Quantity: Mag_EMag_EMag_EMag_E
3. In Volume: All ObjectsAll ObjectsAll ObjectsAll Objects
4. Click the DoneDoneDoneDone button
To modify a Magnitude field plot:To modify a Magnitude field plot:To modify a Magnitude field plot:To modify a Magnitude field plot:
1. Select the menu item HFSS > Fields > Modify Plot AttributesHFSS > Fields > Modify Plot AttributesHFSS > Fields > Modify Plot AttributesHFSS > Fields > Modify Plot Attributes
2. Select Plot Folder Window:
1. Select: E FieldE FieldE FieldE Field
2. Click the OKOKOKOK button
3. E-Field Window:
1. Click the Scale Scale Scale Scale tab
1. Select Use LimitsUse LimitsUse LimitsUse Limits
2. Min: 1.01.01.01.0
3. Max: 1000.01000.01000.01000.0
4. Scale: LogLogLogLog
2. Click the CloseCloseCloseClose button

Training Manual
Ansoft HFSS – User Guide
6.2-27ANSYS, Inc. Proprietary
© 2009 ANSYS, Inc. All rights reserved.
February 20, 2009
Inventory #002704
Example – Coaxial Connector
Edit SourcesEdit SourcesEdit SourcesEdit Sources
To Modify a Terminal excitation:To Modify a Terminal excitation:To Modify a Terminal excitation:To Modify a Terminal excitation:
1. Select the menu item HFSS > Fields > Edit SourcesHFSS > Fields > Edit SourcesHFSS > Fields > Edit SourcesHFSS > Fields > Edit Sources
2. Select T2T2T2T2 from the Edit Sources window
Check the TerminatedTerminatedTerminatedTerminated box
3. Click the OKOKOKOK button
To Select the Electric Field plot:To Select the Electric Field plot:To Select the Electric Field plot:To Select the Electric Field plot:
1. Expand the Project tree
2. Expand the Field OverlaysField OverlaysField OverlaysField Overlays
3. Click on the E FieldE FieldE FieldE Field or Mag_E1Mag_E1Mag_E1Mag_E1 to display the field plot
Field AnimationsField AnimationsField AnimationsField Animations
To Animate a Magnitude field plot:To Animate a Magnitude field plot:To Animate a Magnitude field plot:To Animate a Magnitude field plot:
1. Select the menu item View > AnimateView > AnimateView > AnimateView > Animate
2. In the Swept VariableSwept VariableSwept VariableSwept Variable tab, accept defaults settings:
1. Swept variable: PhasePhasePhasePhase
2. Start: 0deg0deg0deg0deg
3. Stop: 180deg180deg180deg180deg
4. Steps: 9999
5. Click: OKOKOKOK
3. Click the CloseCloseCloseClose button


Training Manual
Ansoft HFSS – User Guide
6.3-1ANSYS, Inc. Proprietary
© 2009 ANSYS, Inc. All rights reserved.
February 20, 2009
Inventory #002704
Example – 180° Ring Hybrid
The 180° Ring HybridThis example is intended to show you how to create, simulate, and analyze a ring
hybrid, using Ansoft HFSS.

Training Manual
Ansoft HFSS – User Guide
6.3-2ANSYS, Inc. Proprietary
© 2009 ANSYS, Inc. All rights reserved.
February 20, 2009
Inventory #002704
Example – 180° Ring Hybrid
Getting Started
Launching Ansoft HFSSLaunching Ansoft HFSSLaunching Ansoft HFSSLaunching Ansoft HFSS
1. To access Ansoft HFSS, click the Microsoft StartStartStartStart button, select ProgramsProgramsProgramsPrograms, and
select the Ansoft, HFSS 11Ansoft, HFSS 11Ansoft, HFSS 11Ansoft, HFSS 11 program group. Click HFSS 11HFSS 11HFSS 11HFSS 11.
Setting Tool OptionsSetting Tool OptionsSetting Tool OptionsSetting Tool Options
To set the tool options:To set the tool options:To set the tool options:To set the tool options:
Note: Note: Note: Note: In order to follow the steps outlined in this example, verify that the following tool options are set : : : :
1. Select the menu item Tools > Options > HFSS OptionsTools > Options > HFSS OptionsTools > Options > HFSS OptionsTools > Options > HFSS Options
2. HFSS Options Window:
1. Click the GeneralGeneralGeneralGeneral tab
Use Wizards for data entry when creating new boundaries: : : :
CheckedCheckedCheckedChecked
Duplicate boundaries with geometry: : : : CheckedCheckedCheckedChecked
Auto-assign terminals on ports: : : : CheckedCheckedCheckedChecked
2. Click the OKOKOKOK button
3. Select the menu item Tools > Options > Modeler OptionsTools > Options > Modeler OptionsTools > Options > Modeler OptionsTools > Options > Modeler Options.
4. Modeler Options Window:
1. Click the OperationOperationOperationOperation tab
Automatically cover closed polylines: : : : CheckedCheckedCheckedChecked
2. Click the DrawingDrawingDrawingDrawing tab
Edit property of new primitives: : : : CheckedCheckedCheckedChecked
3. Click the OKOKOKOK button

Training Manual
Ansoft HFSS – User Guide
6.3-3ANSYS, Inc. Proprietary
© 2009 ANSYS, Inc. All rights reserved.
February 20, 2009
Inventory #002704
Example – 180° Ring Hybrid
Opening a New ProjectOpening a New ProjectOpening a New ProjectOpening a New Project
To open a new project:To open a new project:To open a new project:To open a new project:
1. In an Ansoft HFSS window, click the On the Standard toolbar, or select
the menu item File > NewFile > NewFile > NewFile > New.
2. From the ProjectProjectProjectProject menu, select Insert HFSS DesignInsert HFSS DesignInsert HFSS DesignInsert HFSS Design....
Set Solution TypeSet Solution TypeSet Solution TypeSet Solution Type
To set the solution type:To set the solution type:To set the solution type:To set the solution type:
1. Select the menu item HFSS > Solution TypeHFSS > Solution TypeHFSS > Solution TypeHFSS > Solution Type
2. Solution Type Window:
1. Choose Driven TerminalDriven TerminalDriven TerminalDriven Terminal
2. Click the OKOKOKOK button

Training Manual
Ansoft HFSS – User Guide
6.3-4ANSYS, Inc. Proprietary
© 2009 ANSYS, Inc. All rights reserved.
February 20, 2009
Inventory #002704
Example – 180° Ring Hybrid
Creating the 3D Model
Set Model UnitsSet Model UnitsSet Model UnitsSet Model Units
To set the units:To set the units:To set the units:To set the units:
1. Select the menu item Modeler > UnitsModeler > UnitsModeler > UnitsModeler > Units
2. Set Model Units:
1. Select Units: mmmmmmmm
2. Click the OKOKOKOK button
Set Default MaterialSet Default MaterialSet Default MaterialSet Default Material
To set the default material:To set the default material:To set the default material:To set the default material:
1. Using the Modeler Materials picklist in the toolbar, choose SelectSelectSelectSelect
2. Select Definition Window:
1. Click the Add MaterialAdd MaterialAdd MaterialAdd Material button
2. View/Edit Material Window:
1. For the Material NameMaterial NameMaterial NameMaterial Name type: My_SubMy_SubMy_SubMy_Sub
2. For the ValueValueValueValue of Relative PermittivityRelative PermittivityRelative PermittivityRelative Permittivity type: 2.33 2.33 2.33 2.33
3. For the ValueValueValueValue of Dielectric Loss TangentDielectric Loss TangentDielectric Loss TangentDielectric Loss Tangent type: 4.29e4.29e4.29e4.29e----4 4 4 4
4. Click the OKOKOKOK button
3. Click the OKOKOKOK button

Training Manual
Ansoft HFSS – User Guide
6.3-5ANSYS, Inc. Proprietary
© 2009 ANSYS, Inc. All rights reserved.
February 20, 2009
Inventory #002704
Example – 180° Ring Hybrid
Create SubstrateCreate SubstrateCreate SubstrateCreate Substrate
To create the substrate:To create the substrate:To create the substrate:To create the substrate:
1. Select the menu item Draw > Regular PolyhedronDraw > Regular PolyhedronDraw > Regular PolyhedronDraw > Regular Polyhedron
2. Press the TabTabTabTab key to move the cursor to the coordinate entry fields
3. Using the coordinate entry fields, enter the center position
X: 0.00.00.00.0, Y: 0.00.00.00.0, Z: ----1.1431.1431.1431.143, Press the EnterEnterEnterEnter key
4. Using the coordinate entry fields, enter the radius:
dX: 22.345mm/cos(30*pi/180),22.345mm/cos(30*pi/180),22.345mm/cos(30*pi/180),22.345mm/cos(30*pi/180), dY: 0.00.00.00.0, dZ: 0.00.00.00.0, Press the EnterEnterEnterEnter key
5. Using the coordinate entry fields, enter the height
dX: 0.00.00.00.0 dY: 0.00.00.00.0, dZ: 2.2862.2862.2862.286, Press the EnterEnterEnterEnter key
6. Segment Number Window
Number of Segments: 6666
Click the OKOKOKOK button
To set the name:To set the name:To set the name:To set the name:
1. Select the AttributeAttributeAttributeAttribute tab from the PropertiesPropertiesPropertiesProperties window.
2. For the ValueValueValueValue of NameNameNameName type: SubstrateSubstrateSubstrateSubstrate
To change the transparency of the substrate object:To change the transparency of the substrate object:To change the transparency of the substrate object:To change the transparency of the substrate object:
1. Click the button labeled 0000 next to the TransparentTransparentTransparentTransparent attribute.
2. Change the value to 0.80.80.80.8
3. Click OKOKOKOK to dismiss the Transparency
4. Click OKOKOKOK
To fit the view:To fit the view:To fit the view:To fit the view:
1. Select the menu item View > Fit All > Active ViewView > Fit All > Active ViewView > Fit All > Active ViewView > Fit All > Active View. . . .
Or press the CTRL+DCTRL+DCTRL+DCTRL+D key

Training Manual
Ansoft HFSS – User Guide
6.3-6ANSYS, Inc. Proprietary
© 2009 ANSYS, Inc. All rights reserved.
February 20, 2009
Inventory #002704
Example – 180° Ring Hybrid
Create Trace Create Trace Create Trace Create Trace
To create the trace:To create the trace:To create the trace:To create the trace:
1. Select the menu item Draw > RectangleDraw > RectangleDraw > RectangleDraw > Rectangle
2. Using the coordinate entry fields, enter the rectangle position
X: ----0.891540.891540.891540.89154, Y: 0.00.00.00.0, Z: 0.00.00.00.0, Press the EnterEnterEnterEnter key
3. Using the coordinate entry fields, enter the opposite corner of the rectangle:
dX: 1.783081.783081.783081.78308, dY: 22.34522.34522.34522.345, dZ: 0.00.00.00.0, Press the EnterEnterEnterEnter key
To set the name:To set the name:To set the name:To set the name:
1. Select the AttributeAttributeAttributeAttribute tab from the PropertiesPropertiesPropertiesProperties window.
2. For the ValueValueValueValue of NameNameNameName type: TraceTraceTraceTrace
3. Click the OKOKOKOK button
To fit the view:To fit the view:To fit the view:To fit the view:
1. Select the menu item View > Fit All > Active ViewView > Fit All > Active ViewView > Fit All > Active ViewView > Fit All > Active View. . . .
Assign a Perfect E boundary to the TraceAssign a Perfect E boundary to the TraceAssign a Perfect E boundary to the TraceAssign a Perfect E boundary to the Trace
To select the trace:To select the trace:To select the trace:To select the trace:
1. Select the menu item Edit > Select > By NameEdit > Select > By NameEdit > Select > By NameEdit > Select > By Name
2. Select Object Dialog,
1. Select the objects named: TraceTraceTraceTrace
2. Click the OK OK OK OK button
To assign the Perfect E boundaryTo assign the Perfect E boundaryTo assign the Perfect E boundaryTo assign the Perfect E boundary
1. Select the menu item HFSS > Boundaries > Assign > Perfect EHFSS > Boundaries > Assign > Perfect EHFSS > Boundaries > Assign > Perfect EHFSS > Boundaries > Assign > Perfect E
2. Perfect E Boundary window
1. Name: PerfE_TracePerfE_TracePerfE_TracePerfE_Trace
2. Click the OKOKOKOK button

Training Manual
Ansoft HFSS – User Guide
6.3-7ANSYS, Inc. Proprietary
© 2009 ANSYS, Inc. All rights reserved.
February 20, 2009
Inventory #002704
Example – 180° Ring Hybrid
Create Wave Port Excitation 1Create Wave Port Excitation 1Create Wave Port Excitation 1Create Wave Port Excitation 1
Note: Note: Note: Note: This structure requires 4 ports with 1 terminal lines per port. We could use face selection to select the ends of the substrate that represent the port, define
terminal lines, assign excitation, and repeat for port2-4. Since we can duplicate
port definitions, it is more efficient to define a rectangle with the appropriate port
definition and copy it to the location of ports 2-4. The second method is
described here:
To set grid planeTo set grid planeTo set grid planeTo set grid plane
1. Select the menu item Modeler > Grid Plane > XZModeler > Grid Plane > XZModeler > Grid Plane > XZModeler > Grid Plane > XZ
To set the viewTo set the viewTo set the viewTo set the view
Select the menu item View > Modify Attributes > OrientationView > Modify Attributes > OrientationView > Modify Attributes > OrientationView > Modify Attributes > Orientation
Select Viewing Direction form the List Window
1. From the list select the view name: RightRightRightRight
2. Click the ApplyApplyApplyApply button
3. Click the CloseCloseCloseClose button
To create the rectangle graphically:To create the rectangle graphically:To create the rectangle graphically:To create the rectangle graphically:
1. Select the menu item Draw > RectangleDraw > RectangleDraw > RectangleDraw > Rectangle
2. Using the mouse, position the active position indicator such that it snaps to
the vertex of the lower left corner of the substrate face. The shape of the active position indicator will change to a square when it snaps to the vertex
3. Click the left mouse button to select this point as the start position.
4. Continued on next page…

Training Manual
Ansoft HFSS – User Guide
6.3-8ANSYS, Inc. Proprietary
© 2009 ANSYS, Inc. All rights reserved.
February 20, 2009
Inventory #002704
Example – 180° Ring Hybrid
Create Wave Port Excitation 1 (Continued)Create Wave Port Excitation 1 (Continued)Create Wave Port Excitation 1 (Continued)Create Wave Port Excitation 1 (Continued)
4. Using the mouse, position the active position indicator such that it snaps to the vertex of the upper right corner of the substrate face. The shape of the
active position indicator will change to a square when it snaps to the vertex
5. Click the left mouse button to set the opposite corner of the rectangle.
To set the name:To set the name:To set the name:To set the name:
1. Select the AttributeAttributeAttributeAttribute tab from the PropertiesPropertiesPropertiesProperties window.
2. For the ValueValueValueValue of NameNameNameName type: PortPortPortPort
3. Click the OKOKOKOK button
To fit the view:To fit the view:To fit the view:To fit the view:
1. Select the menu item View > Fit All > Active ViewView > Fit All > Active ViewView > Fit All > Active ViewView > Fit All > Active View. . . .

Training Manual
Ansoft HFSS – User Guide
6.3-9ANSYS, Inc. Proprietary
© 2009 ANSYS, Inc. All rights reserved.
February 20, 2009
Inventory #002704
Example – 180° Ring Hybrid
Create Wave Port Excitation 1 (Continued)Create Wave Port Excitation 1 (Continued)Create Wave Port Excitation 1 (Continued)Create Wave Port Excitation 1 (Continued)
To assign wave port excitationTo assign wave port excitationTo assign wave port excitationTo assign wave port excitation
To select the trace:To select the trace:To select the trace:To select the trace:
1. Select the menu item Edit > Select > By NameEdit > Select > By NameEdit > Select > By NameEdit > Select > By Name
2. Select Object Dialog,
1. Select the objects named: PortPortPortPort
2. Click the OK OK OK OK button
3. Select the menu item HFSS > Excitations > Assign > Wave PortHFSS > Excitations > Assign > Wave PortHFSS > Excitations > Assign > Wave PortHFSS > Excitations > Assign > Wave Port
4. Reference Conductors Dialog
1. Conducting Objects: Trace
2. Reference Conductors: <Empty>
5. Click the OKOKOKOK button
Trace ObjectWave Port Face

Training Manual
Ansoft HFSS – User Guide
6.3-10ANSYS, Inc. Proprietary
© 2009 ANSYS, Inc. All rights reserved.
February 20, 2009
Inventory #002704
Example – 180° Ring Hybrid
Create the remaining Traces and Wave PortsCreate the remaining Traces and Wave PortsCreate the remaining Traces and Wave PortsCreate the remaining Traces and Wave Ports
To select objects:To select objects:To select objects:To select objects:
1. Select the menu item Edit > Select > By NameEdit > Select > By NameEdit > Select > By NameEdit > Select > By Name
2. Select Object Dialog,
1. Select the objects named: Trace, PortTrace, PortTrace, PortTrace, Port
2. Click the OK OK OK OK button
To duplicate the objects:To duplicate the objects:To duplicate the objects:To duplicate the objects:
1. Select the menu item, Edit > Duplicate > Around AxisEdit > Duplicate > Around AxisEdit > Duplicate > Around AxisEdit > Duplicate > Around Axis
2. Duplicate Around Axis Window
1. Axis: ZZZZ
2. Angle: 60deg60deg60deg60deg
3. Total Number: 4444
4. Click the OKOKOKOK button
Create Outer RingCreate Outer RingCreate Outer RingCreate Outer Ring
To set grid planeTo set grid planeTo set grid planeTo set grid plane
1. Select the menu item Modeler > Grid Plane > XYModeler > Grid Plane > XYModeler > Grid Plane > XYModeler > Grid Plane > XY
To create the ring:To create the ring:To create the ring:To create the ring:
1. Select the menu item Draw > CircleDraw > CircleDraw > CircleDraw > Circle
2. Using the coordinate entry fields, enter the position
X: 0.00.00.00.0, Y: 0.00.00.00.0, Z: 0.00.00.00.0, Press the EnterEnterEnterEnter key
3. Using the coordinate entry fields, enter the radius:
dX: 11.79511.79511.79511.795, dY: 0.00.00.00.0, dZ: 0.00.00.00.0, Press the EnterEnterEnterEnter key
To set the name:To set the name:To set the name:To set the name:
1. Select the AttributeAttributeAttributeAttribute tab from the PropertiesPropertiesPropertiesProperties window.
2. For the ValueValueValueValue of NameNameNameName type: OuterOuterOuterOuter
3. Click the OKOKOKOK button
To fit the view:To fit the view:To fit the view:To fit the view:
1. Select the menu item View > Fit DrawingView > Fit DrawingView > Fit DrawingView > Fit Drawing....

Training Manual
Ansoft HFSS – User Guide
6.3-11ANSYS, Inc. Proprietary
© 2009 ANSYS, Inc. All rights reserved.
February 20, 2009
Inventory #002704
Example – 180° Ring Hybrid
Group the ConductorsGroup the ConductorsGroup the ConductorsGroup the Conductors
To group the conductors:To group the conductors:To group the conductors:To group the conductors:
1. Deselect all objects by selecting the menu item Edit > Deselect AllEdit > Deselect AllEdit > Deselect AllEdit > Deselect All
2. Using the model tree, while holding down the CtrlCtrlCtrlCtrl key, select the following
objects in this order: Trace, Trace_1, Trace_2, Trace_3, OuterTrace, Trace_1, Trace_2, Trace_3, OuterTrace, Trace_1, Trace_2, Trace_3, OuterTrace, Trace_1, Trace_2, Trace_3, Outer
1. The Trace object needs to be selected first as the Boolean operations are order dependent, and the Perfect E boundary should
propagate to the other objects.
3. Select the menu item, Modeler > Boolean > UniteModeler > Boolean > UniteModeler > Boolean > UniteModeler > Boolean > Unite
To fit the view:To fit the view:To fit the view:To fit the view:
1. Select the menu item View > Fit DrawingView > Fit DrawingView > Fit DrawingView > Fit Drawing....
Create Inner RingCreate Inner RingCreate Inner RingCreate Inner Ring
To create the ring:To create the ring:To create the ring:To create the ring:
1. Select the menu item Draw > CircleDraw > CircleDraw > CircleDraw > Circle
2. Using the coordinate entry fields, enter the position
X: 0.00.00.00.0, Y: 0.00.00.00.0, Z: 0.00.00.00.0, Press the EnterEnterEnterEnter key
3. Using the coordinate entry fields, enter the radius:
dX: 10.79510.79510.79510.795, dY: 0.00.00.00.0, dZ: 0.00.00.00.0, Press the EnterEnterEnterEnter key
To set the name:To set the name:To set the name:To set the name:
1. Select the AttributeAttributeAttributeAttribute tab from the PropertiesPropertiesPropertiesProperties window.
2. For the ValueValueValueValue of NameNameNameName type: InnerInnerInnerInner
3. Click the OKOKOKOK button
Select objects:Select objects:Select objects:Select objects:
1. Deselect all objects by selecting the menu item Edit > Deselect AllEdit > Deselect AllEdit > Deselect AllEdit > Deselect All
2. Using the model tree, while holding down the CtrlCtrlCtrlCtrl key, select the following objects in this order: Trace, InnerTrace, InnerTrace, InnerTrace, Inner
3. Select the menu item, Modeler > Boolean > SubtractModeler > Boolean > SubtractModeler > Boolean > SubtractModeler > Boolean > Subtract
4. Subtract Window
1. Blank Parts: TraceTraceTraceTrace
2. Tool Parts: InnerInnerInnerInner
3. Clone tool objects before subtracting: : : : UncheckedUncheckedUncheckedUnchecked
4. Click the OKOKOKOK button
To fit the view:To fit the view:To fit the view:To fit the view:
1. Select the menu item View > Fit DrawingView > Fit DrawingView > Fit DrawingView > Fit Drawing.... Or press the CTRL+DCTRL+DCTRL+DCTRL+D key

Training Manual
Ansoft HFSS – User Guide
6.3-12ANSYS, Inc. Proprietary
© 2009 ANSYS, Inc. All rights reserved.
February 20, 2009
Inventory #002704
Example – 180° Ring Hybrid
Analysis Setup
Creating an Analysis SetupCreating an Analysis SetupCreating an Analysis SetupCreating an Analysis Setup
To create an analysis setup:To create an analysis setup:To create an analysis setup:To create an analysis setup:
1. Select the menu item HFSS > Analysis Setup > Add Solution SetupHFSS > Analysis Setup > Add Solution SetupHFSS > Analysis Setup > Add Solution SetupHFSS > Analysis Setup > Add Solution Setup
2. Solution Setup Window:
1. Click the GeneralGeneralGeneralGeneral tab::::
Solution Frequency: 4.0 GHz: 4.0 GHz: 4.0 GHz: 4.0 GHz
Maximum Number of Passes: 20202020
Maximum Delta S: 0.010.010.010.01
2. Click the OKOKOKOK button
Adding a Frequency SweepAdding a Frequency SweepAdding a Frequency SweepAdding a Frequency Sweep
To add a frequency sweep:To add a frequency sweep:To add a frequency sweep:To add a frequency sweep:
1. Select the menu item HFSS > Analysis Setup > Add Frequency SweepHFSS > Analysis Setup > Add Frequency SweepHFSS > Analysis Setup > Add Frequency SweepHFSS > Analysis Setup > Add Frequency Sweep
1. Select Solution Setup: Setup1 Setup1 Setup1 Setup1
2. Click the OKOKOKOK button
2. Edit Sweep Window:
1. Sweep Type: Fast: Fast: Fast: Fast
2. Frequency Setup Type: Linear Step: Linear Step: Linear Step: Linear Step
Start: 2.0 GHz2.0 GHz2.0 GHz2.0 GHz
Stop: 7.0 GHz: 7.0 GHz: 7.0 GHz: 7.0 GHz
Step: 0.05 GHz: 0.05 GHz: 0.05 GHz: 0.05 GHz
Save Fields: CheckedCheckedCheckedChecked
3. Click the OKOKOKOK button

Training Manual
Ansoft HFSS – User Guide
6.3-13ANSYS, Inc. Proprietary
© 2009 ANSYS, Inc. All rights reserved.
February 20, 2009
Inventory #002704
Example – 180° Ring Hybrid
Create Reports
Create Terminal SCreate Terminal SCreate Terminal SCreate Terminal S----Parameter Plot vs. Adaptive PassParameter Plot vs. Adaptive PassParameter Plot vs. Adaptive PassParameter Plot vs. Adaptive Pass
Note: Note: Note: Note: If this report is created prior or during the solution process, a real-time
update of the results are displayed
To create a report:To create a report:To create a report:To create a report:
1. Select the menu item HFSS > Results > Create Terminal Solution Data HFSS > Results > Create Terminal Solution Data HFSS > Results > Create Terminal Solution Data HFSS > Results > Create Terminal Solution Data Report > Rectangular PlotReport > Rectangular PlotReport > Rectangular PlotReport > Rectangular Plot
2. Traces Window::::
1. Solution: Setup1: AdaptivePassSetup1: AdaptivePassSetup1: AdaptivePassSetup1: AdaptivePass
2. Click the Trace Trace Trace Trace tab
1. X: PassPassPassPass
2. Category: Terminal S ParameterTerminal S ParameterTerminal S ParameterTerminal S Parameter
3. Quantity: St(Trace_T1,Trace_T1), St(Trace_T1,Trace_T2), St(Trace_T1,Trace_T1), St(Trace_T1,Trace_T2), St(Trace_T1,Trace_T1), St(Trace_T1,Trace_T2), St(Trace_T1,Trace_T1), St(Trace_T1,Trace_T2),
St(Trace_T1,Trace_T3), St(Trace_T1,Trace_T4)St(Trace_T1,Trace_T3), St(Trace_T1,Trace_T4)St(Trace_T1,Trace_T3), St(Trace_T1,Trace_T4)St(Trace_T1,Trace_T3), St(Trace_T1,Trace_T4) (hold down
the CtrlCtrlCtrlCtrl key to select multiple quantities)
4. Function: dBdBdBdB
3. Click the New Report New Report New Report New Report button
4. Click the Close Close Close Close button

Training Manual
Ansoft HFSS – User Guide
6.3-14ANSYS, Inc. Proprietary
© 2009 ANSYS, Inc. All rights reserved.
February 20, 2009
Inventory #002704
Example – 180° Ring Hybrid
Create Terminal SCreate Terminal SCreate Terminal SCreate Terminal S----Parameter Plot Parameter Plot Parameter Plot Parameter Plot ---- MagnitudeMagnitudeMagnitudeMagnitude
To create a report:To create a report:To create a report:To create a report:
1. Select the menu item HFSS > Results > Create Terminal Solution Data HFSS > Results > Create Terminal Solution Data HFSS > Results > Create Terminal Solution Data HFSS > Results > Create Terminal Solution Data Report > Rectangular Plot Report > Rectangular Plot Report > Rectangular Plot Report > Rectangular Plot
2. Traces Window::::
1. Solution: Setup1: Sweep1Setup1: Sweep1Setup1: Sweep1Setup1: Sweep1
2. Domain: SweepSweepSweepSweep
3. Click the TraceTraceTraceTrace tab
1. X: FreqFreqFreqFreq
2. Category: Terminal S ParameterTerminal S ParameterTerminal S ParameterTerminal S Parameter
3. Quantity: St(Trace_T1,Trace_T1), St(Trace_T1,Trace_T2), St(Trace_T1,Trace_T1), St(Trace_T1,Trace_T2), St(Trace_T1,Trace_T1), St(Trace_T1,Trace_T2), St(Trace_T1,Trace_T1), St(Trace_T1,Trace_T2),
St(Trace_T1,Trace_T3), St(Trace_T1,Trace_T4) St(Trace_T1,Trace_T3), St(Trace_T1,Trace_T4) St(Trace_T1,Trace_T3), St(Trace_T1,Trace_T4) St(Trace_T1,Trace_T3), St(Trace_T1,Trace_T4) (hold down
the CtrlCtrlCtrlCtrl key to select multiple quantities)
4. Function: dBdBdBdB
4. Click the New ReportNew ReportNew ReportNew Report button
5. Click the CloseCloseCloseClose button

Training Manual
Ansoft HFSS – User Guide
6.3-15ANSYS, Inc. Proprietary
© 2009 ANSYS, Inc. All rights reserved.
February 20, 2009
Inventory #002704
Example – 180° Ring Hybrid
Save ProjectSave ProjectSave ProjectSave Project
To save the project:To save the project:To save the project:To save the project:
1. In an Ansoft HFSS window, select the menu item File > Save AsFile > Save AsFile > Save AsFile > Save As.
2. From the Save As Save As Save As Save As window, type the Filename: hfss_ringhybridhfss_ringhybridhfss_ringhybridhfss_ringhybrid
3. Click the SaveSaveSaveSave button
Analyze
Model ValidationModel ValidationModel ValidationModel Validation
To validate the model:To validate the model:To validate the model:To validate the model:
1. Select the menu item HFSS > Validation CheckHFSS > Validation CheckHFSS > Validation CheckHFSS > Validation Check
2. Click the Close Close Close Close button
Note:Note:Note:Note: To view any errors or warning messages, use the Message Manager.
AnalyzeAnalyzeAnalyzeAnalyze
To start the solution process:To start the solution process:To start the solution process:To start the solution process:
1. Select the menu item HFSS > Analyze AllHFSS > Analyze AllHFSS > Analyze AllHFSS > Analyze All

Training Manual
Ansoft HFSS – User Guide
6.3-16ANSYS, Inc. Proprietary
© 2009 ANSYS, Inc. All rights reserved.
February 20, 2009
Inventory #002704
Example – 180° Ring Hybrid
Solution DataSolution DataSolution DataSolution Data
To view the Solution Data:To view the Solution Data:To view the Solution Data:To view the Solution Data:
1. Select the menu item HFSS > Results > Solution DataHFSS > Results > Solution DataHFSS > Results > Solution DataHFSS > Results > Solution Data
To view the Profile:To view the Profile:To view the Profile:To view the Profile:
1. Click the ProfileProfileProfileProfile Tab.
To view the Convergence:To view the Convergence:To view the Convergence:To view the Convergence:
1. Click the ConvergenceConvergenceConvergenceConvergence Tab
Note: Note: Note: Note: The default view is for convergence is TableTableTableTable. Select
the PlotPlotPlotPlot radio button to view a graphical representations of
the convergence data.
To view the Matrix Data:To view the Matrix Data:To view the Matrix Data:To view the Matrix Data:
1. Click the Matrix DataMatrix DataMatrix DataMatrix Data Tab
Note: Note: Note: Note: To view a real-time update of the Matrix Data, set the
Simulation to Setup1, Last AdaptiveSetup1, Last AdaptiveSetup1, Last AdaptiveSetup1, Last Adaptive
2. Click the CloseCloseCloseClose button

Training Manual
Ansoft HFSS – User Guide
6.3-17ANSYS, Inc. Proprietary
© 2009 ANSYS, Inc. All rights reserved.
February 20, 2009
Inventory #002704
Example – 180° Ring Hybrid
Terminal STerminal STerminal STerminal S----Parameter Plot vs. Adaptive PassParameter Plot vs. Adaptive PassParameter Plot vs. Adaptive PassParameter Plot vs. Adaptive Pass
Terminal STerminal STerminal STerminal S----Parameter Plot Parameter Plot Parameter Plot Parameter Plot ---- MagnitudeMagnitudeMagnitudeMagnitude


Training Manual
Ansoft HFSS – User Guide
6.4-1ANSYS, Inc. Proprietary
© 2009 ANSYS, Inc. All rights reserved.
February 20, 2009
Inventory #002704
Example – Coax Stub Resonator
The Coaxial Stub ResonatorThis example is intended to show you how to create, simulate, and optimize a
coaxial stub resonator, using the Ansoft HFSS Design Environment.

Training Manual
Ansoft HFSS – User Guide
6.4-2ANSYS, Inc. Proprietary
© 2009 ANSYS, Inc. All rights reserved.
February 20, 2009
Inventory #002704
Example – Coax Stub Resonator
Ansoft HFSS Design EnvironmentThe following features of the Ansoft HFSS Design Environment are used to
create this passive device model:
3D Solid Modeling
Primitives: CylindersCylindersCylindersCylinders
Boolean: UniteUniteUniteUnite
Duplicate: Around AxisAround AxisAround AxisAround Axis
Boundaries/Excitations
Excitations: Wave PortsWave PortsWave PortsWave Ports
Analysis
Sweep: Fast FrequencyFast FrequencyFast FrequencyFast Frequency
Optimization
ParametricsParametricsParametricsParametrics Setup Setup Setup Setup
OptimetricsOptimetricsOptimetricsOptimetrics SetupSetupSetupSetup
Results
Data: Tabular Tabular Tabular Tabular
Plotting: CartesianCartesianCartesianCartesian

Training Manual
Ansoft HFSS – User Guide
6.4-3ANSYS, Inc. Proprietary
© 2009 ANSYS, Inc. All rights reserved.
February 20, 2009
Inventory #002704
Example – Coax Stub Resonator
Getting Started
Launching Ansoft HFSSLaunching Ansoft HFSSLaunching Ansoft HFSSLaunching Ansoft HFSS
1. To access Ansoft HFSS, click the Microsoft StartStartStartStart button, select ProgramsProgramsProgramsPrograms, and select
the Ansoft, HFSS 11 Ansoft, HFSS 11 Ansoft, HFSS 11 Ansoft, HFSS 11 program group. Click HFSS 11HFSS 11HFSS 11HFSS 11.
Setting Tool OptionsSetting Tool OptionsSetting Tool OptionsSetting Tool Options
To set the tool options:To set the tool options:To set the tool options:To set the tool options:
Note: Note: Note: Note: In order to follow the steps outlined in this example, verify that the following tool options are set : : : :
1. Select the menu item Tools > Options > HFSS OptionsTools > Options > HFSS OptionsTools > Options > HFSS OptionsTools > Options > HFSS Options
2. HFSS Options Window:
1. Click the GeneralGeneralGeneralGeneral tab
Use Wizards for data entry when creating new boundaries: : : :
CheckedCheckedCheckedChecked
Duplicate boundaries with geometry: : : : CheckedCheckedCheckedChecked
2. Click the OKOKOKOK button
3. Select the menu item Tools > Options > Modeler OptionsTools > Options > Modeler OptionsTools > Options > Modeler OptionsTools > Options > Modeler Options.
4. Modeler Options Window:
1. Click the OperationOperationOperationOperation tab
Automatically cover closed polylines: : : : CheckedCheckedCheckedChecked
2. Click the DrawingDrawingDrawingDrawing tab
Edit property of new primitives: : : : CheckedCheckedCheckedChecked
3. Click the OKOKOKOK button

Training Manual
Ansoft HFSS – User Guide
6.4-4ANSYS, Inc. Proprietary
© 2009 ANSYS, Inc. All rights reserved.
February 20, 2009
Inventory #002704
Example – Coax Stub Resonator
Set Solution TypeSet Solution TypeSet Solution TypeSet Solution Type
To set the solution type:To set the solution type:To set the solution type:To set the solution type:
1. Select the menu item HFSS > Solution TypeHFSS > Solution TypeHFSS > Solution TypeHFSS > Solution Type
2. Solution Type Window:
1. Choose Driven TerminalDriven TerminalDriven TerminalDriven Terminal
2. Click the OKOKOKOK button

Training Manual
Ansoft HFSS – User Guide
6.4-5ANSYS, Inc. Proprietary
© 2009 ANSYS, Inc. All rights reserved.
February 20, 2009
Inventory #002704
Example – Coax Stub Resonator
Creating the 3D Model
Set Model UnitsSet Model UnitsSet Model UnitsSet Model Units
To set the units:To set the units:To set the units:To set the units:
1. Select the menu item Modeler > UnitsModeler > UnitsModeler > UnitsModeler > Units
2. Set Model Units:
1. Select Units: mmmmmmmm
2. Click the OKOKOKOK button
Set Default MaterialSet Default MaterialSet Default MaterialSet Default Material
To set the default material:To set the default material:To set the default material:To set the default material:
1. Using the 3D Modeler Materials toolbar, choose SelectSelectSelectSelect
2. Select Definition Window:
1. Type pecpecpecpec in the Search by NameSearch by NameSearch by NameSearch by Name field
2. Click the OKOKOKOK button

Training Manual
Ansoft HFSS – User Guide
6.4-6ANSYS, Inc. Proprietary
© 2009 ANSYS, Inc. All rights reserved.
February 20, 2009
Inventory #002704
Example – Coax Stub Resonator
Set Grid PlaneSet Grid PlaneSet Grid PlaneSet Grid Plane
To set the grid plane:To set the grid plane:To set the grid plane:To set the grid plane:
1. Select the menu item Modeler > Grid Plane > XZModeler > Grid Plane > XZModeler > Grid Plane > XZModeler > Grid Plane > XZ
Create the Conductor 1Create the Conductor 1Create the Conductor 1Create the Conductor 1
To create the conductorTo create the conductorTo create the conductorTo create the conductor
1. Select the menu item Draw > CylinderDraw > CylinderDraw > CylinderDraw > Cylinder
2. Using the coordinate entry fields, enter the cylinder position
X: 0.00.00.00.0, Y: 0.00.00.00.0, Z: 0.00.00.00.0, Press the EnterEnterEnterEnter key
3. Using the coordinate entry fields, enter the radius:
dX: 0.860.860.860.86, dY: 0.00.00.00.0, dZ: 0.00.00.00.0, Press the EnterEnterEnterEnter key
4. Using the coordinate entry fields, enter the height:
dX: 0.00.00.00.0, dY: ----6.06.06.06.0, dZ: 0.00.00.00.0, Press the EnterEnterEnterEnter key
To set the name:To set the name:To set the name:To set the name:
1. Select the AttributeAttributeAttributeAttribute tab from the PropertiesPropertiesPropertiesProperties window
2. For the ValueValueValueValue of NameNameNameName type: ConductorConductorConductorConductor
3. Click the OKOKOKOK button
To fit the view:To fit the view:To fit the view:To fit the view:
1. Select the menu item View > Fit All > Active ViewView > Fit All > Active ViewView > Fit All > Active ViewView > Fit All > Active View. . . . Or press the CTRL+DCTRL+DCTRL+DCTRL+D key

Training Manual
Ansoft HFSS – User Guide
6.4-7ANSYS, Inc. Proprietary
© 2009 ANSYS, Inc. All rights reserved.
February 20, 2009
Inventory #002704
Example – Coax Stub Resonator
Create the StubCreate the StubCreate the StubCreate the Stub
To create the stubTo create the stubTo create the stubTo create the stub
1. Select the menu item Draw > CylinderDraw > CylinderDraw > CylinderDraw > Cylinder
2. Using the coordinate entry fields, enter the cylinder position
X: 0.00.00.00.0, Y: 0.00.00.00.0, Z: 0.00.00.00.0, Press the EnterEnterEnterEnter key
3. Using the coordinate entry fields, enter the radius:
dX: 0.860.860.860.86, dY: 0.00.00.00.0, dZ: 0.00.00.00.0, Press the EnterEnterEnterEnter key
4. Using the coordinate entry fields, enter the height:
dX: 0.00.00.00.0, dY: 4.754.754.754.75, dZ: 0.00.00.00.0, Press the EnterEnterEnterEnter key
To parameterize the object:To parameterize the object:To parameterize the object:To parameterize the object:
1. Select the CommandCommandCommandCommand tab from the PropertiesPropertiesPropertiesProperties window
2. For HeightHeightHeightHeight, type: LLLL, Click the TabTabTabTab key to accept
Add Variable LLLL: 4.75mm4.75mm4.75mm4.75mm, Click the OKOKOKOK button
To set the name:To set the name:To set the name:To set the name:
1. Select the AttributeAttributeAttributeAttribute tab from the PropertiesPropertiesPropertiesProperties window.
2. For the ValueValueValueValue of NameNameNameName type: StubStubStubStub
3. Click the OKOKOKOK button
To fit the view:To fit the view:To fit the view:To fit the view:
1. Select the menu item View > Fit All > Active ViewView > Fit All > Active ViewView > Fit All > Active ViewView > Fit All > Active View....
Set Default MaterialSet Default MaterialSet Default MaterialSet Default Material
To set the default material:To set the default material:To set the default material:To set the default material:
1. Using the 3D Modeler Materials toolbar, choose vacuumvacuumvacuumvacuum

Training Manual
Ansoft HFSS – User Guide
6.4-8ANSYS, Inc. Proprietary
© 2009 ANSYS, Inc. All rights reserved.
February 20, 2009
Inventory #002704
Example – Coax Stub Resonator
Create the BodyCreate the BodyCreate the BodyCreate the Body
To create the bodyTo create the bodyTo create the bodyTo create the body
1. Select the menu item Draw > CylinderDraw > CylinderDraw > CylinderDraw > Cylinder
2. Using the coordinate entry fields, enter the cylinder position
X: 0.00.00.00.0, Y: 0.00.00.00.0, Z: 0.00.00.00.0, Press the EnterEnterEnterEnter key
3. Using the coordinate entry fields, enter the radius:
dX: 2.02.02.02.0, dY: 0.00.00.00.0, dZ: 0.00.00.00.0, Press the EnterEnterEnterEnter key
4. Using the coordinate entry fields, enter the height:
dX: 0.00.00.00.0, dY: ----6.06.06.06.0, dZ: 0.00.00.00.0, Press the EnterEnterEnterEnter key
To set the name:To set the name:To set the name:To set the name:
1. Select the AttributeAttributeAttributeAttribute tab from the PropertiesPropertiesPropertiesProperties window.
2. For the ValueValueValueValue of NameNameNameName type: BodyBodyBodyBody
3. Click the OKOKOKOK button
Create Wave Port Excitation 1Create Wave Port Excitation 1Create Wave Port Excitation 1Create Wave Port Excitation 1
To select surface for Wave Port 1To select surface for Wave Port 1To select surface for Wave Port 1To select surface for Wave Port 1
1. Press the FFFF key on keyboard ( Select Faces mode)
2. Click on the end surface of BodyBodyBodyBody as shown
To assign reference conductors for TerminalsTo assign reference conductors for TerminalsTo assign reference conductors for TerminalsTo assign reference conductors for Terminals
1. Select the menu item HFSS>Excitations>Assign>Wave PortHFSS>Excitations>Assign>Wave PortHFSS>Excitations>Assign>Wave PortHFSS>Excitations>Assign>Wave Port
2. In the pop up Reference Conductors for Terminals Reference Conductors for Terminals Reference Conductors for Terminals Reference Conductors for Terminals window, leave Conductor Conductor Conductor Conductor in Conducting Objects. Conducting Objects. Conducting Objects. Conducting Objects. Click OKOKOKOK

Training Manual
Ansoft HFSS – User Guide
6.4-9ANSYS, Inc. Proprietary
© 2009 ANSYS, Inc. All rights reserved.
February 20, 2009
Inventory #002704
Example – Coax Stub Resonator
Create Port 2 ArmCreate Port 2 ArmCreate Port 2 ArmCreate Port 2 Arm
To select the objects Conductor & BodyTo select the objects Conductor & BodyTo select the objects Conductor & BodyTo select the objects Conductor & Body
1. Select the menu item Edit > Select > ObjectsEdit > Select > ObjectsEdit > Select > ObjectsEdit > Select > Objects
2. Select the menu item Edit > Select > By NameEdit > Select > By NameEdit > Select > By NameEdit > Select > By Name
3. Select Object Dialog,
1. Select the objects named: Body, ConductorBody, ConductorBody, ConductorBody, Conductor
Note:Note:Note:Note: Use the Ctrl + Left mouse button to select multiple objects
2. Click the OK OK OK OK button
To create the port 2 arm:To create the port 2 arm:To create the port 2 arm:To create the port 2 arm:
1. Select the menu item, Edit > Duplicate > Around AxisEdit > Duplicate > Around AxisEdit > Duplicate > Around AxisEdit > Duplicate > Around Axis.
1. Axis: XXXX
2. Angle: -90909090
3. Total Number: 2222
4. Click the OK OK OK OK button
5. Click the OKOKOKOK button
To fit the view:To fit the view:To fit the view:To fit the view:
1. Select the menu item View > Fit All > Active ViewView > Fit All > Active ViewView > Fit All > Active ViewView > Fit All > Active View. . . .
Create Stub BodyCreate Stub BodyCreate Stub BodyCreate Stub Body
To set the tool options:To set the tool options:To set the tool options:To set the tool options:
1. Select the menu item Tools > Options > HFSS OptionsTools > Options > HFSS OptionsTools > Options > HFSS OptionsTools > Options > HFSS Options
2. HFSS Options Window:
1. Click the GeneralGeneralGeneralGeneral tab
Duplicate boundaries with geometry: : : : UncheckedUncheckedUncheckedUnchecked
2. Click the OKOKOKOK button
To select the objects Body:To select the objects Body:To select the objects Body:To select the objects Body:
1. Select the menu item Edit > Select > By NameEdit > Select > By NameEdit > Select > By NameEdit > Select > By Name
2. Select Object Dialog,
1. Select the objects named: BodyBodyBodyBody
2. Click the OK OK OK OK button

Training Manual
Ansoft HFSS – User Guide
6.4-10ANSYS, Inc. Proprietary
© 2009 ANSYS, Inc. All rights reserved.
February 20, 2009
Inventory #002704
Example – Coax Stub Resonator
To create the stub body:To create the stub body:To create the stub body:To create the stub body:
1. Select the menu Select the menu item, Edit > Duplicate > Around AxisEdit > Duplicate > Around AxisEdit > Duplicate > Around AxisEdit > Duplicate > Around Axis.
1. Axis: XXXX
2. Angle: 180180180180
3. Total Number: 2222
4. Click the OK OK OK OK button
5. Click the OK OK OK OK button
To fit the view:To fit the view:To fit the view:To fit the view:
1. Select the menu item View > Fit All > Active ViewView > Fit All > Active ViewView > Fit All > Active ViewView > Fit All > Active View. . . .
Group the Body ObjectsGroup the Body ObjectsGroup the Body ObjectsGroup the Body Objects
To select the objects Body, Body_1, Body_2:To select the objects Body, Body_1, Body_2:To select the objects Body, Body_1, Body_2:To select the objects Body, Body_1, Body_2:
1. Select the menu item Edit > Select > By NameEdit > Select > By NameEdit > Select > By NameEdit > Select > By Name
2. Select Object Dialog,
1. Select the objects named: Body, Body_1, Body_2Body, Body_1, Body_2Body, Body_1, Body_2Body, Body_1, Body_2
2. Click the OK OK OK OK button
3. Select the menu item, Modeler > Boolean > UniteModeler > Boolean > UniteModeler > Boolean > UniteModeler > Boolean > Unite
To fit the view:To fit the view:To fit the view:To fit the view:
1. Select the menu item View > Fit All > Active ViewView > Fit All > Active ViewView > Fit All > Active ViewView > Fit All > Active View. . . .
Group the Conductor & Stub ObjectsGroup the Conductor & Stub ObjectsGroup the Conductor & Stub ObjectsGroup the Conductor & Stub Objects
To select the objects Conductor, Conductor_1, Stub:To select the objects Conductor, Conductor_1, Stub:To select the objects Conductor, Conductor_1, Stub:To select the objects Conductor, Conductor_1, Stub:
1. Select the menu item Edit > Select > By NameEdit > Select > By NameEdit > Select > By NameEdit > Select > By Name
2. Select Object Dialog,
1. Select the objects named: Conductor, Conductor_1, StubConductor, Conductor_1, StubConductor, Conductor_1, StubConductor, Conductor_1, Stub
2. Click the OK OK OK OK button
3. Select the menu item, Modeler > Boolean > UniteModeler > Boolean > UniteModeler > Boolean > UniteModeler > Boolean > Unite
To fit the view:To fit the view:To fit the view:To fit the view:
1. Select the menu item View > Fit All > Active ViewView > Fit All > Active ViewView > Fit All > Active ViewView > Fit All > Active View. . . .

Training Manual
Ansoft HFSS – User Guide
6.4-11ANSYS, Inc. Proprietary
© 2009 ANSYS, Inc. All rights reserved.
February 20, 2009
Inventory #002704
Example – Coax Stub Resonator
Boundary DisplayBoundary DisplayBoundary DisplayBoundary Display
To verify the boundary setup:To verify the boundary setup:To verify the boundary setup:To verify the boundary setup:
1. Select the menu item HFSS > Boundary DisplayHFSS > Boundary DisplayHFSS > Boundary DisplayHFSS > Boundary Display (Solver View)(Solver View)(Solver View)(Solver View)
2. From the Solver View of Boundaries, toggle the Visibility check box for the
boundaries you wish to display.
Note:Note:Note:Note: The background (Perfect Conductor) is displayed as the outerouterouterouterboundary.
Note:Note:Note:Note: The Perfect Conductors are displayed as the smetalsmetalsmetalsmetal boundary.
Note:Note:Note:Note: Select the menu item, View > VisibilityView > VisibilityView > VisibilityView > Visibility to hide all of the
geometry objects. This makes it easier to see the boundary
3. Click the CloseCloseCloseClose button when you are finished
Mesh OperationsMesh OperationsMesh OperationsMesh Operations
To select the object BodyTo select the object BodyTo select the object BodyTo select the object Body
1. Select the menu item Edit > Select > By NameEdit > Select > By NameEdit > Select > By NameEdit > Select > By Name
2. Select Object Dialog,
1. Select the objects named: BodyBodyBodyBody
2. Click the OK OK OK OK button
To create a mesh operation:To create a mesh operation:To create a mesh operation:To create a mesh operation:
1. Select the menu item HFSS > Mesh Operations > Assign > Inside HFSS > Mesh Operations > Assign > Inside HFSS > Mesh Operations > Assign > Inside HFSS > Mesh Operations > Assign > Inside Selection > Length basedSelection > Length basedSelection > Length basedSelection > Length based
2. Element Length Based Refinement Window:
1. Name: Body_Mesh: Body_Mesh: Body_Mesh: Body_Mesh
2. Restrict Length of Elements: : : : UncheckedUncheckedUncheckedUnchecked
3. Restrict the Number of Elements: CheckedCheckedCheckedChecked
1. Maximum Number of Elements: 2000200020002000
4. Click the OKOKOKOK button

Training Manual
Ansoft HFSS – User Guide
6.4-12ANSYS, Inc. Proprietary
© 2009 ANSYS, Inc. All rights reserved.
February 20, 2009
Inventory #002704
Example – Coax Stub Resonator
Analysis Setup
Creating an Analysis SetupCreating an Analysis SetupCreating an Analysis SetupCreating an Analysis Setup
To create an analysis setup:To create an analysis setup:To create an analysis setup:To create an analysis setup:
1. Select the menu item HFSS > Analysis Setup > Add Solution SetupHFSS > Analysis Setup > Add Solution SetupHFSS > Analysis Setup > Add Solution SetupHFSS > Analysis Setup > Add Solution Setup
2. Solution Setup Window:
1. Click the GeneralGeneralGeneralGeneral tab::::
Solution Frequency: 13.0 GHz: 13.0 GHz: 13.0 GHz: 13.0 GHz
Maximum Number of Passes: 10101010
Maximum Delta S: 0.020.020.020.02
2. Click the OKOKOKOK button
Adding a Frequency SweepAdding a Frequency SweepAdding a Frequency SweepAdding a Frequency Sweep
To add a frequency sweep:To add a frequency sweep:To add a frequency sweep:To add a frequency sweep:
1. Select the menu item HFSS > Analysis Setup > Add SweepHFSS > Analysis Setup > Add SweepHFSS > Analysis Setup > Add SweepHFSS > Analysis Setup > Add Sweep
1. Select Solution Setup: Setup1 Setup1 Setup1 Setup1
2. Click the OKOKOKOK button
2. Edit Sweep Window:
1. Sweep Type: Fast: Fast: Fast: Fast
2. Frequency Setup Type: Linear Step: Linear Step: Linear Step: Linear Step
Start: 5.0 GHz5.0 GHz5.0 GHz5.0 GHz
Stop: 20.0 GHz: 20.0 GHz: 20.0 GHz: 20.0 GHz
Step: 0.01 GHz: 0.01 GHz: 0.01 GHz: 0.01 GHz
Save Fields: CheckedCheckedCheckedChecked
3. Click the OKOKOKOK button

Training Manual
Ansoft HFSS – User Guide
6.4-13ANSYS, Inc. Proprietary
© 2009 ANSYS, Inc. All rights reserved.
February 20, 2009
Inventory #002704
Example – Coax Stub Resonator
Save ProjectSave ProjectSave ProjectSave Project
To save the project:To save the project:To save the project:To save the project:
1. In an Ansoft HFSS window, select the menu item File > Save AsFile > Save AsFile > Save AsFile > Save As.
2. From the Save As Save As Save As Save As window, type the Filename: hfss_stub_resonatorhfss_stub_resonatorhfss_stub_resonatorhfss_stub_resonator
3. Click the SaveSaveSaveSave button
Analyze
Model ValidationModel ValidationModel ValidationModel Validation
To validate the model:To validate the model:To validate the model:To validate the model:
1. Select the menu item HFSS > Validation CheckHFSS > Validation CheckHFSS > Validation CheckHFSS > Validation Check
2. Click the Close Close Close Close button
Note:Note:Note:Note: To view any errors or warning messages, use the Message Manager.
AnalyzeAnalyzeAnalyzeAnalyze
To start the solution process:To start the solution process:To start the solution process:To start the solution process:
1. Select the menu item HFSS > Analyze allHFSS > Analyze allHFSS > Analyze allHFSS > Analyze all

Training Manual
Ansoft HFSS – User Guide
6.4-14ANSYS, Inc. Proprietary
© 2009 ANSYS, Inc. All rights reserved.
February 20, 2009
Inventory #002704
Example – Coax Stub Resonator
Solution DataSolution DataSolution DataSolution Data
To view the Solution Data:To view the Solution Data:To view the Solution Data:To view the Solution Data:
1. Select the menu item HFSS > Results > Solution DataHFSS > Results > Solution DataHFSS > Results > Solution DataHFSS > Results > Solution Data
To view the Profile:To view the Profile:To view the Profile:To view the Profile:
1. Click the ProfileProfileProfileProfile Tab.
To view the Convergence:To view the Convergence:To view the Convergence:To view the Convergence:
1. Click the ConvergenceConvergenceConvergenceConvergence Tab
Note: Note: Note: Note: The default view is for convergence is TableTableTableTable. Select
the PlotPlotPlotPlot radio button to view a graphical representations of
the convergence data.
To view the Matrix Data:To view the Matrix Data:To view the Matrix Data:To view the Matrix Data:
1. Click the Matrix DataMatrix DataMatrix DataMatrix Data Tab
Note: Note: Note: Note: To view a real-time update of the Matrix Data, set the
Simulation to Setup1, Last AdaptiveSetup1, Last AdaptiveSetup1, Last AdaptiveSetup1, Last Adaptive
2. Click the CloseCloseCloseClose button

Training Manual
Ansoft HFSS – User Guide
6.4-15ANSYS, Inc. Proprietary
© 2009 ANSYS, Inc. All rights reserved.
February 20, 2009
Inventory #002704
Example – Coax Stub Resonator
Create Terminal SCreate Terminal SCreate Terminal SCreate Terminal S----Parameter Plot Parameter Plot Parameter Plot Parameter Plot ---- MagnitudeMagnitudeMagnitudeMagnitude
To create a report:To create a report:To create a report:To create a report:
1. Select the menu item HFSS > Results > Create Terminal Solution Data HFSS > Results > Create Terminal Solution Data HFSS > Results > Create Terminal Solution Data HFSS > Results > Create Terminal Solution Data Report> Rectangular PlotReport> Rectangular PlotReport> Rectangular PlotReport> Rectangular Plot
2. Traces Window::::
1. Solution: Setup1: Sweep1Setup1: Sweep1Setup1: Sweep1Setup1: Sweep1
2. Domain: SweepSweepSweepSweep
3. Click the TraceTraceTraceTrace tab
1. Category: Terminal S ParameterTerminal S ParameterTerminal S ParameterTerminal S Parameter
2. Quantity: St(Conductor_T1,Conductor_T1), St(Conductor_T1,Conductor_T1), St(Conductor_T1,Conductor_T1), St(Conductor_T1,Conductor_T1), St(Conductor_T1,Conductor_T2)St(Conductor_T1,Conductor_T2)St(Conductor_T1,Conductor_T2)St(Conductor_T1,Conductor_T2)
3. Function: dBdBdBdB
4. Click the New ReportNew ReportNew ReportNew Report button
4. Click the CloseCloseCloseClose button
Data MarkersData MarkersData MarkersData Markers
Mark All TracesMark All TracesMark All TracesMark All Traces
1. Select the menu item Edit > Select AllEdit > Select AllEdit > Select AllEdit > Select All
2. Select the menu item Report 2D > Marker > Add MinimumReport 2D > Marker > Add MinimumReport 2D > Marker > Add MinimumReport 2D > Marker > Add Minimum
3. When you are finished, select the menu item Report 2D > Marker > Clear Report 2D > Marker > Clear Report 2D > Marker > Clear Report 2D > Marker > Clear All All All All to remove the marker.

Training Manual
Ansoft HFSS – User Guide
6.4-16ANSYS, Inc. Proprietary
© 2009 ANSYS, Inc. All rights reserved.
February 20, 2009
Inventory #002704
Example – Coax Stub Resonator
Optimetrics Setup – Parametric SweepDuring the design of a microwave device, it is common practice to develop
design trends based on swept parameters. Ansoft HFSS with Optimetrics
Parametric Sweep can automatically create these design curves.
Add a Parametric SweepAdd a Parametric SweepAdd a Parametric SweepAdd a Parametric Sweep
1. Select the menu item HFSS > Optimetrics Analysis > Add ParametricHFSS > Optimetrics Analysis > Add ParametricHFSS > Optimetrics Analysis > Add ParametricHFSS > Optimetrics Analysis > Add Parametric
2. Setup Sweep AnalysisSweep AnalysisSweep AnalysisSweep Analysis Window:
1. Click the Sweep DefinitionsSweep DefinitionsSweep DefinitionsSweep Definitions tab::::
1. Click the AddAddAddAdd button
2. Add/Edit Sweep Dialog
1. Select Variable: LLLL
2. Select Linear CountLinear CountLinear CountLinear Count
3. Start: 4.0mm4.0mm4.0mm4.0mm
4. Stop: 5.5mm5.5mm5.5mm5.5mm
5. Count: 5555
6. Click the AddAddAddAdd button
7. Click the OKOKOKOK button
2. Click the OptionsOptionsOptionsOptions tab::::
1. Save Fields and Mesh: CheckedCheckedCheckedChecked
3. Click the OKOKOKOK button
Analyze Parametric SweepAnalyze Parametric SweepAnalyze Parametric SweepAnalyze Parametric Sweep
To start the solution process:To start the solution process:To start the solution process:To start the solution process:
1. Expand the Project Tree to display the items listed under OptimetricsOptimetricsOptimetricsOptimetrics
2. Right-click the mouse on ParametricSetup1 ParametricSetup1 ParametricSetup1 ParametricSetup1 and choose Analyze Analyze Analyze Analyze
Optimetrics ResultsOptimetrics ResultsOptimetrics ResultsOptimetrics Results
To view the Optimetrics Results:To view the Optimetrics Results:To view the Optimetrics Results:To view the Optimetrics Results:
1. Select the menu item HFSS > Optimetrics Analysis > Optimetrics ResultsHFSS > Optimetrics Analysis > Optimetrics ResultsHFSS > Optimetrics Analysis > Optimetrics ResultsHFSS > Optimetrics Analysis > Optimetrics Results
2. Select the ProfileProfileProfileProfile Tab to view the solution progress for each setup.
3. Click the CloseCloseCloseClose button when you are finished viewing the results

Training Manual
Ansoft HFSS – User Guide
6.4-17ANSYS, Inc. Proprietary
© 2009 ANSYS, Inc. All rights reserved.
February 20, 2009
Inventory #002704
Example – Coax Stub Resonator
Create Terminal SCreate Terminal SCreate Terminal SCreate Terminal S----Parameter Plot Parameter Plot Parameter Plot Parameter Plot –––– S12 at each LS12 at each LS12 at each LS12 at each L
To create a report:To create a report:To create a report:To create a report:
1. Select the menu item HFSS > Results > Create Terminal Solution Data HFSS > Results > Create Terminal Solution Data HFSS > Results > Create Terminal Solution Data HFSS > Results > Create Terminal Solution Data Report> Rectangular PlotReport> Rectangular PlotReport> Rectangular PlotReport> Rectangular Plot
2. Traces Window::::
1. Solution: Setup1: Sweep1Setup1: Sweep1Setup1: Sweep1Setup1: Sweep1
2. Domain: SweepSweepSweepSweep
3. Click the Families Families Families Families tab
1. Sweeps: Variable LLLL will Value AllAllAllAll
4. Click the TraceTraceTraceTrace tab
1. Primary Sweep: Freq: AllFreq: AllFreq: AllFreq: All
2. Category: Terminal S ParameterTerminal S ParameterTerminal S ParameterTerminal S Parameter
3. Quantity: St(Conductor_T1,Conductor_T2)St(Conductor_T1,Conductor_T2)St(Conductor_T1,Conductor_T2)St(Conductor_T1,Conductor_T2)
4. Function: dBdBdBdB
5. Click the New ReportNew ReportNew ReportNew Report button
5. Click the CloseCloseCloseClose button

Training Manual
Ansoft HFSS – User Guide
6.4-18ANSYS, Inc. Proprietary
© 2009 ANSYS, Inc. All rights reserved.
February 20, 2009
Inventory #002704
Example – Coax Stub Resonator
Optimetrics Setup – OptimizationThe Parametric Sweep was useful for generating design curves. For this simple
design with only a single variable we could use the design curves to make
educated guesses at performance targets that are not contained in the
Parametric Sweep. Ansoft HFSS and Optimetrics with Optimization takes the
guess work out of achieving performance targets. To demonstrate this we will target a minimum S12 at 13GHz. Since this device has a very high Q, we will
consider anything <= -40dB at 13GHz to be a minimum. From the Parametric
Sweep, we can see that the search range can be limited to the range 4.7-5.1mm.
Since we are only interested in obtaining an optimum solution for 13GHz, we will
add an additional Solution Setup that does not include the frequency sweep. This will reduce the amount of simulation time required to achieve the
performance goal.
Add an Analysis SetupAdd an Analysis SetupAdd an Analysis SetupAdd an Analysis Setup
To create an analysis setup:To create an analysis setup:To create an analysis setup:To create an analysis setup:
1. Select the menu item HFSS > Analysis Setup > Add Solution SetupHFSS > Analysis Setup > Add Solution SetupHFSS > Analysis Setup > Add Solution SetupHFSS > Analysis Setup > Add Solution Setup
2. Solution Setup Window:
1. Click the GeneralGeneralGeneralGeneral tab::::
Solution Frequency: 13.0 GHz: 13.0 GHz: 13.0 GHz: 13.0 GHz
Maximum Number of Passes: 10101010
Maximum Delta S per Pass: 0.020.020.020.02
2. Click the OKOKOKOK button
Define Optimization Design VariablesDefine Optimization Design VariablesDefine Optimization Design VariablesDefine Optimization Design Variables
To Define Optimization Design VariableTo Define Optimization Design VariableTo Define Optimization Design VariableTo Define Optimization Design Variable
1. Select the menu item HFSS > Design PropertiesHFSS > Design PropertiesHFSS > Design PropertiesHFSS > Design Properties
2. Click the Optimization Optimization Optimization Optimization radio button::::
1. Name: LLLL
2. Include: CheckedCheckedCheckedChecked
3. Min: 4.0 mm 4.0 mm 4.0 mm 4.0 mm
4. Max: 5.5 mm5.5 mm5.5 mm5.5 mm
3. Click the OKOKOKOK button

Training Manual
Ansoft HFSS – User Guide
6.4-19ANSYS, Inc. Proprietary
© 2009 ANSYS, Inc. All rights reserved.
February 20, 2009
Inventory #002704
Example – Coax Stub Resonator
Add Optimization SetupAdd Optimization SetupAdd Optimization SetupAdd Optimization Setup
1. Select the menu item HFSS > Optimetrics Analysis > Add OptimizationHFSS > Optimetrics Analysis > Add OptimizationHFSS > Optimetrics Analysis > Add OptimizationHFSS > Optimetrics Analysis > Add Optimization
2. Setup Optimization Window:
1. Click the GoalsGoalsGoalsGoals tab:
2. Optimizer: QuasiQuasiQuasiQuasi----NewtonNewtonNewtonNewton
3. Max. No. of Iterations: 10101010
4. Click the Setup CalculationsSetup CalculationsSetup CalculationsSetup Calculations button
5. Setup Output Variables dialog:
1. Category: Terminal S ParameterTerminal S ParameterTerminal S ParameterTerminal S Parameter
2. Quantity: St(Conductor_T1,Conductor_T2)St(Conductor_T1,Conductor_T2)St(Conductor_T1,Conductor_T2)St(Conductor_T1,Conductor_T2)
3. Function: magmagmagmag
4. Click the Add CalculationAdd CalculationAdd CalculationAdd Calculation button
5. Click the DoneDoneDoneDone button
6. From the Solution Column, click on the Setup1:Sweep1 Setup1:Sweep1 Setup1:Sweep1 Setup1:Sweep1 and select Setup2:LastAdaptiveSetup2:LastAdaptiveSetup2:LastAdaptiveSetup2:LastAdaptive from the list of solutions
7. Condition: <=<=<=<=
8. Click on Edit Goal/Weight Edit Goal/Weight Edit Goal/Weight Edit Goal/Weight button
1. Goal Value:0.010.010.010.01
2. Click on Weight Weight Weight Weight tab,
3. Set All Weight to 1, 1, 1, 1,
4. Click on SetSetSetSet button
5. Click OK OK OK OK button
9. Acceptable Cost: 0000
10. Click the VariablesVariablesVariablesVariables tab:
1. Min: 4.7 mm4.7 mm4.7 mm4.7 mm
2. Max: 5.1mm5.1mm5.1mm5.1mm
11. Click the General General General General tab
1. Parametrics Analysis: click on N/AN/AN/AN/A and select Paramatric Paramatric Paramatric Paramatric
Setup1Setup1Setup1Setup1
2. Select Parametric Sweep before OptimizationParametric Sweep before OptimizationParametric Sweep before OptimizationParametric Sweep before Optimization
12. Click the OKOKOKOK button

Training Manual
Ansoft HFSS – User Guide
6.4-20ANSYS, Inc. Proprietary
© 2009 ANSYS, Inc. All rights reserved.
February 20, 2009
Inventory #002704
Example – Coax Stub Resonator
Analyze OptimizationAnalyze OptimizationAnalyze OptimizationAnalyze Optimization
To start the solution process:To start the solution process:To start the solution process:To start the solution process:
1. Expand the Project Tree to display the items listed under OptimetricsOptimetricsOptimetricsOptimetrics
2. Right-click the mouse on OptimizationSetup1 OptimizationSetup1 OptimizationSetup1 OptimizationSetup1 and choose Analyze Analyze Analyze Analyze
Optimetrics ResultsOptimetrics ResultsOptimetrics ResultsOptimetrics Results
To view the Optimetrics Results:To view the Optimetrics Results:To view the Optimetrics Results:To view the Optimetrics Results:
1. Select the menu item HFSS > Optimetrics Analysis > Optimetrics ResultsHFSS > Optimetrics Analysis > Optimetrics ResultsHFSS > Optimetrics Analysis > Optimetrics ResultsHFSS > Optimetrics Analysis > Optimetrics Results
2. Click the CloseCloseCloseClose button when you are finished viewing the results

Training Manual
Ansoft HFSS – User Guide
6.4-21ANSYS, Inc. Proprietary
© 2009 ANSYS, Inc. All rights reserved.
February 20, 2009
Inventory #002704
Create Terminal SCreate Terminal SCreate Terminal SCreate Terminal S----Parameter Plot of Optimum ResultParameter Plot of Optimum ResultParameter Plot of Optimum ResultParameter Plot of Optimum Result
Select the menu HFSS> HFSS> HFSS> HFSS> OptimetricsOptimetricsOptimetricsOptimetrics Analysis > Analysis > Analysis > Analysis > OptimericsOptimericsOptimericsOptimerics ResultsResultsResultsResults
View: select TableTableTableTable
Select the iteration with optimal result: the lowest cost (cost =0)
Click on Apply Apply Apply Apply button
To analyze the optimum designTo analyze the optimum designTo analyze the optimum designTo analyze the optimum design
1. Right click Setup1Setup1Setup1Setup1 under AnalysisAnalysisAnalysisAnalysis in the project tree, and click AnalyzeAnalyzeAnalyzeAnalyze
To view the plotTo view the plotTo view the plotTo view the plot
The existing XY Plot 1XY Plot 1XY Plot 1XY Plot 1 will automatically be updated when the solution
completes.
To change to the XY Plot 1 window, select the menu item Window > XY Window > XY Window > XY Window > XY Plot 1.Plot 1.Plot 1.Plot 1.


Training Manual
Ansoft HFSS – User Guide
6.5-1ANSYS, Inc. Proprietary
© 2009 ANSYS, Inc. All rights reserved.
February 20, 2009
Inventory #002704
Example – Microstrip Wave Port
Microstrip Wave PortThis example is intended to show you how wave port size can influence the
results of any simulation using the Ansoft HFSS Version Design Environment.

Training Manual
Ansoft HFSS – User Guide
6.5-2ANSYS, Inc. Proprietary
© 2009 ANSYS, Inc. All rights reserved.
February 20, 2009
Inventory #002704
Example – Microstrip Wave Port
Ansoft Design EnvironmentThe following features of the Ansoft HFSS Design Environment are used to
create this passive device model
3D Solid Modeling
Primitives: Boxes, RectangleBoxes, RectangleBoxes, RectangleBoxes, Rectangle
Boolean Operations: Duplicate Along LineDuplicate Along LineDuplicate Along LineDuplicate Along Line
Boundary/Excitation
Ports: Wave Ports and Integration LinesWave Ports and Integration LinesWave Ports and Integration LinesWave Ports and Integration Lines
Analysis
Solution: Ports OnlyPorts OnlyPorts OnlyPorts Only
Sweep: InterpolatingInterpolatingInterpolatingInterpolating
Results
Cartesian plottingCartesian plottingCartesian plottingCartesian plotting
Fields Overlays
Port Field Display Port Field Display Port Field Display Port Field Display

Training Manual
Ansoft HFSS – User Guide
6.5-3ANSYS, Inc. Proprietary
© 2009 ANSYS, Inc. All rights reserved.
February 20, 2009
Inventory #002704
Example – Microstrip Wave Port
Getting Started
Launching Ansoft HFSSLaunching Ansoft HFSSLaunching Ansoft HFSSLaunching Ansoft HFSS
1. To access Ansoft HFSS, click the Microsoft StartStartStartStart button, select ProgramsProgramsProgramsPrograms, and
select the Ansoft, HFSS 11Ansoft, HFSS 11Ansoft, HFSS 11Ansoft, HFSS 11 program group. Click HFSS 11HFSS 11HFSS 11HFSS 11.
Setting Tool OptionsSetting Tool OptionsSetting Tool OptionsSetting Tool Options
To set the tool options:To set the tool options:To set the tool options:To set the tool options:
Note: Note: Note: Note: In order to follow the steps outlined in this example, verify that the following tool options are set : : : :
1. Select the menu item Tools > Options > HFSS OptionsTools > Options > HFSS OptionsTools > Options > HFSS OptionsTools > Options > HFSS Options
2. HFSS Options Window:
1. Click the GeneralGeneralGeneralGeneral tab
Use Wizards for data entry when creating new boundaries: : : :
CheckedCheckedCheckedChecked
Duplicate boundaries with geometry: : : : CheckedCheckedCheckedChecked
2. Click the OKOKOKOK button
3. Select the menu item Tools > Options > Modeler OptionsTools > Options > Modeler OptionsTools > Options > Modeler OptionsTools > Options > Modeler Options.
4. 3D Modeler Options Window:
1. Click the OperationOperationOperationOperation tab
Automatically cover closed polylines: : : : CheckedCheckedCheckedChecked
2. Click the DrawingDrawingDrawingDrawing tab
Edit property of new primitives: : : : CheckedCheckedCheckedChecked
3. Click the OKOKOKOK button

Training Manual
Ansoft HFSS – User Guide
6.5-4ANSYS, Inc. Proprietary
© 2009 ANSYS, Inc. All rights reserved.
February 20, 2009
Inventory #002704
Example – Microstrip Wave Port
Design Review
Generally speaking when we assign a wave port to a microstrip line, or any
quasi-TEM line, we need to include some area around the actual transmission
line. The big question is, “how much area?”
Below you will see the cross section of a simple microstrip line with naming
conventions shown.
As a rule of thumb, we typically create a 2D rectangle to represent the wave port
stimulus for this type of structure. The dimensions of the rectangle are roughly
ten times the width of the transmission line by eight times the height of the
substrate.
REMEMBER: These are only guidelines !!!
The height of the port will be affected by the permittivity of the substrate. The
higher the permittivity, the less the fields will propagate in the air, and the shorter
the port can be made.
~10w
w
h
~8h
The width of the port will affect the port impedance and
propagating modes. The narrower the width (image on
right), the more the fields will couple to the side walls of the port. This effect may not be physical. The wider the
port, the greater chance that a higher frequency
waveguide mode can propagate.
This example will explore this last phenomenon.

Training Manual
Ansoft HFSS – User Guide
6.5-5ANSYS, Inc. Proprietary
© 2009 ANSYS, Inc. All rights reserved.
February 20, 2009
Inventory #002704
Example – Microstrip Wave Port
Opening a New ProjectOpening a New ProjectOpening a New ProjectOpening a New Project
To open a new project:To open a new project:To open a new project:To open a new project:
1. In the Ansoft HFSS desktop, a new project is automatically inserted.
2. When a new project is automatically opened, a new HFSS Design is also
automatically inserted into the project.
Set Solution TypeSet Solution TypeSet Solution TypeSet Solution Type
To set the solution type:To set the solution type:To set the solution type:To set the solution type:
1. Select the menu item HFSS > Solution TypeHFSS > Solution TypeHFSS > Solution TypeHFSS > Solution Type
2. Solution Type Window:
1. Choose Driven ModalDriven ModalDriven ModalDriven Modal
2. Click the OKOKOKOK button
Set Model UnitsSet Model UnitsSet Model UnitsSet Model Units
To set the units:To set the units:To set the units:To set the units:
1. Select the menu item Modeler > UnitsModeler > UnitsModeler > UnitsModeler > Units
2. Set Model Units:
1. Select Units: milmilmilmil
2. Click the OKOKOKOK button

Training Manual
Ansoft HFSS – User Guide
6.5-6ANSYS, Inc. Proprietary
© 2009 ANSYS, Inc. All rights reserved.
February 20, 2009
Inventory #002704
Example – Microstrip Wave Port
Add New MaterialAdd New MaterialAdd New MaterialAdd New Material
To add a new material:To add a new material:To add a new material:To add a new material:
1. Using the 3D Modeler Materials toolbar, choose SelectSelectSelectSelect
2. From the Select Definition window, click the Add MaterialAdd MaterialAdd MaterialAdd Material button
3. View/Edit Material Window:
1. Material Name: My_RogersMy_RogersMy_RogersMy_Rogers
2. Relative Permittivity: 3.38 3.38 3.38 3.38
3. Click the OKOKOKOK button
4. Click the OKOKOKOK button

Training Manual
Ansoft HFSS – User Guide
6.5-7ANSYS, Inc. Proprietary
© 2009 ANSYS, Inc. All rights reserved.
February 20, 2009
Inventory #002704
Example – Microstrip Wave Port
Create SubstrateCreate SubstrateCreate SubstrateCreate Substrate
To create the substrate:To create the substrate:To create the substrate:To create the substrate:
1. Select the menu item Draw > BoxDraw > BoxDraw > BoxDraw > Box
2. Using the coordinate entry fields, enter the box position
X: 0.00.00.00.0, Y: ----400.0400.0400.0400.0, Z: 0.00.00.00.0, Press the EnterEnterEnterEnter key
3. Using the coordinate entry fields, enter the opposite corner of the box:
dX: 200.0200.0200.0200.0, dY: 800.0800.0800.0800.0, dZ: 8.08.08.08.0, Press the EnterEnterEnterEnter key
To set the name:To set the name:To set the name:To set the name:
1. Select the AttributeAttributeAttributeAttribute tab from the PropertiesPropertiesPropertiesProperties window.
2. For the ValueValueValueValue of NameNameNameName type: SubstrateSubstrateSubstrateSubstrate
3. Click the OKOKOKOK button
To fit the view:To fit the view:To fit the view:To fit the view:
1. Select the menu item View > Fit All > Active ViewView > Fit All > Active ViewView > Fit All > Active ViewView > Fit All > Active View. . . .
Set Default MaterialSet Default MaterialSet Default MaterialSet Default Material
To set the default material:To set the default material:To set the default material:To set the default material:
1. Using the 3D Modeler Materials toolbar, choose SelectSelectSelectSelect
2. Select Definition Window:
1. Type pec pec pec pec in the Search by NameSearch by NameSearch by NameSearch by Name field
2. Click the OKOKOKOK button

Training Manual
Ansoft HFSS – User Guide
6.5-8ANSYS, Inc. Proprietary
© 2009 ANSYS, Inc. All rights reserved.
February 20, 2009
Inventory #002704
Example – Microstrip Wave Port
Create TraceCreate TraceCreate TraceCreate Trace
To create the trace:To create the trace:To create the trace:To create the trace:
1. Select the menu item Draw > BoxDraw > BoxDraw > BoxDraw > Box
2. Using the coordinate entry fields, enter the box position
X: 0.00.00.00.0, Y: ----9.259.259.259.25, Z: 8.08.08.08.0, Press the EnterEnterEnterEnter key
3. Using the coordinate entry fields, enter the opposite corner of the box:
dX: 200.0200.0200.0200.0, dY: 18.518.518.518.5, dZ: 1.41.41.41.4, Press the EnterEnterEnterEnter key
To set the name:To set the name:To set the name:To set the name:
1. Select the AttributeAttributeAttributeAttribute tab from the PropertiesPropertiesPropertiesProperties window.
2. For the ValueValueValueValue of NameNameNameName type: TraceTraceTraceTrace
3. Click the OKOKOKOK button
To fit the view:To fit the view:To fit the view:To fit the view:
1. Select the menu item View > Fit All > Active ViewView > Fit All > Active ViewView > Fit All > Active ViewView > Fit All > Active View. . . .
Create GroundCreate GroundCreate GroundCreate Ground
To create the ground:To create the ground:To create the ground:To create the ground:
1. Select the menu item Draw > BoxDraw > BoxDraw > BoxDraw > Box
2. Using the coordinate entry fields, enter the box position
X: 0.00.00.00.0, Y: ----400.0400.0400.0400.0, Z: 0.00.00.00.0, Press the EnterEnterEnterEnter key
3. Using the coordinate entry fields, enter the opposite corner of the box:
dX: 200.0200.0200.0200.0, dY: 800.0800.0800.0800.0, dZ: ----1.41.41.41.4, Press the EnterEnterEnterEnter key
To set the name:To set the name:To set the name:To set the name:
1. Select the AttributeAttributeAttributeAttribute tab from the PropertiesPropertiesPropertiesProperties window.
2. For the ValueValueValueValue of NameNameNameName type: GroundGroundGroundGround
3. Click the OKOKOKOK button
To fit the view:To fit the view:To fit the view:To fit the view:
1. Select the menu item View > Fit All > Active ViewView > Fit All > Active ViewView > Fit All > Active ViewView > Fit All > Active View. . . .

Training Manual
Ansoft HFSS – User Guide
6.5-9ANSYS, Inc. Proprietary
© 2009 ANSYS, Inc. All rights reserved.
February 20, 2009
Inventory #002704
Example – Microstrip Wave Port
Set Default MaterialSet Default MaterialSet Default MaterialSet Default Material
To set the default material:To set the default material:To set the default material:To set the default material:
1. Using the 3D Modeler Materials toolbar, choose vacuumvacuumvacuumvacuum
Create AirCreate AirCreate AirCreate Air
To create the Air:To create the Air:To create the Air:To create the Air:
1. Select the menu item Draw > BoxDraw > BoxDraw > BoxDraw > Box
2. Using the coordinate entry fields, enter the box position
X: 0.00.00.00.0, Y: ----400.0400.0400.0400.0, Z: ----1.41.41.41.4, Press the EnterEnterEnterEnter key
3. Using the coordinate entry fields, enter the opposite corner of the box:
dX: 200.0200.0200.0200.0, dY: 800.0800.0800.0800.0, dZ: 200.0200.0200.0200.0, Press the EnterEnterEnterEnter key
To set the name:To set the name:To set the name:To set the name:
1. Select the AttributeAttributeAttributeAttribute tab from the PropertiesPropertiesPropertiesProperties window.
2. For the ValueValueValueValue of NameNameNameName type: AirAirAirAir
3. Click the OKOKOKOK button
To fit the view:To fit the view:To fit the view:To fit the view:
1. Select the menu item View > Fit All > Active ViewView > Fit All > Active ViewView > Fit All > Active ViewView > Fit All > Active View. . . .
Create Radiation BoundaryCreate Radiation BoundaryCreate Radiation BoundaryCreate Radiation Boundary
To select the object Air:To select the object Air:To select the object Air:To select the object Air:
1. Select the menu item Edit > Select > By NameEdit > Select > By NameEdit > Select > By NameEdit > Select > By Name
2. Select Object Dialog,
1. Select the objects named: AirAirAirAir
2. Click the OK OK OK OK button
To create a radiation boundaryTo create a radiation boundaryTo create a radiation boundaryTo create a radiation boundary
1. Select the menu item HFSS > Boundaries > Assign > RadiationHFSS > Boundaries > Assign > RadiationHFSS > Boundaries > Assign > RadiationHFSS > Boundaries > Assign > Radiation
2. Radiation Boundary Window
Name: Rad1Rad1Rad1Rad1
Click the OKOKOKOK button

Training Manual
Ansoft HFSS – User Guide
6.5-10ANSYS, Inc. Proprietary
© 2009 ANSYS, Inc. All rights reserved.
February 20, 2009
Inventory #002704
Example – Microstrip Wave Port
Set Grid PlaneSet Grid PlaneSet Grid PlaneSet Grid Plane
To set the grid plane:To set the grid plane:To set the grid plane:To set the grid plane:
1. Select the menu item Modeler > Grid Plane > YZModeler > Grid Plane > YZModeler > Grid Plane > YZModeler > Grid Plane > YZ
Create the Wave PortCreate the Wave PortCreate the Wave PortCreate the Wave Port
To create a rectangle that represents the port:To create a rectangle that represents the port:To create a rectangle that represents the port:To create a rectangle that represents the port:
1. Select the menu item Draw > RectangleDraw > RectangleDraw > RectangleDraw > Rectangle
2. Using the coordinate entry fields, enter the center position
X: 0.0: 0.0: 0.0: 0.0, Y: : : : ----200.0200.0200.0200.0, Z: 0.0,: 0.0,: 0.0,: 0.0, Press the EnterEnterEnterEnter key
3. Using the coordinate entry fields, enter the opposite corner of the rectangle:
dX: 0.0: 0.0: 0.0: 0.0, dY: 400.0: 400.0: 400.0: 400.0, dZ: 50: 50: 50: 50.0000, Press the EnterEnterEnterEnter key
To parameterize the object:To parameterize the object:To parameterize the object:To parameterize the object:
1. Select the CommandCommandCommandCommand tab from the PropertiesPropertiesPropertiesProperties window
2. For PositionPositionPositionPosition, type: 0mil, 0mil, 0mil, 0mil, ----Port_Width/2, 0milPort_Width/2, 0milPort_Width/2, 0milPort_Width/2, 0mil, Click the TabTabTabTab key to accept
Add Variable Port_WidthPort_WidthPort_WidthPort_Width: 400mil400mil400mil400mil, Click the OKOKOKOK button
3. For YSizeYSizeYSizeYSize, type: Port_WidthPort_WidthPort_WidthPort_Width, Click the TabTabTabTab key to accept
To set the name:To set the name:To set the name:To set the name:
1. Select the AttributeAttributeAttributeAttribute tab from the PropertiesPropertiesPropertiesProperties window.
2. For the ValueValueValueValue of NameNameNameName type: Port1Port1Port1Port1
3. Click the OKOKOKOK button

Training Manual
Ansoft HFSS – User Guide
6.5-11ANSYS, Inc. Proprietary
© 2009 ANSYS, Inc. All rights reserved.
February 20, 2009
Inventory #002704
Example – Microstrip Wave Port
Assign the Excitation 1Assign the Excitation 1Assign the Excitation 1Assign the Excitation 1
To select the object p1:To select the object p1:To select the object p1:To select the object p1:
1. Select the menu item Edit > Select > By NameEdit > Select > By NameEdit > Select > By NameEdit > Select > By Name
2. Select Object Dialog,
1. Select the objects named: Port1Port1Port1Port1
2. Click the OK OK OK OK button
To assign wave port excitationTo assign wave port excitationTo assign wave port excitationTo assign wave port excitation
1. Select the menu item HFSS > Excitations > Assign > Wave PortHFSS > Excitations > Assign > Wave PortHFSS > Excitations > Assign > Wave PortHFSS > Excitations > Assign > Wave Port
2. Wave Port : General
1. Name: p1p1p1p1,
2. Click the NextNextNextNext button
3. Wave Port : Modes
1. Number of Modes: 5555
2. For Mode 1111, click the NoneNoneNoneNone in the IntegrationIntegrationIntegrationIntegration LineLineLineLine column and select New LineNew LineNew LineNew Line
3. Using the coordinate entry fields, enter the vector position
X: 0.00.00.00.0, Y: 0.00.00.00.0, Z: 0.0, 0.0, 0.0, 0.0, Press the Enter Enter Enter Enter key
4. Using the coordinate entry fields, enter the vertex
dX: 0.0, dY: 0.0: 0.0, dY: 0.0: 0.0, dY: 0.0: 0.0, dY: 0.0, dZ: 8.0, 8.0, 8.0, 8.0, Press the Enter Enter Enter Enter key
For Mode 1111, click the Zpi Zpi Zpi Zpi column and select ZpvZpvZpvZpv
1. Click the NextNextNextNext button
4. Wave Port : Post Processing
1. Click the NextNextNextNext button
5. Click the FinishFinishFinishFinish button

Training Manual
Ansoft HFSS – User Guide
6.5-12ANSYS, Inc. Proprietary
© 2009 ANSYS, Inc. All rights reserved.
February 20, 2009
Inventory #002704
Example – Microstrip Wave Port
Create Wave Port Excitation 2Create Wave Port Excitation 2Create Wave Port Excitation 2Create Wave Port Excitation 2
To select the object Port1:To select the object Port1:To select the object Port1:To select the object Port1:
1. Select the menu item Edit > Select > By NameEdit > Select > By NameEdit > Select > By NameEdit > Select > By Name
2. Select Object Dialog,
1. Select the objects named: Port1Port1Port1Port1
2. Click the OK OK OK OK button
To duplicate the port:To duplicate the port:To duplicate the port:To duplicate the port:
1. Select the menu item, Edit > Duplicate > Along LineEdit > Duplicate > Along LineEdit > Duplicate > Along LineEdit > Duplicate > Along Line
2. Using the coordinate entry fields, enter the first point of the duplicate vector
X: 0.00.00.00.0, Y: 0.00.00.00.0, Z: 0.00.00.00.0, Press the EnterEnterEnterEnter key
3. Using the coordinate entry fields, enter the second point of the duplicate
vector
dX: 200.0200.0200.0200.0, dY: 0.00.00.00.0, dZ: 0.0,0.0,0.0,0.0, Press the EnterEnterEnterEnter key
4. Duplicate Along Line Windows
1. Total Number: 2222
2. Click the OKOKOKOK button
5. Click the OKOKOKOK button

Training Manual
Ansoft HFSS – User Guide
6.5-13ANSYS, Inc. Proprietary
© 2009 ANSYS, Inc. All rights reserved.
February 20, 2009
Inventory #002704
Example – Microstrip Wave Port
Boundary DisplayBoundary DisplayBoundary DisplayBoundary Display
To verify the boundary setup:To verify the boundary setup:To verify the boundary setup:To verify the boundary setup:
1. Select the menu item HFSS > Boundary DisplayHFSS > Boundary DisplayHFSS > Boundary DisplayHFSS > Boundary Display (Solver View)(Solver View)(Solver View)(Solver View)
2. From the Solver View of Boundaries, toggle the Visibility check box for the
boundaries you wish to display.
Note:Note:Note:Note: The background (Perfect Conductor) is displayed as the outerouterouterouterboundary.
Note:Note:Note:Note: The Perfect Conductors are displayed as the smetalsmetalsmetalsmetal boundary.
Note:Note:Note:Note: Select the menu item, View > VisibilityView > VisibilityView > VisibilityView > Visibility to hide all of the
geometry objects. This makes it easier to see the boundary
3. Click the CloseCloseCloseClose button when you are finished

Training Manual
Ansoft HFSS – User Guide
6.5-14ANSYS, Inc. Proprietary
© 2009 ANSYS, Inc. All rights reserved.
February 20, 2009
Inventory #002704
Example – Microstrip Wave Port
Analysis Setup
Creating an Analysis SetupCreating an Analysis SetupCreating an Analysis SetupCreating an Analysis Setup
To create an analysis setup:To create an analysis setup:To create an analysis setup:To create an analysis setup:
1. Select the menu item HFSS > Analysis Setup > Add Solution SetupHFSS > Analysis Setup > Add Solution SetupHFSS > Analysis Setup > Add Solution SetupHFSS > Analysis Setup > Add Solution Setup
2. Solution Setup Window:
1. Click the GeneralGeneralGeneralGeneral tab::::
Solution Frequency: 20GHz: 20GHz: 20GHz: 20GHz
2. Check Solve Ports Only Solve Ports Only Solve Ports Only Solve Ports Only
3. Click the OKOKOKOK button
Adding a Frequency SweepAdding a Frequency SweepAdding a Frequency SweepAdding a Frequency Sweep
To add a frequency sweep:To add a frequency sweep:To add a frequency sweep:To add a frequency sweep:
1. Select the menu item HFSS > Analysis Setup > Add Frequency SweepHFSS > Analysis Setup > Add Frequency SweepHFSS > Analysis Setup > Add Frequency SweepHFSS > Analysis Setup > Add Frequency Sweep
1. Select Solution Setup: Setup1 Setup1 Setup1 Setup1
2. Click the OKOKOKOK button
2. Edit Sweep Window:
1. Sweep Type: Interpolating
2. Frequency Setup Type: Linear Count: Linear Count: Linear Count: Linear Count
Start: 0.1GHz0.1GHz0.1GHz0.1GHz
Stop: 50.1GHz: 50.1GHz: 50.1GHz: 50.1GHz
Count: 81: 81: 81: 81
3. Click the OKOKOKOK button

Training Manual
Ansoft HFSS – User Guide
6.5-15ANSYS, Inc. Proprietary
© 2009 ANSYS, Inc. All rights reserved.
February 20, 2009
Inventory #002704
Example – Microstrip Wave Port
Save ProjectSave ProjectSave ProjectSave Project
To save the project:To save the project:To save the project:To save the project:
1. In an Ansoft HFSS window, select the menu item File > Save AsFile > Save AsFile > Save AsFile > Save As.
2. From the Save As Save As Save As Save As window, type the Filename: hfss_waveportshfss_waveportshfss_waveportshfss_waveports
3. Click the SaveSaveSaveSave button
Analyze
Model ValidationModel ValidationModel ValidationModel Validation
To validate the model:To validate the model:To validate the model:To validate the model:
1. Select the menu item HFSS > Validation CheckHFSS > Validation CheckHFSS > Validation CheckHFSS > Validation Check
2. Click the Close Close Close Close button
Note:Note:Note:Note: To view any errors or warning messages, use the Message Manager.
AnalyzeAnalyzeAnalyzeAnalyze
To start the solution process:To start the solution process:To start the solution process:To start the solution process:
1. Select the menu item HFSS > Analyze AllHFSS > Analyze AllHFSS > Analyze AllHFSS > Analyze All

Training Manual
Ansoft HFSS – User Guide
6.5-16ANSYS, Inc. Proprietary
© 2009 ANSYS, Inc. All rights reserved.
February 20, 2009
Inventory #002704
Example – Microstrip Wave Port
Solution DataSolution DataSolution DataSolution Data
To view the Solution Data:To view the Solution Data:To view the Solution Data:To view the Solution Data:
1. Select the menu item HFSS > Results > Solution DataHFSS > Results > Solution DataHFSS > Results > Solution DataHFSS > Results > Solution Data
To view the Profile:To view the Profile:To view the Profile:To view the Profile:
1. Click the ProfileProfileProfileProfile Tab.
To view the Matrix Data:To view the Matrix Data:To view the Matrix Data:To view the Matrix Data:
1. Click the Matrix DataMatrix DataMatrix DataMatrix Data Tab
1. Check the GammaGammaGammaGamma radio button
2. Uncheck the ZoZoZoZo radio button
3. Click the pulldown that displays Sweep1Sweep1Sweep1Sweep1, and change to PortOnlyPortOnlyPortOnlyPortOnly
2. Click the CloseCloseCloseClose button

Training Manual
Ansoft HFSS – User Guide
6.5-17ANSYS, Inc. Proprietary
© 2009 ANSYS, Inc. All rights reserved.
February 20, 2009
Inventory #002704
Example – Microstrip Wave Port
Create Reports
Create Propagation Constant vs. FrequencyCreate Propagation Constant vs. FrequencyCreate Propagation Constant vs. FrequencyCreate Propagation Constant vs. Frequency
To Create a report:To Create a report:To Create a report:To Create a report:
1. Select the menu item HFSS > Results > Create Modal Solution Data HFSS > Results > Create Modal Solution Data HFSS > Results > Create Modal Solution Data HFSS > Results > Create Modal Solution Data Report > Rectangular PlotReport > Rectangular PlotReport > Rectangular PlotReport > Rectangular Plot
2. New Traces Window::::
1. Solution: Setup1: Sweep1Setup1: Sweep1Setup1: Sweep1Setup1: Sweep1
2. Domain: SweepSweepSweepSweep
3. Category: GammaGammaGammaGamma
4. Quantity: Gamma(p1:1),Gamma(p1:2), Gamma(p1:3), Gamma(p1:1),Gamma(p1:2), Gamma(p1:3), Gamma(p1:1),Gamma(p1:2), Gamma(p1:3), Gamma(p1:1),Gamma(p1:2), Gamma(p1:3),
Gamma(p1:4), Gamma(p1:5)Gamma(p1:4), Gamma(p1:5)Gamma(p1:4), Gamma(p1:5)Gamma(p1:4), Gamma(p1:5)
5. Function: imimimim
6. Click the New ReportNew ReportNew ReportNew Report button
7. Click the Close Close Close Close button
8. See next page for plot and discussion of results

Training Manual
Ansoft HFSS – User Guide
6.5-18ANSYS, Inc. Proprietary
© 2009 ANSYS, Inc. All rights reserved.
February 20, 2009
Inventory #002704
Example – Microstrip Wave Port
Create Reports
DiscussionDiscussionDiscussionDiscussion
What does this plot tell us?
Given the physical size of the wave port object that we created, the fundamental
mode (p2:1) is a quasi-TEM mode that propagates from DC on up.
This also shows that higher order modes can propagate (β>0) at a high enough frequency. The second modes starts propagating at ~14 GHz.
Therefore, if we only needed to simulate up to 10 GHz, we wouldn’t need to size
our port any different, however, if we need to simulate up to 50 GHz, then we need to resize our port to eliminate the higher order propagating modes.
The last part of the exercise will explore this.

Training Manual
Ansoft HFSS – User Guide
6.5-19ANSYS, Inc. Proprietary
© 2009 ANSYS, Inc. All rights reserved.
February 20, 2009
Inventory #002704
Example – Microstrip Wave Port
Field Pattern PlotsSelect the menu item Window > Window > Window > Window > hfss_waveportshfss_waveportshfss_waveportshfss_waveports –––– HFSSdesign1 HFSSdesign1 HFSSdesign1 HFSSdesign1 ---- ModelerModelerModelerModeler
It might be illuminating to look at the field patterns at the port to discover which
modes are excited.
To display the Mode field patterns in the modeler:To display the Mode field patterns in the modeler:To display the Mode field patterns in the modeler:To display the Mode field patterns in the modeler:
1. From within the project manager, expand the section Port Field DisplayPort Field DisplayPort Field DisplayPort Field Display
2. Expand p1p1p1p1, and select Mode 2Mode 2Mode 2Mode 2
1. The field pattern will be overlaid on the 3D model. From the plot
below, Mode 2 is clearly not a microstrip mode, but a TE10-like
waveguide mode.

Training Manual
Ansoft HFSS – User Guide
6.5-20ANSYS, Inc. Proprietary
© 2009 ANSYS, Inc. All rights reserved.
February 20, 2009
Inventory #002704
Example – Microstrip Wave Port
Optimetrics Setup – Parametric Sweep
Add a Parametric SweepAdd a Parametric SweepAdd a Parametric SweepAdd a Parametric Sweep
1. Select the menu item HFSS > Optimetrics Analysis > Add ParametricHFSS > Optimetrics Analysis > Add ParametricHFSS > Optimetrics Analysis > Add ParametricHFSS > Optimetrics Analysis > Add Parametric
2. Setup Sweep AnalysisSweep AnalysisSweep AnalysisSweep Analysis Window:
1. Click the Sweep DefinitionsSweep DefinitionsSweep DefinitionsSweep Definitions tab::::
1. Click the AddAddAddAdd button
2. Add/Edit Sweep Dialog
1. Variable: Port_Width Port_Width Port_Width Port_Width
2. Select Linear StepLinear StepLinear StepLinear Step
3. Start: 200mil200mil200mil200mil
4. Stop: 600mil600mil600mil600mil
5. Step: 100mil100mil100mil100mil
6. Click the AddAddAddAdd >>>>>>>> button
7. Click the OKOKOKOK button
2. Click the OKOKOKOK button

Training Manual
Ansoft HFSS – User Guide
6.5-21ANSYS, Inc. Proprietary
© 2009 ANSYS, Inc. All rights reserved.
February 20, 2009
Inventory #002704
Example – Microstrip Wave Port
Save ProjectSave ProjectSave ProjectSave Project
To save the project:To save the project:To save the project:To save the project:
1. In an Ansoft HFSS window, select the menu item File > SaveFile > SaveFile > SaveFile > Save.
Analyze
Model ValidationModel ValidationModel ValidationModel Validation
To validate the model:To validate the model:To validate the model:To validate the model:
1. Select the menu item HFSS > Validation CheckHFSS > Validation CheckHFSS > Validation CheckHFSS > Validation Check
2. Click the Close Close Close Close button
Note:Note:Note:Note: To view any errors or warning messages, use the Message
Manager.
AnalyzeAnalyzeAnalyzeAnalyze
To start the solution process:To start the solution process:To start the solution process:To start the solution process:
1. Expand the Project Tree to display the items listed under OptimetricsOptimetricsOptimetricsOptimetrics
2. Right-click the mouse on ParametricSetup1 ParametricSetup1 ParametricSetup1 ParametricSetup1 and choose Analyze Analyze Analyze Analyze

Training Manual
Ansoft HFSS – User Guide
6.5-22ANSYS, Inc. Proprietary
© 2009 ANSYS, Inc. All rights reserved.
February 20, 2009
Inventory #002704
Example – Microstrip Wave Port
Create Reports
Create Propagation Constant vs. Frequency vs. Port_WidthCreate Propagation Constant vs. Frequency vs. Port_WidthCreate Propagation Constant vs. Frequency vs. Port_WidthCreate Propagation Constant vs. Frequency vs. Port_Width
To Create a report:To Create a report:To Create a report:To Create a report:
1. Select the menu item HFSS > Results > Create Modal Solution Data HFSS > Results > Create Modal Solution Data HFSS > Results > Create Modal Solution Data HFSS > Results > Create Modal Solution Data Report > Rectangular PlotReport > Rectangular PlotReport > Rectangular PlotReport > Rectangular Plot
2. Traces Window::::
1. Solution: Setup1: Sweep1Setup1: Sweep1Setup1: Sweep1Setup1: Sweep1
2. Domain: SweepSweepSweepSweep
3. Category: GammaGammaGammaGamma
4. Quantity: Gamma(p1:2), Gamma(p1:2), Gamma(p1:2), Gamma(p1:2),
5. Function: imimimim
6. Click the New Report New Report New Report New Report button
7. Click the Close Close Close Close button
8. See next page for plot and discussion of results

Training Manual
Ansoft HFSS – User Guide
6.5-23ANSYS, Inc. Proprietary
© 2009 ANSYS, Inc. All rights reserved.
February 20, 2009
Inventory #002704
Example – Microstrip Wave Port
Create Reports
DiscussionDiscussionDiscussionDiscussion
What does this plot tell us?
This shows that as we decrease the width of the port, the frequency at which the
higher order mode starts to propagate increases.
Therefore, by properly sizing the wave port, you can eliminate any higher order
propagating modes if you believe that they do not exist.
You need to use caution if you are simulating very high frequencies, i.e.,
millimeter wavelengths, as you may not be able to make the ports small enough to eliminate these modes. You probably shouldn’t even try as the higher order
modes might represent real world effects.

Training Manual
Ansoft HFSS – User Guide
6.5-24ANSYS, Inc. Proprietary
© 2009 ANSYS, Inc. All rights reserved.
February 20, 2009
Inventory #002704
Example – Microstrip Wave Port
Create Reports
Create Propagation Constant vs. Port Width at a fixed frequencyCreate Propagation Constant vs. Port Width at a fixed frequencyCreate Propagation Constant vs. Port Width at a fixed frequencyCreate Propagation Constant vs. Port Width at a fixed frequency
To Create a report:To Create a report:To Create a report:To Create a report:
1. Select the menu item HFSS > Results > Create Modal Solution Data HFSS > Results > Create Modal Solution Data HFSS > Results > Create Modal Solution Data HFSS > Results > Create Modal Solution Data Report > Rectangular PlotReport > Rectangular PlotReport > Rectangular PlotReport > Rectangular Plot
2. Traces Window::::
1. Solution: Setup1: PortOnlySetup1: PortOnlySetup1: PortOnlySetup1: PortOnly
2. Domain: SweepSweepSweepSweep
3. X: PortWidthPortWidthPortWidthPortWidth
4. Category: GammaGammaGammaGamma
5. Quantity: Gamma(p1:2), Gamma(p1:2), Gamma(p1:2), Gamma(p1:2),
6. Function: imimimim
7. Click the New Report New Report New Report New Report button
8. Click the Close Close Close Close button

Training Manual
Ansoft HFSS – User Guide
6.5-25ANSYS, Inc. Proprietary
© 2009 ANSYS, Inc. All rights reserved.
February 20, 2009
Inventory #002704
Example – Microstrip Wave Port
Create Reports


Training Manual
Ansoft HFSS – User Guide
6.6-1ANSYS, Inc. Proprietary
© 2009 ANSYS, Inc. All rights reserved.
February 20, 2009
Inventory #002704
Example – Ferrite Circulator
The Waveguide CirculatorThis example is intended to show you how to create, simulate, and analyze a
waveguide ferrite circulator, using the Ansoft HFSS Design Environment, and
Ansoft Maxwell Design Environment.
This example will utilize Maxwell to calculate the magnetic field bias in the ferrite
core, and then HFSS will utilize this non-uniform bias distribution to solve the
microwave circulator.
We will start off by creating the ferrite object and electro-magnet in Maxwell, and then adding the circulator objects within HFSS.
Nominal Design:Nominal Design:Nominal Design:Nominal Design:
Waveguide:Waveguide:Waveguide:Waveguide:
Width = 0.9 inWidth = 0.9 inWidth = 0.9 inWidth = 0.9 in
Height = 0.4 in Height = 0.4 in Height = 0.4 in Height = 0.4 in
Length =Length =Length =Length = 2 in2 in2 in2 in

Training Manual
Ansoft HFSS – User Guide
6.6-2ANSYS, Inc. Proprietary
© 2009 ANSYS, Inc. All rights reserved.
February 20, 2009
Inventory #002704
Example – Ferrite Circulator
Ansoft HFSS Design Environment
The following features of the Ansoft HFSS Design Environment are used to create this passive device model
3D Solid Modeling
Primitives: BoxBoxBoxBox
Boolean Operations: Unite, DuplicateUnite, DuplicateUnite, DuplicateUnite, Duplicate
Excitations
Ports: Wave PortsWave PortsWave PortsWave Ports
Analysis
Sweep: Interpolating Frequency: Interpolating Frequency: Interpolating Frequency: Interpolating Frequency
Results
Cartesian plottingCartesian plottingCartesian plottingCartesian plotting
Fields
3D Field Plots, Animations3D Field Plots, Animations3D Field Plots, Animations3D Field Plots, Animations
Ansoft Maxwell Design Environment
The following features of the Ansoft Maxwell Design Environment are used to create this passive device model
3D Solid Modeling
Primitives: BoxBoxBoxBox
Boolean Operations: Unite, Duplicate, SubtractUnite, Duplicate, SubtractUnite, Duplicate, SubtractUnite, Duplicate, Subtract
Excitations
Terminal: CurrentCurrentCurrentCurrent
Analysis
Magnetostatic
Fields
3D Field Plots3D Field Plots3D Field Plots3D Field Plots

Training Manual
Ansoft HFSS – User Guide
6.6-3ANSYS, Inc. Proprietary
© 2009 ANSYS, Inc. All rights reserved.
February 20, 2009
Inventory #002704
Example – Ferrite Circulator
Getting Started
Launching Ansoft MaxwellLaunching Ansoft MaxwellLaunching Ansoft MaxwellLaunching Ansoft Maxwell
1. To access Ansoft Maxwell, click the Microsoft StartStartStartStart button, select ProgramsProgramsProgramsPrograms, and
select the Ansoft, Maxwell 12 Ansoft, Maxwell 12 Ansoft, Maxwell 12 Ansoft, Maxwell 12 program group. Click Maxwell 12Maxwell 12Maxwell 12Maxwell 12.
Opening a New ProjectOpening a New ProjectOpening a New ProjectOpening a New Project
By default, when Maxwell first starts up, a new project will be By default, when Maxwell first starts up, a new project will be By default, when Maxwell first starts up, a new project will be By default, when Maxwell first starts up, a new project will be opened. opened. opened. opened.
If you have been working in Maxwell and need to open a new projeIf you have been working in Maxwell and need to open a new projeIf you have been working in Maxwell and need to open a new projeIf you have been working in Maxwell and need to open a new project: ct: ct: ct:
1. In an Ansoft Maxwell window, click the On the Standard toolbar, or
select the menu item File > NewFile > NewFile > NewFile > New.
2. Expand the folder and review the sub-folders in the Project Manager
Inserting a New DesignInserting a New DesignInserting a New DesignInserting a New Design
We need to insert a new 3D design for the ferrite bias model.
Select Project > Insert Maxwell 3D DesignProject > Insert Maxwell 3D DesignProject > Insert Maxwell 3D DesignProject > Insert Maxwell 3D Design
Set Solution TypeSet Solution TypeSet Solution TypeSet Solution Type
To set the solution type:To set the solution type:To set the solution type:To set the solution type:
1. Select the menu item Maxwell 3D > Solution TypeMaxwell 3D > Solution TypeMaxwell 3D > Solution TypeMaxwell 3D > Solution Type
2. Solution Type Window:
1. Choose MagnetostaticMagnetostaticMagnetostaticMagnetostatic
2. Click the OKOKOKOK button

Training Manual
Ansoft HFSS – User Guide
6.6-4ANSYS, Inc. Proprietary
© 2009 ANSYS, Inc. All rights reserved.
February 20, 2009
Inventory #002704
Example – Ferrite Circulator
Creating the 3D Model
Set Model UnitsSet Model UnitsSet Model UnitsSet Model Units
To set the units:To set the units:To set the units:To set the units:
1. Select the menu item Modeler > UnitsModeler > UnitsModeler > UnitsModeler > Units
2. Set Model Units:
1. Select Units: inininin
2. Click the OKOKOKOK button
Set Default MaterialSet Default MaterialSet Default MaterialSet Default Material
To set the default material:To set the default material:To set the default material:To set the default material:
1. Using the 3D Modeler Materials picklist in the toolbar, choose SelectSelectSelectSelect
2. In the material definition dialog, enter steelsteelsteelsteel in the search box, and select
the steel_1010steel_1010steel_1010steel_1010 material from the list.
3. Click the OKOKOKOK button
Create Magnet CoreCreate Magnet CoreCreate Magnet CoreCreate Magnet Core
To create side1:To create side1:To create side1:To create side1:
1. Select the menu item Draw > BoxDraw > BoxDraw > BoxDraw > Box
2.2.2.2. Press the Tab key to move the cursor to the coordinate entry fiePress the Tab key to move the cursor to the coordinate entry fiePress the Tab key to move the cursor to the coordinate entry fiePress the Tab key to move the cursor to the coordinate entry fieldsldsldslds
3. Using the coordinate entry fields, enter the box position
X: 0.250.250.250.25, Y: 0.250.250.250.25, Z: 0.250.250.250.25, Press the EnterEnterEnterEnter key
4. Using the coordinate entry fields, enter the opposite corner of the base
rectangle:
dX: ----0.50.50.50.5, dY: 0.50.50.50.5, dZ: -0.5, 0.5, 0.5, 0.5, Press the EnterEnterEnterEnter key
To set the name:To set the name:To set the name:To set the name:
1. Select the AttributeAttributeAttributeAttribute tab from the PropertiesPropertiesPropertiesProperties window.
2. For the ValueValueValueValue of NameNameNameName type: core1_acore1_acore1_acore1_a
3. Click the OKOKOKOK button
To fit the view:To fit the view:To fit the view:To fit the view:
1. Select the menu item View > Fit All > Active ViewView > Fit All > Active ViewView > Fit All > Active ViewView > Fit All > Active View. . . . Or press the CTRL+DCTRL+DCTRL+DCTRL+D key

Training Manual
Ansoft HFSS – User Guide
6.6-5ANSYS, Inc. Proprietary
© 2009 ANSYS, Inc. All rights reserved.
February 20, 2009
Inventory #002704
Example – Ferrite Circulator
Creating the 3D Model (cont’d)
Create Magnet CoreCreate Magnet CoreCreate Magnet CoreCreate Magnet Core
To continue side1:To continue side1:To continue side1:To continue side1:
1. Select the menu item Draw > BoxDraw > BoxDraw > BoxDraw > Box
2.2.2.2. Press the Tab key to move the cursor to the coordinate entry fiePress the Tab key to move the cursor to the coordinate entry fiePress the Tab key to move the cursor to the coordinate entry fiePress the Tab key to move the cursor to the coordinate entry fieldsldsldslds
3. Using the coordinate entry fields, enter the box position
X: 0.250.250.250.25, Y: 0.750.750.750.75, Z: 0.250.250.250.25, Press the EnterEnterEnterEnter key
4. Using the coordinate entry fields, enter the opposite corner of the base rectangle:
dX: ----0.50.50.50.5, dY: 0.50.50.50.5, dZ: ----1.5, 1.5, 1.5, 1.5, Press the EnterEnterEnterEnter key
To set the name:To set the name:To set the name:To set the name:
1. Select the AttributeAttributeAttributeAttribute tab from the PropertiesPropertiesPropertiesProperties window.
2. For the ValueValueValueValue of NameNameNameName type: core1_bcore1_bcore1_bcore1_b
3. Click the OKOKOKOK button
To fit the view:To fit the view:To fit the view:To fit the view:
1. Select the menu item View > Fit All > Active ViewView > Fit All > Active ViewView > Fit All > Active ViewView > Fit All > Active View. . . . Or press the CTRL+DCTRL+DCTRL+DCTRL+D key

Training Manual
Ansoft HFSS – User Guide
6.6-6ANSYS, Inc. Proprietary
© 2009 ANSYS, Inc. All rights reserved.
February 20, 2009
Inventory #002704
Example – Ferrite Circulator
Creating the 3D Model (cont’d)
Create Magnet CoreCreate Magnet CoreCreate Magnet CoreCreate Magnet Core
To duplicate side1:To duplicate side1:To duplicate side1:To duplicate side1:
1. Select the menu item Edit > Select All Visible Edit > Select All Visible Edit > Select All Visible Edit > Select All Visible or simply press Ctrl + ACtrl + ACtrl + ACtrl + A
2. Select Edit > Duplicate > Around AxisEdit > Duplicate > Around AxisEdit > Duplicate > Around AxisEdit > Duplicate > Around Axis
Axis: ZZZZ,
Angle: 180 degrees: 180 degrees: 180 degrees: 180 degrees
Total Number: 2222
Press the OK OK OK OK key

Training Manual
Ansoft HFSS – User Guide
6.6-7ANSYS, Inc. Proprietary
© 2009 ANSYS, Inc. All rights reserved.
February 20, 2009
Inventory #002704
Example – Ferrite Circulator
Creating the 3D Model (cont’d)
Create Magnet CoreCreate Magnet CoreCreate Magnet CoreCreate Magnet Core
To create base:To create base:To create base:To create base:
1. Select the menu item Draw > BoxDraw > BoxDraw > BoxDraw > Box
2.2.2.2. Press the Tab key to move the cursor to the coordinate entry fiePress the Tab key to move the cursor to the coordinate entry fiePress the Tab key to move the cursor to the coordinate entry fiePress the Tab key to move the cursor to the coordinate entry fieldsldsldslds
3. Using the coordinate entry fields, enter the box position
X: ----0.250.250.250.25, Y: ----0.750.750.750.75, Z: ----1.251.251.251.25 Press the EnterEnterEnterEnter key
4. Using the coordinate entry fields, enter the opposite corner of the base rectangle:
dX: 0.50.50.50.5, dY: 1.51.51.51.5, dZ: 0.5, 0.5, 0.5, 0.5, Press the EnterEnterEnterEnter key
To set the name:To set the name:To set the name:To set the name:
1. Select the AttributeAttributeAttributeAttribute tab from the PropertiesPropertiesPropertiesProperties window.
2. For the ValueValueValueValue of NameNameNameName type: core_basecore_basecore_basecore_base
3. Click the OKOKOKOK button
To fit the view:To fit the view:To fit the view:To fit the view:
1. Select the menu item View > Fit All > Active ViewView > Fit All > Active ViewView > Fit All > Active ViewView > Fit All > Active View. . . . Or press the CTRL+DCTRL+DCTRL+DCTRL+D key
2. Select the menu item Edit > Deselect AllEdit > Deselect AllEdit > Deselect AllEdit > Deselect All

Training Manual
Ansoft HFSS – User Guide
6.6-8ANSYS, Inc. Proprietary
© 2009 ANSYS, Inc. All rights reserved.
February 20, 2009
Inventory #002704
Example – Ferrite Circulator
Creating the 3D Model (cont’d)
Create Magnet CoreCreate Magnet CoreCreate Magnet CoreCreate Magnet Core
To unite objects:To unite objects:To unite objects:To unite objects:
1. Select the menu item Edit > Select All Visible Edit > Select All Visible Edit > Select All Visible Edit > Select All Visible or simply press Ctrl + ACtrl + ACtrl + ACtrl + A
2. Select Modeler > Boolean > UniteModeler > Boolean > UniteModeler > Boolean > UniteModeler > Boolean > Unite
Set Default MaterialSet Default MaterialSet Default MaterialSet Default Material
To set the default material:To set the default material:To set the default material:To set the default material:
1. Using the 3D Modeler Materials picklist in the toolbar, choose SelectSelectSelectSelect
2. In the material definition dialog, enter copper copper copper copper in the search box, and select
the copper copper copper copper material from the list.
3. Click the OKOKOKOK button
Create CoilCreate CoilCreate CoilCreate Coil
To create coil:To create coil:To create coil:To create coil:
1. Select the menu item Draw > BoxDraw > BoxDraw > BoxDraw > Box
2.2.2.2. Press the Tab key to move the cursor to the coordinate entry fiePress the Tab key to move the cursor to the coordinate entry fiePress the Tab key to move the cursor to the coordinate entry fiePress the Tab key to move the cursor to the coordinate entry fieldsldsldslds
3. Using the coordinate entry fields, enter the box position
X: 0.30.30.30.3, Y: ----0.3750.3750.3750.375, Z: ----0.70.70.70.7 Press the EnterEnterEnterEnter key
4. Using the coordinate entry fields, enter the opposite corner of the base
rectangle:
dX: ----0.60.60.60.6 dY: 0.750.750.750.75, dZ: ----0.6, 0.6, 0.6, 0.6, Press the EnterEnterEnterEnter key
To set the name:To set the name:To set the name:To set the name:
1. Select the AttributeAttributeAttributeAttribute tab from the PropertiesPropertiesPropertiesProperties window.
2. For the ValueValueValueValue of NameNameNameName type: coilcoilcoilcoil
3. Click the OKOKOKOK button
To fit the view:To fit the view:To fit the view:To fit the view:
1. Select the menu item View > Fit All > Active ViewView > Fit All > Active ViewView > Fit All > Active ViewView > Fit All > Active View. . . . Or press the CTRL+DCTRL+DCTRL+DCTRL+D key

Training Manual
Ansoft HFSS – User Guide
6.6-9ANSYS, Inc. Proprietary
© 2009 ANSYS, Inc. All rights reserved.
February 20, 2009
Inventory #002704
Example – Ferrite Circulator
Creating the 3D Model (cont’d)
Create Coil (contCreate Coil (contCreate Coil (contCreate Coil (cont’’’’d)d)d)d)
To subtract the core from the coilTo subtract the core from the coilTo subtract the core from the coilTo subtract the core from the coil
1. Select the menu item Edit > Select All Visible Edit > Select All Visible Edit > Select All Visible Edit > Select All Visible or simply press Ctrl + ACtrl + ACtrl + ACtrl + A
2. Select the menu item Modeler > Boolean > SubtractModeler > Boolean > SubtractModeler > Boolean > SubtractModeler > Boolean > Subtract
3. The object core1_acore1_acore1_acore1_a should be on the Tool parts Tool parts Tool parts Tool parts side
Select object core1_acore1_acore1_acore1_a from the Blank Parts Blank Parts Blank Parts Blank Parts side, and press the
arrow pointing right
4. The object coil coil coil coil should be on the Blank Parts Blank Parts Blank Parts Blank Parts side
Select object coil coil coil coil from the Tool Parts Tool Parts Tool Parts Tool Parts side, and press the arrow
pointing left
5. Select the option to Clone tool objects before subtractingClone tool objects before subtractingClone tool objects before subtractingClone tool objects before subtracting
6. Before pressing OKOKOKOK, make sure the dialog looks as below:
7. Press the OKOKOKOK button

Training Manual
Ansoft HFSS – User Guide
6.6-10ANSYS, Inc. Proprietary
© 2009 ANSYS, Inc. All rights reserved.
February 20, 2009
Inventory #002704
Example – Ferrite Circulator
Creating the 3D Model (cont’d)
Set Default MaterialSet Default MaterialSet Default MaterialSet Default Material
To set the default material:To set the default material:To set the default material:To set the default material:
1. Using the 3D Modeler Materials picklist in the toolbar, choose SelectSelectSelectSelect
2. In the material definition dialog, click on the Add Material Add Material Add Material Add Material button
3. Under the Relative Permeability Relative Permeability Relative Permeability Relative Permeability type column, select SimpleSimpleSimpleSimple, and then
choose Nonlinear Nonlinear Nonlinear Nonlinear from the pulldown.
4. Click on the BBBB----H Curve H Curve H Curve H Curve button for the Relative Permeability
5. This opens up a new dialog where values describing the B-H curve for the
ferrite will be entered.
6. Using the fields on the left side of the dialog, enter the following values
H: 0000, B: 0000
H: 150150150150, B: 0.1250.1250.1250.125
H: 160160160160: B: 0.130.130.130.13
H: 10160101601016010160, B: 0.14256640.14256640.14256640.1425664
You can use the TabTabTabTab key and EnterEnterEnterEnter key to cycle through these
values
The units should be:
H: A_per_meter
B: tesla
7. Click OK to accept these changes to the B-H curve
8. Change the material name to TT1-109
9. Click OKOKOKOK to accept this material
10. Click OKOKOKOK to exit material library window

Training Manual
Ansoft HFSS – User Guide
6.6-11ANSYS, Inc. Proprietary
© 2009 ANSYS, Inc. All rights reserved.
February 20, 2009
Inventory #002704
Example – Ferrite Circulator
Creating the 3D Model (cont’d)
Create Terminal objectCreate Terminal objectCreate Terminal objectCreate Terminal object
To create terminal current object:To create terminal current object:To create terminal current object:To create terminal current object:
1. From the Drawing Plane toolbar pulldown, select the XYXYXYXYplane
2. Select the menu item Draw > RectangleDraw > RectangleDraw > RectangleDraw > Rectangle
3.3.3.3. Press the Tab key to move the cursor to the coordinate entry fiePress the Tab key to move the cursor to the coordinate entry fiePress the Tab key to move the cursor to the coordinate entry fiePress the Tab key to move the cursor to the coordinate entry fieldsldsldslds
4. Using the coordinate entry fields, enter the center of the base
X: 0.250.250.250.25, Y: ----0.3750.3750.3750.375, Z: ----1 1 1 1 Press the EnterEnterEnterEnter key
5. Using the coordinate entry fields, enter the size of the rectangle
dX: 0.050.050.050.05, dY: 0.750.750.750.75, dZ: 0 0 0 0 Press the EnterEnterEnterEnter key
To set the name:To set the name:To set the name:To set the name:
1. Select the AttributeAttributeAttributeAttribute tab from the PropertiesPropertiesPropertiesProperties window.
2. For the ValueValueValueValue of NameNameNameName type: terminalterminalterminalterminal
3. Click the OKOKOKOK button
To fit the view:To fit the view:To fit the view:To fit the view:
1. Select the menu item View > Fit All > Active ViewView > Fit All > Active ViewView > Fit All > Active ViewView > Fit All > Active View. . . . Or press the CTRL+DCTRL+DCTRL+DCTRL+D key
Assign the Current biasAssign the Current biasAssign the Current biasAssign the Current bias
To assign the current to the selected object:To assign the current to the selected object:To assign the current to the selected object:To assign the current to the selected object:
1. Select the menu item Maxwell 3D > Excitations > Assign > CurrentMaxwell 3D > Excitations > Assign > CurrentMaxwell 3D > Excitations > Assign > CurrentMaxwell 3D > Excitations > Assign > Current
2. Enter the value bias_currentbias_currentbias_currentbias_current in the entry for current and press EnterEnterEnterEnter
3. This will bring up a dialog requesting the value of the newly created variable, bias_currentbias_currentbias_currentbias_current. Enter 200A200A200A200A for the variable value, including the unit
factor “A”
4. Click OKOKOKOK to accept this value.

Training Manual
Ansoft HFSS – User Guide
6.6-12ANSYS, Inc. Proprietary
© 2009 ANSYS, Inc. All rights reserved.
February 20, 2009
Inventory #002704
Example – Ferrite Circulator
Creating the 3D Model (cont’d)
Create FerriteCreate FerriteCreate FerriteCreate Ferrite
To create ferrite:To create ferrite:To create ferrite:To create ferrite:
1. From the Drawing Plane toolbar pulldown, select the ZXZXZXZX plane
2. Select the menu item Draw > Regular PolyhedronDraw > Regular PolyhedronDraw > Regular PolyhedronDraw > Regular Polyhedron
3.3.3.3. Press the Tab key to move the cursor to the coordinate entry fiePress the Tab key to move the cursor to the coordinate entry fiePress the Tab key to move the cursor to the coordinate entry fiePress the Tab key to move the cursor to the coordinate entry fieldsldsldslds
4. Using the coordinate entry fields, enter the center of the base
X: 0000, Y: ----0.20.20.20.2, Z: ----0 0 0 0 Press the EnterEnterEnterEnter key
5. Using the coordinate entry fields, enter the radius
dX: 0000, dY: 0000, dZ: 0.205 0.205 0.205 0.205 Press the EnterEnterEnterEnter key
6. Using the coordinate entry fields, enter height
dX: 0000, dY: 0.40.40.40.4, dZ: 0, 0, 0, 0, Press the EnterEnterEnterEnter key
7. Number of segments: 3333
8. Click OKOKOKOK button
To set the name:To set the name:To set the name:To set the name:
1. Select the AttributeAttributeAttributeAttribute tab from the PropertiesPropertiesPropertiesProperties window.
2. For the ValueValueValueValue of NameNameNameName type: ferriteferriteferriteferrite
3. Click the OKOKOKOK button
4. Select the menu item Edit > Deselect AllEdit > Deselect AllEdit > Deselect AllEdit > Deselect All
Assigning Boundary ConditionsAssign Insulating Boundary conditionAssign Insulating Boundary conditionAssign Insulating Boundary conditionAssign Insulating Boundary condition
To select faces:To select faces:To select faces:To select faces:
1. Select the menu item Edit > Select > FacesEdit > Select > FacesEdit > Select > FacesEdit > Select > Faces
2. Select the menu item Edit > Select > By NameEdit > Select > By NameEdit > Select > By NameEdit > Select > By Name
3. From the Object Name Object Name Object Name Object Name side of the dialog, select the coilcoilcoilcoil object
4. From the Face ID Face ID Face ID Face ID side of the dialog, hold the CtrlCtrlCtrlCtrl key and click on only
those face IDs which represent the interior faces of the coil object
1. NOTE: The numbers may be different than those shown below
5. Click OKOKOKOK

Training Manual
Ansoft HFSS – User Guide
6.6-13ANSYS, Inc. Proprietary
© 2009 ANSYS, Inc. All rights reserved.
February 20, 2009
Inventory #002704
Example – Ferrite Circulator
Assigning Boundary Conditions (cont’d)
Assign Insulating Boundary condition (contAssign Insulating Boundary condition (contAssign Insulating Boundary condition (contAssign Insulating Boundary condition (cont’’’’d)d)d)d)To assign boundary form selected faces:To assign boundary form selected faces:To assign boundary form selected faces:To assign boundary form selected faces:
1. Select the menu item Maxwell 3D > Boundaries > Assign > InsulatingMaxwell 3D > Boundaries > Assign > InsulatingMaxwell 3D > Boundaries > Assign > InsulatingMaxwell 3D > Boundaries > Assign > Insulating
2. Click OKOKOKOK
Create airboxSelect the menu item Draw > Region
Type 300300300300 into Padding Percentage box
Click OKOKOKOK button
Setup solutionTo setup solution for analysis:To setup solution for analysis:To setup solution for analysis:To setup solution for analysis:
1. Select the menu item Maxwell 3D > Analysis Setup > Add Solution SetupMaxwell 3D > Analysis Setup > Add Solution SetupMaxwell 3D > Analysis Setup > Add Solution SetupMaxwell 3D > Analysis Setup > Add Solution Setup
2. Accept all defaults, and click OKOKOKOK
Save ProjectTo save the project:To save the project:To save the project:To save the project:
1. Select the menu item File > SaveFile > SaveFile > SaveFile > Save
2. Enter the name bias_magnetbias_magnetbias_magnetbias_magnet

Training Manual
Ansoft HFSS – User Guide
6.6-14ANSYS, Inc. Proprietary
© 2009 ANSYS, Inc. All rights reserved.
February 20, 2009
Inventory #002704
Example – Ferrite Circulator
Run AnalysisTo run project validation before simulation:To run project validation before simulation:To run project validation before simulation:To run project validation before simulation:
1. Select the menu item Maxwell 3D > Validation CheckMaxwell 3D > Validation CheckMaxwell 3D > Validation CheckMaxwell 3D > Validation Check
2. If all entries come back with a green checkmark, then the project is ready to
analyze.
To run project:To run project:To run project:To run project:
1. Select the menu item Maxwell 3D > Analyze AllMaxwell 3D > Analyze AllMaxwell 3D > Analyze AllMaxwell 3D > Analyze All

Training Manual
Ansoft HFSS – User Guide
6.6-15ANSYS, Inc. Proprietary
© 2009 ANSYS, Inc. All rights reserved.
February 20, 2009
Inventory #002704
Example – Ferrite Circulator
Post-Process Field DataTo create a field overlay plot of the static bias field:To create a field overlay plot of the static bias field:To create a field overlay plot of the static bias field:To create a field overlay plot of the static bias field:
1. From the Model history tree, expand the section marked Planes, Planes, Planes, Planes, and select
the plane marked Global:YZGlobal:YZGlobal:YZGlobal:YZ
2. Select the menu item Maxwell 3D > Fields > Fields > H > Mag HMaxwell 3D > Fields > Fields > H > Mag HMaxwell 3D > Fields > Fields > H > Mag HMaxwell 3D > Fields > Fields > H > Mag H
3. Accept the defaults for the field overlay plot.
4. By zooming into the ferrite object, we can see the magnitude of the static H field is around 7000 A/m.

Training Manual
Ansoft HFSS – User Guide
6.6-16ANSYS, Inc. Proprietary
© 2009 ANSYS, Inc. All rights reserved.
February 20, 2009
Inventory #002704
Example – Ferrite Circulator
Copy ferrite to clipboardTo copy an object to the clipboardTo copy an object to the clipboardTo copy an object to the clipboardTo copy an object to the clipboard
1. We want to use the ferrite object in its exact location in the HFSS project.
To accomplish this, we simply copy the object to the clipboard.
2. Select the menu item Edit > Select > ObjectEdit > Select > ObjectEdit > Select > ObjectEdit > Select > Object
3. Select the menu item Edit > Select > By NameEdit > Select > By NameEdit > Select > By NameEdit > Select > By Name
4. Select the object ferriteferriteferriteferrite
5. Click OKOKOKOK
6. Select the menu item Edit > CopyEdit > CopyEdit > CopyEdit > Copy
Getting Started
Launching Ansoft HFSSLaunching Ansoft HFSSLaunching Ansoft HFSSLaunching Ansoft HFSS
1. To access Ansoft HFSS, click the Microsoft StartStartStartStart button, select ProgramsProgramsProgramsPrograms, and
select the Ansoft, HFSS 11Ansoft, HFSS 11Ansoft, HFSS 11Ansoft, HFSS 11 program group. Click HFSS 11HFSS 11HFSS 11HFSS 11.
Setting Tool OptionsSetting Tool OptionsSetting Tool OptionsSetting Tool Options
To set the tool options:To set the tool options:To set the tool options:To set the tool options:
Note: Note: Note: Note: In order to follow the steps outlined in this example, verify that the
following tool options are set : : : :
1. Select the menu item Tools > Options > HFSS OptionsTools > Options > HFSS OptionsTools > Options > HFSS OptionsTools > Options > HFSS Options
2. HFSS Options Window:
1. Click the GeneralGeneralGeneralGeneral tab
Use Wizards for data entry when creating new boundaries: : : :
CheckedCheckedCheckedChecked
Duplicate boundaries with geometry: : : : CheckedCheckedCheckedChecked
2. Click the OKOKOKOK button
3. Select the menu item Tools > Options > Modeler OptionsTools > Options > Modeler OptionsTools > Options > Modeler OptionsTools > Options > Modeler Options.
4. 3D Modeler Options Window:
1. Click the OperationOperationOperationOperation tab
Automatically cover closed polylines: : : : CheckedCheckedCheckedChecked
2. Click the DrawingDrawingDrawingDrawing tab
Edit property of new primitives: : : : CheckedCheckedCheckedChecked
3. Click the OKOKOKOK button

Training Manual
Ansoft HFSS – User Guide
6.6-17ANSYS, Inc. Proprietary
© 2009 ANSYS, Inc. All rights reserved.
February 20, 2009
Inventory #002704
Example – Ferrite Circulator
Opening a New ProjectOpening a New ProjectOpening a New ProjectOpening a New Project
By default, when HFSS first starts up, a new project will be opeBy default, when HFSS first starts up, a new project will be opeBy default, when HFSS first starts up, a new project will be opeBy default, when HFSS first starts up, a new project will be opened. ned. ned. ned.
If you have been working in HFSS and need to open a new project:If you have been working in HFSS and need to open a new project:If you have been working in HFSS and need to open a new project:If you have been working in HFSS and need to open a new project:
1. In an Ansoft HFSS window, click the On the Standard toolbar, or select
the menu item File > NewFile > NewFile > NewFile > New.
2. Expand the folder and review the sub-folders in the Project Manager
Set Solution TypeSet Solution TypeSet Solution TypeSet Solution Type
To set the solution type:To set the solution type:To set the solution type:To set the solution type:
1. Select the menu item HFSS > Solution TypeHFSS > Solution TypeHFSS > Solution TypeHFSS > Solution Type
2. Solution Type Window:
1. Choose Driven ModalDriven ModalDriven ModalDriven Modal
2. Click the OKOKOKOK button

Training Manual
Ansoft HFSS – User Guide
6.6-18ANSYS, Inc. Proprietary
© 2009 ANSYS, Inc. All rights reserved.
February 20, 2009
Inventory #002704
Example – Ferrite Circulator
Creating the 3D Model
Set Model UnitsSet Model UnitsSet Model UnitsSet Model Units
To set the units:To set the units:To set the units:To set the units:
1. Select the menu item Modeler > UnitsModeler > UnitsModeler > UnitsModeler > Units
2. Set Model Units:
1. Select Units: inininin
2. Click the OKOKOKOK button
Paste the ferrite object from clipboardPaste the ferrite object from clipboardPaste the ferrite object from clipboardPaste the ferrite object from clipboard
To paste the ferrite object:To paste the ferrite object:To paste the ferrite object:To paste the ferrite object:
1. Select the menu item Edit > PasteEdit > PasteEdit > PasteEdit > Paste
Change the ferrite material propertiesChange the ferrite material propertiesChange the ferrite material propertiesChange the ferrite material properties
To edit the ferrite material propertiesTo edit the ferrite material propertiesTo edit the ferrite material propertiesTo edit the ferrite material properties
1. The ferrite material as imported from Maxwell 3D is not a valid definition for
an HFSS solution.
2. From the Project ManagerProject ManagerProject ManagerProject Manager, expand the section marked DefinitionsDefinitionsDefinitionsDefinitions
3. Expand the section marked MaterialsMaterialsMaterialsMaterials
4. Double-click on the material TT1TT1TT1TT1----109109109109
5. From the material properties dialog, change the values to those shown below
Permittivity: 11.811.811.811.8
Permeability:
Type: SimpleSimpleSimpleSimple
Value: 1111
Magnetic Saturation: 1300 Gauss1300 Gauss1300 Gauss1300 Gauss
Lande G Factor: 1.981.981.981.98
DH: 162 Oe162 Oe162 Oe162 Oe

Training Manual
Ansoft HFSS – User Guide
6.6-19ANSYS, Inc. Proprietary
© 2009 ANSYS, Inc. All rights reserved.
February 20, 2009
Inventory #002704
Example – Ferrite Circulator
Creating the 3D Model
Set Default MaterialSet Default MaterialSet Default MaterialSet Default Material
To set the default material:To set the default material:To set the default material:To set the default material:
1. Using the 3D Modeler Materials picklist in the toolbar, choose vacuumvacuumvacuumvacuum
Create Top ArmCreate Top ArmCreate Top ArmCreate Top Arm
To create arm 1:To create arm 1:To create arm 1:To create arm 1:
1. Select the menu item Draw > BoxDraw > BoxDraw > BoxDraw > Box
2.2.2.2. Press the Tab key to move the cursor to the coordinate entry fiePress the Tab key to move the cursor to the coordinate entry fiePress the Tab key to move the cursor to the coordinate entry fiePress the Tab key to move the cursor to the coordinate entry fieldsldsldslds
3. Using the coordinate entry fields, enter the box position
X: 0.450.450.450.45 Y: ----0.20.20.20.2, Z: 2222 Press the EnterEnterEnterEnter key
4. Using the coordinate entry fields, enter the opposite corner of the base
rectangle:
dX: ----0.90.90.90.9, dY: 0.40.40.40.4, dZ: ----2, 2, 2, 2, Press the EnterEnterEnterEnter key
To set the name:To set the name:To set the name:To set the name:
1. Select the AttributeAttributeAttributeAttribute tab from the PropertiesPropertiesPropertiesProperties window.
2. For the ValueValueValueValue of NameNameNameName type: ArmArmArmArm
3. Click the OKOKOKOK button
To fit the view:To fit the view:To fit the view:To fit the view:
1. Select the menu item View > Fit All > Active ViewView > Fit All > Active ViewView > Fit All > Active ViewView > Fit All > Active View. . . . Or press the CTRL+DCTRL+DCTRL+DCTRL+D key

Training Manual
Ansoft HFSS – User Guide
6.6-20ANSYS, Inc. Proprietary
© 2009 ANSYS, Inc. All rights reserved.
February 20, 2009
Inventory #002704
Example – Ferrite Circulator
Creating the 3D Model (cont’d)
Create Wave Port Excitation 1Create Wave Port Excitation 1Create Wave Port Excitation 1Create Wave Port Excitation 1
Picking the port face:Picking the port face:Picking the port face:Picking the port face:
1. Select the menu item Edit > Select > FacesEdit > Select > FacesEdit > Select > FacesEdit > Select > Faces
2. Graphically select (click on) the top face of the arm at Z=2in
To assign wave port excitationTo assign wave port excitationTo assign wave port excitationTo assign wave port excitation
1. Select the menu item HFSS > Excitations > Assign > Wave PortHFSS > Excitations > Assign > Wave PortHFSS > Excitations > Assign > Wave PortHFSS > Excitations > Assign > Wave Port
2. Wave Port : General
1. Name: p1p1p1p1
2. Click the NextNextNextNext button
3. Wave Port : Modes
1. Click the NextNextNextNext button
4. Wave Port : Post Processing
1. Click the FinishFinishFinishFinish button
Top face

Training Manual
Ansoft HFSS – User Guide
6.6-21ANSYS, Inc. Proprietary
© 2009 ANSYS, Inc. All rights reserved.
February 20, 2009
Inventory #002704
Example – Ferrite Circulator
Creating the 3D Model (cont’d)
Set Object Selection Set Object Selection Set Object Selection Set Object Selection
Set select to objectsSet select to objectsSet select to objectsSet select to objects
1. Select the menu item Edit > Select > ObjectsEdit > Select > ObjectsEdit > Select > ObjectsEdit > Select > Objects
Create Arm 2 & 3Create Arm 2 & 3Create Arm 2 & 3Create Arm 2 & 3
To select the object Arm:To select the object Arm:To select the object Arm:To select the object Arm:
1. Select the menu item Edit > Select > By NameEdit > Select > By NameEdit > Select > By NameEdit > Select > By Name
2. Select Object Dialog,
1. Select the objects named: ArmArmArmArm
2. Click the OK OK OK OK button
To create arm 3 & 4:To create arm 3 & 4:To create arm 3 & 4:To create arm 3 & 4:
1. Select the menu item, Edit > Duplicate > Around AxisEdit > Duplicate > Around AxisEdit > Duplicate > Around AxisEdit > Duplicate > Around Axis.
1. Axis: YYYY
2. Angle: 120120120120
3. Total Number: 3333
4. Click the OK OK OK OK button
5. Click the OKOKOKOK button to exit property window
To fit the view:To fit the view:To fit the view:To fit the view:
1. Select the menu item View > Fit All > Active ViewView > Fit All > Active ViewView > Fit All > Active ViewView > Fit All > Active View. . . . Or press the CTRL+DCTRL+DCTRL+DCTRL+D key

Training Manual
Ansoft HFSS – User Guide
6.6-22ANSYS, Inc. Proprietary
© 2009 ANSYS, Inc. All rights reserved.
February 20, 2009
Inventory #002704
Example – Ferrite Circulator
Creating the 3D Model (cont’d)
Group the ArmsGroup the ArmsGroup the ArmsGroup the Arms
To group the arms:To group the arms:To group the arms:To group the arms:
1. Select the menu item Edit > Select > By NameEdit > Select > By NameEdit > Select > By NameEdit > Select > By Name
2. In the field below the object list, you can enter a search term. Enter Arm*Arm*Arm*Arm*
and press EnterEnterEnterEnter
3. Click OKOKOKOK
4. Select the menu item Modeler > Boolean > UniteModeler > Boolean > UniteModeler > Boolean > UniteModeler > Boolean > Unite
Assigning the Excitations
Select the Ferrite objectSelect the Ferrite objectSelect the Ferrite objectSelect the Ferrite object
Set select to objectsSet select to objectsSet select to objectsSet select to objects
1. Select the menu item Edit > Select > ObjectsEdit > Select > ObjectsEdit > Select > ObjectsEdit > Select > Objects
2. Select the menu item Edit > Select > By NameEdit > Select > By NameEdit > Select > By NameEdit > Select > By Name
3. Select the object ferriteferriteferriteferrite
4. Click OKOKOKOK
Assign the Magnetic bias to the ferrite objectAssign the Magnetic bias to the ferrite objectAssign the Magnetic bias to the ferrite objectAssign the Magnetic bias to the ferrite object
To assign the magnetic bias:To assign the magnetic bias:To assign the magnetic bias:To assign the magnetic bias:
1. Select the menu item HFSS > Excitations > Assign > Magnetic BiasHFSS > Excitations > Assign > Magnetic BiasHFSS > Excitations > Assign > Magnetic BiasHFSS > Excitations > Assign > Magnetic Bias
2. In the excitation setup, select the Non-Uniform radio button
3. Click the Setup LinkSetup LinkSetup LinkSetup Link button
4.4.4.4. GeneralGeneralGeneralGeneral Tab
1. Save Source path relative to: This ProjectThis ProjectThis ProjectThis Project
2. Click on button to browse to location of saved Maxwell project
5.5.5.5. ParametersParametersParametersParameters Tab
1. In the field that is populated under the heading ValueValueValueValue, enter the variable name bias_currentbias_currentbias_currentbias_current., and press EnterEnterEnterEnter
2. Enter a value of 200A for this variable, and click OKOKOKOK.
3. Even though the Parameter shows bias_currentbias_currentbias_currentbias_current, we need to create an HFSS-specific variable that can change the value in the Maxwell project.
6. Click OKOKOKOK
7. Click FinishFinishFinishFinish

Training Manual
Ansoft HFSS – User Guide
6.6-23ANSYS, Inc. Proprietary
© 2009 ANSYS, Inc. All rights reserved.
February 20, 2009
Inventory #002704
Example – Ferrite Circulator
Boundary DisplayBoundary DisplayBoundary DisplayBoundary Display
To verify the boundary setup:To verify the boundary setup:To verify the boundary setup:To verify the boundary setup:
1. Select the menu item HFSS > Boundary DisplayHFSS > Boundary DisplayHFSS > Boundary DisplayHFSS > Boundary Display (Solver View)(Solver View)(Solver View)(Solver View)
2. From the Solver View of Boundaries, toggle the Visibility check box for the
boundaries you wish to display.
Note:Note:Note:Note: The background (Perfect Conductor) is displayed as the outerouterouterouter
boundary.
Note:Note:Note:Note: Select the menu item, View > Active View VisibilityView > Active View VisibilityView > Active View VisibilityView > Active View Visibility to hide all
of the geometry objects. This makes it easier to see the boundary
conditions.
3. Click the CloseCloseCloseClose button when you are finished

Training Manual
Ansoft HFSS – User Guide
6.6-24ANSYS, Inc. Proprietary
© 2009 ANSYS, Inc. All rights reserved.
February 20, 2009
Inventory #002704
Example – Ferrite Circulator
Analysis Setup
Creating an Analysis SetupCreating an Analysis SetupCreating an Analysis SetupCreating an Analysis Setup
To create an analysis setup:To create an analysis setup:To create an analysis setup:To create an analysis setup:
1. Select the menu item HFSS > Analysis Setup > Add Solution SetupHFSS > Analysis Setup > Add Solution SetupHFSS > Analysis Setup > Add Solution SetupHFSS > Analysis Setup > Add Solution Setup
2. Solution Setup Window:
1. Click the GeneralGeneralGeneralGeneral tab::::
Solution Frequency: 10.3GHz: 10.3GHz: 10.3GHz: 10.3GHz
Maximum Number of Passes: 6666
Maximum Delta S per Pass: 0.020.020.020.02
2. Click the OKOKOKOK button
Adding a Frequency SweepAdding a Frequency SweepAdding a Frequency SweepAdding a Frequency Sweep
To add a frequency sweep:To add a frequency sweep:To add a frequency sweep:To add a frequency sweep:
1. Select the menu item HFSS > Analysis Setup > Add Frequency SweepHFSS > Analysis Setup > Add Frequency SweepHFSS > Analysis Setup > Add Frequency SweepHFSS > Analysis Setup > Add Frequency Sweep
1. Select Solution Setup: Setup1 Setup1 Setup1 Setup1
2. Click the OKOKOKOK button
2. Edit Sweep Window:
1. Sweep Type: Interpolating: Interpolating: Interpolating: Interpolating
2. Frequency Setup Type: Linear Count: Linear Count: Linear Count: Linear Count
Start: 8GHz8GHz8GHz8GHz
Stop: 12GHz: 12GHz: 12GHz: 12GHz
Count: 401: 401: 401: 401
3. Click the OKOKOKOK button

Training Manual
Ansoft HFSS – User Guide
6.6-25ANSYS, Inc. Proprietary
© 2009 ANSYS, Inc. All rights reserved.
February 20, 2009
Inventory #002704
Example – Ferrite Circulator
Save ProjectSave ProjectSave ProjectSave Project
To save the project:To save the project:To save the project:To save the project:
1. In an Ansoft HFSS window, select the menu item File > Save AsFile > Save AsFile > Save AsFile > Save As.
2. From the Save As Save As Save As Save As window, type the Filename: ferrite_circulatorferrite_circulatorferrite_circulatorferrite_circulator
3. Click the SaveSaveSaveSave button
Analyze
Model ValidationModel ValidationModel ValidationModel Validation
To validate the model:To validate the model:To validate the model:To validate the model:
1. Select the menu item HFSS > Validation CheckHFSS > Validation CheckHFSS > Validation CheckHFSS > Validation Check
2. Click the Close Close Close Close button
Note:Note:Note:Note: To view any errors or warning messages, use the Message
Manager.
AnalyzeAnalyzeAnalyzeAnalyze
To start the solution process:To start the solution process:To start the solution process:To start the solution process:
1. Select the menu item HFSS > Analyze AllHFSS > Analyze AllHFSS > Analyze AllHFSS > Analyze All

Training Manual
Ansoft HFSS – User Guide
6.6-26ANSYS, Inc. Proprietary
© 2009 ANSYS, Inc. All rights reserved.
February 20, 2009
Inventory #002704
Example – Ferrite Circulator
Solution DataSolution DataSolution DataSolution Data
To view the Solution Data:To view the Solution Data:To view the Solution Data:To view the Solution Data:
1. Select the menu item HFSS > Results > Solution DataHFSS > Results > Solution DataHFSS > Results > Solution DataHFSS > Results > Solution Data
To view the Profile:To view the Profile:To view the Profile:To view the Profile:
1. Click the ProfileProfileProfileProfile Tab.
To view the Convergence:To view the Convergence:To view the Convergence:To view the Convergence:
1. Click the ConvergenceConvergenceConvergenceConvergence Tab
Note: Note: Note: Note: The default view is for convergence is TableTableTableTable. Select
the PlotPlotPlotPlot radio button to view a graphical representations of
the convergence data.
To view the Matrix Data:To view the Matrix Data:To view the Matrix Data:To view the Matrix Data:
1. Click the Matrix DataMatrix DataMatrix DataMatrix Data Tab
Note: Note: Note: Note: To view a real-time update of the Matrix Data during
analysis, open this dialog and set the Simulation to Setup1, Setup1, Setup1, Setup1,
Last AdaptiveLast AdaptiveLast AdaptiveLast Adaptive
2. Click the CloseCloseCloseClose button

Training Manual
Ansoft HFSS – User Guide
6.6-27ANSYS, Inc. Proprietary
© 2009 ANSYS, Inc. All rights reserved.
February 20, 2009
Inventory #002704
Example – Ferrite Circulator
Create Reports
Create Modal SCreate Modal SCreate Modal SCreate Modal S----Parameter Plot vs. Adaptive PassParameter Plot vs. Adaptive PassParameter Plot vs. Adaptive PassParameter Plot vs. Adaptive Pass
Note: Note: Note: Note: If this report is created prior or during the solution process, a real-time
update of the results are displayed
To create a report:To create a report:To create a report:To create a report:
1. Select the menu item HFSS > Results > Create Modal Solution Data HFSS > Results > Create Modal Solution Data HFSS > Results > Create Modal Solution Data HFSS > Results > Create Modal Solution Data Report > Rectangular PlotReport > Rectangular PlotReport > Rectangular PlotReport > Rectangular Plot
2. Report Dialog::::
1. Solution: Setup1: Setup1: Setup1: Setup1: AdaptivePassAdaptivePassAdaptivePassAdaptivePass
2. Click the Trace Trace Trace Trace tab
1. X: PassPassPassPass
2. Category: S ParameterS ParameterS ParameterS Parameter
3. Quantity: S(p1,p1), S(p1,p2), S(p1,p3) S(p1,p1), S(p1,p2), S(p1,p3) S(p1,p1), S(p1,p2), S(p1,p3) S(p1,p1), S(p1,p2), S(p1,p3) (Note: Hold down the
Ctrl key to select multiple Quantities)
4. Function: dBdBdBdB
3. Click the New Report New Report New Report New Report button
4. Click the Close Close Close Close button

Training Manual
Ansoft HFSS – User Guide
6.6-28ANSYS, Inc. Proprietary
© 2009 ANSYS, Inc. All rights reserved.
February 20, 2009
Inventory #002704
Example – Ferrite Circulator
Create Modal SCreate Modal SCreate Modal SCreate Modal S----Parameter Plot vs. FreqParameter Plot vs. FreqParameter Plot vs. FreqParameter Plot vs. Freq
Note: Note: Note: Note: If this report is created prior or during the solution process, a real-time
update of the results are displayed
To create a report:To create a report:To create a report:To create a report:
1. Select the menu item HFSS > Results > Create Modal Solution Data HFSS > Results > Create Modal Solution Data HFSS > Results > Create Modal Solution Data HFSS > Results > Create Modal Solution Data Report > Rectangular PlotReport > Rectangular PlotReport > Rectangular PlotReport > Rectangular Plot
2. Report Dialog::::
1. Solution: Setup1: Sweep1Setup1: Sweep1Setup1: Sweep1Setup1: Sweep1
2.2.2.2. Domain: SweepDomain: SweepDomain: SweepDomain: Sweep
3. Click the Trace Trace Trace Trace tab
1. X: FreqFreqFreqFreq
2. Category: S ParameterS ParameterS ParameterS Parameter
3. Quantity: S(p1,p1), S(p2,p1), S(p3,p1), S(p1,p1), S(p2,p1), S(p3,p1), S(p1,p1), S(p2,p1), S(p3,p1), S(p1,p1), S(p2,p1), S(p3,p1), (Hold down the Ctrl
key to select multiple Quantities)
4. Function: dBdBdBdB
4. Click the New Report New Report New Report New Report button
5. Click the Close Close Close Close button
3. NOTE: The S21 of the circulator represents the insertion loss of the
through port, while the S31 represents the isolation characteristics.

Training Manual
Ansoft HFSS – User Guide
6.6-29ANSYS, Inc. Proprietary
© 2009 ANSYS, Inc. All rights reserved.
February 20, 2009
Inventory #002704
Example – Ferrite Circulator
Create Field OverlayCreate Field OverlayCreate Field OverlayCreate Field Overlay
Select the menu item Window > Window > Window > Window > ferrite_circulatorferrite_circulatorferrite_circulatorferrite_circulator –––– HFSSDesign1 HFSSDesign1 HFSSDesign1 HFSSDesign1 ---- ModelerModelerModelerModeler
To select an object:To select an object:To select an object:To select an object:
1. Select the menu item Edit > Select > By NameEdit > Select > By NameEdit > Select > By NameEdit > Select > By Name
2. Select Object Dialog,
1. Select the objects named: Arm, ferriteArm, ferriteArm, ferriteArm, ferrite
2. Click the OK OK OK OK button
3. Select the menu Edit > PropertiesEdit > PropertiesEdit > PropertiesEdit > Properties
1. Select Attribute Tab
2. Click on the Transparency button
3. Set Transparency to aprox .75
4. Press OKOKOKOK button
4. Press CtrlCtrlCtrlCtrl----AAAA to ensure waveguide is selected.
5. Select the menu item HFSS > Fields > Plot Fields > E > HFSS > Fields > Plot Fields > E > HFSS > Fields > Plot Fields > E > HFSS > Fields > Plot Fields > E > Mag_EMag_EMag_EMag_E
6. Create Field Plot Window
1. Solution: Setup1 : Setup1 : Setup1 : Setup1 : LastAdaptiveLastAdaptiveLastAdaptiveLastAdaptive
2. Quantity: Mag_EMag_EMag_EMag_E
3. In Volume: AllObjectsAllObjectsAllObjectsAllObjects
4. Click the DoneDoneDoneDone button
Field AnimationsField AnimationsField AnimationsField Animations
To Animate a Magnitude field plot:To Animate a Magnitude field plot:To Animate a Magnitude field plot:To Animate a Magnitude field plot:
1. Select the menu item View > AnimateView > AnimateView > AnimateView > Animate
2. In the Swept VariableSwept VariableSwept VariableSwept Variable tab, accept the defaults settings:
1. Swept variable: PhasePhasePhasePhase
2. Start: 0deg0deg0deg0deg
3. Stop: 180deg180deg180deg180deg
4. Steps: 9999
3. Click OKOKOKOK


Training Manual
Ansoft HFSS – User Guide
7.1-1ANSYS, Inc. Proprietary
© 2009 ANSYS, Inc. All rights reserved.
February 20, 2009
Inventory #002704
Example – Bandpass Filter
Bandpass FilterThis example is intended to show you how to create, simulate, and analyze a bandpass filter using the Ansoft HFSS Design Environment.
The following features of the Ansoft HFSS Design Environment are used to create this passive device model
3D Solid Modeling
Primitives: Cylinders, BoxesCylinders, BoxesCylinders, BoxesCylinders, Boxes
Boolean Operations: Duplicate Around AxisDuplicate Around AxisDuplicate Around AxisDuplicate Around Axis
Boundary/Excitation
Ports: Wave Ports Wave Ports Wave Ports Wave Ports
Analysis
Sweep: Fast FrequencyFast FrequencyFast FrequencyFast Frequency
Results
Cartesian plottingCartesian plottingCartesian plottingCartesian plotting
Fields Overlays
2D & 3D Field Plots2D & 3D Field Plots2D & 3D Field Plots2D & 3D Field Plots
Nominal Design:Nominal Design:Nominal Design:Nominal Design:
FFFFcentercentercentercenter = 1.50 GHz= 1.50 GHz= 1.50 GHz= 1.50 GHz
BW = 1 GHzBW = 1 GHzBW = 1 GHzBW = 1 GHz

Training Manual
Ansoft HFSS – User Guide
7.1-2ANSYS, Inc. Proprietary
© 2009 ANSYS, Inc. All rights reserved.
February 20, 2009
Inventory #002704
Example – Bandpass Filter
Launching Ansoft HFSSLaunching Ansoft HFSSLaunching Ansoft HFSSLaunching Ansoft HFSS
1. To access Ansoft HFSS, click the Microsoft StartStartStartStart button, select ProgramsProgramsProgramsPrograms, and select the Ansoft, HFSS 11Ansoft, HFSS 11Ansoft, HFSS 11Ansoft, HFSS 11 program group. Click HFSS 11HFSS 11HFSS 11HFSS 11.
Setting Tool OptionsSetting Tool OptionsSetting Tool OptionsSetting Tool Options
Note: Note: Note: Note: In order to follow the steps outlined in this example, verify that the
following tool options are set : : : :
1. Select the menu item Tools > Options > HFSS OptionsTools > Options > HFSS OptionsTools > Options > HFSS OptionsTools > Options > HFSS Options
1. Click the GeneralGeneralGeneralGeneral tab
Use Wizards for data entry when creating new boundaries: : : :
CheckedCheckedCheckedChecked
Duplicate boundaries with geometry: : : : CheckedCheckedCheckedChecked
2. Click the OKOKOKOK button
2. Select the menu item Tools > Options > Modeler OptionsTools > Options > Modeler OptionsTools > Options > Modeler OptionsTools > Options > Modeler Options.
1. Click the OperationOperationOperationOperation tab
Automatically cover closed polylines: : : : CheckedCheckedCheckedChecked
2. Click the DisplayDisplayDisplayDisplay tab
Default Transparency: “0.4”
3. Click the DrawingDrawingDrawingDrawing tab
Operation Data Entry Mode:: “Dialog"
Edit property of new primitives: : : : CheckedCheckedCheckedChecked
4. Click the OKOKOKOK button
3. Select the menu item Tools > Options > Field Reporter OptionsTools > Options > Field Reporter OptionsTools > Options > Field Reporter OptionsTools > Options > Field Reporter Options.
1. Group Field Overlays by Type: : : : CheckedCheckedCheckedChecked

Training Manual
Ansoft HFSS – User Guide
7.1-3ANSYS, Inc. Proprietary
© 2009 ANSYS, Inc. All rights reserved.
February 20, 2009
Inventory #002704
Example – Bandpass Filter
Opening a New ProjectOpening a New ProjectOpening a New ProjectOpening a New Project
In an Ansoft HFSS window, click On the Standard toolbar, or select the menu item File > NewFile > NewFile > NewFile > New.
From the ProjectProjectProjectProject menu, select Insert HFSS DesignInsert HFSS DesignInsert HFSS DesignInsert HFSS Design....
Set Solution TypeSet Solution TypeSet Solution TypeSet Solution Type
Select the menu item HFSS > Solution TypeHFSS > Solution TypeHFSS > Solution TypeHFSS > Solution Type
Solution Type Window:
Choose Driven ModalDriven ModalDriven ModalDriven Modal
Click the OKOKOKOK button
Set Model UnitsSet Model UnitsSet Model UnitsSet Model Units
Select the menu item Modeler > UnitsModeler > UnitsModeler > UnitsModeler > Units
Select Units: inininin
Click the OKOKOKOK button

Training Manual
Ansoft HFSS – User Guide
7.1-4ANSYS, Inc. Proprietary
© 2009 ANSYS, Inc. All rights reserved.
February 20, 2009
Inventory #002704
Example – Bandpass Filter
Create cavityCreate cavityCreate cavityCreate cavity
Select the menu item Draw > BoxDraw > BoxDraw > BoxDraw > Box
In CreateBox dialog box edit the Command and Attribute tabs as shown below.
Click the OK button
To fit the view:To fit the view:To fit the view:To fit the view:
1. Select the menu item View > Fit All > Active ViewView > Fit All > Active ViewView > Fit All > Active ViewView > Fit All > Active View. . . . Or press CTRL+DCTRL+DCTRL+DCTRL+D

Training Manual
Ansoft HFSS – User Guide
7.1-5ANSYS, Inc. Proprietary
© 2009 ANSYS, Inc. All rights reserved.
February 20, 2009
Inventory #002704
Example – Bandpass Filter
Create coax outer diameterCreate coax outer diameterCreate coax outer diameterCreate coax outer diameter
Select the menu item Draw > CylinderDraw > CylinderDraw > CylinderDraw > Cylinder
In CreateCylinder dialog edit the Command and Attribute tabs as shown below.
Click the OKOKOKOK button
Fit the View with CTRLCTRLCTRLCTRL----DDDD

Training Manual
Ansoft HFSS – User Guide
7.1-6ANSYS, Inc. Proprietary
© 2009 ANSYS, Inc. All rights reserved.
February 20, 2009
Inventory #002704
Example – Bandpass Filter
Define new default materialDefine new default materialDefine new default materialDefine new default material
Using the 3D Modeler Materials toolbar, choose Select
Select Definition Window:
Type pecpecpecpec in the Search by Name field
Click the OKOKOKOK button

Training Manual
Ansoft HFSS – User Guide
7.1-7ANSYS, Inc. Proprietary
© 2009 ANSYS, Inc. All rights reserved.
February 20, 2009
Inventory #002704
Example – Bandpass Filter
Create coax inner diameterCreate coax inner diameterCreate coax inner diameterCreate coax inner diameter
Select the menu item Draw > CylinderDraw > CylinderDraw > CylinderDraw > Cylinder
In CreateCylinder dialog edit the Command and Attribute tabs as shown below.
Click the OKOKOKOK button
Fit the View with CTRLCTRLCTRLCTRL----DDDD

Training Manual
Ansoft HFSS – User Guide
7.1-8ANSYS, Inc. Proprietary
© 2009 ANSYS, Inc. All rights reserved.
February 20, 2009
Inventory #002704
Example – Bandpass Filter
Create the coax feed probe with copy/pasteCreate the coax feed probe with copy/pasteCreate the coax feed probe with copy/pasteCreate the coax feed probe with copy/paste
Select the object feedin1 from the model tree.
Type CTRLCTRLCTRLCTRL----C/CTRLC/CTRLC/CTRLC/CTRL----VVVV to create a copy.
In the model tree, double click on the resulting object feedin2.
In the Attribute tab change the name to feedprobe1.
In the model tree expand the feedprobe1 branch.
Double click on the command CreateCylinder
In the Command tab change the Height to “-0.15”.

Training Manual
Ansoft HFSS – User Guide
7.1-9ANSYS, Inc. Proprietary
© 2009 ANSYS, Inc. All rights reserved.
February 20, 2009
Inventory #002704
Example – Bandpass Filter
Create first resonatorCreate first resonatorCreate first resonatorCreate first resonator
Select the menu item Draw > BoxDraw > BoxDraw > BoxDraw > Box
In CreateBox dialog edit the Command and Attribute tabs as shown below.
Click the OKOKOKOK button
Fit the View with CTRLCTRLCTRLCTRL----DDDD

Training Manual
Ansoft HFSS – User Guide
7.1-10ANSYS, Inc. Proprietary
© 2009 ANSYS, Inc. All rights reserved.
February 20, 2009
Inventory #002704
Example – Bandpass Filter
Create second resonatorCreate second resonatorCreate second resonatorCreate second resonator
Select the menu item Draw > BoxDraw > BoxDraw > BoxDraw > Box
In CreateBox dialog edit the Command and Attribute tabs as shown below.
Click the OKOKOKOK button
Fit the View with CTRLCTRLCTRLCTRL----DDDD

Training Manual
Ansoft HFSS – User Guide
7.1-11ANSYS, Inc. Proprietary
© 2009 ANSYS, Inc. All rights reserved.
February 20, 2009
Inventory #002704
Example – Bandpass Filter
Create third resonatorCreate third resonatorCreate third resonatorCreate third resonator
Select the menu item Draw > BoxDraw > BoxDraw > BoxDraw > Box
In CreateBox dialog edit the Command and Attribute tabs as shown below.
Click the OKOKOKOK button
Fit the View with CTRLCTRLCTRLCTRL----DDDD

Training Manual
Ansoft HFSS – User Guide
7.1-12ANSYS, Inc. Proprietary
© 2009 ANSYS, Inc. All rights reserved.
February 20, 2009
Inventory #002704
Example – Bandpass Filter
Create fourth resonatorCreate fourth resonatorCreate fourth resonatorCreate fourth resonator
Select the menu item Draw > BoxDraw > BoxDraw > BoxDraw > Box
In CreateBox dialog edit the Command and Attribute tabs as shown below.
Click the OKOKOKOK button
Fit the View with CTRLCTRLCTRLCTRL----DDDD

Training Manual
Ansoft HFSS – User Guide
7.1-13ANSYS, Inc. Proprietary
© 2009 ANSYS, Inc. All rights reserved.
February 20, 2009
Inventory #002704
Example – Bandpass Filter
Create the Wave portCreate the Wave portCreate the Wave portCreate the Wave port
Picking the port face:Picking the port face:Picking the port face:Picking the port face:
1. Select the menu item Edit > Select > FacesEdit > Select > FacesEdit > Select > FacesEdit > Select > Faces
2. Graphically select the end face of the coax line at X=1.75in
To assign the wave port excitation:To assign the wave port excitation:To assign the wave port excitation:To assign the wave port excitation:
1. Select the menu item HFSS > Excitations > Assign > Wave PortHFSS > Excitations > Assign > Wave PortHFSS > Excitations > Assign > Wave PortHFSS > Excitations > Assign > Wave Port
2. Wave Port: General
Name: p1p1p1p1
Click the NextNextNextNext button
3. Wave Port: Modes
Accept the default settings for modes.
Click the NextNextNextNext button
4. Wave Port: Post Processing
Accept the default settings for post processing
Click the FinishFinishFinishFinish button
Note the addition of the port definition to the project tree

Training Manual
Ansoft HFSS – User Guide
7.1-14ANSYS, Inc. Proprietary
© 2009 ANSYS, Inc. All rights reserved.
February 20, 2009
Inventory #002704
Example – Bandpass Filter
Create remainder of model with Create remainder of model with Create remainder of model with Create remainder of model with ““““DuplicateAroundAxisDuplicateAroundAxisDuplicateAroundAxisDuplicateAroundAxis””””Return Selection mode to Return Selection mode to Return Selection mode to Return Selection mode to ““““ObjectObjectObjectObject””””
1. Select the menu item Edit > Select > ObjectEdit > Select > ObjectEdit > Select > ObjectEdit > Select > Object
To select objects to be duplicated:To select objects to be duplicated:To select objects to be duplicated:To select objects to be duplicated:
1. Select the menu item Edit > Select > By NameEdit > Select > By NameEdit > Select > By NameEdit > Select > By Name
2. Select Object Dialog,
1. Select the objects named: feed1, feedpin1, feedprobe1, l1, l2, l3, l4feed1, feedpin1, feedprobe1, l1, l2, l3, l4feed1, feedpin1, feedprobe1, l1, l2, l3, l4feed1, feedpin1, feedprobe1, l1, l2, l3, l4
Note:Note:Note:Note: Use the Ctrl + Left mouse button to select multiple objects
2. Click the OK OK OK OK button
To create rest of model:To create rest of model:To create rest of model:To create rest of model:
1. Select the menu item Edit > Duplicate > Around AxisEdit > Duplicate > Around AxisEdit > Duplicate > Around AxisEdit > Duplicate > Around Axis
Axis: ZZZZ
Angle: 180180180180
Total Number: 2222
Click the OKOKOKOK button
Click OKOKOKOK when the Properties window appears
Fit the view with CTRL-D
Note the addition of the “p2” port definition to the project tree.

Training Manual
Ansoft HFSS – User Guide
7.1-15ANSYS, Inc. Proprietary
© 2009 ANSYS, Inc. All rights reserved.
February 20, 2009
Inventory #002704
Example – Bandpass Filter
Boundary DisplayBoundary DisplayBoundary DisplayBoundary Display
To verify the boundary setup:To verify the boundary setup:To verify the boundary setup:To verify the boundary setup:
1. Select the menu item HFSS > Boundary DisplayHFSS > Boundary DisplayHFSS > Boundary DisplayHFSS > Boundary Display (Solver View)(Solver View)(Solver View)(Solver View)
2. From the Solver View of Boundaries, toggle the Visibility check box for the
boundaries you wish to display.
Note:Note:Note:Note: The background (Perfect Conductor) is displayed as the outerouterouterouterboundary.
Note:Note:Note:Note: The Perfect Conductors are displayed as the smetalsmetalsmetalsmetal boundary.
Note:Note:Note:Note: Select the menu item, View > VisibilityView > VisibilityView > VisibilityView > Visibility to hide all of the
geometry objects. This makes it easier to see the boundary
Note:Note:Note:Note: You may need to expand the window size to see all the
boundaries listed below.
3. Click the CloseCloseCloseClose button when you are finished

Training Manual
Ansoft HFSS – User Guide
7.1-16ANSYS, Inc. Proprietary
© 2009 ANSYS, Inc. All rights reserved.
February 20, 2009
Inventory #002704
Example – Bandpass Filter
Setup an HFSS Driven Modal Analysis
Creating a Solution SetupCreating a Solution SetupCreating a Solution SetupCreating a Solution Setup
1. Select the menu item HFSS > Analysis Setup > HFSS > Analysis Setup > HFSS > Analysis Setup > HFSS > Analysis Setup > Add Solution SetupAdd Solution SetupAdd Solution SetupAdd Solution Setup…………
2. Solution Setup Window:
1. Click the GeneralGeneralGeneralGeneral tab::::
Solution Frequency: 1.5GHz: 1.5GHz: 1.5GHz: 1.5GHz
Maximum Number of Passes: 15151515
Maximum Delta S per Pass: 0.020.020.020.02
2. Click the OKOKOKOK button
Adding a Frequency SweepAdding a Frequency SweepAdding a Frequency SweepAdding a Frequency Sweep
1. In the project tree right-click on “setup1” under the Analysis branch
1. Select “Add Frequency Sweep”
2. Edit Sweep Window:
1. Sweep Type Pulldown: Fast: Fast: Fast: Fast
2. Frequency Setup Type: Linear Count: Linear Count: Linear Count: Linear Count
Start: 0.6GHz0.6GHz0.6GHz0.6GHz
Stop: 2.4GHz: 2.4GHz: 2.4GHz: 2.4GHz
Count: 513: 513: 513: 513
Save Fields: CheckedCheckedCheckedChecked
3. Click the OKOKOKOK button

Training Manual
Ansoft HFSS – User Guide
7.1-17ANSYS, Inc. Proprietary
© 2009 ANSYS, Inc. All rights reserved.
February 20, 2009
Inventory #002704
Example – Bandpass Filter
Save ProjectSave ProjectSave ProjectSave Project
To save the project:To save the project:To save the project:To save the project:
1. In an Ansoft HFSS window, select the menu item File > Save AsFile > Save AsFile > Save AsFile > Save As.
2. From the Save As Save As Save As Save As window, type the Filename: Filter_bpfFilter_bpfFilter_bpfFilter_bpf
3. Click the SaveSaveSaveSave button
Analyze
Model ValidationModel ValidationModel ValidationModel Validation
To validate the model:To validate the model:To validate the model:To validate the model:
1. Select the menu item HFSS > Validation CheckHFSS > Validation CheckHFSS > Validation CheckHFSS > Validation Check
2. Click the Close Close Close Close button
Note:Note:Note:Note: To view any errors or warning messages, use the Message Manager.
AnalyzeAnalyzeAnalyzeAnalyze
To start the solution process:To start the solution process:To start the solution process:To start the solution process:
1. Select the menu item HFSS > Analyze AllHFSS > Analyze AllHFSS > Analyze AllHFSS > Analyze All

Training Manual
Ansoft HFSS – User Guide
7.1-18ANSYS, Inc. Proprietary
© 2009 ANSYS, Inc. All rights reserved.
February 20, 2009
Inventory #002704
Example – Bandpass Filter
Solution DataSolution DataSolution DataSolution Data
1. Select the menu item HFSS > Results > Solution DataHFSS > Results > Solution DataHFSS > Results > Solution DataHFSS > Results > Solution Data…………
To view the Profile:To view the Profile:To view the Profile:To view the Profile:
1. Click the ProfileProfileProfileProfile Tab.
To view the Convergence:To view the Convergence:To view the Convergence:To view the Convergence:
1. Click the ConvergenceConvergenceConvergenceConvergence Tab
Note: Note: Note: Note: The default view is for convergence is TableTableTableTable. Select the PlotPlotPlotPlot
radio button to view a graphical representations of the convergence
data. See below.
To view the Matrix Data:To view the Matrix Data:To view the Matrix Data:To view the Matrix Data:
1. Click the Matrix DataMatrix DataMatrix DataMatrix Data Tab
Note: Note: Note: Note: To view a real-time update of the Matrix Data, set the
Simulation to Setup1, Last AdaptiveSetup1, Last AdaptiveSetup1, Last AdaptiveSetup1, Last Adaptive
2. Click the CloseCloseCloseClose button

Training Manual
Ansoft HFSS – User Guide
7.1-19ANSYS, Inc. Proprietary
© 2009 ANSYS, Inc. All rights reserved.
February 20, 2009
Inventory #002704
Example – Bandpass Filter
Create Reports
Create SCreate SCreate SCreate S----parameter vs. Frequencyparameter vs. Frequencyparameter vs. Frequencyparameter vs. Frequency
To Create a report:To Create a report:To Create a report:To Create a report:
1. Select the menu item HFSS > Results > Create Modal Solution Data HFSS > Results > Create Modal Solution Data HFSS > Results > Create Modal Solution Data HFSS > Results > Create Modal Solution Data Report > Rectangular PlotReport > Rectangular PlotReport > Rectangular PlotReport > Rectangular Plot
2. Edit Report Window::::
1. Solution: Setup1 : Sweep1
2. Domain: Sweep
3. Category: S-parameters
4. Quantity: S(p1,p1) and S(p2,p1)
Note: Note: Note: Note: Use CtrlCtrlCtrlCtrl key for multiple selection
5. Function: dB
6. Click New ReportNew ReportNew ReportNew Report
7. Click CloseCloseCloseClose

Training Manual
Ansoft HFSS – User Guide
7.1-20ANSYS, Inc. Proprietary
© 2009 ANSYS, Inc. All rights reserved.
February 20, 2009
Inventory #002704
Example – Bandpass Filter
0.60 0.80 1.00 1.20 1.40 1.60 1.80 2.00 2.20 2.40Freq [GHz]
-70.00
-60.00
-50.00
-40.00
-30.00
-20.00
-10.00
0.00
Y1
Ansoft Corporation HFSSDesign1XY Plot 1Curve Info
dB(S(p1,p1))Setup1 : Sweep1
dB(S(p2,p1))Setup1 : Sweep1
Note new plot “XY Plot 1” in project tree

Training Manual
Ansoft HFSS – User Guide
7.1-21ANSYS, Inc. Proprietary
© 2009 ANSYS, Inc. All rights reserved.
February 20, 2009
Inventory #002704
Example – Bandpass Filter
Add a Separate YAdd a Separate YAdd a Separate YAdd a Separate Y----axis and Change Plot Scaleaxis and Change Plot Scaleaxis and Change Plot Scaleaxis and Change Plot ScaleIn the Project tree left-click once on the branch HFSSDesign1 > Results > XY HFSSDesign1 > Results > XY HFSSDesign1 > Results > XY HFSSDesign1 > Results > XY Plot 1 > dB(S(p2,p1))Plot 1 > dB(S(p2,p1))Plot 1 > dB(S(p2,p1))Plot 1 > dB(S(p2,p1)).
In the Properties window in the Y-axis row click on Y1 and change to Y2
Double left click on a number of the resulting Y2 axis to the right side of XY Plot 1
Edit the Scaling tab as shown
Press OKOKOKOK

Training Manual
Ansoft HFSS – User Guide
7.1-22ANSYS, Inc. Proprietary
© 2009 ANSYS, Inc. All rights reserved.
February 20, 2009
Inventory #002704
Example – Bandpass Filter
Rename PlotRename PlotRename PlotRename PlotIn the Project tree right-click on the branch HFSSDesign1 > Results > XY Plot 1 HFSSDesign1 > Results > XY Plot 1 HFSSDesign1 > Results > XY Plot 1 HFSSDesign1 > Results > XY Plot 1
Select Rename
Change name to S-params
<return>
0.60 0.80 1.00 1.20 1.40 1.60 1.80 2.00 2.20 2.40Freq [GHz]
-60.00
-50.00
-40.00
-30.00
-20.00
-10.00
0.00
dB(S
(p1,
p1))
-1.00
-0.90
-0.80
-0.70
-0.60
-0.50
-0.40
-0.30
-0.20
-0.10
0.00
dB(S
(p2,
p1))
Ansoft Corporation HFSSDesign1S-params
Curve Info
dB(S(p1,p1))Setup1 : Sweep1
dB(S(p2,p1))Setup1 : Sweep1

Training Manual
Ansoft HFSS – User Guide
7.1-23ANSYS, Inc. Proprietary
© 2009 ANSYS, Inc. All rights reserved.
February 20, 2009
Inventory #002704
Example – Bandpass Filter
Field OverlaysField OverlaysField OverlaysField OverlaysSelect the Menu item Window> Window> Window> Window> filter_bpffilter_bpffilter_bpffilter_bpf ---- HFSSDesign1 HFSSDesign1 HFSSDesign1 HFSSDesign1 ---- ModelerModelerModelerModeler
In the Model tree select the branch Planes > Planes > Planes > Planes > Global:XYGlobal:XYGlobal:XYGlobal:XY
Move the mouse pointer into the model window
Right-click and select Plot Fields > E > Plot Fields > E > Plot Fields > E > Plot Fields > E > Mag_EMag_EMag_EMag_E
Click DoneDoneDoneDone

Training Manual
Ansoft HFSS – User Guide
7.1-24ANSYS, Inc. Proprietary
© 2009 ANSYS, Inc. All rights reserved.
February 20, 2009
Inventory #002704
Example – Bandpass Filter
Rescale and Animate Field OverlayRescale and Animate Field OverlayRescale and Animate Field OverlayRescale and Animate Field Overlay
In the model window right-click on the color scale and select Modify
Edit the Scale tab as shown
Press CloseCloseCloseClose
In the project tree right-click in the branch HFSSDesign1 > Field HFSSDesign1 > Field HFSSDesign1 > Field HFSSDesign1 > Field Overlays > EOverlays > EOverlays > EOverlays > E----field > Mag_E1field > Mag_E1field > Mag_E1field > Mag_E1 and select Animate
Click the OKOKOKOK button.

Training Manual
Ansoft HFSS – User Guide
8.1-1ANSYS, Inc. Proprietary
© 2009 ANSYS, Inc. All rights reserved.
February 20, 2009
Inventory #002704
Example – LVDS Differential Pair
LVDS Differential PairThis differential pair example is intended to show you how to create, simulate,
and analyze a differential pair using the Ansoft HFSS Design Environment.
Low Voltage Differential Signaling (LVDS) technology is used for high-performance backplanes. The LVDS technology is used for multi-point
communications and uses a bus similar to the system shown below. The
following illustrations detail the passive device you will be creating.
LAYER 1 (TOP SIDE)
LAYER 2 (SIGNAL 1)
LAYER 3 (BOTTOM SIDE)
26mil
Nominal Design:Nominal Design:Nominal Design:Nominal Design:
Traces:Traces:Traces:Traces:
Width= 6milWidth= 6milWidth= 6milWidth= 6mil
Spacing= 18milSpacing= 18milSpacing= 18milSpacing= 18mil
Thickness=0.7milThickness=0.7milThickness=0.7milThickness=0.7mil
Length: 1000milLength: 1000milLength: 1000milLength: 1000mil
Substrate:Substrate:Substrate:Substrate:
Thickness=26milThickness=26milThickness=26milThickness=26mil
εεεεrrrr= 4.4= 4.4= 4.4= 4.4

Training Manual
Ansoft HFSS – User Guide
8.1-2ANSYS, Inc. Proprietary
© 2009 ANSYS, Inc. All rights reserved.
February 20, 2009
Inventory #002704
Example – LVDS Differential Pair
Ansoft HFSS Design EnvironmentThe following features of the Ansoft HFSS Design Environment are used to
create this passive device model.
3D Solid Modeling
Primitives: Box, RectanglesBox, RectanglesBox, RectanglesBox, Rectangles
Boolean Operations: Duplicate Along Line, Sweep Along VectorDuplicate Along Line, Sweep Along VectorDuplicate Along Line, Sweep Along VectorDuplicate Along Line, Sweep Along Vector
Boundaries/Excitations
Ports: Wave PortsWave PortsWave PortsWave Ports
Analysis
Sweep: InterpolatingInterpolatingInterpolatingInterpolating
Results
Cartesian and Smith Chart plottingCartesian and Smith Chart plottingCartesian and Smith Chart plottingCartesian and Smith Chart plotting
Field Overlays
3D Field Plots3D Field Plots3D Field Plots3D Field Plots

Training Manual
Ansoft HFSS – User Guide
8.1-3ANSYS, Inc. Proprietary
© 2009 ANSYS, Inc. All rights reserved.
February 20, 2009
Inventory #002704
Example – LVDS Differential Pair
Design ReviewBefore we jump into setting up this device lets review the design.
Trace Width = 6mils
Trace Length= 1000mils
Dielectric Height= 13mils x 2
1/2oz copper Traces/Grounds= 0.7mils
Port Size= ???
Port Width
The port width should be at least 3-5 times the stackup(78-130mils). Since
the traces are not centered, lets use 5x and add the pair spacing(18mils)
for a total port/model width of 220mils.
Trace Length
Since we are modeling a uniform transmission line, we do not need to
simulate the 1000mils length. Lets reduce the model to 100 mils and use
de-embedding to add the extra length.
Material Properties
To start with, lets make an engineering assumption that the material
properties are constant over frequency. In addition, we will assume that
modeling the traces as perfect conductors will not have an impact on the performance of the device. This will speed up the simulation. As an
additional exercise, the model can be modified to include frequency
dependent materials and lossy conductors.
Ground Planes
Since we are ignoring the metal conductivity, we do not need to create
objects for the ground planes. Instead, we will utilize the background
(Perfect Conductor) boundary. If we need to investigate the effects of
copper, a finite conductivity boundary condition can be used to simulate the copper ground planes.

Training Manual
Ansoft HFSS – User Guide
8.1-4ANSYS, Inc. Proprietary
© 2009 ANSYS, Inc. All rights reserved.
February 20, 2009
Inventory #002704
Example – LVDS Differential Pair
Solution SetupSince we are going to use the model for SPICE simulation, the frequency range
of interest is going to be determined by the rise-time(tr) of the input signal. The
maximum frequency is calculated by taking 0.5/tr, or the knee frequency, and
multiplying it by the number of samples per tr. The minimum frequency should
be selected as close to DC as possible.
The following values will be used for the Solution Setup
Rise-Time(tr): 330ps
Number of Samples: 5
Upper Frequency: (0.5/330ps)*5 ~ 7.58GHz or 8.0GHz
Lower Frequency: 0.01GHz
Frequency Spacing: 0.01GHz
Single(Adaptive) Frequency: 8.0GHz
Adaptive Passes: 10
Delta S: 0.02
Sweep Type: Interpolating

Training Manual
Ansoft HFSS – User Guide
8.1-5ANSYS, Inc. Proprietary
© 2009 ANSYS, Inc. All rights reserved.
February 20, 2009
Inventory #002704
Example – LVDS Differential Pair
Getting Started
Launching Ansoft HFSSLaunching Ansoft HFSSLaunching Ansoft HFSSLaunching Ansoft HFSS
1. To access Ansoft HFSS, click the Microsoft StartStartStartStart button, select ProgramsProgramsProgramsPrograms, and select
the Ansoft, HFSS 11Ansoft, HFSS 11Ansoft, HFSS 11Ansoft, HFSS 11 program group. Click HFSS 11HFSS 11HFSS 11HFSS 11.
Setting Tool OptionsSetting Tool OptionsSetting Tool OptionsSetting Tool Options
To set the tool options:To set the tool options:To set the tool options:To set the tool options:
Note: Note: Note: Note: In order to follow the steps outlined in this example, verify that the following tool options are set : : : :
1. Select the menu item Tools > Options > HFSS OptionsTools > Options > HFSS OptionsTools > Options > HFSS OptionsTools > Options > HFSS Options
2. HFSS Options Window:
1. Click the GeneralGeneralGeneralGeneral tab
Use Wizards for data entry when creating new boundaries: : : :
CheckedCheckedCheckedChecked
Duplicate boundaries with geometry: : : : CheckedCheckedCheckedChecked
Auto-assign terminals on ports:: : : : CheckedCheckedCheckedChecked
2. Click the OKOKOKOK button
3. Select the menu item Tools > Options > Modeler OptionsTools > Options > Modeler OptionsTools > Options > Modeler OptionsTools > Options > Modeler Options.
4. Modeler Options Window:
1. Click the OperationOperationOperationOperation tab
Automatically cover closed polylines: : : : CheckedCheckedCheckedChecked
2. Click the DrawingDrawingDrawingDrawing tab
Edit property of new primitives: : : : CheckedCheckedCheckedChecked
3. Click the OKOKOKOK button

Training Manual
Ansoft HFSS – User Guide
8.1-6ANSYS, Inc. Proprietary
© 2009 ANSYS, Inc. All rights reserved.
February 20, 2009
Inventory #002704
Example – LVDS Differential Pair
Opening a New ProjectOpening a New ProjectOpening a New ProjectOpening a New Project
To open a new project:To open a new project:To open a new project:To open a new project:
1. In an Ansoft HFSS window, click the On the Standard toolbar, or select
the menu item File > NewFile > NewFile > NewFile > New.
2. From the ProjectProjectProjectProject menu, select Insert HFSS DesignInsert HFSS DesignInsert HFSS DesignInsert HFSS Design....
Set Solution TypeSet Solution TypeSet Solution TypeSet Solution Type
To set the solution type:To set the solution type:To set the solution type:To set the solution type:
1. Select the menu item HFSS > Solution TypeHFSS > Solution TypeHFSS > Solution TypeHFSS > Solution Type
2. Solution Type Window:
1. Choose Driven TerminalDriven TerminalDriven TerminalDriven Terminal
2. Click the OKOKOKOK button

Training Manual
Ansoft HFSS – User Guide
8.1-7ANSYS, Inc. Proprietary
© 2009 ANSYS, Inc. All rights reserved.
February 20, 2009
Inventory #002704
Example – LVDS Differential Pair
Creating the 3D Model
Set Model UnitsSet Model UnitsSet Model UnitsSet Model Units
To set the units:To set the units:To set the units:To set the units:
1. Select the menu item Modeler > UnitsModeler > UnitsModeler > UnitsModeler > Units
2. Set Model Units:
1. Select Units: milmilmilmil
2. Click the OKOKOKOK button
Set Default MaterialSet Default MaterialSet Default MaterialSet Default Material
To set the default material:To set the default material:To set the default material:To set the default material:
1. Using the 3D Modeler Materials toolbar, choose SelectSelectSelectSelect
2. Select Definition Window:
1. Type pecpecpecpec in the Search by NameSearch by NameSearch by NameSearch by Name field
2. Click the OKOKOKOK button

Training Manual
Ansoft HFSS – User Guide
8.1-8ANSYS, Inc. Proprietary
© 2009 ANSYS, Inc. All rights reserved.
February 20, 2009
Inventory #002704
Example – LVDS Differential Pair
Create Trace 1Create Trace 1Create Trace 1Create Trace 1
To create trace 1:To create trace 1:To create trace 1:To create trace 1:
1.Select the menu item Draw > BoxDraw > BoxDraw > BoxDraw > Box
2. Using the coordinate entry fields, enter the box position
X: 0.00.00.00.0, Y: 9.09.09.09.0, Z: ----0.350.350.350.35, Press the Enter Enter Enter Enter key
3. Using the coordinate entry fields, enter the opposite corner of the base
rectangle:
dX: 100.0100.0100.0100.0, dY: 6.06.06.06.0, dZ: 0.7, 0.7, 0.7, 0.7, Press the Enter Enter Enter Enter key
To parameterize the object:To parameterize the object:To parameterize the object:To parameterize the object:
1. Select the CommandCommandCommandCommand tab from the PropertiesPropertiesPropertiesProperties window
2. For PositionPositionPositionPosition, type: 0.0mil, S/2, 0.0mil, S/2, 0.0mil, S/2, 0.0mil, S/2, ----0.35mil0.35mil0.35mil0.35mil, Click the TabTabTabTab key to accept
Add Variable SSSS: 18mil18mil18mil18mil, Click the OKOKOKOK button
3. For YSizeYSizeYSizeYSize, type: WWWW, Click the TabTabTabTab key to accept
Add Variable WWWW: 6mil6mil6mil6mil, Click the OKOKOKOK button
To set the name:To set the name:To set the name:To set the name:
1. Select the AttributeAttributeAttributeAttribute tab from the PropertiesPropertiesPropertiesProperties window.
2. For the ValueValueValueValue of NameNameNameName type: trace1trace1trace1trace1
3. Click the OKOKOKOK button
To fit the view:To fit the view:To fit the view:To fit the view:
Select the menu item View > Fit All > Active ViewView > Fit All > Active ViewView > Fit All > Active ViewView > Fit All > Active View. . . . Or press the CTRL+DCTRL+DCTRL+DCTRL+D key

Training Manual
Ansoft HFSS – User Guide
8.1-9ANSYS, Inc. Proprietary
© 2009 ANSYS, Inc. All rights reserved.
February 20, 2009
Inventory #002704
Example – LVDS Differential Pair
Create Trace 2Create Trace 2Create Trace 2Create Trace 2
To create trace 2:To create trace 2:To create trace 2:To create trace 2:
1. Select the menu item Edit > Select All VisibleEdit > Select All VisibleEdit > Select All VisibleEdit > Select All Visible. . . . Or press the CTRL+ACTRL+ACTRL+ACTRL+A key.
2. Select the menu item, Edit > Duplicate > MirrorEdit > Duplicate > MirrorEdit > Duplicate > MirrorEdit > Duplicate > Mirror.
1. Input the anchor point of the mirror plane:
X: 0.00.00.00.0, Y: 0.00.00.00.0, Z: 0.00.00.00.0, Press the Enter Enter Enter Enter key
2. Input the target point of the vector normal to the mirror plane:
dX: 0.00.00.00.0, dY: ----1.01.01.01.0, dZ: 0.00.00.00.0, Press the Enter Enter Enter Enter key
3. Click OKOKOKOK when the Property WindowProperty WindowProperty WindowProperty Window appears
To set the name: To set the name: To set the name: To set the name:
1. Select the menu item HFSS > ListHFSS > ListHFSS > ListHFSS > List
2. From the ModelModelModelModel tab, select the object named trace1_1trace1_1trace1_1trace1_1
3. Click the Properties Properties Properties Properties button
1. For the ValueValueValueValue of NameNameNameName type: trace2trace2trace2trace2
2. Click the OKOKOKOK button
4. Click the DoneDoneDoneDone button
To fit the view:To fit the view:To fit the view:To fit the view:
1. Select the menu item View > Fit All > Active ViewView > Fit All > Active ViewView > Fit All > Active ViewView > Fit All > Active View. . . . Or press the CTRL+DCTRL+DCTRL+DCTRL+D key

Training Manual
Ansoft HFSS – User Guide
8.1-10ANSYS, Inc. Proprietary
© 2009 ANSYS, Inc. All rights reserved.
February 20, 2009
Inventory #002704
Example – LVDS Differential Pair
Add New MaterialAdd New MaterialAdd New MaterialAdd New Material
To add a new material:To add a new material:To add a new material:To add a new material:
1. Using the 3D Modeler Materials toolbar, choose SelectSelectSelectSelect
2. From the Select Definition window, click the Add MaterialAdd MaterialAdd MaterialAdd Material button
3. View/Edit Material Window:
1. Material Name: My_FR4My_FR4My_FR4My_FR4
2. Relative Permittivity: 4.4 4.4 4.4 4.4
3. Click the OKOKOKOK button
4. Click the OKOKOKOK button

Training Manual
Ansoft HFSS – User Guide
8.1-11ANSYS, Inc. Proprietary
© 2009 ANSYS, Inc. All rights reserved.
February 20, 2009
Inventory #002704
Example – LVDS Differential Pair
Create SubstrateCreate SubstrateCreate SubstrateCreate Substrate
To create substrate:To create substrate:To create substrate:To create substrate:
1. Select the menu item Draw > BoxDraw > BoxDraw > BoxDraw > Box
2. Using the coordinate entry fields, enter the box position
X: 0.00.00.00.0, Y: ----100.0100.0100.0100.0, Z: ----13.0, 13.0, 13.0, 13.0, Press the Enter Enter Enter Enter key
3. Using the coordinate entry fields, enter the opposite corner of the base rectangle:
dX: 100.0100.0100.0100.0, dY: 200.0200.0200.0200.0, dZ: 26.0, 26.0, 26.0, 26.0, Press the Enter Enter Enter Enter key
To set the name:To set the name:To set the name:To set the name:
1. Select the AttributeAttributeAttributeAttribute tab from the PropertiesPropertiesPropertiesProperties window.
2. For the ValueValueValueValue of NameNameNameName type: substratesubstratesubstratesubstrate
To set the transparency:To set the transparency:To set the transparency:To set the transparency:
1. Select the AttributeAttributeAttributeAttribute tab from the PropertiesPropertiesPropertiesProperties window.
2. Click the button for Transparency
1. Move the slide bar to 0.8 0.8 0.8 0.8 (Opaque=0, Transparency=1)
2. Click the OKOKOKOK button
3. Click the OKOKOKOK button
To fit the view:To fit the view:To fit the view:To fit the view:
1. Select the menu item View > Fit All > Active ViewView > Fit All > Active ViewView > Fit All > Active ViewView > Fit All > Active View. . . .
Or press the CTRL+DCTRL+DCTRL+DCTRL+D key

Training Manual
Ansoft HFSS – User Guide
8.1-12ANSYS, Inc. Proprietary
© 2009 ANSYS, Inc. All rights reserved.
February 20, 2009
Inventory #002704
Example – LVDS Differential Pair
Create Wave Port Excitation Create Wave Port Excitation Create Wave Port Excitation Create Wave Port Excitation
To set grid planeTo set grid planeTo set grid planeTo set grid plane
Select the menu item Modeler > Grid Plane > YZModeler > Grid Plane > YZModeler > Grid Plane > YZModeler > Grid Plane > YZ
To create a rectangle that represents the port:To create a rectangle that represents the port:To create a rectangle that represents the port:To create a rectangle that represents the port:
1. Select the menu item Draw > Rectangle Draw > Rectangle Draw > Rectangle Draw > Rectangle
2. Using the coordinate entry fields, enter the rectangle position
X: 0.00.00.00.0, Y: ----100.0100.0100.0100.0, Z: ----13.013.013.013.0, Press the Enter Enter Enter Enter key
3. Using the coordinate entry fields, enter the opposite corner of the rectangle:
dX: 0.00.00.00.0, dY: 200.0200.0200.0200.0, dZ: 26.026.026.026.0, Press the Enter Enter Enter Enter key
To set the name:To set the name:To set the name:To set the name:
1. Select the AttributeAttributeAttributeAttribute tab from the PropertiesPropertiesPropertiesProperties window.
2. For the ValueValueValueValue of NameNameNameName type: Port1Port1Port1Port1
3. Click the OKOKOKOK button
To select the object Port1:To select the object Port1:To select the object Port1:To select the object Port1:
1. Select the menu item Edit > Select > By NameEdit > Select > By NameEdit > Select > By NameEdit > Select > By Name
2. Select Object Dialog,
1. Select the objects named: Port1Port1Port1Port1
2. Click the OK OK OK OK button
NoteNoteNoteNote: You can also select the object from the
Model Tree
To duplicate the object Port1:To duplicate the object Port1:To duplicate the object Port1:To duplicate the object Port1:
1. Select the menu item, Edit > Duplicate > Along LineEdit > Duplicate > Along LineEdit > Duplicate > Along LineEdit > Duplicate > Along Line
2. Using the coordinate entry fields, enter the first point of the duplicate vector
X: 0.00.00.00.0, Y: 0.00.00.00.0, Z: 0.00.00.00.0, Press the EnterEnterEnterEnter key
3. Using the coordinate entry fields, enter the second point of the duplicate
vector
dX: 100.0100.0100.0100.0, dY: 0.00.00.00.0, dZ: 0.0,0.0,0.0,0.0, Press the EnterEnterEnterEnter key
4. Duplicate Along Line Windows
1. Total Number: 2222
2. Click the OKOKOKOK button
3. Click OKOKOKOK when the Property WindowProperty WindowProperty WindowProperty Window appears
5. From the Model tree select the object Port1_1Port1_1Port1_1Port1_1.
6. In the Property window for the ValueValueValueValue of NameNameNameName type: Port2Port2Port2Port2

Training Manual
Ansoft HFSS – User Guide
8.1-13ANSYS, Inc. Proprietary
© 2009 ANSYS, Inc. All rights reserved.
February 20, 2009
Inventory #002704
Example – LVDS Differential Pair
Create Wave Port Excitation (Continued)Create Wave Port Excitation (Continued)Create Wave Port Excitation (Continued)Create Wave Port Excitation (Continued)Select the object Port1. Port1. Port1. Port1. Select the menu item HFSS > Excitations > Assign > HFSS > Excitations > Assign > HFSS > Excitations > Assign > HFSS > Excitations > Assign > Wave Port, Wave Port, Wave Port, Wave Port, a window appears and click OKOKOKOK. The wave port and terminals are automatically assigned.
Note: Note: Note: Note: Reference Conductors are not shown
because we are using the Outer
boundary condition as the Reference Conductor
Set the name for excitations:Set the name for excitations:Set the name for excitations:Set the name for excitations:
• Expand the ExcitationsExcitationsExcitationsExcitations in
Project ManagerProject ManagerProject ManagerProject Manager
• Click on WavePort1. WavePort1. WavePort1. WavePort1.
• Change the name name name name in the
PropertiesPropertiesPropertiesProperties window: P1P1P1P1
Set Differential pairsSet Differential pairsSet Differential pairsSet Differential pairs
• Select the menu item HFSS > Excitations > Differential pairsHFSS > Excitations > Differential pairsHFSS > Excitations > Differential pairsHFSS > Excitations > Differential pairs
• Click the New PairNew PairNew PairNew Pair button
• Click OKOKOKOK
Repeat the above stepsRepeat the above stepsRepeat the above stepsRepeat the above steps to assign an excitation for the object Port2 Port2 Port2 Port2 and set the excitation name as P2. P2. P2. P2. Then add a new diff pair.

Training Manual
Ansoft HFSS – User Guide
8.1-14ANSYS, Inc. Proprietary
© 2009 ANSYS, Inc. All rights reserved.
February 20, 2009
Inventory #002704
Example – LVDS Differential Pair
Create Wave Port Excitation (Continued)Create Wave Port Excitation (Continued)Create Wave Port Excitation (Continued)Create Wave Port Excitation (Continued)
To set deembedding:To set deembedding:To set deembedding:To set deembedding:
1. From the Project ManagerProject ManagerProject ManagerProject Manager, select the excitation named P2P2P2P2
2. In the Properties Properties Properties Properties window:
1. Deembed Distance: ----900mil 900mil 900mil 900mil (Positive Values are into the Port)
2. Deembed: CheckedCheckedCheckedChecked

Training Manual
Ansoft HFSS – User Guide
8.1-15ANSYS, Inc. Proprietary
© 2009 ANSYS, Inc. All rights reserved.
February 20, 2009
Inventory #002704
Example – LVDS Differential Pair
Boundary DisplayBoundary DisplayBoundary DisplayBoundary Display
To verify the boundary setup:To verify the boundary setup:To verify the boundary setup:To verify the boundary setup:
1. Select the menu item HFSS > Boundary DisplayHFSS > Boundary DisplayHFSS > Boundary DisplayHFSS > Boundary Display (Solver View)(Solver View)(Solver View)(Solver View)
2. From the Solver View of Boundaries, toggle the Visibility check box for the
boundaries you wish to display.
Note:Note:Note:Note: The background (Perfect Conductor) is displayed as the outerouterouterouterboundary.
Note:Note:Note:Note: The Perfect Conductors are displayed as the smetalsmetalsmetalsmetal boundary.
Note:Note:Note:Note: Select the menu item, View > VisibilityView > VisibilityView > VisibilityView > Visibility to hide all of the
geometry objects. This makes it easier to see the boundary
3. Click the CloseCloseCloseClose button when you are finished.

Training Manual
Ansoft HFSS – User Guide
8.1-16ANSYS, Inc. Proprietary
© 2009 ANSYS, Inc. All rights reserved.
February 20, 2009
Inventory #002704
Example – LVDS Differential Pair
Analysis Setup
Creating an Analysis SetupCreating an Analysis SetupCreating an Analysis SetupCreating an Analysis Setup
To create an analysis setup:To create an analysis setup:To create an analysis setup:To create an analysis setup:
1. Select the menu item HFSS > Analysis Setup > Add Solution SetupHFSS > Analysis Setup > Add Solution SetupHFSS > Analysis Setup > Add Solution SetupHFSS > Analysis Setup > Add Solution Setup
2. Solution Setup Window:
1. Click the GeneralGeneralGeneralGeneral tab::::
Solution Frequency: 8.0GHz: 8.0GHz: 8.0GHz: 8.0GHz
Maximum Number of Passes: 20202020
Maximum Delta S: 0.020.020.020.02
2. Click the OptionsOptionsOptionsOptions tab::::
Do Lambda Refinement: CheckedCheckedCheckedChecked
Lambda Target: Use Default Value: CheckedCheckedCheckedChecked
Order of basis function: Zero order. : Zero order. : Zero order. : Zero order.
3. Click the OKOKOKOK button
Adding a Frequency SweepAdding a Frequency SweepAdding a Frequency SweepAdding a Frequency Sweep
To add a frequency sweep:To add a frequency sweep:To add a frequency sweep:To add a frequency sweep:
1. Select the menu item HFSS > Analysis Setup > Add Frequency SweepHFSS > Analysis Setup > Add Frequency SweepHFSS > Analysis Setup > Add Frequency SweepHFSS > Analysis Setup > Add Frequency Sweep
1. Select Solution Setup: Setup1 Setup1 Setup1 Setup1
2. Click the OKOKOKOK button
2. Edit Sweep Window:
1. Sweep Type: Interpolating: Interpolating: Interpolating: Interpolating
2. Frequency Setup:
Type: Linear Step: Linear Step: Linear Step: Linear Step
Start: 0.0GHz0.0GHz0.0GHz0.0GHz
Stop: 8.0GHz: 8.0GHz: 8.0GHz: 8.0GHz
Step: 0.01GHz: 0.01GHz: 0.01GHz: 0.01GHz
3. Interpolating Sweep Options:
Max Solutions: 50: 50: 50: 50
Error Tolerance: 0.5%: 0.5%: 0.5%: 0.5%
4. Extrapolate to DC: : : : CheckedCheckedCheckedChecked
Minimum Solve Frequency: 0.01 GHz: 0.01 GHz: 0.01 GHz: 0.01 GHz
5. Click the OKOKOKOK button

Training Manual
Ansoft HFSS – User Guide
8.1-17ANSYS, Inc. Proprietary
© 2009 ANSYS, Inc. All rights reserved.
February 20, 2009
Inventory #002704
Example – LVDS Differential Pair
Save ProjectSave ProjectSave ProjectSave Project
To save the project:To save the project:To save the project:To save the project:
1. In an Ansoft HFSS window, select the menu item File > Save AsFile > Save AsFile > Save AsFile > Save As.
2. From the Save As Save As Save As Save As window, type the Filename: hfss_lvds_diffpairhfss_lvds_diffpairhfss_lvds_diffpairhfss_lvds_diffpair
3. Click the SaveSaveSaveSave button
Analyze
Model ValidationModel ValidationModel ValidationModel Validation
To validate the model:To validate the model:To validate the model:To validate the model:
1. Select the menu item HFSS > Validation CheckHFSS > Validation CheckHFSS > Validation CheckHFSS > Validation Check
2. Click the Close Close Close Close button
Note:Note:Note:Note: To view any errors or warning messages, see the Message Manager.
AnalyzeAnalyzeAnalyzeAnalyze
To start the solution process:To start the solution process:To start the solution process:To start the solution process:
1. Select the menu item HFSS > Analyze HFSS > Analyze HFSS > Analyze HFSS > Analyze Or click the icon
on the tool bar.

Training Manual
Ansoft HFSS – User Guide
8.1-18ANSYS, Inc. Proprietary
© 2009 ANSYS, Inc. All rights reserved.
February 20, 2009
Inventory #002704
Example – LVDS Differential Pair
Solution DataSolution DataSolution DataSolution Data
To view the Solution Data:To view the Solution Data:To view the Solution Data:To view the Solution Data:
1. Select the menu item HFSS > Results > Solution DataHFSS > Results > Solution DataHFSS > Results > Solution DataHFSS > Results > Solution Data
To view the Profile:To view the Profile:To view the Profile:To view the Profile:
1. Click the ProfileProfileProfileProfile Tab.
To view the Convergence:To view the Convergence:To view the Convergence:To view the Convergence:
1. Click the ConvergenceConvergenceConvergenceConvergence Tab
Note: Note: Note: Note: The default view is for convergence is TableTableTableTable. Select
the PlotPlotPlotPlot radio button to view a graphical representations of
the convergence data.
To view the Matrix Data:To view the Matrix Data:To view the Matrix Data:To view the Matrix Data:
1. Click the Matrix DataMatrix DataMatrix DataMatrix Data Tab
Note: Note: Note: Note: To view a real-time update of the Matrix Data, set the
Simulation to Setup1, Last AdaptiveSetup1, Last AdaptiveSetup1, Last AdaptiveSetup1, Last Adaptive
2. Click the CloseCloseCloseClose button

Training Manual
Ansoft HFSS – User Guide
8.1-19ANSYS, Inc. Proprietary
© 2009 ANSYS, Inc. All rights reserved.
February 20, 2009
Inventory #002704
Example – LVDS Differential Pair
0.00 1.00 2.00 3.00 4.00 5.00 6.00 7.00 8.00Freq [GHz]
-100.00
-80.00
-60.00
-40.00
-20.00
0.00
Y1
Ansoft Corporation HFSSModel1XY Plot 1
Curve InfodB(St(Diff1,Diff1))
Setup1 : Sweep1dB(St(Diff1,Comm1))
Setup1 : Sweep1dB(St(Diff1,p2_Diff1))
Setup1 : Sweep1
Create Reports
Create Differential Pair SCreate Differential Pair SCreate Differential Pair SCreate Differential Pair S----Parameter PlotParameter PlotParameter PlotParameter Plot
To create a report:To create a report:To create a report:To create a report:
1. Select the menu item HFSS > Results > Create Terminal Solution Data HFSS > Results > Create Terminal Solution Data HFSS > Results > Create Terminal Solution Data HFSS > Results > Create Terminal Solution Data Report > Rectangular PlotReport > Rectangular PlotReport > Rectangular PlotReport > Rectangular Plot
2. Context Window:
1. Solution: Setup1: Sweep1Setup1: Sweep1Setup1: Sweep1Setup1: Sweep1
2. Domain: SweepSweepSweepSweep
3. Trace Window
1. Category: Terminal S ParametersTerminal S ParametersTerminal S ParametersTerminal S Parameters
2. Quantity: St(Diff1,Diff1), St(Diff1,Comm1), St(Diff1, Diff2St(Diff1,Diff1), St(Diff1,Comm1), St(Diff1, Diff2St(Diff1,Diff1), St(Diff1,Comm1), St(Diff1, Diff2St(Diff1,Diff1), St(Diff1,Comm1), St(Diff1, Diff2)
3. Function: dBdBdBdB
4. Click the New Report New Report New Report New Report button
5. Click the CloseCloseCloseClose button

Training Manual
Ansoft HFSS – User Guide
8.1-20ANSYS, Inc. Proprietary
© 2009 ANSYS, Inc. All rights reserved.
February 20, 2009
Inventory #002704
Example – LVDS Differential Pair
Create Differential and Common Pair Impedances Data TableCreate Differential and Common Pair Impedances Data TableCreate Differential and Common Pair Impedances Data TableCreate Differential and Common Pair Impedances Data Table
To create a report:To create a report:To create a report:To create a report:
1. Select the menu item HFSS > Results > Create Terminal Solution Data HFSS > Results > Create Terminal Solution Data HFSS > Results > Create Terminal Solution Data HFSS > Results > Create Terminal Solution Data Report > Data TableReport > Data TableReport > Data TableReport > Data Table
2. Context Window: Solution: Setup1: Setup1: Setup1: Setup1: LastAdaptiveLastAdaptiveLastAdaptiveLastAdaptive
3. Trace Window
1. Category: Terminal Port Terminal Port Terminal Port Terminal Port ZoZoZoZo
2. Quantity: Zot(Diff1,Diff1), Zot(Comm1,Comm1)Zot(Diff1,Diff1), Zot(Comm1,Comm1)Zot(Diff1,Diff1), Zot(Comm1,Comm1)Zot(Diff1,Diff1), Zot(Comm1,Comm1)
3. Function: magmagmagmag
4. Click the New Report New Report New Report New Report button
Matrix Data Matrix Data Matrix Data Matrix Data ---- Export SExport SExport SExport S----parameters to a fileparameters to a fileparameters to a fileparameters to a file
To view the Matrix Data:To view the Matrix Data:To view the Matrix Data:To view the Matrix Data:
1.Select the menu item HFSS > Results > Solution Data, HFSS > Results > Solution Data, HFSS > Results > Solution Data, HFSS > Results > Solution Data,
2.Solution Data dialog
1.Click the Matrix DataMatrix DataMatrix DataMatrix Data Tab
2.Simulation: Setup1, Sweep1Setup1, Sweep1Setup1, Sweep1Setup1, Sweep1
3.Click the ExportExportExportExport button.
1.Filename: hfss_lvds_diffpairhfss_lvds_diffpairhfss_lvds_diffpairhfss_lvds_diffpair
2.Save as Type: TouchstoneTouchstoneTouchstoneTouchstone
3.Click the SaveSaveSaveSave button
4.Click the OKOKOKOK button to accept 50 ohm
reference impedance
4.Click the CloseCloseCloseClose button

Training Manual
Ansoft HFSS – User Guide
8.1-21ANSYS, Inc. Proprietary
© 2009 ANSYS, Inc. All rights reserved.
February 20, 2009
Inventory #002704
Example – LVDS Differential Pair
Field Overlays
Set Sources: CommonSet Sources: CommonSet Sources: CommonSet Sources: Common
To set the field excitation:To set the field excitation:To set the field excitation:To set the field excitation:
1. Select the menu item HFSS > Fields > Edit SourcesHFSS > Fields > Edit SourcesHFSS > Fields > Edit SourcesHFSS > Fields > Edit Sources
2. Edit Sources Window::::
1. For Trace1_T1: Use the default value
2. For Trace2_T1: Scaling Factor: 1111
3. For Trace1_T2: Terminated: : : : CheckedCheckedCheckedChecked
4. For Trace2_T2: Terminated: : : : CheckedCheckedCheckedChecked
5. Click the OKOKOKOK button

Training Manual
Ansoft HFSS – User Guide
8.1-22ANSYS, Inc. Proprietary
© 2009 ANSYS, Inc. All rights reserved.
February 20, 2009
Inventory #002704
Create Field OverlayCreate Field OverlayCreate Field OverlayCreate Field Overlay
Select the menu item Window> Window> Window> Window> hfss_diff_pairhfss_diff_pairhfss_diff_pairhfss_diff_pair –––– HFSSDesign1HFSSDesign1HFSSDesign1HFSSDesign1---- ModelerModelerModelerModeler
To create a field plot:To create a field plot:To create a field plot:To create a field plot:
1. Select the menu item Edit > Select > By NameEdit > Select > By NameEdit > Select > By NameEdit > Select > By Name
2. Select Object Dialog,
1. Select the objects named: Port1Port1Port1Port1
2. Click the OK OK OK OK button
3. Select the menu item HFSS > Fields > Plot Fields > E > HFSS > Fields > Plot Fields > E > HFSS > Fields > Plot Fields > E > HFSS > Fields > Plot Fields > E > Mag_EMag_EMag_EMag_E
4. Create Field Plot Window
1. Solution: Setup1 : Setup1 : Setup1 : Setup1 : LastAdaptiveLastAdaptiveLastAdaptiveLastAdaptive
2. Quantity: Mag_EMag_EMag_EMag_E
3. In Volume: AllObjectsAllObjectsAllObjectsAllObjects
4. Click the DoneDoneDoneDone button
To modify the attributes of a field plot:To modify the attributes of a field plot:To modify the attributes of a field plot:To modify the attributes of a field plot:
1. Select the menu item HFSS > Fields > Modify Plot AttributesHFSS > Fields > Modify Plot AttributesHFSS > Fields > Modify Plot AttributesHFSS > Fields > Modify Plot Attributes
2. Select Plot Folder Window, Click the OKOKOKOK button
3. E-Field Window:
1. Click the Scale Scale Scale Scale tab
1. Select Use LimitsUse LimitsUse LimitsUse Limits
2. Min: 5555
3. Max: 10000100001000010000
4. Scale: LogLogLogLog
2. Click the PlotPlotPlotPlot tab
1. IsoValType: FringeFringeFringeFringe
2. If real time modereal time modereal time modereal time mode is not checked, click the ApplyApplyApplyApply button.

Training Manual
Ansoft HFSS – User Guide
8.1-23ANSYS, Inc. Proprietary
© 2009 ANSYS, Inc. All rights reserved.
February 20, 2009
Inventory #002704
Create Field Overlay (Cont. )Create Field Overlay (Cont. )Create Field Overlay (Cont. )Create Field Overlay (Cont. )
To create a field plot:To create a field plot:To create a field plot:To create a field plot:
1. Select the menu item Edit > Select > By NameEdit > Select > By NameEdit > Select > By NameEdit > Select > By Name
2. Select Object Dialog,
1. Select the objects named: Port1Port1Port1Port1
2. Click the OK OK OK OK button
3. Select the menu item HFSS > Fields > Plot Fields > E > Vector_EHFSS > Fields > Plot Fields > E > Vector_EHFSS > Fields > Plot Fields > E > Vector_EHFSS > Fields > Plot Fields > E > Vector_E
4. Create Field Plot Window
1. Solution: Setup1 : LastAdaptiveSetup1 : LastAdaptiveSetup1 : LastAdaptiveSetup1 : LastAdaptive
2. Quantity: Vector_EVector_EVector_EVector_E
3. In Volume: AllAllAllAll
4. Click the DoneDoneDoneDone button
To modify the attributes of a field plot:To modify the attributes of a field plot:To modify the attributes of a field plot:To modify the attributes of a field plot:
1. Select the menu item HFSS > Fields > Modify Plot AttributesHFSS > Fields > Modify Plot AttributesHFSS > Fields > Modify Plot AttributesHFSS > Fields > Modify Plot Attributes
2. Select Plot Folder Window:
1. Select: E FieldE FieldE FieldE Field
2. Click the OKOKOKOK button
3. E-Field Window:
1. Click the Marker/ArrowMarker/ArrowMarker/ArrowMarker/Arrow tab
1. Type: CylinderCylinderCylinderCylinder
2. Map Size: UncheckedUncheckedUncheckedUnchecked
3. Arrow Tale: UncheckedUncheckedUncheckedUnchecked

Training Manual
Ansoft HFSS – User Guide
8.1-24ANSYS, Inc. Proprietary
© 2009 ANSYS, Inc. All rights reserved.
February 20, 2009
Inventory #002704
Example – LVDS Differential Pair
Set Differential Mode Field ExcitationSet Differential Mode Field ExcitationSet Differential Mode Field ExcitationSet Differential Mode Field Excitation
To set the field excitation:To set the field excitation:To set the field excitation:To set the field excitation:
1. Select the menu item HFSS > Fields > Edit SourcesHFSS > Fields > Edit SourcesHFSS > Fields > Edit SourcesHFSS > Fields > Edit Sources
2. Edit Sources Window::::
1. For Trace2_T1: Offset Phase: 180 Deg.
2. Click the OKOKOKOK button
The field plots will automatically be updated to reflect the changes.

Training Manual
Ansoft HFSS – User Guide
8.1-25ANSYS, Inc. Proprietary
© 2009 ANSYS, Inc. All rights reserved.
February 20, 2009
Inventory #002704
Example – LVDS Differential Pair
Optimetrics Setup – Parametric SweepDuring the design of a device, it is common practice to develop design trends based on
swept parameters. Ansoft HFSS with Optimetrics Parametric Sweep can automatically
create these design curves.
We will parameterize this design using two variables:
1. Variable W will vary the width of traces: 6 ≤ W ≤ 12 mils
2. Variable S will vary the spacing between traces: 15 ≤ S ≤ 21 mils
In the post processor you will able to display results and see how Differential impedance
changes with the respect to trace width and spacing between traces.
6 6 6 6 ≤≤≤≤ W W W W ≤≤≤≤ 12 mils12 mils12 mils12 mils
15 15 15 15 ≤≤≤≤ S S S S ≤≤≤≤ 21 mils21 mils21 mils21 mils
WWWW
SSSS

Training Manual
Ansoft HFSS – User Guide
8.1-26ANSYS, Inc. Proprietary
© 2009 ANSYS, Inc. All rights reserved.
February 20, 2009
Inventory #002704
Example – LVDS Differential Pair
Optimetrics Setup – Parametric Sweep
Add a Parametric SweepAdd a Parametric SweepAdd a Parametric SweepAdd a Parametric Sweep
1. Select the menu item HFSS > Optimetrics Analysis > Add ParametricHFSS > Optimetrics Analysis > Add ParametricHFSS > Optimetrics Analysis > Add ParametricHFSS > Optimetrics Analysis > Add Parametric
2. Setup Sweep AnalysisSweep AnalysisSweep AnalysisSweep Analysis Window:
1. Click the Sweep DefinitionsSweep DefinitionsSweep DefinitionsSweep Definitions tab::::
1. Click the AddAddAddAdd button
2. Add/Edit Sweep Dialog
1. Variable: SSSS
2. Select Linear CountLinear CountLinear CountLinear Count
3. Start: 15mil15mil15mil15mil
4. Stop: 21mil21mil21mil21mil
5. Count: 3333
6. Click the Add >>Add >>Add >>Add >> button
7. Variable: W W W W
8. Select Linear CountLinear CountLinear CountLinear Count
9. Start: 6mil6mil6mil6mil
10. Stop: 12mil12mil12mil12mil
11. Count: 3333
12. Click the AddAddAddAdd >>>>>>>> button
13. Click the OKOKOKOK button
2. Click on the OptionsOptionsOptionsOptions tab::::
1. Save Fields And Mesh: : : : CheckedCheckedCheckedChecked
3. Click the OKOKOKOK button

Training Manual
Ansoft HFSS – User Guide
8.1-27ANSYS, Inc. Proprietary
© 2009 ANSYS, Inc. All rights reserved.
February 20, 2009
Inventory #002704
Example – LVDS Differential Pair
Save ProjectSave ProjectSave ProjectSave Project
To save the project:To save the project:To save the project:To save the project:
1. In an Ansoft HFSS window, select the menu item File > SaveFile > SaveFile > SaveFile > Save.
Analyze
Model ValidationModel ValidationModel ValidationModel Validation
To validate the model:To validate the model:To validate the model:To validate the model:
1. Select the menu item HFSS > Validation CheckHFSS > Validation CheckHFSS > Validation CheckHFSS > Validation Check
2. Click the Close Close Close Close button
Note:Note:Note:Note: To view any errors or warning messages, use the Message
Manager.
AnalyzeAnalyzeAnalyzeAnalyze
To start the solution process:To start the solution process:To start the solution process:To start the solution process:
1. Expand the Project Tree to display the items listed under OptimetricsOptimetricsOptimetricsOptimetrics
2. Right-click the mouse on ParametricSetup1 ParametricSetup1 ParametricSetup1 ParametricSetup1 and choose Analyze Analyze Analyze Analyze

Training Manual
Ansoft HFSS – User Guide
8.1-28ANSYS, Inc. Proprietary
© 2009 ANSYS, Inc. All rights reserved.
February 20, 2009
Inventory #002704
Example – LVDS Differential Pair
Create Reports
Create Terminal Port Zo vs SCreate Terminal Port Zo vs SCreate Terminal Port Zo vs SCreate Terminal Port Zo vs S
To Create a report:To Create a report:To Create a report:To Create a report:
1. Select the menu item HFSS > Results > Create Terminal Solution Data HFSS > Results > Create Terminal Solution Data HFSS > Results > Create Terminal Solution Data HFSS > Results > Create Terminal Solution Data Report > Report > Report > Report > Rectangular Plot Rectangular Plot Rectangular Plot Rectangular Plot
2. Context Window:
1. Solution: Setup1: LastAdaptiveSetup1: LastAdaptiveSetup1: LastAdaptiveSetup1: LastAdaptive
3. Trace Window
1. X: S
2. Category: Terminal Port ZoTerminal Port ZoTerminal Port ZoTerminal Port Zo
3. Quantity: Zot(Diff1,Diff1), Zot(Comm1,Comm1) Zot(Diff1,Diff1), Zot(Comm1,Comm1) Zot(Diff1,Diff1), Zot(Comm1,Comm1) Zot(Diff1,Diff1), Zot(Comm1,Comm1)
4. Function: MagMagMagMag
5. Click the New Report New Report New Report New Report button
6. Click the CloseCloseCloseClose button
15.00 16.00 17.00 18.00 19.00 20.00 21.00S [mil]
0.00
20.00
40.00
60.00
80.00
100.00
120.00
Y1
Ansoft Corporation HFSSDesign1XY Plot 3
Curve Info
mag(Zot(Comm1,CSetup1 : LastAdaptiveFreq='8GHz' W='6mil'
mag(Zot(Comm1,CSetup1 : LastAdaptiveFreq='8GHz' W='9mil'
mag(Zot(Comm1,CSetup1 : LastAdaptiveFreq='8GHz' W='12mil'
mag(Zot(Diff1,Diff1Setup1 : LastAdaptiveFreq='8GHz' W='6mil'
mag(Zot(Diff1,Diff1Setup1 : LastAdaptiveFreq='8GHz' W='9mil'
mag(Zot(Diff1,Diff1Setup1 : LastAdaptiveFreq='8GHz' W='12mil'

Training Manual
Ansoft HFSS – User Guide
8.1-29ANSYS, Inc. Proprietary
© 2009 ANSYS, Inc. All rights reserved.
February 20, 2009
Inventory #002704
Example – LVDS Differential Pair
Field Overlays
Create Field Plot vs SCreate Field Plot vs SCreate Field Plot vs SCreate Field Plot vs SUsing the project tree, expand the Field OverlayField OverlayField OverlayField Overlay, E FieldE FieldE FieldE Field.
Double Click on Mag_E1Mag_E1Mag_E1Mag_E1 to make the field plot visible
Right-Click on Mag_E1Mag_E1Mag_E1Mag_E1 and select AnimateAnimateAnimateAnimate
Setup Animation
Swept Variable: SSSS
Click the OKOKOKOK button
The Animation dialog will appear.
Save ProjectSave ProjectSave ProjectSave ProjectTo save the project:To save the project:To save the project:To save the project:
1. In an Ansoft HFSS window, select the menu item File > SaveFile > SaveFile > SaveFile > Save.
Exiting HFSSExiting HFSSExiting HFSSExiting HFSSTo Exit HFSS:To Exit HFSS:To Exit HFSS:To Exit HFSS:
1. Select the menu item File > ExitFile > ExitFile > ExitFile > Exit
1. If prompted Save the changes

Training Manual
Ansoft HFSS – User Guide
8.1-30ANSYS, Inc. Proprietary
© 2009 ANSYS, Inc. All rights reserved.
February 20, 2009
Inventory #002704
Example – LVDS Differential Pair
Launching Ansoft Designer
To access Ansoft Designer, click the Microsoft StartStartStartStart button, select ProgramsProgramsProgramsPrograms, select Ansoft Ansoft Ansoft Ansoft and select the Designer 4Designer 4Designer 4Designer 4 program group. Click Ansoft Designer 4Ansoft Designer 4Ansoft Designer 4Ansoft Designer 4.
Opening a New Project
To create a new project:To create a new project:To create a new project:To create a new project:
From the ProjectProjectProjectProject menu, select Insert Nexxim Circuit DesignInsert Nexxim Circuit DesignInsert Nexxim Circuit DesignInsert Nexxim Circuit Design
Choose Layout Technology Window
Click NoneNoneNoneNone

Training Manual
Ansoft HFSS – User Guide
8.1-31ANSYS, Inc. Proprietary
© 2009 ANSYS, Inc. All rights reserved.
February 20, 2009
Inventory #002704
Example – LVDS Differential Pair
Adding an HFSS Design – LVDS Diff Pair Model
To insert an HFSS Design select the menu item Project> Add Model> Add HFSS Project> Add Model> Add HFSS Project> Add Model> Add HFSS Project> Add Model> Add HFSS Model..Model..Model..Model..
The HFSS Dynamic Link HFSS Dynamic Link HFSS Dynamic Link HFSS Dynamic Link window will appear
Change Name to: Diff_pairDiff_pairDiff_pairDiff_pair
File name: Click on the ............ browse button
The OpenOpenOpenOpen window will appear
Browse to the location of hfss_lvds_diffpair.hfss hfss_lvds_diffpair.hfss hfss_lvds_diffpair.hfss hfss_lvds_diffpair.hfss
Click OpenOpenOpenOpen
Click on the Link DescriptionLink DescriptionLink DescriptionLink Description tab
Transmission Line Model (Waveport1): CheckedCheckedCheckedChecked
Click OKOKOKOK to close the HFSS Dynamic Link window
Browse button

Training Manual
Ansoft HFSS – User Guide
8.1-32ANSYS, Inc. Proprietary
© 2009 ANSYS, Inc. All rights reserved.
February 20, 2009
Inventory #002704
Example – LVDS Differential Pair
Placing ComponentsPlace the HFSS model in the schematic
1. Click the Project Project Project Project tab in the Project ManagerProject ManagerProject ManagerProject Manager
2.2.2.2. Expand DefinitionsDefinitionsDefinitionsDefinitions then expand ModelsModelsModelsModels
3. Select diff_pairdiff_pairdiff_pairdiff_pair, right click and select Place New ComponentPlace New ComponentPlace New ComponentPlace New Component…………
4. Click NoNoNoNo for Show Common Reference Port?Show Common Reference Port?Show Common Reference Port?Show Common Reference Port?
5.5.5.5. Left mouse click to place on the schematic. To finish hit Esc key.
Edit the Diff Pair component
1. Right mouse click on the Diff Pair component in the schematic and select
PropertiesPropertiesPropertiesProperties
2. For the Value of HFSSLineLengthHFSSLineLengthHFSSLineLengthHFSSLineLength type 1000mil1000mil1000mil1000mil.
3. Press OKOKOKOK

Training Manual
Ansoft HFSS – User Guide
8.1-33ANSYS, Inc. Proprietary
© 2009 ANSYS, Inc. All rights reserved.
February 20, 2009
Inventory #002704
Example – LVDS Differential Pair
Component Placement Component Placement Component Placement Component Placement –––– continuedcontinuedcontinuedcontinued
Place 3 Resistors in the schematic
1. In the Components TabComponents TabComponents TabComponents Tab, under LumpedLumpedLumpedLumped ----> Resistors> Resistors> Resistors> Resistors, double click
ResistorsResistorsResistorsResistors
2. Click the left mouse button 3 times to place 3 resistors in the
schematic.
3. To end the placement, click the right mouse button and select
FinishFinishFinishFinish. (You can also end the placement by pressing the space bar)
Note: Note: Note: Note: Before placing a component on the schematic use the RRRR key to rotate. If a component is already placed, use the <ctrl> R<ctrl> R<ctrl> R<ctrl> R key to rotate.
Change the value of the third resistor
1. Right mouse click the resistor shown on the right hand side of the
schematic and then select Properties in the pull down menu
2. Change the value of RRRR from 50 to 100100100100, then hit EnterEnterEnterEnter
Note: alternatively, you can double left mouse button click on the
resistor to bring up the PropertiesPropertiesPropertiesProperties window (shown below) and
change the value from 100 to 50505050, then hit EnterEnterEnterEnter

Training Manual
Ansoft HFSS – User Guide
8.1-34ANSYS, Inc. Proprietary
© 2009 ANSYS, Inc. All rights reserved.
February 20, 2009
Inventory #002704
Example – LVDS Differential Pair
Component Placement Component Placement Component Placement Component Placement –––– continuedcontinuedcontinuedcontinued
Place Piecewise Linear Source
1. In the Components Tab, under Independent SourcesIndependent SourcesIndependent SourcesIndependent Sources, double click
on VPWL Piecewise LinearVPWL Piecewise LinearVPWL Piecewise LinearVPWL Piecewise Linear Voltage SourceVoltage SourceVoltage SourceVoltage Source.
2. Left mouse click to place the source in the schematic
3. Press the space barspace barspace barspace bar to finish the placement
Edit Properties of Voltage Source
1. Right mouse click on the source PropertiesPropertiesPropertiesProperties in the pull down menu
2. Change value of Time2Time2Time2Time2 to 330ps330ps330ps330ps
3. Change value of Val2Val2Val2Val2 to 1V1V1V1V

Training Manual
Ansoft HFSS – User Guide
8.1-35ANSYS, Inc. Proprietary
© 2009 ANSYS, Inc. All rights reserved.
February 20, 2009
Inventory #002704
Example – LVDS Differential Pair
Component Placement Component Placement Component Placement Component Placement –––– continuedcontinuedcontinuedcontinued
Place Second Piecewise Linear Source
1. In the Components Tab, under Independent SourcesIndependent SourcesIndependent SourcesIndependent Sources, double click
on VPWL Piecewise LinearVPWL Piecewise LinearVPWL Piecewise LinearVPWL Piecewise Linear Voltage SourceVoltage SourceVoltage SourceVoltage Source.
2. Left mouse click to place the source in the schematic
3. Press the space barspace barspace barspace bar to finish the placement
Edit Properties of Voltage Source
1. Right mouse click on the source PropertiesPropertiesPropertiesProperties in the pull down menu
2. Change value of Time2Time2Time2Time2 to 330ps330ps330ps330ps
3. Change value of Val2Val2Val2Val2 to -1V1V1V1V

Training Manual
Ansoft HFSS – User Guide
8.1-36ANSYS, Inc. Proprietary
© 2009 ANSYS, Inc. All rights reserved.
February 20, 2009
Inventory #002704
Example – LVDS Differential Pair
Component Placement Component Placement Component Placement Component Placement –––– continuedcontinuedcontinuedcontinued
Adding Wiring to connect componentsAdding Wiring to connect componentsAdding Wiring to connect componentsAdding Wiring to connect components
1. Select the menu item Draw Draw Draw Draw ----> Wire> Wire> Wire> Wire
2. Place the cursor (which is now an X) over a node and left mouse click once
3. Drag the mouse to the connection node and left mouse click once.
4. Repeat this procedure until the connections below are made
Adding Ground ConnectionsAdding Ground ConnectionsAdding Ground ConnectionsAdding Ground Connections
1. Select the menu item Draw > GroundDraw > GroundDraw > GroundDraw > Ground (alternatively you can select the
toolbar icon)
2. Place 2 ground connections on the ends of the voltage sources as shown
below
Adding Voltage Probes Adding Voltage Probes Adding Voltage Probes Adding Voltage Probes
1. In the ComponentsComponentsComponentsComponents tab, expand the Probes.Probes.Probes.Probes.
2. Place 4 Voltage ProbesVoltage ProbesVoltage ProbesVoltage Probes and name them Vin1, Vin2, Vout1, Vout2 as shown
below.
3. Place a Differential Voltage ProbeDifferential Voltage ProbeDifferential Voltage ProbeDifferential Voltage Probe across the 100 Ohm resistor and name it Vdiff Vdiff Vdiff Vdiff as shown below....

Training Manual
Ansoft HFSS – User Guide
8.1-37ANSYS, Inc. Proprietary
© 2009 ANSYS, Inc. All rights reserved.
February 20, 2009
Inventory #002704
Example – LVDS Differential Pair
Save ProjectSave ProjectSave ProjectSave Project
To save the project:To save the project:To save the project:To save the project:
1. Select the menu item File > Save AsFile > Save AsFile > Save AsFile > Save As.
2. From the Save As Save As Save As Save As window, type the Filename: lvds_diffpair_transientlvds_diffpair_transientlvds_diffpair_transientlvds_diffpair_transient
3. Click the SaveSaveSaveSave button
Analysis Setup
Creating an Analysis SetupCreating an Analysis SetupCreating an Analysis SetupCreating an Analysis Setup
To create an analysis setup:To create an analysis setup:To create an analysis setup:To create an analysis setup:
1. Select the menu item Nexxim Circuit > Add Solution Setup > Transient Nexxim Circuit > Add Solution Setup > Transient Nexxim Circuit > Add Solution Setup > Transient Nexxim Circuit > Add Solution Setup > Transient AnalysisAnalysisAnalysisAnalysis
2. Analysis Setup Window:
1.1.1.1. Analysis ControlAnalysis ControlAnalysis ControlAnalysis Control
1. Step: 1ps1ps1ps1ps
2. Stop: 2ns2ns2ns2ns
2. Click OKOKOKOK
3. Select the menu item Nexxim Circuit > AnalyzeNexxim Circuit > AnalyzeNexxim Circuit > AnalyzeNexxim Circuit > Analyze

Training Manual
Ansoft HFSS – User Guide
8.1-38ANSYS, Inc. Proprietary
© 2009 ANSYS, Inc. All rights reserved.
February 20, 2009
Inventory #002704
Example – LVDS Differential Pair
Create Reports
Plot Input, Output and Difference waveformsPlot Input, Output and Difference waveformsPlot Input, Output and Difference waveformsPlot Input, Output and Difference waveforms
Create ReportCreate ReportCreate ReportCreate Report
1. Select the menu item Nexxim Circuit> Results > Create Standard Report> Nexxim Circuit> Results > Create Standard Report> Nexxim Circuit> Results > Create Standard Report> Nexxim Circuit> Results > Create Standard Report> Rectangular Plot Rectangular Plot Rectangular Plot Rectangular Plot
2. Traces Window::::
1. Category: VoltageVoltageVoltageVoltage
2. Quantity: V(Vin1), V(Vin2), V(Vout1), V(Vout2)V(Vin1), V(Vin2), V(Vout1), V(Vout2)V(Vin1), V(Vin2), V(Vout1), V(Vout2)V(Vin1), V(Vin2), V(Vout1), V(Vout2)
3. Function: <none><none><none><none>
4. Click the New ReportNew ReportNew ReportNew Report button
5. Click the CloseCloseCloseClose button

Training Manual
Ansoft HFSS – User Guide
8.2-1ANSYS, Inc. Proprietary
© 2009 ANSYS, Inc. All rights reserved.
February 20, 2009
Inventory #002704
Example – Segmented Return Path
Segmented Return PathThis example is intended to show you how to create, simulate, and analyze a
trace over a slot in the ground plant using the Ansoft HFSS Design Environment.
LAYER 1 (SIGNAL 1)
LAYER 2 (BOTTOM SIDE)
1.3mm
Nominal Design:Nominal Design:Nominal Design:Nominal Design:
Board:Board:Board:Board:
Thickness= 1.3mmThickness= 1.3mmThickness= 1.3mmThickness= 1.3mm
εεεεrrrr= 4.5= 4.5= 4.5= 4.5
Trace:Trace:Trace:Trace:
Length= 8.2cmLength= 8.2cmLength= 8.2cmLength= 8.2cm
Termination: 47Termination: 47Termination: 47Termination: 47ΩΩΩΩ
8 mm
4 cm
5 cm 6 mm 3.4 cm 1 cm
1 cm
3mm
6 cm

Training Manual
Ansoft HFSS – User Guide
8.2-2ANSYS, Inc. Proprietary
© 2009 ANSYS, Inc. All rights reserved.
February 20, 2009
Inventory #002704
Example – Segmented Return Path
Ansoft HFSS Design EnvironmentThe following features of the Ansoft HFSS Design Environment are used to create
this passive device model
3D Solid Modeling
Primitives: Box, RectanglesBox, RectanglesBox, RectanglesBox, Rectangles
Boolean Operations: SubtractSubtractSubtractSubtract
Boundaries/Excitations
Ports: Lumped PortLumped PortLumped PortLumped Port
Boundary Conditions: Lumped RLC, PMLLumped RLC, PMLLumped RLC, PMLLumped RLC, PML
Analysis
Sweep: Interpolating SweepInterpolating SweepInterpolating SweepInterpolating Sweep
Results
Cartesian and Smith Chart plottingCartesian and Smith Chart plottingCartesian and Smith Chart plottingCartesian and Smith Chart plotting
Field Overlays
Magnitude and Vector Field PlottingMagnitude and Vector Field PlottingMagnitude and Vector Field PlottingMagnitude and Vector Field Plotting
AnimationAnimationAnimationAnimation

Training Manual
Ansoft HFSS – User Guide
8.2-3ANSYS, Inc. Proprietary
© 2009 ANSYS, Inc. All rights reserved.
February 20, 2009
Inventory #002704
Example – Segmented Return Path
Design ReviewBefore we jump into setting up this device lets review the design.
Trace Width = 3mm
Trace Length= 8.2cm
Dielectric Height= 1.3mm
Port Size/Type= ???
Free Space= PML or Radiation Boundary
Port Size/Type
Since the trace is internal to the model, let’s use a lumped gap source port
Trace Thickness/Material Properties
To start let’s make an engineering assumption that the trace thickness and conductivity will not have an impact on the performance of the device. This will speed up the simulation.
Free Space
We should expect some radiation to occur because of the slot in the ground, however, it should not be very strong. Because there is limited radiation the separation from the device and the free-space boundary can be kept to a minimum. The incidence angle of the radiation is unknown, therefore we should use a PML. The maximum spacing will be ~λ/20 @ 1GHz or about 1.5cm

Training Manual
Ansoft HFSS – User Guide
8.2-4ANSYS, Inc. Proprietary
© 2009 ANSYS, Inc. All rights reserved.
February 20, 2009
Inventory #002704
Example – Segmented Return Path
Getting Started
Launching Ansoft HFSSLaunching Ansoft HFSSLaunching Ansoft HFSSLaunching Ansoft HFSS
1. To access Ansoft HFSS, click the Microsoft StartStartStartStart button, select ProgramsProgramsProgramsPrograms, and select
the Ansoft, HFSS 11Ansoft, HFSS 11Ansoft, HFSS 11Ansoft, HFSS 11 program group. Click HFSS 11HFSS 11HFSS 11HFSS 11.
Setting Tool OptionsSetting Tool OptionsSetting Tool OptionsSetting Tool Options
To set the tool options:To set the tool options:To set the tool options:To set the tool options:
Note: Note: Note: Note: In order to follow the steps outlined in this example, verify that the following tool options are set : : : :
1. Select the menu item Tools > Options > HFSS OptionsTools > Options > HFSS OptionsTools > Options > HFSS OptionsTools > Options > HFSS Options
2. HFSS Options Window:
1. Click the GeneralGeneralGeneralGeneral tab
Use Wizards for data entry when creating new boundaries: : : :
CheckedCheckedCheckedChecked
Duplicate boundaries with geometry: : : : CheckedCheckedCheckedChecked
Auto-assign terminals on ports: CheckedCheckedCheckedChecked
2. Click the OKOKOKOK button
3. Select the menu item Tools > Options > Modeler OptionsTools > Options > Modeler OptionsTools > Options > Modeler OptionsTools > Options > Modeler Options.
4. Modeler Options Window:
1. Click the OperationOperationOperationOperation tab
Automatically cover closed polylines: : : : CheckedCheckedCheckedChecked
2. Click the DrawingDrawingDrawingDrawing tab
Edit property of new primitives: : : : CheckedCheckedCheckedChecked
3. Click the OKOKOKOK button

Training Manual
Ansoft HFSS – User Guide
8.2-5ANSYS, Inc. Proprietary
© 2009 ANSYS, Inc. All rights reserved.
February 20, 2009
Inventory #002704
Example – Segmented Return Path
Opening a New ProjectOpening a New ProjectOpening a New ProjectOpening a New Project
To open a new project:To open a new project:To open a new project:To open a new project:
1. In an Ansoft HFSS window, click the On the Standard toolbar, or select
the menu item File > NewFile > NewFile > NewFile > New.
2. From the ProjectProjectProjectProject menu, select Insert HFSS DesignInsert HFSS DesignInsert HFSS DesignInsert HFSS Design....
Set Solution TypeSet Solution TypeSet Solution TypeSet Solution Type
To set the solution type:To set the solution type:To set the solution type:To set the solution type:
1. Select the menu item HFSS > Solution TypeHFSS > Solution TypeHFSS > Solution TypeHFSS > Solution Type
2. Solution Type Window:
1. Choose Driven TerminalDriven TerminalDriven TerminalDriven Terminal
2. Click the OKOKOKOK button

Training Manual
Ansoft HFSS – User Guide
8.2-6ANSYS, Inc. Proprietary
© 2009 ANSYS, Inc. All rights reserved.
February 20, 2009
Inventory #002704
Example – Segmented Return Path
Creating the 3D Model
Set Model UnitsSet Model UnitsSet Model UnitsSet Model Units
To set the units:To set the units:To set the units:To set the units:
1. Select the menu item Modeler > UnitsModeler > UnitsModeler > UnitsModeler > Units
2. Set Model Units:
1. Select Units: cmcmcmcm
2. Click the OKOKOKOK button
Set Default MaterialSet Default MaterialSet Default MaterialSet Default Material
To set the default material:To set the default material:To set the default material:To set the default material:
1. Using the 3D Modeler Materials toolbar, choose SelectSelectSelectSelect
2. Select Definition Window:
1. Click the Add MaterialAdd MaterialAdd MaterialAdd Material button
2. View/Edit Material Window:
1. For the Material NameMaterial NameMaterial NameMaterial Name type: My_FR4My_FR4My_FR4My_FR4
2. For the ValueValueValueValue of Relative PermittivityRelative PermittivityRelative PermittivityRelative Permittivity type: 4.5 4.5 4.5 4.5
3. Click the OKOKOKOK button
3. Click the OKOKOKOK button

Training Manual
Ansoft HFSS – User Guide
8.2-7ANSYS, Inc. Proprietary
© 2009 ANSYS, Inc. All rights reserved.
February 20, 2009
Inventory #002704
Example – Segmented Return Path
Create BoardCreate BoardCreate BoardCreate Board
To create the board:To create the board:To create the board:To create the board:
1. Select the menu item Draw > BoxDraw > BoxDraw > BoxDraw > Box
2. Using the coordinate entry fields, enter the box position
X: 0.00.00.00.0, Y: 0.00.00.00.0, Z: 0.00.00.00.0, Press the EnterEnterEnterEnter key
3. Using the coordinate entry fields, enter the opposite corner of the base rectangle:
dX: 6.06.06.06.0, dY: 10.010.010.010.0, dZ: ----1.3mm1.3mm1.3mm1.3mm, Press the EnterEnterEnterEnter key
To set the name:To set the name:To set the name:To set the name:
1. Select the AttributeAttributeAttributeAttribute tab from the PropertiesPropertiesPropertiesProperties window.
2. For the ValueValueValueValue of NameNameNameName type: BoardBoardBoardBoard
3. Click the OKOKOKOK button
To fit the view:To fit the view:To fit the view:To fit the view:
Select the menu item View > Fit All > Active ViewView > Fit All > Active ViewView > Fit All > Active ViewView > Fit All > Active View. . . . Or press the CTRL+DCTRL+DCTRL+DCTRL+D key
Create GroundCreate GroundCreate GroundCreate Ground
To create ground:To create ground:To create ground:To create ground:
1. Select the menu item Draw > RectangleDraw > RectangleDraw > RectangleDraw > Rectangle
2. Using the coordinate entry fields, enter the box position
X: 0.00.00.00.0, Y: 0.00.00.00.0, Z: ----1.3mm1.3mm1.3mm1.3mm, Press the EnterEnterEnterEnter key
3. Using the coordinate entry fields, enter the opposite corner of the base
rectangle:
dX: 6.06.06.06.0, dY: 10.010.010.010.0, dZ: 0.00.00.00.0, Press the EnterEnterEnterEnter key
To set the name:To set the name:To set the name:To set the name:
1. Select the AttributeAttributeAttributeAttribute tab from the PropertiesPropertiesPropertiesProperties window.
2. For the ValueValueValueValue of NameNameNameName type: GroundGroundGroundGround
3. Click the OKOKOKOK button
To fit the view:To fit the view:To fit the view:To fit the view:
1. Select the menu item View > Fit All > Active ViewView > Fit All > Active ViewView > Fit All > Active ViewView > Fit All > Active View....

Training Manual
Ansoft HFSS – User Guide
8.2-8ANSYS, Inc. Proprietary
© 2009 ANSYS, Inc. All rights reserved.
February 20, 2009
Inventory #002704
Example – Segmented Return Path
Create Offset Coordinate SystemCreate Offset Coordinate SystemCreate Offset Coordinate SystemCreate Offset Coordinate System
To create an offset Coordinate System:To create an offset Coordinate System:To create an offset Coordinate System:To create an offset Coordinate System:
1. Select the menu item Modeler > Coordinate System > Create > Modeler > Coordinate System > Create > Modeler > Coordinate System > Create > Modeler > Coordinate System > Create > Relative CS > OffsetRelative CS > OffsetRelative CS > OffsetRelative CS > Offset
2. Using the coordinate entry fields, enter the origin
X: 0.00.00.00.0, Y: 5.05.05.05.0, Z: ----1.3mm1.3mm1.3mm1.3mm, Press the EnterEnterEnterEnter key
Create Ground Cut OutCreate Ground Cut OutCreate Ground Cut OutCreate Ground Cut Out
To create cut out:To create cut out:To create cut out:To create cut out:
1. Select the menu item Draw > RectangleDraw > RectangleDraw > RectangleDraw > Rectangle
2. Using the coordinate entry fields, enter the box position
X: 0.00.00.00.0, Y: 0.00.00.00.0, Z: 0.00.00.00.0, Press the EnterEnterEnterEnter key
3. Using the coordinate entry fields, enter the opposite corner of the base
rectangle:
dX: 4.04.04.04.0, dY: 6.0mm6.0mm6.0mm6.0mm, dZ: 0.00.00.00.0, Press the EnterEnterEnterEnter key
4. Press OKOKOKOK when the Properties window appears
Select Ground & Rectangle1:Select Ground & Rectangle1:Select Ground & Rectangle1:Select Ground & Rectangle1:
1. Select the menu item Edit > Select > By NameEdit > Select > By NameEdit > Select > By NameEdit > Select > By Name
2. Select Object Dialog,
1. Select the objects named: Ground, Rectangle1Ground, Rectangle1Ground, Rectangle1Ground, Rectangle1
2. Click the OK OK OK OK button
To complete the ground object:To complete the ground object:To complete the ground object:To complete the ground object:
1. Select the menu item Modeler > Boolean > Subtract Modeler > Boolean > Subtract Modeler > Boolean > Subtract Modeler > Boolean > Subtract
2. Subtract Window
Blank Parts: GroundGroundGroundGround
Tool Parts: Rectangle1Rectangle1Rectangle1Rectangle1
Clone tool objects before subtract: UncheckedUncheckedUncheckedUnchecked
Click the OKOKOKOK button

Training Manual
Ansoft HFSS – User Guide
8.2-9ANSYS, Inc. Proprietary
© 2009 ANSYS, Inc. All rights reserved.
February 20, 2009
Inventory #002704
Example – Segmented Return Path
Assign a Perfect E boundary to the GroundAssign a Perfect E boundary to the GroundAssign a Perfect E boundary to the GroundAssign a Perfect E boundary to the Ground
To select the ground:To select the ground:To select the ground:To select the ground:
1. Select the menu item Edit > Select > By NameEdit > Select > By NameEdit > Select > By NameEdit > Select > By Name
2. Select Object Dialog,
1. Select the objects named: GroundGroundGroundGround
2. Click the OK OK OK OK button
To assign the Perfect E boundaryTo assign the Perfect E boundaryTo assign the Perfect E boundaryTo assign the Perfect E boundary
1. Select the menu item HFSS > Boundaries > Assign > Perfect EHFSS > Boundaries > Assign > Perfect EHFSS > Boundaries > Assign > Perfect EHFSS > Boundaries > Assign > Perfect E
2. Perfect E Boundary window
1. Name: PerfE_GroundPerfE_GroundPerfE_GroundPerfE_Ground
2. Click the OKOKOKOK button
Set Working Coordinate SystemSet Working Coordinate SystemSet Working Coordinate SystemSet Working Coordinate System
To set the working coordinate system:To set the working coordinate system:To set the working coordinate system:To set the working coordinate system:
1. Select the menu item Modeler > Coordinate System > Set Working CSModeler > Coordinate System > Set Working CSModeler > Coordinate System > Set Working CSModeler > Coordinate System > Set Working CS
2. Select Coordinate System Window,
1. From the list, select the CS: GlobalGlobalGlobalGlobal
2. Click the SelectSelectSelectSelect button
Create Offset Coordinate SystemCreate Offset Coordinate SystemCreate Offset Coordinate SystemCreate Offset Coordinate System
To create an offset Coordinate System:To create an offset Coordinate System:To create an offset Coordinate System:To create an offset Coordinate System:
1. Select the menu item Modeler > Coordinate System > Create > Modeler > Coordinate System > Create > Modeler > Coordinate System > Create > Modeler > Coordinate System > Create > Relative CS > OffsetRelative CS > OffsetRelative CS > OffsetRelative CS > Offset
2. Using the coordinate entry fields, enter the origin
X: 1.01.01.01.0, Y: 8.0mm8.0mm8.0mm8.0mm, Z: 0.00.00.00.0, Press the EnterEnterEnterEnter key

Training Manual
Ansoft HFSS – User Guide
8.2-10ANSYS, Inc. Proprietary
© 2009 ANSYS, Inc. All rights reserved.
February 20, 2009
Inventory #002704
Example – Segmented Return Path
Create Trace Create Trace Create Trace Create Trace
To create trace:To create trace:To create trace:To create trace:
1. Select the menu item Draw > RectangleDraw > RectangleDraw > RectangleDraw > Rectangle
2. Using the coordinate entry fields, enter the box position
X: 0.00.00.00.0, Y: 0.00.00.00.0, Z: 0.00.00.00.0, Press the EnterEnterEnterEnter key
3. Using the coordinate entry fields, enter the opposite corner of the base rectangle:
dX: 3.0mm3.0mm3.0mm3.0mm, dY: 8.28.28.28.2, dZ: 0.00.00.00.0, Press the EnterEnterEnterEnter key
To set the name:To set the name:To set the name:To set the name:
1. Select the AttributeAttributeAttributeAttribute tab from the PropertiesPropertiesPropertiesProperties window.
2. For the ValueValueValueValue of NameNameNameName type: TraceTraceTraceTrace
3. Click the OKOKOKOK button
To fit the view:To fit the view:To fit the view:To fit the view:
1. Select the menu item View > Fit All > Active ViewView > Fit All > Active ViewView > Fit All > Active ViewView > Fit All > Active View. . . .
Assign a Perfect E boundary to the TraceAssign a Perfect E boundary to the TraceAssign a Perfect E boundary to the TraceAssign a Perfect E boundary to the Trace
To select the trace:To select the trace:To select the trace:To select the trace:
1. Select the menu item Edit > Select > By NameEdit > Select > By NameEdit > Select > By NameEdit > Select > By Name
2. Select Object Dialog,
1. Select the objects named: TraceTraceTraceTrace
2. Click the OK OK OK OK button
To assign the Perfect E boundaryTo assign the Perfect E boundaryTo assign the Perfect E boundaryTo assign the Perfect E boundary
1. Select the menu item HFSS > Boundaries > Assign > Perfect EHFSS > Boundaries > Assign > Perfect EHFSS > Boundaries > Assign > Perfect EHFSS > Boundaries > Assign > Perfect E
2. Perfect E Boundary window
1. Name: PerfE_TracePerfE_TracePerfE_TracePerfE_Trace
2. Click the OKOKOKOK button

Training Manual
Ansoft HFSS – User Guide
8.2-11ANSYS, Inc. Proprietary
© 2009 ANSYS, Inc. All rights reserved.
February 20, 2009
Inventory #002704
Example – Segmented Return Path
Set Grid PlaneSet Grid PlaneSet Grid PlaneSet Grid Plane
Select the menu item Modeler > Grid Plane > XZModeler > Grid Plane > XZModeler > Grid Plane > XZModeler > Grid Plane > XZ
Create SourceCreate SourceCreate SourceCreate Source
To create source:To create source:To create source:To create source:
1. Select the menu item Draw > RectangleDraw > RectangleDraw > RectangleDraw > Rectangle
2. Using the coordinate entry fields, enter the box position
X: 0.00.00.00.0, Y: 0.00.00.00.0, Z: 0.00.00.00.0, Press the EnterEnterEnterEnter key
3. Using the coordinate entry fields, enter the opposite corner of the base
rectangle:
dX: 3.0mm3.0mm3.0mm3.0mm, dY: 0.00.00.00.0, dZ: ----1.3mm1.3mm1.3mm1.3mm, Press the EnterEnterEnterEnter key
To set the name:To set the name:To set the name:To set the name:
1. Select the AttributeAttributeAttributeAttribute tab from the PropertiesPropertiesPropertiesProperties window.
2. For the ValueValueValueValue of NameNameNameName type: SourceSourceSourceSource
3. Click the OKOKOKOK button
To fit the view:To fit the view:To fit the view:To fit the view:
1. Select the menu item View > Fit All > Active ViewView > Fit All > Active ViewView > Fit All > Active ViewView > Fit All > Active View....

Training Manual
Ansoft HFSS – User Guide
8.2-12ANSYS, Inc. Proprietary
© 2009 ANSYS, Inc. All rights reserved.
February 20, 2009
Inventory #002704
Example – Segmented Return Path
Assign ExcitationAssign ExcitationAssign ExcitationAssign Excitation
To select the object Source:To select the object Source:To select the object Source:To select the object Source:
1. Select the menu item Edit > Select > By NameEdit > Select > By NameEdit > Select > By NameEdit > Select > By Name
2. Select Object Dialog,
1. Select the objects named: SourceSourceSourceSource
2. Click the OK OK OK OK button
NoteNoteNoteNote: You can also select the object from the Model Tree
To assign lumped port excitationTo assign lumped port excitationTo assign lumped port excitationTo assign lumped port excitation
1. Select the menu item HFSS > Excitations > Assign > Lumped PortHFSS > Excitations > Assign > Lumped PortHFSS > Excitations > Assign > Lumped PortHFSS > Excitations > Assign > Lumped Port
2. Conducting Object: TraceTraceTraceTrace
3. Reference Conductors: GroundGroundGroundGround
4. Click OKOKOKOK
Set the name for excitations:Set the name for excitations:Set the name for excitations:Set the name for excitations:
1. Expand the ExcitationsExcitationsExcitationsExcitations in Project ManagerProject ManagerProject ManagerProject Manager
2. Click on LumpPort1. LumpPort1. LumpPort1. LumpPort1.
3. Change the Name Name Name Name in the PropertiesPropertiesPropertiesProperties window: p1p1p1p1

Training Manual
Ansoft HFSS – User Guide
8.2-13ANSYS, Inc. Proprietary
© 2009 ANSYS, Inc. All rights reserved.
February 20, 2009
Inventory #002704
Example – Segmented Return Path
Create Offset Coordinate SystemCreate Offset Coordinate SystemCreate Offset Coordinate SystemCreate Offset Coordinate System
1. Select the menu item Modeler > Coordinate System > Create > Modeler > Coordinate System > Create > Modeler > Coordinate System > Create > Modeler > Coordinate System > Create > Relative CS > OffsetRelative CS > OffsetRelative CS > OffsetRelative CS > Offset
2. Using the coordinate entry fields, enter the origin
X: 0.00.00.00.0, Y: 8.28.28.28.2, Z: 0.00.00.00.0, Press the EnterEnterEnterEnter key
Create ResistorCreate ResistorCreate ResistorCreate Resistor
To create source:To create source:To create source:To create source:
1. Select the menu item Draw > RectangleDraw > RectangleDraw > RectangleDraw > Rectangle
2. Using the coordinate entry fields, enter the box position
X: 0.00.00.00.0, Y: 0.00.00.00.0, Z: 0.00.00.00.0, Press the EnterEnterEnterEnter key
3. Using the coordinate entry fields, enter the opposite corner of the base
rectangle:
dX: 3.0mm3.0mm3.0mm3.0mm, dY: 0.00.00.00.0, dZ: ----1.3mm1.3mm1.3mm1.3mm, Press the EnterEnterEnterEnter key
To set the name:To set the name:To set the name:To set the name:
1. Select the AttributeAttributeAttributeAttribute tab from the PropertiesPropertiesPropertiesProperties window.
2. For the ValueValueValueValue of NameNameNameName type: ResistorResistorResistorResistor
3. Click the OKOKOKOK button
To fit the view:To fit the view:To fit the view:To fit the view:
1. Select the menu item View > Fit All > Active ViewView > Fit All > Active ViewView > Fit All > Active ViewView > Fit All > Active View. . . .

Training Manual
Ansoft HFSS – User Guide
8.2-14ANSYS, Inc. Proprietary
© 2009 ANSYS, Inc. All rights reserved.
February 20, 2009
Inventory #002704
Example – Segmented Return Path
Assign Lumped RLCAssign Lumped RLCAssign Lumped RLCAssign Lumped RLC
To select the object Resistor:To select the object Resistor:To select the object Resistor:To select the object Resistor:
1.Select the menu item Edit > Select > By NameEdit > Select > By NameEdit > Select > By NameEdit > Select > By Name
2.Select Object Dialog,
1.Select the objects named: ResistorResistorResistorResistor
2.Click the OK OK OK OK button
To assign lumped RLC boundaryTo assign lumped RLC boundaryTo assign lumped RLC boundaryTo assign lumped RLC boundary
1.Select the menu item HFSS > Boundaries> Assign > Lumped RLCHFSS > Boundaries> Assign > Lumped RLCHFSS > Boundaries> Assign > Lumped RLCHFSS > Boundaries> Assign > Lumped RLC
2.Lumped RLC Boundary
1.Name: RRRR
2.Resistance: CheckedCheckedCheckedChecked
3.Resistance: 47 Ohm47 Ohm47 Ohm47 Ohm
4.For Current Flow LineCurrent Flow LineCurrent Flow LineCurrent Flow Line, click UndefinedUndefinedUndefinedUndefined and select New LineNew LineNew LineNew Line
5.Using the coordinate entry fields, enter the vector position
X: 1.5mm1.5mm1.5mm1.5mm, Y: 0.00.00.00.0, Z: ----1.3mm1.3mm1.3mm1.3mm, Press the EnterEnterEnterEnter key
6.Using the coordinate entry fields, enter the vertex
dX: 0.00.00.00.0, dY: 0.00.00.00.0, dZ: 1.3mm1.3mm1.3mm1.3mm, Press the EnterEnterEnterEnter key
7.Click the OKOKOKOK button

Training Manual
Ansoft HFSS – User Guide
8.2-15ANSYS, Inc. Proprietary
© 2009 ANSYS, Inc. All rights reserved.
February 20, 2009
Inventory #002704
Example – Segmented Return Path
Set Working Coordinate SystemSet Working Coordinate SystemSet Working Coordinate SystemSet Working Coordinate System
To set the working coordinate system:To set the working coordinate system:To set the working coordinate system:To set the working coordinate system:
1. Select the menu item Modeler > Coordinate System > Set Working CSModeler > Coordinate System > Set Working CSModeler > Coordinate System > Set Working CSModeler > Coordinate System > Set Working CS
2. Select Coordinate System Window,
1. From the list, select the CS: GlobalGlobalGlobalGlobal
2. Click the SelectSelectSelectSelect button
Create AirCreate AirCreate AirCreate Air
To set the default material as AirTo set the default material as AirTo set the default material as AirTo set the default material as Air
Using the 3D Modeler Materials toolbar, choose vacuumvacuumvacuumvacuum
To create the air:To create the air:To create the air:To create the air:
1. Select the menu item Draw > BoxDraw > BoxDraw > BoxDraw > Box
2. Using the coordinate entry fields, enter the box position
X: ----1.51.51.51.5, Y: ----1.51.51.51.5, Z: ----1.51.51.51.5, Press the EnterEnterEnterEnter key
3. Using the coordinate entry fields, enter the opposite corner of the base
rectangle:
dX: 9.09.09.09.0, dY: 13.013.013.013.0, dZ: 3.03.03.03.0, Press the EnterEnterEnterEnter key
To set the name:To set the name:To set the name:To set the name:
1. Select the AttributeAttributeAttributeAttribute tab from the PropertiesPropertiesPropertiesProperties window.
2. For the ValueValueValueValue of NameNameNameName type: AirAirAirAir
3. Click the OKOKOKOK button
To fit the view:To fit the view:To fit the view:To fit the view:
1. Select the menu item View > Fit All > Active ViewView > Fit All > Active ViewView > Fit All > Active ViewView > Fit All > Active View....

Training Manual
Ansoft HFSS – User Guide
8.2-16ANSYS, Inc. Proprietary
© 2009 ANSYS, Inc. All rights reserved.
February 20, 2009
Inventory #002704
Example – Segmented Return Path
Assign a Perfectly Matched Layer (PML)Assign a Perfectly Matched Layer (PML)Assign a Perfectly Matched Layer (PML)Assign a Perfectly Matched Layer (PML)
To select the air:To select the air:To select the air:To select the air:
1. Select the menu item Edit > Select by nameEdit > Select by nameEdit > Select by nameEdit > Select by name
2. Object Name: AirAirAirAir
1. Click the OK OK OK OK button
To assign the PML boundaryTo assign the PML boundaryTo assign the PML boundaryTo assign the PML boundary
1. Select the menu item HFSS > Boundaries > PML Setup WizardHFSS > Boundaries > PML Setup WizardHFSS > Boundaries > PML Setup WizardHFSS > Boundaries > PML Setup Wizard
2. PML Setup Wizard: Cover Objects
1. Select: Create PML Cover Objects on Selected FacesCreate PML Cover Objects on Selected FacesCreate PML Cover Objects on Selected FacesCreate PML Cover Objects on Selected Faces
2. Uniform Layer Thickness: 1cm1cm1cm1cm
3. Create joining corner and edge objects: CheckedCheckedCheckedChecked
4. Click the NextNextNextNext button
3. PML Setup Wizard: Material Parameters
1. Select: PMLPMLPMLPML Objects acceptObjects acceptObjects acceptObjects accept Free RadiationFree RadiationFree RadiationFree Radiation
1. Min Frequency: 0.01 GHz: 0.01 GHz: 0.01 GHz: 0.01 GHz
2. Minimum Radiating Distance: 56.33mm: 56.33mm: 56.33mm: 56.33mm
3. Click the NextNextNextNext button
2. Review settings on the PML Setup Wizard: Summary page.
3. Click the FinishFinishFinishFinish button

Training Manual
Ansoft HFSS – User Guide
8.2-17ANSYS, Inc. Proprietary
© 2009 ANSYS, Inc. All rights reserved.
February 20, 2009
Inventory #002704
Example – Segmented Return Path
Create a Face ListCreate a Face ListCreate a Face ListCreate a Face List
Since we are using the PML, we need to create a face list that will be used for the radiation calculation.
To create a face listTo create a face listTo create a face listTo create a face list
1. Select the menu item Edit > Select > FacesEdit > Select > FacesEdit > Select > FacesEdit > Select > Faces
2. Select the menu item Edit > Select > By NameEdit > Select > By NameEdit > Select > By NameEdit > Select > By Name
3. Select Object Dialog,
1. Select the objects named: AirAirAirAir
2. FaceID: <Select All>: <Select All>: <Select All>: <Select All>
3. Click the OK OK OK OK button
4. Select the menu item Modeler > List > Create > Face ListModeler > List > Create > Face ListModeler > List > Create > Face ListModeler > List > Create > Face List
Create a Radiation SetupCreate a Radiation SetupCreate a Radiation SetupCreate a Radiation Setup
1. Select the menu item HFSS > Radiation > Insert Far Field Setup > Infinite HFSS > Radiation > Insert Far Field Setup > Infinite HFSS > Radiation > Insert Far Field Setup > Infinite HFSS > Radiation > Insert Far Field Setup > Infinite SphereSphereSphereSphere
2. Far Field Radiation Sphere Setup dialog
Infinite SphereInfinite SphereInfinite SphereInfinite Sphere Tab
1. Name: RadiationRadiationRadiationRadiation
2. Phi: (Start: 0, 0, 0, 0, Stop: 360, 360, 360, 360, Step Size: 10)10)10)10)
3. Theta: (Start: ----180, 180, 180, 180, Stop: 180, 180, 180, 180, Step Size: 2)2)2)2)
4. Click the OKOKOKOK button

Training Manual
Ansoft HFSS – User Guide
8.2-18ANSYS, Inc. Proprietary
© 2009 ANSYS, Inc. All rights reserved.
February 20, 2009
Inventory #002704
Example – Segmented Return Path
Boundary DisplayBoundary DisplayBoundary DisplayBoundary Display
1. Select the menu item HFSS > Boundary DisplayHFSS > Boundary DisplayHFSS > Boundary DisplayHFSS > Boundary Display (Solver View)(Solver View)(Solver View)(Solver View)
2. From the Solver View of Boundaries, toggle the Visibility check box for the
boundaries you wish to display.
Note:Note:Note:Note: The background (Perfect Conductor) is displayed as the outerouterouterouter
boundary.
Note:Note:Note:Note: The Perfect Conductors are displayed as the smetalsmetalsmetalsmetal boundary.
Note:Note:Note:Note: Select the menu item, View > VisibilityView > VisibilityView > VisibilityView > Visibility to hide all of the
geometry objects. This makes it easier to see the boundary
3. Click the CloseCloseCloseClose button when you are finished.

Training Manual
Ansoft HFSS – User Guide
8.2-19ANSYS, Inc. Proprietary
© 2009 ANSYS, Inc. All rights reserved.
February 20, 2009
Inventory #002704
Example – Segmented Return Path
Analysis Setup
Creating an Analysis SetupCreating an Analysis SetupCreating an Analysis SetupCreating an Analysis Setup
To create an analysis setup:To create an analysis setup:To create an analysis setup:To create an analysis setup:
1. Select the menu item HFSS > Analysis Setup > Add Solution SetupHFSS > Analysis Setup > Add Solution SetupHFSS > Analysis Setup > Add Solution SetupHFSS > Analysis Setup > Add Solution Setup
2. Solution Setup Window:
1. Click the GeneralGeneralGeneralGeneral tab::::
Solution Frequency: 2.5GHz: 2.5GHz: 2.5GHz: 2.5GHz
Maximum Number of Passes: 20202020
Maximum Delta S: 0.020.020.020.02
2. Click the OptionsOptionsOptionsOptions tab::::
Do Lambda Refinement: CheckedCheckedCheckedChecked
Lambda Target: Use Default Value CheckedCheckedCheckedChecked
Order of Basis function: FirstFirstFirstFirst----Order Order Order Order
Click the OKOKOKOK button
Adding a Frequency SweepAdding a Frequency SweepAdding a Frequency SweepAdding a Frequency Sweep
To add a frequency sweep:To add a frequency sweep:To add a frequency sweep:To add a frequency sweep:
1. Select the menu item HFSS > Analysis Setup > Add Frequency SweepHFSS > Analysis Setup > Add Frequency SweepHFSS > Analysis Setup > Add Frequency SweepHFSS > Analysis Setup > Add Frequency Sweep
1. Select Solution Setup: Setup1 Setup1 Setup1 Setup1
2. Click the OKOKOKOK button
2. Edit Sweep Window:
1. Sweep Type: Interpolating: Interpolating: Interpolating: Interpolating
2. Frequency Setup:
Type: Linear Step: Linear Step: Linear Step: Linear Step
Start: 0.0GHz0.0GHz0.0GHz0.0GHz
Stop: 2.5GHz: 2.5GHz: 2.5GHz: 2.5GHz
Step: 0.01GHz: 0.01GHz: 0.01GHz: 0.01GHz
3. Interpolating Sweep Options:
Max Solutions: 20: 20: 20: 20
Error Tolerance: 0.5%: 0.5%: 0.5%: 0.5%
4. Extrapolate to DC: : : : CheckedCheckedCheckedChecked
Minimum Solve Frequency: 0.01 GHz: 0.01 GHz: 0.01 GHz: 0.01 GHz
5. Click the OKOKOKOK button

Training Manual
Ansoft HFSS – User Guide
8.2-20ANSYS, Inc. Proprietary
© 2009 ANSYS, Inc. All rights reserved.
February 20, 2009
Inventory #002704
Example – Segmented Return Path
Save ProjectSave ProjectSave ProjectSave Project
To save the project:To save the project:To save the project:To save the project:
1. In an Ansoft HFSS window, select the menu item File > Save AsFile > Save AsFile > Save AsFile > Save As.
2. From the Save As Save As Save As Save As window, type the Filename: hfss_seg_gplanehfss_seg_gplanehfss_seg_gplanehfss_seg_gplane
3. Click the SaveSaveSaveSave button
Analyze
Model ValidationModel ValidationModel ValidationModel Validation
To validate the model:To validate the model:To validate the model:To validate the model:
1. Select the menu item HFSS > Validation CheckHFSS > Validation CheckHFSS > Validation CheckHFSS > Validation Check
2. Click the Close Close Close Close button
Note:Note:Note:Note: To view any errors or warning messages, use the Message Manager.
AnalyzeAnalyzeAnalyzeAnalyze
To start the solution process:To start the solution process:To start the solution process:To start the solution process:
1. Select the menu item HFSS > AnalyzeHFSS > AnalyzeHFSS > AnalyzeHFSS > Analyze

Training Manual
Ansoft HFSS – User Guide
8.2-21ANSYS, Inc. Proprietary
© 2009 ANSYS, Inc. All rights reserved.
February 20, 2009
Inventory #002704
Example – Segmented Return Path
Solution DataSolution DataSolution DataSolution Data
To view the Solution Data:To view the Solution Data:To view the Solution Data:To view the Solution Data:
1. Select the menu item HFSS > Results > Solution DataHFSS > Results > Solution DataHFSS > Results > Solution DataHFSS > Results > Solution Data
To view the Profile:To view the Profile:To view the Profile:To view the Profile:
1. Click the ProfileProfileProfileProfile Tab.
To view the Convergence:To view the Convergence:To view the Convergence:To view the Convergence:
1. Click the ConvergenceConvergenceConvergenceConvergence Tab
Note: Note: Note: Note: The default view is for convergence is TableTableTableTable. Select
the PlotPlotPlotPlot radio button to view a graphical representations of
the convergence data.
To view the Matrix Data:To view the Matrix Data:To view the Matrix Data:To view the Matrix Data:
1. Click the Matrix DataMatrix DataMatrix DataMatrix Data Tab
Note: Note: Note: Note: To view a real-time update of the Matrix Data, set the
Simulation to Setup1, Last AdaptiveSetup1, Last AdaptiveSetup1, Last AdaptiveSetup1, Last Adaptive
2. Click the CloseCloseCloseClose button

Training Manual
Ansoft HFSS – User Guide
8.2-22ANSYS, Inc. Proprietary
© 2009 ANSYS, Inc. All rights reserved.
February 20, 2009
Inventory #002704
Example – Segmented Return Path
Create Reports
Create Terminal SCreate Terminal SCreate Terminal SCreate Terminal S----Parameter Plot vs. Adaptive PassParameter Plot vs. Adaptive PassParameter Plot vs. Adaptive PassParameter Plot vs. Adaptive Pass
Note: Note: Note: Note: If this report is created prior or during the solution process, a real-time
update of the results are displayed
To create a report:To create a report:To create a report:To create a report:
1. Select the menu item HFSS > Results > Create Terminal Solution Data HFSS > Results > Create Terminal Solution Data HFSS > Results > Create Terminal Solution Data HFSS > Results > Create Terminal Solution Data Report > Report > Report > Report > Rectangular Plot Rectangular Plot Rectangular Plot Rectangular Plot
2. Context Window:
1. Solution: Setup1: AdaptivePassSetup1: AdaptivePassSetup1: AdaptivePassSetup1: AdaptivePass
3. Trace Window
1. Category: Terminal S ParametersTerminal S ParametersTerminal S ParametersTerminal S Parameters
2. Quantity: St(Trace_T1, Trace_T1)St(Trace_T1, Trace_T1)St(Trace_T1, Trace_T1)St(Trace_T1, Trace_T1)
3. Function: dBdBdBdB
4. Click the New Report New Report New Report New Report button
5. Click the CloseCloseCloseClose button

Training Manual
Ansoft HFSS – User Guide
8.2-23ANSYS, Inc. Proprietary
© 2009 ANSYS, Inc. All rights reserved.
February 20, 2009
Inventory #002704
Example – Segmented Return Path
Create ZCreate ZCreate ZCreate Z----Parameter Plot Parameter Plot Parameter Plot Parameter Plot –––– Real/ImaginaryReal/ImaginaryReal/ImaginaryReal/Imaginary
1. Select the menu item HFSS > Results > Create Terminal Solution Data HFSS > Results > Create Terminal Solution Data HFSS > Results > Create Terminal Solution Data HFSS > Results > Create Terminal Solution Data Report > Report > Report > Report > Rectangular Plot Rectangular Plot Rectangular Plot Rectangular Plot
2. Context Window:
1. Solution: Setup1: Sweep1Setup1: Sweep1Setup1: Sweep1Setup1: Sweep1
2. Domain: SweepSweepSweepSweep
3. Trace Window
1. Category: TerminalTerminalTerminalTerminal Z ParameterZ ParameterZ ParameterZ Parameter
2. Quantity: Zt(Trace_T1,Trace_T1)Zt(Trace_T1,Trace_T1)Zt(Trace_T1,Trace_T1)Zt(Trace_T1,Trace_T1)
3. Function: Re, ImRe, ImRe, ImRe, Im
4. Click the New Report New Report New Report New Report button
5. Click the CloseCloseCloseClose button
4.4.4.4. To add an additional YTo add an additional YTo add an additional YTo add an additional Y----Axis Axis Axis Axis
for im(Z(p1,p1))for im(Z(p1,p1))for im(Z(p1,p1))for im(Z(p1,p1))
1. Click Im(Z) in Project ManagerProject ManagerProject ManagerProject Manager
2. In the Properties window:
Select Y1 in Y Axis column
and toggle it to Y2Y2Y2Y2

Training Manual
Ansoft HFSS – User Guide
8.2-24ANSYS, Inc. Proprietary
© 2009 ANSYS, Inc. All rights reserved.
February 20, 2009
Inventory #002704
Example – Segmented Return Path
Create Terminal SCreate Terminal SCreate Terminal SCreate Terminal S----Parameter Plot Parameter Plot Parameter Plot Parameter Plot –––– Smith ChartSmith ChartSmith ChartSmith Chart
1. Select the menu item HFSS > Results > Create Terminal Solution Data HFSS > Results > Create Terminal Solution Data HFSS > Results > Create Terminal Solution Data HFSS > Results > Create Terminal Solution Data Report > Report > Report > Report > Smith ChartSmith ChartSmith ChartSmith Chart
2. Context Window:
1. Solution: Setup1: Sweep1Setup1: Sweep1Setup1: Sweep1Setup1: Sweep1
3. Trace Window
1. Category: Terminal S ParametersTerminal S ParametersTerminal S ParametersTerminal S Parameters
2. Quantity: St(Trace_T1, Trace_T1)St(Trace_T1, Trace_T1)St(Trace_T1, Trace_T1)St(Trace_T1, Trace_T1)
3. Function: <none><none><none><none>
4. Click the New Report New Report New Report New Report button
5. Click the CloseCloseCloseClose button

Training Manual
Ansoft HFSS – User Guide
8.2-25ANSYS, Inc. Proprietary
© 2009 ANSYS, Inc. All rights reserved.
February 20, 2009
Inventory #002704
Example – Segmented Return Path
Create 3D Polar Far Field PlotCreate 3D Polar Far Field PlotCreate 3D Polar Far Field PlotCreate 3D Polar Far Field Plot
To create a 3D Far Field PlotTo create a 3D Far Field PlotTo create a 3D Far Field PlotTo create a 3D Far Field Plot
1. Select the menu item HFSS > Results > Create Far Fields Report >3D HFSS > Results > Create Far Fields Report >3D HFSS > Results > Create Far Fields Report >3D HFSS > Results > Create Far Fields Report >3D Polar PlotPolar PlotPolar PlotPolar Plot
2. Context Window:
1. Solution: Setup1: LastAdaptiveSetup1: LastAdaptiveSetup1: LastAdaptiveSetup1: LastAdaptive
2. Geometry: Radiation: Radiation: Radiation: Radiation
3. Traces Window::::
1. Category: rErErErE
2. Quantity: rETotalrETotalrETotalrETotal
3. Function: dBdBdBdB
4. Click the New Report New Report New Report New Report button
5. Click the CloseCloseCloseClose button

Training Manual
Ansoft HFSS – User Guide
8.2-26ANSYS, Inc. Proprietary
© 2009 ANSYS, Inc. All rights reserved.
February 20, 2009
Inventory #002704
Example – Segmented Return Path
Field Overlays
Create Field OverlayCreate Field OverlayCreate Field OverlayCreate Field Overlay
To create a field plot:To create a field plot:To create a field plot:To create a field plot:
1. Confirm you are in Object SelectObject SelectObject SelectObject Select mode by right-clicking in the geometry window, and selecting from context menu if necessary.
2. Select the menu item Edit > Select > By NameEdit > Select > By NameEdit > Select > By NameEdit > Select > By Name
3. Select Object Dialog,
1. Select the objects named: BoardBoardBoardBoard
2. Click the OK OK OK OK button
4. Select the menu item HFSS > Fields > Plot Fields > E > Mag_EHFSS > Fields > Plot Fields > E > Mag_EHFSS > Fields > Plot Fields > E > Mag_EHFSS > Fields > Plot Fields > E > Mag_E
5. Create Field Plot Window
1. Solution: Setup1 : LastAdaptiveSetup1 : LastAdaptiveSetup1 : LastAdaptiveSetup1 : LastAdaptive
2. Quantity: Mag_EMag_EMag_EMag_E
3. In Volume: AllAllAllAll
4. Click the DoneDoneDoneDone button
To modify a Magnitude field plot:To modify a Magnitude field plot:To modify a Magnitude field plot:To modify a Magnitude field plot:
1. Select the menu item HFSS > Fields > Modify Plot AttributesHFSS > Fields > Modify Plot AttributesHFSS > Fields > Modify Plot AttributesHFSS > Fields > Modify Plot Attributes
2. Select Plot Folder Window:
1. Select: E FieldE FieldE FieldE Field
2. Click the OKOKOKOK button
3. E-Field Window:
1. Click the Scale Scale Scale Scale tab
1. Select Use LimitsUse LimitsUse LimitsUse Limits
2. Min: 1111
3. Max: 4500450045004500
4. Scale: LogLogLogLog
2. Click the PlotsPlotsPlotsPlots Tab
1. Scalar Plot: IsoValSurfaceIsoValSurfaceIsoValSurfaceIsoValSurface
2. Click the CloseCloseCloseClose button

Training Manual
Ansoft HFSS – User Guide
8.2-27ANSYS, Inc. Proprietary
© 2009 ANSYS, Inc. All rights reserved.
February 20, 2009
Inventory #002704
Example – Segmented Return Path
Create Field OverlayCreate Field OverlayCreate Field OverlayCreate Field Overlay
To create a field plot:To create a field plot:To create a field plot:To create a field plot:
1. Select the menu item Edit > Select > By NameEdit > Select > By NameEdit > Select > By NameEdit > Select > By Name
2. Select Object Dialog,
1. Select the objects named: GroundGroundGroundGround
2. Click the OK OK OK OK button
3. Select the menu item HFSS > Fields > Plot Fields > Other > HFSS > Fields > Plot Fields > Other > HFSS > Fields > Plot Fields > Other > HFSS > Fields > Plot Fields > Other > Vector_RealPoyntingVector_RealPoyntingVector_RealPoyntingVector_RealPoynting
4. Create Field Plot Window
1. Solution: Setup1 : LastAdaptiveSetup1 : LastAdaptiveSetup1 : LastAdaptiveSetup1 : LastAdaptive
2. Quantity: Vector_RealPoyntingVector_RealPoyntingVector_RealPoyntingVector_RealPoynting
3. In Volume: AllAllAllAll
4. Click the DoneDoneDoneDone button
To modify the attributes of a field plot:To modify the attributes of a field plot:To modify the attributes of a field plot:To modify the attributes of a field plot:
1. Select the menu item HFSS > Fields > Modify Plot AttributesHFSS > Fields > Modify Plot AttributesHFSS > Fields > Modify Plot AttributesHFSS > Fields > Modify Plot Attributes
2. Select Plot Folder Window:
1. Select: PoyntingPoyntingPoyntingPoynting
2. Click the OKOKOKOK button
3. Poynting Window:
1. Click the Scale Scale Scale Scale tab
1. Select Use LimitsUse LimitsUse LimitsUse Limits
2. Min: 0.010.010.010.01
3. Max: 2500250025002500
4. Scale: LogLogLogLog
2. Click the Marker/ArrowMarker/ArrowMarker/ArrowMarker/Arrow tab, in the Arrow OptionArrow OptionArrow OptionArrow Option window
1. Type: CylinderCylinderCylinderCylinder
2. Map Size: UncheckedUncheckedUncheckedUnchecked
3. Arrow Tale: UncheckedUncheckedUncheckedUnchecked
4. If real time modereal time modereal time modereal time mode is not checked, click the ApplyApplyApplyApply button.
4. Click the CloseCloseCloseClose button

Training Manual
Ansoft HFSS – User Guide
8.2-28ANSYS, Inc. Proprietary
© 2009 ANSYS, Inc. All rights reserved.
February 20, 2009
Inventory #002704
Example – Segmented Return Path

Training Manual
Ansoft HFSS – User Guide
8.2-29ANSYS, Inc. Proprietary
© 2009 ANSYS, Inc. All rights reserved.
February 20, 2009
Inventory #002704
Example – Segmented Return Path
Create ZCreate ZCreate ZCreate Z----Parameter Plot Parameter Plot Parameter Plot Parameter Plot –––– Time Domain Response (TDR)Time Domain Response (TDR)Time Domain Response (TDR)Time Domain Response (TDR)1. Select the menu item HFSS > Results > Create Terminal Solution Data HFSS > Results > Create Terminal Solution Data HFSS > Results > Create Terminal Solution Data HFSS > Results > Create Terminal Solution Data
Report > Report > Report > Report > Rectangular Plot Rectangular Plot Rectangular Plot Rectangular Plot
2. Context Window:
1. Solution: Setup1: Sweep1Setup1: Sweep1Setup1: Sweep1Setup1: Sweep1
2. Domain: TimeTimeTimeTime
3. Click TDR OptionsTDR OptionsTDR OptionsTDR Options, OptionsOptionsOptionsOptions Window appears:
1. Input Signal: Step. Step. Step. Step. Rise time: 1ns1ns1ns1ns
2. Maximum Plot time: 6ns.6ns.6ns.6ns.
3. Delta time: 0.1ns0.1ns0.1ns0.1ns
4. Click OKOKOKOK
4. Trace Window
1. X: TimeTimeTimeTime
2. Category: TerminalTerminalTerminalTerminal TDR ImpedanceTDR ImpedanceTDR ImpedanceTDR Impedance
3. Quantity: TDRZt(Trace_T1)TDRZt(Trace_T1)TDRZt(Trace_T1)TDRZt(Trace_T1)
4. Function: NoneNoneNoneNone
5. Click the New Result New Result New Result New Result button
6. Click the CloseCloseCloseClose button

Training Manual
Ansoft HFSS – User Guide
8.2-30ANSYS, Inc. Proprietary
© 2009 ANSYS, Inc. All rights reserved.
February 20, 2009
Inventory #002704
Example – Segmented Return Path
Launching Ansoft Designer
To access Ansoft Designer, click the Microsoft StartStartStartStart button, select ProgramsProgramsProgramsPrograms, select Ansoft Ansoft Ansoft Ansoft and select the Designer 4Designer 4Designer 4Designer 4 program group. Click Ansoft Designer 4Ansoft Designer 4Ansoft Designer 4Ansoft Designer 4.
Opening a New Project
To create a new project:To create a new project:To create a new project:To create a new project:
From the ProjectProjectProjectProject menu, select Insert Nexxim Circuit DesignInsert Nexxim Circuit DesignInsert Nexxim Circuit DesignInsert Nexxim Circuit Design
Choose Layout Technology Window
Click NoneNoneNoneNone

Training Manual
Ansoft HFSS – User Guide
8.2-31ANSYS, Inc. Proprietary
© 2009 ANSYS, Inc. All rights reserved.
February 20, 2009
Inventory #002704
Example – Segmented Return Path
Adding an HFSS Design – Segmented Ground Plane Model
To insert an HFSS Design select the menu item Project> Add Model> Add HFSS Project> Add Model> Add HFSS Project> Add Model> Add HFSS Project> Add Model> Add HFSS Model..Model..Model..Model..
The HFSS Dynamic Link HFSS Dynamic Link HFSS Dynamic Link HFSS Dynamic Link window will appear
Change Name to: Seg_gplaneSeg_gplaneSeg_gplaneSeg_gplane
File name: Click on the ............ browse button
The OpenOpenOpenOpen window will appear
Browse to the location of hfss_seg_gplane.hfss hfss_seg_gplane.hfss hfss_seg_gplane.hfss hfss_seg_gplane.hfss
Click OpenOpenOpenOpen
Click OKOKOKOK to close the HFSS Dynamic Link window
Browse button

Training Manual
Ansoft HFSS – User Guide
8.2-32ANSYS, Inc. Proprietary
© 2009 ANSYS, Inc. All rights reserved.
February 20, 2009
Inventory #002704
Example – Segmented Return Path
Placing ComponentsPlace the HFSS model in the schematic
1. Click the Project Project Project Project tab in the Project ManagerProject ManagerProject ManagerProject Manager
2.2.2.2. Expand DefinitionsDefinitionsDefinitionsDefinitions then expand ModelsModelsModelsModels
3. Select seg_gplaneseg_gplaneseg_gplaneseg_gplane, right click and select Place New ComponentPlace New ComponentPlace New ComponentPlace New Component…………
4. Click NoNoNoNo for Show Common Reference Port?Show Common Reference Port?Show Common Reference Port?Show Common Reference Port?
5.5.5.5. Left mouse click to place on the schematic. To finish hit Esc key.

Training Manual
Ansoft HFSS – User Guide
8.2-33ANSYS, Inc. Proprietary
© 2009 ANSYS, Inc. All rights reserved.
February 20, 2009
Inventory #002704
Example – Segmented Return Path
Component Placement Component Placement Component Placement Component Placement –––– continuedcontinuedcontinuedcontinued
Place a Resistor in the schematic
1. In the Components TabComponents TabComponents TabComponents Tab, under ResistorsResistorsResistorsResistors, double click ResistorResistorResistorResistor
2. Click the left mouse button once to place a resistor in the schematic.
3. To end the placement, click the right mouse button and select
FinishFinishFinishFinish. (You can also end the placement by pressing the space bar)
Component Placement Component Placement Component Placement Component Placement –––– continuedcontinuedcontinuedcontinued
Place a Coaxial Cable in the schematic
1. In the Components TabComponents TabComponents TabComponents Tab, under Ideal DistributedIdeal DistributedIdeal DistributedIdeal Distributed, double click
Transmission Line, Time DelayTransmission Line, Time DelayTransmission Line, Time DelayTransmission Line, Time Delay
2. Click the left mouse button once to place a coaxial cable in theschematic.
3. Press the space barspace barspace barspace bar to finish the placement
Change the physical length of the coaxial cable
1. Right mouse click the component and then select Properties in the pull down menu
2. Change the value of TDTDTDTD to 1ns1ns1ns1ns, then hit OKOKOKOK

Training Manual
Ansoft HFSS – User Guide
8.2-34ANSYS, Inc. Proprietary
© 2009 ANSYS, Inc. All rights reserved.
February 20, 2009
Inventory #002704
Example – Segmented Return Path
Component Placement Component Placement Component Placement Component Placement –––– continuedcontinuedcontinuedcontinued
Place Piecewise Linear Source
1. In the Components Tab, under Independent SourcesIndependent SourcesIndependent SourcesIndependent Sources, double click
on VPWL Piecewise LinearVPWL Piecewise LinearVPWL Piecewise LinearVPWL Piecewise Linear Voltage SourceVoltage SourceVoltage SourceVoltage Source.
2. Left mouse click to place the source in the schematic
3. Press the space barspace barspace barspace bar to finish the placement
Edit Properties of Voltage Source
1. Right mouse click on the source PropertiesPropertiesPropertiesProperties in the pull down menu
2. Change value of Time2Time2Time2Time2 to 1ns1ns1ns1ns
3. Change value of Val2Val2Val2Val2 to 1V1V1V1V
4. Press OKOKOKOK

Training Manual
Ansoft HFSS – User Guide
8.2-35ANSYS, Inc. Proprietary
© 2009 ANSYS, Inc. All rights reserved.
February 20, 2009
Inventory #002704
Example – Segmented Return Path
Component Placement Component Placement Component Placement Component Placement –––– continuedcontinuedcontinuedcontinued
Adding Wiring to connect componentsAdding Wiring to connect componentsAdding Wiring to connect componentsAdding Wiring to connect components
1. Select the menu item Draw Draw Draw Draw ----> Wire> Wire> Wire> Wire
2. Place the cursor (which is now an X) over a node and left mouse click once
3. Drag the mouse to the connection node and left mouse click once.
4. Repeat this procedure until the connections below are made
Adding Ground ConnectionsAdding Ground ConnectionsAdding Ground ConnectionsAdding Ground Connections
1. Select the menu item Draw > GroundDraw > GroundDraw > GroundDraw > Ground (alternatively you can select the toolbar icon)
2. Place a ground connection on the end of the voltage source
Adding Voltage Probes Adding Voltage Probes Adding Voltage Probes Adding Voltage Probes
1. In the ComponentsComponentsComponentsComponents tab, expand the Probes.Probes.Probes.Probes.
2. Place 2 Voltage ProbesVoltage ProbesVoltage ProbesVoltage Probes as shown below and name them v1, v2.

Training Manual
Ansoft HFSS – User Guide
8.2-36ANSYS, Inc. Proprietary
© 2009 ANSYS, Inc. All rights reserved.
February 20, 2009
Inventory #002704
Example – Segmented Return Path
Save ProjectSave ProjectSave ProjectSave Project
To save the project:To save the project:To save the project:To save the project:
1. Select the menu item File > Save AsFile > Save AsFile > Save AsFile > Save As.
2. From the Save As Save As Save As Save As window, type the Filename: seg_gplane_transientseg_gplane_transientseg_gplane_transientseg_gplane_transient
3. Click the SaveSaveSaveSave button
Analysis Setup
Creating an Analysis SetupCreating an Analysis SetupCreating an Analysis SetupCreating an Analysis Setup
To create an analysis setup:To create an analysis setup:To create an analysis setup:To create an analysis setup:
1. Select the menu item Nexxim Circuit > Add Solution Setup > Transient Nexxim Circuit > Add Solution Setup > Transient Nexxim Circuit > Add Solution Setup > Transient Nexxim Circuit > Add Solution Setup > Transient AnalysisAnalysisAnalysisAnalysis
2. Analysis Setup Window:
1.1.1.1. Analysis ControlAnalysis ControlAnalysis ControlAnalysis Control
1. Step: .1ns.1ns.1ns.1ns
2. Stop: 7ns7ns7ns7ns
2. Click OKOKOKOK
3. Select the menu item Nexxim Circuit > AnalyzeNexxim Circuit > AnalyzeNexxim Circuit > AnalyzeNexxim Circuit > Analyze

Training Manual
Ansoft HFSS – User Guide
8.2-37ANSYS, Inc. Proprietary
© 2009 ANSYS, Inc. All rights reserved.
February 20, 2009
Inventory #002704
Example – Segmented Return Path
Create Reports
Plot Input, Output and Difference waveformsPlot Input, Output and Difference waveformsPlot Input, Output and Difference waveformsPlot Input, Output and Difference waveforms
Create ReportCreate ReportCreate ReportCreate Report
1. Select the menu item Nexxim Circuit> Results > Create Standard Report> Nexxim Circuit> Results > Create Standard Report> Nexxim Circuit> Results > Create Standard Report> Nexxim Circuit> Results > Create Standard Report> Rectangular Plot Rectangular Plot Rectangular Plot Rectangular Plot
2. Traces Window::::
1. Category: VoltageVoltageVoltageVoltage
2. Quantity: V(V1), V(V2)V(V1), V(V2)V(V1), V(V2)V(V1), V(V2)
3. Function: <none><none><none><none>
4. Click the New ReportNew ReportNew ReportNew Report button
5. Click the CloseCloseCloseClose button

Training Manual
Ansoft HFSS – User Guide
8.2-38ANSYS, Inc. Proprietary
© 2009 ANSYS, Inc. All rights reserved.
February 20, 2009
Inventory #002704
Example – Segmented Return Path
Create Reports
Plot TDRPlot TDRPlot TDRPlot TDRTo create a report:To create a report:To create a report:To create a report:
1. Select the menu item Nexxim Circuit> Results > Create Standard Report> Nexxim Circuit> Results > Create Standard Report> Nexxim Circuit> Results > Create Standard Report> Nexxim Circuit> Results > Create Standard Report> Rectangular Plot Rectangular Plot Rectangular Plot Rectangular Plot
2. Click on Output VariablesOutput VariablesOutput VariablesOutput Variables button to create TDR equation
1. Name: type TDRTDRTDRTDR
2. Expression: V(V2)/(V(V1)V(V2)/(V(V1)V(V2)/(V(V1)V(V2)/(V(V1)----V(V2))*50V(V2))*50V(V2))*50V(V2))*50
Note: Note: Note: Note: To create the above expression, follow these steps:
1. Category: VoltageVoltageVoltageVoltage
2. Quantity: V(V2) V(V2) V(V2) V(V2)
3. Click Insert Quantity into ExpressionInsert Quantity into ExpressionInsert Quantity into ExpressionInsert Quantity into Expression button
4. Type //// then type ((((
5. Quantity: V(V1) V(V1) V(V1) V(V1)
6. Click Insert Quantity into ExpressionInsert Quantity into ExpressionInsert Quantity into ExpressionInsert Quantity into Expression button
7. Type ----
8. Quantity: V(V2)V(V2)V(V2)V(V2)
9. Click Insert Quantity into ExpressionInsert Quantity into ExpressionInsert Quantity into ExpressionInsert Quantity into Expression button
10. Type ))))
11. Type * 50* 50* 50* 50
3. Click the Add Add Add Add button
4. Click the DoneDoneDoneDone button
Traces Window::::
Category: Output VariablesOutput VariablesOutput VariablesOutput Variables
Quantity: TDRTDRTDRTDR
Function: <none><none><none><none>
Click the Add TraceAdd TraceAdd TraceAdd Trace button
Click the New ReportNew ReportNew ReportNew Report button (see next page for TDR plot)

Training Manual
Ansoft HFSS – User Guide
8.2-39ANSYS, Inc. Proprietary
© 2009 ANSYS, Inc. All rights reserved.
February 20, 2009
Inventory #002704
Example – Segmented Return Path


Training Manual
Ansoft HFSS – User Guide
8.3-1ANSYS, Inc. Proprietary
© 2009 ANSYS, Inc. All rights reserved.
February 20, 2009
Inventory #002704
Example – Non-Ideal Planes
Non-Ideal Ground PlaneThis example is intended to show you how to create, simulate, and analyze non-
ideal ground planes using the Ansoft HFSS Design Environment.
Nominal Design:Nominal Design:Nominal Design:Nominal Design:
Ground:Ground:Ground:Ground:
Thickness = 0.1 mmThickness = 0.1 mmThickness = 0.1 mmThickness = 0.1 mm
Board:Board:Board:Board:
Thickness = 0.9 mmThickness = 0.9 mmThickness = 0.9 mmThickness = 0.9 mm
εεεεr r r r = 1= 1= 1= 1
Trace:Trace:Trace:Trace:
Length = 10 mmLength = 10 mmLength = 10 mmLength = 10 mm
Width = 1 mmWidth = 1 mmWidth = 1 mmWidth = 1 mm
Thickness = 0.1 mmThickness = 0.1 mmThickness = 0.1 mmThickness = 0.1 mm
Via:Via:Via:Via:
Diameter = 1 mmDiameter = 1 mmDiameter = 1 mmDiameter = 1 mm
Height = 0.9 mmHeight = 0.9 mmHeight = 0.9 mmHeight = 0.9 mm
bot_gndbot_gndbot_gndbot_gnd
top_gndtop_gndtop_gndtop_gnd
trace1trace1trace1trace1
Via
Via
Via
Via
trace2trace2trace2trace2

Training Manual
Ansoft HFSS – User Guide
8.3-2ANSYS, Inc. Proprietary
© 2009 ANSYS, Inc. All rights reserved.
February 20, 2009
Inventory #002704
Example – Non-Ideal Planes
Ansoft HFSS Design EnvironmentThe following features of the Ansoft HFSS Design Environment are used to
create this passive device model
3D Solid Modeling
Primitives: Box, Rectangles, CylindersBox, Rectangles, CylindersBox, Rectangles, CylindersBox, Rectangles, Cylinders
Boolean Operations: Subtract, Unite, DuplicateSubtract, Unite, DuplicateSubtract, Unite, DuplicateSubtract, Unite, Duplicate
Boundary
Boundary Conditions: Perfect H/NaturalPerfect H/NaturalPerfect H/NaturalPerfect H/Natural
Excitations
Ports: Lumped Gap Source PortLumped Gap Source PortLumped Gap Source PortLumped Gap Source Port
Analysis
Sweep: Fast Frequency: Fast Frequency: Fast Frequency: Fast Frequency
Results
Cartesian plottingCartesian plottingCartesian plottingCartesian plotting
Fields
Fast Frequency Sweep/Field PlotsFast Frequency Sweep/Field PlotsFast Frequency Sweep/Field PlotsFast Frequency Sweep/Field Plots

Training Manual
Ansoft HFSS – User Guide
8.3-3ANSYS, Inc. Proprietary
© 2009 ANSYS, Inc. All rights reserved.
February 20, 2009
Inventory #002704
Example – Non-Ideal Planes
Design ReviewBefore we jump into setting up this device lets review the design.
Port Size/Type= ???
Free Space= ???
Port Size/Type
Since the trace is internal to the model, lets use a lumped gap source port
Trace Thickness/Material Properties
To start with perfect conductor, lets make an engineering assumption that the
trace conductivity will not have an impact on the performance of the device.
This will speed up the simulation.
Free Space
Since we are only interested in the modes that occur between the ground
planes, we can use a Perfect H or open boundary condition. We should
expect to get the same answer using an Open(Perfect H) or
matched(Radiation) boundary. The radiation boundary takes longer to solve since it requires a complex solve.
You do need to use some caution when using Perfect H boundary
conditions in place of radiation boundaries. The Perfect H and
Symmetry Perfect H are mathematically equivalent. Therefore if you
are simulating a subsection of a larger geometry, you have the potential to create modes that are the result of the boundary condition
or non-physical. In our example, the Perfect H is applied to the outside
of the model and not along any symmetry planes.
It should be noted that the Perfect H boundary condition can be used with the Driven and Eigenmode solver. The Radiation boundary is
only supported by the Driven Solution.

Training Manual
Ansoft HFSS – User Guide
8.3-4ANSYS, Inc. Proprietary
© 2009 ANSYS, Inc. All rights reserved.
February 20, 2009
Inventory #002704
Example – Non-Ideal Planes
Getting Started
Launching Ansoft HFSSLaunching Ansoft HFSSLaunching Ansoft HFSSLaunching Ansoft HFSS
1. To access Ansoft HFSS, click the Microsoft StartStartStartStart button, select ProgramsProgramsProgramsPrograms, and select
the Ansoft, HFSS 11Ansoft, HFSS 11Ansoft, HFSS 11Ansoft, HFSS 11 program group. Click HFSS 11HFSS 11HFSS 11HFSS 11.
Setting Tool OptionsSetting Tool OptionsSetting Tool OptionsSetting Tool Options
To set the tool options:To set the tool options:To set the tool options:To set the tool options:
Note: Note: Note: Note: In order to follow the steps outlined in this example, verify that the following tool options are set : : : :
1. Select the menu item Tools > Options > HFSS OptionsTools > Options > HFSS OptionsTools > Options > HFSS OptionsTools > Options > HFSS Options
2. HFSS Options Window:
1. Click the GeneralGeneralGeneralGeneral tab
Use Wizards for data entry when creating new boundaries: : : :
CheckedCheckedCheckedChecked
Duplicate boundaries with geometry: : : : CheckedCheckedCheckedChecked
Auto-assign terminals on ports:: : : : CheckedCheckedCheckedChecked
2. Click the OKOKOKOK button
3. Select the menu item Tools > Options > Modeler OptionsTools > Options > Modeler OptionsTools > Options > Modeler OptionsTools > Options > Modeler Options.
4. Modeler Options Window:
1. Click the OperationOperationOperationOperation tab
Automatically cover closed polylines: : : : CheckedCheckedCheckedChecked
2. Click the DrawingDrawingDrawingDrawing tab
Edit property of new primitives: : : : CheckedCheckedCheckedChecked
3. Click the OKOKOKOK button

Training Manual
Ansoft HFSS – User Guide
8.3-5ANSYS, Inc. Proprietary
© 2009 ANSYS, Inc. All rights reserved.
February 20, 2009
Inventory #002704
Example – Non-Ideal Planes
Opening a New ProjectOpening a New ProjectOpening a New ProjectOpening a New Project
To open a new project:To open a new project:To open a new project:To open a new project:
1. In an Ansoft HFSS window, click the On the Standard toolbar, or select
the menu item File > NewFile > NewFile > NewFile > New.
2. From the ProjectProjectProjectProject menu, select Insert HFSS DesignInsert HFSS DesignInsert HFSS DesignInsert HFSS Design....
Set Solution TypeSet Solution TypeSet Solution TypeSet Solution Type
To set the solution type:To set the solution type:To set the solution type:To set the solution type:
1. Select the menu item HFSS > Solution TypeHFSS > Solution TypeHFSS > Solution TypeHFSS > Solution Type
2. Solution Type Window:
1. Choose Driven TerminalDriven TerminalDriven TerminalDriven Terminal
2. Click the OKOKOKOK button

Training Manual
Ansoft HFSS – User Guide
8.3-6ANSYS, Inc. Proprietary
© 2009 ANSYS, Inc. All rights reserved.
February 20, 2009
Inventory #002704
Example – Non-Ideal Planes
Creating the 3D Model
Set Model UnitsSet Model UnitsSet Model UnitsSet Model Units
To set the units:To set the units:To set the units:To set the units:
1. Select the menu item Modeler > UnitsModeler > UnitsModeler > UnitsModeler > Units
2. Set Model Units:
1. Select Units: mmmmmmmm
2. Click the OKOKOKOK button
Set Default MaterialSet Default MaterialSet Default MaterialSet Default Material
To set the default material:To set the default material:To set the default material:To set the default material:
1. Using the 3D Modeler Materials toolbar, choose SelectSelectSelectSelect
2. Select Definition Window:
1. Type pecpecpecpec in the Search by NameSearch by NameSearch by NameSearch by Name field
2. Click the OKOKOKOK button

Training Manual
Ansoft HFSS – User Guide
8.3-7ANSYS, Inc. Proprietary
© 2009 ANSYS, Inc. All rights reserved.
February 20, 2009
Inventory #002704
Example – Non-Ideal Planes
Create TraceCreate TraceCreate TraceCreate Trace
To create the trace:To create the trace:To create the trace:To create the trace:
1. Select the menu item Draw > BoxDraw > BoxDraw > BoxDraw > Box
2. Using the coordinate entry fields, enter the box position
X: ----0.50.50.50.5, Y: 0.00.00.00.0, Z: 0.00.00.00.0, Press the EnterEnterEnterEnter key
3. Using the coordinate entry fields, enter the opposite corner of the base rectangle:
dX: 1.01.01.01.0, dY: ----10.010.010.010.0, dZ: 0.10.10.10.1, Press the EnterEnterEnterEnter key
To set the name:To set the name:To set the name:To set the name:
1. Select the AttributeAttributeAttributeAttribute tab from the PropertiesPropertiesPropertiesProperties window.
2. For the ValueValueValueValue of NameNameNameName type: TraceTraceTraceTrace
3. Press OKOKOKOK
To fit the view:To fit the view:To fit the view:To fit the view:
Select the menu item View > Fit All > Active ViewView > Fit All > Active ViewView > Fit All > Active ViewView > Fit All > Active View. . . . Or press the CTRL+DCTRL+DCTRL+DCTRL+D key
Create Via PadCreate Via PadCreate Via PadCreate Via Pad
To create the via pad:To create the via pad:To create the via pad:To create the via pad:
1. Select the menu item Draw > CylinderDraw > CylinderDraw > CylinderDraw > Cylinder
2. Using the coordinate entry fields, enter the cylinder position
X: 0.00.00.00.0, Y: 0.00.00.00.0, Z: 0.00.00.00.0, Press EnterEnterEnterEnter key
3. Using the coordinate entry fields, enter the radius:
dX: 0.750.750.750.75, dY: 0.00.00.00.0, dZ: 0.00.00.00.0, Press EnterEnterEnterEnter
4. Using the coordinate entry fields, enter the height:
dX: 0.00.00.00.0, dY: 0.00.00.00.0, dZ: 0.10.10.10.1, Press EnterEnterEnterEnter
To set the name:To set the name:To set the name:To set the name:
1. Select the AttributeAttributeAttributeAttribute tab from PropertiesPropertiesPropertiesProperties window.
2. For the ValueValueValueValue of NameNameNameName type: Via_padVia_padVia_padVia_pad
3. Press OKOKOKOK
To fit the view:To fit the view:To fit the view:To fit the view:
1. Select the menu item View > Fit All > Active ViewView > Fit All > Active ViewView > Fit All > Active ViewView > Fit All > Active View....

Training Manual
Ansoft HFSS – User Guide
8.3-8ANSYS, Inc. Proprietary
© 2009 ANSYS, Inc. All rights reserved.
February 20, 2009
Inventory #002704
Example – Non-Ideal Planes
Group the Trace & Via PadGroup the Trace & Via PadGroup the Trace & Via PadGroup the Trace & Via Pad
1. Select the menu item Edit > Select All VisibleEdit > Select All VisibleEdit > Select All VisibleEdit > Select All Visible. . . . Or press the CTRL+ACTRL+ACTRL+ACTRL+A key.
2. Select the menu item, Modeler > Boolean > UniteModeler > Boolean > UniteModeler > Boolean > UniteModeler > Boolean > Unite
Create Offset Coordinate SystemCreate Offset Coordinate SystemCreate Offset Coordinate SystemCreate Offset Coordinate System
1. Select the menu item Modeler > Coordinate System > Create > Modeler > Coordinate System > Create > Modeler > Coordinate System > Create > Modeler > Coordinate System > Create > Relative CS > OffsetRelative CS > OffsetRelative CS > OffsetRelative CS > Offset
2. Using the coordinate entry fields, enter the origin
X: 0.00.00.00.0, Y: 0.00.00.00.0, Z: ----0.20.20.20.2, Press the EnterEnterEnterEnter key
Create Ground Create Ground Create Ground Create Ground
To draw the ground:To draw the ground:To draw the ground:To draw the ground:
1. Select the menu item Draw > BoxDraw > BoxDraw > BoxDraw > Box
2. Using the coordinate entry fields, enter the box position
X: ----10.010.010.010.0, Y: ----20.020.020.020.0, Z: 0.00.00.00.0, Press the EnterEnterEnterEnter key
3. Using the coordinate entry fields, enter the opposite corner of the base
rectangle:
dX: 20.020.020.020.0, dY: 40.040.040.040.0, dZ: 0.10.10.10.1, Press the EnterEnterEnterEnter key
To set the AttributeTo set the AttributeTo set the AttributeTo set the Attribute
1. Select the AttributeAttributeAttributeAttribute tab from the PropertiesPropertiesPropertiesProperties window.
2. For the ValueValueValueValue of NameNameNameName type: GroundGroundGroundGround
3. Set Transparent Transparent Transparent Transparent level to 0.70.70.70.7
4. Press OKOKOKOK
To fit the viewTo fit the viewTo fit the viewTo fit the view:
1. Select the menu item View > Fit All > Active ViewView > Fit All > Active ViewView > Fit All > Active ViewView > Fit All > Active View. . . .

Training Manual
Ansoft HFSS – User Guide
8.3-9ANSYS, Inc. Proprietary
© 2009 ANSYS, Inc. All rights reserved.
February 20, 2009
Inventory #002704
Example – Non-Ideal Planes
Create AntiCreate AntiCreate AntiCreate Anti----PadPadPadPad
To create the antiTo create the antiTo create the antiTo create the anti----pad:pad:pad:pad:
1. Select the menu item Draw > CylinderDraw > CylinderDraw > CylinderDraw > Cylinder
2. Using the coordinate entry fields, enter the cylinder position
X: 0.00.00.00.0, Y: 0.00.00.00.0, Z: 0.00.00.00.0, Press the EnterEnterEnterEnter key
3. Using the coordinate entry fields, enter the radius:
dX: 1.01.01.01.0, dY: 0.00.00.00.0, dZ: 0.00.00.00.0, Press the EnterEnterEnterEnter key
4. Using the coordinate entry fields, enter the height:
dX: 0.00.00.00.0, dY: 0.00.00.00.0, dZ: 0.10.10.10.1, Press the EnterEnterEnterEnter key
To set the name:To set the name:To set the name:To set the name:
1. Select the AttributeAttributeAttributeAttribute tab from the PropertiesPropertiesPropertiesProperties window.
2. For the ValueValueValueValue of NameNameNameName type: AntipadAntipadAntipadAntipad
3. Press OKOKOKOK
Select Ground & Antipad:Select Ground & Antipad:Select Ground & Antipad:Select Ground & Antipad:
1. Select the menu item Edit > Select > By NameEdit > Select > By NameEdit > Select > By NameEdit > Select > By Name
2. Select Object Dialog,
1. Select the objects named: GroundGroundGroundGround , AntipadAntipadAntipadAntipad
2. Click the OK OK OK OK button
To complete the ground object:To complete the ground object:To complete the ground object:To complete the ground object:
1. Select the menu item Modeler > Boolean > Subtract Modeler > Boolean > Subtract Modeler > Boolean > Subtract Modeler > Boolean > Subtract
2. Subtract Window
Blank Parts: GroundGroundGroundGround
Tool Parts: AntipadAntipadAntipadAntipad
Clone tool objects before subtract: UncheckedUncheckedUncheckedUnchecked
Click the OKOKOKOK button

Training Manual
Ansoft HFSS – User Guide
8.3-10ANSYS, Inc. Proprietary
© 2009 ANSYS, Inc. All rights reserved.
February 20, 2009
Inventory #002704
Example – Non-Ideal Planes
Set Working Coordinate SystemSet Working Coordinate SystemSet Working Coordinate SystemSet Working Coordinate System
1. Select the menu item Modeler > Coordinate System > Set Working CSModeler > Coordinate System > Set Working CSModeler > Coordinate System > Set Working CSModeler > Coordinate System > Set Working CS
2. Select Coordinate System Window,
1. From the list, select the CS: GlobalGlobalGlobalGlobal
2. Click the SelectSelectSelectSelect button
Create Offset Coordinate SystemCreate Offset Coordinate SystemCreate Offset Coordinate SystemCreate Offset Coordinate System
1. Select the menu item Modeler > Coordinate System > Create > Modeler > Coordinate System > Create > Modeler > Coordinate System > Create > Modeler > Coordinate System > Create > Relative CS > OffsetRelative CS > OffsetRelative CS > OffsetRelative CS > Offset
2. Using the coordinate entry fields, enter the origin
X: ----0.50.50.50.5, Y: ----10.010.010.010.0, Z: 0.00.00.00.0, Press the EnterEnterEnterEnter key
Set Grid PlaneSet Grid PlaneSet Grid PlaneSet Grid Plane
Select the menu item Modeler > Grid Plane > XZModeler > Grid Plane > XZModeler > Grid Plane > XZModeler > Grid Plane > XZ

Training Manual
Ansoft HFSS – User Guide
8.3-11ANSYS, Inc. Proprietary
© 2009 ANSYS, Inc. All rights reserved.
February 20, 2009
Inventory #002704
Example – Non-Ideal Planes
Create SourceCreate SourceCreate SourceCreate Source
To create source:To create source:To create source:To create source:
1. Select the menu item Draw > RectangleDraw > RectangleDraw > RectangleDraw > Rectangle
2. Using the coordinate entry fields, enter the box position
X: 0.00.00.00.0, Y: 0.00.00.00.0, Z: 0.00.00.00.0, Press the EnterEnterEnterEnter key
3. Using the coordinate entry fields, enter the opposite corner of the base rectangle:
dX: 1.01.01.01.0, dY: 0.00.00.00.0, dZ: ----0.10.10.10.1, Press the EnterEnterEnterEnter key
To set the name:To set the name:To set the name:To set the name:
1. Select the AttributeAttributeAttributeAttribute tab from the PropertiesPropertiesPropertiesProperties window.
2. For the ValueValueValueValue of NameNameNameName type: SourceSourceSourceSource
3. Click the OKOKOKOK button
To zoom inTo zoom inTo zoom inTo zoom in
1. Select the menu item View > Fit All > Active ViewView > Fit All > Active ViewView > Fit All > Active ViewView > Fit All > Active View. . . .

Training Manual
Ansoft HFSS – User Guide
8.3-12ANSYS, Inc. Proprietary
© 2009 ANSYS, Inc. All rights reserved.
February 20, 2009
Inventory #002704
Example – Non-Ideal Planes
Assign ExcitationAssign ExcitationAssign ExcitationAssign Excitation
To select the object Source:To select the object Source:To select the object Source:To select the object Source:
1. Select the menu item Edit > Select > By NameEdit > Select > By NameEdit > Select > By NameEdit > Select > By Name
2. Select Object Dialog,
1. Select the objects named: SourceSourceSourceSource
2. Click the OK OK OK OK button
NoteNoteNoteNote: You can also select the object from the Model Tree
To assign lumped port excitationTo assign lumped port excitationTo assign lumped port excitationTo assign lumped port excitation
1. Select the menu item HFSS > Excitations > Assign > Lumped PortHFSS > Excitations > Assign > Lumped PortHFSS > Excitations > Assign > Lumped PortHFSS > Excitations > Assign > Lumped Port
2. Conducting Object: Via_pad (or Trace)Via_pad (or Trace)Via_pad (or Trace)Via_pad (or Trace)
3. Reference Conductors: GroundGroundGroundGround
4. Click OKOKOKOK
Set the name for excitations:Set the name for excitations:Set the name for excitations:Set the name for excitations:
1. Expand the ExcitationsExcitationsExcitationsExcitations in Project ManagerProject ManagerProject ManagerProject Manager
2. Click on LumpPort1. LumpPort1. LumpPort1. LumpPort1.
3. Change the Name Name Name Name in the PropertiesPropertiesPropertiesProperties window: p1p1p1p1

Training Manual
Ansoft HFSS – User Guide
8.3-13ANSYS, Inc. Proprietary
© 2009 ANSYS, Inc. All rights reserved.
February 20, 2009
Inventory #002704
Example – Non-Ideal Planes
Set Working Coordinate SystemSet Working Coordinate SystemSet Working Coordinate SystemSet Working Coordinate System
1. Select the menu item Modeler > Coordinate System > Set Working CSModeler > Coordinate System > Set Working CSModeler > Coordinate System > Set Working CSModeler > Coordinate System > Set Working CS
2. Select Coordinate System Window,
1. From the list, select the CS: GlobalGlobalGlobalGlobal
2. Click the SelectSelectSelectSelect button
Create Offset Coordinate SystemCreate Offset Coordinate SystemCreate Offset Coordinate SystemCreate Offset Coordinate System
1. Select the menu item Modeler > Coordinate System > Create > Modeler > Coordinate System > Create > Modeler > Coordinate System > Create > Modeler > Coordinate System > Create > Relative CS > OffsetRelative CS > OffsetRelative CS > OffsetRelative CS > Offset
2. Using the coordinate entry fields, enter the origin
X: 0.00.00.00.0, Y: 0.00.00.00.0, Z: ----0.450.450.450.45, Press the EnterEnterEnterEnter key
Duplicate ObjectsDuplicate ObjectsDuplicate ObjectsDuplicate Objects
To duplicate the existing objects:To duplicate the existing objects:To duplicate the existing objects:To duplicate the existing objects:
1. Select the menu item Edit > Select All VisibleEdit > Select All VisibleEdit > Select All VisibleEdit > Select All Visible. . . . Or press the CTRL+ACTRL+ACTRL+ACTRL+A key.
2. Select the menu item, Edit > Duplicate > Around AxisEdit > Duplicate > Around AxisEdit > Duplicate > Around AxisEdit > Duplicate > Around Axis.
1. Axis: XXXX
2. Angle: 180180180180
3. Total Number: 2222
4. Click the OK OK OK OK button

Training Manual
Ansoft HFSS – User Guide
8.3-14ANSYS, Inc. Proprietary
© 2009 ANSYS, Inc. All rights reserved.
February 20, 2009
Inventory #002704
Example – Non-Ideal Planes
Set Working Coordinate SystemSet Working Coordinate SystemSet Working Coordinate SystemSet Working Coordinate System
To set the working coordinate system:To set the working coordinate system:To set the working coordinate system:To set the working coordinate system:
1. Select the menu item Modeler > Coordinate System > Set Working CSModeler > Coordinate System > Set Working CSModeler > Coordinate System > Set Working CSModeler > Coordinate System > Set Working CS
2. Select Coordinate System Window,
1. From the list, select the CS: GlobalGlobalGlobalGlobal
2. Click the SelectSelectSelectSelect button
Set Grid PlaneSet Grid PlaneSet Grid PlaneSet Grid Plane
Select the menu item Modeler > Grid Plane > XYModeler > Grid Plane > XYModeler > Grid Plane > XYModeler > Grid Plane > XY
Create Via Create Via Create Via Create Via
To create the via:To create the via:To create the via:To create the via:
1. Select the menu item Draw > CylinderDraw > CylinderDraw > CylinderDraw > Cylinder
2. Using the coordinate entry fields, enter the cylinder position
X: 0.00.00.00.0, Y: 0.00.00.00.0, Z: 0.00.00.00.0, Press the EnterEnterEnterEnter key
3. Using the coordinate entry fields, enter the radius:
dX: 0.50.50.50.5, dY: 0.00.00.00.0, dZ: 0.00.00.00.0, Press the EnterEnterEnterEnter key
4. Using the coordinate entry fields, enter the height:
dX: 0.00.00.00.0, dY: 0.00.00.00.0, dZ: ----0.90.90.90.9, Press the EnterEnterEnterEnter key
To set the name:To set the name:To set the name:To set the name:
1. Select the AttributeAttributeAttributeAttribute tab from the PropertiesPropertiesPropertiesProperties window.
2. For the ValueValueValueValue of NameNameNameName type: ViaViaViaVia
3. Press the OK OK OK OK button
To fit the view:To fit the view:To fit the view:To fit the view:
1. Select the menu item View > Fit All > Active ViewView > Fit All > Active ViewView > Fit All > Active ViewView > Fit All > Active View....
Create Offset Coordinate SystemCreate Offset Coordinate SystemCreate Offset Coordinate SystemCreate Offset Coordinate System
1. Select the menu item Modeler > Coordinate System > Create > Modeler > Coordinate System > Create > Modeler > Coordinate System > Create > Modeler > Coordinate System > Create > Relative CS > OffsetRelative CS > OffsetRelative CS > OffsetRelative CS > Offset
2. Using the coordinate entry fields, enter the origin
X: ----5.05.05.05.0, Y: ----10.010.010.010.0, Z: ----0.20.20.20.2, Press the EnterEnterEnterEnter key

Training Manual
Ansoft HFSS – User Guide
8.3-15ANSYS, Inc. Proprietary
© 2009 ANSYS, Inc. All rights reserved.
February 20, 2009
Inventory #002704
Example – Non-Ideal Planes
Create Ground Via Create Ground Via Create Ground Via Create Ground Via
To create the Ground Via:To create the Ground Via:To create the Ground Via:To create the Ground Via:
1. Select the menu item Draw > CylinderDraw > CylinderDraw > CylinderDraw > Cylinder
2. Using the coordinate entry fields, enter the cylinder position
X: 0.00.00.00.0, Y: 0.00.00.00.0, Z: 0.00.00.00.0, Press the EnterEnterEnterEnter key
3. Using the coordinate entry fields, enter the radius:
dX: 0.50.50.50.5, dY: 0.00.00.00.0, dZ: 0.00.00.00.0, Press the EnterEnterEnterEnter key
4. Using the coordinate entry fields, enter the height:
dX: 0.00.00.00.0, dY: 0.00.00.00.0, dZ: ----0.50.50.50.5, Press the EnterEnterEnterEnter key
To set the name:To set the name:To set the name:To set the name:
1. Select the AttributeAttributeAttributeAttribute tab from the PropertiesPropertiesPropertiesProperties window.
2. For the ValueValueValueValue of NameNameNameName type: Via_GNDVia_GNDVia_GNDVia_GND
3. Press the OKOKOKOK button
To fit the view:To fit the view:To fit the view:To fit the view:
1. Select the menu item View > Fit All > Active ViewView > Fit All > Active ViewView > Fit All > Active ViewView > Fit All > Active View....
Set Working Coordinate SystemSet Working Coordinate SystemSet Working Coordinate SystemSet Working Coordinate System
1. Select the menu item Modeler > Coordinate System > Set Working CSModeler > Coordinate System > Set Working CSModeler > Coordinate System > Set Working CSModeler > Coordinate System > Set Working CS
2. Select Coordinate System Window,
1. From the list, select the CS: GlobalGlobalGlobalGlobal
2. Click the SelectSelectSelectSelect button
Set Default MaterialSet Default MaterialSet Default MaterialSet Default Material
Using the 3D Modeler Materials toolbar, choose vacuumvacuumvacuumvacuum

Training Manual
Ansoft HFSS – User Guide
8.3-16ANSYS, Inc. Proprietary
© 2009 ANSYS, Inc. All rights reserved.
February 20, 2009
Inventory #002704
Example – Non-Ideal Planes
Create BoardCreate BoardCreate BoardCreate Board
To create the board:To create the board:To create the board:To create the board:
1. Select the menu item Draw > BoxDraw > BoxDraw > BoxDraw > Box
2. Using the coordinate entry fields, enter the box position
X: ----10.010.010.010.0, Y: ----20.020.020.020.0, Z: 0.00.00.00.0, Press the EnterEnterEnterEnter key
3. Using the coordinate entry fields, enter the opposite corner of the base rectangle:
dX: 20.020.020.020.0, dY: 40.040.040.040.0, dZ: ----0.90.90.90.9, Press the EnterEnterEnterEnter key
To set the Attribute:To set the Attribute:To set the Attribute:To set the Attribute:
1. Select the AttributeAttributeAttributeAttribute tab from the PropertiesPropertiesPropertiesProperties window.
2. For the ValueValueValueValue of NameNameNameName type: BoardBoardBoardBoard
3. Set TransparentTransparentTransparentTransparent to 0.80.80.80.8
4. Press the OKOKOKOK
To fit the view:To fit the view:To fit the view:To fit the view:
1. Select the menu item View > Fit All > Active ViewView > Fit All > Active ViewView > Fit All > Active ViewView > Fit All > Active View....
Create AirCreate AirCreate AirCreate Air
To create the Air:To create the Air:To create the Air:To create the Air:
1. Select the menu item Draw > BoxDraw > BoxDraw > BoxDraw > Box
2. Using the coordinate entry fields, enter the box position
X: ----15.015.015.015.0, Y: ----25.025.025.025.0, Z: ----5.05.05.05.0, Press the EnterEnterEnterEnter key
3. Using the coordinate entry fields, enter the opposite corner of the base
rectangle:
dX: 30.030.030.030.0, dY: 50.050.050.050.0, dZ: 10.010.010.010.0, Press the EnterEnterEnterEnter key
To set the name:To set the name:To set the name:To set the name:
1. Select the AttributeAttributeAttributeAttribute tab from the PropertiesPropertiesPropertiesProperties window.
2. For the ValueValueValueValue of NameNameNameName type: AirAirAirAir
3.3.3.3. Display Wireframe Display Wireframe Display Wireframe Display Wireframe CheckedCheckedCheckedChecked
4. Press the OKOKOKOK
To fit the view:To fit the view:To fit the view:To fit the view:
1. Select the menu item View > Fit All > Active ViewView > Fit All > Active ViewView > Fit All > Active ViewView > Fit All > Active View....

Training Manual
Ansoft HFSS – User Guide
8.3-17ANSYS, Inc. Proprietary
© 2009 ANSYS, Inc. All rights reserved.
February 20, 2009
Inventory #002704
Example – Non-Ideal Planes
Assign Perfect H/Natural BoundariesAssign Perfect H/Natural BoundariesAssign Perfect H/Natural BoundariesAssign Perfect H/Natural Boundaries
To select the object Air:To select the object Air:To select the object Air:To select the object Air:
1. Select the menu item Edit > Select > By NameEdit > Select > By NameEdit > Select > By NameEdit > Select > By Name
2. Select Object Dialog,
1. Select the objects named: AirAirAirAir
2. Click the OK OK OK OK button
To assign Perfect H BoundaryTo assign Perfect H BoundaryTo assign Perfect H BoundaryTo assign Perfect H Boundary
1. Select the menu item HFSS > Boundaries> Assign > Perfect HHFSS > Boundaries> Assign > Perfect HHFSS > Boundaries> Assign > Perfect HHFSS > Boundaries> Assign > Perfect H…………
2. Click the OK OK OK OK button
Boundary DisplayBoundary DisplayBoundary DisplayBoundary Display
To verify the boundary setup:To verify the boundary setup:To verify the boundary setup:To verify the boundary setup:
1. Select the menu item HFSS > Boundary DisplayHFSS > Boundary DisplayHFSS > Boundary DisplayHFSS > Boundary Display (Solver View)(Solver View)(Solver View)(Solver View)
2. From the Solver View of Boundaries, toggle the Visibility check box for the boundaries you wish to display.
Note:Note:Note:Note: The Perfect Conductors are displayed as the smetalsmetalsmetalsmetal boundary.
Note:Note:Note:Note: Select the menu item, View > VisibilityView > VisibilityView > VisibilityView > Visibility to hide all of the
geometry objects. This makes it easier to see the boundary
3. Click the CloseCloseCloseClose button when you are finished.

Training Manual
Ansoft HFSS – User Guide
8.3-18ANSYS, Inc. Proprietary
© 2009 ANSYS, Inc. All rights reserved.
February 20, 2009
Inventory #002704
Example – Non-Ideal Planes
Analysis Setup
Creating an Analysis SetupCreating an Analysis SetupCreating an Analysis SetupCreating an Analysis Setup
To create an analysis setup:To create an analysis setup:To create an analysis setup:To create an analysis setup:
1. Select the menu item HFSS > Analysis Setup > Add Solution SetupHFSS > Analysis Setup > Add Solution SetupHFSS > Analysis Setup > Add Solution SetupHFSS > Analysis Setup > Add Solution Setup
2. Solution Setup Window:
1. Click the GeneralGeneralGeneralGeneral tab::::
Solution Frequency: 10.0GHz: 10.0GHz: 10.0GHz: 10.0GHz
Maximum Number of Passes: 20202020
Maximum Delta S: 0.020.020.020.02
2. Click the OptionsOptionsOptionsOptions tab::::
Do Lambda Refinement: CheckedCheckedCheckedChecked
Lambda Target: Use Default Value: CheckedCheckedCheckedChecked
Order of Basis function: Zero Order Zero Order Zero Order Zero Order
Click the OKOKOKOK button
Adding a Frequency SweepAdding a Frequency SweepAdding a Frequency SweepAdding a Frequency Sweep
To add a frequency sweep:To add a frequency sweep:To add a frequency sweep:To add a frequency sweep:
1. Select the menu item HFSS > Analysis Setup > Add Frequency SweepHFSS > Analysis Setup > Add Frequency SweepHFSS > Analysis Setup > Add Frequency SweepHFSS > Analysis Setup > Add Frequency Sweep
1. Select Solution Setup: Setup1 Setup1 Setup1 Setup1
2. Click the OKOKOKOK button
2. Edit Sweep Window:
1. Sweep Type: Fast: Fast: Fast: Fast
2. Frequency Setup Type: Linear Count: Linear Count: Linear Count: Linear Count
Start: 0.1GHz0.1GHz0.1GHz0.1GHz
Stop: 10.0GHz: 10.0GHz: 10.0GHz: 10.0GHz
Count: 991: 991: 991: 991
Save Fields: CheckedCheckedCheckedChecked
3. Click the OKOKOKOK button

Training Manual
Ansoft HFSS – User Guide
8.3-19ANSYS, Inc. Proprietary
© 2009 ANSYS, Inc. All rights reserved.
February 20, 2009
Inventory #002704
Example – Non-Ideal Planes
Save ProjectSave ProjectSave ProjectSave Project
To save the project:To save the project:To save the project:To save the project:
1. In an Ansoft HFSS window, select the menu item File > Save AsFile > Save AsFile > Save AsFile > Save As.
2. From the Save As Save As Save As Save As window, type the Filename: hfss_nonidealgndhfss_nonidealgndhfss_nonidealgndhfss_nonidealgnd
3. Click the SaveSaveSaveSave button
Analyze
Model ValidationModel ValidationModel ValidationModel Validation
To validate the model:To validate the model:To validate the model:To validate the model:
1. Select the menu item HFSS > Validation CheckHFSS > Validation CheckHFSS > Validation CheckHFSS > Validation Check
2. Click the Close Close Close Close button
Note:Note:Note:Note: To view any errors or warning messages, use the Message Manager.
AnalyzeAnalyzeAnalyzeAnalyze
To start the solution process:To start the solution process:To start the solution process:To start the solution process:
1. Click
2. Select the menu item HFSS > AnalyzeHFSS > AnalyzeHFSS > AnalyzeHFSS > Analyze

Training Manual
Ansoft HFSS – User Guide
8.3-20ANSYS, Inc. Proprietary
© 2009 ANSYS, Inc. All rights reserved.
February 20, 2009
Inventory #002704
Example – Non-Ideal Planes
Solution DataSolution DataSolution DataSolution Data
To view the Solution Data:To view the Solution Data:To view the Solution Data:To view the Solution Data:
1. Select the menu item HFSS > Results > Solution DataHFSS > Results > Solution DataHFSS > Results > Solution DataHFSS > Results > Solution Data
To view the Profile:To view the Profile:To view the Profile:To view the Profile:
1. Click the ProfileProfileProfileProfile Tab.
To view the Convergence:To view the Convergence:To view the Convergence:To view the Convergence:
1. Click the ConvergenceConvergenceConvergenceConvergence Tab
Note: Note: Note: Note: The default view is for convergence is TableTableTableTable. Select
the PlotPlotPlotPlot radio button to view a graphical representations of
the convergence data.
To view the Matrix Data:To view the Matrix Data:To view the Matrix Data:To view the Matrix Data:
1. Click the Matrix DataMatrix DataMatrix DataMatrix Data Tab
Note: Note: Note: Note: To view a real-time update of the Matrix Data, set the
Simulation to Setup1, Last AdaptiveSetup1, Last AdaptiveSetup1, Last AdaptiveSetup1, Last Adaptive
2. Click the CloseCloseCloseClose button

Training Manual
Ansoft HFSS – User Guide
8.3-21ANSYS, Inc. Proprietary
© 2009 ANSYS, Inc. All rights reserved.
February 20, 2009
Inventory #002704
Example – Non-Ideal Planes
Create Reports
Create Terminal SCreate Terminal SCreate Terminal SCreate Terminal S----Parameter Plot vs. Adaptive PassParameter Plot vs. Adaptive PassParameter Plot vs. Adaptive PassParameter Plot vs. Adaptive Pass
Note: Note: Note: Note: If this report is created prior or during the solution process, a real-time
update of the results are displayed
To create a report:To create a report:To create a report:To create a report:
1. Select the menu item HFSS > Results > Create Terminal Solution Data HFSS > Results > Create Terminal Solution Data HFSS > Results > Create Terminal Solution Data HFSS > Results > Create Terminal Solution Data Report > Report > Report > Report > Rectangular Plot Rectangular Plot Rectangular Plot Rectangular Plot
2. Context Window:
Solution: Setup1: AdaptivePassSetup1: AdaptivePassSetup1: AdaptivePassSetup1: AdaptivePass
3. Trace Window
1. X: PassPassPassPass
2. Category: Terminal S ParametersTerminal S ParametersTerminal S ParametersTerminal S Parameters
3. Quantity: St((Trace_T1,Trace_T1), St(Trace_T1,Trace_T2)St((Trace_T1,Trace_T1), St(Trace_T1,Trace_T2)St((Trace_T1,Trace_T1), St(Trace_T1,Trace_T2)St((Trace_T1,Trace_T1), St(Trace_T1,Trace_T2)
4. Function: dBdBdBdB
5. Click the New Report New Report New Report New Report button
6. Click the CloseCloseCloseClose button
1.00 2.00 3.00 4.00 5.00 6.00Pass
-12.00
-10.00
-8.00
-6.00
-4.00
-2.00
0.00
Y1
Ansoft Corporation HFSSDesign1XY Plot 1Curve Info
dB(St(Trace_T1,Trace_T1))Setup1 : AdaptivePassFreq='10GHz'
dB(St(Trace_T1,Trace_T2))Setup1 : AdaptivePassFreq='10GHz'

Training Manual
Ansoft HFSS – User Guide
8.3-22ANSYS, Inc. Proprietary
© 2009 ANSYS, Inc. All rights reserved.
February 20, 2009
Inventory #002704
Example – Non-Ideal Planes
Create Create Create Create TerminalTerminalTerminalTerminal S Plot vs FrequencyS Plot vs FrequencyS Plot vs FrequencyS Plot vs Frequency
To create a report:To create a report:To create a report:To create a report:
1. Select the menu item HFSS > Results > Create Terminal Solution Data HFSS > Results > Create Terminal Solution Data HFSS > Results > Create Terminal Solution Data HFSS > Results > Create Terminal Solution Data Report > Report > Report > Report > Rectangular Plot Rectangular Plot Rectangular Plot Rectangular Plot
2. Context Window:
1. Solution: Setup1: Sweep1Setup1: Sweep1Setup1: Sweep1Setup1: Sweep1
2. Domain: SweepSweepSweepSweep
3. Trace Window
1. Category: Terminal S ParametersTerminal S ParametersTerminal S ParametersTerminal S Parameters
2. Quantity: St(Trace_T1,Trace_T1), St(Trace_T1,Trace_T2)St(Trace_T1,Trace_T1), St(Trace_T1,Trace_T2)St(Trace_T1,Trace_T1), St(Trace_T1,Trace_T2)St(Trace_T1,Trace_T1), St(Trace_T1,Trace_T2)
3. Function: dBdBdBdB
4. Click the New Report New Report New Report New Report button
5. Click the CloseCloseCloseClose button
To add data marker to the PlotsTo add data marker to the PlotsTo add data marker to the PlotsTo add data marker to the Plots
1. Select the menu item Report2D > Marker > Add MarkerReport2D > Marker > Add MarkerReport2D > Marker > Add MarkerReport2D > Marker > Add Marker
2. Move cursor to the resonant points on the plotting curve and click the left
mouse button
3. When you are finished placing markers at the resonances, Press ESC ESC ESC ESC Or
right-click the mouse and select Exit Marker ModeExit Marker ModeExit Marker ModeExit Marker Mode.
0.00 1.00 2.00 3.00 4.00 5.00 6.00 7.00 8.00 9.00 10.00Freq [GHz]
-50.00
-40.00
-30.00
-20.00
-10.00
0.00
Y1
Ansoft Corporation HFSSDesign1XY Plot 2
m1
m2
m3
m4 m5
m6
Curve Info
dB(St(Trace_T1,Trace_T1))Setup1 : Sweep1
dB(St(Trace_T1,Trace_T2))Setup1 : Sweep1
Name X Y
m1 1.7700 -40.0894
m2 4.2900 -36.3371m3 5.2500 -49.4293
m4 7.1200 -45.5499
m5 7.5100 -46.0011
m6 8.0900 -21.9133

Training Manual
Ansoft HFSS – User Guide
8.3-23ANSYS, Inc. Proprietary
© 2009 ANSYS, Inc. All rights reserved.
February 20, 2009
Inventory #002704
Example – Non-Ideal Planes
Field Overlays
Create Field OverlayCreate Field OverlayCreate Field OverlayCreate Field Overlay
Select the Relative CS XY PlaneSelect the Relative CS XY PlaneSelect the Relative CS XY PlaneSelect the Relative CS XY Plane
1. Using the Model Tree, expand PlanesPlanesPlanesPlanes
1. Select Relative CS3 XYRelative CS3 XYRelative CS3 XYRelative CS3 XY
Note:Note:Note:Note: Relative CS3 XYRelative CS3 XYRelative CS3 XYRelative CS3 XY plane is the plane between the two Ground
planes.
2. Select the menu item HFSS > Fields > Plot Fields > E > Mag_EHFSS > Fields > Plot Fields > E > Mag_EHFSS > Fields > Plot Fields > E > Mag_EHFSS > Fields > Plot Fields > E > Mag_E
3. Create Field Plot Window
1. Solution: Setup1 : Sweep1Setup1 : Sweep1Setup1 : Sweep1Setup1 : Sweep1
2. Intrinsic Variables: Freq: 1.9GHz; Phase: 0degFreq: 1.9GHz; Phase: 0degFreq: 1.9GHz; Phase: 0degFreq: 1.9GHz; Phase: 0deg
3. Quantity: Mag_EMag_EMag_EMag_E
4. In Volume: BoardBoardBoardBoard
5. Click the DoneDoneDoneDone button
To modify the attributes of a field plot:To modify the attributes of a field plot:To modify the attributes of a field plot:To modify the attributes of a field plot:
1. Select the menu item HFSS > Fields > Modify Plot AttributesHFSS > Fields > Modify Plot AttributesHFSS > Fields > Modify Plot AttributesHFSS > Fields > Modify Plot Attributes
2. Select Plot Folder Window:
1. Select: E Field E Field E Field E Field
2. Click the OKOKOKOK button
3. E-Field Window:
1. Click the Scale Scale Scale Scale tab
1. Select Use LimitsUse LimitsUse LimitsUse Limits
2. Min: 5555
3. Max: 3500350035003500
4. Scale: LogLogLogLog
2. Click the PlotsPlotsPlotsPlots Tab
1. Scalar Plot: FringeFringeFringeFringe
2. Click the CloseCloseCloseClose button

Training Manual
Ansoft HFSS – User Guide
8.3-24ANSYS, Inc. Proprietary
© 2009 ANSYS, Inc. All rights reserved.
February 20, 2009
Inventory #002704
Example – Non-Ideal Planes
Create Field Overlay Create Field Overlay Create Field Overlay Create Field Overlay –––– Additional Frequency PointsAdditional Frequency PointsAdditional Frequency PointsAdditional Frequency Points
To modify the Frequency of a field plot:To modify the Frequency of a field plot:To modify the Frequency of a field plot:To modify the Frequency of a field plot:
1. Select the menu item HFSS > Fields > Modify Plot HFSS > Fields > Modify Plot HFSS > Fields > Modify Plot HFSS > Fields > Modify Plot
2. Select Field Plot Window:
1. Select: Mag_E1 Mag_E1 Mag_E1 Mag_E1
2. Click the OKOKOKOK button
3. Modify Field Plot Window
1. Intrinsic Variables: FreqFreqFreqFreq: 7.1 GHz7.1 GHz7.1 GHz7.1 GHz
2. Click the DoneDoneDoneDone button
Exiting HFSSExiting HFSSExiting HFSSExiting HFSS
To Exit HFSS:To Exit HFSS:To Exit HFSS:To Exit HFSS:
1. Select the menu item File > ExitFile > ExitFile > ExitFile > Exit
1. If prompted Save the changes

Training Manual
Ansoft HFSS – User Guide
8.4-1ANSYS, Inc. Proprietary
© 2009 ANSYS, Inc. All rights reserved.
February 20, 2009
Inventory #002704
Example – Return Path
Return PathThis example is intended to show you how to create, simulate, and analyze the
return path examples used in the Boundary/Excitations Overview for the Ansoft
HFSS Design Environment.
Port1Port1Port1Port1
Port2Port2Port2Port2 Port3Port3Port3Port3

Training Manual
Ansoft HFSS – User Guide
8.4-2ANSYS, Inc. Proprietary
© 2009 ANSYS, Inc. All rights reserved.
February 20, 2009
Inventory #002704
Example – Return Path
Getting Started
Launching Ansoft HFSSLaunching Ansoft HFSSLaunching Ansoft HFSSLaunching Ansoft HFSS
1. To access Ansoft HFSS, click the Microsoft StartStartStartStart button, select ProgramsProgramsProgramsPrograms, and select
the Ansoft, HFSS 11Ansoft, HFSS 11Ansoft, HFSS 11Ansoft, HFSS 11 program group. Click HFSS 11HFSS 11HFSS 11HFSS 11.
Setting Tool OptionsSetting Tool OptionsSetting Tool OptionsSetting Tool Options
To set the tool options:To set the tool options:To set the tool options:To set the tool options:
Note: Note: Note: Note: In order to follow the steps outlined in this example, verify that the following tool options are set : : : :
1. Select the menu item Tools > Options > HFSS OptionsTools > Options > HFSS OptionsTools > Options > HFSS OptionsTools > Options > HFSS Options
2. HFSS Options Window:
1. Click the GeneralGeneralGeneralGeneral tab
Use Wizards for data entry when creating new boundaries: : : :
CheckedCheckedCheckedChecked
Duplicate boundaries with geometry: : : : CheckedCheckedCheckedChecked
Auto-assign terminals on ports:: : : : CheckedCheckedCheckedChecked
2. Click the OKOKOKOK button
3. Select the menu item Tools > Options > Modeler OptionsTools > Options > Modeler OptionsTools > Options > Modeler OptionsTools > Options > Modeler Options.
4. Modeler Options Window:
1. Click the OperationOperationOperationOperation tab
Automatically cover closed polylines: : : : CheckedCheckedCheckedChecked
2. Click the DrawingDrawingDrawingDrawing tab
Edit property of new primitives: : : : CheckedCheckedCheckedChecked
3. Click the OKOKOKOK button

Training Manual
Ansoft HFSS – User Guide
8.4-3ANSYS, Inc. Proprietary
© 2009 ANSYS, Inc. All rights reserved.
February 20, 2009
Inventory #002704
Example – Return Path
Opening a New ProjectOpening a New ProjectOpening a New ProjectOpening a New Project
To open a new project:To open a new project:To open a new project:To open a new project:
1. In an Ansoft HFSS window, click the On the Standard toolbar, or select
the menu item File > NewFile > NewFile > NewFile > New.
2. From the ProjectProjectProjectProject menu, select Insert HFSS DesignInsert HFSS DesignInsert HFSS DesignInsert HFSS Design....
Set Solution TypeSet Solution TypeSet Solution TypeSet Solution Type
To set the solution type:To set the solution type:To set the solution type:To set the solution type:
1. Select the menu item HFSS > Solution TypeHFSS > Solution TypeHFSS > Solution TypeHFSS > Solution Type
2. Solution Type Window:
1. Choose Driven TerminalDriven TerminalDriven TerminalDriven Terminal
2. Click the OKOKOKOK button

Training Manual
Ansoft HFSS – User Guide
8.4-4ANSYS, Inc. Proprietary
© 2009 ANSYS, Inc. All rights reserved.
February 20, 2009
Inventory #002704
Example – Return Path
Creating the 3D Model
Set Model UnitsSet Model UnitsSet Model UnitsSet Model Units
To set the units:To set the units:To set the units:To set the units:
1. Select the menu item Modeler > UnitsModeler > UnitsModeler > UnitsModeler > Units
2. Set Model Units:
1. Select Units: mmmmmmmm
2. Click the OKOKOKOK button
Set Default MaterialSet Default MaterialSet Default MaterialSet Default Material
To set the default material:To set the default material:To set the default material:To set the default material:
1. Using the 3D Modeler Materials toolbar, choose SelectSelectSelectSelect
2. Select Definition Window:
1. Type pecpecpecpec in the Search by NameSearch by NameSearch by NameSearch by Name field
2. Click the OKOKOKOK button

Training Manual
Ansoft HFSS – User Guide
8.4-5ANSYS, Inc. Proprietary
© 2009 ANSYS, Inc. All rights reserved.
February 20, 2009
Inventory #002704
Example – Return Path
Create ConductorCreate ConductorCreate ConductorCreate Conductor
To create the conductor:To create the conductor:To create the conductor:To create the conductor:
1. Select the menu item Draw > LineDraw > LineDraw > LineDraw > Line
2. Using the coordinate entry fields, enter the vertex point:
X: ----5.05.05.05.0, Y: ----0.240.240.240.24, Z: 0.10.10.10.1, Press the EnterEnterEnterEnter key
3. Using the coordinate entry fields, enter the vertex point:
X: ----1.01.01.01.0, Y: ----0.240.240.240.24, Z: 0.10.10.10.1, Press the EnterEnterEnterEnter key
4. Using the coordinate entry fields, enter the vertex point:
X: ----1.01.01.01.0, Y: ----0.240.240.240.24, Z: 1.11.11.11.1, Press the EnterEnterEnterEnter key
5. Using the coordinate entry fields, enter the vertex point:
X: 0.00.00.00.0, Y: ----0.240.240.240.24, Z: 1.11.11.11.1, Press the EnterEnterEnterEnter key
6. Using the mouse, right-click and select DoneDoneDoneDone
7. Click the OKOKOKOK button when the Properties dialog appears
To set the grid plane:To set the grid plane:To set the grid plane:To set the grid plane:
1. Select the menu item Modeler > Grid Plane > YZModeler > Grid Plane > YZModeler > Grid Plane > YZModeler > Grid Plane > YZ
To create conductor profile:To create conductor profile:To create conductor profile:To create conductor profile:
1. Select the menu item Draw > RectangleDraw > RectangleDraw > RectangleDraw > Rectangle
2. Using the coordinate entry fields, enter the box position
X: ----5.05.05.05.0, Y: ----0.30.30.30.3, Z: 0.10.10.10.1, Press the EnterEnterEnterEnter key
3. Using the coordinate entry fields, enter the opposite corner of the base rectangle:
dX: 0.00.00.00.0, dY: 0.120.120.120.12, dZ: 0.020.020.020.02, Press the EnterEnterEnterEnter key
To set the name:To set the name:To set the name:To set the name:
1. Select the AttributeAttributeAttributeAttribute tab from the PropertiesPropertiesPropertiesProperties window.
2. For the ValueValueValueValue of NameNameNameName type: CondCondCondCond
3. Press the OKOKOKOK
To Sweep the profile:To Sweep the profile:To Sweep the profile:To Sweep the profile:
1. Select the menu item Edit > Select All VisibleEdit > Select All VisibleEdit > Select All VisibleEdit > Select All Visible. . . . Or press the CTRL+ACTRL+ACTRL+ACTRL+A key
2. Select the menu item Draw > Sweep > Along PathDraw > Sweep > Along PathDraw > Sweep > Along PathDraw > Sweep > Along Path
3. Click the OKOKOKOK button when the Sweep along path dialog appears
To fit the view:To fit the view:To fit the view:To fit the view:
Select the menu item View > Fit All > Active ViewView > Fit All > Active ViewView > Fit All > Active ViewView > Fit All > Active View. . . .
Or press the CTRL+DCTRL+DCTRL+DCTRL+D key
Or click the icon on the toolbar

Training Manual
Ansoft HFSS – User Guide
8.4-6ANSYS, Inc. Proprietary
© 2009 ANSYS, Inc. All rights reserved.
February 20, 2009
Inventory #002704
Example – Return Path
Duplicate ConductorDuplicate ConductorDuplicate ConductorDuplicate Conductor
To select the object:To select the object:To select the object:To select the object:
1. Select the menu item Edit > Select All VisibleEdit > Select All VisibleEdit > Select All VisibleEdit > Select All Visible. . . .
To duplicate the conductor:To duplicate the conductor:To duplicate the conductor:To duplicate the conductor:
1. Select the menu item, Edit > Duplicate > Along LineEdit > Duplicate > Along LineEdit > Duplicate > Along LineEdit > Duplicate > Along Line.
1. Click CloseCloseCloseClose in Measure Data Window
2. First Point: X: 0.0, : 0.0, : 0.0, : 0.0, Y: 0.0, : 0.0, : 0.0, : 0.0, Z: 0.0 : 0.0 : 0.0 : 0.0 Press the EnterEnterEnterEnter key
3. Second Point: dX: 0.0: 0.0: 0.0: 0.0, dY: 0.24: 0.24: 0.24: 0.24, dZ: 0.0 : 0.0 : 0.0 : 0.0 Press the EnterEnterEnterEnter key
4. Total Number: 3333
5. Click the OK OK OK OK button
6. Click OK OK OK OK to exit from property window
Mirror ConductorMirror ConductorMirror ConductorMirror Conductor
To duplicate the existing objects:To duplicate the existing objects:To duplicate the existing objects:To duplicate the existing objects:
1. Select the menu item Edit > Select All VisibleEdit > Select All VisibleEdit > Select All VisibleEdit > Select All Visible. . . . Or press the CTRL+ACTRL+ACTRL+ACTRL+A key.
2. Select the menu item, Edit > Duplicate > MirrorEdit > Duplicate > MirrorEdit > Duplicate > MirrorEdit > Duplicate > Mirror.
1. Input the anchor point of the mirror plane:
X: 0.00.00.00.0, Y: 0.00.00.00.0, Z: 0.00.00.00.0, Press the Enter Enter Enter Enter key
2. Input the target point of the vector normal to the mirror plane:
dX: 1.01.01.01.0, dY: 0.00.00.00.0, dZ: 0.00.00.00.0, Press the Enter Enter Enter Enter key
3. Click OK OK OK OK to exit from property window
Group ConductorsGroup ConductorsGroup ConductorsGroup Conductors
To group the conductors:To group the conductors:To group the conductors:To group the conductors:
1. Select the menu item Edit > Select All VisibleEdit > Select All VisibleEdit > Select All VisibleEdit > Select All Visible. . . .
2. Select the menu item Modeler > Boolean > UniteModeler > Boolean > UniteModeler > Boolean > UniteModeler > Boolean > Unite

Training Manual
Ansoft HFSS – User Guide
8.4-7ANSYS, Inc. Proprietary
© 2009 ANSYS, Inc. All rights reserved.
February 20, 2009
Inventory #002704
Example – Return Path
Create GroundCreate GroundCreate GroundCreate Ground
To create the ground:To create the ground:To create the ground:To create the ground:
1. Select the menu item Draw > BoxDraw > BoxDraw > BoxDraw > Box
2. Using the coordinate entry fields, enter the box position
X: ----5.05.05.05.0, Y: ----1.01.01.01.0, Z: 0.00.00.00.0, Press the EnterEnterEnterEnter key
3. Using the coordinate entry fields, enter the opposite corner of the base rectangle:
dX: 4.04.04.04.0, dY: 2.02.02.02.0, dZ: -0.020.020.020.02, Press the EnterEnterEnterEnter key
To set the name:To set the name:To set the name:To set the name:
1. Select the AttributeAttributeAttributeAttribute tab from the PropertiesPropertiesPropertiesProperties window.
2. For the ValueValueValueValue of NameNameNameName type: GNDGNDGNDGND
3. Click the OKOKOKOK button
To fit the view:To fit the view:To fit the view:To fit the view:
1. Select the menu item View > Fit All > Active ViewView > Fit All > Active ViewView > Fit All > Active ViewView > Fit All > Active View....
Mirror GroundMirror GroundMirror GroundMirror Ground
To select the object GND:To select the object GND:To select the object GND:To select the object GND:
1. Select the menu item Edit > Select > By NameEdit > Select > By NameEdit > Select > By NameEdit > Select > By Name
2. Select Object Dialog,
1. Select the objects named: GNDGNDGNDGND
2. Click the OK OK OK OK button
To mirror the ground:To mirror the ground:To mirror the ground:To mirror the ground:
1. Select the menu item, Edit > Duplicate > MirrorEdit > Duplicate > MirrorEdit > Duplicate > MirrorEdit > Duplicate > Mirror.
1. Input the anchor point of the mirror plane:
X: 0.00.00.00.0, Y: 0.00.00.00.0, Z: 0.00.00.00.0, Press the Enter Enter Enter Enter key
2. Input the target point of the vector normal to the mirror plane:
dX: 1.01.01.01.0, dY: 0.00.00.00.0, dZ: 0.00.00.00.0, Press the Enter Enter Enter Enter key
3. Click OK OK OK OK to exit from property window

Training Manual
Ansoft HFSS – User Guide
8.4-8ANSYS, Inc. Proprietary
© 2009 ANSYS, Inc. All rights reserved.
February 20, 2009
Inventory #002704
Example – Return Path
Set Grid PlaneSet Grid PlaneSet Grid PlaneSet Grid Plane
To set the grid plane:To set the grid plane:To set the grid plane:To set the grid plane:
1. Select the menu item 3D Modeler > Grid Plane > YZ3D Modeler > Grid Plane > YZ3D Modeler > Grid Plane > YZ3D Modeler > Grid Plane > YZ
Create SourceCreate SourceCreate SourceCreate Source
To create source:To create source:To create source:To create source:
1. Select the menu item Draw > RectangleDraw > RectangleDraw > RectangleDraw > Rectangle
2. Using the coordinate entry fields, enter the box position
X: 5.05.05.05.0, Y: -0.060.060.060.06, Z: 0.10.10.10.1, Press the EnterEnterEnterEnter key
3. Using the coordinate entry fields, enter the opposite corner of the base
rectangle:
dX: 0.00.00.00.0, dY: 0.120.120.120.12, dZ: ----0.10.10.10.1, Press the EnterEnterEnterEnter key
To set the name:To set the name:To set the name:To set the name:
1. Select the AttributeAttributeAttributeAttribute tab from the PropertiesPropertiesPropertiesProperties window.
2. For the ValueValueValueValue of NameNameNameName type: SourceSourceSourceSource
3. Press the OK OK OK OK button
To fit the view:To fit the view:To fit the view:To fit the view:
1. Select the menu item View > Fit All > Active ViewView > Fit All > Active ViewView > Fit All > Active ViewView > Fit All > Active View....

Training Manual
Ansoft HFSS – User Guide
8.4-9ANSYS, Inc. Proprietary
© 2009 ANSYS, Inc. All rights reserved.
February 20, 2009
Inventory #002704
Example – Return Path
Assign ExcitationAssign ExcitationAssign ExcitationAssign Excitation
To select the object Source:To select the object Source:To select the object Source:To select the object Source:
1. Select the menu item Edit > Select > By NameEdit > Select > By NameEdit > Select > By NameEdit > Select > By Name
2. Select Object Dialog,
1. Select the objects named: SourceSourceSourceSource
2. Press the EnterEnterEnterEnter key
NoteNoteNoteNote: You can also select the object from the Model Tree
To assign lumped port excitationTo assign lumped port excitationTo assign lumped port excitationTo assign lumped port excitation
1. Select the menu item HFSS > Excitations > Assign > Lumped PortHFSS > Excitations > Assign > Lumped PortHFSS > Excitations > Assign > Lumped PortHFSS > Excitations > Assign > Lumped Port
2. Conducting Object: CondCondCondCond
3. Reference Conductors: GND_1GND_1GND_1GND_1
4. Click OKOKOKOK
Set the name for excitations:Set the name for excitations:Set the name for excitations:Set the name for excitations:
1. Expand the ExcitationsExcitationsExcitationsExcitations in Project ManagerProject ManagerProject ManagerProject Manager
2. Click on LumpPort1. LumpPort1. LumpPort1. LumpPort1.
3. The PropertiesPropertiesPropertiesProperties window: NameNameNameName : p1p1p1p1

Training Manual
Ansoft HFSS – User Guide
8.4-10ANSYS, Inc. Proprietary
© 2009 ANSYS, Inc. All rights reserved.
February 20, 2009
Inventory #002704
Example – Return Path
Create Source2Create Source2Create Source2Create Source2
To select Source:To select Source:To select Source:To select Source:
1. Select the menu item Edit > Select > By NameEdit > Select > By NameEdit > Select > By NameEdit > Select > By Name
2. Select Object Dialog,
1. Select the objects named: SourceSourceSourceSource
2. Click the OK OK OK OK button
To mirror the source:To mirror the source:To mirror the source:To mirror the source:
1. Select the menu item, Edit > Duplicate > MirrorEdit > Duplicate > MirrorEdit > Duplicate > MirrorEdit > Duplicate > Mirror.
1. Input the anchor point of the mirror plane:
X: 0.00.00.00.0, Y: 0.00.00.00.0, Z: 0.00.00.00.0, Press the Enter Enter Enter Enter key
2. Input the target point of the vector normal to the mirror plane:
dX: 1.01.01.01.0, dY: 0.00.00.00.0, dZ: 0.00.00.00.0, Press the Enter Enter Enter Enter key
3. Click OK OK OK OK to exit from property window
Create Source3Create Source3Create Source3Create Source3
To select Source:To select Source:To select Source:To select Source:
1. Select the menu item Edit > Select > By NameEdit > Select > By NameEdit > Select > By NameEdit > Select > By Name
2. Select Object Dialog,
1. Select the objects named: Source_1Source_1Source_1Source_1
2. Click the OK OK OK OK button
To mirror the source:To mirror the source:To mirror the source:To mirror the source:
1. Select the menu item, Edit > Duplicate > MirrorEdit > Duplicate > MirrorEdit > Duplicate > MirrorEdit > Duplicate > Mirror.
1. Input the anchor point of the mirror plane:
X: 0.00.00.00.0, Y: 0.120.120.120.12, Z: 0.00.00.00.0, Press the Enter Enter Enter Enter key
2. Input the target point of the vector normal to the mirror plane:
dX: 0.00.00.00.0, dY: 1.01.01.01.0, dZ: 0.00.00.00.0, Press the Enter Enter Enter Enter key
3. Click OK OK OK OK to exit from property window

Training Manual
Ansoft HFSS – User Guide
8.4-11ANSYS, Inc. Proprietary
© 2009 ANSYS, Inc. All rights reserved.
February 20, 2009
Inventory #002704
Example – Return Path
Assign Excitation (Cont.)Assign Excitation (Cont.)Assign Excitation (Cont.)Assign Excitation (Cont.)
Note: Note: Note: Note: Although ports have been duplicated, terminals need to be assigned using
“Auto Assign Terminals”
Auto Assign Terminals for Port 2Auto Assign Terminals for Port 2Auto Assign Terminals for Port 2Auto Assign Terminals for Port 2
1. Select p2p2p2p2 from the project managerproject managerproject managerproject manager window.
2. Right click p2. Choose Auto assign TerminalsAuto assign TerminalsAuto assign TerminalsAuto assign Terminals
3. Conducting Object: CondCondCondCond
4. Reference Conductors: GNDGNDGNDGND
5. Click OKOKOKOK
Auto Assign Terminals for Port 3Auto Assign Terminals for Port 3Auto Assign Terminals for Port 3Auto Assign Terminals for Port 3
1. Select p3p3p3p3 from the project managerproject managerproject managerproject manager window.
2. Right click p3. Choose Auto assign TerminalsAuto assign TerminalsAuto assign TerminalsAuto assign Terminals
3. Conducting Object: CondCondCondCond
4. Reference Conductors: GNDGNDGNDGND
5. Click OKOKOKOK

Training Manual
Ansoft HFSS – User Guide
8.4-12ANSYS, Inc. Proprietary
© 2009 ANSYS, Inc. All rights reserved.
February 20, 2009
Inventory #002704
Example – Return Path
Add New MaterialAdd New MaterialAdd New MaterialAdd New Material
To add a new material:To add a new material:To add a new material:To add a new material:
1. Using the 3D Modeler Materials toolbar, choose SelectSelectSelectSelect
2. From the Select Definition window, click the Add MaterialAdd MaterialAdd MaterialAdd Material button
3. View/Edit Material Window:
1. Material Name: My_FR4My_FR4My_FR4My_FR4
2. Relative Permittivity: 4.4 4.4 4.4 4.4
3. Click the OKOKOKOK button
4. Click the OKOKOKOK button

Training Manual
Ansoft HFSS – User Guide
8.4-13ANSYS, Inc. Proprietary
© 2009 ANSYS, Inc. All rights reserved.
February 20, 2009
Inventory #002704
Example – Return Path
Set Grid PlaneSet Grid PlaneSet Grid PlaneSet Grid PlaneTo set the grid plane:To set the grid plane:To set the grid plane:To set the grid plane:
1. Select the menu item 3D Modeler > Grid Plane > XY3D Modeler > Grid Plane > XY3D Modeler > Grid Plane > XY3D Modeler > Grid Plane > XY
Create SubstrateCreate SubstrateCreate SubstrateCreate SubstrateTo create substrate:To create substrate:To create substrate:To create substrate:
1. Select the menu item Draw > BoxDraw > BoxDraw > BoxDraw > Box
2. Using the coordinate entry fields, enter the box position
X: ----5.05.05.05.0, Y: ----1.01.01.01.0, Z: 0.0, 0.0, 0.0, 0.0, Press the Enter Enter Enter Enter key
3. Using the coordinate entry fields, enter the opposite corner of the base rectangle:
dX: 4.04.04.04.0, dY: 2.02.02.02.0, dZ: 0.1, 0.1, 0.1, 0.1, Press the Enter Enter Enter Enter key
To set the name:To set the name:To set the name:To set the name:
1. Select the AttributeAttributeAttributeAttribute tab from the PropertiesPropertiesPropertiesProperties window.
2. For the ValueValueValueValue of NameNameNameName type: SubstrateSubstrateSubstrateSubstrate
To set the transparency:To set the transparency:To set the transparency:To set the transparency:
1. Select the AttributeAttributeAttributeAttribute tab from the PropertiesPropertiesPropertiesProperties window.
2. Click the button for Transparency
1. Move the slide bar to 0.8 0.8 0.8 0.8 (Opaque=0, Transparency=1)
2. Click the OKOKOKOK button
Mirror SubstrateMirror SubstrateMirror SubstrateMirror SubstrateTo select the object substrate:To select the object substrate:To select the object substrate:To select the object substrate:
1. Select the menu item Edit > Select > By NameEdit > Select > By NameEdit > Select > By NameEdit > Select > By Name
2. Select Object Dialog,
1. Select the objects named: SubstrateSubstrateSubstrateSubstrate
2. Click the OK OK OK OK button
To mirror the ground:To mirror the ground:To mirror the ground:To mirror the ground:
1. Select the menu item, Edit > Duplicate > MirrorEdit > Duplicate > MirrorEdit > Duplicate > MirrorEdit > Duplicate > Mirror.
1. Input the anchor point of the mirror plane:
X: 0.00.00.00.0, Y: 0.00.00.00.0, Z: 0.00.00.00.0, Press Enter Enter Enter Enter
2. Input the target point of the vector normal to the mirror plane:
dX: 1.01.01.01.0, dY: 0.00.00.00.0, dZ: 0.00.00.00.0,
3. Press the Enter Enter Enter Enter key
4. Click OK OK OK OK to exit from property window

Training Manual
Ansoft HFSS – User Guide
8.4-14ANSYS, Inc. Proprietary
© 2009 ANSYS, Inc. All rights reserved.
February 20, 2009
Inventory #002704
Example – Return Path
Set Default MaterialSet Default MaterialSet Default MaterialSet Default Material
To set the default material:To set the default material:To set the default material:To set the default material:
Using the 3D Modeler Materials toolbar, choose vacuumvacuumvacuumvacuum
Create AirCreate AirCreate AirCreate Air
To create the Air:To create the Air:To create the Air:To create the Air:
1. Select the menu item Draw > BoxDraw > BoxDraw > BoxDraw > Box
2. Using the coordinate entry fields, enter the box position
X: ----5.25.25.25.2, Y: ----2.02.02.02.0, Z: ----0.20.20.20.2, Press the EnterEnterEnterEnter key
3. Using the coordinate entry fields, enter the opposite corner of the base rectangle:
dX: 10.410.410.410.4, dY: 4.04.04.04.0, dZ: 2.02.02.02.0, Press the EnterEnterEnterEnter key
To set the name:To set the name:To set the name:To set the name:
1. Select the AttributeAttributeAttributeAttribute tab from the PropertiesPropertiesPropertiesProperties window.
2. For the ValueValueValueValue of NameNameNameName type: AirAirAirAir
3. Press the EnterEnterEnterEnter key
To set the transparency:To set the transparency:To set the transparency:To set the transparency:
1. Select the AttributeAttributeAttributeAttribute tab from the PropertiesPropertiesPropertiesProperties window.
2. Click the button for Transparency
1. Move the slide bar to 1 1 1 1 (Opaque=0, Transparency=1)
2. Click the OKOKOKOK button
To fit the view:To fit the view:To fit the view:To fit the view:
Select the menu item View > Fit All > Active ViewView > Fit All > Active ViewView > Fit All > Active ViewView > Fit All > Active View. . . .
Assign RadiationAssign RadiationAssign RadiationAssign Radiation
To select the object Air:To select the object Air:To select the object Air:To select the object Air:
1. Select the menu item Edit > Select > By NameEdit > Select > By NameEdit > Select > By NameEdit > Select > By Name
2. Select Object Dialog,
1. Select the objects named: AirAirAirAir
2. Click the OK OK OK OK button
To assign Radiation BoundaryTo assign Radiation BoundaryTo assign Radiation BoundaryTo assign Radiation Boundary
1. Select the menu item HFSS > Boundaries> Assign > RadiationHFSS > Boundaries> Assign > RadiationHFSS > Boundaries> Assign > RadiationHFSS > Boundaries> Assign > Radiation
2. Click the OK OK OK OK button

Training Manual
Ansoft HFSS – User Guide
8.4-15ANSYS, Inc. Proprietary
© 2009 ANSYS, Inc. All rights reserved.
February 20, 2009
Inventory #002704
Example – Return Path
Boundary DisplayBoundary DisplayBoundary DisplayBoundary Display
To verify the boundary setup:To verify the boundary setup:To verify the boundary setup:To verify the boundary setup:
1. Select the menu item HFSS > Boundary DisplayHFSS > Boundary DisplayHFSS > Boundary DisplayHFSS > Boundary Display (Solver View)(Solver View)(Solver View)(Solver View)
2. From the Solver View of Boundaries, toggle the Visibility check box for the
boundaries you wish to display.
Note:Note:Note:Note: The Perfect Conductors are displayed as the smetalsmetalsmetalsmetal boundary.
Note:Note:Note:Note: Select the menu item, View > VisibilityView > VisibilityView > VisibilityView > Visibility to hide all of the
geometry objects. This makes it easier to see the boundary
3. Click the CloseCloseCloseClose button when you are finished.

Training Manual
Ansoft HFSS – User Guide
8.4-16ANSYS, Inc. Proprietary
© 2009 ANSYS, Inc. All rights reserved.
February 20, 2009
Inventory #002704
Example – Return Path
Analysis Setup
Creating an Analysis SetupCreating an Analysis SetupCreating an Analysis SetupCreating an Analysis Setup
To create an analysis setup:To create an analysis setup:To create an analysis setup:To create an analysis setup:
1. Select the menu item HFSS > Analysis Setup > Add Solution SetupHFSS > Analysis Setup > Add Solution SetupHFSS > Analysis Setup > Add Solution SetupHFSS > Analysis Setup > Add Solution Setup
2. Solution Setup Window:
1. Click the GeneralGeneralGeneralGeneral tab::::
Solution Frequency: 15.1GHz: 15.1GHz: 15.1GHz: 15.1GHz
Maximum Number of Passes: 20202020
Maximum Delta S: 0.030.030.030.03
2. Click the OptionsOptionsOptionsOptions tab::::
Do Lambda Refinement: CheckedCheckedCheckedChecked
Lambda Target: : : : Use Default Value: CheckedCheckedCheckedChecked
Order of Basis function: Zero-Order
Click the OKOKOKOK button
Adding a Frequency SweepAdding a Frequency SweepAdding a Frequency SweepAdding a Frequency Sweep
To add a frequency sweep:To add a frequency sweep:To add a frequency sweep:To add a frequency sweep:
1. Select the menu item HFSS > Analysis Setup > Add Frequency SweepHFSS > Analysis Setup > Add Frequency SweepHFSS > Analysis Setup > Add Frequency SweepHFSS > Analysis Setup > Add Frequency Sweep
1. Select Solution Setup: Setup1 Setup1 Setup1 Setup1
2. Click the OKOKOKOK button
2. Edit Sweep Window:
1. Sweep Type: Interpolating: Interpolating: Interpolating: Interpolating
2. Frequency Setup Type: Linear Count: Linear Count: Linear Count: Linear Count
Start: 0.1GHz0.1GHz0.1GHz0.1GHz
Stop: 15.1GHz: 15.1GHz: 15.1GHz: 15.1GHz
Count: 301: 301: 301: 301
3. Click the OKOKOKOK button

Training Manual
Ansoft HFSS – User Guide
8.4-17ANSYS, Inc. Proprietary
© 2009 ANSYS, Inc. All rights reserved.
February 20, 2009
Inventory #002704
Example – Return Path
Save ProjectSave ProjectSave ProjectSave Project
To save the project:To save the project:To save the project:To save the project:
1. In an Ansoft HFSS window, select the menu item File > Save AsFile > Save AsFile > Save AsFile > Save As.
2. From the Save As Save As Save As Save As window, type the Filename: hfss_returnpathhfss_returnpathhfss_returnpathhfss_returnpath
3. Click the SaveSaveSaveSave button
Analyze
Model ValidationModel ValidationModel ValidationModel Validation
To validate the model:To validate the model:To validate the model:To validate the model:
1. Select the menu item HFSS > Validation CheckHFSS > Validation CheckHFSS > Validation CheckHFSS > Validation Check
2. Click the Close Close Close Close button
Note:Note:Note:Note: To view any errors or warning messages, use the Message Manager.
AnalyzeAnalyzeAnalyzeAnalyze
To start the solution process:To start the solution process:To start the solution process:To start the solution process:
1. Select the menu item HFSS > Analyze AllHFSS > Analyze AllHFSS > Analyze AllHFSS > Analyze All

Training Manual
Ansoft HFSS – User Guide
8.4-18ANSYS, Inc. Proprietary
© 2009 ANSYS, Inc. All rights reserved.
February 20, 2009
Inventory #002704
Example – Return Path
Solution DataSolution DataSolution DataSolution Data
To view the Solution Data:To view the Solution Data:To view the Solution Data:To view the Solution Data:
1. Select the menu item HFSS > Results > Solution DataHFSS > Results > Solution DataHFSS > Results > Solution DataHFSS > Results > Solution Data
To view the Profile:To view the Profile:To view the Profile:To view the Profile:
1. Click the ProfileProfileProfileProfile Tab.
To view the Convergence:To view the Convergence:To view the Convergence:To view the Convergence:
1. Click the ConvergenceConvergenceConvergenceConvergence Tab
Note: Note: Note: Note: The default view is for convergence is TableTableTableTable. Select
the PlotPlotPlotPlot radio button to view a graphical representations of
the convergence data.
To view the Matrix Data:To view the Matrix Data:To view the Matrix Data:To view the Matrix Data:
1. Click the Matrix DataMatrix DataMatrix DataMatrix Data Tab
Note: Note: Note: Note: To view a real-time update of the Matrix Data, set the
Simulation to Setup1, Last AdaptiveSetup1, Last AdaptiveSetup1, Last AdaptiveSetup1, Last Adaptive
2. Click the CloseCloseCloseClose button

Training Manual
Ansoft HFSS – User Guide
8.4-19ANSYS, Inc. Proprietary
© 2009 ANSYS, Inc. All rights reserved.
February 20, 2009
Inventory #002704
Example – Return Path
Create Reports
Create Terminal SCreate Terminal SCreate Terminal SCreate Terminal S----Parameter Plot vs. Adaptive PassParameter Plot vs. Adaptive PassParameter Plot vs. Adaptive PassParameter Plot vs. Adaptive Pass
Note: Note: Note: Note: If this report is created prior or during the solution process, a real-time
update of the results are displayed
To create a report:To create a report:To create a report:To create a report:
1. Select the menu item HFSS > Results > Create Terminal Solution Data HFSS > Results > Create Terminal Solution Data HFSS > Results > Create Terminal Solution Data HFSS > Results > Create Terminal Solution Data Report > Report > Report > Report > Rectangular Plot Rectangular Plot Rectangular Plot Rectangular Plot
2. Context Window:
Solution: Setup1: AdaptivePassSetup1: AdaptivePassSetup1: AdaptivePassSetup1: AdaptivePass
3. Trace Window
1. X: PassPassPassPass
2. Category: Terminal S ParametersTerminal S ParametersTerminal S ParametersTerminal S Parameters
3. Quantity: St(Cond_T1, Cond_T1) , St(Cond_T1, Cond_T2) and St(Cond_T1, Cond_T1) , St(Cond_T1, Cond_T2) and St(Cond_T1, Cond_T1) , St(Cond_T1, Cond_T2) and St(Cond_T1, Cond_T1) , St(Cond_T1, Cond_T2) and St(Cond_T1, Cond_T3) St(Cond_T1, Cond_T3) St(Cond_T1, Cond_T3) St(Cond_T1, Cond_T3)
4. Function: dBdBdBdB
5. Click the New Report New Report New Report New Report button
6. Click the CloseCloseCloseClose button
1.00 2.00 3.00 4.00 5.00 6.00 7.00 8.00Pass
-40.00
-35.00
-30.00
-25.00
-20.00
-15.00
-10.00
-5.00
0.00
Y1
Ansoft Corporation HFSSDesign1XY Plot 1Curve Info
dB(St(Cond_T1,Cond_T1))Setup1 : AdaptivePassFreq='15.1GHz'
dB(St(Cond_T1,Cond_T2))Setup1 : AdaptivePassFreq='15.1GHz'
dB(St(Cond_T1,Cond_T3))Setup1 : AdaptivePassFreq='15.1GHz'

Training Manual
Ansoft HFSS – User Guide
8.4-20ANSYS, Inc. Proprietary
© 2009 ANSYS, Inc. All rights reserved.
February 20, 2009
Inventory #002704
Example – Return Path
0.00 2.00 4.00 6.00 8.00 10.00 12.00 14.00 16.00Freq [GHz]
-40.00
-35.00
-30.00
-25.00
-20.00
-15.00
-10.00
-5.00
0.00
Y1
Ansoft Corporation HFSSDesign1XY Plot 2
Curve Info
dB(St(Cond_T1,Cond_T1))Setup1 : Sweep1
dB(St(Cond_T1,Cond_T2))Setup1 : Sweep1
dB(St(Cond_T1,Cond_T3))Setup1 : Sweep1
Create TerminalCreate TerminalCreate TerminalCreate Terminal SSSS----Parameter Plot vs FrequencyParameter Plot vs FrequencyParameter Plot vs FrequencyParameter Plot vs Frequency
1. Select the menu item HFSS > Results > Create Terminal Solution Data HFSS > Results > Create Terminal Solution Data HFSS > Results > Create Terminal Solution Data HFSS > Results > Create Terminal Solution Data Report > Report > Report > Report > Rectangular Plot Rectangular Plot Rectangular Plot Rectangular Plot
2. Context Window:
1. Solution: Setup1: Sweep1Setup1: Sweep1Setup1: Sweep1Setup1: Sweep1
2. Domain: SweepSweepSweepSweep
3. Trace Window
1. Category: Terminal S ParametersTerminal S ParametersTerminal S ParametersTerminal S Parameters
2. Quantity: St(Cond_T1, Cond_T1) , St(Cond_T1, Cond_T2) and St(Cond_T1, Cond_T1) , St(Cond_T1, Cond_T2) and St(Cond_T1, Cond_T1) , St(Cond_T1, Cond_T2) and St(Cond_T1, Cond_T1) , St(Cond_T1, Cond_T2) and St(Cond_T1, Cond_T3) St(Cond_T1, Cond_T3) St(Cond_T1, Cond_T3) St(Cond_T1, Cond_T3)
3. Function: dBdBdBdB
4. Click the New Report New Report New Report New Report button
5. Click the CloseCloseCloseClose button
No DCNo DCNo DCNo DC
Return PathReturn PathReturn PathReturn Path

Training Manual
Ansoft HFSS – User Guide
8.4-21ANSYS, Inc. Proprietary
© 2009 ANSYS, Inc. All rights reserved.
February 20, 2009
Inventory #002704
Example – Return Path
Return Path – Add a DC Return PathWe will continue our investigation by adding a connection between the two
ground planes. The DC return path will be the path of least resistance.
DCDCDCDC
Return PathReturn PathReturn PathReturn Path

Training Manual
Ansoft HFSS – User Guide
8.4-22ANSYS, Inc. Proprietary
© 2009 ANSYS, Inc. All rights reserved.
February 20, 2009
Inventory #002704
Example – Return Path
Copy the DesignCopy the DesignCopy the DesignCopy the DesignTo copy the entire design:To copy the entire design:To copy the entire design:To copy the entire design:
1. Using the project manager,
1. Right-click on HFSSDesign1HFSSDesign1HFSSDesign1HFSSDesign1, and choose CopyCopyCopyCopy
2. Using the project manager,
1. Right-click on hfss_returnpathhfss_returnpathhfss_returnpathhfss_returnpath, and choose PastePastePastePaste
Open the 3D Model EditorOpen the 3D Model EditorOpen the 3D Model EditorOpen the 3D Model EditorTo open the 3D Model Editor:To open the 3D Model Editor:To open the 3D Model Editor:To open the 3D Model Editor:
1. Using the project manager,
1. Right-click on HFSSDesign2HFSSDesign2HFSSDesign2HFSSDesign2
and choose 3D Model Editor3D Model Editor3D Model Editor3D Model Editor
Set Default MaterialSet Default MaterialSet Default MaterialSet Default MaterialTo set the default material:To set the default material:To set the default material:To set the default material:
Choose pec pec pec pec in Materials toolbar

Training Manual
Ansoft HFSS – User Guide
8.4-23ANSYS, Inc. Proprietary
© 2009 ANSYS, Inc. All rights reserved.
February 20, 2009
Inventory #002704
Example – Return Path
Create DC PathCreate DC PathCreate DC PathCreate DC Path
To create the DC path:To create the DC path:To create the DC path:To create the DC path:
1. Select the menu item Draw > BoxDraw > BoxDraw > BoxDraw > Box
2. Using the coordinate entry fields, enter the box position
X: ----1.01.01.01.0, Y: 1.01.01.01.0, Z: 0.00.00.00.0, Press the EnterEnterEnterEnter key
3. Using the coordinate entry fields, enter the opposite corner of the base rectangle:
dX: 2.02.02.02.0, dY: ----0.120.120.120.12, dZ: 0.020.020.020.02, Press the EnterEnterEnterEnter key
To set the name:To set the name:To set the name:To set the name:
1. Select the AttributeAttributeAttributeAttribute tab from the PropertiesPropertiesPropertiesProperties window.
2. For the ValueValueValueValue of NameNameNameName type: DCPathDCPathDCPathDCPath
3. Press the OK OK OK OK button

Training Manual
Ansoft HFSS – User Guide
8.4-24ANSYS, Inc. Proprietary
© 2009 ANSYS, Inc. All rights reserved.
February 20, 2009
Inventory #002704
Example – Return Path
Save ProjectSave ProjectSave ProjectSave Project
To save the project:To save the project:To save the project:To save the project:
1. In an Ansoft HFSS window, select the menu item File > SaveFile > SaveFile > SaveFile > Save
Analyze
Model ValidationModel ValidationModel ValidationModel Validation
To validate the model:To validate the model:To validate the model:To validate the model:
1. Select the menu item HFSS > Validation CheckHFSS > Validation CheckHFSS > Validation CheckHFSS > Validation Check
2. Click the Close Close Close Close button
AnalyzeAnalyzeAnalyzeAnalyze
To start the solution process:To start the solution process:To start the solution process:To start the solution process:
1. Select the menu item HFSS > Analyze AllHFSS > Analyze AllHFSS > Analyze AllHFSS > Analyze All
To Open All Existing ReportTo Open All Existing ReportTo Open All Existing ReportTo Open All Existing Report
To open all reports:To open all reports:To open all reports:To open all reports:
1. Select the menu item HFSS > Results > Open All ReportsHFSS > Results > Open All ReportsHFSS > Results > Open All ReportsHFSS > Results > Open All Reports
0.00 2.00 4.00 6.00 8.00 10.00 12.00 14.00 16.00Freq [GHz]
-45.00
-40.00
-35.00
-30.00
-25.00
-20.00
-15.00
-10.00
-5.00
0.00
Y1
Ansoft Corporation HFSSDesign2XY Plot 2Curve Info
dB(St(Cond_T1,Cond_T1))Setup1 : Sweep1
dB(St(Cond_T1,Cond_T2))Setup1 : Sweep1
dB(St(Cond_T1,Cond_T3))Setup1 : Sweep1

Training Manual
Ansoft HFSS – User Guide
8.4-25ANSYS, Inc. Proprietary
© 2009 ANSYS, Inc. All rights reserved.
February 20, 2009
Inventory #002704
Example – Return Path
Return Path – Add a RF Return PathWe will continue our investigation by adding an RF return path between the two
ground planes. The RF return path will be the path of least inductance.
Copy the DesignCopy the DesignCopy the DesignCopy the Design
To copy the entire design:To copy the entire design:To copy the entire design:To copy the entire design:
1. Using the project manager,
1. Right-click on HFSSDesign1HFSSDesign1HFSSDesign1HFSSDesign1, and choose CopyCopyCopyCopy
2. Using the project manager,
1. Right-click on hfss_returnpathhfss_returnpathhfss_returnpathhfss_returnpath, and choose PastePastePastePaste
Open the 3D Model EditorOpen the 3D Model EditorOpen the 3D Model EditorOpen the 3D Model Editor
To open the 3D Model Editor:To open the 3D Model Editor:To open the 3D Model Editor:To open the 3D Model Editor:
Click on HFSSDesign3 HFSSDesign3 HFSSDesign3 HFSSDesign3 in the project manager
Set Default MaterialSet Default MaterialSet Default MaterialSet Default Material
To set the default material:To set the default material:To set the default material:To set the default material:
1. Using the 3D Modeler Materials toolbar, choose pecpecpecpec
RF Return PathRF Return PathRF Return PathRF Return Path

Training Manual
Ansoft HFSS – User Guide
8.4-26ANSYS, Inc. Proprietary
© 2009 ANSYS, Inc. All rights reserved.
February 20, 2009
Inventory #002704
Example – Return Path
Create RF PathCreate RF PathCreate RF PathCreate RF Path
To create the RF path:To create the RF path:To create the RF path:To create the RF path:
1. Select the menu item Draw > LineDraw > LineDraw > LineDraw > Line
2. Using the coordinate entry fields, enter the vertex point:
X: ----1.01.01.01.0, Y: 0.00.00.00.0, Z: 0.00.00.00.0, Press the EnterEnterEnterEnter key
3. Using the coordinate entry fields, enter the radial point:
X: ----0.9720.9720.9720.972, Y: 0.00.00.00.0, Z: 0.00.00.00.0, Press the EnterEnterEnterEnter key
4. Using the coordinate entry fields, enter the sweep arc length:
X: ----0.9720.9720.9720.972, Y: 0.00.00.00.0, Z: 1.0721.0721.0721.072, Press the EnterEnterEnterEnter key
5. Using the coordinate entry fields, enter the sweep arc length:
X: 0.00.00.00.0, Y: 0.00.00.00.0, Z: 1.0721.0721.0721.072, Press the EnterEnterEnterEnter key
6. Using the mouse, right-click and select DoneDoneDoneDone
7. Click the OK OK OK OK button
To set the grid plane:To set the grid plane:To set the grid plane:To set the grid plane:
1. Select the menu item Modeler > Grid Plane > YZModeler > Grid Plane > YZModeler > Grid Plane > YZModeler > Grid Plane > YZ
To create the profile:To create the profile:To create the profile:To create the profile:
1. Select the menu item Draw > RectangleDraw > RectangleDraw > RectangleDraw > Rectangle
2. Using the coordinate entry fields, enter the box position
X: ----1.01.01.01.0, Y: ----0.060.060.060.06, Z: 0.00.00.00.0, Press the EnterEnterEnterEnter key
3. Using the coordinate entry fields, enter the opposite corner of the base
rectangle:
dX: 0.00.00.00.0, dY: 0.120.120.120.12, dZ: -0.020.020.020.02, Press the EnterEnterEnterEnter key
4. Click OK OK OK OK button
To set the name:To set the name:To set the name:To set the name:
1. Select the AttributeAttributeAttributeAttribute tab from the PropertiesPropertiesPropertiesProperties window.
2. For the ValueValueValueValue of NameNameNameName type: RFPathRFPathRFPathRFPath
3. Press the EnterEnterEnterEnter key
To Sweep the profile:To Sweep the profile:To Sweep the profile:To Sweep the profile:
1. Select the menu item Edit > Select > By NameEdit > Select > By NameEdit > Select > By NameEdit > Select > By Name
2. Select Object Dialog,
1. Select the objects named: Polyline2, RFPathPolyline2, RFPathPolyline2, RFPathPolyline2, RFPath
2. Click the OK OK OK OK button
3. Select the menu item Draw > Sweep > Along PathDraw > Sweep > Along PathDraw > Sweep > Along PathDraw > Sweep > Along Path
4. Click the OKOKOKOK button when the Sweep along path dialog appears

Training Manual
Ansoft HFSS – User Guide
8.4-27ANSYS, Inc. Proprietary
© 2009 ANSYS, Inc. All rights reserved.
February 20, 2009
Inventory #002704
Example – Return Path
Mirror ConductorMirror ConductorMirror ConductorMirror Conductor
To duplicate the existing objects:To duplicate the existing objects:To duplicate the existing objects:To duplicate the existing objects:
1. Select the menu item Edit > Select > By NameEdit > Select > By NameEdit > Select > By NameEdit > Select > By Name
2. Select Object Dialog,
1. Select the objects named: RFPathRFPathRFPathRFPath
2. Click the OK OK OK OK button
3. Select the menu item, Edit > Duplicate > MirrorEdit > Duplicate > MirrorEdit > Duplicate > MirrorEdit > Duplicate > Mirror.
1. Input the anchor point of the mirror plane:
X: 0.00.00.00.0, Y: 0.00.00.00.0, Z: 0.00.00.00.0, Press the Enter Enter Enter Enter key
2. Input the target point of the vector normal to the mirror plane:
dX: 1.01.01.01.0, dY: 0.00.00.00.0, dZ: 0.00.00.00.0, Press the Enter Enter Enter Enter key
3. Click the OK OK OK OK button
Group ConductorsGroup ConductorsGroup ConductorsGroup Conductors
To group the conductors:To group the conductors:To group the conductors:To group the conductors:
1. Select the menu item Edit > Select > By NameEdit > Select > By NameEdit > Select > By NameEdit > Select > By Name
2. Select Object Dialog,
1. Select the objects named: RFPath, RFPath_1RFPath, RFPath_1RFPath, RFPath_1RFPath, RFPath_1
2. Click the OK OK OK OK button
3. Select the menu item, 3D Modeler > Boolean > Unite3D Modeler > Boolean > Unite3D Modeler > Boolean > Unite3D Modeler > Boolean > Unite

Training Manual
Ansoft HFSS – User Guide
8.4-28ANSYS, Inc. Proprietary
© 2009 ANSYS, Inc. All rights reserved.
February 20, 2009
Inventory #002704
Example – Return Path
Save ProjectSave ProjectSave ProjectSave ProjectTo save the project:To save the project:To save the project:To save the project:
1. In an Ansoft HFSS window, select the menu item File > SaveFile > SaveFile > SaveFile > Save
Analyze
Model ValidationModel ValidationModel ValidationModel ValidationTo validate the model:To validate the model:To validate the model:To validate the model:
1. Select the menu item HFSS > Validation CheckHFSS > Validation CheckHFSS > Validation CheckHFSS > Validation Check
2. Click the Close Close Close Close button
AnalyzeAnalyzeAnalyzeAnalyzeTo start the solution process:To start the solution process:To start the solution process:To start the solution process:
1. Select the menu item HFSS > AnalyzeHFSS > AnalyzeHFSS > AnalyzeHFSS > Analyze
To Open All Existing ReportTo Open All Existing ReportTo Open All Existing ReportTo Open All Existing ReportTo open all reports:To open all reports:To open all reports:To open all reports:
1. Select the menu item HFSS > Results > Open All ReportsHFSS > Results > Open All ReportsHFSS > Results > Open All ReportsHFSS > Results > Open All Reports
Exiting HFSSExiting HFSSExiting HFSSExiting HFSSTo Exit HFSS:To Exit HFSS:To Exit HFSS:To Exit HFSS:
1. Select the menu item File > ExitFile > ExitFile > ExitFile > Exit
1. If prompted Save the changes
0.00 5.00 10.00 15.00Freq [GHz]
-60.00
-50.00
-40.00
-30.00
-20.00
-10.00
0.00
Y1
Ansoft Corporation HFSSDesign4XY Plot 2
Curve Info
dB(St(Cond_T1,Cond_T1))Setup1 : Sweep1
dB(St(Cond_T1,Cond_T2))Setup1 : Sweep1
dB(St(Cond_T1,Cond_T3))Setup1 : Sweep1

Training Manual
Ansoft HFSS – User Guide
9.1-1ANSYS, Inc. Proprietary
© 2009 ANSYS, Inc. All rights reserved.
February 20, 2009
Inventory #002704
Example – On-Chip Spiral Inductor
OnOnOnOn----Chip Passive ExampleChip Passive ExampleChip Passive ExampleChip Passive Example
This example is intended to show you how to create, simulate, and analyze a 2.5 turn spiral inductor using the Ansoft HFSS Design Environment.

Training Manual
Ansoft HFSS – User Guide
9.1-2ANSYS, Inc. Proprietary
© 2009 ANSYS, Inc. All rights reserved.
February 20, 2009
Inventory #002704
Example – On-Chip Spiral Inductor
Getting Started
Launching Ansoft HFSSLaunching Ansoft HFSSLaunching Ansoft HFSSLaunching Ansoft HFSS
1. To access Ansoft HFSS, click the Microsoft StartStartStartStart button, select ProgramsProgramsProgramsPrograms, and select
the Ansoft, HFSS 11Ansoft, HFSS 11Ansoft, HFSS 11Ansoft, HFSS 11 program group. Click HFSS 11HFSS 11HFSS 11HFSS 11.
Setting Tool OptionsSetting Tool OptionsSetting Tool OptionsSetting Tool Options
To set the tool options:To set the tool options:To set the tool options:To set the tool options:
Note: Note: Note: Note: In order to follow the steps outlined in this example, verify that the following tool options are set : : : :
1. Select the menu item Tools > Options > HFSS OptionsTools > Options > HFSS OptionsTools > Options > HFSS OptionsTools > Options > HFSS Options
2. HFSS Options Window:
1. Click the GeneralGeneralGeneralGeneral tab
Use Wizards for data entry when creating new boundaries: : : :
CheckedCheckedCheckedChecked
Duplicate boundaries with geometry: : : : CheckedCheckedCheckedChecked
Auto-assign terminals on ports:: : : : CheckedCheckedCheckedChecked
2. Click the OKOKOKOK button
3. Select the menu item Tools > Options > Modeler OptionsTools > Options > Modeler OptionsTools > Options > Modeler OptionsTools > Options > Modeler Options.
4. Modeler Options Window:
1. Click the OperationOperationOperationOperation tab
Automatically cover closed polylines: : : : CheckedCheckedCheckedChecked
2. Click the DrawingDrawingDrawingDrawing tab
Edit property of new primitives: : : : CheckedCheckedCheckedChecked
3. Click the OKOKOKOK button

Training Manual
Ansoft HFSS – User Guide
9.1-3ANSYS, Inc. Proprietary
© 2009 ANSYS, Inc. All rights reserved.
February 20, 2009
Inventory #002704
Example – On-Chip Spiral Inductor
Opening a New ProjectOpening a New ProjectOpening a New ProjectOpening a New Project
To open a new project:To open a new project:To open a new project:To open a new project:
1. In an Ansoft HFSS window, click the On the Standard toolbar, or select
the menu item File > NewFile > NewFile > NewFile > New.
2. From the ProjectProjectProjectProject menu, select Insert HFSS DesignInsert HFSS DesignInsert HFSS DesignInsert HFSS Design....
Set Solution TypeSet Solution TypeSet Solution TypeSet Solution Type
To set the solution type:To set the solution type:To set the solution type:To set the solution type:
1. Select the menu item HFSS > Solution TypeHFSS > Solution TypeHFSS > Solution TypeHFSS > Solution Type
2. Solution Type Window:
1. Choose Driven TerminalDriven TerminalDriven TerminalDriven Terminal
2. Click the OKOKOKOK button

Training Manual
Ansoft HFSS – User Guide
9.1-4ANSYS, Inc. Proprietary
© 2009 ANSYS, Inc. All rights reserved.
February 20, 2009
Inventory #002704
Example – On-Chip Spiral Inductor
Creating the 3D Model
Set Model UnitsSet Model UnitsSet Model UnitsSet Model Units
To set the units:To set the units:To set the units:To set the units:
1. Select the menu item Modeler > UnitsModeler > UnitsModeler > UnitsModeler > Units
2. Set Model Units:
1. Select Units: umumumum
2. Click the OKOKOKOK button
Set Default MaterialSet Default MaterialSet Default MaterialSet Default Material
To set the default material:To set the default material:To set the default material:To set the default material:
1. Using the 3D Modeler Materials toolbar, choose SelectSelectSelectSelect
2. Select Definition Window:
1. Click the Add MaterialAdd MaterialAdd MaterialAdd Material button
2. View/Edit Material Window:
1. For the Material NameMaterial NameMaterial NameMaterial Name type: My_SubMy_SubMy_SubMy_Sub
2. For the ValueValueValueValue of Relative Permittivity Relative Permittivity Relative Permittivity Relative Permittivity type: 11.911.911.911.9
3. For the Value Value Value Value of Bulk Conductivity Bulk Conductivity Bulk Conductivity Bulk Conductivity type: 10101010
4. Click the OK OK OK OK button
3. Click the OK OK OK OK button

Training Manual
Ansoft HFSS – User Guide
9.1-5ANSYS, Inc. Proprietary
© 2009 ANSYS, Inc. All rights reserved.
February 20, 2009
Inventory #002704
Example – On-Chip Spiral Inductor
Create SubstrateCreate SubstrateCreate SubstrateCreate Substrate
To create the substrate:To create the substrate:To create the substrate:To create the substrate:
1.Select the menu item Draw > BoxDraw > BoxDraw > BoxDraw > Box
2. Using the coordinate entry fields, enter the box position
X: ----270.0270.0270.0270.0, Y: ----270.0270.0270.0270.0, Z: 0.00.00.00.0, Press the Enter Enter Enter Enter key
3. Using the coordinate entry fields, enter the opposite corner of the box:
dX: 540.0540.0540.0540.0, dY: 540.0540.0540.0540.0, dZ: 300.0, 300.0, 300.0, 300.0, Press the Enter Enter Enter Enter key
To set the name:To set the name:To set the name:To set the name:
1. Select the Attribute Attribute Attribute Attribute tab from the Properties Properties Properties Properties windows
2. For the Value Value Value Value of Name Name Name Name type: SubSubSubSub
3. Click the OK OK OK OK button
To fit the viewTo fit the viewTo fit the viewTo fit the view
1. Select the menu item View > Fit All > Active ViewView > Fit All > Active ViewView > Fit All > Active ViewView > Fit All > Active View
Set the default material:Set the default material:Set the default material:Set the default material:
1. Using the Modeler Materials toolbar, choose SelectSelectSelectSelect
2. Select Definition Window:
1. Click the Add MaterialAdd MaterialAdd MaterialAdd Material button
2. View/Edit Material Window:
1. For the Material NameMaterial NameMaterial NameMaterial Name type: My_OxideMy_OxideMy_OxideMy_Oxide
2. For the ValueValueValueValue of Relative Permittivity Relative Permittivity Relative Permittivity Relative Permittivity type: 4.04.04.04.0
3. Click the OK OK OK OK button
3. Click the OK OK OK OK button

Training Manual
Ansoft HFSS – User Guide
9.1-6ANSYS, Inc. Proprietary
© 2009 ANSYS, Inc. All rights reserved.
February 20, 2009
Inventory #002704
Example – On-Chip Spiral Inductor
Create OxideCreate OxideCreate OxideCreate OxideTo create the oxide layer:To create the oxide layer:To create the oxide layer:To create the oxide layer:
1.Select the menu item Draw > BoxDraw > BoxDraw > BoxDraw > Box
2. Using the coordinate entry fields, enter the box position
X: ----270.0270.0270.0270.0, Y: ----270.0270.0270.0270.0, Z: 300.0300.0300.0300.0, Press the Enter Enter Enter Enter key
3. Using the coordinate entry fields, enter the opposite corner of the box:
dX: 540.0540.0540.0540.0, dY: 540.0540.0540.0540.0, dZ: 9.8, 9.8, 9.8, 9.8, Press the Enter Enter Enter Enter key
To set the name:To set the name:To set the name:To set the name:
1. Select the Attribute Attribute Attribute Attribute tab from the Properties Properties Properties Properties windows
2. For the Value Value Value Value of Name Name Name Name type: OxideOxideOxideOxide
3. Click the OK OK OK OK button
To fit the viewTo fit the viewTo fit the viewTo fit the view
1. Select the menu item View > Fit All > Active ViewView > Fit All > Active ViewView > Fit All > Active ViewView > Fit All > Active View
Set the default material:Set the default material:Set the default material:Set the default material:1. Using the Modeler Materials toolbar, choose SelectSelectSelectSelect
2. Select Definition Window:
1. Click the Add MaterialAdd MaterialAdd MaterialAdd Material button
2. View/Edit Material Window:
1. For the Material NameMaterial NameMaterial NameMaterial Name type: My_PassMy_PassMy_PassMy_Pass
2. For the ValueValueValueValue of Relative Permittivity Relative Permittivity Relative Permittivity Relative Permittivity type: 7.97.97.97.9
3. Click the OK OK OK OK button
3. Click the OK OK OK OK button

Training Manual
Ansoft HFSS – User Guide
9.1-7ANSYS, Inc. Proprietary
© 2009 ANSYS, Inc. All rights reserved.
February 20, 2009
Inventory #002704
Example – On-Chip Spiral Inductor
Create PassivationCreate PassivationCreate PassivationCreate Passivation
To create the passivation layer:To create the passivation layer:To create the passivation layer:To create the passivation layer:
1.Select the menu item Draw > BoxDraw > BoxDraw > BoxDraw > Box
2. Using the coordinate entry fields, enter the box position
X: ----270.0270.0270.0270.0, Y: ----270.0270.0270.0270.0, Z: 309.8309.8309.8309.8, Press the Enter Enter Enter Enter key
3. Using the coordinate entry fields, enter the opposite corner of the box:
dX: 540.0540.0540.0540.0, dY: 540.0540.0540.0540.0, dZ: 0.7, 0.7, 0.7, 0.7, Press the Enter Enter Enter Enter key
To set the name:To set the name:To set the name:To set the name:
1. Select the Attribute Attribute Attribute Attribute tab from the Properties Properties Properties Properties windows
2. For the Value Value Value Value of Name Name Name Name type: PassPassPassPass
3. Click the OK OK OK OK button
To fit the viewTo fit the viewTo fit the viewTo fit the view
1. Select the menu item View > Fit All > Active ViewView > Fit All > Active ViewView > Fit All > Active ViewView > Fit All > Active View
To set the default material:To set the default material:To set the default material:To set the default material:
1. Using the Modeler Materials toolbar, choose vacuumvacuumvacuumvacuum
Create Air BoxCreate Air BoxCreate Air BoxCreate Air Box
To create the airbox:To create the airbox:To create the airbox:To create the airbox:
1.Select the menu item Draw > BoxDraw > BoxDraw > BoxDraw > Box
2. Using the coordinate entry fields, enter the box position
X: ----270.0270.0270.0270.0, Y: ----270.0270.0270.0270.0, Z: 0.00.00.00.0, Press the Enter Enter Enter Enter key
3. Using the coordinate entry fields, enter the opposite corner of the box:
dX: 540.0540.0540.0540.0, dY: 540.0540.0540.0540.0, dZ: 600.0, 600.0, 600.0, 600.0, Press the Enter Enter Enter Enter key
To set the name:To set the name:To set the name:To set the name:
1. Select the Attribute Attribute Attribute Attribute tab from the Properties Properties Properties Properties windows
2. For the Value Value Value Value of Name Name Name Name type: AirAirAirAir
3. Click the OK OK OK OK button
To fit the viewTo fit the viewTo fit the viewTo fit the view
1. Select the menu item View > Fit All > Active ViewView > Fit All > Active ViewView > Fit All > Active ViewView > Fit All > Active View

Training Manual
Ansoft HFSS – User Guide
9.1-8ANSYS, Inc. Proprietary
© 2009 ANSYS, Inc. All rights reserved.
February 20, 2009
Inventory #002704
Example – On-Chip Spiral Inductor
Create Radiation BoundaryCreate Radiation BoundaryCreate Radiation BoundaryCreate Radiation Boundary
To select the object Air:To select the object Air:To select the object Air:To select the object Air:
1. Select the menu item Edit > Select > By NameEdit > Select > By NameEdit > Select > By NameEdit > Select > By Name
2. Select Object Dialog
Select the Object named: AirAirAirAir
Click the OKOKOKOK button
To create a radiation Boundary:To create a radiation Boundary:To create a radiation Boundary:To create a radiation Boundary:
1. Select the menu item HFSS > Boundaries > Assign > RadiationHFSS > Boundaries > Assign > RadiationHFSS > Boundaries > Assign > RadiationHFSS > Boundaries > Assign > Radiation
2. Radiation Boundary Window
1. Name: Rad1Rad1Rad1Rad1
2. Click the OKOKOKOK button
Create GroundCreate GroundCreate GroundCreate Ground
To create the ground:To create the ground:To create the ground:To create the ground:
1.Select the menu item Draw > RectangularDraw > RectangularDraw > RectangularDraw > Rectangular
2. Using the coordinate entry fields, enter the box position
X: ----270.0270.0270.0270.0, Y: ----270.0270.0270.0270.0, Z: 0.00.00.00.0, Press the Enter Enter Enter Enter key
3. Using the coordinate entry fields, enter the opposite corner of the box:
dX: 540.0540.0540.0540.0, dY: 540.0540.0540.0540.0, dZ: 0.0, 0.0, 0.0, 0.0, Press the Enter Enter Enter Enter key
To set the name:To set the name:To set the name:To set the name:
1. Select the Attribute Attribute Attribute Attribute tab from the Properties Properties Properties Properties windows
2. For the Value Value Value Value of Name Name Name Name type: GroundGroundGroundGround
3. Click the OK OK OK OK button
To fit the viewTo fit the viewTo fit the viewTo fit the view
1. Select the menu item View > Fit All > Active ViewView > Fit All > Active ViewView > Fit All > Active ViewView > Fit All > Active View

Training Manual
Ansoft HFSS – User Guide
9.1-9ANSYS, Inc. Proprietary
© 2009 ANSYS, Inc. All rights reserved.
February 20, 2009
Inventory #002704
Example – On-Chip Spiral Inductor
Assign a Perfect E boundary to the GroundAssign a Perfect E boundary to the GroundAssign a Perfect E boundary to the GroundAssign a Perfect E boundary to the Ground
To select the groundTo select the groundTo select the groundTo select the ground
1. Select the menu item Edit > Select > By NameEdit > Select > By NameEdit > Select > By NameEdit > Select > By Name
2. Select Object Dialog
1. Select the object named: GroundGroundGroundGround
2. Click OKOKOKOK button
To assign the Perfect E boundaryTo assign the Perfect E boundaryTo assign the Perfect E boundaryTo assign the Perfect E boundary
1. Select the menu item HFSS > Boundaries > Assign > Perfect EHFSS > Boundaries > Assign > Perfect EHFSS > Boundaries > Assign > Perfect EHFSS > Boundaries > Assign > Perfect E
2. Perfect E Boundary window
1. Name: PerfE_GroundPerfE_GroundPerfE_GroundPerfE_Ground
2. Click OKOKOKOK button
Hide DielectricsHide DielectricsHide DielectricsHide Dielectrics
To hide the dielectrics:To hide the dielectrics:To hide the dielectrics:To hide the dielectrics:
1. Select the menu item Edit > Select All VisibleEdit > Select All VisibleEdit > Select All VisibleEdit > Select All Visible
2. Select the menu item View > Hide Selection > All ViewsView > Hide Selection > All ViewsView > Hide Selection > All ViewsView > Hide Selection > All Views
Set the default material:Set the default material:Set the default material:Set the default material:
1. Using the Modeler Materials toolbar, choose SelectSelectSelectSelect
2. Select Definition Window:
1. Click the Add MaterialAdd MaterialAdd MaterialAdd Material button
2. View/Edit Material Window:
1. For the Material NameMaterial NameMaterial NameMaterial Name type: My_MetMy_MetMy_MetMy_Met
2. For the ValueValueValueValue of Bulk Conductivity Bulk Conductivity Bulk Conductivity Bulk Conductivity type: 2.8e72.8e72.8e72.8e7
3. Click the OK OK OK OK button
3. Click the OK OK OK OK button
Create Offset Coordinate SystemCreate Offset Coordinate SystemCreate Offset Coordinate SystemCreate Offset Coordinate System
Select the menu item Modeler > Coordinate Systems > Create > Relative CS > Modeler > Coordinate Systems > Create > Relative CS > Modeler > Coordinate Systems > Create > Relative CS > Modeler > Coordinate Systems > Create > Relative CS > OffsetOffsetOffsetOffset
Using the coordinate entry fields, enter the origin
1.1.1.1. X: 0.0, Y: 0.0, Z: 304.8,X: 0.0, Y: 0.0, Z: 304.8,X: 0.0, Y: 0.0, Z: 304.8,X: 0.0, Y: 0.0, Z: 304.8, Press the EnterEnterEnterEnter key

Training Manual
Ansoft HFSS – User Guide
9.1-10ANSYS, Inc. Proprietary
© 2009 ANSYS, Inc. All rights reserved.
February 20, 2009
Inventory #002704
Example – On-Chip Spiral Inductor

Training Manual
Ansoft HFSS – User Guide
9.1-11ANSYS, Inc. Proprietary
© 2009 ANSYS, Inc. All rights reserved.
February 20, 2009
Inventory #002704
Example – On-Chip Spiral Inductor

Training Manual
Ansoft HFSS – User Guide
9.1-12ANSYS, Inc. Proprietary
© 2009 ANSYS, Inc. All rights reserved.
February 20, 2009
Inventory #002704
Example – On-Chip Spiral Inductor

Training Manual
Ansoft HFSS – User Guide
9.1-13ANSYS, Inc. Proprietary
© 2009 ANSYS, Inc. All rights reserved.
February 20, 2009
Inventory #002704
Example – On-Chip Spiral Inductor

Training Manual
Ansoft HFSS – User Guide
9.1-14ANSYS, Inc. Proprietary
© 2009 ANSYS, Inc. All rights reserved.
February 20, 2009
Inventory #002704
Example – On-Chip Spiral Inductor

Training Manual
Ansoft HFSS – User Guide
9.1-15ANSYS, Inc. Proprietary
© 2009 ANSYS, Inc. All rights reserved.
February 20, 2009
Inventory #002704
Example – On-Chip Spiral Inductor

Training Manual
Ansoft HFSS – User Guide
9.1-16ANSYS, Inc. Proprietary
© 2009 ANSYS, Inc. All rights reserved.
February 20, 2009
Inventory #002704
Example – On-Chip Spiral Inductor

Training Manual
Ansoft HFSS – User Guide
9.1-17ANSYS, Inc. Proprietary
© 2009 ANSYS, Inc. All rights reserved.
February 20, 2009
Inventory #002704
Example – On-Chip Spiral Inductor

Training Manual
Ansoft HFSS – User Guide
9.1-18ANSYS, Inc. Proprietary
© 2009 ANSYS, Inc. All rights reserved.
February 20, 2009
Inventory #002704
Example – On-Chip Spiral Inductor
Create Source 1Create Source 1Create Source 1Create Source 1
To create source:To create source:To create source:To create source:
1. Select the menu item Draw > RectangleDraw > RectangleDraw > RectangleDraw > Rectangle
2. Using the coordinate entry fields, enter the box position
1.1.1.1. X: 142.0, Y: 7.5, Z: 1.0,X: 142.0, Y: 7.5, Z: 1.0,X: 142.0, Y: 7.5, Z: 1.0,X: 142.0, Y: 7.5, Z: 1.0, Press the EnterEnterEnterEnter Key
3. Using the coordinate entry fields, enter the opposite corner of the base rectangle
1.1.1.1. dX: dX: dX: dX: ----15.0, dY: 15.0, dY: 15.0, dY: 15.0, dY: ----15.0, dZ: 0.0,15.0, dZ: 0.0,15.0, dZ: 0.0,15.0, dZ: 0.0, Press the EnterEnterEnterEnter Key
To set the name:To set the name:To set the name:To set the name:
1. Select the Attribute Attribute Attribute Attribute tab from the Properties Properties Properties Properties window
2. For the Value Value Value Value of Name Name Name Name type: Source1Source1Source1Source1
3. Click the OK OK OK OK button
Assign ExcitationAssign ExcitationAssign ExcitationAssign Excitation
To select the object Source:To select the object Source:To select the object Source:To select the object Source:
1. Select the menu item Edit > Select > By NameEdit > Select > By NameEdit > Select > By NameEdit > Select > By Name
2. Select Object Dialog
1. Select the object named: Source1Source1Source1Source1
2. Click OKOKOKOK button
Note:Note:Note:Note: You can also select the object fom the Model Tree
To assign lumped port excitationTo assign lumped port excitationTo assign lumped port excitationTo assign lumped port excitation
1. Select the menu item HFSS > Excitations > Assign > Lumped Port, HFSS > Excitations > Assign > Lumped Port, HFSS > Excitations > Assign > Lumped Port, HFSS > Excitations > Assign > Lumped Port, a window appears, highlight RingRingRingRing and click Add ==>>Add ==>>Add ==>>Add ==>>, then click OKOKOKOK. The
lumped port and terminal are automatically assigned.

Training Manual
Ansoft HFSS – User Guide
9.1-19ANSYS, Inc. Proprietary
© 2009 ANSYS, Inc. All rights reserved.
February 20, 2009
Inventory #002704
Example – On-Chip Spiral Inductor
Assign Excitation (Continued)Assign Excitation (Continued)Assign Excitation (Continued)Assign Excitation (Continued)
Set the name for excitations:Set the name for excitations:Set the name for excitations:Set the name for excitations:
1. Expand the ExcitationsExcitationsExcitationsExcitations in Project ManagerProject ManagerProject ManagerProject Manager
2. Click on LumpPort1. LumpPort1. LumpPort1. LumpPort1.
3. Change the name name name name in the
PropertiesPropertiesPropertiesProperties window: p1p1p1p1
Set the name for the pinSet the name for the pinSet the name for the pinSet the name for the pin
1. Expand the ExcitationsExcitationsExcitationsExcitations in Project ManagerProject ManagerProject ManagerProject Manager
2. Expand p1p1p1p1, highlight Source1_T1Source1_T1Source1_T1Source1_T1
3. Change the name name name name in the
PropertiesPropertiesPropertiesProperties window: 1111

Training Manual
Ansoft HFSS – User Guide
9.1-20ANSYS, Inc. Proprietary
© 2009 ANSYS, Inc. All rights reserved.
February 20, 2009
Inventory #002704
Example – On-Chip Spiral Inductor
Create Source 2Create Source 2Create Source 2Create Source 2
To create source:To create source:To create source:To create source:
1. Select the menu item Draw > RectangleDraw > RectangleDraw > RectangleDraw > Rectangle
2. Using the coordinate entry fields, enter the box position
1.1.1.1. X: 131.0, Y: 7.5, Z: 1.0,X: 131.0, Y: 7.5, Z: 1.0,X: 131.0, Y: 7.5, Z: 1.0,X: 131.0, Y: 7.5, Z: 1.0, Press the EnterEnterEnterEnter Key
3. Using the coordinate entry fields, enter the opposite corner of the base rectangle
1.1.1.1. dX: 15.0, dY: dX: 15.0, dY: dX: 15.0, dY: dX: 15.0, dY: ----15.0, dZ: 0.0,15.0, dZ: 0.0,15.0, dZ: 0.0,15.0, dZ: 0.0, Press the EnterEnterEnterEnter Key
To set the name:To set the name:To set the name:To set the name:
1. Select the Attribute Attribute Attribute Attribute tab from the Properties Properties Properties Properties window
2. For the Value Value Value Value of Name Name Name Name type: Source2Source2Source2Source2
3. Click the OK OK OK OK button
Assign ExcitationAssign ExcitationAssign ExcitationAssign Excitation
To select the object Source:To select the object Source:To select the object Source:To select the object Source:
1. Select the menu item Edit > Select > By NameEdit > Select > By NameEdit > Select > By NameEdit > Select > By Name
2. Select Object Dialog
1. Select the object named: Source2Source2Source2Source2
2. Click OKOKOKOK button
Note:Note:Note:Note: You can also select the object fom the Model Tree
To assign lumped port excitationTo assign lumped port excitationTo assign lumped port excitationTo assign lumped port excitation
1. Select the menu item HFSS > Excitations > Assign > Lumped Port, HFSS > Excitations > Assign > Lumped Port, HFSS > Excitations > Assign > Lumped Port, HFSS > Excitations > Assign > Lumped Port, a window appears, and click OKOKOKOK. The lumped port and terminal are
automatically assigned.

Training Manual
Ansoft HFSS – User Guide
9.1-21ANSYS, Inc. Proprietary
© 2009 ANSYS, Inc. All rights reserved.
February 20, 2009
Inventory #002704
Example – On-Chip Spiral Inductor
Assign Excitation (Continued)Assign Excitation (Continued)Assign Excitation (Continued)Assign Excitation (Continued)
Set the name for excitations:Set the name for excitations:Set the name for excitations:Set the name for excitations:
1. Expand the ExcitationsExcitationsExcitationsExcitations in Project ManagerProject ManagerProject ManagerProject Manager
2. Click on LumpPort2. LumpPort2. LumpPort2. LumpPort2.
3. Change the name name name name in the
PropertiesPropertiesPropertiesProperties window: p2p2p2p2
Set the name for the pinSet the name for the pinSet the name for the pinSet the name for the pin
1. Expand the ExcitationsExcitationsExcitationsExcitations in Project ManagerProject ManagerProject ManagerProject Manager
2. Expand p1p1p1p1, highlight Source1_T2Source1_T2Source1_T2Source1_T2
3. Change the name name name name in the
PropertiesPropertiesPropertiesProperties window: 2222

Training Manual
Ansoft HFSS – User Guide
9.1-22ANSYS, Inc. Proprietary
© 2009 ANSYS, Inc. All rights reserved.
February 20, 2009
Inventory #002704
Example – On-Chip Spiral Inductor
Show AllShow AllShow AllShow All
To Show all objectsTo Show all objectsTo Show all objectsTo Show all objects
1. Select the menu item View > Show All > All ViewsView > Show All > All ViewsView > Show All > All ViewsView > Show All > All Views
Boundary DisplayBoundary DisplayBoundary DisplayBoundary Display
To verify the boundary setup:To verify the boundary setup:To verify the boundary setup:To verify the boundary setup:
1. Select the menu item HFSS > Boundary DisplayHFSS > Boundary DisplayHFSS > Boundary DisplayHFSS > Boundary Display (Solver View)(Solver View)(Solver View)(Solver View)
2. From the Solver View of Boundaries, toggle the Visibility check box for the
boundaries you wish to display.
Note:Note:Note:Note: The background (Perfect Conductor) is displayed as the outerouterouterouter
boundary.
Note:Note:Note:Note: The Perfect Conductors are displayed as the smetalsmetalsmetalsmetal boundary.
Note:Note:Note:Note: Select the menu item, View > VisibilityView > VisibilityView > VisibilityView > Visibility to hide all of the geometry objects. This makes it easier to see the boundary
3. Click the CloseCloseCloseClose button when you are finished.

Training Manual
Ansoft HFSS – User Guide
9.1-23ANSYS, Inc. Proprietary
© 2009 ANSYS, Inc. All rights reserved.
February 20, 2009
Inventory #002704
Example – On-Chip Spiral Inductor
Analysis Setup
Creating an Analysis SetupCreating an Analysis SetupCreating an Analysis SetupCreating an Analysis Setup
To create an analysis setup:To create an analysis setup:To create an analysis setup:To create an analysis setup:
1. Select the menu item HFSS > Analysis Setup > Add Solution SetupHFSS > Analysis Setup > Add Solution SetupHFSS > Analysis Setup > Add Solution SetupHFSS > Analysis Setup > Add Solution Setup
2. Solution Setup Window:
1. Click the GeneralGeneralGeneralGeneral tab::::
Solution Frequency: 12.0GHz: 12.0GHz: 12.0GHz: 12.0GHz
Maximum Number of Passes: 20202020
Maximum Delta S: 0.020.020.020.02
2. Click the OptionsOptionsOptionsOptions tab::::
Do Lambda Refinement: CheckedCheckedCheckedChecked
Lambda Target: Use Default Value: CheckedCheckedCheckedChecked
Order of bases function: Zero order. : Zero order. : Zero order. : Zero order.
3. Click the OKOKOKOK button
Adding a Frequency SweepAdding a Frequency SweepAdding a Frequency SweepAdding a Frequency Sweep
To add a frequency sweep:To add a frequency sweep:To add a frequency sweep:To add a frequency sweep:
1. Select the menu item HFSS > Analysis Setup > Add Frequency SweepHFSS > Analysis Setup > Add Frequency SweepHFSS > Analysis Setup > Add Frequency SweepHFSS > Analysis Setup > Add Frequency Sweep
1. Select Solution Setup: Setup1 Setup1 Setup1 Setup1
2. Click the OKOKOKOK button
2. Edit Sweep Window:
1. Sweep Type: Interpolating: Interpolating: Interpolating: Interpolating
2. Frequency Setup:
Type: Linear Step: Linear Step: Linear Step: Linear Step
Start: 0.1GHz0.1GHz0.1GHz0.1GHz
Stop: 20.0GHz: 20.0GHz: 20.0GHz: 20.0GHz
Step: 0.1GHz: 0.1GHz: 0.1GHz: 0.1GHz
3. Interpolating Sweep Options:
Max Solutions: 20: 20: 20: 20
Error Tolerance: 0.5%: 0.5%: 0.5%: 0.5%
4. Click the OKOKOKOK button

Training Manual
Ansoft HFSS – User Guide
9.1-24ANSYS, Inc. Proprietary
© 2009 ANSYS, Inc. All rights reserved.
February 20, 2009
Inventory #002704
Example – On-Chip Spiral Inductor
Save ProjectSave ProjectSave ProjectSave Project
To save the project:To save the project:To save the project:To save the project:
1. In an Ansoft HFSS window, select the menu item File > Save AsFile > Save AsFile > Save AsFile > Save As.
2. From the Save As Save As Save As Save As window, type the Filename: hfss_spiral_inductorhfss_spiral_inductorhfss_spiral_inductorhfss_spiral_inductor
3. Click the SaveSaveSaveSave button
Analyze
Model ValidationModel ValidationModel ValidationModel Validation
To validate the model:To validate the model:To validate the model:To validate the model:
1. Select the menu item HFSS > Validation CheckHFSS > Validation CheckHFSS > Validation CheckHFSS > Validation Check
2. Click the Close Close Close Close button
Note:Note:Note:Note: To view any errors or warning messages, see the Message Manager.
AnalyzeAnalyzeAnalyzeAnalyze
To start the solution process:To start the solution process:To start the solution process:To start the solution process:
1. Select the menu item HFSS > Analyze All HFSS > Analyze All HFSS > Analyze All HFSS > Analyze All Or click the icon
on the tool bar.

Training Manual
Ansoft HFSS – User Guide
9.1-25ANSYS, Inc. Proprietary
© 2009 ANSYS, Inc. All rights reserved.
February 20, 2009
Inventory #002704
Example – On-Chip Spiral Inductor
Solution DataSolution DataSolution DataSolution Data
To view the Solution Data:To view the Solution Data:To view the Solution Data:To view the Solution Data:
1. Select the menu item HFSS > Results > Solution DataHFSS > Results > Solution DataHFSS > Results > Solution DataHFSS > Results > Solution Data
To view the Profile:To view the Profile:To view the Profile:To view the Profile:
1. Click the ProfileProfileProfileProfile Tab.
To view the Convergence:To view the Convergence:To view the Convergence:To view the Convergence:
1. Click the ConvergenceConvergenceConvergenceConvergence Tab
Note: Note: Note: Note: The default view is for convergence is TableTableTableTable. Select
the PlotPlotPlotPlot radio button to view a graphical representations of
the convergence data.
To view the Matrix Data:To view the Matrix Data:To view the Matrix Data:To view the Matrix Data:
1. Click the Matrix DataMatrix DataMatrix DataMatrix Data Tab
Note: Note: Note: Note: To view a real-time update of the Matrix Data, set the
Simulation to Setup1, Last AdaptiveSetup1, Last AdaptiveSetup1, Last AdaptiveSetup1, Last Adaptive
2. Click the CloseCloseCloseClose button

Training Manual
Ansoft HFSS – User Guide
9.1-26ANSYS, Inc. Proprietary
© 2009 ANSYS, Inc. All rights reserved.
February 20, 2009
Inventory #002704
Example – On-Chip Spiral Inductor
Create Reports
Create Differential Pair SCreate Differential Pair SCreate Differential Pair SCreate Differential Pair S----Parameter PlotParameter PlotParameter PlotParameter Plot
To create a report:To create a report:To create a report:To create a report:
1. Select the menu item HFSS > Results > Create Terminal Solution Data HFSS > Results > Create Terminal Solution Data HFSS > Results > Create Terminal Solution Data HFSS > Results > Create Terminal Solution Data Report > Report > Report > Report > Rectangular Plot Rectangular Plot Rectangular Plot Rectangular Plot
2. Context Window:
1. Solution: Setup1: Sweep1Setup1: Sweep1Setup1: Sweep1Setup1: Sweep1
2. Domain: SweepSweepSweepSweep
3. Trace Window
1. Category: Terminal S ParametersTerminal S ParametersTerminal S ParametersTerminal S Parameters
2. Quantity: St(1,1), St(2,1)St(1,1), St(2,1)St(1,1), St(2,1)St(1,1), St(2,1)
3. Function: dBdBdBdB
4. Click the New Report New Report New Report New Report button
5. Click the CloseCloseCloseClose button

Training Manual
Ansoft HFSS – User Guide
9.1-27ANSYS, Inc. Proprietary
© 2009 ANSYS, Inc. All rights reserved.
February 20, 2009
Inventory #002704
Example – On-Chip Spiral Inductor
0.00 5.00 10.00 15.00 20.00Freq [GHz]
0.00
1.00
2.00
3.00
4.00
5.00
6.00
7.00
8.00
9.00
Y1
Ansoft Corporation HFSSDesign1Q PlotCurve Info
abs(Q11)Setup1 : Sweep1
abs(Q22)Setup1 : Sweep1
Custom Equations Custom Equations Custom Equations Custom Equations –––– Output VariablesOutput VariablesOutput VariablesOutput Variables
Select the menu item HFSS > Results > Create Terminal Solution Data Report > HFSS > Results > Create Terminal Solution Data Report > HFSS > Results > Create Terminal Solution Data Report > HFSS > Results > Create Terminal Solution Data Report > Rectangular Plot Rectangular Plot Rectangular Plot Rectangular Plot
Trace Window
1.1.1.1. Click the Output Variables Output Variables Output Variables Output Variables button
2. Output Variables dialog
1. Name: Q11Q11Q11Q11
2. Expression:
1. Category: Terminal Y ParametersTerminal Y ParametersTerminal Y ParametersTerminal Y Parameters
2. Quantity: Yt(1,1)Yt(1,1)Yt(1,1)Yt(1,1)
3. Function: imimimim
4. Click the Insert into Expression Insert into Expression Insert into Expression Insert into Expression button
5. Type: ////
6. Quantity: Yt(1,1)Yt(1,1)Yt(1,1)Yt(1,1)
7. Function: rererere
8. Click the Insert into Expression Insert into Expression Insert into Expression Insert into Expression button
3. Click the AddAddAddAdd button
4. Repeat for Q22Q22Q22Q22, by replacing Yt(1,1)Yt(1,1)Yt(1,1)Yt(1,1) with Yt(2,2)Yt(2,2)Yt(2,2)Yt(2,2)
3. Solution: Setup1: Sweep1Setup1: Sweep1Setup1: Sweep1Setup1: Sweep1
4. Domain: SweepSweepSweepSweep
5. Click YYYY tab
Category: Output VariablesOutput VariablesOutput VariablesOutput Variables
Quantity: Q11, Q22Q11, Q22Q11, Q22Q11, Q22
Function: absabsabsabs
Click the New ReportNew ReportNew ReportNew Report button
6. Click the CloseCloseCloseClose button

Training Manual
Ansoft HFSS – User Guide
9.1-28ANSYS, Inc. Proprietary
© 2009 ANSYS, Inc. All rights reserved.
February 20, 2009
Inventory #002704
Example – On-Chip Spiral Inductor
( ) ( )( )22 1,1(Yt1,1(Yt***2/())1,1(Yt(11 imrefpiimL +−=
10.1-
28
Create Reports (Continued)
Custom Equations Custom Equations Custom Equations Custom Equations –––– Output VariablesOutput VariablesOutput VariablesOutput VariablesSelect the menu item HFSS > Results > Create Terminal Solution Data Report > HFSS > Results > Create Terminal Solution Data Report > HFSS > Results > Create Terminal Solution Data Report > HFSS > Results > Create Terminal Solution Data Report > Rectangular Plot Rectangular Plot Rectangular Plot Rectangular Plot
Trace Window
1.1.1.1. Click the Output Variables Output Variables Output Variables Output Variables button
2. Output Variables dialog
1. Name: L11L11L11L11
2. Expression:
1. Category: Terminal Y ParametersTerminal Y ParametersTerminal Y ParametersTerminal Y Parameters
2. Quantity: Yt(1,1)Yt(1,1)Yt(1,1)Yt(1,1)
3. Function: imimimim
4. Click the Insert into Expression Insert into Expression Insert into Expression Insert into Expression button
5. Type: *(----1)/(2*pi*freq*(1)/(2*pi*freq*(1)/(2*pi*freq*(1)/(2*pi*freq*(
6. Category: Terminal Y ParametersTerminal Y ParametersTerminal Y ParametersTerminal Y Parameters
7. Quantity: Yt(1,1)Yt(1,1)Yt(1,1)Yt(1,1)
8. Function: imimimim
9. Click the Insert into Expression Insert into Expression Insert into Expression Insert into Expression button
10. Type: )*)*)*)*
11. Category: Terminal Y ParametersTerminal Y ParametersTerminal Y ParametersTerminal Y Parameters
12. Quantity: Yt(1,1)Yt(1,1)Yt(1,1)Yt(1,1)
13. Function: imimimim
14. Click the Insert into Expression Insert into Expression Insert into Expression Insert into Expression button
15. Type: )+)+)+)+
16. Category: Terminal Y ParametersTerminal Y ParametersTerminal Y ParametersTerminal Y Parameters
17. Quantity: Yt(1,1)Yt(1,1)Yt(1,1)Yt(1,1)
18. Function: rererere
19. Click the Insert into Expression Insert into Expression Insert into Expression Insert into Expression button
20. Type: )*)*)*)*
21. Category: Terminal Y ParametersTerminal Y ParametersTerminal Y ParametersTerminal Y Parameters
22. Quantity: Yt(1,1)Yt(1,1)Yt(1,1)Yt(1,1)
23. Function: rererere
24. Click the Insert into Expression Insert into Expression Insert into Expression Insert into Expression button
25. Type: ))))))))
3. Click the AddAddAddAdd button
3. Solution: Setup1: Sweep1Setup1: Sweep1Setup1: Sweep1Setup1: Sweep1
4. Domain: SweepSweepSweepSweep
5. Click YYYY tab
Category: Output VariablesOutput VariablesOutput VariablesOutput Variables
Quantity: L11L11L11L11
Function: nonenonenonenone
Click the New ReportNew ReportNew ReportNew Report button
6. Click the CloseCloseCloseClose button

Training Manual
Ansoft HFSS – User Guide
9.1-29ANSYS, Inc. Proprietary
© 2009 ANSYS, Inc. All rights reserved.
February 20, 2009
Inventory #002704
Example – On-Chip Spiral Inductor

Training Manual
Ansoft HFSS – User Guide
9.1-30ANSYS, Inc. Proprietary
© 2009 ANSYS, Inc. All rights reserved.
February 20, 2009
Inventory #002704
Example – On-Chip Spiral Inductor

Training Manual
Ansoft HFSS – User Guide
9.1-31ANSYS, Inc. Proprietary
© 2009 ANSYS, Inc. All rights reserved.
February 20, 2009
Inventory #002704
Example – On-Chip Spiral Inductor