Hfss Tutorial
-
Upload
baburao-kodavati -
Category
Documents
-
view
175 -
download
18
Transcript of Hfss Tutorial

HFSS TUTORIAL
DESIGN OF A LOOP ANTENNA
Design and simulate using HFSS the loop antenna given below
1. Calculate Q theoretically and plot Q using HFSS
2. Calculate L theoretically and plot L using HFSS
3. Calculate Cp for the model
4. Calculate Rp for the model
5. Calculate L series.
HFSS Software Setup
Follow these steps to set up your EE account for using the RF tools
1. Log on to apache server
NOTE: If you are working in ECSN 4.324, you can skip this section and go to number 2
Using SSH connect to apache.utdallas.edu server with your net ID username and password:
NOTE: You can use the apache server from just about any machine in ECSN Building, although it is recommended that you use the SunRay terminals in ECSN 4.324. If you use a Windows PC, make sure an X-Window System Server program is installed such as X-Win32 is installed and running, and that Tunnel X11 connections is enabled in your program.
50m
50m
50m
50m
6m

2. Set up your environment
Set up your environment by entering following command.
. /proj/cad/startup/profile.hfss
Each time you open a shell to start HFSS, you need to enter this command.
Now type hfss on the terminal window to start HFSS
Once you have done this a new window with hfss interface will open as shown below
Opening and Renaming a New ProjectTo open a new project:1. In an Ansoft HFSS window, select the menu item File - > New.To rename the project:2. You can rename the project to a suitable name -To do this select the project in the project manager window and right click rename. 3. Select the Menu Modeler -> Units and change the units to um

Creating the inductor To create the inductor 1. Select the menu item Draw -> Box
Now double click on the CreateBox options you will get a window as shown below.Set the values as shown in the figure

Repeat step 1 and draw a new box Set the values of the box to be as shown in the figure below
Repeat step 1 and draw a new box Set the values of the box to be as shown in the figure below

Your final drawing should look like this
m
50m
m

2. Select the three Boxes (Box1,2,3) by holding the CTRL key and then click the menu Modeler -> Boolean -> Unite .You will not see the intersection of all the boxes if the unite is done successfully and also a new unite button will be created as shown

3. Now you can mirror the same structure on the –Y direction4. To mirror select the Box3 and select the menu Edit -> Duplicate ->
Mirror5. The first click tells the anchor point to the tool so move the cursor to
the origin of (X,Y,Z) plane and click it , the second click tells the tool the direction in which the mirror has to be done so move the cursor in –Y direction and then click again.
6. After doing this successfully you will see a DuplicateMirror button and the picture should look like this
No intersections

7. Repeat step 2 to unite the mirror structure with the original structure , the mirror structure will be name as the (Box3_1 )
8. Select Box 3 and right click and select Assign materials now choose Copper from the list of materials press ok after it is done

Creating the Silicon-Oxide layerTo create Silicon-Oxide 1. Select the menu item Draw -> BoxNow double click on the CreateBox options you will get a window as shown below.Set the values as shown in the figure
2. Select Box 4 and right click and select Assign materials now choose Silicon dioxide from the list of materials press ok after it is done
Creating the Silicon Substrate layerTo create Silicon-Substrate1. Select the menu item Draw -> BoxNow double click on the CreateBox options you will get a window as shown below.Set the values as shown in the figure

2. Select Box 5 and right click and select Assign materials. You will not see a silicon substrate material so you need to create a new material. Now click on the add material tab and in the Material Name type silicon_substrate and fill the other details as shown below and press ok. Assign this material to Box 5
Relative permittivity = 11.9
Bulk Conductivity = 10

Creating the Air layerTo create Air layer1. Select the menu item Draw -> BoxNow double click on the CreateBox options you will get a window as shown below.Set the values as shown in the figure
2. Select Box 6 and right click and select Assign materials. Select air and click ok
3. Now select Box 6 and right click and select Assign Boundary and click radiation you will see a new form press ok
4. You can verify that the boundary is assign from the project manager window select your project -> hfss design -> Boundary it should show Rad1
After you click Rad1 in the project manager this is how the picture should look

Creating the GND layerTo create GND layer1. Select the menu item Draw -> BoxNow double click on the CreateBox options you will get a window as shown below.Set the values as shown in the figure

2. Select Box 7 and right click and select Assign materials. Select copper and click ok
Creating the two port networkTo create two port network1. Select the menu item Draw -> rectangleNow double click on the CreateRectangle options you will get a window as shown below.Set the values as shown in the figure

2. Select Rectangle 1 and zoom to the Rectangle 1 such that rectangle 1 fits in the window
3. Now select the Rectangle 1 and right click select assign excitation -> Lumped port you will see a new form assign Lump port1 as the name and click next
4. In the Integration line column choose new line

5. As soon as you select the New line you will jump to the main window now move the cursor to the edge of the rectangle (towards gnd) you will see a small triangle click once on the triangle then move cursor to opposite side you will see a small triangle click again and you will see the same form you saw in step 4 but now the integration line column will have Defined as the value and click next and then finish. Your window should look like this
6. Repeat step1-5 for the next rectangle and assign the following values

7) You can verify that the Lumped Port is assign from the project manager window select your project -> hfss design -> Excitation it should show LumpPort1, LumpPort2
Setting the Analysis1. To set the analysis from the project manager window select your
project -> hfss design -> analysis right click on analysis and select add solution setup
Assign the following values and click ok

2. Right click on the analysis again and select add frequency sweep you will see the form shown below assign the values and press ok
Solution Frequency = 60 Ghz
Maximum Number of Passes = 10
Maximum Delta S = 0.02



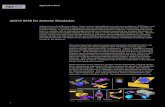

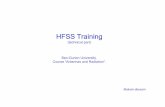

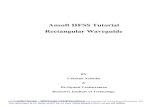




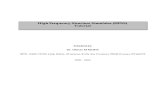


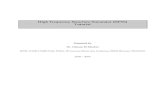

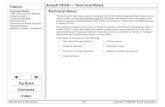

![HFSS tutorial[2nd draft]](https://static.fdocuments.net/doc/165x107/620093880d7fa636d031ae61/hfss-tutorial2nd-draft.jpg)
