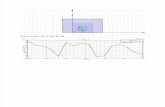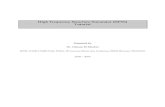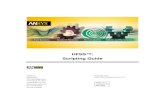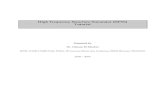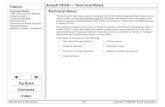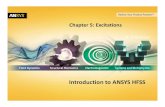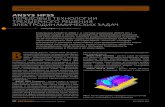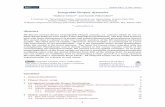HFSS Floquet Ports
-
Upload
kenny-pham -
Category
Documents
-
view
831 -
download
15
description
Transcript of HFSS Floquet Ports

Getting Started with HFSS:Floquet Ports
ANSYS, Inc.275 Technology DriveCanonsburg, PA 15317Tel: (+1) 724 746 3304Fax: (+1) 724 514 9494General Information: [email protected] Support: [email protected]
June 2010Inventory ********

The information contained in this document is subject to change with-out notice. Ansoft makes no warranty of any kind with regard to this material, including, but not limited to, the implied warranties of mer-chantability and fitness for a particular purpose. Ansoft shall not be liable for errors contained herein or for incidental or consequential damages in connection with the furnishing, performance, or use of this material.
© 2010 SAS IP Inc., All rights reserved.ANSYS, Inc.275 Technology DriveCanonsburg, PA 15317USATel: (+1) 724-746-3304Fax: (+1) 724-514-9494
General Information: [email protected] Support: [email protected]
HFSS and Optimetrics are registered trademarks or trademarks of SAS IP Inc.. All other trademarks are the property of their respective own-ers.
New editions of this manual incorporate all material updated since the previous edition. The manual printing date, which indicates the man-ual’s current edition, changes when a new edition is printed. Minor corrections and updates that are incorporated at reprint do not cause the date to change.Update packages may be issued between editions and contain addi-tional and/or replacement pages to be merged into the manual by the user. Pages that are rearranged due to changes on a previous page are not considered to be revised.
Edition Date Software Version
1 May 2007 112 September 2009 123 May 2010 13

Getting Started with HFSS: A Waveguide T-Junction
iii
Conventions Used in this GuidePlease take a moment to review how instructions and other useful information are presented in this guide.
• Procedures are presented as numbered lists. A single bul-let indicates that the procedure has only one step.
• Bold type is used for the following:- Keyboard entries that should be typed in their entirety exactly as shown. For example, “copy file1” means to type the word copy, to type a space, and then to type file1.
- On-screen prompts and messages, names of options and text boxes, and menu commands. Menu commands are often separated by carats. For example, click HFSS>Excitations>Assign>Wave Port.
- Labeled keys on the computer keyboard. For example, “Press Enter” means to press the key labeled Enter.
• Italic type is used for the following:- Emphasis.- The titles of publications. - Keyboard entries when a name or a variable must be typed in place of the words in italics. For example, “copy file name” means to type the word copy, to type a space, and then to type a file name.
• The plus sign (+) is used between keyboard keys to indi-cate that you should press the keys at the same time. For example, “Press Shift+F1” means to press the Shift key and the F1 key at the same time.
• Toolbar buttons serve as shortcuts for executing com-mands. Toolbar buttons are displayed after the command they execute. For example,
“On the Draw menu, click Line ” means that you can click the Draw Line toolbar button to execute the Linecommand.
Alternate methods or tips are listed in the left margin in blue italic text.

Getting Started with HFSS: A Waveguide T-Junction
iv
Getting Help
Ansys Technical SupportTo contact Ansys technical support staff in your geographical area, please log on to the Ansys corporate website, https://www1.ansys.com. You can also contact your Ansoft account manager in order to obtain this information.All Ansoft soft-ware files are ASCII text and can be sent conveniently by e-mail. When reporting difficulties, it is extremely helpful to include very specific information about what steps were taken or what stages the simulation reached, including software files as applicable. This allows more rapid and effective debugging.
Help MenuTo access online help from the HFSS menu bar, click Help and select from the menu:• Contents - click here to open the contents of the online
help.• Seach - click here to open the search function of the
online help.• Index - click here to open the index of the online help.
Context-Sensitive HelpTo access online help from the HFSS user interface, do one of the following:• To open a help topic about a specific HFSS menu com-
mand, press Shift+F1, and then click the command or toolbar icon.
• To open a help topic about a specific HFSS dialog box, open the dialog box, and then press F1.

Contents-1
Table of Contents
1. IntroductionFloquet Ports in HFSS . . . . . . . . . . . . . . . . . . . . 1-2
2. Antenna ArrayArray antenna tutorial example . . . . . . . . . . . . . 2-2Create the Unit Cell Model . . . . . . . . . . . . . . . . . 2-4Assign the Master and Slave Boundaries . . . . . 2-5
Assign the Wave Port . . . . . . . . . . . . . . . . . . . 2-6
Assign the Floquet Port . . . . . . . . . . . . . . . . . . . 2-8Create the Project Variables . . . . . . . . . . . . . . 2-10
Setup the Analysis . . . . . . . . . . . . . . . . . . . . . . . 2-11Run Analysis and View Results . . . . . . . . . . . . . 2-12Parametric Sweep of Scan Angle . . . . . . . . . . . 2-13
Prepare the Modes for the Parametric Sweep 2-14
Viewing the Results of the Parametric Sweep 2-17
3. Frequency Selective Surface ModelFrequency Selective Surface Example . . . . . . . 3-2Create the Unit Cell Model . . . . . . . . . . . . . . . . . 3-4
Create the Rhombic Object . . . . . . . . . . . . . . . 3-4
Create the Aperture Object . . . . . . . . . . . . . . . 3-5
Move the Aperture to the Rhomboid . . . . . . . . 3-6

Getting Started with HFSS: Floquet Ports
Contents-2
Assign the Master and Slave Boundaries . . . . . 3-7Assign the Perfect E Boundary . . . . . . . . . . . . 3-9
Assign the Floquet Ports . . . . . . . . . . . . . . . . . 3-9
Setup the Analysis . . . . . . . . . . . . . . . . . . . . . . . 3-11Setup the Sweep . . . . . . . . . . . . . . . . . . . . . . . . 3-12Viewing the Results . . . . . . . . . . . . . . . . . . . . . . 3-13

Introduction 1-1
1 Introduction
This Getting Started guide is written for HFSS users who are using the Floquet port feature in version 13 for the first time. This guide leads you step-by-step through cre-ating, solving, and analyzing the results of models that use a Floquet port.By following the steps in this guide, you will learn how to perform the following tasks in HFSS:
Draw the geometric models.Modify the models’ design parameters.Specify solution setting for the designs.Validate the design setups. Run HFSS simulations.Create 2D x-y plots of S-parameter results.

Getting Started with HFSS: Floquet Port
1-2 Introduction
Floquet Ports in HFSSThe Floquet port in HFSS is used exclusively with planar-peri-odic structures. Chief examples are planar phased arrays and frequency selective surfaces when these may be idealized as infinitely large. The analysis of the infinite structure is then accomplished by analyzing a unit cell. Linked boundaries most often form the side walls of a unit cell, but in addition, at least one ``open'' boundary condition representing the bound-ary to infinite space is needed. Heretofore a PML or some-times a radiation boundary has been used. The Floquet port is a new option. The Floquet port is closely related to a Wave port in that a set of modes is used to represent the fields on the port boundary. The new modes are called Floquet modes. Fundamentally, Floquet modes are plane waves with propagation direction set by the frequency, phasing, and geometry of the periodic structure. Just like Wave modes, Floquet modes have propa-gation constants and experience cut-off at low frequency. When a Floquet port is present, the HFSS solution includes a modal decomposition that gives additional information on the performance of the radiating structure. As in the case of a Wave port, this information is cast in the form of an S-matrix interrelating the Floquet modes. In fact, if Floquet ports and Wave ports are simultaneously present, the S-matrix will interrelate all Wave modes and all Floquet modes in the proj-ect.For the version 11 release, the following restrictions apply:• Currently, only modal projects may contain Floquet ports.• Boundaries that are adjacent to a Floquet port must be
linked boundaries.• Fast frequency sweep is not supported. (Discrete and
interpolating sweep are supported.)

Antenna Array 2-1
2 Antenna Array
This chapter guides you through the creation and simula-tion of the antenna array model.
Create the Unit CellAssign the BoundariesAssign the Floquet PortsSetup the AnalysisRun the SimulationCreate the Reports

Getting Started with HFSS: Floquet Ports
2-2 Antenna Array
Array antenna tutorial exampleAs a first illustration, consider the case of an infinite array of square aperture antennas in a conducting plane. The geome-try of the array lattice is shown in Figure 1. The elements are fed from below the plane by square waveguide ports with dominant modal field aligned in the direction shown.
When the elements are uniformly excited so that the array radiates in the broadside direction, the field above the array is periodic. The relative positions of the periodic points where field values are equal may be specified by a pair of vectors, shown in blue and denoted a and b. These ``lattice vectors'' describe the geometry of the array but are independent of the nature of the array elements themselves. The lattice vec-tors may be parallel-transported anywhere in the array plane to show corresponding field points.

Getting Started with HFSS: Floquet Ports
Antenna Array 2-3
In the usual way, a unit cell may be analyzed to represent the entire array and the outline of one possible unit cell is shown in the figure using dotted lines.Figure 2 depicts an HFSS model for the unit cell of the infinite array. The model consists of two boxes. The bottom box rep-resents the feeding waveguide and the top box is the unit cell for the region above the plane. The dimensions and geometry of the unit cell reflect the lattice vectors of the array. Linked boundaries are defined on the cell walls and a Wave port pro-vides the array element excitation.
HFSS model of unit cell with lattice vectors A Floquet port is used on the (top) open boundary.

Getting Started with HFSS: Floquet Ports
2-4 Antenna Array
Create the Unit Cell ModelTo create the unit cell model:1 Open a Project and name it AGW.
2 Use Draw>Box to create an arbitrary box, and Edit>Prop-erties as follows:
3 Select the newly created box, and edit the Transparency to 0.86
4 Use Draw>Box to create a second arbitrary box, and Edit>Properties as follows:
Position -0.33645 ,-0.33645 ,0 meter
X Size 0.6729 meter
Y Size 0.6729 meter
Z Size 1.4 meter
Position -0.3119 ,-0.3119 ,0 meter
X Size 0.6238 meter
Y Size 0.6238 meter
Z Size -1.4 meter

Getting Started with HFSS: Floquet Ports
Antenna Array 2-5
Assign the Master and Slave BoundariesAssign the Master and Slave boundaries to the box object as follows.1 Select the face of the upper box shown in the figure, and
click HFSS>Boundaries>Assign>Master... or right click on Boundaries in the Project tree and select Assign>Master...
The Master Boundary dialog appears.2 Accept the default name as Master1.3 Click the drop down menu for the U vector, and click, New
Vector.The Measure dialog and the Create Line prompt appears.
4 Draw the U vector of the coordinate system in the place shown on the face in the figure. Click on the lower right corner as the starting point, and drag the cursor to the left corner and click.
5 Click OK to close the dialog.6 Select the opposite face, and HFSS>Boundaries>Assign
Slave... or right click on Boundaries in the Project tree and select Assign>Slave...

Getting Started with HFSS: Floquet Ports
2-6 Antenna Array
The Slave dialog appears with the General Tab selected.7 Select Master1 as the Master boundary.8 Draw the U Vector as shown. 9 Check the Reverse direction dialog for the V vector.10 Accept the other settings and OK to close the dialog.11 Repeat the procedure for the Master2 and Slave 2 bound-
aries, as shown. The main difference is that for the Master2 boundary, you do check the Reverse direction dia-log for the V vector, but you don’t check it for the Slave2 boundary.
Assign the Wave PortTo assign the wave port:1 Select the bottom face of the lower box.
2 Right-click, and from the shortcut menu, select Assign>Excitations>WavePort.The WavePort wizard appears.
3 On the General page, accept the name Waveport1 and click Next.
4 See that the number of Modes is 2.5 For the Mode one Integration line, select New line, and
draw the line as shown, moving from the Y side towards

Getting Started with HFSS: Floquet Ports
Antenna Array 2-7
the X axis.
6 Accept the other settings, using Next to go through the other pages, and click OK.The waveport appears in the Excitation list in the Project tree.

Getting Started with HFSS: Floquet Ports
2-8 Antenna Array
Assign the Floquet PortTo assign the Floquet port:1 Select the top face of the upper box.
2 Right click, and select Assign>Excitation>Floquet Portfrom the shortcut menu.The Floquet wizard appears.
3 For the Lattice Coordinate System, Assign the A Direction and B Direction as shown.
4 Click Next, accepting the Phase Delay defaults, and Next again to the Modes Setup page.The default mode table specifies a pair of Floquet modes. In general, Floquet modes are specified by two modal in-dices and a polarization setting. These designations re-semble the textbook notation for rectangular waveguide modes, such as "TE10''. The Floquet field patterns are dif-ferent, however.The default modes both have modal indices m and n equal

Getting Started with HFSS: Floquet Ports
Antenna Array 2-9
to zero and are sometimes called the "specular" modes. In the case at hand, the specular modes consist of two orthogonally- polarized plane waves propagating normal to the plane of the array. Specular modes are always an essential part of the Floquet mode set, but sometimes on the basis of electrical symmetry, one of the two polariza-tions may be omitted. The final column of the mode table is labeled "Attenua-tion". This is the attenuation of the mode along the direc-tion normal to the plane of the array in units of dB per model length unit. The value given for the specular modes is 0 dB since they are propagating and are therefore not attenuated. Higher-order modes will experience attenua-tion if they are cut off. Modes that are cut off at a certain scan angle may become propagating as the scan angle is increased.
5 The Post Processing tab specifies a de-embedding dis tance.Just as in a Wave port, de-embedding is an optional post processing step employed when the phase of the S-param-eter elements is of interest. The interface for de-embed-ding a Floquet port is the same as that for a Wave port. For this example we omit specifying any de-embedding. Click OK to close the dialog.
6 The 3D Refinement tab controls which Floquet modes par-ticipate in 3D adaptive mesh generation. The default set-ting the Floquet modes will not participate in 3D adaptive refinement.To understand what this means, recall that in any model with Wave, Lumped, or Floquet ports, there is a 3D modal field pattern associated with each defined mode. This is the 3D field pattern corresponding to stimulation of the one mode, with all other modes match terminated. The 3D
Note The default specular pair of nodes is sufficient for this simulation.

Getting Started with HFSS: Floquet Ports
2-10 Antenna Array
mesh that is created by HFSS on subsequent adaptive passes is actually a compromise designed to adequately represent all modal field patterns simultaneously.When a specific modal field pattern is of interest, greater solution efficiency is achieved by adapting only on the basis of the one field pattern. In the case at hand, the modal pattern corresponding to excitation of the Wave port is of principal interest. Hence the default setting of the 3D refinement tab which ignores the Floquet modal field patterns in adapting the 3D mesh.
7 Accept the other default settings, and OK to close the Flo-quet wizard.The Floquet port appears in the Project tree under Excita-tions.
Create the Project VariablesTo create project variables:1 On the menu bar, click Project>Project Variables.
This displays the Properties window for the Project.2 Click the Add button.
This displays the Add Property dialog.3 Set the Name as $phi_scan, and the value as 0 deg.4 Click OK.
This closes the Add Property dialog adds $phi_scan as a variable in the project Properties window.
5 Click the Add button to display the Add Property dialog again.
6 Set the name as $theta_scan and the value as 0 deg.7 Click OK.
This closes the Add Property dialog adds $theta_scan as a variable in the project Properties window.
8 Click OK to close the project Properties window.Also, it should be mentioned, when using scan angles in unit cell models, the plane of periodicity (here the array plane) should be parallel to the global coordinate x-y plane. Although not absolutely required, adhering to this natural

Getting Started with HFSS: Floquet Ports
Antenna Array 2-11
convention insures the simplest and clearest relationship between scan angles and the structure being modeled.
Setup the AnalysisTo setup this analysis:1 Right click on Analysis in the Project tree, and select Add
Solution Setup.
This opens the Solution Setup dialog.2 On the General tab, set the Solution frequency to 299.79
Mhz. Set the Maximum Number of Passes to 5, and the Maximum Delta S as 0.02.
3 On the Options tab, check the Do Lamda Refinement box, and set the Lambda target Use Default.
4 Set the Maximum Refinement Per Pass to 30%, the Mini-mum Number of Passes to 5, and the Minimum Converged Passes to 2.
5 Select First Order Basis function, and click OK to accept the Setup.

Getting Started with HFSS: Floquet Ports
2-12 Antenna Array
Run Analysis and View ResultsUse HFSS>Analyze to run the analysis. After completion, right click on the Results icon in the Project tree, and select Solution Data.
The figure shows matrix data panel after the simulation is complete. Since phase is unimportant for this case, only mag-nitudes are shown. There are several things to note.• The S-matrix is a 4×4 matrix and inter-relates the Wave-
port modes with the Floquet modes.• The Floquet modes in the S-matrix are listed next in the
order specified in the Floquet port setup panel. By refer-ring to this panel, we are therefore reminded that FloquetPort1:1 refers to the TE00 Floquet mode and FloquetPort1:2 refers to the TM00 Floquet mode.
• The first column of the matrix gives the modal amplitudes for a unit stimulation of the Wave port, i.e. the array act-ing in "transmit mode". The first entry, 0.222, is the mag-

Getting Started with HFSS: Floquet Ports
Antenna Array 2-13
nitude of the active reflection coefficient of the unit cell. The third and fourth (row) entries give the power coupled into each of the two Floquet modes. Virtually all the non-reflected power is coupled into the first Floquet mode. The excited Floquet mode represents a plane wave leaving the face of the array.
• The third and fourth columns of the S-matrix indicate the power couplings for individual excitation of each of the Floquet modes. The physical picture of an exciting Floquet mode is a plane wave incident on the infinite array from above. In the case at hand, each Floquet mode transfers most of its power to the Wave-port mode with the same polarization. In these cases think of the array acting in "receive mode".
Parametric Sweep of Scan AngleTo illustrate more aspects of the Floquet port interface, we now seek the active reflection coefficient of the array as a function of scan angle. When the scan direction is in the E-plane of the array, the array exhibits a beautiful example of scan blindness at an angle of 27.5 degrees. To demonstrate this and other phenomena, we will set up a parametric sweep to make an E-plane scan from broadside (scan = 0) to endfire (scan = 90 degrees).To setup a parametric analysis:1 Right click on Optimetrics in the Project tree, and select
Add Parametric.
This displays the Setup Sweep Analsysis dialog with the Sweep Definitions tab selected.
2 Click the Add button.This displays the Add/Edit Sweep dialog.
3 From the Variable drop down menu, select $theta_scan.4 Select Linear step.5 Set the Start as 0 deg, the Stop at 90 deg, and the Step as
3 deg.6 Click the Add button to accept the settings, and OK to
close the Add/Edit Sweep dialog.The Setup Sweep Analysis dialog includes the $theta_scan

Getting Started with HFSS: Floquet Ports
2-14 Antenna Array
variable definition.7 Click the General tab and see that the Sim Setup has
Setup1 with the Include checked.8 Click the Options tab and see that Save Fields and Mesh is
not checked, and that Copy Geometrically Equivalent Meshes is checked.
9 Click OK to close the dialog.The Parametric setup is listed under Optimetrics.
Prepare the Modes for the Parametric Sweep
1 Reenter the Floquet port setup panel and click on the modes tab.
The current pair of modes, appropriate for broadside scan, will need to be supplemented by additional modes for larger scan angles. We will use the modes calculator to determine a set of modes adequate for all scan angles of the simulation.
2 Invoke the modes calculator by clicking on the modes cal-culator button. These inputs, in addition to the known lattice vectors, are the additional information required to create a set of rec-ommended modes for the Floquet port. They are purely for the purpose of the mode selection and do not affect the model set up. Therefore we may freely vary the choices here to explore different scenarios and the effect on the recommended set of modes.With this in mind, we will do the following:
3 Select 10 modes for the port. Most likely we will trim the resulting list, but requesting this many gives a good pic-ture of what modes are necessary and what are not.
4 Set the frequency to 299.97 MHz, which is the actual fre-quency of simulation. If the problem setup contained one or more frequency sweeps, usually this value is set to the highest frequency to detect higher-order propagating modes.

Getting Started with HFSS: Floquet Ports
Antenna Array 2-15
5 To create a set of modes that will be adequate for every scan direction in the parametric sweep, the scan angles of the sweep are entered in a start-stop-step format. The entered angles are spherical polar angles of the global coordinate system.For this case, the phi scan angle is 90 degrees, so enter this value for both start and stop in the Phi fields. The theta scan angles in the sweep extend from 0 to 90 degrees in increments of 0.5 degrees, so enter these same values in the Theta fields of the calculator.
6 Click OK to leave the calculator and to compute and view the recommended list of modes. The modes table is as

Getting Started with HFSS: Floquet Ports
2-16 Antenna Array
appears in the Figure.
We note the following. • The original pair of specular modes, TE00 and TM00 remain
at the top of the list. The attenuation for each is listed as 0 dB meaning that these modes are propagating unattenu-ated in at least one scan direction.
• A second pair of modes, the TE0-1 and TM0-1 are listed next and both are propagating unattenuated in at least one scan direction.
• Six remaining modes are listed, each with a minimum attenuation of 60 dB per meter over the set of specified scan directions.Given the above information, we make our final selection based on the following considerations.

Getting Started with HFSS: Floquet Ports
Antenna Array 2-17
Any Floquet modes generated within the 3D portion of the model and propagating toward the Floquet port must be accounted for in the modes table. Since the first four listed modes will reach the Floquet port unattenuated, they must be included in the mode table for the port.The remaining modes, having non-zero attenuation are possible candidates for exclusion from the table. It is always good policy in terms of simulation efficiency as well as ease of interpretation of results to eliminate unneccesary modes and so we note the following. Because the length of the unit cell is 1.25 meters, any of the last six modes that are generated at the rectangular aperture will experience attenuation of 1.25 * 60.00 = 75 dB by the time they reach the Floquet port plane. In most simula-tions this is small enough so that you can neglect such modes.
7 Therefore eliminate the cutoff modes from consideration by decreasing the number of modes in the Number of Modes box to 4.
The list is trimmed from the bottom up and now only the TE00, TM00, TE0-1, and TM0-1 remain.
8 Click OK to accept this set of modes and then run the

Getting Started with HFSS: Floquet Ports
2-18 Antenna Array
parametric sweep. (This will take some time.)
Viewing the Results of the Parametric SweepOnce the simulation is complete, the S-matrix elements as a function of scan angle can be examined in the Matrix Data panel or the Reporter. The first column of the S-matrix con-sists of the array element active reflection coefficient and the coupling of the Wave port to the various Floquet modes. By viewing the matrix elements for a sampling of scan angles, it will be immediately noted that the couplings to the TE00and TE0-1 modes are very small.
To create a report showing the (active) reflection and the TM transmission magnitudes plotted as a function of scan angle:1 Right click on Results in the Project tree, and from the
short cut menu select Create Modal Solution Data

Getting Started with HFSS: Floquet Ports
Antenna Array 2-19
Report>Rectangular Plot.
The Report dialog appears.2 On the Trace tab, X: drop down menu, select $theta_scan.3 For Y:, select S Parameter as the Category, S(Wave
Port1:1) as the Quantity and Mag as the Function. This cor-responds to the Reflection.
4 Click OK to create the new report.The new report is displayed and added under Results in the Project tree with the first trace listed under the plot. The Add Trace button is enabled in the Reports dialog.
5 Select name of the trace in the Project Tree.This displays the docked property window for the Trace
6 Check the box for Specify Name to enable the Name field, and change the text to Reflection.This changes the displayed name of the first trace in the Legend in the Report.
7 Add two additional traces and changes their names: mag(S(WavePort1:1, FloquetPort1:2)) corresponding to TM00 Transmissionmag(S(WavePort1:1,FloquetPort1:4)) corresponding to TM0-1 Transmission
8 In the Project tree select X Y Plot 1.This displays the Properties for the plot in the docked properties window.
9 Edit the Name field to Reflection and Transmission and press enter.The plot should resemble the following figure.

Getting Started with HFSS: Floquet Ports
2-20 Antenna Array
Observe that the active reflection coefficient shows the scan blindness condition at 27.5 degrees. Also note that the TM0-1mode becomes propagating at about 30 degrees and repre-sents the onset of a grating lobe. Beyond this point, power is about equally split between the TM00 and TM0-1 modes until the endfire condition is approached.

Frequency Selective Surface Model 3-1
3 Frequency Selective Surface Model
This chapter guides you through the creation and simula-tion of the frequency selective surface model.
Create the Unit CellAssign the BoundariesAssign the Floquet PortsSetup the AnalysisRun the SimulationCreate the Reports

Getting Started with HFSS: Floquet Ports
3-2 Frequency Selective Surface Model
Frequency Selective Surface ExampleUnit cells for frequency selective surface (FSS) simulations may be constructed using linked boundaries and two Floquet ports, with one port above the plane of the structure and one port below. The applied excitations are the Floquet modes themselves, usually one or both specular modes. As a direct result of the field solution, the reflection and transmission properties of the FSS are cast in terms of the computed S-matrix entries interrelating the Floquet modes.This is somewhat in contrast to the simulation setup when PMLs or radiation boundaries are used to terminate the unit cell. In these cases, in addition to the boundary setup, one or more incident waves are defined separately as the excitation. The transmission and reflection properties of the FSS are then automatically computed for the user as a post-processing operation on the field solution.Example ModelThe example to be considered here is a conducting screen containing a rhombic lattice of circular apertures. The lattice geometry is shown in Figure 1 in which a pair of lattice vec-tors are drawn in blue. The angle between the lattice vectors is 60 degrees.

Getting Started with HFSS: Floquet Ports
Frequency Selective Surface Model 3-3
Consider a plane wave incident normally on the screen with polarization aligned as indicated by the red arrows in the fig-ure. The transmission loss magnitude and phase as a function of frequency are the quantities of interest. The frequency band is 8 to 20 GHz.A simple unit cell model has been created and is shown in Fig-ure 2. The lengths of the side walls are 1.73 cm, the circular aperture diameter is 1.2 cm, and the cell is 4 cm high.
Figure 2- Unit cell for rhombic lattice

Getting Started with HFSS: Floquet Ports
3-4 Frequency Selective Surface Model
Create the Unit Cell ModelA simple unit cell model has been created and is shown in Fig-ure 2. The lengths of the side walls are 1.73 cm, the circular aperture diameter is 1.2 cm, and the cell is 4 cm high.
Create the Rhombic ObjectTo create the rhombic object.1 Open a new project and name it rhombicArray
2 Click Draw>Line, click an abitrary point to set the starting point, click three more arbitrary points, then return to the close the line by clicking again on the starting point.
3 Right click to display the shortcut menu and click Done. This creates an initial the polyline object.
4 Look in the History Tree and expand it under Sheets>Unassigned>CreatePolyline, select the first Cre-ateLine to display the docked properties for that line.
5 Edit the Point1 coordinates to 0,0,0 in cm units.6 Edit the Point2 Coordinates to 0.865, 1.4982, 0 in cm
units.This moves the first polyline segment, and gives it the dimensions required.
7 Repeat this process with the next three CreateLines in the history tree, and edit their Point1 and Point2 values as fol-lows:
The creates the rhombic sheet that you can use to create the rombic cell. You may which to make a copy of the object as a first step in creating the aperture object.
8 To transform the 2D sheet object into the 3D cell object select it and click Draw>Sweep>Along Vector.This displays the Measure Data dialogue, and also enables
CreatLine Second Third Fourth
Point1 (0.856, 1.4982,0)
(2.595,1.4982, 0)
(1.73,0,0)
Point2 (2.595,1.4982, 0)
(1.73,0,0) (0,0,0)

Getting Started with HFSS: Floquet Ports
Frequency Selective Surface Model 3-5
the entry fields on the Status bar for coordinates and units. The status bar message says “Input the first point of the sweep vector.You can enter the sweep vector either by clicking or via the status bar. In this example, use the status bar.
9 On the status bar, enter 0 in the X, Y, and Z cells to define the starting point, tabbing to change cells. Accept the defaults for the coordinates and units and press Enter.This places an indicator on the first vector point, and changes the status bar message to “Input the second point of the sweep vector.” The cell labels show dX, dY, and dZ, for the distance.
10 In the status bar, enter 0, 0, and 4, accepting the default coordinates and units, and press Enter.This draws an indication line from the starting point to the end point, and displays the Sweep Along Vector dialog.
11 In the Sweep Along Vector dialog, accept 0 deg as the draft angle, and select round from the drop down menu as the Draft type. Then click OK.
12 This completes the sweep., converting the sheet object into a solid.
13 Next move the Object by selecting the object and click-ing the Move icon.
14 This opens the Measure dialog and the enables the X, Y, and Z cells on the status bar for you to Input the reference point for the move vector.
15 On the status bar, set the Z value to 0, and press Enter.16 In the status bar, set the dZ value to -2.0 and press
Enter.This moves the rhomboid to the proper position.
Create the Aperture ObjectIf you have made a copy of the rhombic sheet, you can use that. If not, repeat the process in steps 1- 7.1 Click the copy of the rhombic sheet.
2 Select the properties and specify the X and Y dimensions

Getting Started with HFSS: Floquet Ports
3-6 Frequency Selective Surface Model
as 1.73 cm.3 Click Draw>Circle draw circle inside the rectangle by
holding the cursor over the center of the rectangle, where a round dot will appear under the cursor. When the dot appears, click the button, and drag towards the edge of the rectangle and click to draw the circle.
4 Open the properties dialog for the circle and set the radius as 0.6 cm.
5 Select both the circle and the rectangle, and click Mod-eler>Boolean>Subtract.This opens the Subtract dialogue.
6 Move the Rectangle name to the Blank parts list and the circle name to the Tool parts list.
7 Click OK to close the dialogue and create the aperture by subtracting the circle from the rectangle.
Move the Aperture to the RhomboidTo move the aperture to the rhomboid object:1 Select the aperture object and click the Move icon.
2 Drag the aperture object inside the rhomboid.

Getting Started with HFSS: Floquet Ports
Frequency Selective Surface Model 3-7
Assign the Master and Slave BoundariesAssign the Master and Slave boundaries to the rhomboid object as follows.1 Select the face shown in the figure, and click
HFSS>Boundaries>Assign>Master... or right click on Boundaries in the Project tree and select Assign>Master...
The Master Boundary dialog appears.2 Accept the default name as Master1.3 Click the drop down menu for the U vector, and click, New
Vector.The Measure dialog and a the Create Line prompt appears.
4 Draw the U vector of the coordinate system on the selected face. Click on the lower left corner as the start-ing point, and drag the cursor to the right corner and click.
Master1

Getting Started with HFSS: Floquet Ports
3-8 Frequency Selective Surface Model
5 In the Master Boundary dialog, for the V Vector, check the box for Reverse direction, and OK to close the dialog.
6 Select the opposite face, and HFSS>Boundaries>Assign Slave... or right click on Boundaries in the Project tree and select Assign>Slave...The Slave dialog appears with the General Tab selected.
7 Select Master1 as the Master boundary.8 Draw the U Vector as shown. Accept the other settings and
OK to close the dialog.9 Repeat the procedure for the Master2 and Slave 2 bound-
aries, as shown. The main difference is that for the Master2 boundary, you do not check the Reverse direction dialog for the V vector, but you check it for the Slave2 boundary.

Getting Started with HFSS: Floquet Ports
Frequency Selective Surface Model 3-9
Assign the Perfect E BoundaryFor this section, you assign a Perfect E boundary to the apera-ture.1 Select the aperture from the history tree.
2 Select HFSS>Boundaries>Assign>Perfect E or right click on the Boundary icon in the Project tree and select Assign>Perfect E from the shortcut menu.
3 Accept the default name and click OK to close the dialog.4 The PerfE1 boundary appears in the list under the Bound-
ary icon.
Assign the Floquet PortsThis section helps you assign the Floquet ports to the top and bottom faces of the model.1 Select the top face of the model, and click HFSS>Excita-

Getting Started with HFSS: Floquet Ports
3-10 Frequency Selective Surface Model
tions>Assign>Floquet Port
The Floquet Port wizard appears, showing the General page.
2 For the Lattice Coordinate System, from the drop down menu for A direction, select New Vector.The Measure Data dialog appears, and the Create Line dia-log tells you to Draw the A lattice vector on the plane of the face.
3 Draw the a vector as shown, clicking on the corner nearest the Z axis to start, and then clicking on the corner along the X direction. When you make the second click to complete the vector, the Measure Data and Create line dialogs disappear, and the Floquet Port wizard reappears, showing that the a vector is Defined.Repeat the process to draw the b vector as shown.
4 On the Modes setup tab, enter 14 as the Number of Nodes.This fills out the Mode table to 14 entries with initial 0 val-ues.

Getting Started with HFSS: Floquet Ports
Frequency Selective Surface Model 3-11
5 Click the Modes Calculator button for assistance in setting up the modes.The Modes calculator appears. Make sure the Frequency Setting is 20 Ghz.
6 Accept the values by clicking OK to close the Calculator.This fills out the table with calculated values.
7 Check the box for Deembed, and specify the Distance as 2.0 cm.
8 Click Next for the 3D Refinement page. 9 For Mode 1, click the Affects Refinement checkbox, and
click Next to for the Post Processing page.10 Click OK to close the dialog.
The first Floquet port appears under the Excitations icon in the Project tree.
11 Select the bottom face of the model, and repeat the pro-cess to setup the second Floquet port.Note that the information from the first Floquet port is copied over.
Setup the AnalysisTo setup this analysis:1 Right click on Analysis in the project tree, and select Add
Solution Setup.
This opens the Solution Setup dialog.2 On the General tab, set the Solution frequency to 20 Ghz.
Set the Maximum Number of Passes to 10, and the Maxi-mum Delta S as 0.02.
3 On the Options tab, check the Do Lamda Refinement box, and set the Lambda target as 0.2.
4 Set the Maximum Refinement Per Pass to 20%, the Mini-mum Number of Passes to 6, and the Minimum Converged Passes to 2.
5 Select First Order Basis function, and click OK to accept the Setup.

Getting Started with HFSS: Floquet Ports
3-12 Frequency Selective Surface Model
Setup the SweepTo setup the Sweep:1 Rightclick on Setup1 in the Project tree, and select Add
Frequency Sweep.
The Edit Sweep dialog appears.2 For the Sweep Type, select Interpolating.3 For the Frequency Setup, select Linear Step. Then set the
Start as 8 Ghz, the Stop as 20 Ghz, and the Step Size as 0.2 Ghz.
4 For the Interpolating Sweep options, set the Max Solutions as 50, and Error Tolerance at 0.5%.
5 Click the Advanced Options button to display the Interpo-lating Sweep Advanced Options dialog.
6 Set the Minimum Solutions to 5, and the Minimum number of Subranges to 1.
7 For Interpolation Convergence, select the Use Selected Entries Radio button, and Click the Select Entries Button.The Interpolation Basis Convergence appears.
8 In the Interpolation Basis Convergence dialog, leave the Entry and Mode Selections as All. Then use the vertical scroll bar to find the FloquetPort2:1 Row, and set the

Getting Started with HFSS: Floquet Ports
Frequency Selective Surface Model 3-13
value in the FloquetPort1:1 column on that row to ON.
9 Use the Horizontal and Vertical scroll bars to find the row for FloquetPort1:1 and the column for Floquet Port2:1, and set that cell to ON.
10 Then OK to close the dialog, OK to close the Interpolat-ing Sweep Advanced Options, and OK to close the Edit Sweep dialog.
11 Right click on the Sweep in the Project tree and click Analyze on the shortcut menu to start the simulation.This will take some time.
Viewing the ResultsReports on the results.

Getting Started with HFSS: Floquet Ports
3-14 Frequency Selective Surface Model
A report of the Phase.

Getting Started with HFSS: Floquet Ports
Frequency Selective Surface Model 3-15
A Report of the Magnitude
Some examples of the Port Field Displays for Modes.

Getting Started with HFSS: Floquet Ports
3-16 Frequency Selective Surface Model
Mode 2 Port Field Display
Mode 3 Port Field Display
Mode 4 Port Field Display