HFSS Field Calculator
-
Upload
levismith3 -
Category
Documents
-
view
873 -
download
65
Transcript of HFSS Field Calculator

ANSOFT HFSS
FIELD CALCULATOR
COOKBOOK
A BRIEF PRIMER
AND
COLLECTION OF STEP-BY-STEP CALCULATOR RECIPIES
FOR USE IN
HFSS FIELDS POST-PROCESSING

ANSOFT HFSS FIELD CALCULATOR COOKBOOK
A Brief Primer and Collection of Step-by-Step Calculator Recipes for use in HFSS Fields Post-Processing
NOTICE: The information contained in this document is subject to change without notice. Ansoft makes no warranty of any kind with regard to this material, including, but not limited to, the implied warranties of merchantability and fitness for a particular purpose. Ansoft shall not be liable for errors contained herein or for incidental or consequential damages in con-nection with the furnishing, performance, or use of this material.
© 2010 SAS IP Inc., All rights reserved.
ANSYS275 Technology DriveCanonsburg, PA 15317Tel: (+1) 724-746-3304Fax: (+1) 724-514-9494General Information: [email protected] Support: [email protected]
HFSS, HFSS-IE and Optimetrics are registered trademarks or trademarks of SAS IP, Inc. Micro-soft and Visual Basic are registered trademarks of Microsoft Corporation in the United States and/or other countries. All other trademarks are the property of their respective owners.
VERSION NOTICE: The calculator routines described in the following pages are intended for use with Ansoft HFSS Version 12. Earlier or later versions of the software may include differ-ences in the Field Calculator which will require alteration of the routines contained herein.
ii

ii
INTRODUCTION
The following pages contain calculator routines, or “recipes”, for use within the Field Calculator feature
of Ansoft‟s HFSS Version 12. The field calculator is a very powerful but frequently misunderstood and
underutilized tool within the 3D “Fields” Post-Processor.
These routines represent only a small set of the complete capabilities of the calculator. Starting from field
data obtained by performing an HFSS solution, the calculator could be used to generate thermal
information, voltages and currents, or any other quantity that can be viewed in a 3D environment upon the
modeled geometry. This document is intended to give the user a „head start‟ in using the calculator by
codifying some frequently used calculations into easy-to-follow steps. In many cases the steps identified
in this document are not the only sequence of operations which can obtain the same results. However, an
attempt has been made to identify the routines that require the least number of „button clicks‟ and stack
manipulations to obtain the desired answer.

iii
TABLE OF CONTENTS
Introduction ii
Table of Contents iii
Cautionary Notes about Field Calculator Operation 1
Calculator Interface Basics 3
Calculator Stack Quantities 7
Calculator Data Extraction (Outputs) 9
Calculator Recipes 14
EXAMPLE SHEET SHOWING RECIPE FORMAT 14
CALCULATING NUMERICAL QUANTITIES
Calculating the Current along a Wire or Trace 15
Calculating the Voltage Drop along a Line 16
Calculating the Net Power Flow through a Surface 17
Calculating the Average of a Field Quantity on a Surface 18
Calculating the Peak Electrical Energy in a Volume 19
Calculating the Q of a Resonant Cavity 20
Calculating the Max Value (or Position) of a Field Quantity in a Volume (or Surface) 22
Calculating Dielectric (or Conduction) Loss in a Volume 23
CALCULATING QUANTITIES FOR 2D (LINE) PLOT OUTPUTS
Plotting the Wave Impedance along a Line 24
Plotting the Phase of E Tangential to a Line/Curve 25
Plotting the Maximum Magnitude of E Tangential to a Line 26
CALCULATING QUANTITIES FOR 3D (SURFACE OR VECTOR) PLOT OUTPUTS
Plotting the E-Field Magnitude Normal to a Surface 27
CALCULATING QUANTITIES FOR 3D (VOLUME) PLOT OUTPUTS
Generating an Iso-Surface Contour for a Given Field Value 28
CALCULATING QUANTITIES FOR ANIMATED OUTPUTS
Generating an Animation on Multiple Planes with a Positional Variable 29
CREATING USER DEFINED NAMED EXPRESSIONS LIBRARY
Generating Cartesian/Cylindrical/Spherical Coordinates Field Components Library 30

- 1 -
Cautionary Notes
The following text provides some brief cautionary notes regarding use of the Post-Processor Field
Calculator in Ansoft HFSS. Most of the statements below are fairly generalized, and may not apply to all
HFSS projects. When in doubt about the applicability of a particular warning for a particular project,
please feel free to contact your local HF Applications Engineer for further assistance.
Field Convergence:
Ansoft HFSS is a finite element method (FEM) field solver, which arrives upon its solution via adaptive
meshing convergence. There are different algorithms available for determining where in each given
model mesh adaptation is performed, but convergence is always evaluated by comparison of S-parameters
(for driven solutions), changes in overall scattering energy (for incident wave problems) or resonant
frequencies (for eigenmode solutions) from pass to pass. Since these quantities represent the results of
the model as a whole, they tend to converge more rapidly than the „field values‟ at each point in the
modeled space can be said to have „converged‟ to some value. As a result, specific field quantities at
each mesh point are likely to be less accurate than the overall S-parameter or Eigen frequency result of a
project solution.
In order to obtain high accuracy results from calculations on field data, it is advised that the user take
extra precautions to assure that the model‟s field data is dependable. These extra precautions might
include:
-- Running the project to a tighter than usual convergence value .
-- Seeding or manually refining the mesh in the areas to be used for calculations .
-- Running parametric variations to isolate sensitivity to modeling parameters such as adaptation
frequency or circular cross-section facetization.
As long as the accuracy of specific field data points to be used has been assured, the results of the HFSS
Field Calculator operations should provide valuable information for the user‟s electromagnetic design
tasks.
Fast Sweep and Dispersive Models:
If an HFSS solution has been performed to include an ALPS Fast Frequency Sweep, the Fields Post-
Processor can be „tuned‟ to display field data at any point in the frequency band swept. The specific
frequency selected for viewing (in the DataEdit Sources menu of the Fields Post-Processor) need not
even be a precise data point at which the S-parameters were calculated. While field calculator operations
may be performed at any frequency to which the Fields Post-Processor is set, fast sweep solution field
data (away from the „center frequency‟ of the sweep) may not be as accurate for lossy and dispersive
media, within the interior of solid-meshed finite conductors, etc. For higher accuracy under these
conditions, field calculator operations should be performed on a full matrix solution completed at the
desired frequency.
Since materials assigned as part of a “Perfectly Matched Layer” (PML) model termination are anisotropic
and highly lossy, performing field calculations on the surface of or interior to objects designated as PMLs
is not recommended.

- 2 -
Inputs/Excitations:
The user should remember to set the field excitation using "HFSSFieldsEdit Sources" appropriate to
the calculation to be performed. In some cases (e.g. FSS calculations) picking the right field solution set
(incident, scattered, or total) is also paramount to obtaining the intended result.
Any field calculation which has not yet been completed (such that the calculator stack still shows some
form of “text” string rather than a simple numerical value) is merely a placeholder. Altering the field data
loaded in the Post-Processor (by altering port excitations, changing frequency, or picking a different
solution set using HFSSFieldsEdit Sources) will result in subsequent evaluation of the placeholder to
the newly loaded data. To preserve a placeholder‟s association to an existing data set before altering the
excitation to a different data set, the register stack should be exported using the “Write” button. The
correctly associated quantity can be brought back into the stack using “Read” after the field data set
selection has been altered.
Units:
All units in Driven HFSS field solutions are expressed in the MKS system, regardless of drawing units.
Therefore E-mag is always in V/m, H-mag in A/m, etc. The exception is that when plotting along a
geometry (e.g. along a line) the dimension along the X axis of the graph shows the position along the line
in the drawing units, while the vertical (field quantity) axis will be in the MKS system.
Eigensolutions:
Field values in eigensolutions are normalized to a peak value of 1.0, since there is no real „excitation‟ to
which to scale the internal field results. If desired, the peak value can be scaled to a user-selected number
using the "HFSSFieldsEdit Sources"menu.
Scripting Support:
All calculator operations are fully scriptable. A user can save the commands used in a field calculator
session by first clicking the "ToolRecord Script to File" menu and replay the same commands by
clicking the "ToolRun Script to Project" menu in a later session.
Online Help:
HFSS online help contains more useful information about the field calculator, including detailed
descriptions of all the buttons and some examples for basic operations that can be performed with the
calculator. We highly recommend users go through the HFSS online help section "Post Processing and
Generating Reports Using the Fields Calculator" before reading the rest of this document and
applying the recipes presented herewithin.

- 3 -
Calculator Interface Basics
Most engineers who use HFSS find that the standard post processing features are sufficient for their work.
The scattering parameters, Y or Z matrix, animated field plots and far field patterns cover most of what
one needs from such a simulation tool. For those few cases where these are not sufficient the post
processor within HFSS includes a Field Calculator. Using this calculator one can perform mathematical
operations on all saved field data in the modeled geometry at a single frequency. The resulting quantities
can be plotted, tabulated, or exported in ways that are similar to the predefined quantities.
Figure 1: Field Calculator Interface.
The Field Calculator (hereafter referred to as the “calculator”) interface is shown below as Figure 1,
above. At the top-left corner of the calculator is a list of Named Expressions ̧which are standard or user
defined field quantities that are accessible from outside of the calculator. They can be added, copied to
stack, saved to, or loaded from a library file using the buttons right beneath the list. At the top-right corner
of the calculator is the Solution Context section, in which users can select the desired solutions, field

- 4 -
types, frequency and phase, for the current session. The middle of the calculator contains the Data Stack,
in which calculator entries are held in stack registers. The data type in the Data Stack is denoted by its
prefix abbreviation. Immediately beneath the stack is the row of Stack Command buttons that define
some basic operations on the data in the Data Stack. The bottom half of the calculator holds the columns
containing the actual calculator buttons, organized into columns, classifying them by the type of operation
and the type of data upon which the operation can be performed. These columns are headed Input,
General, Scalar, Vector, and Output. Each will be discussed in further detail below. At the very bottom
of the calculator are buttons to exit (Done).
Most buttons are single function buttons and their functions are self-explanatory by their names, as shown
in Figure 2. However, some calculator “buttons” are expandable and contains further options as dropdown
menus or dialogs. For example, some calculator “buttons” with a down-arrow symbol on the right side are
actually dropdown menus, containing multiple “selectable” options. Some calculator buttons with a “…”
symbol will open a dialog that allows users input more detailed or complicated information.
Figure 2: Dropdown Menu “Selection” Example.
Named Expressions:
Named expressions lists defined expressions for use in the field calculator or HFSS‟s post-processing.
Some standard field quantities have been pre-defined and are always accessible. These field quantities
have a gray background color and cannot be deleted. Users can assign a name to the top entry of Data
Stack and add it in the Named Expression list. In HFSS V11, the named expression to be added must be a
scalar or a vector quantity; while in HFSS V12, the named expression to be added could be a scalar, a
vector, or even a complex vector quantity. It will be displayed on a white background color, and user can
delete this new added named express any time. Frequently used expressions can be included in a user
library that can be loaded in to each project through “Save To” and “Load from”. Once these new
expressions are added/loaded, they are available through HFSS‟s standard post-process capabilities. For
example, they can be copied back to the Data Stack in calculator by “Copy to Stack” for further
operations, or be plotted using Report Editor and Field Overlay.
Solution Context:

- 5 -
Solution Context allows for HFSS solution, frequency, and phase selection. Specially, it permits
specification of solution type if outputs to be generated directly from calculator. However, it should be
noted that this solution selection context does not replace the function of editing the excitation settings
specified in the HFSS (HFSSFieldsEdit Sources) menu.
Data Stack:
Calculator data stack are the buffer for results and operations in progress. It contains current and saved
entries in a scrolling stack. General use progresses is from left to right: the input quantity or quantities are
left, perform operations are in middle, and defined desired output type at right. The calculator stack
resister adds to the stack display above preceding entries. Therefore, the entry at the top of the stack
represents the last register filled. This convention is opposite to that which many users may be familiar
with from the use of hand-held multi-line calculators, which often build their stacks from the bottom up.
Stack Commands:
Stack Commands are those commands which influence the entries in the calculator stack and their
position. These commands are for manipulating stack contents only, such as copy/paste, delete or
rearrange. The names for these commands match standard stack manipulation conventions. Many are self-
explanatory, and some can be used in pairs. For example, Push will duplicate the last entry from the stack,
while Pop deletes only the last entry from the stack. RlDn represents “roll down”, which moves the top
entry to the bottom, while RlUp represents “roll up”, which moves the bottom entry to the top. Exch will
swap the top two stack entries. Clear will empty the stack of all contents, and Undo will take back the last
operation between stack entries but it may not work for all data type. A full description of all the
calculator stack commands can be found in the online help.
Input Column:
The Input Column contains all the calculator functions which place new values into the stack, such as
field data, constant, geometry data, coordinate system selection, or user-entered vector or complex
numbers. Field data (e.g. E-field, H-field, and Poynting vector) for the current project solution is input
from the Quantity dropdown menu selection. Other Input dropdown selection should be self-explanatory.
The Quantities specifically available from the calculator are the E-field, H-field, J-vol (volume current)
and Poynting vector. All quantities are Peak Phasors, and not RMS quantities, with the phase
information captured in the real and imaginary components and the field orientation captured in the vector
components. Although the Poynting vector is automatically calculated by the interface as 0.5(E H), it
will appear in the calculator stack as a Complex Vector quantity. The imaginary portion should however
be zero or ignored. [See CVc in the section of this document regarding Calculator Stack Quantities,
below.]
General Column:
The General Column contains calculator operations which can be performed on many different data types
(e.g. vector, scalar, complex, etc.). With the exception of the Complex menu, all are distinct functions.
Most are self-explanatory, with the exception of Smooth which performs some data “smoothing” or
statistical averaging on the top stack entry.

- 6 -
Scalar Column:
The Scalar Column contains calculator operations which can only be performed on scalar stack entries.
Dropdown menus in this column include Vec? (convert scalar to vector), Trig (trigonometric, containing
sin, cos, etc. functions), d/d? (derivative with respect to...), Max and Min (self-explanatory).
Note that the calculator‟s (Integrate) function is located in the Scalar column. The implication is clear
that integration can only be performed on scalar quantities. To perform integration upon complex
quantities, the integration will need to be performed separately on real and imaginary subcomponents.
Vector Column:
The Vector Column contains calculator operations which can only be performed on vector stack entries.
Dropdown menus in this column are Scal? (convert vector to scalar) and Unit Vec (create unit vector).
Standard vector algebra operations (Dot, Cross, etc.) are also present.
Output Column:
The Output Column contains those calculator operations that result in final data outputs from calculations.
The Eval button obtains final numerical results from the last stack placeholder (such as integrations).

- 7 -
Calculator Stack Quantities
The calculator is capable of performing operations on a number of different data types. In many
instances, a calculation requires certain type(s) of data to be present in the correct order in the stack
register. Many operations result in a different data type than the inputs. In order to show the user the type
of data contained in each stack entry, calculator denotes its data type by a prefix indicator as shown in
Figure 3, below. The following list will describe the definition of each indicator, and provide guidance
regarding operations which can convert data from one type to another.
Figure 3: Stack Contents showing Data Type Indicators (at left)
Scl:
Scl denotes a Scalar quantity. This is a simple numerical value. To convert a scalar to a vector quantity,
use the Vec? dropdown menu in the Scalar column. The choices VecX, VecY, and VecZ convert the scalar
data to vector data aligned with the X, Y, or Z unit vectors, respectively. The user can also multiply the
scalar quantity by a desired vector direction entered manually (Num dropdown in the Input column) or
obtained using the Unit Vec button from the Vector column. To convert a scalar to a complex quantity,
use either CmplxR (assign the scalar value as the real component of a complex quantity) or CmplxI
(assign the scalar value as the imaginary component of a complex quantity), both found under the Cmplx
dropdown in the General Column.
CSc:
CSc denotes a Complex Scalar quantity. This is a numerical value with real and imaginary components.
Convert to a vector quantity using the same techniques described for Scl, above. Convert to a scalar using
Real (take the real component), Imag (take the imaginary component), CmplxMag, (take the magnitude of
the complex number) or CmplxPhase (take the phase of the complex number), all within the Cmplx
dropdown in the General column.
Vec:
Vec denotes a Vector (non-complex) quantity. Vectors are always evaluated in the coordinate system of
the model. To convert a vector quantity to a scalar, use the Scal? dropdown menu from the Vector
column. Suboptions ScalarX, ScalarY, and ScalarZ will take the appropriate scalar component of the
vector data. Optionally, you can also Dot the vector with another vector to obtain the appropriate scalar
result, or use the Tangent (return the tangential scalar component of) or Normal (return the normal scalar
component of) operations to relate the vector quantity to a geometric data (Lin, Srf) stack entry. Convert
to a Complex quantity using the CmplxR and CmplxI operations described in Scl, above.

- 8 -
CVc:
CVc denotes a Complex Vector quantity. This is a quantity with real and imaginary components for each
vector component. In normal calculator usage, the complex nature of the vector components represent the
magnitude and phase data of a field quantity, while the vector components themselves represent the
orientation of the field quantity in space. Convert to a non-complex Vector as described in CSc, above.
Convert the vector to a scalar quantity as described in Vec, above.
Geometric Data:
Geometric data is indicated in the calculator stack by the headers Lin (line), Srf (surface), and Vol
(volume). Lines may be straight, curved, or “polylines” in three dimensional space. Lines may also be
open (have two endpoints) or closed (ending vertex same as starting vertex). Surfaces need not be planar,
and may actually comprise a list of object faces (faces list) as well as planar slices through the entire
model space (cutplanes). Volumes may include sets of discontinuous object volumes created as an Object
List.
These indicators may exist alone, representing geometric data only, or in combination with one of the
categories above, indicating a type of data applied to the geometric entity in question. For example, the
notation SclSrf identifies a stack entry containing Scalar data on a Surface geometry set. To select only
the portion of a given data entry which exists along, on, or within a given geometry quantity, use the
Value button in the Output column of the calculator. Other operations (e.g. integration, or the Normal
button) operate when a data quantity is in the second stack register and a geometric quantity is in the top
stack register. Full descriptions of the register requirements for each individual command is available in
the on-line help.
Users must be cautious on what type of data is manipulating and whether or not it is compatible
with the desired operation. For example, the integral in calculator is a very commonly misused
operation. Note that the sign is in the scalar column, implying that to integrate complex
number/quantities; user will have to integrate the real and imaginary components separately. In
the other words, performing integration on complex number/quantities must be achieved by parts.

- 9 -
Calculator Data Extraction (Outputs)
Data can be extracted from the calculator stack register via a number of different operations. Proper
operations should be chosen based on how the extracted data will be used in the future:
1. To plot/tabulate the extracted data using create report or create field overlays, a named expression
should be used.
2. To gain access to the value of a field quantity on certain geometry, the Value command should be
used.
3. To obtain a single scalar, vector, or complex numerical value, the Evaluate command should be
used.
4. To save the content of the stack register for future re-use in a later Field Calculator session, the Write
command should be used.
5. To save the extracted data for use in a third-party post-processor outside HFSS, the Export command
should be used.
Output for Post-Processing with the HFSS Report Editor and Fields Overlay (Named Expression)
Named expressions are expressions that can be included in the calculator registers by their names. They
can be saved to and loaded from a library file, making it possible to reuse the same expression across
different HFSS projects. Please note that, starting from HFSS 12.0, named expressions can be defined for
expressions that evaluate to not only real scalars and real vectors, but also complex scalars and vectors.
However, complex scalar named expressions can only be used in the calculator, not in create reports or
create field overlays.
Named expressions that evaluate to single-number outputs (per Design Instance) or are in linear graph
outputs can be plotted/tabulated using the Report Editor, in a similar way as plotting Matrix Results. The
steps for plotting values of named expressions are outlined as follows:
1. Define a field quantity and add it to the list of named expressions in the Field Calculator.
2. Menu click "HFSS->Results->Create Fields Report ".
The Report Editor dialog pops up.
3. Select a valid line geometry in the "Context" group to activate the "Calculator Expressions"
category. Or, select "None" if the result of the named expression does not depend on the
"location" on a specific geometry.
4. Select "Calculator Expressions" as the "Category" and pick the named expression from the
"Quantity" list.
5. Select the appropriate function that will be applied to each value of the numerical expression
from the "Function" list
6. Select the appropriate sweeps and variations inside the "Families" tab if necessary
7. Click the "New Report" to create a trace for values of the named expression
As an example, Figure 4 shows what the report editor looks like while trying to create a plot along a line
for the named expression "wave_impedance" that has been defined in the Field Calculator following the
recipe shown in page 24.

- 10 -
Just like any other quantities that can be plotted with the Reporter, the values of named expressions can
be exported to a data file using data exporting functions of the Reporter. The number of data points in the
file will be equal to the number of Points if a geometric line has selected.
Figure 4 Creating a plot for the named expression "wave_impedance"
Named expressions can also be used to create Field Overlays in the same manner as with other standard
field quantities. The steps for creating a Field Overlay with named expression are as follows,
1. Define a field quantity and add it to the list of named expressions in the Field Calculator
2. Select a geometry in the 3D modeler window
3. Use right mouse button click to bring up the context menu, and choose "Plot Fields->Named
Expressions". Or, menu click from the main program window "HFSS->Fields->Plot Fields->Named
Expressions"
The Select Named Expression dialog pops up.
4. Select the named expression to be plotted
The Create Field Report dialog pops up.
5. Select the desired frequency (Freq) and phase in the "Create Field Plot" dialog
6. Click "Done" to create the Fields Overlay
Figure 5 is the screen capture of the "Create Field Plot" dialog while trying to create a Fields Overlay for
the named expression of "H_y_at_phase", which is a scalar representing the value of the H field y-
component at a given phase.

- 11 -
Figure 5 Create Field Plot dialog
Access the Value of a Field Quantity (Value)
The Value command applies the „value‟ of the next-to-top stack entry (a field quantity) on the geometry
entry at the top stack entry. The field quantity entry may be scalars, real or complex vectors. The
geometry entry may be of any type (point, surface, line, or volume).
Strictly speaking, the Value command is really a command for accessing the field quantity, not data
outputting. It simply provides a handle to the (numerical) values of a field quantity on a given geometry,
and thus the outcome of the command is not numerical values themselves. If the numerical value of a
field quantity is desired, you will need to follow it up with one of the three other output commands, or
define a named expression for the quantity and plot it with the Report Editor.
For example, if the top stack entry in the Field Calculator is a surface and the second stack register is for
the real part of the E Vector ( "Real(<Ex, Ey, Ez>)"), the resulting quantity will be an expression for the
real part of the E vector on the surface (a VecSrf quantity). Again, the result of this command is still an
expression, i.e., a placeholder, not the final numerical values.
Single Numerical Value Output (Evaluate)
The Evaluate command finalizes computations and converts the text-string indicating the computation
being performed to an actual numerical value. For this command to work properly, the stack entry must
be reduced to a single-value entry which can be a scalar, complex, or vector (real or complex starting
from v12.0). Units of the numerical value are not provided.

- 12 -
For a calculator expression that evaluates to a single value, the Evaluate command offers a quicker way to
obtaining the final numerical result than defining a named expression and then trying to plot/tabulate it in
the reporter. But for many expressions that don't evaluate to single values, such as the wave impedance
along a line mentioned earlier, Evaluate command does not apply. As such, use of named expression and
the Report Editor will be the only option.
Figure 6 shows the definition of an expression for the voltage between two conductors by integrating the
electric field along a line using the recipe given in page 15 Then, by clicking the Evaluate command in
the Output column, we obtain the numerical value for the voltage as shown in the top of the stack. It can
then be either written down or copied/pasted to other programs.
Figure 6 Evaluate the expression for voltage along a line

- 13 -
Outputs for Calculation in Future Field Calculator Sessions (Write)
If the calculator operations performed have obtained a stack entry that is intended for use in still other
calculator operations, the stack entry can be saved for this purpose by using the Write button in the
calculator Output column. Note that in this case no name will be requested for the expression; only a save
filename location will be required. This function will not work for field values derived upon a specific
geometric quantity (those containing either Lin, Srf, or Vol in the stack data type indicator) as the
calculator cannot know that these geometric quantities exist in identical forms in other post-processing
sessions.
When a user tries to read a file written with the Write command by clicking the Read button in the Input
column, he/she must ensure that the mesh used for generating the current solution is the same as the one
with which the saved field data is generated. Since the two results must be generated on the same mesh,
not only the geometries of the designs on which the Write/Read commands were applied must be the
same, they must also have gone through the same adaptive meshing process. Practically, this limits the
application of Write/Read command to solutions for different frequency sweeps of the same analysis
(adaptive) setup of the same design.
Outputs for Post-Processing outside of HFSS (Export)
To output a field quantity or calculation result for use by some third-party post-processors, use the Export
button in the calculator Output column. A user can map the field quantity to either a customized grid of
points specified by a points file or a three-dimensional Cartesian grid specified interactively through a
dialog box. In the latter case, the user must specify the dimensions and spacing of the grid in the x, y, and
z directions, with units that you specify.
The format for the points in a customized grid is simply X, Y, and Z coordinate location values of a point,
one per row, in space-delimited form with no header or row numbering required. The unit of the
coordinate values should be specified in the first line of the file as " Unit=xx", where xx is length unit,
e.g., mm. The points are not required to be in a particular order, but it is recommended that neighboring
points are written next to each other as doing so will aid the point searching algorithm and make the
process run faster. The content of a sample inputfile copied from the online help is shown below.
Unit = mm
-5.5 -5.5 -5.21475
-5.5 -5.5 -5.14425
-5.5 -5.5 -5.07375
-5.5 -5.5 -5.021

- 14 -
CALCULATOR RECIPES
The following pages contain calculator recipes for deriving a number of commonly used output
parameters from solved HFSS projects. Each calculator recipe will be provided in the format shown
below:
EXAMPLE: Title of Current Calculation
Description:
The first paragraph will give a brief description of the calculation‟s intent.
Usage Example(s):
The second paragraph will give an example of a project type on which the calculation might be useful. It
may also comment upon the reasons such a calculation might be of interest.
Prerequisites:
The third (optional) paragraph will indicate what must be present before doing the calculator operations,
e.g. if certain geometry (lines, faces lists, etc.) need to be generated to use in calculations.
Calculator Operation Resulting Stack Display
(top entry only unless noted)
Each button click shown as a step resulting stack entry/type
Dropdown MenuSubmenu pick also Scl: {placeholders for numerical
shown as a single step results shown in brackets}
Button steps requiring data resulting stack entry/type
entry will have entry quantity (notes follow in italics) shown in {brackets}

- 15 -
Calculating the Current along a Wire or Trace
Description:
Obtains the full complex current in a wire or trace conductor (e.g. microstrip, stripline) at a specific
location by integrating the magnetic field along a closed path encircling the conductor.
where l is a closed path, which could be a circled line object.
Usage Example(s):
To find the current distribution along a wire (dipole, monopole, etc.) antenna, this calculation could be
repeated at periodic positions along the length of the antenna.
Prerequisites:
A closed line for the integration path must be created using DrawLine before beginning calculator operations. The line must be orthogonal to the direction of current flow, should not intersect the wire/trace, and should not be too much bigger than the wire/trace.
Calculator Operation Resulting Stack Display
(top entry only unless noted)
QuantityH CVc : <Hx,Hy,Hz>
ComplexReal Vec : Real(<Hx,Hy,Hz>)
GeometryLine...{select line} Lin : Line (line1)
(user line name may differ from example)
Tangent SclLin: LineValue(Line(...),Dot(Real
<Hx,Hy,Hz>), LineTangent))
Scl : Integrate(Line(....
ComplexCmplxReal CSc : CmplxR(Integrate(Line(Line1),Dot(…)))
QuantityH CVc : <Hx,Hy,Hz>
ComplexImag Vec : Imag(<Hx,Hy,Hz>)
GeometryLine...{select line} Lin : Line (line1)
(user line name may differ from example)
Tangent ScLin: LineValue(Line(...),Dot(Imag
<Hx,Hy,Hz>), LineTangent))
Scl : Integrate(Line(....
ComplexCmplxImag CSc : CmplxI(Integrate(Line(Line1,Dot(…)))
+ CSc: (CmplxR(Integrate(Line(Line1),Dot(…))),
CmplxI(Integrate(Line(Line1),Dot(…))))
Eval CSc : {complex numerical value}
(Final complex current result)

- 16 -
Calculating the Voltage Drop along a Line
Description:
Provide the complex voltage drop, in volts between two points by integrating the E-field along a line.
where l is a path between two points on which voltage difference are measured. Usually it is a straight
line object.
Usage Example(s):
To find the voltage excited across the width of a slot antenna element; to test whether a voltage exceeds
breakdown in a particular dielectric media.
Prerequisites:
The line along which the E-field is to be integrated must be created using DrawLine before the calculator routine can be completed.
Calculator Operation Resulting Stack Display
(top entry only unless noted)
QuantityE CVc : <Ex,Ey,Ez>
ComplexReal Vec : Real(<Ex,Ey,Ez>)
GeometryLine...{select line} Lin : Line (line1)
(user line name may differ from example)
Tangent SclLin: LineValue(Line(...),Dot(Real
<Ex,Ey,Ez>), LineTangent))
Scl : Integrate(Line(....
ComplexCmplxReal CSc : CmplxR(Integrate(Line(Line1),Dot(…)))
QuantityE CVc : <Ex,Ey,Ez>
ComplexImag Vec : Imag(<Ex,Ey,Ez>)
GeometryLine...{select line} Lin : Line (line1)
(user line name may differ from example)
Tangent ScLin: LineValue(Line(...),Dot(Imag
<Ex,Ey,Ez>), LineTangent))
Scl : Integrate(Line(....
ComplexCmplxImag CSc : CmplxI(Integrate(Line(Line1),Dot(…)))
+ CSc: (CmplxR(Integrate(Line(Line1),Dot(…))),
CmplxI(Integrate(Line(Line1),Dot(…))))
Eval CSc : {complex numerical value}
(Final complex voltage result)

- 17 -
Calculating Net Power Flow through a Surface
Description:
This recipe allows calculation of power flow through an open or closed surface by integrating the
Poynting vector normal to that surface.
where S is the surface that is used to calculate the power, and is the normal vector to the surface S.
Usage Example(s):
This calculation could be used on scattered field data resulting from an incident wave excited HFSS
project to evaluate reflection from a radome filter or FSS (frequency selective surface). It might also be
used on the closed exterior surface of a solid volume to determine power dissipation within the volume
(due to conservation of energy, what goes in a closed surface must come out, unless there is a loss or
storage [e.g. standing wave or resonance] mechanism).
Prerequisites:
The surface on which the integration is to be performed must exist prior to completing the calculation. If
the surface is the exterior of a solid object, no customer geometry creation is necessary. If the surface is
only a subset of an object‟s faces, or a slice through the entire plane of the model not already defined by a
separate 2D entity, then a Faces List and/or Cutplane must be generated to represent the integration
location.
Calculator Operation Resulting Stack Display
(top entry only unless noted)
QuantityPoynting CVc : Poynting
ComplexReal Vec : Real(Poynting)
(discards the unneeded imaginary component)
GeometrySurface...{select surface} Srf : Surface(Facelist1)
(above is example; user surface
shown may vary)
Normal SclSrf : SurfaceValue(Surface(Facelist1),
Dot(Real(Poynting), SurfaceNormal)
(takes the dot product of the
vector data with the normal to
the surface(s) selected)
Scl : Integrate(Surface..)
Eval Scl : {numerical value}
(final answer in watts)

- 18 -
Calculating the Average of a Field Quantity on a Surface
Description:
This recipe permits the user to calculate the average of a field quantity on a Surface geometry, by dividing
the Integration of the field value on the surface by the surface area.
Usage Example(s):
This calculation could be used to determine the average phase of the E-field at a given cutplane through a
project, to find the average current on a trace surface, or to calculate the average H-field tangential to a
2D object used as an aperture. The specific example steps below will be for the first usage example
mentioned (average phase of an E-field on a surface), but the format for integration on a surface and for
finding the area of the surface is identical for the other applications as well.
Prerequisites:
The surface on which the integration is to be performed must exist. If the surface is the exterior of a solid
object, no customer geometry creation is necessary. If the surface is only a subset of an object‟s faces, or
a slice through the entire plane of the model not already defined by a separate 2D entity, then a Faces List
and/or Cutplane must be generated to represent the integration location.
Calculator Operation Resulting Stack Display (top entry only unless noted)
Quantity{select field quantity} CVc : <Ex, Ey, Ez>
(E-field used as example)
{Derive desired scalar field data CSc : ScalarX(<Ex, Ey, Ez>)
For example: (first operation result)
Scal?ScalarX Scl : Phase(ScalarX(<Ex, Ey, Ez>))
ComplexCmplxPhase} (second operation result)
GeometrySurface...{select surface} Srf: Surface(plane1)
(user surface shown may vary)
Value SclSrf : SurfaceValue(Surface(plane1),
Phase(ScalarX(<Ex, Ey, Ez>)))
Scl : Integrate(...)
GeometrySurface...{select surface} Srf : Surface(plane1)
Unit VecNormal Vec : SurfaceNormal
GeometrySurface...{select surface} Srf : Surface(plane1)
Normal SclSrf: SurfaceValue(Surface(plane1)...
(takes the dot product of the
surface with its own normal)
Scl : Integrate(Surface(...
/ Scl : /(Integrate(SurfaceValue(...
Eval Scl : {numerical value}
(for this example units are in deg or radians)

- 19 -
Calculating the Peak Electrical Energy in a Volume
Description:
This recipe permits the user to calculate the peak electrical energy in a volume object. The solution is
achieved by integrating EE within the volume.
where V is the volume.
Usage Example(s):
This calculation could be used to determine the average total energy with respect to time in a terminating
resonant cavity. (In a sealed, one-port structure at resonance, energy is converted back and forth between
the electrical and magnetic fields, but maintains the same total quantity; therefore the peak electrical
energy is equal to the average total energy.)
Prerequisites:
The volume object which the integration is to be performed must exist before the computation can be
completed. If the volume for integration consists of the volume of several drawing objects, a single list
entry representing their combined volumes must be created using ModelerListCreateObject List.
Calculator Operation Resulting Stack Display
(top entry only unless noted)
QuantityE CVc : <Ex, Ey, Ez>
ComplexConj CVc : Conj(<Ex, Ey, Ez>)
QuantityE CVc : <Ex, Ey, Ez>
Dot CSc : Dot(Conj(<Ex, Ey, Ez>), <Ex...
ComplexReal Scl : Real(Dot(Conj(<Ex, Ey, Ez>), ...
(note: the dot product of the E with its
conjugate should lead to a real quantity,
but the calculator still assume as complex)
GeometryVolume...{select volume} Vol : Volume(box1)
(above is example, user entry may differ)
Scl : Integrate(Volume(...
Eval Scl : {numerical quantity}
ConstantEpsi0 Scl : 8.854187817E-012
NumberScalar{enter r for volume} Scl : {numerical quantity}
* Scl : {numerical quantity}
(stack entry is volume )
NumberScalar0.5 Scl : 0.5
* Scl : {numerical quantity}
* Scl : {numerical quantity}
(above is electrical energy in joules)

- 20 -
Calculating the Q of a Resonant Cavity
Description:
This recipe permits the user to calculate the Q in a homogeneous dielectric-filled cavity with uniform wall
losses, using the equation:
dtgds
d
Qu22
2
2HHn
H
where s is skin depth, tg is dielectric loss tangent, n is the surface normal for the cavity wall faces, and
and represent wall surface area and cavity volume, respectively.1
Usage Example(s):
To calculate the Q of an air- or solid-dielectric filled cavity, fed with a below-cutoff port aperture, or
obtained via an eigensolution.
Prerequisites:
The Object (or Object List) representing the cavity total volume must already exist, as must the Face List
corresponding to the total wall surface area of the cavity. Both can be created via the Modeler menu if
necessary. The solution should be tuned to the desired resonant frequency for evaluation.
Calculator Operation Resulting Stack Display
(top entry only unless noted)
QuantityH CVc : <Hx, Hy, Hz>
Push (above entry duplicated)
ComplexConj CVc : Conj(<Hx, Hy, Hz>)
Dot CSc : Dot(<Hx, Hy, Hz>, Conj(...
ComplexReal Scl : Real(Dot(<Hx, Hy, ...
GeometryVolume{select cavity volume} Vol : Volume(cav_total)
(above is example; user entry may differ)
Scl : Integrate(Volume(cav...
(above represents energy stored in cavity)
Push (above entry duplicated)
NumberScalar{enter loss tan for volume} Scl : {numerical value}
(loss tangent for dielectric fill in cavity)
1 The above equation is only valid for cavities filled with one dielectric material across the entire volume.
For cavities with different dielectric fills (e.g. a dielectric resonator within a larger metal cavity),
dielectric loss must be evaluated using integration by parts for each dielectric material volume. The
equation also assumes the same conductivity for all walls, and no nonreciprocal (e.g. ferrite) property to
either walls or fill.

- 21 -
* Scl : *(Integrate(Volume(...
(above represents energy lost in
dielectric material losses)
QuantityH CVc : <Hx, Hy, Hz>
GeometrySurface{select cavity surfaces} Srf : Surface(cav_tot_faces)
(above is example; user entry may differ)
Unit VecNormal Vec : NormalSurfaceNormal
Cross : Cross(<Hx, Hy, Hz>, SurfaceNormal)
Push (above entry duplicated)
ComplexConj CVc : Conj(Cross(<Hx, Hy, Hz>, ...
Dot CSc : Dot(Cross(<Hx, Hy, Hz>, ...
ComplexReal Scl : Real(Dot(Cross(<Hx, ...
GeometrySurface{select cavity surfaces} Srf : Surface(cav_tot_faces)
Scl : Integrate(SurFace(...
NumberScalar2 Scl : 2
ConstantPi Scl : 3.14159265358979
FunctionScalarFreq Scl : {current freq, in Hz}
* Scl : {numerical result, pi*f}
NumberScalar{enter r for walls} Scl : {entered value, unitless}
* Scl : {numerical result, pi*f*mur}
ConstantMu0 Scl : 1.25663706143592E-006
* Scl : {numerical, pi*f*mur*mu0}
NumberScalar{enter wall conductivity} Scl : {entered value, s/meter}
* Scl : {numerical, pi*f*mur*mu0*}
Scl : {numerical, sqrt of above}
* Scl : {numerical result, 2*above}
1/x Scl : {numerical result}
(above is skin depth/2)
* Scl : *(Integrate(...
(above is energy lost in walls)
+ Scl : +(*(Integrate(...
/ Scl : /(+(*(Integrate(...
Eval Scl : {numerical result}
(above is Q of homogeneous fill
and wall conductivity cavity, unitless)

- 22 -
Calculating the Max Value of a Field Quantity in a Volume
Description:
This recipe permits the user to calculate the Max electrical field (value or position) in a volume object.
Usage Example(s):
This calculation could be used to determine the Max (or Min) value (or position) of electrical field in a
resonant cavity or dielectric object. Find out the hot (or quiet) spot value and location.
Prerequisites:
The volume (or surface) object within which the Max function is to be performed must already exist
before the computation can be completed. If the volume (or surface) for Max function consists of the
volume of several drawing objects, a single list entry representing their combined volumes must first be
created using ModelerListCreateObject (or Face) List.
Calculator Operation Resulting Stack Display
(top entry only unless noted)
Named ExpressionsMag_ECopy to stack Scl : Mag_E
(Mag_E is used as an example)
GeometryVolume...{select volume} Vol : Volume(box1)
(above is example, user entry may differ)
MaxValue Scl:Maximum(Volume(box1),Mag_E)
(user can enter MaxPosition to find out Max
E location. Also MinValue (Position) leads to
Min E value and location)
Eval Scl : {numerical quantity}

- 23 -
Calculating Dielectric (or Conduction) Loss in a Volume
Description:
This recipe shows the user to calculate the dielectric/conduction loss in a volume object.
Usage Example(s):
This calculation could be used to determine the loss in a dielectric or metal object. For loss dielectric or
finite conductivity metal object, its loss may have significant impact on user‟s design performance. Find
out the key loss factors is critical for a successful design.
Prerequisites:
The volume object within which the loss calculation is to be performed must already exist before the
computation can be completed. If the volume for loss calculation consists of the volume of several
drawing objects, a single list entry representing their combined volumes must first be created using
ModelerListCreateObject List.
Calculator Operation Resulting Stack Display
(top entry only unless noted)
Named ExpressionsVolume_Loss_Density Scl : Volume_Loss_Density
Copy to stack (Volume Loss Density is used as an example)
GeometryVolume...{select volume} Vol : Volume(box1)
(above is example, user entry may differ)
Scl: Integrate(Volume(box1), Volume_Loss_...)
Eval Scl : {numerical quantity}
(above is loss from box1,
either dielectric or conductional, Watt)

- 24 -
Plotting Wave Impedance along a Line
Description:
This recipe generates a 2D plot of wave impedance in ohms vs. length for a line geometry. Wave
impedance is obtained directly by taking the ratio of the transverse components of the electric field to the
ratio of the transverse components of the magnetic field.
Where is the transverse component of the electric field, and is transverse component of the
magnetic field.
Usage Example(s):
This calculation could be used to display wave impedance vs. position along a length of waveguide with a
changing cross-section. It could also be used to display the changes in wave impedance in free space at
some boundary (i.e. a frequency selective surface or radome) when performed on an incident wave
problem.
Prerequisites:
The line along which the impedance is to be plotted should be defined before performing this calculation.
Lines are generated using the DrawLine menu pick.
Calculator Operation Resulting Stack Display
(top entry only unless noted)
QuantityE CVc : <Ex, Ey, Ez>
Smooth CVc : Smooth(<Ex, Ey, Ez>)
ComplexCmplxMag Vec : CmplxMag(Smooth(<Ex, Ey, ...
NumberVector{enter unit vector in Vec : <0, 0, 1>
direction of propagation} (Z-directed unit vector used for example)
Cross Vec : Cross(CmplxMag(Smooth(<...
Mag Scl : Mag(Cross(CmplxMag(Smooth...
QuantityH CVc : <Hx, Hy, Hz>
Smooth CVc : Smooth(<Hx, Hy, Hz>)
ComplexCmplxMag Vec : CmplxMag(Smooth(<Hx, Hy,...
NumberVector{enter unit vector in Vec : <0, 0, 1>
direction of propagation} (Z-directed unit vector used for example)
Cross Vec : Cross(CmplxMag(Smooth(<...
Mag Scl : Mag(Cross(CmplxMag(Smooth...
/ Scl : /(Mag(Cross(CmplxMag(Sm...
AddType: ZwaveOK Zwave : /(Mag(Cross(CmplxMag(…
(User defined Named Expression Zwave is added)
Done {exit field calculator window}
HFSSResultsCreate Fields Report {2D graph displayed}
Rectangular PlotGeometry: Line1 (y axis is wave impedance in ohms
Category: Calculator Expressions and x axis is position along line
Quantity: ZwaveNew Report in drawing units)

- 25 -
Plotting the Phase of E Tangential to a Line/Curve
Description:
This recipe generates a 2D plot of the phase of an E-field whose vector component is tangential to a line.
The line may also be a curve (faceted polyline).
Usage Example(s):
This calculation could be used to display the change in phase of the E field tangential to a circular path
within a cylindrical dielectric resonator, when used on either a driven or eigensolution problem.
Identifying the phase change along this curved path is often necessary to determine the mode index (e.g.
Mode 10) which a particular eigensolution or S-parameter resonance represents.
Prerequisites:
The line along which the phase is to be plotted should be defined before performing this calculation.
Lines are generated using the DrawLine menu.
Calculator Operation Resulting Stack Display
(top entry only unless noted)
QuantityE CVc : <Ex, Ey, Ez>
GeometryLine{select desired line} Lin : Line(line1)
(above line is example; user’s may vary
Unit VecTangent Vec : LineTangent
ComplexCmplxReal CVc : CmplxR(LineTangent)
(converts unit vector to complex vector)
Dot CSc : Dot(<Ex,Ey,Ez>),CmplxR(...
ComplexCmplxPhase Scl : Phase(Dot(<Ex,Ey,Ez>), ...
AddType: EphaseOK Ephase : Phase(Dot(<Ex,Ey,Ez>),…
(User defined Named Expression Ephase is added)
Done {exit field calculator window}
HFSSResultsCreate Fields Report {2D graph displayed}
Rectangular PlotGeometry: Line1 (y axis is E field phase in deg
Category: Calculator Expressions and x axis is position along line
Quantity: EphaseNew Report in drawing units)

- 26 -
Plotting the Maximum Magnitude of E Tangential to a Line/Curve
Description:
This recipe generates a 2D plot of the maximum magnitude of an E-field tangential to a line. The line
may also be a faceted curve. The maximum magnitude is not necessarily tied to the same input phase
value along the length of the line.
Usage Example(s):
This calculation could be used to display the maximum magnitude of an E-field at all points along a line
or curve in a transmission line structure, where it is the maximum magnitude and not the magnitude along
the line corresponding to a single „snapshot in time‟ (single port excitation phase) that is of interest. Such
data could be used to determine whether the present design might exceed dielectric breakdown voltage in
a particular location.
Prerequisites:
The line along which the field data is to be plotted should be defined before performing this calculation.
Lines are generated using the DrawLine menu pick.
Calculator Operation Resulting Stack Display
(top entry only unless noted)
QuantityE CVc : <Ex, Ey, Ez>
GeometryLine{select desired line} Lin : Line(line1)
(above line is example; user’s may vary)
Unit VecTangent Vec : LineTangent
ComplexCmplxReal CVc : CmplxR(LineTangent)
(converts unit vector to complex vector)
Dot CSc : Dot(<Ex,Ey,Ez>),CmplxR(...
ComplexCmplxPeak Scl : CmplxMag(Dot(<Ex,Ey,Ex ...
(above quantity is the maximum
magnitude of the E-field tang. to
the line. To obtain the mag.
associated with a particular port
phase excitation, enter a number
into the stack and use the Complex
AtPhase operation instead.)
AddType: Et_maxOK Et_max : Phase(Dot(<Ex,Ey,Ez>),…
(User defined Named Expression Et_max is
added)
Done {exit field calculator window}
HFSSResultsCreate Fields Report {2D graph displayed}
Rectangular PlotGeometry: Line1 (y axis is E field mag in v/m
Category: Calculator Expressions and x axis is position along line
Quantity: Et_maxNew Report in drawing units)

- 27 -
Plotting the E-Field Magnitude Normal to a Surface
Description:
This recipe generates a scalar intensity plot of the E-field magnitude normal to a particular surface (or
group of object surfaces, list of object faces), relative to a given input phase excitation.
where S is the surface geometry, and is the normal vector to the surface S.
Usage Example(s):
This calculation could be used instead of the automatic PlotFieldsMagE upon surface, when only the
magnitude of the E-field with a particular vector orientation is desired. For example, to evaluate the field
available for coupling to a probe structure with a particular orientation.
Prerequisites:
The plane to which the desired field component should be normal must be generated prior to completing
the following steps. Planes available for this routine can be generated using the DrawPlane,
ModelerList Create Faces List, or DrawRectangle (or other 2D sheet).
Calculator Operation Resulting Stack Display
(top entry only unless noted)
QuantityE CVc : <Ex, Ey, Ez>
FunctionPhase Scl : Phase
ComplexAtPhase Vec : AtPhase(<Ex,Ey,Ez>, Phase)
GeometrySurface{select desired cutplane, Srf : Surface(faces1)
faces list, or surface list} (faces1 used as example)
Unit VecNormal Vec : SurfaceNormal
Dot Scl : Dot(AtPhase(<Ex,Ey,Ez>,Phase),…)
AddType: E_normalOK E_normal : Dot(AtPhase(<Ex,Ey,Ez>,0),…
(User defined Named Expression E_normal is
added)
Done {exit field calculator window}
Highlight the surface (list) {Scalar Plot on faces displayed}
HFSSFieldsPlot Fields (E-field normal component value in v/m)
Named ExpressionSelect E_normal

- 28 -
Generating an Iso-Surface Contour for a Given Field Value
Description:
This recipe generates a geometry entry called an IsoSurface which represents the surface upon which a
selected scalar field quantity has a single value. This surface can be displayed, or used in later operations
(to plot other quantities upon, etc.).
Usage Example(s):
This calculation could be used to locate regions of excessive field magnitudes for voltage breakdown or
ohmic heating analysis. It could also be used to generate a desired isosurface to be used as an integration
surface for another quantity.
Prerequisites:
Prior plotting of the field quantity of interest to determine the isovalue to use may be necessary.
Isovalues should be entered in MKS units (e.g. V/m, A/m) unless the problem is an eigensolution, in
which case all field values are normalized to a peak of 1.0.
Calculator Operation Resulting Stack Display
(top entry only unless noted)
QuantityE CVc : <Ex, Ey, Ez>
(IsoSurfaces for other quantities
can also be created; E used as example.)
Smooth CVc : Smooth(<Ex,Ey,Ez>)
(as this routine generates a
surface geometry object, data
smoothing is recommended)
FunctionPhase Scl : Phase
ComplexAtPhase Vec : AtPhase(Smooth(<Ex,Ey,Ez>),Phase)
ScalScalarX Scl : ScalarX(AtPhase(Smooth(<Ex,...
AddType: E_xOK E_x: ScalarX(AtPhase(Smooth<Ex,…
(E_x is used here as an example,
user can apply other quantity)
Done {exit field calculator window}
Highlight the geometry {Scalar Plot in the geometry displayed}
HFSSFieldsPlot Fields (E-field x-component value in v/m)
Named ExpressionSelect E_x
HFSSFieldsModify Plot Attribute… {IsoSurface contour is displayed}
Select the plotOKScale
Num. Division: 1Use Limits: 100 (as an example)
PlotsIsoValSurface checkedApply

- 29 -
Generating an Animation on Multiple Planes with a Positional Variable
Description:
This recipe generates animated field output in which each frame is a snapshot of the fields on a different
plane of the modeled volume. Any derived field quantity could be plotted in this manner, but this
example will simply use the E-field magnitude at zero degrees input excitation.
Usage Example(s):
This calculation permits the users to generate their own animated output results in addition to those
automatically available from the post-processor. For example, peak E field (E dot E conjugate) could be
plotted at multiple planes in sequence.
Prerequisites:
This operation will only work in the global coordinate system if using X, Y, or Z positions as the
animation „variable‟.
Calculator Operation Resulting Stack Display
(top entry only unless noted)
QuantityE CVc : <Ex, Ey, Ez>
(Animations for other quantities
can also be created; E used as example.)
Smooth CVc : Smooth(<Ex,Ey,Ez>)
NumberScalar”0” Scl : 0
ComplexAtPhase Vec : AtPhase(Smooth(<Ex,Ey,Ez>,..
Mag Scl : Mag(AtPhase(Smooth(<Ex,...
AddType: E_mag0OK E_mag0 : Dot(AtPhase(<Ex,Ey,Ez>,0),…
(User defined Named Expression E_mag0 is
added)
Done {exit field calculator window}
Planes Global:YZ (YZ plane that can vary with X position)
(user can choose other planes
Under modeler tree/Planes)
HFSSFieldsPlot Fields (Plot named expression on YZ plane)
Named Expression(E_mag0)
HFSSFieldsPlot AnimateNew {launches Animation Plot Settings}
Swept variableNormalized DistanceOK {displays animation}

- 30 -
Generating Cartesian/Cylindrical/Spherical-Coordinate Field-Components Library
Description:
This recipe demonstrates the steps to export user-defined named expressions into a library which can be
loaded into and reused in other designs or projects.
Usage Example(s):
This calculation allows the users to generate their own named expressions in addition to those
automatically available ones in the field calculator, and save them as a user library, and reload into other
designs/projects for utilization. For example, Cartesian components of E field are used for demonstration.
If user is interesting on Cylindrical/Spherical components of E field, please contact Ansoft support to
obtain such libraries.
Prerequisites:
Since this recipe is intended to generate generalized user-defined named-expressions, this operation
should not be geometry-related.
Calculator Operation Resulting Stack Display
(top entry only unless noted)
Named ExpressionsVector_E Vec : Vector_E
(E used as example)
Scal? ScalarX Scl : ScalarX(Vector_E)
Add... Type in Ex OK
Named ExpressionsVector_E Vec : Vector_E
Scal? ScalarY Scl : ScalarY(Vector_E)
Add... Type in Ey OK
Named ExpressionsVector_E Vec : Vector_E
Scal? ScalarZ Scl : ScalarZ(Vector_E)
Add... Type in Ez OK
Save To…Select (Ex, Ey, Ez) OK
Type in Exyz (Library Name) Save
(Exyz used as an library name example)
Load From…(Find the pre-defined library) Open
Select (Ex, Ey, Ez) OK
(Named Expressions of Ex, Ey and Ez are loaded into Named Expressions)



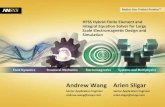
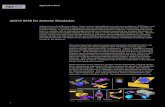


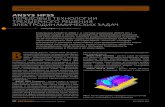




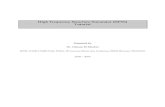

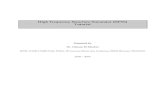


![슬라이드 1huniv.hongik.ac.kr/~wave/Lecture_board/2007_1/PATCH_… · PPT file · Web view... HFSS simulation HFSS [1] HFSS [2] HFSS [3] HFSS [4] HFSS [5] HFSS [6] HFSS [7] MICROSTRIP](https://static.fdocuments.net/doc/165x107/5a8896a37f8b9a001c8e9600/-wavelectureboard20071patchppt-fileweb-view-hfss-simulation.jpg)
